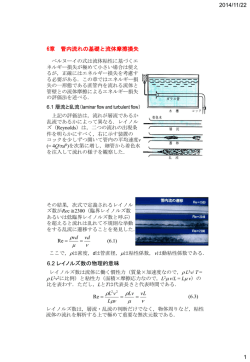HYDRUS 3D Example 1 1. 幹線パイプからの灌漑
HYDRUS 3D Example 1 3 次元の直方体(2 m×1 m×1 m)の土層中に,半径 10cm の幹線パイプ(中空)をデザ インするプロジェクトです。3D プロジェクトにおける作図方法の基本的な部分が含ま れます。初期条件には h = 100 cm で均一な圧力を与え、パイプの境界条件には一定圧 力 = 0 cm を与えることで、地中灌漑を計算します。 1. 幹線パイプからの灌漑 土層形状(soil domain): (横幅 奥行き 深さ): 200 100 100 cm (X, Y, Z) 幹線パイプの直径: 10 cm (パイプの厚さは無視する) パイプの位置: 30 cm 深(土壌表面からパイプ中心まで) パイプは XY 平面に対して平行 HYDRUS 画面の名称説明 Toolbar Navigator Bar View Window Tools Sidebar 1 / 16 Tools Sidebar(または Navigator Bar 下部のタブ) が無い(消してしまった)場合は Toolbar の View にある Navigator から出現させることができる. P.4 の Perspective view ( ) と Isometric view( 2 / 16 )の違いについて HYDRUSを起動する. 起動時に New Project ダイアログが起動しなかったら,ToolbarのProject Manager ( (File->Project Manager)をクリック. Button "New" ) New Project (or File->New Project) Name: Pipe1 プロジェクト名(必須) Description: 3D one simple irrigation pipe プロジェクトの説明文(任意) Working Directory: Temporary – exists only when the project is open “Temporary”を選んだ場合,”Path”で指定したフォルダ内に「プロジェク ト名.h3d2」ファイルを作成.計算結果もこのファイル内に含まれるた め,プロジェクトを管理する上でも,通常はこちらを選択. “Permanent”を選んだ場合,”Path”に「プロジェクト名.h3d2」を作成し, 計算結果のファイル群を”Working Directory”に保存.出力ファイルを別途 編集したい場合はこちらを選択. Button "Next" Domain Type and Units (Edit->Domain Geometry->Domain Type and Units) Type of Geometry: 3D – General 計算する土層が直方体のみで表せる場合は,”3D Simple”を選択. 立方体内に円筒状のパイプを含む本プロジェクトでは” 3D General”. Units: cm Initial Workspace: X-Min = 0 cm, X-Max = 100 cm, Y-Min = 0 cm, Y-Max= 100 cm, ZMin = 0 cm, Z-Max = 100 cm 土層を作図する際に初期表示されるView Windowの広さ。 Button "OK" 3 / 16 a. 計算する土層全体の作成 1. Toolbar の Set XZ Work Plane ( ) を選択 (グリッドを XZ 平面に設定できる). 2. Toolbar の View Commands ( )から“In Y-direction” ( )を選択. このコマンドは 3 次元の視点から,2 次元の視点にすることができる.今回は XZ 平面を Y 軸方向から見る視点を選択. 3. マウスのスクロールボタンでズームイン,アウトが,Dynamic View ( )で画面の スライド(スクロースボタンを押しながらマウス移動でも可)ができる(Ctrl キー を押しながら使うと 3 次元で視点移動ができる). Toolbar の Perspective view ( ) と Isometric view( できる(2 つの違いについては 2 ページ). 4. Tools Sidebar の Line-Connected Abscissae ( )で立体的な視点に戻すことが )を選択し,線を引い て長方形を作成.マウスでグリッド(見えていなければ Show Grid( )を選択)を選 択するか,右側にある Coordinates に座標を打ち込み,線を引く.(0, 0, 0),(200, 0, 0),(200, 0, 100),(0, 0, 100) どの点から始めても良い.終点を始点と重ねて長方形を 作るが, 終点だけはマウスで選択しなければ次の操作で平面として認識してくれな いので注意が必要.右側の Stop ボタン,または右クリックで編集終了. 5. Tools Sidebar の Planar Surface via Boundaries ( )を選択し, 平 面と認識させる.先ほど描いた長方形の辺を選ぶと黄色く光るのでクリックすると 灰色で平面が作成される.右側の Stop ボタン,または右クリックで編集を終えるこ とができる. 6. マウスドラッグで平面全体平面をクリックするのではなくドラッグで平面全体(面だ けでなく辺も)を選択する. 平面だけを選択するとうまく立体が作れない(自分で頂点 同士を結び,辺を追加する必要がある) . 面のみ選択 面と辺を選択 4 / 16 7. Tools Sidebar の Translate ( ログボックスが現れる. )を選択すると Translate(平行移動)ダイア Vector of Translation で dY = 100 に,Copy で Number of Copies = 1 に設定し, Generate connecting objects between copies にチェックを入れる. チェックを入れると Manipulation Options ダイアログボックスが現れる(再設定が必 要な際は,Details をクリック). Manipulation Options ダイアログボックスにある Solids between Surfaces の Create new solid bodies between the selected surfaces and their copies からチェックを外す. 立体の中身を土で詰まった状態(solid body)にするか,中空の状態にするか.後 で幹線パイプを設計するため,この時点では中空の状態にしておく. OK をクリックする.Translate ダイアログボックスでも OK を押す. この操作をすることで平面を平行移動し,立体を作ることができる.dY では Y 軸方向にどれだけ伸ばすかを与えている. 8. Toolbar の Isometric View ( 9. Toolbar の Rendering Mode ( 択.透明表示にする. )を選択.立体表示にする. ) から“Transparent Model” ( 5 / 16 )を選 6 / 16 b. 土層の中に横穴を作成 直径 10cm のパイプを深さ(土壌表面からパイプ中心まで)30 cm (Z = 70),X = 100 の位置に設置する. 1. Tools Sidebar の “Line – Single Abscissa” ( )を選択.右側の coordinates に値 (100, 0, 70) を入力し,Apply をクリック.同じく値 (100, 100, 70)を 入力後 Apply をクリックし,パイプの中心線を作成する. Stop をクリック,または 右クリックで編集を終了する. 2. Tools Sidebar の“Curved Surface - Pipe” ( )を選択する.右側の Pipe Radius = 10 にし,1 で作成した線をクリックすると円筒ができる. 円筒の側面(Surface)も作成される(Navigator bar 下方 Sections ( Surface No.7). 7 / 16 )の 3. 横穴に蓋(表面がある状態)がされている状態なので蓋を消す. Navigator Bar 下部の Sections ( ) を選択する.【Ctrl キー+左クリック】で Surface No. 1 と Surface No. 2(パイプに蓋をしている手前と奥の表面)を選択.画 面には手前と奥の面だけ表示されるようになる.Tools Sidebar の“Opening via Boundaries” ( ) を選択.選択するとマウスポインタが四角に変 更される.パイプの蓋となっている円(2 か所)を選択すると蓋が消える.Stop, または右クリックで編集を終了する. 4. 作成した円筒をくり抜いた直方体を,土層(Solid)として認識させる. Tools Sidebar の “Solid – Boundary Surface” ( ) を選択すると New Solid ダイアログボックスが現れる.“Pick boundary surfaces” ( ) を 選択し,View Window の立体を選択する(今見えている平面だけ選択しても立体は作成される).黄 色くなったのを確認したら右側の Finish,または右クリックで選択を終了する.New Solid ダイアログボックス(Boundary Surface に 1-7 と表示される)の OK を押す.土層 として認識され,青く表示される.Navigator Bar 部の Sections でも Solid No.1 として 物体が作成されたことが確認できる. 5. Tools Sidebar の Check data consistency ( ) をクリックし,“No error found. Input data OK.”とエラーが無いことを確認する. 8 / 16 c. 物体に有限要素メッシュを作成 1. 上部 Toolbar の View / Edit FE - Mesh ( ) または View Window 下部 FE-Mesh( ) を 選択する.選択すると Tools Sidebar の表示がメッシュ編集用のコマンドになる. ( 操作 a,b のように作図をしたい場合は Toolbar の View/Edit Domain Geometry ( ),または View Window 下部 Geometry( ) を選択) Tools Sidebar の“FE-Mesh Parameters…” ( ) を選択すると FE-Mesh Parameters ダイアログボックスが表示される. 2. Targeted FE size にある Automatic がチェックされていることを確認し,OK を押し て編集を終了する. Automatic のチェックを外すと,手動でメッシュの大きさ(TS)を変えること ができる. 3. Tools sidebar の Generate FE-Mesh ( ) を選択すると,メッシュが作 成される.メッシュが生成されるまで少々時間がかかる.メッシュが正常に生成さ れると FE-Mesh Information ダイアログボックスが表示される.Close を押して編集 を終了する. 今回は物体全体を同じ大きさのメッシュで切ったが,場所によってメッシュの大き さを変えることもできる. 9 / 16 d. 水分移動の設定 モデルの説明: 幹線パイプから 1 日浸潤させる.そのためにパイプ表面の圧力を h=0cm に設定する.土性は Silt Loam とし,初期圧力を h = -100cm に設定する. また,下端境界条件 は自由排水(free drainage)に設定し,側面境界条件は no flux に設 定する. Navigator Bar 下部の Data ( ) を選択する. 10 / 16 Main Processes (Edit -> Flow and Transport Parameters -> Main Processes もしくは, Navigator Bar の Flow and Transport Parameters -> Main Processes ( Check Box: Water Flow Button “Next” )) Time information (Edit -> Flow and Transport Parameters -> Time Information) Time Units: Days Final Time: 1 Maximum Time Step: 0.1 Button “Next” Output Information (Edit -> Flow and Transport Parameters -> Output Information) Print Times: Count: 10 Button “Update” Button “Next” 計算結果内のアニメーション(後述)は,指定した Print Time で表示される. Water Flow - Iteration criteria (Edit -> Flow and Transport Parameters -> Water Flow Parameters -> Iteration Criteria) Initial Condition: In Pressure Heads Button “Next” Water Flow - Soil Hydraulic Model (Edit -> Flow and Transport Parameters -> Water Flow Parameters -> Hydraulic Properties Model) Hydraulic Model: van Genuchten – Mualem Hysteresis: No Hysteresis Button “Next” Water Flow - Soil Hydraulic Parameters (Edit -> Flow and Transport Parameters -> Water Flow Parameters -> Soil Hydraulic Parameters) Number of Materials: 1 Soil Catalog から “Silty Loam”を選ぶ. Button “Next” Water Flow – Tensors of Anisotropy (Edit -> Flow and Transport Parameters -> Water Flow Parameters -> Anisotropy Tensors) Use default values Button “Next” 透水係数の異方性を与える.今回は異方性を考えないため,初期設定のまま. FE-Mesh - FE-mesh parameters (Edit -> FE-Mesh -> FE-Mesh Parameters) Button “OK” 有限要素メッシュは操作 c で既に作成済なのでとばす. Domain Properties 11 / 16 View Window 下部 Domain Properties,もしくは Toolbar の View/Edit Domain Properties( )を選択. .をクリック Tools Sidebar の 初期設定は Material 1 (Silty Loam) なのでそのまま次へ. Initial Conditions Default is h = -100 cm for whole soil domain. Tools Sidebar の をクリック. 初期設定は土層全体で h = -100 cm なのでそのまま次へ. Boundary Condition 初期設定では 7 つの面全てでゼロフラックス境界条件(no flux)が与えられているた め,目的に応じて設定する必要がある.今回の計算では幹線パイプは常に水で満たされ ているので一定圧力水頭 0 cm(constant pressure head),下端を自由排水(free drainage)に設定する. a) Navigator Bar 下部の Sections ( ) を選択する.底面である Surface No. 3 と幹線パイプの表面である Surface No. 7 を選択する(Ctrl + Select). 全体を表示したまま 3 次元画面で境界面を選択し,境界条件を設定するのは 困難なので,各境界面のみを表示させる. b) Tools Sidebar の New Boundary Condition ( ) を選択すると New Water Flow Boundary Condition ダイアログボックスが現れる. Boundary Condition Type 内の Constant Head を選択する.Name に “Pipe surface BC”と入力し,Pressure Head Value を“0” cm に設定する. “Select graphically” ( ) をクリックし,幹線パイプの側面を選択する.黄色 くなれば選択されたことになる.右側“Finish” または右クリックで表面の選 択を終了する.ダイアログの Assigned to Surface No. に 7 が表示されていた ら幹線パイプが選択されている.OK を押し編集を終了する. 12 / 16 13 / 16 c) 再度 New Boundary Condition ( ) を選択し,Boundary Condition Type 内の Free Drainage を選択.Name に“Free Drainage” と入力す る.“Select graphically” ( ) をクリックし,底面を選択する.右側“Finish” または右クリックで表面の選択を終了する.OK を押し編集を終了する. Save Toolbar の Save ( )で保存.(or File -> Save) Run Calculations Toolbar の Calculate Current Project ( )で現在操作中のプロジェクトの計算する.計算 が始まるまでに時間がかかる場合がある.また,計算に長時間必要な場合がある.(or Calculation -> Calculate Current Project) OUTPUT: View Window 下部の Results もしくは Toolbar の View Results ( ことで計算結果を見ることができる . )にチェックを入れる Results-Graphical Display: Pressure Heads (from the Navigation Bar, or Results -> Display Quantity -> Pressure Heads from menu) Navigator bar 下部の Data を選択し,Results-Graphical Display を選択すると各々の 計算結果の画像を見ることができる,例えば Pressure Head(圧力水頭)を選択し, 右側の Time Layer にあるスクロールバーを動かすと Print Time で選択した時間ご との結果を見ることができる.また,Flow Animation のボックスにチェックを入れ るとバーが自動で動き,結果のアニメーションを示すことができる. 14 / 16 Create new section 作成した土層内部の結果を示すために,新たに土層を分割する. Toolbar の View Commands ( ) から“In Y-direction” ( Navigator Bar 下部の Sections ( ) を選択. Toolbar の Sections ( )から “Cut with Rectangle” ( ドラッグし左半分を選択する.やり直したい場合は Undo ( ( ) の Solid No.1 を選択すればやり直せる. 15 / 16 ) を選択する. ) を選択.マウスで ) ,または Sections 再度 Sections ( ) を選び,“Create New Section from Current View” ( ) を選択する.New FE-Mesh Section ダイアログボックス が現れるので“Left-half”と入力し,OK を押す.Section Manager ダイアログボックスが 表示されているので OK を押す.Navigator Bar の Mesh-Section に先ほど作成した”Lefthalf” が追加される.これでいつでも半分だけの見ることができる. Toolbar の Isometric View ( ) などで断面を見ることが可能. Toolbar の Save ( ) で保存. 16 / 16
© Copyright 2025