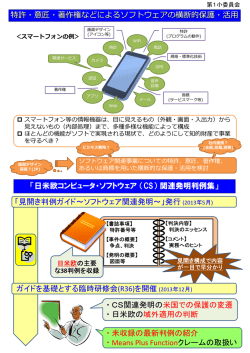簡易インストールガイド (Ver.6.6.x) - ダイキンComteC
簡易インストールガイド (Ver.6.6.x) 1 ご注意 このクイックガイドは、本製品の使用許諾契約書に基づいて使用することができます。 製品に付属するすべての資料の全部または一部を、ダイキン工業株式会社の書面による許可を得ることなく複写、 複製、転用することはできません。 記載内容は、予告なく変更することがあります。 Qube! は、PipelineFX, LLC.の登録商標です。 Audodesk 3ds Max、Autodesk Maya、Autodesk SoftimageはAutodesk, Inc. の登録商標です。 After Effects はAdobe Systems Incorporated. の登録商標です。 その他,会社名, 商品名は一般に各社の商標または登録商標です。 なお、文章中ではTM マークおよびR マークは 明記していません。 2 ~ 目次 ~ 4 1.はじめに 2.システム構成について 2-1.構成図 2-2.Qube! システムの各コンポーネント 3.システム要件 3-1.システム要件詳細 3-2.Qube! システムインストール事前確認事項 5 6 7 8 9 10 (1) Qube! システムのネットワーク構成での注意点について (2) 必須インストールモジュール及びインストール順番 (3) サポートCGアプリケーションと対応状況一覧 4.インストール手順 4-1.Windows 4-2.Mac OS X 4-3.Linux 4-4.Job Type 11-17 18 19-20 21 OS プラットフォーム毎の Job Type インストール方法について 22-28 5.設定手順 3 1.はじめに 本ガイドは、Qube! インストール簡易ガイドです。 詳細につきましては、Qube! x.x GUI の [Help]→[Qube! Installation Guide](pdf) または、[スタート]→[プログラム]→[PipelineFX]→[PipelineFX Qube! x.x]→[Installation Manual](pdf)を参照ください。 Pipeline FX社ホームページ: http://pipelinefx.com/ Qube! インストーラダウンロードサイト: http://pipelinefx.com/products/qube-installer/ Pipeline FX社サポートサイト: http://pipelinefx.com/supportpage/ ※最新のドキュメントやテクニカルフォーラム、ナレッジベース等にアクセスできます。 4 2.システム構成について 2-1.構成図 Qube! システム構成の例です。 Qube!Supervisor レンダリングジョブ管理~保存、実行管理 クライアント レンダリングジョブ作成、投入実行 MySQL database ファイルサーバー レンダリングジョブファイル保存 レンダーファーム ~ Qube!Worker レンダリングジョブ実行 5 2-2.Qube! システムの各コンポーネント ◆Qube!Supervisor ~ レンダリングジョブ管理 Qube!システム下で 1 台にインストールします。 クライアントから投入されたジョブをレンダリングファームへ送ります。 Qube! GUI を通して各クライアントからのジョブの操作、監視機能も提供します。 更にファームを構成するジョブ実行ホストの稼働状態を監視する事も行います。 ライセンスを管理しています。 ◆Qube!Worker ~ レンダリングジョブ実行 バックグラウンドで稼働するプログラムで、Qube!システム下でレンダリングジョブを実行 するホストに、Jobtype と呼ばれる各CG アプリケーションに対応したプラグインと同時に インストールします。 Qube!GUIで稼働状況を確認できます。 ◆Client ~ レンダリングジョブ作成、投入 CGアプリケーションをインストールしているワークステーション上にインストールします。 GUI、あるいはコマンドラインインターフェースがあり、GUI は専用ツール、また Jobtype と呼ばれる各CG アプリケーションに対応したプラグインと同時にインストールします。 6 3.システム要件 3-1.システム要件詳細 対応 OS、及びハードウェア要件は以下の通りとなっております。 最新情報は、開発元(http://www.pipelinefx.com)の[Support]>>[Technical Specs]ページをご参照ください。 (注)Windows7/Vista/Server2008またはR2マシンをご使用の場合は、次の設定を行います。 1)コントロールパネル:Worker, Clientについては、UAC(ユーザアカウント制御設定)を「無効」にします。 ※インストール後も「無効」のままにしておくことを推奨します。(アプリ/レンダラ側で常時、「無効」が推奨されていることが多いためです。) 2)コンピュータの管理:[Interactive Services Detection]サービスの[スタートアップの種類]で「無効」にします。 Operating Systems Supervisor - Red Hat Enterprise Linux (RHEL) and CentOS 5.4, 5.5,6.0,6.2,6.3 - Fedora 14,15 - Windows XP Pro, Vista Business/Ultimate, Windows7 Pro/Ultimate - Windows XP Pro x64, Vista x64, Windows 7 x64, Windows 8 x64 - Windows Server 2003, 2008, 2008R2 - Mac OS X 10.5 (Leopard) Universal Binary, 10.6 (Snow Leopard), 10.7 (Lion), 10.8(Mountain Lion) Hardware Minimum -Pentium 1 GHz もしくは同等性能以上, -Workerの数により搭載メモリを 以下に推奨しています。 ・1~10Worker:4GB以上メモリ ・11~50Worker:8GB以上メモリ ・50~100Worker:32GB以上 ・100以上Worker:Linuxマシンで最大メモリ搭載を 推奨しています。MySQLのデータベースは別途、高 速ディスクを用意されることを推奨しています。 Worker CG アプリケーションの要件に準じます。 CG アプリケーションの要件に準じます。 Client 同上 同上 7 3-2.Qube! システムインストール事前確認事項 (1) Qube! システムのネットワーク構成での注意点について ・ユーザー認証 小規模のファームの場合、"qubeproxy" という代理ユーザーでのジョブ実行が可能です。 大規模であり、ドメイン環境、また LDAP 、NIS で構成されたネットワークであれば、それぞれの認証スキームに登録 されたユーザーでのジョブ実行が可能です。それぞれ proxymode として、前者は proxy、後者は user として設定し ます。ネットワーク認証を使用する場合、クライアント、レンダーファームのホスト共に同じドメインを利用ください。 ・ネットワーク接続 レンダーファームとファイルサーバーの接続はギガビットの利用を推奨します。 ・サブネット Supervisor マシンと Workerマシン は同一サブネット上での使用を推奨します。 ※スーパーバイザの自動検出を使用せず、qb_supervisorとqb_domain(P.23)を設定すれば同一サブネットである必要はありません。 ・ファイアーウォール Supervisor と Worker、クライアントの接続にあたってファイアーウォールの利用は推奨しません。 使用する場合はインストール/設定後、Supervisor 上では任意の2 つの tcp/udp ポート、および、MySQLで使用する ポート(3300)、Worker 上では任意の 1 つの tcp/udp ポート(50001,50002,50011)を除外する設定が必要に なります。(Qube!で使用するポートは、Qube! 設定で任意のポート番号の指定が可能です) -ファイルサーバーの利用について・アクセス 全てのジョブ実行ユーザーからリード/ライトアクセスが必要になります。 proxymode が proxy の場合(標準設定)、"qubeproxy" というユーザーでのリード/ライトアクセスが必要になります。 ・ライセンス ファイルサーバーが Windows の場合、サーバーのクライアントアクセスライセンスがWorkerとクライアントを合わせ た数以上のライセンスが必要になります。(一部のCGアプリケーションをのぞく) ・ファイル共有 通常、レンダーファームホストでのジョブ実行後、そのホスト自身に結果ファイルを生成します。 そのため、レンダリングデータの保存はローカルにマウントしたネットワークドライブへ行います。 8 (2) 必須インストールモジュール及びインストール順番 予め弊社からお渡ししたインストールメディア、あるいは、 Pipeline FX社Webサイト(http://pipelinefx.com/products/qube-installer/)、同社 ftp サイト (ftp://ftp.pipelinefx.com) ※1から目的バージョンのモジュールをダウンロードしておいてください。 ※1: ご購入時発行のアクセス用アカウント(ユーザーID、パスワード)が必要です。 以下、それぞれのコンポーネント毎に必要インストールモジュールをまとめます。インストール順番は、必須ソフトウェアモジュールをインストール後、Qube!関連 をインストールしてください。上記サイトのqube-installerをご使用になりますと、Qube関連のインストールはほぼ自動で行うことができます。 64ビットOSへは 64ビット版モジュールのインストールを行います。 必須ソフトウエアモジュール CG Software MySQL 注1 Perl (ver5.65.14)注1 Python (ver2.32.7)注1 Pywin32 (v2.32.6)注1 ○ Supervisor Qube! Core ○ Worker ○ ○ ○ ○ ○ Client ○ ○ ○ ○ ○ Qube! Supervisor Qube! Worker Jobtype 注2 Qube! GUI ○ ○ ○ ○ ○ ○ ○ (注1)MySQL / Perl / Python/Pywin32 について 1.MySQLは、Windows/OSXではQubeServerインストーラによりインストールされます。Linuxの場合は、別途インストールください。 2.Pywin32は、ご使用になるPythonと同バージョンのものをインストールします。 3.Linux プラットフォームでは各ディストリビューション付属のサブシステムを、それ以外のプラットフォームでは Active State のサイト http://www.activestate.com/ からPerl/Python を、MySQL のサイトhttp://www.mysql.com/ から MySQL をダウンロードし予めインストールしておきます。 4.Mac OS X の場合は、Perl/Python は通常インストール済みです。MySQLについては 4.1.22 バージョンがSupervisor インストール時に同時にインストール、 構成されます。) ※ いずれもフリーバージョンで問題ありません。64ビットOS では 64 ビット版の Perl/Python/MySQL をご利用ください。 (注2)Jobtypeインストーラは、3dsMAX,Maya,Mentalray,MiGen,Mtor,Softimage用のみです。 ◆ CG ソフトウエアについて Qube! インストール順にかかわらず、利用アプリケーションのインストール、また必要に応じて各ライセンス設定を行っておきます。 9 (3) サポートCGアプリケーションと対応状況一覧 各プラットフォーム毎に利用CGアプリケーション対応の以下の Job Type をインストールします。 最新情報は、開発元(http://www.pipelinefx.com/forum/, http://www.pipelinefx.com/docs/ - Jobtypes )ページをご参照ください。 3ds Max Maya Mtor ※1 miGen Mental ray Light Wave 3D After Effects nuke ○ Windows 32bit ○ ○ ○ ○ ○ ○ ○ Windows 64bit ○ ○ ○ ○ ○ ○ Mac OS X ○ ○ ○ ○ Linux ○ ○ ○ ○ 対応バージョン (Qube! 6.6.x) 7,8,9 2008 2009 2010 2011 2012 2013 (32/64 bit) 2014 2015 (64bit) 7(32bit) ,8.0,8.5, 2008, 2009, 2010, 2011 2012 2013 (32/64bit) 2014, 2015 (64bit) Maya 対応 バー ジョン に 準拠 Maya 対応バー ジョンに準 拠 Alias 3.3 (Maya 6) ~ Autodesk 3.9.1 (Maya 2012) 3.10.1 (Maya2013) ○ 8.5、9 6.5, 7.0, CS3,CS4, CS5.5, CS6 (Qube! GUI から の投入の みサポー ト) shake Softimage fusion ○ ○ ○ ○ ○ ○ ○ ○ ○ 5.0~ 6.1 3.5、4.0、 4.1 6.X, 7.X, 2010, 2011 2012 2013 (32/64 bit) 5.02、 5.1 2014 2015 (64bit) ※1 必須モジュール以外に、クライアントでは必要に応じてmaya Job type、Pixar‘s MTOR (aka ”RAT“, or ”RenderMan Studio“)、 Worker ホストでは maya Job type、Pixar’s MTOR、Pixar‘s PRMan software (aka “RenderMan ProServer”)、ActiveState TCL (Windows のみ)をインストールします。 10 4. インストール手順 4-1. Windows (注)あらかじめActive Perl / Python/pywin32 をインストールしておきます。(対象:ClientおよびWorker) (注)あらかじめ.NetFrameworkv3.5以上をインストールしておきます。(対象:SupervisorおよびWorker) 参考:http://docs.pipelinefx.com/display/QUB065/.NET+Framework+3.5 (注)アップデートインストールする場合は、事前にQube!関連サービスを停止しておきます。Qube!関連の旧バージョンのアプリは、 新バージョンのインストール過程で自動的にアンインストールされます。 サービスは、マシンへインストールしている各ツールにより異なります。 サービス名:PfxMysql(Supervisorマシン上), qubesupervisor (Supervisorマシン上), qubeworker(Workerマシン上) 4-1-1. Qube! インストーラの実行(Supervisor, Worker, Clientすべてのマシンで実行します。) (1) Administrator、もしくは Administrator権限でログオンします。 (2) 準備した “qubeInstaller.2.1-x.Win32-x64.exe” を ダブルクリックしインストーラーを起動しま す。”Next” をクリックします。 (3) “I agree” を選択し、”Next” をクリックします 11 (4) マニフェストファイル(インストールするパッケージ情報を記述したファイル)を取得します。インターネット経由 で取得する場合は、“Use PFX Internet repository”を選択します。既に取得済みの場合は、“Use local manifest(qmf) file”を選択し、”Browse”ボタンでそのファイルを指定します。 (5) “Use PFX Internet repository”を選択した場合は、ダウン ロードしたインストーラを置く、フォルダを指定します。 12 4-1-2. 旧バージョンからのバージョンアップ (1) ”Update Installed”を選択し、”Next”をクリックします。旧バージョンは自動的にアンインストールされ、同じ構 成で新しいバージョンがインストールされます。 (2) Supervisorマシンのバージョンアップ時には右のような注意 事項が表示されます。スーパーバイザデータベースに大量の ジョブが溜まっている場合は、データベースのアップグレードに 非常に長い時間がかかるため、事前に専用ツールを用いて別 途アップグレードすることを勧めています。 このツールは、 http://pipelinefx.com/downloads/current_preinstall からダウ ンロードできます。 13 4-1-3. Qube! Supervisor のインストール (1) Component Selectionの画面で、”Supervisor”を選択し、”Next”をクリックします。インストールが 開始されます。 (2) インストールが終了するとテスト画面が表示されます。 問題がある場合はメッセージが表示されます。 “Finish” をクリックしインストールを完了します。 完了後マシンを再起動させます。 14 4-1-4. Qube! Worker のインストール (1) Component Selectionの画面で、”Worker”を選択し、”Next”をクリックします。インストールが開始 されます。Workerのジョブ実行モード(Desktop User/Service)の選択が可能です。実行モードにつ いては、後述の「5.設定手順-(3)」をご参照ください。後で変更も可能です。 (2) インストールが終了するとテスト画面が表示されます。 問題がある場合はメッセージが表示されます。 “Finish” をクリックしインストールを完了します。 完了後マシンを再起動させます。 15 4-1-5. Qube! Client Onlyのインストール (1) Component Selectionの画面で、”Client Only”を選択します。必要なJobtypeも選択できます。”Next”をクリック します。インストールが開始されます。 ※Maya Jobtypeが選択できませんが、後でWranglerViewからインストールできますので問題ありません。 (2) インストールが終了するとテスト画面が表示されます。 問題がある場合はメッセージが表示されます。 “Finish” をクリックしインストールを完了します。 完了後マシンを再起動させます。 16 4-1-6. Qube! Customのインストール (1) Component Selectionの画面で、”Custom”を選択し、必要なものを選択し、”Next”をクリックしま す。インストールが開始されます。Workerのコンポーネントが含まれる場合には、Workerのジョブ 実行モードが選択できます。 (2) インストールが終了するとテスト画面が表示されます。 問題がある場合はメッセージが表示されます。 “Finish” をクリックしインストールを完了します。 完了後マシンを再起動させます。 17 4-2. Mac OS X 4-2-1. Qube! インストーラの実行(Supervisor, Worker, Clientすべてのマシンで実行します。) (1) root もしくは管理者権限でログインします。 (2) 準備したインストーラーファイル “qubeInstaller.<ver>.MacOSX-x86_64.dmg” をダブルクリックし、インス トーラーを起動します。 (3) 以後の手順は、Windows版と同じです。4.1.1.-(3)以降の手順に従ってインストールしてください。 4-2-2. QubeGUI/QubeWranglerViewの起動 /アプリケーション/pfx/qube以下のqubeアイコンをダブルクリックします。 ※QubeGUIは、6.4以降、QubeWranglerViewという名前に変更になりました。 18 4-3. Linux インストール作業は、rootでログインして行います。 4-3-1. インストール前準備 (1) selinuxを”disable”にします。 マシンが再起動しても設定を保持するように /etc/selinux/configを直接編集します。 # vi /etc/selinux/config SELINUX=disabled (2) (Supervisorマシンのみ) MySQL,MySQL-Server,Xinetd を別途ご用意いただき, それぞれをインストールします。 (例) mysql-5.1.52-1.el6_0.1.x86_64.rpm mysql-server-5.1.52-1.el6_0.1.x86_64.rpm xinetd-2.3.14-33.el6.x86_64.rpm (3) (workerマシン、クライアントマシン) Perl・Python・pywinを別途ご用意いただき、インストールします。 19 4-3-2. Qube! インストーラの実行(Supervisor, Worker, Clientすべてのマシンで実行します。) (1) 旧バージョンがインストールされている場合は、予めアンインストールをしておきます。 (2) rootでログインの上、準備した “qubeInstaller.<ver>-linux” を実行します。 ※ “linux” の部分は各ディストリビューションの名称毎に置き換えください。 (3) 以後の手順は、Windows版と同じです。4.1.1.-(3)以降の手順に従ってインストールしてください (4) /etc/bashrc ファイルをエディタで開き、 次の行をファイルの最後に追加し、保存して閉じます。 export QBDIR=/usr/local/pfx/qube export PATH=$PATH:$QBDIR/bin:$QBDIR/sbin 4-3-3. Qube!GUI/Qube!WranglerViewの起動 /usr/local/pfx/qube/bin/qube を実行します。 ※QubeGUIは、6.4以降、Qube!WranglerViewという名前に変更になりました。 20 4-4. Job Type 各OS プラットフォーム毎に使用するアプリケーション用 のJob Type をWorkerマシン、クライアントマシ ンにインストールします。 セットアップ時に一緒にインストールされていれば必要ありません。JobTypeの追加インストール時のみ 実行してください。 Windows 旧バージョンをアンインストールしておきます。 インストーラーをダブルクリックし、画面の指示に従いインストールを進めます。 Mac OS X インストーラーファイル をダブルクリックし、マウントされたフォルダ内にある “pkg” アイコンをダブル クリックしインストーラーを起動、インストールを進めます。 Linux 旧バージョンをアンインストールしておきます。 rpm コマンドでインストールします。 i.e.) rpm -ivh <Job type file> 21 5.設定手順 (1) ライセンスを設定します。 この設定は Supervisor マシンで実行します。 ・V6以降のライセンスはSupervisorマシンのMacアドレスを元に発行されます。 ・各バージョン毎(v6.4やv6.5など)にライセンスは異なります。 ただし、ポイントリリース(v6.4.0、v6.4.2、v6.4.3など)は同じライセンスでご使用いただけます。 弊社からお送りします Qube! ライセンスファイルをインストールします。(ファイル名 : qb.lic) ライセンスファイルを各OSの所定の場所へ置きます。 WindowsXP/2003 の場合: C:¥Windows Winodws Vista/7/8/2008の場合:C:¥programData¥pfx¥qube Linux & Mac の場合: /etc ライセンスインストール後、ライセンス数を確認します。 Qube!WranglerView([Administrator]→[Ping Supervisor]) または、以下コマンドでご確認ください。 (各プラットフォーム共通) qbping supervisor - active - tag: <address> x.x-x bld-x-x-xxxx-xx-xx-x <OS> - - subjob - 0/X licenses. ※ 上記 0/X licensesの分母部分がライセンス数となります。 ライセンスをインストールしていない場合、または認識できていない場合は “2” となります。 うまく認識されない場合は、エンコードや改行等の問題である可能性がありますので、Supervisorマシン上で、Qube!WranglerView から、[Administration] > [Install License on (local) Supervisor] にてライセンスインストールをお試しください。 22 (2) Supervisor ホスト、ドメイン指定を行います。 この設定は Supervisor、Worker、client (GUI)に対して行います。以下は管理者権限での操作になります。 設定完了までGUIの起動が遅い場合があります。 <Windows の場合> QubeGUIの[Administration]→[Configure Local Host] にて、Supervisor (ホスト名かIPアドレス)、Supervisor Domain (任意名)、ユーザー認証をWindows ドメインで行う Windows ホストの場合には Windows Domain を 指定します。 <Mac の場合> Finder から、[アプリケーション]→[pfx]→[Qube! Preferences] を選択、起動します。 <Linux の場合> QubeGUIの[Administration]→[Configure Local Host] または、直接設定ファイル (/etc/qb.conf) を編集します。 23 (3) ジョブ実行モードの設定を行います。 ジョブの実行モードは、Serviceモード(proxy と user)、Desktop Userモードの3種類があります。この設定 は Workerに対していずれかに設定する必要があります。以下は管理者権限での操作になります。 Serviceモード(proxyとuser)は、 Qube!WranglerViewの[Administration]→[Configure Local Host] にて、 Desktopモードは、Administration > Worker > Start as Desktop User にて行います。 <Service: proxy モード>(デフォルト) 代理ユーザー(qubeproxy) によるジョブ実行になります。ユーザー認証をネットワーク認証していない小規 模ネットワークでの設定です。(Windows Workgroup など) デフォルト:Username: qubeproxy Password: Pip3lin3P@$$wd <Sevice: user モード> ログオン(ログイン) ユーザー権限でジョブを実行します。ネットワーク認証(Windows ドメイン、NIS、 LDAP) での認証スキームを利用できます。Windows ドメイン認証を使用する場合のみ、Qube! システムへ 実行ユーザーのパスワードを登録する作業が必要になります。 このモードの場合、クライアント側でQube!WranglerViewの[Administrator]→[Register Windows Password]よりジョブ実行ログオンユーザーのパスワード登録(初回のみ)を行います。((5)パスワード登録 (Windows環境)を参照ください。) 24 <Desktop Userモード> ワーカーの表画面にログインしているユーザー権限でジョブを実行します。GPUを使用するようなハード ウェアレンダに対応でき、ジョブの実行ユーザIDやドライブマウントをDesktop ユーザの環境をそのまま引き 継ぐため、比較的簡単に初期設定が可能であるというメリットがあります。また、AfterEffectsや3ds Maxなど では、アプリケーションやプラグインにより、ハードウェアレンダ以外にも、Desktop Userモードのほうが導入 しやすい場合(もしくはそうでないと動作しない)があります。 例えば、After Effectsで、Quicktimeコーデックを使用したジョブを投入する場合はDesktop Userモードにす る必要があります。 このモードで運用する場合は、意図するユーザアカウントにて、ワーカーにログインし、必ず表画面で運用し ている状態にしてください。裏でログインしている状態では正常な動作は保証されません。 【設定方法】(ServiceモードからDesktop Userモードへの切り替え) 管理者権限を持ったユーザーでQube!WranglerViewを起動し、以下の設定を行います。 1.現在のサービスモードを停止します。 Administration > Worker:Service Started > Stop (サービスを停止します) Administration > Autostart Worker:Service on Boot > Disable (起動時にサービスが実行されないよう にします) 2. Desktop Userモードで起動します。 Administration > Worker:Stoped > Start as Desktop User Administratiom > Autostart Worker:Disabled > Enable Desktop User (起動時にDesktopモードで実行 されるようになります) 25 (4) Job Type の設定を行います。 Jobtypeインストーラは、3dsMAX,Maya,Mentalray,MiGen,Mtor,Softimage用のみです。 各 CG アプリケーション GUI メニューから Qube! ジョブ投入ダイアログを表示させるための設定を行います。 (管理者権限での操作が必要です。) この設定は、client ホストに対して行います。 3dsMax ※3ds Maxでは、clientおよびworkerに、この作業が必要です。 Job Type インストール後、3dsMax を起動し、”Qube!” メニューがアクティブであることをご確認ください。 アクティブにならない場合は、C:¥Program Files¥pfx¥jobtypes¥_3dsmax¥loadqube.ms を C:¥Program Files¥Autodesk¥3ds Max <ver>¥scripts¥Startup にコピーしてください。 After Effects Qube!GUIの[File]→[Install App UI]から[Install Aerender(AppFinder) App UI]をインストールします(インストール先:<AE inst dir>¥ Support Files¥Scripts )。 After Effects を起動し、 [一般設定]で[スクリプトによるファイルへの書き込みとネットワークへのアク セスを許可]を有効にします。 [ファイル]→[スクリプト]→ [Qube_XXX]メニューがあることをご確認ください。 (CS3 バージョンは After Effects メニューからのジョブ投入がサポートされていません) CS6以降、ワーカーにて、After Effectは非ロイヤリティベアリングモードで使用しますので、アクティベートの必要は無くなりました。この 場合、ae_render_only_node.txtという空ファイルを以下のフォルダに置きます。 ・Windowsの場合: C:¥Users¥<username>¥Documents または、C:¥Users¥Public¥Documents¥Adobe ・Macの場合: /Users/<username>/Documents/ または、/Users/Shared/Adobe/ Fusion Qube!GUIからJubを投入します。 LigthWave3D Qube!GUIの[File]→[Install App UI]から[Install ‘Lightwave(ScreamerNet)’App UI]をインストールします。 MiGen Job Type インストール後、 Qube!GUIの[File]→[Install App UI]から[Install ‘MiGen’App UI]をインストールします。 26 Maya Job Type インストール後、 Qube!GUIの[File]→[Install App UI]から[Install ‘Maya’App UI]を実行します。 必要なファイルが、以下のフォルダにインストールされます。(各バージョン共通で使用可) Windowsの場合: C:¥Users¥<usersname>¥Documents¥maya¥scripts Macの場合: /Users/<username>/Library/Preferences/Autodesk/maya/scripts Mtor Job Type インストール後、 Qube!GUIの[File]→[Install App UI]から[Install ‘Mtor’App UI]をインストールします。 必要なファイルが、 C:¥Users¥<usersname>¥Documents¥maya¥scripts にインストールされます。(各バージョン共通で使用可) Mentalray Job Typeを インストールします。XSI/Maya でのレンダラー指定、また Qube! GUI からのジョブ投入に対応します。 XSI(Softimage) Job Type インストール後、 Qube!GUIの[File]→[Install App UI]から[Install XSI BatchRender App UI]にて、 C:¥Users¥<username>¥Autodesk¥Softimage_<ver>¥Application¥Pluginsを指定します。qube_render_xsibatchPlugin.js が、 インストールされます。これにより、レンダ > レンダ > Render(Qube xsibatch)がプラグインされます。 さらに、C:¥Program Files¥pfx¥jobtypes¥xsi¥QubeSubmit.py を C:¥Users¥<username>¥Autodesk¥Softimage_<ver>¥Application¥Plugins にコピーします。 Softimageを起動し、メインツールバーにて、[Qube!] メニューが有効である事をご確認ください。 Shake Qube!GUIからJubを投入します。 Nuke Qube!GUIの[File]→[Install App UI]から[Install ‘Nuke(cmdline)’App UI]をインストールします。 Cinema4d Qube!GUIの[File]→[Install App UI]から[Install ‘Cinema4d(OSX)’App UI]または[Install ‘Cinema4d(Win)’App UI]をインストール します。OSX/Winのどちらをインストールするかは、ワーカーのOSではなく、自マシンのOSに依存します。(インストール先:<C4D inst dir>¥library¥scripts もしくは、Scripts > User Scripts > Script Folder のフォルダ) 27 (5)パスワード登録(Windows環境のみ) この設定は Client ホスト上で行います。ジョブ投入する全てのユーザーでの設定が必要になります。 設定は初回一度だけでOKです。(設定は、supervisorに保持されます) Windows ドメインネットワークを使用し、proxy モードを “user” と設定している場合、ジョブ実行前に Qube! システムへのパスワード登録を行います。 (1) Supervisor で設定したドメインのドメインユーザーでログオンします。 (2) Qube!WranglerViewの[Administrator]→[Register Windows Password] を起動します。 (3) ログオンユーザーのパスワードを入力、確認入力し OK をクリックします。 28 Qube!簡易インストールガイド(Ver.6.6.x) 第6.3版 2014年 2014年8月19日 19日 電子システム事業部 営業部 MCグループ http://www.comtec.daikin.co.jp [email protected] ■東京 〒108-0075 東京都港区港南2丁目18番1号JR品川イーストビル 29
© Copyright 2025