
Xperia Z3 401SO(ソフトバンク) [PDF]
Bluetooth携帯端末とカーウイングスナビの初期設定手順 (SoftBank XperiaTM Z3 401SO) A. ナビゲーションの設定 1 3 <設定>スイッチを押します。 <設定>スイッチが ない場合は <メニュー>スイッチを 押します。 2 <設定>を 選択します。 <Bluetooth>を選択します。 ※車種、ナビによりスイッチの位置、形 状は異なります。 5 4 6 <機器登録>を選択します。 7 携帯端末の操作へ ※携帯端末を車内に持ち込んで 登録を行ってください。 「登録するBluetooth機器は携帯電話ですか?」 と聞かれますので、 <はい>を選択します。 B. 携帯端末の登録 <ソフトバンク>を選択してください。 上記の画面が表示されたら、この状態でストップ! [1234]を憶えておきましょう。 ※携帯端末を車内に持ち込んで登録を行ってください。Bluetoothはオフの状態で登録を開始してください。※携帯端末画面、ボタン形状は実際と異なる場合があります。 8 9 ホーム画面で、 を タップします。 10 11 12 [設定]を タップします。 設定タブの[Bluetooth]を タップします。 13 右上のスライドバーをONへ スライドします。 14 15 初期設定完了 検索された[MY-CAR]をタップします。 7の画面 ※検索後[MY-CAR]が表示されず、以下のようなデバイス 名" 00.11.AA.BB "が表示されることがあります。その 場合、パスキー入力手順まで行うと[MY-CAR]が表示さ れます。または再検索を行うと[MY-CAR]が表示される 場合があります。 ※検索後"PINまたはパスキーが正しくないため、MY-CAR をペアに設定できませんでした。"と表示される時は[OK] をタップすればパスキー入力画面になります。 デバイスのスキャンが始まり、 Bluetooth端末の検索が行われます。 Gで表示されたパスキー<1,2,3,4>を 入力し[ 完了 ] 、[OK]をタップします。 これで携帯端末の登録が 完了しました。 AX0-401SO-1411 No.2 C. 電話帳転送設定 ヒント エンジン始動前にBluetoothを「オン」にしておくとナビと携帯端末がすぐにBluetoothでつながります。(BluetoothのOnの方法は"E"をご覧ください。) 1 3 <設定>スイッチを押します。 <設定>スイッチ がない場合は <メニュー> スイッチを 押します。 ※車種、ナビによりスイッチの位置、形状は異なります。 6 自動でダウン ロードする場合 9 <電話・通信>を選択します。 <はい>を選択します。 <携帯メモリのダウンロードを 確認中>と表示されます。 お使いのナビによっては、ナビ画面に <携帯メモリのダウンロード確認中>表示と 同時に携帯画面上にお知らせ通知 [Bluetooth 接続のリクエスト]が表示されます。 その場合は「自動ダウンロードの場合」の手順 に従いリクエスト承認してください。 11 10 自動ダウンロードの場合 画面上に[Bluetooth接 続リクエスト]と表示さ れたら、上から下にフリ ックしてください。 [電話帳へのアクセス のリクエスト]をタップ してください。 ※手順IでKの画面が表示 される場合もあります。 手動でダウン ロードする場合 9 N O 3 「この画面のまま、携帯電話を操作してくだ さい。」と表示されますので、この状態でス トップ。携帯端末の操作を行います。 <ハンズフリー電話帳>を 選択します。 <電話>を選択します。 <設定>を選択します。 8 自動ダウンロードの場合 5 2 7 <携帯メモリ一括ダウンロード> を選択します。 4 へ 自動ダウンロードの場合 [OK]をタップしますと、 電話帳ダウンロードが 開始されます。 ご注意 ナビ画面に<携帯メモリ のダウンロード確認中> が表示されている間にリ クエスト承認を行ってく ださい。 承認がこなければ、15秒 ほどでナビは右下画面 に遷移します。右画面が 自動で ダウンロード する場合 手動で ダウンロード する場合 表示された場合は、一旦 <キャンセル>していた だき、再度<携帯メモリ 一括ダウンロード>を実 施してください。 No.3 ヒント エンジン始動前にBluetoothを「オン」にしておくとナビと携帯端末がすぐにBluetoothでつながります。(BluetoothのOnの方法は"E"をご覧ください。) C. 電話帳転送設定 つづき ※全件送信の場合、電話帳転送の進行状況がナビゲーション画面で確認できるまで数分を要します。 手動ダウンロードの場合 全 件 送 信の 場 合 ホーム画面で、 を タップします。 12 [連絡先]を タップ します。 ホーム画面で、 を タップします。 15 16 14 連絡先を表示し、 右上の を タップします。 12 13 17 18 [選択数0]をタップすると [すべて選択]が表示されるので タップします。 19 携帯メモリの読み出し が終了されると、 これ で登録完了です。 全 件 送 信の 場 合 16 を 左下の タップします。 17 [Bluetooth]を タップします。 18 [MY-CAR]を タップします。 19 ※メモリ件数によって ナビ側にダウンロード 完了画面が出るまでに アドレス帳が 送信されます。 時間がかかります。 携帯メモリの読み出 しが終了されると、 こ れで登録完了です。 電話帳転送設定完了 [MY-CAR]を タップします。 [Bluetooth]を タップします。 アドレス帳が 送信されます。 15 [連絡先を送信]を タップします。 14 [複数選択] をタップします。 連絡先一覧を 表示し、右下の をタップ します。 [連絡先]を タップ します。 [OK]を タップします。 13 連絡先一覧から 送信したい 連絡先を タップします。 11 10 件 送 信の 場 合 1 11 10 件 送 信の 場 合 1 No.4 ヒント エンジン始動前にBluetoothを「オン」にしておくとナビと携帯端末がすぐにBluetoothでつながります。 (BluetoothのOnの方法は"E"をご覧ください。) D. 接続機器の切断方法 ※この手順は初期設定時には必要ありません。※携帯端末画面、ボタン形状は実際と異なる場合があります。 1 2 3 [設定]を タップします。 ホーム画面で、 を タップします。 4 設定タブの [Bluetooth]を タップします。 [MY-CAR]を表示し、 タップします。 5 [OK]を タップします。 E. BluetoothのOn/Off の方法 これで登録機器の 切断が完了です。 ※この手順は初期設定時には必要ありません。 1 こんなとき、どうするの? クルマが替わったら? ホーム画面で、 を タップします。 [設定]を タップします。 設定タブの [Bluetooth]を タップします。 「 Bluetooth 携帯端末とナビゲーションの初期設定手順」をもう一度行います。 Bluetooth 携帯端末が替わったら? 「 Bluetooth 携帯端末とナビゲーションの初期設定手順」をもう一度行います。 携帯端末の登録ができなかった またはBluetooth 接続できなかったら? 2.[オフ]から[オン]にするときの設定 2.[オン]から[オフ]にするときの設定 Bluetooth 携帯端末とナビゲーションの登録情報を削除し、 「 Bluetooth 携帯端末と ナビゲーションの初期登録手順」をもう一度行います。 ON 画面 上の画面で右上のOFFを スライドしてONにします。 OFF 画面 上の画面で右上のONを スライドしてOFFにします。 ※Bluetoothの設定方法、登録手順についての問い合わせ先:カーウイングスお客さまセンター 0120-981-523 9:00∼17:00 (年末年始を除く)携帯端末、PHSからもご利用いただけます。
© Copyright 2025
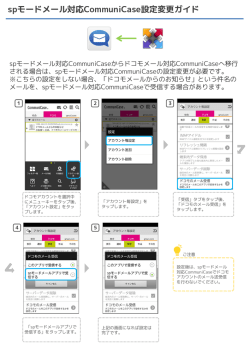
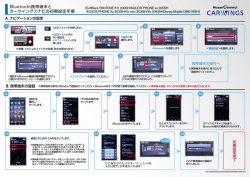
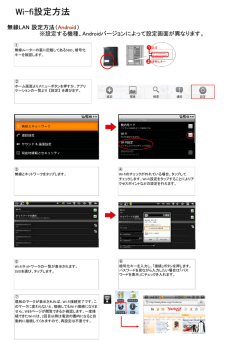
![AQUOS ZETA SH-04F(NTTドコモ) [PDF]](http://s1.jadocz.com/store/data/000640205_1-7e3c7c6a1e5d1a7097cdeb5e6f990436-250x500.png)
![ARROWS NX F-05F(NTTドコモ) [PDF]](http://s1.jadocz.com/store/data/000616271_1-892684849669d0af45d8fa173591d35f-250x500.png)
](http://s1.jadocz.com/store/data/000568991_1-7f3a0661ac3dc4d6ec75b1c6a65e291f-250x500.png)