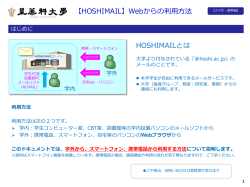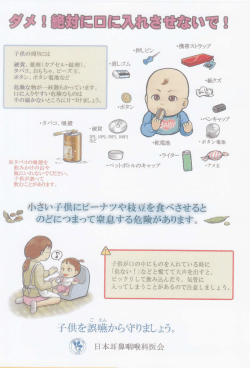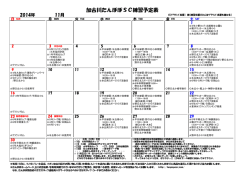Webメール【パソコン編】
【HOSHIMAIL】Webからの利用方法 【パソコン編】 はじめに 携帯・スマートフォン HOSHIMAILサーバー 学生PC室 図書館PC メールソフト (ALMAIL) 大学より付与されている「@hoshi.ac.jp」の メールのことです。 Webブラウザ Webブラウザ 学外 自宅etc…パソコン 学内 HOSHIMAILとは 本学学生が自由に利用できるメールサービスです。 大学(指導グループ、教室・研究室、事務)からの 連絡にも利用します。 利用方法 利用方法は次の2つです。 学内:学生コンピューター室、CBT室、図書館等の学内設置パソコンのメールソフトから 学外:携帯電話、スマートフォン、自宅等のパソコンのWebブラウザから このドキュメントでは、学外のパソコンから利用する方法について説明します。 ●ご不明点、お問い合わせは管財部IT窓口まで 1 ■ ログイン URL : https://mail.hoshi.ac.jp/am_bin/amlogin URLにアクセス ▼ ユーザーID、パスワードを入力 【ログイン】ボタンをクリック ▼ メールホーム画面が表示されます ●画面の左側には、システムメンテナンスのお知らせ など、管理者からのお知らせが表示されます。 ●利用を終了するときは、必ず【ログアウト】ボタン を押下してください ●画面の右側には、メールフォルダの使用量が表示さ れます。使用量が80%を超える様ならば、不要メー ルの削除を実施してください。 2 ■ メニュー 画面左上のタブをクリックすると、 各種画面に切り替わります。 メールホーム メールアカウントの状況やお知らせを表示します。 ※前ページ参照 メール受信 メール一覧画面を表示します。 メール作成 「メール作成」画面を表示します。 アドレス帳 アドレス一覧画面を表示します。 ツール 各種設定やユーティリティを起動するツール画面を表示します。 3 ■メールの閲覧・受信 画面上の【メール受信】タブをクリックすると、メールの 一覧が表示されます。 ▼ 表示したいメールの件名をクリックすると、ウインドウ下 部にメール本文が表示されます。ダブルクリックすると、 メール本文が別ウインドウで表示されます。 ●【更新】ボタン⇒メールの一覧を最新に更新 ●【返信】ボタン⇒選択したメールの送信者への「メール作成」画面を表 示 ●【全員に返信】ボタン⇒選択したメールの送信者・宛先・CCへの「メー ル作成」画面を表示 ●【転送】ボタン⇒選択したメールを転送する「メール作成」画面を表示 ●【メール操作】プルダウン⇒詳細は製品版メニュアル参照 ●【絞り込み】プルダウン⇒メール一覧を「添付ファイル」「フラグ」 「未読メール」のいずれかで絞り込み表示します。通常は「絞り込みな し」です。 4 ■メールの作成・送信 画面上の【メール作成】タブをクリックすると、 メール作成画面が表示されます。 ▼ 宛先、件名、本文を入力します。 必要に応じて署名や添付ファイルをセットする こともできます。 ▼ 【送信】ボタンをクリックすると、メールが送 信されます。 ▼ 送信後の確認画面で【OK】をクリックしてくだ さい。 ●宛先・CCは【アドレス帳】や【送信履歴】からセット することができます。 5 ■メールの転送設定 画面上の【ツール】タブをクリックすると、各種 設定画面が表示されます。 ▼ 各種設定の中から「転送」をクリックします。 ▼ 転送リスト画面で【新規作成】ボタンをクリック します。 ▼ 転送の条件や、転送先アドレスを入力して、 【OK】ボタンを押下してください。 ●設定名⇒何らか名前を入力します。 ●有効/無効⇒「有効」の場合、転送されま す。 「無効」の場合、転送が行われません。 ●条件⇒差出人や、件名などを判定して、転 送することが可能です。一律で全てのメール を転送したい場合は「全てのメールを転送」 とします。 ●転送設定⇒「次のアドレスに転送」を選び、 転送先メールアドレスを入力してください。 !注意! 転送されたメールに転送先から返信した場合、送信元アドレスが「@hoshi.ac.jp」にならないので注意してください。 転送先から、「@hoshi.ac.jp」への転送設定は絶対にしないでください。無限にループし、システム障害に繋がります。 6
© Copyright 2025