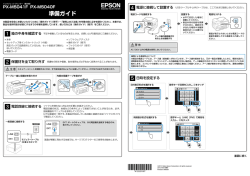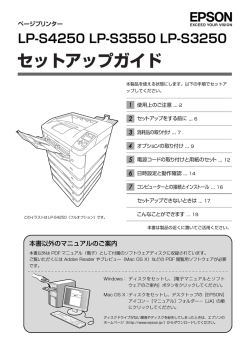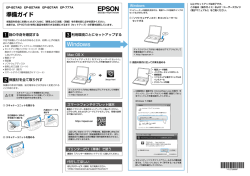使用方法 EPSON LP-S5300
あなたはユーザーガイドの推奨事項を読むことができます、テクニカルガイドまたはEPSON LPS5300のインストールガイドです。. あなたはユーザーマニュアルで EPSON LP-S5300 の上のすべてのご質問(情報、仕様、安全のアドバイスは、サイズ、アクセサリーなど)への回答を見つけることが. 詳しい操作方法はユーザーガイドに記載されています。 ユーザーズガイド EPSON LP-S5300 マニュアル EPSON LP-S5300 使用方法 EPSON LP-S5300 はじめに EPSON LP-S5300 取扱説明書 EPSON LP-S5300 あなたのマニュアル EPSON LP-S5300 http://ja.yourpdfguides.com/dref/4313193 保護材の取り外し 本機を設置する前に、保護材を取り外してください。なお、保護材の形状や個数、貼付場所などは予告なく変更されるこ とがあります。 K L テープや保護材を外さないまま電源を入れると故障の原因となります。 取り外した保護材は再輸送時に必要です。 N『操作ガイド』 (電子マニュアル) 「付録」―「プリンターの移動と輸送」 A B プリンター本体に貼られているテープをすべて はがします。 カバー D を開けます。 E B ボタンを押してカバー A を開けます。 F C 保護材を取り外します。 ひもを上に引っ張り、保護材を取り外します。 G D カバー D を閉じます。 カバー A を閉じます。 続いてオプションを取り付けま オプションを取り付けない場合は、 本機を設置場所に移動 します。 N 18 ページ「5. 設置」 9 4. オプションの オプションは取り付け前に損傷のないことを確認してください。万一、足りないものがある場合や損傷している場合は、 お買い上げの販売店にご連絡ください。 コインまたはプラスドライバーを使用しますので、 あらかじめ用意してください。 A ・ マニュアルで指示されている箇所以外の分解は行わないでください。 安全装置が損傷し、レーザー光漏れ、定着ユニットの異常過熱・高圧部での感電など事故のおそれがあります。 ・ 製品内部の、マニュアルで指示されている箇所以外には触れないでください。 感電や火傷のおそれがあります。 ・ 本製品を持ち上げる際は、無理のない姿勢で作業してください。 無理な姿勢で持ち上げると、けがをするおそれがあります。 ・ 本製品は重いので、1 人で運ばないでください。 開梱や移動の際は 2 人以上で運んでください。 本製品の質量は以下を参照してください。 N『操作ガイド』 (電子マニュアル) 「付録」―「仕様」 「プリンターの仕様」 B ・ 本製品を持ち上げる際は、マニュアルで指示された箇所に手を掛けて持ち上げてください。 他の部分を持って持ち上げると、プリンターが落下したり、下ろす際に指を挟んだりして、けがをするおそれがあります。 本製品の持ち上げ方は以下を参照してください。 N 4 ページ「本機の持ち方」 ・ 本製品を移動する際は、前後左右に 10 度以上傾けないでください。 転倒などによる事故のおそれがあります。 ・ 本製品の組み立て作業(開梱、セットアップなど)は、梱包材を作業場所の外に片付けてから行ってください。 滑ったり、つまずいたりして、けがをするおそれがあります。 ・ 各種ケーブルやオプションを取り付ける際は、取り付ける向きや手順を間違えないでください。 火災やけがのおそれがあります。マニュアルの指示に従って、正しく取り付けてください。 増設メモリー 増設メモリーを取り付ける手順を説明します。 C 図の部分を上に持ち上げながら、背面カバーを 手前に引いて取り外します。 K ・ 静電気放電によって部品に損傷が生じるおそれがありま す。作業の前に必ず、接地されている金属に手を触れるな どして、身体に帯電している静電気を放電してください。 ・ 増設メモリーは慎重に取り扱ってください。 必要以上に力 をかけると、部品を損傷するおそれがあります。 A B 本機の電源を切り、電源プラグをコンセントか ら抜きます。 背面カバーのネジ(2 本)を緩めます。 10 D メモリー用のソケットの位置を確認します。 下のソケットに取り付けられているROMを取り外さ ないでください。 G 背面カバーを取り付けて、ネジ(2 本)で固定 します。 メモリー用ソケット (上) 以上で終了です。 他のオプションを取り付けない場合は、 続いて本機を設置 場所に移動します。 N 18 ページ「5. 設置」 E メモリーの切り欠きがソケット内部の凸部に合 うように差し込みます。 切り欠き F ソケットの左側のボタンが飛び出すまで、メモ リーの両端に均等に力をかけて押し込みます。 L 作業をやり直すときやメモリーを抜きたいときは、 ボ タンを押して取り外してください。 ボタンを押す 11 両面印刷ユニット 両面印刷ユニットを取り付ける手順を説明します。 E コネクターカバーを取り外します。 本機の電源を切り、電源プラグをコンセントか ら抜きます。 カバー A を開けます。 F C 両面印刷ユニットを本機に差し込みます。 コネクターケーブルを接続します。 L 両面印刷ユニットを取り外して本機を使用するとき は、コネクターカバーを再度取り付けてください。 D 両面ユニットの中央を片手で押さえたまま、両 端のつまみを回して固定します。 G カバー A を閉じます。 以上で終了です。 他のオプションを取り付けない場合は、 続いて本機を設置 場所に移動します。 N 18 ページ「5. 設置」 12 専用プリ 専用プリンタ台 ケーブル フック 1 個 ネジ 4 本 B 平らな場所に置き、前側のキャスター 2 箇所を ロックします。 移動時以外はロックして使用してください。 ロック ガイドピン 2本 B ・ キャスターを固定して動かないようにしてから作業を 行ってください。 作業中に台が思わぬ方向に動くと、 けがをするおそれがあ ります。 ・ 専用プリンタ台は必ず設置可能な組み合わせで使用して ください。転倒などによる事故のおそれがあります。 C ガイドピンを 2 箇所取り付けます。 組み合わせ図 専用プリンタ台は、増設 1 段カセットユニットまたはプ リンター本体に直接取り付けられます。 ここでは、 増設 1 段カセットユニットを例に説明します。 プリンター本体も同様の手順で取り付けできます。 本製品に増設 1 段カセットユニットを取り付けるときは、 専用プリンタ台の使用をお勧めします。 D 増設 1 段カセットユニットを載せます。 増設 段カセットユニットの上にプリンター本体を 載せる作業は、 専用プリンタ台への取り付けがすべて 終了した後に実施してください。 ガイドピンと穴を 合わせる ガイドピン 増設 1 段カセットユニット (なし、または 1 3 段) E 増設 1 段カセットユニッ 外します。 専用プリンタ台 A 本機の電源を切り、電源プラグをコンセントか ら抜きます。 13 F 用紙カセットを取り外し ケーブルフックの使い方 電源コードがキャスターに巻き付いたり抜けたりするの を防止するために使用します。 A G ケーブルフックを取り付けます。 同梱のネジ(4 本)で固定します。 B H 電源コ ードを電源コ ネクターに接続 した後、 ケーブルフックに通します。 取り外した用紙カセットをセットします。 以上で終了です。 I 取り外した背面カバーをセットします。 他のオプションを取り付けない場合は、 続いて本機を設置 場所に移動します。 N 18 ページ「5. あなたのマニュアル EPSON LP-S5300 http://ja.yourpdfguides.com/dref/4313193 設置」 以上で終了です。 専用プリンタ台に増設 1 段カセットユニットを取り付け た場合は、続いて 2 段目の増設 1 段カセットユ たはプリンター本体を取り付けます。 N 15 ページ「増設 1 段カセットユニット」 14 増設 1 段カセットユニット 段カセットユニット カセット番号ラベル C 増設 1 段カセットユニットを、設置する平らな 場所に置きます。 設置に適した場所は以下を参照してください。 N 18 ページ「5. 設置」 ネジ 4 本 B ・ 本製品を、 キャスター (車輪) 付きの台などに載せる際は、 キャスターを固定して動かないようにしてか 行ってください。 作業中に台が思わぬ方向に動くと、 けがをするおそれがあ ります。 ・ 増設1段カセットユニットは必ず設置可能な組み合わせで 使用してください。 転倒などによる事故のおそれがありま す。 1 段のみ増設する場合は K に進みます。 2 段以上増設する場合は D に進みます。 D 増設 1 段カセットユニットを重ねます。 組み ここでは、1 段目を例に説明します。2、3 段目も同様の 手順で取り付けできます。 本製品に増設 1 段カセットユニットを取り付けると 専用プリンタ台の使用をお勧めします。 ガイドピンと 穴を合わせる ガイドピン E 重ねたユニットの背面カバーを取り外します。 増設 段カセットユニット (1 3 段) F 重ねたユニットの用紙カセットを取り外します。 A B 本機の電源を切り、電源プラグをコン ら抜きます。 専用プリンタ台を取り付ける場合は、あらかじ め増設 1 段カセットユニットの下に取り付けて おきます。 N 13 ページ「専用プリンタ台」 15 G 同梱のネジ(4 本)で固定します。 L プリンター本体の背面カバーを取り外します。 取り外した用紙カセットをセットします。 M プリンター本体の用紙カセットを取り外します。 I 取り外した背面カバーをセットします。 N 同梱のネジ(4 本)で固定します。 J K もう1段増設するときは、 D Iを繰り返します。 プリンター本体を載せます。 O 取り外した用紙カセットをセットします。 ガイドピンと 穴を合わせる ガイドピン 16 P 取り外した背面カバーをセットします カセット番号のラベルを貼り付けます。 上から順にカセット 2(C2) 、カセット 3(C3) 、カ セット 4(C4)です。 以上で 他のオプションを取り付けないときは、 続いて本機を設置 場所に移動します。 N 18 ページ「5. 設置」 17 5. 本機の設置に適した場所と設置方法を説明します。 設置場所 次のような場所に設置してください。 ・ 本機の質量に十分耐えられる、水平で安定した場所 N『操作ガイド』 (電子マニュアル) 「付録」 「仕様」 「プ リンターの仕様」 「物理的特性」 設置スペース 消耗品の交換や普段のお手入れに支障のないよう、 以下の スペースを確保して設置してください。 668mm* 261mm 伸ばした用紙カセットを 引き出した状態 ・ プリンター底面の脚が確実に載る、プリンターの底面 よりも広い場所 ・ 風通しの良い場所 ・ プリンターの通風口を塞がない場所 ・ 専用の電源コンセントが確保できる場所 ・ 用紙のセットや印刷した用紙の取り出しが無理なく行 える場所 ・ 以下の環境条件を満たす場所 N『操作ガイド』 (電子マニュアル) 「付録」―「仕様」 「プ リンターの仕様」 「使用環境」 1182mm 100mm 100mm 7 545mm * オプションの増設カセットユニット 3 段と 専用プリンタ台を装着した場合は 1166mm K ・ 以下のような場所には設置しないでください。 動作不良や 故障の原因となります。 直射日光の当たる場所 ホコリや塵の多い場所 温度変化の激しい場所 湿度変化の激しい場所 火気のある場所 水に濡れやすい場所 揮発性物質のある場所 冷暖房器具に近い場所 震動のある場所 加湿器に近い場所 テレビ・ラジオに近い場所 ・ プリンター本体より広く平らな場所に設置してください。 プリンターの底面より小さい台の上に設置すると、プリン ター底面のゴム製の脚が台からはみ出てしまうため、内部機 構に無理な力がかかり、 印刷や紙送りに悪影響を及ぼします。 続いて電源コードと消耗品をセットします。 N 19 ページ「6. 電源コー 消耗品の取り付け」 静電気の発生しやすい場所では、 市販の静電防止マットな どを使用して静電気の発生を防いでください。 18 6. 電源コード / 消耗品の取り付け 電源コードと消耗品(トナーカートリッジ、感光体ユニット)を取り付ける手順を説明します。 電源コード A 漏電事故防止のため、接地接続(アース)を行ってください。 アース線(接地線)を取り付けない状態で使用すると、感電・ 火災のおそれがあります。電源コードのアースを以下のいず れかに取り付けてください。 ・ 電源コンセントのアース端子 ・ 銅片などを 6 以上地中に埋めた物 ・ 接地工事(D 種)を行っている接地端子 アース線の取り付け / 取り外しは、電源プラグをコンセント から抜いた状態で行ってください。ご使用になる電源コンセ ントのアースを確認してください。 アースが取れないときは、 販売店にご相談ください。 消耗品 トナーカートリッジ K トナーカートリッジ取り付け後、操作パネルやステータス シートのトナー残量表示が 100% にならないことがありま す。 これは、取り付け後の通常動作(現像ユニットへのトナー充 てん)のためであり、プリンターまたはカートリッジの故障 ではありません。 この通常動作はプリンター外へトナーを排出しているわけで はないので、カタログなどで案内している印刷可能ページ数 は変わりません。 A 本機の電源がオフ(○)の位置になっているこ とを確認し、電源コードを接続します。 A プリンターの電源が入っていることを確認し、 操作パネルで、取り付けるトナーカートリッジ の色を確認します。 最初に 「Y トナーカートリッジを取り付けてください」 と表示されますので、イエロー(Y)のトナーカート リッジを取り付けます。 続いて、マゼンタ(M) 、シアン(C) 、ブラック(K) の順にメッセージが表示されますので、A G を り返して 4 色すべてのトナーカートリッジを取り付 けます。 B アース線を接続端子に接続し、電源プラグをコ ンセントに接続します。 左側のくぼみに指をかけて、 カバーD を開けます。 アース線 接続端子 アース線 アース線を電源コンセントに差し込まない でください。 続いて、消耗品を取り付けます。 C 保護材を取り外します。 19 K 保護材を取り外さないとトナーカートリッジが取り 付けられません。 保護材を取り外さないまま、 トナーカートリッジを無理 にセットして動作をさせると、故障の原因となります。 G カバー D を閉じます。 D 操作パネルに表示されている色のトナーカート リッジを箱から取り出し、5 6 回振ります。 H E 挿入口の色を確認し、矢印を合わせてトナー カートリッジを挿入します。 A G を繰り返し、4 色すべてのトナーカート リッジを取り付けます。 感光体ユニット B 使用中にプリンター部のカバー A を開けたときは、注意ラベ ルで示す定着ユニットに触れないでください。 内部は高温になっているため、火傷のおそれがあります。 注意ラベル F 両手でトナーカートリッジを軽く押さえなが ら、手前側から奥側に回し、 マークの矢印と プリンター側の矢印を合わせます。 注意ラベル 20 K ・ 感光体ユニットの感光体(青色の部分)と中間転写ベルト には絶対に手を触れないでください。また、感光体の表面 に物をぶつけたり、こすったりしないでください。手の脂 が付いたり、傷や汚れが付くと印刷品質が低下します。 ・ 感光体(青色の部分)と中間転写ベルトの表面に傷が付か ないよう平らな台の上に置いてください。 感光体(青色の部分) 取っ手 K テープをすべてはがします。 中間転写ベルト L 新しい感光体ユニットを遮光袋から取り出し、 保護シートを取り外します。 ・ 感光体ユニットを直射日光や強い光に当てないでくださ い。室内の明かりの下でも 3 分以上放置しないでくださ い。 感光体ユニットをプリンターに装着せずに放置する場 合は、保護シートを取り付け、光が当たらないように専用 の遮光袋(購入時に感光体ユニットが入っていた袋)に入 れてください。 I A レバーを押し上げて、カバー A を開けます。 M 感光体ユニットの取っ手を持ち、矢印を合わせ て挿入します。 J ボタンを押して、排紙トレイを開けます。 N 排紙トレイ、カバー A の順に閉じます。 以上で終了です。 続いて、本機が正常に動作するか確認します。 21 7. あなたのマニュアル EPSON LP-S5300 http://ja.yourpdfguides.com/dref/4313193 プリンターの動作確認 ステータスシートを印刷して、正しく印刷できるか、オプションが正しく取り付けられているかを確認します。動作確認 は標準の用紙カセットに A4 サイズの用紙をセットして実施してください。 用紙のセット ここでは、 A4 サイズの用紙を標準の用紙カセットにセッ トする方法を説明します。 C 用紙ガイド (後) のツマミをつまんで、 A4 の位 置に合わせ ・ 印刷中は、用紙カセットを引き出さないでください。 ・ 用紙カセットを勢いよく押し込まないでください。 用紙が ずれて、斜め送りや紙詰まりになるおそれがあります。 L A4 サイズ以外の用紙のセット方法や、MP トレイ、オプショ ンの用紙カセットへのセット方法は、 以下を参照してください。 N『操作ガイド』 (電子マニュアル) 「印刷」 「用紙のセッ トと排紙」 K 用紙ガイドは、 セットする用紙のサイズに合わせてく ださい。用紙サイズに合っていないと、給紙不良や紙 詰まり、エラーの原因となります。 A 用紙カセットを引き抜きます。 D 用紙の四隅をそろえ、印刷する面を上にして横 置きにセットします。 最大セット容量 ( 「MAX」表示) B 用紙ガイド (左右) のツマミをつまんで、 A4 の 位置に合わせます。 K 最大セット容量を超えて用紙をセットすると、 正常に 給紙できないことがあります。 22 E 用紙サイズラベルを 【A4】 にしてセットします。 購入時は【A4】にセットされています。 動作確認 ステータスシートを印刷して、 正しく印刷できるか、 オプ ションが正しく取り付けられているかを確認します。 A プリンターの電源が入っていること、操作パネ ルに「印刷できます」または「節電中」と表示 されていることを確認します。 操作パネルに「印刷できます」または「節電中」以外 のメッセージが表示されているときは、 メッセージに 従って対処してください。 F N「操作ガイド」 (電子マニュアル) 「困ったときは」 「パネルメッセージ」 用紙カセットをプリンターにセットします。 B 操作パネルの【 を表示します。 】ボタンを押して、メニュー 押す 続いて、本機が正常に動作するかを確認します。 】 / 【 】 ボタンを押して パスワード設定 ] C【 を選択し、 【OK】ボタンを押します。 【OK】ボタンを押 D [パスワード設定]を選択し、 します。 L パスワードを忘れたときはエプソンインフォメー ションセンターにお問い合わせください。 ・ 設定後に初期化するときは、本機に保存されてい るデータや設定情報が消失しますのでご注意くだ さい。お使いの環境によっては、ネットワーク接 続などの設定をお客様に設定し直していただくこ とになります。データや設定情報は、必要に応じ てバックアップするかメモを取るなどして保存す ることをお勧めします。 E [旧パスワード=]と表示されたら【OK】ボタ ンを押します。 =]と表示されたら、新しく設定 F [新パスワード するパスワードを 2 桁以内で入力します。 ①【 】/【 】ボタンを押して半角英数字を選択し 【 】ボタンで確定して次の桁に移動します。 確定された文字は と表示されます。 ② 最終桁の入力が終わったら、 【OK】ボタンを押し ます。 =]と表示されたら、F と同 G [新パスワード確 様の手順でもう一度パスワードを入力します。 H 「パスワードを設定しました」と表示されたら、 [制限範囲 = 制限しない]を選択します 23 =]と表示されたら、F と同様の手 I [パスワード 順で設定したパスワードを入力します。 M [ステータスシート印刷]を選択します。 プリンタ情報 ▲ ステータスシート印刷 XXXX YYYY ▼ ZZZZ J 利用状況に合わせ制限範囲を選択します。 設定値 説明 押す 制限しない (初期値) 本機能は無効になります。 I/F 項目のみ [USB 定]、 [ネ ッ ト ワーク設定]メニューの各設 定項目の変更をパスワードで 制限します。 設定値を変更できる項目の設 定変更をパスワードで制限し ます。 設定値の確認と、 [プリ ンタ情報] や [プリンタリセッ ト]など設定値のない機能の 実行は制限されません。 操作パネルの全項目の操作を パスワードで制限します。 ステータスシートが印刷されます。 印刷できないときは、以下を参照してください。 N 32 ページ「セットアップできないときは」 ステータスシートの印刷例 選択項目のみ 全項目 【 K [パスワード設定]画面に戻ったら、 ンを押します。 】ボタ L [プリンタ情報]を選択します。 ① 押す ▲ プリンタ XXXX XXXX ▼ XXXX メモリ キュウシソウチ オプションを取り付けた場合は、 認識されているか確認します。 XXXMB/XXXMB ① , カセット 1,2,3,4, リョウメンユニット ② ② 選択 ③ 押す ①メモリ 標準搭載メモリー(64MB)と増設メモリーの合計 ②キュウシソウチ 「カセット 2,3,4」が増設カセ 「リョウメンユニット」が両面印刷ユニット N 電源を切ります。 続いて、コンピューターの接続と設定を行います。 24 8. コンピューターの接続と設定 プリンターとコンピューターをケーブルで接続し、 プリンタードライバーなどのソフトウェアのインストールと設定を行 います。本書に記載されていない OS については、エプソンのホームページでご確認ください。 http://www. あなたのマニュアル EPSON LP-S5300 http://ja.yourpdfguides.com/dref/4313193 epson.jp/ ローカル (直接) 接続 USB ケーブルで本機とコンピューターをローカル (直接) 接続します。 Windows の場合 管理者権限のあるユーザーでログオンし、インストールして ください。 A B 本機の電源が切れていることを確認します。 コ ネ ク タ き に 注 意 し て、本 機 と コ ン ピューターにケーブルを接続します。 例 : USB ケーブルの場合 左記の に続いて以下の作業を行ってください。 C Windows を起動してソフトウェアディスクを セットします。 ①[自動再生]画面で発行元が SEIKO EPSON であ ることを確認してからクリックします。 ②[ユーザーアカウント制御]画面で[続行]または [はい]をクリックします。 Windows XP/Windows Server 2003 : D に進みます。 D コンピューター に接続します。 使用許諾契約書を確認し、 [私は使用許諾契約書 の内容に同意します]にチェックを付けて[次 へ]をクリックします。 ① 確認 K US ケーブルをネットワークインターフェイスコネ クターに接続しないでください。プリンター本体と USB ケーブル双方のコネクターが破損するおそれが あります。 続いて、以下に進んでください。 Windows : N 25 ページ「Windows の場 Mac OS X : N 26 ページ「Mac OS X の場合」 ② チェック ③ クリック 25 E インストールするソフトウェア ンストール]をクリックします。 [ドライバーとユーティリティー]は必ず選択してく ださい。なお、ローカル(直接)接続では[ネット ワークユーティリティー]と[ネットワーク管理用ソ フトウェア]をインストールする必要はありません。 J 本機のアイコンを右クリックして、 [プリンター のプロパティ] (または [プロパティ] ) をクリッ クします。 Windows Vista 本機のアイコンを右クリックして、 [管理者として実 行] [プロパティ]を選択します。 K [環境設定]タブをクリックし、装着したオプ ションを確認します。 取り付けたオプションが表示されないときは、 以下を 参照して手動設定してください。 N『操作ガイド』 (電子マニュアル) 「メンテナンス」 「オプションの取り付け」 「オプションの設定」 ① クリック ① 選択 ② クリック F の画面が表示されるまで、画面の指示に従っ て作業を進めます。 接続]を選択して[次へ]をクリックし G [USB ます。 ② 確認 クリックしてプリンターのプロパ L [OK]を ティーを閉じます。 以上でセットアップは終了です。 Mac OS X の場合 ① 選択 K ② H I 画面の指示に従って作業を進めます。 最後に[終了]をクリックしてインストールを終了します。 オプションを取り付けた場合は I に進んでください。 ・ 管理者権限のあるユーザーでログオンし、 インストールし てください。 ・ 標準HFS+形式でフォーマットしたドライブにインストール してください。UNIX ファイルシステム(UFS)形式のドラ イブにはインストールできません。 25 ページの B に続いて以下の作業を行ってください。 [スタート]メニューから[デバイスとプリ ター]の順にクリックします。 Windows Vista/Windows Server 2008 : [スタート]―[コントロールパネル]―[プリンタ] の順にクリックします。 C 本機の電源を入れます。 Windows XP/Windows Server 2003 : [スタート]―[プリンタと FAX]の順にクリックし ます。 26 D Mac OS Xを起動してソフトウェアディスクを セットし、開いた画面で、 [Install N をダ ブルクリックします。 接続]を選択して[次へ]をクリックし H [USB ます。 ダブルクリック E 使用許諾契約書を確認し [私は使用許諾契約書 の内容に同意します]にチェックを付けて[次 へ]をクリックします。 ① 確認 ① 選択 ② クリック I 画面の指示に従って作業を進めます。 最後に[終了]をクリックしてインストールを終了し ます。 以上でセットアップは終了です。 ② チェック ③ クリック F インストールするソフトウェアを選択して[イ ンストール]をクリックします。 [ドライバーとユーティリティー]は必ず選択してく ださい。なお、ローカル(直接)接続では[ネット ワークユーティリティー]と[ネットワーク管理用ソ フトウェア]をインストールする必要はありません。 ① 選択 ② クリック G H の画面が表示されるまで、画面の指示に従っ て作業を進めます。 27 ネットワーク (LAN) 接続 ここではソフトウェアディスクから起動するソフトを使 用して IPv4 アドレスを設定し、 同一セグメント内のネッ トワークプリンターに接続する方法を説明します。 別セグ メ ン ト を 探 索 す る に は、本 機 に 添 付 の ソ 「EpsonNet Con 朰 を使用してください。 IPv4 アドレスを操作パネルで設定する方法は、以下を参 照してください。 N『操作ガイド (電子マニュアル) 「操作パネルの使い方」 「IP アドレスの設定」 Windows の場合 左記の C に続いて以下の作業を行ってください Windows を起動してソフトウェアディスクを セットします。 ①[自動再生]画面で発行元が SEIKO EPSON であ ることを確認してからクリックします。 ②[ユーザーアカウント制御]画面で、 [続行]また は[はい]をクリックします。 Windows XP/Windows Server 2003 : E へ進みます。 ネットワーク設定に関するその他の詳細情報は以下を参 照してください N『ネットワークガイド』 (電子マニュアル) E 使用許諾契約書を確認し、 [私は使用許諾契約書 の内容に同意します]にチェックを付けて[次 へ]をクリックします。 A B 本機の電源が切れていることを確認します。 LAN ケーブルを接続します。 ① 確認 もう一方のコネクター をハブに接続します。 ② チェック C ③ クリック 本機の電源を入れます インストールするソフトウェアを選択して[イ ンストール]をクリックします。 [ドライバーとユーティリティー]と[ネットワーク ユーティリティー]は必ず選択してください。 続いて、以下に進んでください。 Windows : N 28 ページ「Windows の場合」 Mac O N 30 ページ「Mac OS X の場合」 ① 選択 ② クリック 28 G H H の画面が表示されるまで、画面の指示に従っ [ネットワーク(有線 LAN)接続]を選択して [次へ]をクリックします。 L [環境設定]タブをクリックし、装着したオプ ションを確認します。 取り付けたオプションが表示されないときは、 以下を 参照して手動設定してください。 N『操作ガイド』 (電子マニュアル) 「メンテナンス」 「オプションの取り付け」 「オプションの設定」 ① 選択 ① クリック ② クリック I 画面の指示に従って作業を進めます。 最後に[終了]をクリックしてインストールを終了し ます。 オプションを取り付けた場合は J に進んでください。 ② 確認 クリックしてプリンターのプロパ M [OK]を ティーを閉じます。 以上でセットアップは終了です。 [スタート]メニューから[デバイスとプリン ター]の順にクリックします。 Windows Vista/Windows Server 2008 : [スタート]―[コントロールパネル]―[プリンタ] の順にクリックします。 Windows XP/Windows Server 2003 : [スタート] [プリンタと FAX] をクリックします。 K 本機のアイコンを右クリックして、 [プリンター のプロパティ] (または [プロパティ をクリッ クします。 Windows Vista : 本機のアイコンを右クリックして、 [管理者として実 行] [プロパティ]を選択します。 29 Mac OS X の場合 28 ページの C に続いて以下の作業を行ってください。 LAN)接続]を選択して H [ネット [次へ]をクリックします。 D Mac OS Xを起動してソフトウェアディスクを セットし、開いた画面で、 [Install Navi] をダ ブルクリックします。 ① 選択 ダブルクリック E 使用許諾契約書を確認し、 [私は使用許諾契約書 の内容に同意します]にチェックを付けて[次 へ]をクリックします。 ② クリック ① 確認 I 画面の指示に従って作業を進めます。 最後に[終了]をクリックしてインストールを終了します。 インストール終了後、 プリンタリストにプリンタード ライバーを追加します。次へ進んでください。 アップルメニュー [システム環境設定]から J [プリントとファクス] (または[プリントとス キャン] )を開きます。 ② チェック ③ クリック F インストールするソフトウェアを選択して[イ ンストール]をクリックします。 [ドライバーとユーティリティー]と[ネットワーク ユーティリティー]は必ず選択してください。 クリック ① 選択 ② クリック G H の画面が表示されるまで、画面の指示に従っ て作業を進めます。 30 K プリンタリストを確認します。 本機の機種名が表示されている場合 本機のプリンタードライバーはすでに追加されてい ます。画面を閉じてセットアップを終了します。 クリック L 本機をクリックして、 [追加]をクリックします。 ① クリック ② クリッ [ドライバ]に本製品が表示されていないときは、本 製品を選択し直してから[追加]をクリックしてくだ さい。 本機の機種名が表示されていない場合 本機のプリンタードライバーが追加されていません。 [+]をクリックして、手順 L に進みます。 M 本機が追加されたことを確認し、画面を閉じます。 ② クリック ① 確認 クリック 以上でセットアップは終了です。 31 セットアップできないときは セットアップに関するトラブルとその対処方法は以下の通りです。これ以外のトラブルについては以下を参照してください。 N『操作ガイド』 (電子マニュアル) 「困ったときは」 ネットワーク設定に関する情報は、以下を参照してください。 N『ネットワークガイド』 (電子マニュアル) トラブル状態 対処方法 ソフトウェアディスクを セットしても、 セットアッ プ画面が表示されない (Windows のみ) M DVD/CD ドライブの Autorun 機能が働いていない可能性があります。 DVD/C ドライブのアイコンをダブルクリックしてください。セットアップ画面 が表示されます。 M ローカル(直接)接続で、プリンターの電源を入れたままケーブルを接続 していませんか? Windows の[新しいハードウェアの検出ウィザード]画面が表示されたら、 [キャ ンセル]ボタンをクリックし、プリンターの電源を切ってからソフトウェアディス クをセットし直してください。 セットアップ画面が自動的に表示されないときは、DVD/CD ドライブの アイコン をダブルクリックしてください。 ステータスシートが印刷 できない M 電源が入っていますか?また、操作パネルに「印刷できます」または「節 電中」と表示されていますか? 「印刷できます」または「節電中」以外のメッセージが表示されているときは、メッ セージに従って対処してください。 N『操作ガイド』 (電子マニュアル) 「困ったときは」―「操作パネルとヘルプの見方」 プリンタードライバーの インストールができない (USB 接続) Windows XP/Windows Server 2003/ M お使いのコンピューターは Windows Server 2008/Windows Vista/Windows 7 トールされたコンピューター、または Windows XP 以前の OS がプレイ ンストールされていて Windows XP/Windows Server 2003 グレードしたコンピューターですか? USB ポートの動作が保証されていないコンピューターは正常に印刷できません。 お使いのコンピューターの詳細は、コンピューターメーカーへご確認ください。 をご使用のときに、UNIX ファイルシステム(UFS)形式で M Mac OS X フォーマットしたドライブにソフトウェアをインストールしていません か? Mac OS X をインストールする際に、ドライブのフォーマット形式を Mac OS 拡 張(HFS+)形式または UNIX ファイルシステム(UFS)形式から選択することが できます。本機用のプリンタードライバーは、UFS 形式でフォーマットしたドラ イブでは使うことができませんので、 HFS+ 形式でフォーマットしたドライブにイ ンストールしてください。 EPSON ステータスモニタ がインストールできない (Windows のみ) M ほかのプリンターインストーラーが起動している可能性があります。 ほかのプリンターのインストーラーを終了させて、DVD/CD ドライブのアイコン をダブルクリックしてください。 32 トラブル状態 対処方法 ネットワークインター フェイスの設定ができな い M LAN ケーブルが確実に差し込まれていますか? M ハブは正常に動作していますか? 本機のコネクターとコンピューターまたはハブ側のコネクターに LAN ケーブルが しっかり接続されているか確認してください。 また、 ケーブルが断線していないか、 変に曲がっていないかを確認してください。予備のケーブルをお持ちの方は、差し 替えて確認してください。 ハブのポートのリンクランプが点灯 / 点滅しているか確認してください。リンクラ ンプが消灯している場合は、他のポートに接続して、リンクランプが点灯 / 点滅す るかどうか確認してください。 他のポートに接続してもリンクランプが消灯している場合は、ハブの電源が入って いないかハブが故障している可能性があります。ネットワーク管理者に確認してく ださい。 M IP アドレスは正しいですか? TCP/IP で使用しているときは、 IP アドレスがお使いの環境で有効な値に設定され ているか確認してください。 IP アドレスは、ステータスシートまたは操作パネルの[ネットワーク設定]で確認 できます。 N『操作ガイド』 (電子マニュアル) 「メンテナンス」―「プリンターの状態・設定の確認」 33 Memo 34 Memo 35 Seiko Epson Corporation. あなたのマニュアル EPSON LP-S5300 http://ja.yourpdfguides.com/dref/4313193 Powered by TCPDF (www.tcpdf.org)
© Copyright 2025