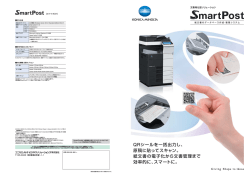ダウンロード(12.8MB)
まずはこれ! すぐに使える かんたん操作ガイド 1 お使いの前に 2 ま ず は 印 刷して み ましょう 3 ソ フトフェアのインストール 4 基本的な操作 5 仕 上り品 質 を 保 つ ために 6 こんなときは 7 Fieryカラーサーバー 付録 ごあいさつ このたびは弊社製品をお買上げいただき、誠にありがとうございます。 このすぐに使える かんたん操作ガイドは、本機の基本的な操作方法、メンテナンス方法、トラ ブルの対処方法などを記載しています。本機の性能を十分に発揮させて、効果的にご利用いた だくために、お役立てください。 本文中の表記と記号 警告 この表示を無視して、誤った取扱いをすると、人が死亡または重傷を負う可能性が想定される内容 を示しています。 注意 この表示を無視して、誤った取扱いをすると、人が傷害を負う可能性が想定される内容および物的損害 のみの発生が想定される内容を示しています。 重要 本機や原稿に損害をあたえる可能性が想定される内容を示しています。 物的損害を避けるために指示に従ってください。 参考 トピックを補足する情報や、機能を使うために必要なオプションについて説明しています。 参照 その他の表記や記号は、以下のような意味になります。 本文中の表記 [] 太字 説明 タッチパネルのキー名称、コンピューター画面上のキー名称などを表します。 操作パネルのキー名称、部品名称、製品名称、オプション名称、ユーザーズガイド 名称などを表します。 手順の前提となる条件を説明しています。 bizhub PRESS C1100/C1085 マニュアルの構成と使い方 本機のユーザーズガイドは、次の冊子マニュアルとユーザーズガイド CD で構成されています。 詳しい機能や操作方法をお知りになりたいときは、ユーザーズガイド CD に収められている HTML ユーザーズガイ ドをごらんください。 HTML ユーザーズガイドの活用方法については、本書の 7.1「HTML ユーザーズガイドの上手な使い方」をごらん ください。 冊子マニュアルの名称 概要 すぐに使える かんたん操作ガイド IC-602 本機の基本操作や、イメージコントローラー IC-602 をお使いになるう えで必要となるプリンタードライバーとアプリケーションのインストー ル方法、消耗品の交換方法などを記載しています。 すぐに使える かんたん操作ガイド Fiery カラーサーバー(本書) 本機の基本操作や、イメージコントローラー IC-308 をお使いになるう えで必要となるプリンタードライバーとアプリケーションのインストー ル方法、消耗品の交換方法などを記載しています。 安全にお使いいただくために 本機を安全にお使いいただくために守っていただきたい注意事項とお願 いを記載しています。 製品をお使いの前に必ずお読みください。 ユーザーズガイド セキュリティー編 セキュリティー機能について記載しています。 セキュリティー強化機能の使い方、セキュリティー強化機能を使ったと きの本機の操作に関する内容を知りたい場合にお読みください。 ユーザーズガイド CD 内の マニュアルの名称 概要 HTML ユーザーズガイド 本機の基本的な操作方法、より便利にお使いいただくための機能、メン テナンス方法、簡単なトラブルの対処方法、その他さまざまな設定方法 について説明しています。 Fiery カラーサーバー本体や関連するプリンタードライバー、アプリケーションの詳細は、Fiery カラーサーバーに 付属のユーザーズガイドを参照してください。 また、メンテナンスやトラブルの対処には、製品についての基本的な技術知識が必要です。メンテナンスやトラブ ルの対処は、本書および本機に付属のユーザーズガイド CD に収められている HTML ユーザーズガイドや Fiery カ ラーサーバーに付属のユーザーズガイドで説明している範囲内で行ってください。 お困りの際には、サービス実施店にご連絡ください。 x-i マニュアルの構成と使い方 HTML ユーザーズガイド動作環境 ) 対応 OS/ ブラウザー 本マニュアルは、下記の OS およびブラウザーの環境にて動作検証をしています。 OS ブラウザー Microsoft Windows XP (SP3) Internet Explorer 8.x Windows Vista (SP2) Internet Explorer 9.x Windows 7 (SP1) Internet Explorer 9.x Firefox 25.x Windows 8 Internet Explorer 10.x Firefox 25.x Mac OS X 10.5 Safari 4.x Mac OS X 10.6 Safari 5.x Mac OS X 10.7 Safari 5.x Mac OS X 10.8 Safari 6.x 参考 - お使いのブラウザーの[JavaScript]が、有効になっていることを確認してください。HTML ユーザーズガ イドは、画面表示や検索機能で[JavaScript]を使用しています。 お使いのシステム環境によっては、所定の機能が正しく動作しない場合があります。あらかじめご了承くださ い。 最新のブラウザーを使用することで、問題を解決できる場合があります。 ) ディスプレー解像度 1024 e 768 ピクセル以上 x-ii bizhub PRESS C1100/C1085 HTML ユーザーズガイドトップページの表示のしかた )Windows をお使いの場合 Windows XP は、コンピューターの CD-ROM ドライブにユーザーズガイド CD を入れると、自動的にブラウザー が立ち上がり、トップページが表示されます。 Windows Vista/7/8 は、コンピューターの CD-ROM ドライブにユーザーズガイド CD を入れると、自動再生に 関するメッセージが表示されます。 [rundll32.exe]をクリックすると、トップページが表示されます。 トップページが表示されない場合は、 [マイコンピュータ]または[コンピューター]から[Users_Guide_CD] アイコンを右クリックしてから、 [開く]をクリックします。フォルダー内の[index.html]をダブルクリックする と、トップページが開きます。 [コンピューター]は、Windows Vista/7 の場合は、デスクトップ上または[スタート]メニュー内に表示されま す。Windows 8 の場合は、スタート画面を右クリックし、 [すべてのアプリ]をクリックすると一覧に表示されま す。 )Macintosh をお使いの場合 デスクトップ上の CD アイコンを開き、 [index.html]をダブルクリックすると、トップページが表示されます。 重 要重 要 重要 Mac OS X 10.7 以降では、ユーザーズガイド CD を入れてもデスクトップ上に CD アイコンが表示されない可能 性があります。その場合、マウントの設定が無効になっている可能性がありますので、Finder の「環境設定」でマ ウントの設定が無効になっていないか確認してください。 本書での表記について 本書では、製品名やシステム構成などを以下のように表記しています。 製品名 本書の表記 bizhub PRESS C1100/C1085 本機:オプションや機能を含めたシステム全体を示します。 本体:本機において、印刷機能を受け持つメインユニットを示しま す。 機械:構造や機構に関わる機械的な部分を示します。 Microsoft Windows Windows オプションについては、特に区別のない限り、以下のように型番を併記せずに説明しています。 製品名 本書の表記 イメージコントローラー IC-602 イメージコントローラー IC-308 イメージコントローラー フィニッシャー FS-532 フィニッシャー 中とじ機 SD-506 中とじ機 SD-510 中とじ機 その他のオプションも同様です。 x-iii 本機の情報をメモしておきましょう 本機の情報をメモしておきましょう 装着オプションの確認 装着しているオプションを把握しておきましょう。 タッチパネルの[機械状態]画面で、装着しているオプションの一部を確認できます。 オプション名称にある にチェックをつけておくと、オプションの管理に便利です。 排紙系オプション フィニッシャー FS-532 大容量スタッカー LS-506 くるみ製本機 PB-503 折り機 FD-503 中とじ機 SD-506 パンチキット PK-522 中とじ機 SD-510 中継搬送ユニット RU-511 大容量スタッカー用台車 LC-501 給紙系オプション ペーパーフィーダーユニット PF-707 PFU 拡張キット FA-502 ペーパーフィーダーユニット PF-708 ポストインサーター PI-502 電子系オプション イメージコントローラー IC-602 イメージコントローラー IC-308 原稿系オプション ワーキングテーブル WT-512 対応可能オプションは、ご使用のモデルにより異なります。 x-iv 認証装置 AU-201 bizhub PRESS C1100/C1085 ネットワーク情報の確認 プリンター機能や各種アプリケーションなど、本機の機能をお使いになるうえで必要なネットワークの情報をメモ しておきましょう。 ネットワークの情報は、設定情報リストを出力することで確認できます。 ) 設定情報リストの出力方法 A タッチパネルの[機械状態]画面で、[コントローラー設定]-[ツール]タブ [設定情報]を選択してから、[はい]を押します。 お使いの環境に応じて、設定情報リストに印字されている IP アドレスを記入欄にメモしてください。 IP アドレス(IPv4 アドレス)記入欄 グローバルアドレス(IPv6 アドレス)記入欄 参考 - 必要に応じて、そのほかのネットワーク情報も下の表にメモしておきましょう。 ネットワークの情報を確認するには、管理者権限が必要な場合があります。本機の管理者にお問い合わせくだ さい。 重 要重 要 重要 メモする内容によっては、機密情報を含む場合があります。本書の管理には十分に注意してください。 特に、パスワードなどを記入しないでください。 項目 (例)JSP ポートナンバー 記入欄 (例)30081 x-v もくじ もくじ マニュアルの構成と使い方 . . . . . . . HTML ユーザーズガイド動作環境 対応 OS/ ブラウザー . . . . . . . ディスプレー解像度 . . . . . . . . . . . . . . . . . . . . . . . . . . . . . . . . . . . . . . . . . . . . . . . . . . . . . . . . . . . . . . . . . . . . . . . . . . . . . . . . . . . . . . . . . . . . . . . . . . . . . . . . . . . . . . . . . . . . . . . . . . . . . . . . . . . . . . . . . . . . . . . . . . . . . . . . . . . . . . . . x-i x-ii x-ii x-ii HTML ユーザーズガイドトップページの表示のしかた . . . . . . . . . . . . . . . . . . . . . . . . x-iii Windows をお使いの場合 . . . . . . . . . . . . . . . . . . . . . . . . . . . . . . . . . . . . . . . . . x-iii Macintosh をお使いの場合 . . . . . . . . . . . . . . . . . . . . . . . . . . . . . . . . . . . . . . . . x-iii 本書での表記について . . . . . . . 本機の情報をメモしておきましょう 装着オプションの確認 . . . . . . . ネットワーク情報の確認. . . . . . 設定情報リストの出力方法 . . . . . . . . . . . . . . . . . . . . . . . . . . . . . . . . . . . . . . . . . . . . . . . . . . . . . . . . . . . . . . . . . . . . . . . . . . . . . . . . . . . . . . . . . . . . . . . . . . . . . . . . . . . . . . . . . . . . . . . . . . . . . . . . . . . . . . . . . . . . . . . . . . . . . . . . . . . . . . . . . . . . . . . . . . . . . . . . . . . . . . . . . . . . . . . . . x-iii x-iv x-iv . x-v . x-v もくじ . . . . . . . . . . . . . . . . . . . . . . . . . . . . . . . . . . . . . . . . . . . . . . . . . . . . . . . . . . x-vi 1 お使いの前に 1.1 電源の ON/OFF . . 電源について 電源を入れる 電源を切る . . 節電機能 . . . . . . . . . . . . . . . . . . . . . . . . . . . . . . . . . . . . . . . . . . . . . . . . . . . . . . . . . . . . . . . . . . . . . . . . . 1.2 本機でできること . . . . . . . . . . . . . . . . . . . . . . . . . . 本機の主な機能 . . . . . . . . . . . . . . . . . . . . . . . . . . プリント機能 . . . . . . . . . . . . . . . . . . . . . . . . . コピー機能 . . . . . . . . . . . . . . . . . . . . . . . . . . . スキャン機能 . . . . . . . . . . . . . . . . . . . . . . . . . HDD による印刷ジョブの一時保存機能 . . . . . . . デバイス管理機能(WebTools). . . . . . . . . . . . アプリケーションの機能. . . . . . . . . Fiery Command WorkStation . Printer Delete Utility . . . . . . . . Fiery Remote Scan . . . . . . . . Fiery Hot Folders . . . . . . . . . . 2 . . . . . . . . . . . . . . . . . . . . . . . . . . . . . . . . . . . . . . . . . . . . . . . . . . . . . . . . . . . . . . . . . . . . . . . . . . . . . . . . . . . . . . . . . . . . . . . . . . . . . . . . . . . . . . . . . . . . . . . . . . . . . . . . . . . . . . . . . . . . . . . . . . . . . . . . . . . . . . . . . . . . . 1-1 1-1 1-1 1-2 1-4 ................ ................ ................ ................ ................ ................ ................ . . . . . . . . . . . . . . . . . . . . . . . . . . . . . . . . . . . . . . . . . . . . . . . . . . . . . . . . . . . . . . . 1-5 1-5 1-5 1-5 1-6 1-6 1-6 . . . . . . . . . . . . . . . . . . . . . . . . . . . . . . . . . . . . . . . . . . . . . . . . . . 1-7 1-7 1-9 1-9 1-9 ... ... ... ... ... ... ... ... ... ... ... ... . . . . . . . . . . . . . . . . . . . . . . . . . . . . . . . . . . . . . . . . . . . . . . . . 2-1 2-1 2-1 2-1 2-2 2-3 . . . . . . . . . . . . . . . . . . . . . . . . . . . . . . . . . . . . . . . . . . . . . . . . . . . . . . . . . . . . . . . . . . . . . . . . . . . . . . . . . . . . . . . . . . . . . . . . . . . . . . . . . . . . . . . . . . . . . . . . . . . . . . . . . . . . . . . . . . . . まずは印刷してみましょう 2.1 3 . . . . . 印刷の流れ . . . . . . . . . . . . . . . . . . . . . . . . . . . . . . . . . . . . . . . . . . Step 1:プリンタードライバーとアプリケーションの準備 . . . . . . . Step 2:トレイに用紙をセットする . . . . . . . . . . . . . . . . . . . . . . Step 3:トレイにセットした用紙の情報を本機に設定する . . . . . . . Step 4:プリンタードライバーを操作して印刷を行う . . . . . . . . . . Step 5:仕上りを確認する . . . . . . . . . . . . . . . . . . . . . . . . . . . . ソフトウェアのインストール 3.1 プリンタードライバーのインストール. . . . . . . . . . . . . 動作環境 . . . . . . . . . . . . . . . . . . . . . . . . . . . . . . Windows をお使いの場合 . . . . . . . . . . . . . . . . Macintosh をお使いの場合 . . . . . . . . . . . . . . . プリンタードライバーの特長 Windows をお使いの場合 . . インストールする . . . . . . 初期設定 . . . . . . . . . . . . ... ... ... ... ................... ................... ................... ................... ... ... ... ... ... ... ... ... .... .... .... .... . . . . . . . . . . . . . . . . . . . . . . . . . . . . . . . . . . . . . . . . .. .. .. .. ... ... ... ... ... ... ... ... 3-1 3-1 3-1 3-1 . . . . . . . . . . . . . . . . . . . . . . . . . . . . . . . . . . . . . . . . . . . . 3-1 3-2 3-2 3-5 . . . . . . . . . . . . . . . . . . . . Macintosh をお使いの場合 . . . . . . . . . . . . . . . . . . . . . . . . . . . . . . . . . . . . . . . . . . 3-6 インストールする . . . . . . . . . . . . . . . . . . . . . . . . . . . . . . . . . . . . . . . . . . . . . . . 3-6 初期設定 . . . . . . . . . . . . . . . . . . . . . . . . . . . . . . . . . . . . . . . . . . . . . . . . . . . . 3-11 x-vi bizhub PRESS C1100/C1085 3.2 アプリケーションのインストール . . . . . . . . . . . . . . . . . . . . . . . . . . . . . . . . . . . . . . . 3-12 動作環境 . . . . . . . . . . . . . . . . . . . . . . . . . . . . . . . . . . . . . . . . . . . . . . . . . . . . . . 3-12 Fiery ユーティリティ . . . . . . . . . . . . . . . . . . . . . . . . . . . . . . . . . . . . . . . . . . . 3-12 Fiery ユーティリティのセットアップ . . . . . . . . . . . . . . . . . . . . . . . . . . . . . . . . . . 3-12 機能概要 . . . . . . . . . . . . . . . . . . . . . . . . . . . . . . . . . . . . . . . . . . . . . . . . . . . . 3-12 Windows をお使いの場合 . . . . . . . . . . . . . . . . . . . . . . . . . . . . . . . . . . . . . . . . . . 3-13 インストールする . . . . . . . . . . . . . . . . . . . . . . . . . . . . . . . . . . . . . . . . . . . . . . 3-13 Macintosh をお使いの場合. . . . . . . . . . . . . . . . . . . . . . . . . . . . . . . . . . . . . . . . . 3-15 インストールする . . . . . . . . . . . . . . . . . . . . . . . . . . . . . . . . . . . . . . . . . . . . . . 3-15 アプリケーションの起動 . . . . . . . . . . . . . . . . Fiery Command WorkStation を起動する Fiery Remote Scan を起動する . . . . . . . . Fiery Hot Folders を起動する . . . . . . . . . 4 ... ... ... ... . . . . . . . . . . . . . . . . . . . . . . . . .. .. .. .. . . . . . . . . . . . . . . . . . . . . . . . . . . . . . . . . . . . . . . . . . . . . . . . . . . . . . . . . . . . . 3-16 3-16 3-18 3-18 基本的な操作 4.1 4.2 4.3 5 . . . . 用紙のセット . . . . . . . . . . . . . . . . . . . . . . . . . . . . . . . . . . . . . . . . . . . . . . . . . . . . . . 4-1 ペーパーフィーダーユニット PF-708 にセットする . . . . . . . . . . . . . . . . . . . . . . . . . 4-1 折り機 FD-503 のポストインサーターに用紙をセットする . . . . . . . . . . . . . . . . . . . . 4-2 用紙設定 . . . . . . . . . . . . . . . . . . . . . . . . . . . . . . . . . . . . . . . . . . . . . . . . . . . . . . . . . 4-3 トレイに用紙情報を設定する . . . . . . . . . . . . . . . . . . . . . . . . . . . . . . . . . . . . . . . . . 4-3 プリンタードライバーの設定 . . . . . . . . . . . . . . . . . . . . . . . . . . . . . . . . . . . . . . . . . . . 4-8 プリンタードライバーの機能 . . . . . . . . . . . . . . . . . . . . . . . . . . . . . . . . . . . . . . . . . 4-8 [カラーモード]:出力カラーの選択 . . . . . . . . . . . . . . . . . . . . . . . . . . . . . . . . . . 4-8 [カラーモード]:一般設定. . . . . . . . . . . . . . . . . . . . . . . . . . . . . . . . . . . . . . . . . 4-9 [カラーモード]:エキスパート設定 . . . . . . . . . . . . . . . . . . . . . . . . . . . . . . . . . 4-10 仕上り品質を保つために 5.1 表裏調整 . . . . . . . . . . . . . . . . . 表裏調整について . . . . . . . . . 調整の流れ . . . . . . . . . . . . . トレイごとに表裏調整を行う . チャート調整 . . . . . . . . . . 倍率・イメージシフト調整 . .. .. .. .. .. .. ... ... ... ... ... ... ... ... ... ... ... ... ................... ................... ................... ................... ................... ................... 5.2 画質の調整. . . . . . . . . . . . . . . . . . . . . . . . . . . . . 画質の調整について . . . . . . . . . . . . . . . . . . . . 日常の画質管理を行う(キャリブレーション) . . キャリブレーションのタイミング . . . . . . . . . キャリブレーションの実施 . . . . . . . . . . . . . . ... ... ... ... ... . . . . . . . . . . . . . . . . . . . . . . . . . . . . . . . . . . . . . . . . . . . . . . . . . . . . . . . ... ... ... ... ... ... .. .. .. .. .. .. ... ... ... ... ... ... ... ... ... ... ... ... .. .. .. .. .. .. . . . . . . . . . . . . . . . . . . . . . . . . . . . . . . . . . . . . . . . . . . . . . . . . . . . . . . . . . . . . 5-1 5-1 5-1 5-2 5-2 5-9 5-12 5-12 5-13 5-13 5-14 出力紙濃度調整 . . . . . . . . . . . . . . . . . . . . . . . . . . . . . . . . . . . . . . . . . . . . . . . . . 5-14 出力紙濃度調整の自動設定 . . . . . . . . . . . . . . . . . . . . . . . . . . . . . . . . . . . . . . . . 5-14 出力紙濃度調整の手動設定 . . . . . . . . . . . . . . . . . . . . . . . . . . . . . . . . . . . . . . . . 5-17 5.3 6 イメージコントローラーによるキャリブレーションを行う 基準となる画質を設定する. . . . . . . . . . . . . . . . . . . . . . 特に調整が必要な場合 . . . . . . . . . . . . . . . . . . . . . . . . . フィニッシャー/中とじ機の調整 . . . . . . . . . . . . . . . . . . . 調整する画面を開く . . . . . . . . . . . . . . . . . . . . . . . . . . 調整できる内容 . . . . . . . . . . . . . . . . . . . . . . . . . . . . . . . . . . . . . . . . . . . . . . . . . . . . . . . . . . . . . . . . . . . . . . . . . . . . . . . . . . . . . . . . . . . . . . . . . . . . . . . . . . . . . . . . . . . . . . . . . . . . . . . . . . . . . . . . . . . . . . . . . . . . . . . . . . . . . . . . . . . . . . . . . . . . . . . . . . . . . . . . . . . . . . . . . . . . . . . . . . . . . . . . . . . . . . . . . . . . . . . . . . . 5-20 5-23 5-24 5-25 5-25 5-26 こんなときは 6.1 消耗品の補給と交換 . . . . . . . . . . . . トナーボトルを交換する . . . . . ステープル針を補給する . . . . . 廃棄トナーボックスを交換する. . . . . . . . . . . . . . . . . . . . . . . . . . . . . . . . . . . . . . . . . . . . . . . . . . . . . . . . . . . . . . . . . . . . . 6-1 6-1 6-3 6-5 x-vii もくじ 6.2 紙づまり(JAM)の処理 . . . . . . . アニメーションガイドの見かた . [JAM 位置]画面 . . . . . . . . JAM 処理説明画面 . . . . . . . 6.3 6.4 指定した用紙がない場合 . . . . . . . . . . . . . . . . . . . . . . . . . . . . . . . . . . . . . . . . . . . . . . 6-10 スキャン中にエラーと表示されたら . . . . . . . . . . . . . . . . . . . . . . . . . . . . . . . . . . . . . . 6-12 HDD の残量不足 . . . . . . . . . . . . . . . . . . . . . . . . . . . . . . . . . . . . . . . . . . . . . . . 6-12 6.5 色味が合わない場合 . . . . . . . . . . . . . . . . . . . . . . . . . . 日常の管理でキャリブレーションを実施しているとき. キャリブレーションを実施していないとき . . . . . . . . 画像位置が合わない場合 . . . . . . . . . . . . . . . . . . . . . . . 6.6 7 . . . . . . . . . . . . . . . . . . . . . . . . . . . . . . . . . . . . . . . . . . . . . . . . . . . . . . . . . . . . . . . . . . . . . . . . . . . . . . . . . . . . . . . . . . . . . . . . . . . . . . . . . . . . . . . . . . . . . . . . . . . . . . . . . . . . . . . . . . . . . . . . . . . . . . . . . . . . . . . . . . . . . . . . . . . . . . . . . . . . . . . . . . . . . . . . . . . . . . . . . . . . . . . . . . . . . . . . . . . . . . . . . . . . . . . . . . . . . . . . . . . . . . . . 6-7 6-7 6-7 6-8 6-13 6-13 6-13 6-14 付録 7.1 HTML ユーザーズガイドの上手な使い方. . . . . . . . . . . . . . . . . . . . . . . . . . . . . . . . . . . . 7-1 (1)検索機能を使いこなそう! . . . . . . . . . . . . . . . . . . . . . . . . . . . . . . . . . . . . . . 7-1 (2)目的の仕上りに必要な設定は、操作例で確認! . . . . . . . . . . . . . . . . . . . . . . . . 7-1 7.2 各部の名称 . . . . . . . . . . . . . . . . . . . . . . . . . . 本体外部 . . . . . . . . . . . . . . . . . . . . . . . . . 本体内部 . . . . . . . . . . . . . . . . . . . . . . . . . 操作パネル . . . . . . . . . . . . . . . . . . . . . . . . スキャン機能の便利な使い方(Scan to SMB). Step 1:送信先のコンピューターを準備する Windows をお使いの場合 . . . . . . . . . . . Macintosh をお使いの場合 . . . . . . . . . . 7.3 7.4 .............. .............. .............. .............. .............. .............. .............. .............. .. .. .. .. .. .. .. .. ... ... ... ... ... ... ... ... .. .. .. .. .. .. .. .. . . . . . . . . Step 2:本機をネットワークに接続する . . . . . . . . . . . . . . . . . . . . . . . . . Step 3:SMB 送信の使用環境を準備する . . . . . . . . . . . . . . . . . . . . . . . . Step 4:お使いの環境に合わせて設定する. . . . . . . . . . . . . . . . . . . . . . . . Step 5:スキャンデータを共有フォルダーに送信する . . . . . . . . . . . . . . . . 主な仕様. . . . . . . . . . . . . . . . . . . . . . . . . . . . . . . . . . . . . . . . . . . . . . . . . . 本体 . . . . . . . . . . . . . . . . . . . . . . . . . . . . . . . . . . . . . . . . . . . . . . . . . . 給紙系オプション . . . . . . . . . . . . . . . . . . . . . . . . . . . . . . . . . . . . . . . . . ペーパーフィーダーユニット PF-707 . . . . . . . . . . . . . . . . . . . . . . . . . ペーパーフィーダーユニット PF-708 . . . . . . . . . . . . . . . . . . . . . . . . . ポストインサーター(折り機 FD-503) . . . . . . . . . . . . . . . . . . . . . . . . ポストインサーター PI-502 . . . . . . . . . . . . . . . . . . . . . . . . . . . . . . . . 排紙系オプション . . . . . . . . . 中継搬送ユニット RU-511 . 折り機 FD-503. . . . . . . . . 大容量スタッカー LS-506 . 中とじ機 SD-506 . . . . . . . くるみ製本機 PB-503 . . . . フィニッシャー FS-532. . . . . . . . . . . . . . . . . . . . . . . . . . . . . . . 電子系オプション . . . . . . . . . . . . . イメージコントローラー IC-602 . イメージコントローラー IC-308 . 認証装置 AU-201 . . . . . . . . . . . . . . . . . . . . . . . . . . . . . . . . ... ... ... ... ... ... ... ... ... ... ... ... ... ... .. .. .. .. .. .. .. ...... ...... ...... ...... ...... ...... ...... ... ... ... ... ... ... ... . . . . . . . . . . . . . . . . . . . . . . . . . . . . . . . . . . . ... ... ... ... ... ... ... ... ... ... ... ... .. .. .. .. ... ... ... ... ..... ..... ..... ..... . . . . . . . . . . . . ... ... ... ... ... ... ... ... . . . . . . . . . . . . . . . . . . . . . . . . . . . . . . . . . . . . . . . . . . . . . . . . . . . . . . . . . . . . . . . . . . . . . . . . . . . . . . 7-2 . 7-2 . 7-4 . 7-6 . 7-8 . 7-8 . 7-8 7-10 .. .. .. .. .. .. .. .. .. .. .. ... ... ... ... ... ... ... ... ... ... ... .. .. .. .. .. .. .. .. .. .. .. 7-10 7-10 7-10 7-11 7-12 7-12 7-12 7-12 7-14 7-15 7-16 . . . . . . . . . . . . . . . . . . . . . . . . . . . . 7-17 7-17 7-18 7-19 7-20 7-22 7-23 .. .. .. .. 7-26 7-26 7-26 7-26 . . . . . . . .. .. .. .. . . . . . . . . . . . . . . ... ... ... ... 原稿系オプション . . . . . . . . . . . . . . . . . . . . . . . . . . . . . . . . . . . . . . . . . . . . . . . . 7-27 自動両面原稿送り装置(ADF). . . . . . . . . . . . . . . . . . . . . . . . . . . . . . . . . . . . . 7-27 x-viii 7.5 サイズ別斤量 . . . . . . . . . . . . . . . . . . . . . . . . . . . . . . . . . . . . . . . . . . . . . . . . . . . . . 7-28 サイズ別斤量 . . . . . . . . . . . . . . . . . . . . . . . . . . . . . . . . . . . . . . . . . . . . . . . . . 7-28 7.6 最大用紙サイズと印字領域 . . . . . . . . . . . . . . . . . . . . . . . . . . . . . . . . . . . . . . . . . . . . 7-29 bizhub PRESS C1100/C1085 1 お使いの前に 1.1 電源の ON/OFF ) 電源について 本機には、主電源スイッチと副電源スイッチの2つの電源スイッチがあります。 重 要重 要 重要 主電源スイッチは、通常、ON の状態にしたまま使います。 主電源スイッチの ON/OFF は、本機をはじめて起動するときや、再起動するときだけ行ってください。 ) 電源を入れる A 本体の右扉と左扉を開いてから、主電源スイッチを ON にします。 主電源スイッチを ON にすると、操作パネルの電源ランプが赤色に点灯します。 B 本体の右横にある副電源スイッチを ON にします。 副電源スイッチを ON にすると、操作パネルの電源ランプが緑色に点灯します。 OFF ON OFF ON 1 起動画面が表示されたあとに、初期画面が表示 されます。 初期画面は、設定メニュー / カウンターから選 択できます。詳しくは、HTML ユーザーズガイ ドをごらんください。 [機械状態]画面に[プリントできます]と表示 されたら、本機をご使用いただけます。 1-1 1.1 電源の ON/OFF C 背面にある電源スイッチを ON にしてから( 前面の電源ボタンを押します( )。 )、 重要 重要 OFF 本体が完全に起動してから、イメージコントローラーの電源を ON に してください。 ON 参考 [機械状態]画面に[ウォームアップしています]と表示されているときは、本機をウォームアップしている状態で す。ウォームアップは最大で約 8 分かかります。 ) 電源を切る A 副電源スイッチを OFF にします。 タッチパネルの表示が消えて、操作パネルの電源ランプが緑色 から赤色に変わります。 重要 重要 次のメッセージが表示されている間は、主電源スイッチを OFF にし ないでください。機械の中でトナーが固着するなどのトラブルが発生 するおそれがあります。 [冷却中です 冷却後に自動的に電源が切れます] [電源 OFF 処理中です 主電源を切らないで下さい] ON 1-2 OFF bizhub PRESS C1100/C1085 B 主電源スイッチを OFF にします。 重要 重要 主電源スイッチを OFF にしてからすぐに ON にする場合は、必ず 10 秒以上経過してから ON にしてください。10 秒以内に主電源スイッ チを ON にすると、正常に動作しないことがあります。 C ON OFF コントロールパネルのメニューボタンを押し ( ) 、行選択ボタン 4 を押して[システム終了] を選択します( ) 。 重要 重要 本体が完全に終了してから、イメージコントローラー IC-308 のシス テムを終了してください。 D システムが終了したら、背面にある電源スイッチ を OFF にします( )。 ON 1 OFF 参考 イメージコントローラー IC-308 は必要に応じて Fiery ソフトウェアやシステム全体を再起動することができます。 Fiery ソフトウェアのみをリセットする場合は、コントロールパネルのメニューボタンを押して、行選択ボタ ンで[サーバーの再起動]-[サーバーの再起動]の順に選択します。この場合、Windows OS はリブートし ません。 Windows OS を含めたシステム全体をリブートする場合は、コントロールパネルのメニューボタンを押して、 行選択ボタンで[サーバーの再起動]-[システムのリブート]の順に選択します。 本体の電源の ON/OFF に連動して、イメージコントローラーIC-308 の電源も ON/OFF するように設定できま す。詳しくは、Fiery カラーサーバーに付属のユーザーズガイドをごらんください。 1-3 1.1 電源の ON/OFF ) 節電機能 次の機能を使うことで、本機の消費電力を抑えることができるので、高い節電効果を得ることができます。 機能 パワーセーブ機能 説明 オートローパワー タッチパネルの表示を消して、本機の消費電力を節約します。以下 の条件でオートローパワーとなります。 • 印刷可能な状態のときに、印刷しないで一定の時間が経過した 場合 • 操作パネルのパワーセーブを 1 秒以上押した場合 設定メニュー / カウンターの[管理者設定]-[環境設定]-[パ ワーセーブ設定]-[パワーセーブ機能設定]で[オートローパ ワー]が選択されているときに有効になります。 節電開始までの時間は、5 分、10 分、15 分、30 分、60 分、90 分、120 分、240 分から選択できます。 オートシャットオフ 操作パネルのパワーセーブと電源以外、すべてのランプを消灯し て、本機の消費電力を節約します。以下の条件でオートシャットオ フとなります。 • 印刷可能な状態のときに、印刷しないで一定の時間が経過した 場合 • 操作パネルのパワーセーブを 1 秒以上押した場合 長時間シャットオフ状態が続くと、再開時のウォームアップに時間 がかかる場合があります。 設定メニュー / カウンターの[管理者設定]-[環境設定]-[パ ワーセーブ設定]-[パワーセーブ機能設定]で[オートシャット オフ]が選択されているときに有効になります。 節電開始までの時間は、0 分、1 分、30 分、60 分、90 分、120 分、240 分から選択できます。 ErP 設定 オートローパワー、オートシャットオフ、または副電源スイッチが OFF の状態で一定時間経過すると、主電源が OFF になります。 節電開始までの時間は、移行しない、12 時間、24 時間、36 時 間、48 時間、60 時間、72 時間から選択できます。 ウィークリータイマーを[使用する]にしている場合は、[ErP 設 定]がグレーアウトして設定できません。 ウィークリータイマー 設定した曜日や時間に従って、自動で本機の電源を ON/OFF でき ます。 参考 - - 設定メニュー / カウンターの[管理者設定]-[環境設定]-[パワーセーブ設定]-[パワーセーブ機能設定] と、設定メニュー / カウンターの[ユーザー設定]-[環境設定]-[パワーセーブ設定]-[パワーセーブ機能 設定]は同じですので、どちらかで設定してください。 操作パネルのパワーセーブを 1 秒以上押した場合、設定によりオートローパワー、オートシャットオフのどち らか一方が有効になります。どちらの機能を有効にするかは、[管理者設定]-[環境設定]-[パワーセーブ設 定]-[パワーセーブ機能設定]で設定します。 参照 これらの機能の設定方法や詳しい使い方については、HTML ユーザーズガイドをごらんください。 重 要重 要 重要 シャットオフ状態のときは、[PageScope Direct Print (PSDP)]からのジョブのみ出力可能です。その他のジョ ブは、本機が通常に使用できる状態のときにご使用ください。 ウィークリータイマーが作動して本機が OFF 状態のときは、ジョブデータを送っても受付けません。本機が通常に 使用できる状態のときに、再度ジョブデータを送ってください。 1-4 bizhub PRESS C1100/C1085 1.2 本機でできること 本機の主な機能 ) プリント機能 オプションのイメージコントローラーを装着することにより、本機をプリンティングシステムとして使うことがで きます。 お使いのコンピューターにインストールされているアプリケーションソフトウェアから、プリンタードライバーを 経由して本機で印刷ができます。 印刷時には、かんたんな操作でレイアウト設定や仕上り設定などを指定できます。 ) コピー機能 オプションのペーパーフィーダーユニット PF-708 を装着すれば、原稿の読込み設定、用紙サイズ指定、仕上り設 定といったコピーの条件を設定して、コピーができます。 1 1-5 1.2 本機でできること ) スキャン機能 オプションのペーパーフィーダーユニット PF-708 およびイメージコントローラーを装着すれば、読込んだ原稿 データを E-mail に添付して送信したり、共有のコンピューター(SMB サーバー)や FTP サーバーに送信したりで きます。 また、ネットワーク上のコンピューターからスキャン操作の指示を行うことで、読込んだ原稿データをコンピュー ターに取込むこともできます。 )HDD による印刷ジョブの一時保存機能 印刷やコピーしたジョブを一時的に保存しておくことで、ジョブリストから再印刷したり、本機の HDD に保存し たりできます。 ) デバイス管理機能(WebTools) WebTools は、イメージコントローラー内蔵の HTTP サーバーが提供するデバイス管理用のユーティリティープロ グラムです。 コンピューターの Web ブラウザーを使い、ネットワーク経由でイメージコントローラーにアクセスすると、 WebTools から本機の状態の確認や各種設定ができます。 1-6 bizhub PRESS C1100/C1085 アプリケーションの機能 )Fiery Command WorkStation Fiery Command WorkStation は、ネットワーク経由でジョブとイメージコントローラーの管理を行うアプリケー ションです。 ジョブ管理機能 [ジョブセンター]タブには、ジョブオペレーター向けの機能がまとめられています。コントローラーで処理中、あ るいは印刷中のジョブの状況を確認したり、処理済みジョブの概要を確認できます。また、ジョブの検索や印刷、 色を安定して再現するためのキャリブレートや、ログ確認などもできます。 1 1-7 1.2 本機でできること デバイス管理機能 [デバイスセンター]タブには、管理者向けの機能がまとめられています。イメージコントローラーの確認や設定、 カラーの管理、トレイ調整、用紙の定義、ジョブログの閲覧などができます。 面付け機能 Fiery Impose(オプション)を使用すると、Fiery Command WorkStation 上で各ページを面付けすることがで きます。 1-8 bizhub PRESS C1100/C1085 )Printer Delete Utility Printer Delete Utility は、Fiery プリンタードライバーをコンピューターから完全に削除するためのアプリケー ションです。詳しい使い方については、Fiery カラーサーバーに付属のユーザーズガイドをごらんください。 )Fiery Remote Scan Fiery Remote Scan は、リモートからスキャンを実行したり、メールボックスからファイルを取込んでコン ピューター上に保存したり、スキャンデータをアプリケーションに取込んで編集することができるアプリケーショ ンです。詳しい使い方については、Fiery カラーサーバーに付属のユーザーズガイドをごらんください。 )Fiery Hot Folders Fiery Hot Folders は、コンピューター上の任意のフォルダに属性を設定し、そのフォルダにドラッグ&ドロップ されたデータをイメージコントローラーに自動送信するためのアプリケーションです。詳しい使い方については、 Fiery カラーサーバーに付属のユーザーズガイドをごらんください。 1 1-9 2.1 印刷の流れ 2 まずは印刷してみましょう ここでは、本機を使った印刷の基本ワークフローをご紹介します。 はじめにデータを印刷する基本の流れを確認してから、用途に合わせて詳細な設定や調整を加えていきましょう。 参照 本機の応用設定や調整方法については、HTML ユーザーズガイドをごらんください。 2.1 印刷の流れ 次の流れに沿って、まずはお手元の原稿データが印刷されることを確認してみましょう。 各手順の参照ページ先に、詳しい操作や設定方法の説明があります。 参考 本機に付属しているユーザーズガイド CD には、印刷用のサンプル PDF データが収録されています。原稿データが ご用意できないときには、是非ご活用ください。 Step 1:プリンタードライバーとアプリケーションの準備 お使いのコンピューターにプリンタードライバーとアプリケーションをインス トールします。 インストール後、オプションの機能を利用できるよう、装着している装置情報 をプリンタードライバーで設定してください。 詳しくは、次のページをごらんください。 プリンタードライバーのインストール:3-1 ページ アプリケーションのインストール:3-12 ページ Step 2:トレイに用紙をセットする 給紙トレイに用紙をセットします。 詳しくは、次のページをごらんください。 ペーパーフィーダーユニットにセットする:4-1 ページ その他のオプション装置にセットする:4-2 ページ Step 3:トレイにセットした用紙の情報を本機に設定する 用紙の種類、サイズ、坪量などを設定します。 詳しくは、4-3 ページをごらんください。 2-1 bizhub PRESS C1100/C1085 Step 4:プリンタードライバーを操作して印刷を行う お使いのコンピューターから原稿データを印刷します。 0 原稿データのアプリケーション環境を事前にご確認ください。本書では、例として Windows 7 環境で Adobe Reader XI を使用する方法を紹介しています。 A アプリケーションソフトウェアのファイルメニューなどから[印刷]をクリックし て、印刷ウィンドウを表示させます。 B [プリンター]からインストールしたプリンタードライバーを選択してから、[プロ パティ]をクリックします。 2 2-2 2.1 印刷の流れ C プリンタードライバーの設定画面で[クイックアクセス]タブをクリックして、[原 稿サイズ]から原稿データの用紙サイズを選択します。 設定を確認したら、[OK]をクリックします。 - [用紙トレイ]で印刷する用紙のトレイを選択できます。 - プリンタードライバーのその他の機能については、4-8 ページをごらんください。 D [OK]をクリックします。 原稿データが印刷され、本機の排紙トレイに排 出されます。 - 印刷のジョブをコントローラーの HDD に保 存しておくことができます(Hold ジョブ)。 HDD にジョブを保存しておけば、次の印刷 時に再設定することなく印刷できるため、 単純増刷などをするときに有効です。 HDD の保存先によって設定・調整できる項 目が異なります。詳しくは、Fiery カラー サーバーに付属のユーザーズガイドをごら んください。 - 用紙サイズを間違えて印刷してしまったと きの対処法は、6-10 ページをごらんくださ い。 Step 5:仕上りを確認する 画質の再現性、印刷位置のズレ、折りやステープルの位置などを、印刷後に確 認します。 仕上り時のチェックポイントや調整方法については、HTML ユーザーズガイド をごらんください。 2-3 bizhub PRESS C1100/C1085 3 ソフトウェアのインストール 3.1 プリンタードライバーのインストール 動作環境 )Windows をお使いの場合 項目 仕様 OS Windows XP、Windows Server 2003、Windows Vista(32bit/64bit) 、 Windows Server 2008(32bit/64bit) 、Windows Server 2008 R2(64bit) 、 Windows 7(32bit/64bit) 、Windows 8 (32bit/64bit) 、Windows Server 2012 CPU OS が推奨する環境以上 メモリー OS が推奨するメモリー容量 OS および使用するアプリケーションに対して、メモリーの空き容量が十分である こと ドライブ DVD ドライブ )Macintosh をお使いの場合 項目 仕様 OS Mac OS 9.x、Mac OS X 10.4(日本語& PPD のみ)/10.5/10.6/10.7/10.8 CPU PowerPC、Intel プロセッサー メモリー OS が推奨するメモリー容量 ドライブ DVD ドライブ プリンタードライバーの特長 インストールできるプリンタードライバーには、次の種類があります。 プリンタードライバー ページ記述言語 説明 PostScript 3 ドライ バー CPSI3019 Adobe などの PS 対応のアプリケーションソフトウェアで作っ たデータを、忠実に印刷したいときに効果を発揮します。 色再現性を重視する分野でよく使われています。 PostScript PPD ドライバー(PS-PPD)と比べて、設定でき る機能が豊富です。 PostScript 3 ドライバーは Adobe PDF Print Engine(APPE)2.5、PCL interpreter にも対応しています。 3-1 3 3.1 プリンタードライバーのインストール Windows をお使いの場合 ) インストールする プリンターの追加ウィザードを使って、お使いのコンピューターにプリンタードライバーをインストールします。 本書では、例として Windows 7 環境にドライバーをインストールする方法を説明します。 0 0 0 あらかじめ、本機のネットワーク設定を行っておく必要があります。詳しくは、HTML ユーザーズガイドをご らんください。 この作業を行うには、コンピューターの管理者権限が必要です。 インストーラーを使用してプリンタードライバーをインストールすることもできます。 A User Software DVD をコンピューターの DVD ドライブに入れます。 B DVD 内の[setup.exe]をダブルクリックします。 インストーラーが起動します。 C [Japanese]を選択してから、[次へ] をクリックします。 D [次へ]をクリックします。 E 使用許諾契約書を確認して[使用許諾契約の全条項に同意します]をクリックして から、 [次へ]をクリックします。 [Windows セキュリティ]の画面が表示されるときは, [インストール]をクリックします。 F [ローカルプリンターを追加します]を クリックします。 - - - 3-2 Windows 8 の場合は、[探しているプリン ターはこの一覧にはありません]をクリッ クし、[ローカルプリンターまたはネット ワークプリンターを手動設定で追加する] を選択して[次へ]をクリックします。 Windows Vista/Windows Server 2008 の場合は、[ローカルプリンタを追加しま す]をクリックします。 Windows XP/Windows Server 2003の場 合は、[このコンピュータに接続されている ローカルプリンタ]を選択して、[次へ]を クリックします。 bizhub PRESS C1100/C1085 G [新しいポートの作成]を選択します。 H [ポートの種類]で[Standard TCP/IP Port]を選択してから、[次 へ]をクリックします。 I ホスト名または IP アドレスを入力し て、[次へ]をクリックします。 3 J インストールするプリンター名を選択 してから、[次へ]をクリックします。 3-3 3.1 プリンタードライバーのインストール K プリンター名を入力して、 [次へ]をク リックします。 インストールの確認メッセージが表示された場 合は、[インストール]をクリックしてくださ い。 L [このプリンタを共有しない]を選択し てから、 [次へ]をクリックします。 Windows Server 2008/Windows Server 2003 をプリンターサーバーとして利用する場 合は、[このプリンターを共有して、ネットワー クのほかのコンピューターから検索および使用 できるようにする]をクリックし、共有名を入 力してください。 M テストページを印刷する場合は[テス トページの印刷]をクリックします。 テストページの印刷結果を確認してください。 確認したら、[閉じる]をクリックしてくださ い。 N 通常使うプリンターにするかを選択し てから、 [完了]をクリックします。 プリンタードライバーがインストールされます。 3-4 bizhub PRESS C1100/C1085 ) 初期設定 本機のオプション情報が、プリンタードライバーに正しく設定されていることを確認します。 0 本機のオプション情報がプリンタードライバーに正しく反映されていない場合は、オプションの機能を利用で きません。オプションを装着しているときは、必ず設定してください。 A プリンターのウィンドウを表示します。 - - B Windows 7/Server 2008 R2 の場合は、スタートメニューから[デバイスとプリンター]をク リックします。 Windows 8/Server 2012 の場合は、スタート画面を右クリックして[すべてのアプリ]をク リックし、[コントロールパネル]-[ハードウェアとサウンド]-[デバイスとプリンター]をク リックします。 Windows Vista/Server 2008 の場合は、スタートメニューから[コントロールパネル]-[ハー ドウェアとサウンド]の[プリンタ]をクリックします。 Windows XP/Server 2003 の場合は、スタートメニューから[プリンタと FAX]をクリックし ます。 [プロパティ]を開きます。 インストールしたプリンターのアイコンを右ク リックして、[プリンターのプロパティ]をク リックします。 C [インストール可能オプション]タブを クリックします。 3 3-5 3.1 プリンタードライバーのインストール D [双方向通信]にチェックを付けて、プ リンターの IP アドレスまたは DNS 名 を入力して、 [更新]をクリックしま す。 本体からオプション情報を取得し、[装着済みオ プション]の設定に反映します。 オプション情報を取得できない場合は、ネット ワーク設定を確認してください。 E [OK]をクリックします。 これで装置オプション情報の設定は完了です。 Macintosh をお使いの場合 ) インストールする 付属の User Software DVD から、お使いのコンピューターにプリンタードライバーをインストールして、プリン ターを追加します。 本書では、例として Mac OS X 10.8 環境に PostScript3 ドライバーをインストールして、Bonjour 接続のプリン ターを追加する方法を説明します。 0 0 0 0 その他の接続方法(LPR、IPP)でプリンターを追加する方法については、HTML ユーザーズガイドをごらん ください。 あらかじめ、本機のネットワーク設定を行っておく必要があります。詳しくは、HTML ユーザーズガイドをご らんください。 この作業を行うには、コンピューターの管理者権限が必要です。 アプリケーションは、すべて終了しておいてください。 A User Software DVD をコンピューターの DVD ドライブに入れます。 重要 重要 OS X 10.7 以降では、User Software DVD を入れてもデスクトップ上に DVD アイコンが表示されない可 能性があります。その場合、マウントの設定が無効になっている可能性がありますので、Finder の「環境設 定」でマウントの設定が無効になっていないか確認してください。 B DVD 内の目的のプリンタードライバーが入っているフォルダーを開きます。 指定するフォルダーは、プリンタードライバー、OS、言語に応じて選択してください。 C [Fiery Printer Driver Installer.app]ファイルをデスクトップにコピーして、ダ ブルクリックします。 インストーラーが起動します。 D 3-6 画面の指示に従って、 [続ける]をクリックします。 bizhub PRESS C1100/C1085 E F G 使用許諾契約を確認して、[続ける]を クリックします。 [同意する]をクリックします。 [インストール]をクリックします。 [名前]と[パスワード]を入力する画面が表示 されたら、コンピューターの管理者名とパス ワードを入力し、[ソフトウェアをインストー ル]をクリックしてください。 H インストールするプリンター名を選択 して、[続行]をクリックします。 3 3-7 3.1 プリンタードライバーのインストール I プリンター名を入力して、 [インストー ル]をクリックします。 J インストールが終わったら、 [終了]を クリックします。 通常使うプリンターにする場合は、[デフォルト として設定]にチェックを付けます。 K [閉じる]をクリックします。 続いて、Bonjour 接続のプリンターをコン ピューターに追加します。 L 3-8 アップルメニューの[システム環境設定]を選択し、 [プリントとスキャン] (OS X 10.5/10.6 は[プリントとファクス])アイコンをクリックします。 bizhub PRESS C1100/C1085 M [+]をクリックします。 メニューが表示されるときは、[プリンタまたは スキャナを追加]を選択します。 N [デフォルト]をクリックします。 接続されているプリンターが検出されます。検 出されない場合は、本機を再起動してください。 O [名前]の一覧から、追加する Bonjour 接続のプリンターを指定しま す。 プリンターを指定すると[ドライバ]の欄 に、対応するプリンタードライバーが表示 されます。正しく表示されない場合は、 [プ リンタソフトウェアを選択]を選択してか ら、プリンタードライバーを直接指定して ください。 - 本機のプリンター名は、[管理者設定][ネットワーク設定]-[NIC 設定][Bonjour 設定]で確認できます。 - P 3 [追加]をクリックします。 - OS X 10.7/10.8 の場合は、オプション情報が自動的に設定されます。 OS X 10.5/10.6 の場合は、手順 17 に進みます。 3-9 3.1 プリンタードライバーのインストール Q 本機のオプション情報を設定して、 [OK]または[続ける]をクリックし ます。 続いて、プリンタードライバーの初期設定を行 います。詳しくは、3-11 ページをごらんくださ い。 3-10 bizhub PRESS C1100/C1085 ) 初期設定 本機のオプション情報が、プリンタードライバーに正しく設定されていることを確認します。 0 本機のオプション情報がプリンタードライバーに正しく設定されていない場合は、オプションの機能を利用で きません。オプションを装着しているときは、必ず設定してください。 A アップルメニューの[システム環境設定]を選択してから、 [プリントとスキャン] (OS X 10.5/10.6 は[プリントとファクス])アイコンをクリックします。 B インストールしたプリンター名を選択してから、[オプションとサプライ]-[ドラ イバ]をクリックします。 C 本機のオプション情報を設定します。 D [OK]をクリックします。 これで装置オプション情報の設定は完了です。 3 3-11 3.2 アプリケーションのインストール 3.2 アプリケーションのインストール 動作環境 )Fiery ユーティリティ 項目 仕様 OS Windows XP、Windows Server 2003、Windows Vista、Windows Server 2008、Windows Server 2008 R2、Windows 7、Windows 8、Windows Server 2012 Mac OS X 10.5/10.6/10.7/10.8 CPU Windows:Pentium4 1GHz 以上 Macintosh:PowerPC® G5 またはマルチコア Intel® プロセッサー HDD 3GB 以上 メモリー 1GB 以上、または OS が推奨するメモリー容量 OS およびアプリケーションに対して、メモリーの空き容量が十分であること ディスプレー 1024 e 768 Pixel 以上 ドライブ DVD ドライブ ネットワーク環境 TCP/IP プロトコルの設定が正しく行われていること Fiery ユーティリティのセットアップ ) 機能概要 / ジョブの管理 Fiery ユーティリティは、プリントジョブやスキャンデータをコンピューターで操作するためのアプリケーションで す。 Fiery ユーティリティには、次の 4 種類があります。 Fiery ユーティリティ 説明 Fiery Command WorkStation ネットワーク経由でジョブとイメージコントローラーを管理できます。 Fiery Printer Delete Utility プリンタードライバーをコンピューターから完全に削除します。 Fiery Remote Scan リモートからスキャンを実行したり、メールボックスからファイルを取込んでコ ンピューター上に保存したり、スキャンデータをアプリケーションに取込んで編 集することができます。 Fiery Hot Folders コンピューター上の任意のフォルダに属性を設定し、そのフォルダにドラッグ& ドロップされたデータをイメージコントローラーに自動送信します。 頻繁に設定するプリント属性をあらかじめ用意しておけるので、印刷のたびに属 性を設定する必要がなく効率的です。 参照 詳しい内容については、Fiery カラーサーバーに付属のユーザーズガイドをごらんください。 3-12 bizhub PRESS C1100/C1085 Windows をお使いの場合 ) インストールする 付属の User Software DVD からインストーラーを起動して、お使いのコンピューターに Fiery ユーティリティを インストールします。 0 この作業を行うには、コンピューターの管理者権限が必要です。 A User Software DVD をコンピューターの DVD ドライブに入れます。 インストーラーが起動しない場合は、DVD 内の[setup.exe]をダブルクリックして、手順 2 に 進みます。 - [ユーザー アカウント制御]の画面が表示されるときは、[続行]または[はい]をクリックしま す。 - B [次へ]をクリックします。 C 使用許諾契約書を確認して[使用許諾契約の全条項に同意します]をクリックして から、[次へ]をクリックします。 D インストール先を確認します。 インストール先を変更する場合は、[参照]をク リックしてから、インストール先を指定します。 E 言語を選択してから、[次へ]をクリッ クします。 3 3-13 3.2 アプリケーションのインストール F インストールするソフトウェアに チェックを付けてから、[次へ]をク リックします。 G プログラムフォルダーの名前を確認し てから、 [次へ]をクリックします。 H コンピューターにログインしたときに Fiery Command WorkStation を自動で起 動する場合は[はい] 、自動で起動しない場合は[いいえ]をクリックします。 I インストールするソフトウェアの合計 容量を確認してから、 [次へ]をクリッ クします。 [Windows セキュリティ]の画面が表示される ときは、[インストール]をクリックします。 J [はい、今すぐコンピュータを再起動します。]をクリックしてから、[完了]をク リックします。 コンピューターが再起動すると、インストールは完了です。 3-14 bizhub PRESS C1100/C1085 Macintosh をお使いの場合 ) インストールする 付属の User Software DVD からインストーラーを起動して、お使いのコンピューターに Fiery ユーティリティを インストールします。 本書では、例として Fiery Command WorkStation をインストールする方法を説明します。 A User Software DVD をコンピューターの DVD ドライブに入れます。 重要 重要 OS X 10.7 以降では、User Software DVD を入れてもデスクトップ上に DVD アイコンが表示されない可 能性があります。その場合、マウントの設定が無効になっている可能性がありますので、Finder の「環境設 定」でマウントの設定が無効になっていないか確認してください。 B DVD 内の[CWS5.mpkg]ファイルをデスクトップにコピーしてから、ダブルク リックします。 - Fiery Remote Scan の場合は、[Fiery Remote Scan.mpkg]をコピーします。 Fiery Hot Folders の場合は、[EFI Hot Folders.mpkg]をコピーします。 C [EFI サービス規約に同意する]に チェックを付けます。 D [インストール]をクリックします。 途中で[名前]と[パスワード]を入力する画 面が表示されますので、コンピューターの管理 者名とパスワードを入力してください。 3 3-15 3.2 アプリケーションのインストール E インストールが終わったら、 [閉じる] をクリックします。 インストールは完了です。 アプリケーションの起動 )Fiery Command WorkStation を起動する Fiery Command WorkStation を起動するには、最初にログイン操作を行います。 A Fiery Command WorkStation を起動します。 - - B Windows 7/Windows Vista/Windows Server 2008 R2/Windows Server 2008/Windows XP/Windows Server 2003 の場合は、スタートメニューから[すべてのプログラム]-[Fiery] -[Fiery Command WorkStation 5]をクリックします。 Windows 8/Server 2012 の場合は、スタート画面の[Fiery Command WorkStation 5]をク リックします。 Macintosh の場合は、[移動]メニュー -[アプリケーション]-[Fiery]-[Command WorkStation 5]を選択して、[Command WorkStation]をダブルクリックします。 接続したい Fiery カラーサーバーを選 択してから、 [追加]をクリックしま す。 任意のサブネットや IP アドレスの範囲を指定し て、Fiery カラーサーバーを検索することもで きます。詳しい内容については、Fiery カラー サーバーに付属のユーザーズガイドをごらんく ださい。 3-16 bizhub PRESS C1100/C1085 C D [接続]をクリックします。 ユーザー権限を選択してから、パス ワードを入力します。 - E ユーザー権限では、次の項目を選択できま す。 システム管理者:すべての操作ができます。 オペレーター:ジョブの操作のみできます。 ゲスト:閲覧のみできます。 ユーザー権限で[オペレーター]または [ゲスト]を選択した場合、パスワードを入 力する必要はありません。 [ログイン]をクリックします。 Fiery Command WorkStation が起動します。 3 3-17 3.2 アプリケーションのインストール )Fiery Remote Scan を起動する Fiery Remote Scan を起動するには、最初に接続する Fiery カラーサーバーを選択します。 A Fiery Remote Scan を起動します。 Windows 7/Windows Vista/Windows Server 2008 R2/Windows Server 2008/Windows XP/Windows Server 2003 の場合は、スタートメニューから[すべてのプログラム]-[Fiery] -[Fiery Remote Scan 6]をクリックします。 - Windows 8/Server 2012 の場合は、スタート画面の[Fiery Remote Scan 6]をクリックしま す。 - Macintosh の場合は、 [移動]メニュー -[アプリケーション]-[Fiery]-[Fiery ]を選択して、 [Fiery Remote Scan]をダブルクリックします。 - B 接続する Fiery カラーサーバーを選択 してから、[追加]をクリックします。 任意のサブネットや IP アドレスの範囲を指定し て、Fiery カラーサーバーを検索することもで きます。詳しい内容については、Fiery カラー サーバーに付属のユーザーズガイドをごらんく ださい。 C [接続]をクリックします。 Fiery Remote Scan が起動して、スキャン ファイルを取込めるようになります。 )Fiery Hot Folders を起動する % Fiery Hot Folders を起動します。 Fiery Hot Folders が起動して、ホットフォルダーを設定できるようになります。 - Windows 7/Windows Vista/Windows Server 2008 R2/Windows Server 2008/Windows XP/Windows Server 2003 の場合は、スタートメニューから[すべてのプログラム]-[Fiery] -[Fiery Hot Folders]をクリックします。 - Windows 8/Server 2012 の場合は、スタート画面の[Fiery Hot Folders]をクリックします。 - Macintosh の場合は、 [移動]メニュー -[アプリケーション]-[Fiery]-[Hot Folders]を選 択して、[Fiery Hot Folders Console]をダブルクリックします。 3-18 bizhub PRESS C1100/C1085 4 基本的な操作 4.1 用紙のセット ペーパーフィーダーユニット PF-708 にセットする オプションのペーパーフィーダーユニット PF-708 に用紙をセットする手順を説明します。ペーパーフィーダーユ ニット PF-707 と PF-708 の用紙のセット方法は同じです。また、すべてのトレイの用紙のセット方法も同じで す。 参照 その他の給紙オプションに用紙をセットする方法については、HTML ユーザーズガイドをごらんください。 A 用紙をセットするトレイを引出します。 重要 重要 本機の電源が入っているときだけ、トレイを引出すことができま す。トレイを引出す前に副電源スイッチが ON になっていることを 確認してください。 機械の転倒を防止するために、一度に複数のトレイを引出すことは できません。 B C 側面ガイド固定ツマミ(2 箇所)を反時計方向に 回してゆるめます。 側面ガイドロック解除レバーを押しながら ( ) 、側面ガイド板を任意の位置にスライド ( )させます。 トレイ底板のサイズ指標を目安にして、位置を決めます。 重要 重要 側面ガイド板をスライドさせるときは、必ず両側の側面ガイド板を 持って動かしてください。片方の側面ガイド板だけを持って動かす と、側面ガイド板の位置ズレを起こすことがあります。 D 後端ガイドロック解除レバーを押しながら、後端 ガイド板を任意の位置にスライドさせます。 4 トレイ底板のサイズ指標を目安にして、位置を決めます。 4-1 4.1 用紙のセット E 側面ガイド板を正確な位置に固定するため、適量の用紙をトレイの左側にそろえる ようにセットします。 重要 重要 印刷面を上に向けて用紙をセットしてください。 F 側面ガイド板を用紙に突き当ててから、側面ガイド固定ツマミ(2 箇所)を時計方 向に回して固定します。 G 残りの用紙をセットして、後端ガイド板を用紙に 突き当てます。 重要 重要 側面ガイド板に表示されている高さ制限の , マークを超えないよう にしてください。紙づまりの原因となります。 用紙幅 139.7 mm 未満の用紙をセットするときは、側面ガイド板に 装備されている小サイズガイドを使います。小サイズガイドの使い 方については、HTML ユーザーズガイドをごらんください。 後端ガイド板を確実に用紙に突き当ててください。後端ガイド板と 用紙の間に隙間があると、本機が正確なサイズを検知できません。 給紙装置の故障の原因となります。 印刷面を上に向けて用紙をセットしてください。 H トレイを閉じます。 トレイを奥まで確実に押込んでください。 [機械状態]画面または[コピー]画面のトレイ情報表示部にある残量表示が ります。 から に変わ 重要 重要 トレイを勢いよく閉じないでください。トレイや用紙の重さなどで、機械に思わぬ衝撃が加わって、故障の原 因となります。 折り機 FD-503 のポストインサーターに用紙をセットする [機械状態]画面または[コピー]画面の[用紙設定]で、ポストインサーターの上段トレイまたは下段トレイの用 紙設定を変更します。 A ポストインサーターの上段トレイまたは下段トレ イに用紙をセットします。 [機械状態]画面や[コピー]画面の残量表示は に変わります。 B から トレイガイド板を用紙に突き当てます。 重要 重要 上段トレイと下段トレイともに、500 枚以上(80 g/m2)の用紙をセットしないでください。また、トレイガ イド板に表示されている積載制限ラインを超えないようにしてください。 4-2 bizhub PRESS C1100/C1085 4.2 用紙設定 トレイに用紙情報を設定する 用紙トレイにセットした用紙の情報(サイズ、種類、坪量など)を設定します。 定形サイズの用紙をセットしたときは、自動でサイズを認識します。不定形サイズの用紙をセットしたときは、サ イズを設定してください。 A [機械状態]画面の[用紙設定]を押し ます。 [コピー]画面の[用紙設定]を押しても設定で きます。 B 用紙をセットしたトレイを選択してか ら、[設定変更]を押します。 C [用紙種類]を押して、用紙種類を選択 します。 4 4-3 4.2 用紙設定 D E 4-4 [用紙サイズ]を押します。 トレイにセットした用紙に合わせて、 サイズ設定下の選択肢から1つを選択 します。 bizhub PRESS C1100/C1085 F サイズを設定します。 [定形サイズ]:自動で認識します。 [検知サイズ設定]で検知するサイズを選択できます。 機械がサイズを検知するとき、サイズの違いがあまりなく、機械では区別できないサイズ群がありま す。これらのサイズを 1 つに特定して、機械が判断できるようにするために、[検知サイズ設定]で検 知するサイズを選択できます。 [不定形サイズ]:(1) ∼ (3) の数値を設定します。 - [サイズ登録]で設定したサイズに名前を付けて登録できます。 - 登録したサイズは[サイズ読出し]で呼出すことができます。 - (3) は、装着しているオプションによっては表示されません。 4 4-5 4.2 用紙設定 [インデックス紙]:用紙サイズとインデックス数を設定します。 G [定形サイズ]の[検出サイズ設定]を 設定したときは、[OK]を押します。 [サイズ設定]画面に戻ります。 [不定形サイズ]または[インデックス紙]を設 定したときは、この操作は不要です。 H [OK]を押します。 [個別設定変更]画面に戻ります。 4-6 bizhub PRESS C1100/C1085 I J 必要に応じて、その他の項目を設定し ます。 [OK]を押します。 [用紙設定]画面に戻ります。 K [閉じる]を押します。 [機械状態]画面に戻ります。 [コピー]画面の[用紙設定]を押して操作した ときは、[コピー]画面に戻ります。 これで用紙設定は完了です。 参考 4 設定項目について詳しくは、HTML ユーザーズガイドをごらんください。 参考 用紙プロファイルに用紙条件を登録をする場合は、 [設定登録]を押します。用紙プロファイルの登録方法について 詳しくは、HTML ユーザーズガイドをごらんください。 4-7 4.3 プリンタードライバーの設定 4.3 プリンタードライバーの設定 プリンタードライバーの機能 ここでは、プリンタードライバーからカラーモードを設定する方法を説明します。 )[カラーモード] :出力カラーの選択 プリンタードライバーの印刷設定画面で[カラー]を開いて、[カラーモード]を[CMYK]、[グレースケール]か ら選択します。 参照 カラーモードはキャリブレーションを行ってから設定してください。詳しくは、5-20 ページをごらんください。 Fiery Command WorkStation の[カラー設定]でもカラーモードを設定できます。詳しくは、Fiery カラーサー バーに付属のユーザーズガイドをごらんください。 4-8 bizhub PRESS C1100/C1085 )[カラーモード]:一般設定 カラー処理の基本的な初期値を設定するときは、印刷設定画面で[カラー]を開いて、[一般設定]をクリックしま す。印刷ジョブごとに設定を変更することもできます。 参照 Fiery Command WorkStation の[カラー設定]でもカラーモードの[一般設定]を設定できます。詳しくは、 Fiery カラーサーバーに付属のユーザーズガイドをごらんください。 4 4-9 4.3 プリンタードライバーの設定 )[カラーモード] :エキスパート設定 カラー処理の全項目の初期値を設定するときは、印刷設定画面で[カラー]を開いて、[エキスパート設定]をク リックします。 印刷ジョブごとに設定を変更することもできます。 参照 Fiery Command WorkStation の[カラー設定]でもカラーモードの[エキスパート設定]を設定できます。詳し くは、Fiery カラーサーバーに付属のユーザーズガイドをごらんください。 4-10 bizhub PRESS C1100/C1085 5 仕上り品質を保つために 5.1 表裏調整 表裏調整について 両面印刷を行うときは、オモテ面とウラ面の印刷位置を合わせるために、表裏の位置ズレを補正できます。この作 業を表裏調整と呼びます。 印刷時は、定着部の熱による影響で、用紙が若干拡大または縮小することがあります。用紙の種類や坪量によって 影響を受ける度合いが異なるため、トレイにセットする用紙を変更したときは、必ず表裏調整を行ってください。 参考 表裏調整は、[機械状態]画面の[用紙設定]から入る方法と、[表裏調整]から入る 2 種類の方法があります。本 書では、[用紙設定]から入って調整する方法を説明します。 参照 [表裏調整]からの入り方については、HTML ユーザーズガイドをごらんください。 調整の流れ 表裏調整は次の流れで進めてください。 A 印刷面の基準位置を確認する 印刷位置のズレを判断するためには、本機側で必要な基準位置の調整が完了している必要があります。 表裏調整を行う前に、基準位置の調整値を確認して、必要があれば調整してください。 確認が必要な調整項目は、[機械状態]画面の[調整]-[マシン調整]-[プリンター調整]にある次 の項目になります。 - [01 先端タイミング調整] - [02 片寄り調整] - [03 通紙方向倍率調整] - [04 通紙交差方向倍率調整] 調整は、オモテ面を 上の機能の 03 → 04 → 01 → 02 の順番で調整してから、次にウラ面も同じ順番 で調整してください。 調整値の確認や再調整については、HTML ユーザーズガイドをごらんください。 B トレイごとに表裏調整を行う 次の 2 通りの方法で調整できます。 - チャート調整:表裏のズレの量が不明確なときに行う調整方法です。(5-2 ページ) - 倍率・イメージシフト調整:チャート調整後に微調整を行うときや、表裏のズレの量を把握できて いるときの調整方法です。(5-9 ページ) 参照 印刷時に用紙曲がりやしわなどが発生するときは、チャート調整または倍率・イメージシフト調整を行う前に、レ ジストループ量を調整してください。詳しくは、HTML ユーザーズガイドをごらんください。 重 要重 要 重要 印刷面の基準位置に関する調整は、高度な調整です。実施する前に、サービス実施店にお問い合わせください。 5-1 5 5.1 表裏調整 トレイごとに表裏調整を行う 両面印刷時のオモテ面とウラ面の位置ズレを、トレイごとに調整します。 表裏調整には次の 2 通りの方法があります。 チャート調整 倍率・イメージシフト調整 参考 用紙条件を設定してある用紙プロファイルに表裏調整の調整値を登録しておくことができます。用紙条件を登録し ておけば、セットするトレイを変更したときなどでも、以前と同じ条件で印刷できます。用紙プロファイルの編集 と登録については、HTML ユーザーズガイドをごらんください。 ) チャート調整 表裏調整用のチャートを出力して、測定ポイントをスケールで測定してから、測定値を入力することで調整できま す。 測定値を入力するだけで表裏を調整できるので、新しい種類の用紙で両面印刷する場合や、トレイの用紙を変更し た場合などで表裏の位置ズレが不明確なときに便利な調整です。 5-2 A [機械状態]画面の[用紙設定]を押し ます。 B 調整したい用紙をセットしたトレイを 選択してから、 [設定変更]を押しま す。 bizhub PRESS C1100/C1085 C [表裏調整]を押します。 D [オモテ]を押してから、[チャート調 整]を押します。 E [印刷モードへ]を押します。 F [印刷モード]画面が表示されたら、操 作パネルのスタートを押します。 チャートが出力されます。 5 5-3 5.1 表裏調整 G H [印刷モード終了]を押します。 出力されたチャートの[1]∼[8]各 ポイントの線の長さを、スケールなど で測定します。 - - 右の図は、[1]と[5]を測定する例です。 このように、印字された各ポイントの長さ を測定します。 0.1 mm 単位まで入力できます。 測定した長さは、忘れないようにメモして おいてください。 [1 ] [1] [5] [5 ] [2] [6] [3] 5-4 [7] [8] [4] bizhub PRESS C1100/C1085 I 各ポイントの番号を押して、画面のテンキーまたは[,]、[+]で測定した長さを入 力します。 - J 数値をリセットするときは、[クリア]を押します。 入力が完了したら、[調整開始]を押し ます。 次に、ウラ面を調整します。 K [ウラ]を押してから、[チャート調整] を押します。 5 5-5 5.1 表裏調整 L [印刷モードへ]を押します。 M [印刷モード]画面が表示されたら、操 作パネルのスタートを押します。 チャートが出力されます。 N 5-6 [印刷モード終了]を押します。 bizhub PRESS C1100/C1085 O 出力されたチャートの[back]面(ウ ラ面)側にある[1]∼[4]の と、 [front]面(オモテ面)の のズレ を測定します。 - - P 図の黒い はオモテ面、青い はウ ラ面を示しています。 印刷位置のズレは、左右方向(X 軸)と上下 方向(Y 軸)を測定します。 0.1 mm 単位まで入力できます。 たとえば図のように[1]の が、オモ テ面より右側に 0.5 mm、下側に 0.3 mm ズレているときは、X 方向に 0.5 mm、Y 方 向に 0.3 mm それぞれ補正が必要です。 測定した数値は、忘れないようにメモして おいてください。 [1] back x y 各ポイントの[X]または[Y]を押して、測定した数値を画面のテンキーまたは [,]、[+]で入力します。 - 印刷位置が左や上にズレているときは、−の値を入力します。右や下にズレているときは+の値を 入力します。 数値をリセットするときは、[クリア]を押します。 +と−を切替えるときは、[+ / −]を押して切替えます。 5 5-7 5.1 表裏調整 Q 入力が完了したら、 [調整開始]を押し ます。 R 調整が完了したら、 [OK]を押します。 調整値の微調整を行う場合は、引き続き「倍率・ イメージシフト調整」(5-9 ページ)の手順 4 に お進みください。 S [閉じる]を押して、調整を終了しま す。 これで、チャート調整は完了です。 - 用紙プロファイルに調整値を登録をする場 合は、[設定登録]を押します。 - 用紙プロファイルの登録方法について詳し くは、HTML ユーザーズガイドをごらんく ださい。 5-8 bizhub PRESS C1100/C1085 ) 倍率・イメージシフト調整 印刷面の倍率および上下左右の位置を、オモテ面とウラ面で細かく調整できます。 調整値をパーセンテージや移動させたい数値で直接入力できるので、チャート調整後の微調整や、両面印刷の結果 が手元にある場合などに便利な調整です。 A [機械状態]画面の[用紙設定]を押し ます。 B 調整したい用紙をセットしたトレイを 選択し、[設定変更]を押します。 C [表裏調整]を押します。 5 5-9 5.1 表裏調整 D E [オモテ]または[ウラ]を押して、調 整したい印刷面を選択します。 倍率、イメージシフトの数値を、画面のテンキーや[,]、[+]または操作パネルの テンキーで入力します。 - - - 5-10 倍率を入力するときは、[タテ倍]または[ヨコ倍]を押してから、数値を入力してください。 [タテ倍]は通紙交差方向の倍率を調整します。 [ヨコ倍]は通紙方向の倍率を調整します。 印刷面を拡大するときは+の値、縮小するときは−の値を入力します。 調整値は 1 ステップ= 0.01 %ずつ変化します。 調整範囲:[タテ倍]-1.00 ∼ +1.00、[ヨコ倍]-1.00 ∼ +1.00* *[ウラ]の[ヨコ倍]の範囲は -0.80 ∼ +0.20 です。 [ウラ]の[ヨコ倍]を調整するときは、[ユーザー設定]-[共通設定]で[裏面倍率補正モード] を[ON]にします。詳しくは、HTML ユーザーズガイドをごらんください。 印刷面を上下左右に移動(イメージシフト)するときは、[上下]または[左右]を押してから、 数値を入力してください。 印刷面を上または右に移動するときは+の値、下または左に移動するときは−の値を入力します。 調整値は 1 ステップ= 0.1 mm ずつ変化します。 調整範囲:[上下]-10.0 ∼ +10.0、[左右]-3.0 ∼ +3.0 +と−を切替えるときは、[+ / −]を押します。 数値をリセットするときは、[クリア]を押します。 倍率・イメージシフトを調整するときは、ページの中心部で確認します。 bizhub PRESS C1100/C1085 倍率の調整例: オモテ面の画像の上下が 10 mm に対して、ウラ 面の画像が 10.1 mm に伸びているとき - [ウラ]の[タテ倍]を押してから、 [1] [0][0]を押します。 - 次に[+ / −]を押して符号を変え、調整値 を[-1.00]とします。 ウラ面の画像が 1 %縮小します。 図の黒い はオモテ面、青い を示しています。 はウラ面 イメージシフトの調整例: ウラ面の画像がオモテ面に対して、下に 0.5 mm、右に 0.3 mm ズレているとき - [ウラ]の[上下]を押してから、[5]を押 して調整値を[+0.5 mm]とします。 - 次に[左右]を押してから、 [3]、[+ / −] の順に押して、調整値を[-0.3 mm]とし ます。 ウラ面の画像が上に 0.5 mm、左に 0.3 mm 移 動します。 F G 調整が完了したら、[OK]を押します。 [閉じる]を押して、調整を終了しま す。 これで、倍率・イメージシフト調整は完了です。 - 用紙プロファイルに調整値を登録する場合 は、[設定登録]を押します。 - 用紙プロファイルの登録方法について詳し くは、HTML ユーザーズガイドをごらんく ださい。 5 参考 表裏調整を数回行ってもオモテ面とウラ面で印刷位置がズレてしまう場合は、印刷面の基準位置を再調整してくだ さい。調整方法については、HTML ユーザーズガイドをごらんください。 5-11 5.2 5.2 画質の調整 画質の調整 画質の調整について 周囲の温度や湿度の変化、本機のコンディションの変化、用紙や印刷モードによる色調の変化に対して、一貫した 印刷を維持するため、定期的にカラー画質を調整してください。 本機の画質調整には、以下の 2 種類があります。 日常の画質管理を行う場合: 一般的にキャリブレーションと呼ばれる濃度調整を行います。 オプションの中継搬送ユニット RU-511 を装着した状態で[出力紙濃度調整]を使う方法と、イメージコントロー ラー付属の Fiery Command WorkStation と測色器を使う方法があります。 [出力紙濃度調整]を使う方法 Fiery Command WorkStation を使う方法 基準となる画質を設定する場合: 設置時や、スクリーン等の条件変更時に実施します。 また、キャリブレーションを行っても画質が安定しない場合に実施することで、画質を改善できる場合があります。 5-12 bizhub PRESS C1100/C1085 日常の画質管理を行う(キャリブレーション) カラー画質は、適切なタイミングでキャリブレーションを行うことによって維持できます。 印刷に関するシステム全体の基準値(ターゲット)をあらかじめ設定しておき、この基準値を用いて濃度を補整し ます。 重 要重 要 重要 日常の画質管理は、基準となる画質を設定した上で行う作業です。事前に、基準となる画質を調整してください (5-23 ページ) 。 印刷濃度が濃い場合 印刷濃度が薄い場合 現在の測定値 ターゲットの基準値 基準値に調整 一貫した印刷結果 ) キャリブレーションのタイミング カラー画質の調整は、次のタイミングで行ってください。 本機の電源を ON にしてから 30 分後 出力枚数 1,000 枚ごと スクリーン設定および用紙の種類を変更したとき 温度や湿度などの環境条件が変化したとき 色味が重要な出力を行う前 色味が変わったことを目視で確認できるとき 5 5-13 5.2 画質の調整 ) キャリブレーションの実施 キャリブレーションの方法には、以下の 2 種類があります。 オプションの中継搬送ユニット RU-511 を使う方法(推奨): [出力紙濃度調整]を ON にすることで、後は定期的にキャリブレーションを実行してくれる機能です(5-14 ペー ジ)。 Fiery Command WorkStation と測色器を使う方法: キャリブレーションのタイミング(5-13 ページ)に従って、手動で調整します(5-20 ページ)。 参考 より高精度な画質をお求めの場合は、[ガンマ自動調整]、[最高濃度調整]、[出力紙濃度手動調整]を加えた調整方 法もあります。詳しくは、HTML ユーザーズガイドをごらんください。 出力紙濃度調整 出力紙濃度調整機能により、本機が自動でキャリブレーションを定期的に行うように設定できます。 任意で指定した枚数ごとにキャリブレーションを行うため、適切な濃度での印刷を維持できます。 参考 印刷されたチャートは、プリントカウントに含まれます。 ) 出力紙濃度調整の自動設定 5-14 A [機械状態]画面の[調整]を押しま す。 B [出力紙濃度調整]を押します。 bizhub PRESS C1100/C1085 C D [基本設定]を押します。 各項目を次のように設定します。 - E F [出力紙濃度調整の使用]:[する] [定期調整の実行]:[する] [調整実施タイミング]:[ジョブ開始前] [チャートトレイ設定]:[しない] [次頁]を押します。 各項目を次のように設定します。 [1 次色 2 次色切替え]:[高精細] 重要 重要 状況に応じて[高精細]、[標準]のいずれかを選択して ください。品質を確保するためには、[高精細]が適し ています。詳しくは、HTML ユーザーズガイドをごら んください。 5 5-15 5.2 画質の調整 G [OK]を押します。 H [閉じる]を押します。 I [[調整]終了]を押します。 自動調整が設定されます。 定期的にチャートが印刷されて、自動でキャリ ブレーションが行われます。 参考 [出力紙濃度手動調整]を選択すると、手動で調整できます。 5-16 bizhub PRESS C1100/C1085 ) 出力紙濃度調整の手動設定 A [機械状態]画面の[調整]を押しま す。 B [出力紙濃度調整]を押します。 C [出力紙濃度手動調整]を押します。 [出力濃度調整]-[基本設定]で[出力紙濃度 調整の使用]を[する]に設定しているときだ け、機能が有効になります。 5 5-17 5.2 5-18 画質の調整 D [印刷モードへ]を押します。 E [画質調整]を押します。 F [スクリーン選択]の[)]を押してス クリーンを選択します。 G [閉じる]を押します。 bizhub PRESS C1100/C1085 H スタートを押します。 チャートが印刷されて、キャリブレーションが行われます。 5 5-19 5.2 画質の調整 イメージコントローラーによるキャリブレーションを行う 本書では、Fiery Command WorkStation と測色器(EFI Spectrometer ES-1000)を使って、日常のメンテナ ンス範囲でキャリブレーションを行う方法を説明します。 参考 ここでは、塗工紙を使用する場合を例として、キャリブレーションの手順を説明します。 A USB ケーブルを使って、EFI Spectrometer ES-1000 をコンピューターに接続 します。 EFI Spectrometer ES-1000 の設定と調整については、付属のマニュアルをごらんください。 B Fiery Command WorkStation を起動します。 起動方法については、3-16 ページをごらんください。 C [ジョブセンター]-[キャリブレート] の順でクリックします。 キャリブレーターが起動します。 D キャリブレーションの印刷環境を選択 します。 - キャリブレート:塗工紙 給紙方法:塗工紙をセットしている給紙ト レイ 測定方法:EFI ES-1000 重要 重要 ここでは、塗工紙を使用する場合を例として、印刷環境 の設定手順を説明しています。 実際に使用する用紙とトレイの情報に合わせて、印刷環 境を設定してください。 5-20 bizhub PRESS C1100/C1085 E [続行]をクリックします。 本機が動き出してから、しばらくするとチャー トが印刷されます。 F [OK]をクリックします。 G EFI Spectrometer ES-1000 をキャ リブレーションドックに確実に置いて から、[続行]をクリックします。 H I 印刷したチャートを測色ガイド板にセットします。 測定画面の指示に従って、カラースト リップを順番に測定します。 - - チャートの下に、白い紙を 10 枚ほど重ねて 敷くか、下地板を当てて、測定を行います。 EFI Spectrometer ES-1000 の測定ボタ ンを長押しして、合図音が鳴ったら測定ボ タンを押したままスライドさせます。 反対側までスライドさせたら測定ボタンか ら指を離します。 EFI Spectrometer ES-1000 の詳しい使 い方については、付属のマニュアルをごら んください。 5 5-21 5.2 画質の調整 J 同様にすべてのカラーを測定します。 - - K L 測定が正しく行われると、カラー名の横に チェックが付き、次に測定するカラーに が表示されます。 測定画面に表示された順番でカラーを測定 してください。 測定が終わったら、 [続行]をクリック します。 [適用 / 閉じる]をクリックします。 キャリブレーションの測定値が適用されます。 5-22 bizhub PRESS C1100/C1085 基準となる画質を設定する 印刷に関するシステム全体の基準値(ターゲット)をあらかじめ設定しておくことで、本機の画質を安定させる準 備を行います。 参考 日常のキャリブレーションだけで画質が適切に調整されなくなった場合に、次の調整を実施することで状況を改善 できることがあります。 調整順 設定項目 1 スクリーン選択 使用するスクリーンを選択します。使用するスク リーンを[スクリーン 1]、[スクリーン 2]、[スト キャスティック]から選択します。 [管理者設定]-[環境設定]-[エキスパート調整][画質調整]-[カスタムスクリーン]で設定します。 HTML ユーザーズガイ ド 2 ガンマ自動調整 入力濃度に対する出力濃度のカーブを調整します。 明るさやコントラストに影響します。 [機械状態]画面の[調整]-[補正動作の実行][ガンマ自動調整]で実行します。 HTML ユーザーズガイ ド 3 濃度バランス調 整 通紙交差方向の濃度バランスを補整して、均一な濃 度を出力できるようにします。 • [機械状態]画面の[調整]-[濃度バランス調 整]-[濃度バランスチャート出力]でチャート を出力します。 • [機械状態]画面の[調整]-[濃度バランス調 整]-[濃度バランス調整値登録 / 削除]で補整 値を登録します。 HTML ユーザーズガイ ド 4 出力紙濃度調整 基本設定 本機が自動でキャリブレーショ ンを定期的に行うよう設定しま す。 p. 5-14 出力紙濃度手動 調整 定期的に行う調整に加えて、任 意のタイミングでキャリブレー ションを行います。 p. 5-17 用紙別カラーセ ンサー調整 用紙に合わせてセンサー感度を 補整します。色のついた用紙を 使用する場合や、センサー精度 を向上させたい場合に有効で す。 [機械状態]画面の[調整][出力紙濃度調整]-[用紙別カ ラーセンサー調整]で調整しま す。 5 イメージコント ローラーによる キャリブレー ション 説明 参照先 Fiery Command WorkStation を使用してキャリ ブレーションを実行します。 HTML ユーザーズガイ ド p. 5-20 調整は、順番に連続して実施してください。途中で調整を中断した場合は、毎回「2. ガンマ自動調整」を実施して から調整を再開してください。例えば、 「3. 濃度バランス調整」終了時に中断した場合は、再開時に「2. ガンマ自動 調整」→「4. 出力紙濃度調整」→「5. イメージコントローラーによるキャリブレーション」の順で実施してくださ い。 日常的なメンテナンスの調整で十分に調整できないときも、この順番で調整してください。 設定方法について詳しくは、HTML ユーザーズガイドをごらんください。 重 要重 要 重要 [カスタムスクリーン]で設定値を変更すると、色味が大きく変動する場合があります。スクリーンを変更した場合 は、色味の変動を抑えるために、順番に調整して基準となる画質を設定してください。 5-23 5 5.2 画質の調整 参考 高度なキャリブレーション機能である Exact Color と G7 キャリブレーションは、どちらか一方のみ利用できるよ うに設定されています。機能を変更したい場合は、サービス実施店にお問い合わせください。 特に調整が必要な場合 品質が求められる出力をする前や発色が思わしくないときなど、特に調整が必要と思われる場合は、以下の項目を 調整します。 調整順 設定項目 説明 1 ガンマ自動調整 入力濃度に対する出力濃度のカーブを調整します。 明るさやコントラストに影響します。 [機械状態]画面の[調整]-[補正動作の実行][ガンマ自動調整]で実行します。 HTML ユーザーズガイ ド 2 最高濃度調整 キャリブレーション後の測色濃度が調整目標から外 れている場合に、最高濃度調整値を変更します。 [管理者設定]-[環境設定]-[エキスパート調整][プロセス調整]-[最高濃度調整] HTML ユーザーズガイ ド 3 出力紙濃度調整 自動でキャリブレーションを実行します。 [機械状態]画面の[調整]-[出力紙濃度調整][基本設定]または[出力紙濃度手動調整]で調整し ます。 p. 5-14 4 プリンターコン トローラーキャ リブレーション 手動でキャリブレーションを実行します。Fiery Command WorkStation を使用してください。 参照先 p. 5-20 参照 調整方法について詳しくは、HTML ユーザーズガイドをごらんください。 重 要重 要 重要 出力紙濃度調整使用時の注意 [出力紙濃度調整]の「用紙別カラーセンサー調整」を使用する場合は、本手順の前に[用紙別カラーセンサー調 整]を実施し、トレイ設定で設定を行う必要があります。 詳しくは HTML ユーザーズガイド をごらんください。 5-24 bizhub PRESS C1100/C1085 5.3 フィニッシャー/中とじ機の調整 調整する画面を開く フィニッシャーや中とじ機を装着している場合、折り位置やステープルのとじ位置など、それぞれの機能を細かく 調整できます。 参照 フィニッシャーの調整方法の詳細については、HTML ユーザーズガイドをごらんください。 A [機械状態]画面の[調整]を押しま す。 B [フィニッシャー調整]を押します。 5 5-25 5.3 フィニッシャー/中とじ機の調整 C 調整する項目を押します。 ここに表示される項目は、装着しているフィニッシャーの種類によって異なります。 ) 調整できる内容 表示される項目の例です。表示される項目は、装着しているオプションの種類によって異なります。設定方法につ いて詳しくは、HTML ユーザーズガイドをごらんください。 設定 説明 [平とじ機調整] ステープル位置など平とじ機の動作を調整します。 [マルチ折り機調整] パンチや折り位置などマルチ折り機の動作を調整します。 [スタッカー調整] 紙幅や紙長などスタッカーの動作を調整します。 [中とじ機位置調整] ステープルや折り位置など中とじ機の動作を調整します。 [くるみ製本機調整] 各種加工位置や温度などくるみ製本機の動作を調整します。 5-26 bizhub PRESS C1100/C1085 6 こんなときは 6.1 消耗品の補給と交換 ) トナーボトルを交換する 警告 警告 トナーまたはトナーの入った容器を火中に投じないでください。 トナーが飛び散り、やけどのおそれがあります。 注意 - 注意 トナーの入った容器(トナーボトルや感光体ユニットなど)を子供の手の届くところに放置しな いでください。なめたり食べたりすると健康に障害を来す原因になることがあります。 トナーの入った容器(現像ユニットなど)は、精密機器や記憶媒体などの磁気に弱いものの近く には保管しないでください。これら製品の機能に障害を与える可能性があります。 トナーの入った容器(トナーボトルなど)は、無理に開けたりしないでください。トナーが漏出 した場合には、トナーの吸引および皮膚接触を極力避けてください。 トナーが服や手についた場合には、石鹸を使って水でよく洗流してください。 トナーが目に入った場合には、ただちに流水で 15 分以上洗流してください。刺激が残るようであ れば、医師の診察を受けてください。 トナーを吸入した場合には、新鮮な空気の場所に移動し、大量の水でよくうがいをしてください。 咳などの症状がでるようであれば、医師の診察を受けてください。 トナーを飲込んだ場合には、口の中をよくすすぎ、コップ 1、2 杯の水をお飲みください。必要に 応じて医師の診察を受けてください。 トナーボトルにトナーがなくなると、[機械状態]画面に[プリントできます トナーを入れて下さい]というメッ セージが表示されて、 [補給/廃棄部材]表示部になくなったトナー色が赤色で表示されます。 参考 トナーボトルにトナーがなくなっても、ジョブの途中で印刷できなくなるのを防ぐため、トナー補給部にトナーを 残しています。 6 トナー補給部のトナーもなくなると、[トナーがなくなりました トナーを入れて下さい]というメッセージが表示 されます。次の手順に従って、トナーボトルを交換してください。 6-1 6.1 消耗品の補給と交換 重 要重 要 重要 トナーボトルを交換するときは、トナーボトルカバーに表示されているトナータイプナンバーをご確認ください。 異なるトナーボトルを使うと、故障の原因になります。 A タッチパネル右上の 、または操作パ ネルのヘルプを押して、ヘルプ画面を 表示させます。 タッチパネルの[補給 / 廃棄部材]表示部で赤 くなっている行を押すと、直接、手順 3 の画面 が開きます。 B C [補給 / 廃棄方法]を押します。 画面の表示に従って、トナーボトルを交換します。 - 6-2 ヘルプ画面の右側にある数字は、交換方法の手順を示しています。次のステップを表示するには、 [,]を押します。 bizhub PRESS C1100/C1085 - 使用済みのトナーボトルは、新しいトナーボトルについていたカバーを取付けて、梱包箱に入れて ください。その後の処理は、サービス実施店にお問い合わせください。 ) ステープル針を補給する ステープル針がなくなると、[機械状態]画面に[中とじ機の左側ステープラーに針を補給して下さい]というメッ セージが表示されて、[補給/廃棄部材]表示部の[ステープル針]表示が赤色に変わります。 参照 ここでは、例として、中とじ機 SD-506 の左側ステープラーにステープル針を補給する手順を説明します。他のス テープル針の補給方法については、HTML ユーザーズガイドをごらんください。 A タッチパネル右上の 、または操作パ ネルのヘルプを押して、ヘルプ画面を 表示させます。 タッチパネルの[補給 / 廃棄部材]表示部で赤 くなっている行を押すと、直接、手順 3 の画面 が開きます。 6 6-3 6.1 消耗品の補給と交換 B C [補給 / 廃棄方法]を押します。 該当する中とじ機の[中とじ針補給]タブを押してから、画面の表示に従って、ス テープル針を交換します。 ヘルプ画面の右側にある数字は、交換方法の手順を示しています。次のステップを表示するには、[,] を押します。 重要 重要 中とじ機 SD-506 のステープルカートリッジは 2 つ装着されています。メッセージを確認して、空になった 方のカートリッジを引出します。 ステープルカートリッジを取出すときは、左右をしっかりと持って、手前に引出してください。 ステープルカートリッジを取付けるときは、天地を間違えないようにしてください。天地が逆だとセットでき ません。 6-4 bizhub PRESS C1100/C1085 ) 廃棄トナーボックスを交換する 警告 警告 廃トナーの入った廃棄トナーボックスは、絶対火中に投入しないでください! 粉塵爆発を起こすなど、思わぬ事故になるおそれがあります。 廃棄トナーボックスの処理については、サービス実施店にお問い合わせください。 廃棄トナーボックスが廃トナーでいっぱいになると、[機械状態]画面に[廃棄トナーボックスが一杯です ボック スを交換してください]というメッセージが表示されて、[補給/廃棄部材]表示部の[廃棄トナーボックス]表示 が赤色に変わります。 A タッチパネル右上の 、または操作パ ネルのヘルプを押して、ヘルプ画面を 表示させます。 タッチパネルの[補給 / 廃棄部材]表示部で赤 くなっている行を押すと、直接、手順 3 の画面 が開きます。 6 6-5 6.1 消耗品の補給と交換 B [補給 / 廃棄方法]を押します。 C [廃棄トナーボックス]タブを押してから、画面の表示に従って、廃棄トナーボック スを交換します。 ヘルプ画面の右側にある数字は、交換方法の手順を示しています。次のステップを表示するには、[,] を押します。 6-6 bizhub PRESS C1100/C1085 6.2 紙づまり(JAM)の処理 アニメーションガイドの見かた 本機で紙づまりが発生すると、[紙づまりです ガイドに従って用紙を取り除いて下さい]というメッセージが表示 されて、紙づまりが発生している位置が表示されます。 発生位置を確認して、ガイドに従って処理を行ってください。 紙づまりを処理するときに、主電源スイッチを OFF にしないでください。トレイや定着搬送ユニットを引出すこと ができなくなります。 )[JAM 位置]画面 紙づまりが発生すると、[JAM 位置]画面に切替わり、紙づ まりが発生している位置が数字で表示されます。 参考 - [閉じる]を押すと、[機械状態]画面に切替わります。 [機械状態]画面が表示されている状態でも、紙づまり の位置が (赤丸)で表示されます。[詳細確認]を押 すと、[JAM 位置]画面に切替わります。 6 6-7 6.2 紙づまり(JAM)の処理 )JAM 処理説明画面 [JAM 位置]画面に処理方法の概要が表示されます。イラスト説明画面に切替えると、処理手順のガイドが表示さ れるので、作業を確認しながら対処できます。 A [JAM 位置]画面の[イラスト説明] を押します。 B 表示された内容を確認して、用紙を取 除きます。 説明が続くときは[次頁]が表示されます。 [次頁]を押すと、次の手順を確認できます。 [JAM 位置表示]を押すと、[JAM 位置]画面 に戻ります。 C ガイドの説明に従って用紙を取除きま す。 [次頁]が表示されるときは、[次頁]を押すと、 次の手順を確認できます。 [前頁]を押すと、1 つ前の手順を確認できま す。 6-8 bizhub PRESS C1100/C1085 D 用紙をすべて取除いたあと、[閉じる] を押します。 [機械状態]画面に戻ります。 参考 用紙をすべて取除いても紙づまりメッセージが消えないときは、表示された紙づまり部分以外のところで、紙がつ まっている場合があります。タッチパネルに表示されていない部分も、再度確認してください。特に、次の点を確 認してください。 - タッチパネルに表示された番号部分の奥に紙片などが残っていないかを確認してください。うまく紙が取除けない 場合は、無理に取除かないでサービス実施店にご連絡ください。 - タッチパネルに表示された番号部分のドアを再度開け閉めしてください。この動作でメッセージが消えることがあ ります。 確認後も紙づまりの表示が消えない場合は、サービス実施店にご連絡ください。 6 6-9 6.3 6.3 指定した用紙がない場合 指定した用紙がない場合 印刷時に指定した用紙サイズの用紙がトレイにセットされていない場合、[コントローラー設定]が赤く表示されま す。 指定されたサイズの用紙を入れることで対処できますが、現在セットしてある異なるサイズの用紙に強制的に印刷 することもできます。 A [機械状態]画面の[コントローラー設 定]を押します。 B [ログイン]を押します。 C [システム管理者]または[オペレー ター]を選択してパスワードを入力し てから、 [ログイン]を押します。 [オペレーター]を選択した場合、パスワードを 入力する必要はありません。 6-10 bizhub PRESS C1100/C1085 D E [強制印刷]を押します。 印刷する用紙がセットされているトレ イを押します。 選択したトレイで印刷されます。 6 6-11 6.4 スキャン中にエラーと表示されたら 6.4 スキャン中にエラーと表示されたら HDD の残量不足などの問題が発生した場合は、エラーメッセージが表示されます。 メッセージの内容を確認して対処してください。 ここでは、HDD の残量不足に対処する方法を記載しています。 )HDD の残量不足 HDD 残量が不足していると、スキャン時にエラーになる場合があります。 以下の手順で、HDD の残量を確認して、必要に応じて不要なデータを削除してください。 A [機械状態]画面の右上に表示される [ファイルシステム残量]で、空き容量 を確認します。 B [機械状態]画面の[HDD 読出し]を 押します。 C 一覧からフォルダー、ボックス、ファ イルを選択して、[削除]を押して削除 します。 参考 HDD に一時的に保存されたデータを定期的に自動で削除するように設定できます。[管理者設定]-[セキュリ ティー設定]-[HDD 管理設定]-[一時保存ジョブ自動削除期間]で設定します。詳しくは、HTML ユーザーズガ イドをごらんください。 6-12 bizhub PRESS C1100/C1085 6.5 色味が合わない場合 周囲の温度や湿度の変化、本機のコンディションの変化、用紙や印刷モードによる色調の変化などで、以前の色味 とは異なる、期待通りの発色にならないなどの現象が発生します。 このような場合は調整が必要です。 日常の管理でキャリブレーションを実施しているとき キャリブレーションに加えて別の調整も実施することで、画質調整の効果を向上させることができます。 参照 詳しくは、5-24 ページをごらんください。 キャリブレーションを実施していないとき 基準となる画質を設定することで、カラー画質を調整してください。 参照 詳しくは、5-23 ページをごらんください。 基準となる画質を設定したあとは、定期的にキャリブレーションを行うことで画質を維持できます。 参照 スクリーンや用紙を変更した場合は、詳細な調整が必要です。詳しくは、HTML ユーザーズガイドをごらんくださ い。 6 6-13 6.6 画像位置が合わない場合 6.6 画像位置が合わない場合 周囲の温度や湿度の変化、本機のコンディションの変化、用紙の違いや定着部の熱による影響で、用紙が若干拡大 または縮小してしまい、以前に調整した画像位置がずれてしまうことがあります。 このような場合は、画像位置の調整(表裏調整)を再度行ってください。 参照 詳しくは、5-1 ページをごらんください。 6-14 bizhub PRESS C1100/C1085 7 付録 7.1 HTML ユーザーズガイドの上手な使い方 HTML ユーザーズガイドは、本機に同梱されているユーザーズガイド CD に収められています。 トップページ(ホーム)から、ごらんになりたい項目を選択して、詳しい内容を確認してください。 トップページ(ホーム)にある[ユーザーズガイドについて]を選択すると、HTML ユーザーズガイドの詳しい使 い方をごらんいただけます。 )(1)検索機能を使いこなそう! 画面上部にある検索フィールドから HTML ユーザーズガイド内を検索できます。検索フィールドに検索したいキー ワードを入力して、[検索]をクリックします。 参考 本書で HTML ユーザーズガイドを参照している機能などは、機能名や設定項目名を入力フィールドに入力して[検 索]をクリックすれば、目的の説明を検索できます。 )(2)目的の仕上りに必要な設定は、操作例で確認! HTML ユーザーズガイドに収録されているコンテンツには、実際のワークフローに近い形で作業を進めていきなが ら、本機の操作方法を習得できる目的別の操作例を多数用意しています。 これらのコンテンツは、トップページ(ホーム)にある[仕上りイメージを選ぶ]、[仕上りを調整する]、[便利な 機能を活用する]の各ボタンに収録されています。ぜひご活用ください。 (1) (2) 7 7-1 7.2 7.2 各部の名称 各部の名称 本体外部 2 1 3 4 5 9 8 10 7 6 No. 名称 説明 1 トナー補給扉 トナーを補給するときに、左側のレバーを押して開きます。 2 タッチパネル [機械状態]画面などの画面を表示して、操作および設定を行 います。また、操作のしかたやトラブルの処理方法を表示しま す。 3 操作パネル 操作および設定を行うときに押します。 4 接続ポート(タイプ A)USB 2.0/1.1 相当 バックアップ用 HDD、操作用キーボード、マウスなどを接続 するときに使います。 この接続ポートはローパワーデバイスだけに対応しています。 大きな電源容量を必要とするデバイスは、外部から電源を供給 してください。 5 副電源スイッチ 本体の副電源を ON/OFF します。 6 本体右扉 紙づまりを処理するときに開きます。 7 廃棄トナーボックス扉 廃棄トナーボックスを交換するときに開きます。 8 本体左扉 紙づまりを処理するときに開きます。 9 ADF(オプション) 原稿を自動で 1 枚ずつ送り出して読込むことができます。両 面原稿も自動で反転して読込みます。 10 トレイ 1/2/3(オプション) 7-2 トレイ 1/2(上段 / 中段)に 1390 枚(80g/m2)、トレイ 3 (下段)には 1850 枚(80g/m2)までの用紙をセットできま す。 bizhub PRESS C1100/C1085 11 14 15 13 21 22 23 24 12 16 20 19 17 18 No. 名称 説明 11 防塵フィルター 機内冷却用ファンの防塵フィルターが取付けられていて、ほこ りの進入を防ぎます。 12 本体電源コード 本機に電源を供給します。 13 イメージコントローラー IC-602 本機をプリンターやスキャナーとして使うときに必要です。 14 接続ポート(タイプ B)USB2.0/1.1 相当 本機を USB 接続のプリンターとして使うときに接続します。 15 ネットワーク用ポート (1000BaseT/100Base-T/10Base-T) 本機をネットワークプリンター/スキャナーとして使うときに ネットワークケーブルを接続します。 16 イメージコントローラー IC-308 本機をイメージコントローラー IC-308 が搭載されているプリ ンターやスキャナーとして使うときに必要です。 17 行選択ボタン(1、2、3、4) 該当する位置のメニューを選択します。 18 イジェクトボタン DVD ドライブから DVD を取出します。 19 リセットボタン システムがフリーズしたときやキーボードやマウスが反応しな いときに、イメージコントローラー IC-308 をリセットしま す。 20 電源ボタン イメージコントローラー IC-308 の副電源を ON/OFF しま す。 7 7-3 7.2 各部の名称 No. 名称 説明 21 下ボタン 画面を下にスクロールさせます。 22 メニューボタン メニュー画面を表示します。 23 上ボタン 画面を上にスクロールさせます。 24 コントロールパネル イメージコントローラー IC-308 の IP アドレスの表示や再起 動、リブートなどの操作を行います。 本体内部 2 3 4 1 7 6 5 9 8 10 8 10 11 12 13 7-4 bizhub PRESS C1100/C1085 No. 名称 説明 1 主電源スイッチ 本体の主電源を ON/OFF します。 ON/OFF の操作は、基本的にサービスエンジニアが行います。 通常は OFF にしないでください。 2 トナー補給扉 トナーを補給するときに、左側のレバーを押して開きます。 3 トナーボトルカバー(Y、M、C、K) 本体にトナーボトルをセットするときに開きます。 トナーボトルは、イエロー (Y)、マゼンタ (M)、シアン (C)、 ブラック (K) の 4 色があります。 4 ドラム部 印刷イメージを生成する部分です。 5 定着搬送ユニット 紙づまりのときに引出して処理します。定着搬送ユニットの各 レバーやツマミに関しては、紙づまり時に表示される画面をご らんください。 6 レバー [M1] 定着搬送ユニットをロックしているレバーです。 紙づまりのときは、レバーを左に倒して定着搬送ユニットを引 出します。 7 定着部 熱と圧力によってトナーを用紙に定着させる部分です。 8 側面ガイド固定ツマミ 側面ガイド板を固定します。 9 給紙ローラー 本機に用紙を給紙するときに回転します。 10 側面ガイド板 セットした用紙の両側面に沿わせます。 11 側面ガイドロック解除レバー 側面ガイド板を動かすとき、奥側に押してロックを解除しま す。 12 後端ガイド板 セットした用紙の後端面に沿わせます。 13 後端ガイドロック解除レバー 後端ガイド板を動かすとき、左側に押してロックを解除しま す。 警告 警告 廃トナーの入った廃棄トナーボックスは、絶対火中に投入しないでください! 粉塵爆発を起こすなど、思わぬ事故になるおそれがあります。 廃棄トナーボックスの処理については、サービス実施店にお問い合わせください。 注意 注意 定着搬送ユニット定着部に手を入れないでください! やけどをするおそれがあります。定着搬送ユニットを引出したり、定着部を開いたりしたときは 特にご注意ください。 注意 注意 本体と定着搬送ユニットのすき間に手や腕を入れないでください! 電気部品の接続端子などに触れると故障の原因になったり、思わぬ事故になることがあります。 無理な作業はしないで、サービス実施店にご連絡ください。 注意 注意 トナーボトルは、中身が空になって交換するとき以外は抜かないでください。 トナーボトルにトナーが残っている状態のときにトナーボトルを抜くと、周辺が汚れる可能性が あります。 7 7-5 7.2 各部の名称 操作パネル 20 1 2 3 4 5 6 19 18 17 16 7 15 141312 11 10 9 8 No. 名称 説明 1 テンキー 部数や倍率など、数値を入力します。 2 リセット * 操作パネルで入力または変更した内容を初期状態に戻します。 3 電源ランプ 主電源スイッチが ON のときは赤色に点灯して、副電源ス イッチを ON にすると、緑色に変わります。 4 データランプ ジョブを受信しているときに点滅します。 5 割込み * 割込みコピーをするときに使います。 急な用件でコピーしたいときに、現在実行中の動作を中断し て、コピーを優先できます。 6 ストップ 機械の動作を中断したり、スキャンした画像データを消去した りします。 7 確認コピー * 8 スタート 7-6 確認コピーを行うときに使います。 [画質調整]画面で調整した画質を、確認のために印刷したり、 [ジョブチケット編集]画面からサンプルを出力したりします。 各機能の動作を開始します。 bizhub PRESS C1100/C1085 No. 名称 説明 9 スタートランプ 本機の状態をランプの色で表示します。 • 青色に点灯:本機が動作を開始できる状態 • オレンジ色に点灯:本機が動作を開始できない状態 10 C(枚数クリア) 操作パネルで入力または変更した内容を初期状態に戻します。 11 ID 本機でユーザー認証や部門管理を導入している場合に、ログイ ン画面で認証を実施します。 ログインした状態で ID を押すと、ログアウトします。 12 設定内容 設定されているプリントジョブの内容を確認します。 13 設定メニュー/カウンター 14 プログラム * 目的のコピー機能やスキャン機能の条件を登録したり、登録し た条件を呼出したりします。また、直前の条件を呼出すことも できます。 15 キー応答 タッチパネルや操作パネルのキーやボタンを押したときの応答 時間を調整します。 16 ヘルプ 17 輝度調整つまみ タッチパネル画面の明るさを調整します。 18 パワーセーブ パワーセーブの状態を解除します。また、手動でパワーセーブ の状態にするときに押します。 19 パワーセーブランプ オートローパワー/オートシャットオフなどのパワーセーブ状 態のときや、ウィークリータイマーが働いて機械が OFF の状 態のときに点灯します。 20 タッチパネル 設定画面やメッセージを表示します。 指で触れることで画面を操作します。 [設定メニュー]画面や各種カウンターを表示します。 タッチパネルに表示されている画面の操作方法を説明するヘル プ画面を表示します。 [機械状態]画面を表示中にヘルプを押すと、各種消耗品の補 給方法や廃棄方法を表示します。 * ペーパーフィーダーユニット PF-708 を装着している機械でだけ機能します。 注意 注意 タッチパネルに、硬いものや先の尖ったものを当てないでください! 傷がついたり割れたりしてケガをすることがあります。タッチパネルは、指を使って操作してく ださい。 注意 注意 [サービスコール]画面が表示され、出力できなくなったときは、すぐに操作を中止してください! 思わぬ事故になるおそれがあります。メッセージ 2 行目のレポートコードを書留めてから、副電源 スイッチ、主電源スイッチの順に OFF にして、本体の電源プラグを抜きます。その後、サービス 実施店に連絡して、書留めたレポートコードをお知らせください。 7 7-7 7.3 スキャン機能の便利な使い方(Scan to SMB) 7.3 スキャン機能の便利な使い方(Scan to SMB) 読込んだ原稿データを E-mail に添付して送信したり、共有のコンピューター(SMB サーバー)や FTP サーバーに 送信したりできます。 ここでは、SMB サーバーに送信する機能(Scan to SMB)について記載しています。 Scan to SMB は、本機で読込んだ原稿データを、コンピューターで扱えるファイルに変換してから、コンピュー ターやサーバーの共有フォルダーに送信する機能です。紙原稿を電子データにして蓄積しておけます。 自分のコンピューターはもちろん、普段からファイルの受渡しに使っているファイルサーバーに送信して共有する こともできます。 参考 Mac OS X 10.7 以降は、Scan to SMB には対応しておりません。代わりに、Scan to FTP をご使用ください。 詳しくは、HTML ユーザーズガイドをごらんください。 Step 1:送信先のコンピューターを準備する Step 1 では、次の作業を行います。 送信先のコンピューター名とアクセスできるユーザー名を確認します。 送信先のフォルダーを作成して、共有設定を行います。 )Windows をお使いの場合 参考 この作業を行うには、コンピューターの管理者権限が必要です。 A [システムのプロパティ]で[コンピューター名]を確認します。 - [システムのプロパティ]は、[コンピューター]を右クリックして[プロパティ]をクリックする と表示されます。 - コンピューター名は、宛先を指定するときに必要です。コンピューター名をメモしておいてくださ い。 - Windows XP は、[システムのプロパティ]でユーザー名も確認できます。 B ユーザー名を確認します。 - - 7-8 イメージコントローラー IC-308 の場合は、 「コンピューター名 ( またはドメイン名 )¥ユーザー名」 が必要です。 Windows 7/Windows Vista/Windows Server 2008 R2/Windows Server 2008/Windows XP/Windows Server 2003 の場合、 [すべてのプログラム]-[アクセサリ]から[コマンドプロ ンプト]を起動してから、「set user」と入力して[Enter]キーで確定します。Windows 8 の 場合、スタート画面を右クリックして[すべてのアプリ]をクリックし、[コマンドプロンプト] を起動してから、「set user」と入力して[Enter]キーで確定します。ドメイン名、ユーザー名 が表示されます。USERNAME =のあとの記載が、ログインユーザー名となります。 ユーザー名は、宛先を指定するときに必要です。ユーザー名をメモしておいてください。 bizhub PRESS C1100/C1085 C ファイル共有を有効にします。 - - - D 共有フォルダーに設定します。 - E Windows 7/8 は、 [コントロールパネル]-[ネットワークとインターネット]-[ネットワークと 共有センター]-[共有の詳細設定の変更]をクリックしてから、[共有の詳細設定]画面で[ファ イルとプリンターの共有を有効にする]をクリックします。 Windows Vista は、[コントロールパネル]-[ネットワークとインターネット]-[ネットワーク と共有センター]をクリックしてから、[共有と探索]の[ファイル共有]で、[ファイル共有を有 効にする]をクリックします。 Windows XP は、フォルダーの[ツール]-[フォルダオプション]を開いてから、[表示]タブ の[簡易ファイルの共有を使用する(推奨)]のチェックを外します。 共有したいフォルダーを右クリックして[プロパティ]を開いてから、[共有]タブの[詳細な共 有]をクリックします。開いた画面で[このフォルダーを共有する]にチェックを付けます。 Windows XP では、共有したいフォルダーを右クリックして[プロパティ]を開いてから、[共 有]タブで[このフォルダを共有する]を選択します。 [アクセス許可]を設定します。 - [詳細な共有]画面で[アクセス許可]をク リックしてから、[グループ名またはユー ザー名]で[Everyone]を選択してアク セス許可の[変更]を許可にします。 - Windows XP では、 [共有]タブで[アクセ ス許可]をクリックしてから、[グループ名 またはユーザー名]で[Everyone]を選 択してアクセス許可の[変更]を許可にし ます。 F アクセス許可するユーザーを追加しま す。 [アクセス許可]画面の[追加]をクリックして [ユーザーまたはグループの選択]を開いてか ら、[選択するオブジェクト名を入力してくださ い]の欄に「コンピューター名(またはドメイ ン名)¥ユーザー名」を入力して、[名前の確 認]をクリックします。ユーザー名に下線が表 示されたら[OK]をクリックします。 G 手順 6 で追加したユーザー名を選択してアクセス許可の[変更]を許可にし、 [OK]をクリックします。 7 7-9 7.3 スキャン機能の便利な使い方(Scan to SMB) )Macintosh をお使いの場合 参考 この作業を行うには、コンピューターの管理者権限が必要です。 A B [この Mac について]の[詳しい情報 ...]で[IP アドレス]と[ユーザー名]を 確認します。 ファイル共有を有効にします。 アップルメニューから[システム環境設定 ...]の[共有]をクリックして[共有]画面を開いてから、 [ファイル共有]にチェックを付けます。 C SMB による共有を有効にします。 [共有]画面で[オプション]をクリックして、[SMB(Windows) を使用してファイルやフォルダを 共有]にチェックを付けてから、ログインしているユーザー名(表示名)にチェックを付けます。 D 共有フォルダーに設定します。 [共有]画面で[+]をクリックして、共有したいフォルダーを選択して[追加]します。このとき、 フォルダーのユーザー名とアクセス権が[読み / 書き]になっていることを確認します。 Step 2:本機をネットワークに接続する 本機をネットワークに接続するには、次の確認を行ってください。 LAN ケーブルの接続を確認します。 本機に IP アドレスが割当てられていることを確認します。 参考 ネットワーク設定は、WebTools -[設定]-[Configure 起動]-[ネットワーク]で設定できます。詳しくは、 HTML ユーザーズガイドをごらんください。 Step 3:SMB 送信の使用環境を準備する SMB 送信機能を有効にします。 本機の[SMB 送信設定]を[有効]にします(通常は、初期設定の状態でお使いいただけます)。 参考 詳しくは、HTML ユーザーズガイドをごらんください。 Step 4:お使いの環境に合わせて設定する よく送信する宛先を登録します。 宛先を手動で入力する手順を省けます。 本機の[スキャン]画面で SMB サーバーを登録します。 [設定メニュー]の[スキャン宛先登録]でも登録できます。 参考 宛先登録について詳しくは、HTML ユーザーズガイドをごらんください。 7-10 bizhub PRESS C1100/C1085 Step 5:スキャンデータを共有フォルダーに送信する 登録した SMB サーバーの共有フォルダーに、スキャンしたデータを送信します。 本機の[スキャン]画面で SMB の宛先を選択してから、読込み条件を設定してスタートを押します。 参考 操作について詳しくは、HTML ユーザーズガイドをごらんください。 7 7-11 7.4 主な仕様 7.4 主な仕様 重 要重 要 重要 本体やオプションの製品仕様は、改良のため予告なく変更することがあります。 オプションで対応している用紙サイズや坪量であっても、本体を含むシステム全体として対応していない場合は、 ご使用できないことがあります。 本体 仕様 動作環境条件 温度 10 ℃∼ 30 ℃ 湿度 10%RH ∼ 80%RH 用紙坪量 普通紙、上質紙、カラー用紙:55 g/m2 ∼ 350 g/m2 塗工紙 GL、ML、GO、MO:81 g/m2 ∼ 350 g/m2 用紙サイズ • • • SRA3 w、A3 w、B4 w、SRA4 w/v、A4 w/v、B5 w/v、A5 w、 郵政はがき、12 e 18 w、11 e 17 w、8.5 e 11 v 不定形サイズ:タテ 100.0 mm ∼ 330.2 mm、ヨコ 139.7 mm ∼ 487.7 mm インデックス紙:A4T v、8.5 e 11T v 給紙系オプション 参照 用紙サイズや用紙坪量は、設定や仕上りなどの条件によって変わります。詳しい条件や仕様については、HTML ユーザーズガイドをごらんください。 ) ペーパーフィーダーユニット PF-707 1 台目のペーパーフィーダーユニットとして使用できるほか、PFU 拡張キット FA-502 を接続することで、2 台目 以降に連結できます。連結するときは、ペーパーフィーダーユニット PF-707 を 1 連目、2 連目、3 連目として接 続できます。 給紙トレイ 1 2 3 1:トレイ 1、4、7(上段) 2:トレイ 2、5、8(中段) 3:トレイ 3、6、9(下段) * トレイ 1 ∼ 3 は、ペーパーフィーダーユニット PF-707 を一連目に装着したときのトレイ番号です。トレイ 4 ∼ 6 は、二連目に装着したとき、トレイ 7 ∼ 9 は、三連目に装着したときのトレイ番号です。 7-12 bizhub PRESS C1100/C1085 仕様 用紙坪量 55 g/m2 ∼ 350 g/m2 • 塗工紙は 81 g/m2 ∼ 350 g/m2 用紙サイズ 1 連目に装着する場合: • SRA3 w、A3 w、B4 w、SRA4 w/v、A4 w/v、B5 w/v、A5 w/v、B6 w、A6 w、郵政はがき、 13 e 19 w、12 e 18 w、11 e 17 w、9 e 11 v、8.5 e 14 w、8.5 e 11 w/v、5.5 e 8.5 w/v、8K w、16K w/v、Foolscap* • インデックス紙:A4T v、8.5 e 11T v • 不定形サイズ:タテ 100.0 mm ∼ 330.2 mm、 ヨコ 139.7 mm ∼ 487.7 mm 2 連目以降に装着する場合: • SRA3 w、A3 w、B4 w、SRA4 w/v、A4 w/v、B5 w/v、A5 w/v、 13 e 19 w、12 e 18 w、11 e 17 w、9 e 11 v、8.5 e 14 w、8.5 e 11 w/v、5.5 e 8.5 w/v、8K w、16K w/v、Foolscap* • インデックス紙:A4T v、8.5 e 11T v • 不定形サイズ:タテ 139.7mm ∼ 330.2 mm、ヨコ 139.7 mm ∼ 487.7 mm B 系列用紙は、出荷時設定で JIS 規格サイズに設定されています。JIS/ISO の切 替えについては、サービス実施店にお問い合わせください。 検知できる定形サイズを変更できます。また、設定メニュー/カウンターで[K サイズ]から[使用する]を選択して、K サイズを検知できます。詳しくは、 HTML ユーザーズガイドをごらんください。 用紙幅が 139.7 mm 未満の場合は、小サイズガイド(補助ガイド)を使います。 詳しくは、HTML ユーザーズガイドをごらんください。 *Foolscap は、8.5 e 13 w、8.25 e 13 w、8.12 e 13.25 w、8 e 13 w のサ イズを指します。 収納容量 トレイ 1、4、7(上段):1390 枚(80 g/m2) トレイ 2、5、8(中段):1390 枚(80 g/m2) トレイ 3、6、9(下段):1850 枚(80 g/m2) 7 7-13 7.4 主な仕様 ) ペーパーフィーダーユニット PF-708 ペーパーフィーダーユニットに原稿を読込むスキャナおよび自動両面原稿送り装置(ADF)が一体になっています。 1 台目のペーパーフィーダーユニットとして使用できるほか、PFU 拡張キット FA-502 で接続することで、ペー パーフィーダーユニット PF-707 を連結できます。連結するときは、ペーパーフィーダーユニット PF-708 を 1 連 目に配置します。 給紙トレイ 1 2 3 1:トレイ 1(上段) 2:トレイ 2(中段) 3:トレイ 3(下段) 仕様 用紙坪量 55 g/m2 ∼ 350 g/m2 • 塗工紙は 81 g/m2 ∼ 350 g/m2 用紙サイズ • • • SRA3 w、A3 w、B4 w、SRA4 w/v、A4 w/v、B5 w/v、A5 w/v、B6 w、A6 w、郵政はがき、 13 e 19 w、12 e 18 w、11 e 17 w、9 e 11 v、8.5 e 14 w、8.5 e 11 w/v、5.5 e 8.5 w/v、8K w、16K w/v、Foolscap* インデックス紙:A4T v、8.5 e 11T v 不定形サイズ:タテ 100.0 mm ∼ 330.2 mm、ヨコ 139.7 mm ∼ 487.7 mm B 系列用紙は、出荷時設定で JIS 規格サイズに設定されています。JIS/ISO の切 替えについては、サービス実施店にお問い合わせください。 検知できる定形サイズを変更できます。また、設定メニュー/カウンターで[K サイズ]から[使用する]を選択して、K サイズを検知できます。詳しくは、 HTML ユーザーズガイドをごらんください。 用紙幅が 139.7 mm 未満の場合は、小サイズガイド(補助ガイド)を使います。 詳しくは、HTML ユーザーズガイドをごらんください。 *Foolscap は、8.5 e 13 w、8.25 e 13 w、8.12 e 13.25 w、8 e 13 w のサ イズを指します。 収納容量 7-14 トレイ 1(上段)、トレイ 2(中段)1390 枚(80 g/m2) トレイ 3(下段)1850 枚(80 g/m2) bizhub PRESS C1100/C1085 ) ポストインサーター(折り機 FD-503) 折り機 FD-503 の上段トレイ、下段トレイに用紙をセットして排紙系オプションに給紙できます。また、ポストイ ンサーターの操作パネルでは、下段トレイから給紙する用紙のパンチや折り機能を設定できます。詳しくは、 HTML ユーザーズガイドをごらんください。 給紙トレイ 2 1 1:上段トレイ 2:下段トレイ 仕様 用紙坪量 50 g/m2 ∼ 300 g/m2 用紙サイズ • • • SRA3 w、A3 w、B4 w、SRA4 w/v、A4 w/v、B5 w/v、A5 v、 13 e 19 w、12 e 18 w、11 e 17 w、8.5 e 14 w、8.5 e 11 w/v、7.25 e 10.5 w/v、5.5 e 8.5 v、8K w、16K w/v、Foolscap* インデックス紙:A4T v、8.5 e 11T v 不定形サイズ:タテ 182.0 mm ∼ 331.0 mm、 ヨコ 139.0 mm ∼ 483.0 mm *Foolscap は、8.5 e 13 w、8.25 e 13 w、8.12 e 13.25 w、8 e 13 w のサ イズを指します。 収納容量 各 500 枚(80 g/m2) 7 7-15 7.4 主な仕様 ) ポストインサーター PI-502 ポストインサーター PI-502 は、フィニッシャー FS-532 に取付けて使用します。ポストインサーター PI-502 の 上段トレイ、下段トレイに用紙をセットして排紙系オプションに給紙できます。また、ポストインサーター PI-502 の操作パネルでは、下段トレイから給紙する用紙のパンチやステープル、折り機能を設定できます。詳しくは、 HTML ユーザーズガイドをごらんください。 給紙トレイ 2 1 1:上段トレイ 2:下段トレイ 仕様 用紙坪量 50 g/m2 ∼ 300 g/m2 用紙サイズ 上段トレイ • A4 w/v、B5 w/v、A5 v、 8.5 e 11 w/v、7.25 e 10.5 w、5.5 e 8.5 v、16K w/v • 不定形サイズ:タテ 182.0 mm ∼ 330.0 mm、ヨコ 139.0 mm ∼ 297.0 mm 下段トレイ • A3 w、B4 w、SRA4 w、A4 w/v、B5 w/v、A5 v、 12 e 18 w、11 e 17 w、8.5 e 14 w、8.5 e 11 w/v、7.25 e 10.5 w/v、 5.5 e 8.5 v、8K w、16K w/v、Foolscap* • 不定形サイズ:タテ 182.0 mm ∼ 330.0 mm、ヨコ 139.0 mm ∼ 482.0 mm *Foolscap は、8.5 e 13 w、8.25 e 13 w、8.12 e 13.25 w、8 e 13 w のサ イズを指します。 収納容量 7-16 各 200 枚(80 g/m2)または 30 mm 以内 bizhub PRESS C1100/C1085 排紙系オプション 参照 用紙サイズや用紙坪量は、設定や仕上りなどの条件によって変わります。詳しい条件や仕様については、HTML ユーザーズガイドをごらんください。 ) 中継搬送ユニット RU-511 搬送ユニット 仕様 機能 • • • • • 用紙坪量 用紙サイズ 用紙冷却 機械式/加湿式カール補正(加湿式カール補正はオプションの加湿キット HM-101 が必要です。) 出力紙濃度調整 反転排紙 ストレート排紙 40 g/m2 ∼ 350 g/m2 (反転排紙時は、40 g/m2 ∼ 300 g/m2) • • • SRA3 w、A3 w、B4 w、SRA4 w/v、A4 w/v、B5 w/v、A5 w/v、B6 w、A6 w、郵政はがき、 13 e 19 w、12 e 18 w、11 e 17 w、8.5 e 14 w、9 e 11 v、8.5 e 11 w/v、7.25 e 10.5 w/v、5.5 e 8.5 w/v、8K w、16K w/v、Foolscap* インデックス紙:A4T v、8.5 e 11T v 不定形サイズ:タテ 95.0 mm ∼ 331.0 mm、ヨコ 133.0 mm ∼ 488.0 mm *Foolscap は、8.5 e 13 w、8.25 e 13 w、8.12 e 13.25 w、8 e 13 w のサ イズを指します。 7 7-17 7.4 主な仕様 ) 折り機 FD-503 排紙トレイ 機能 中折り 内三つ折り 外三つ折り 観音折り ダブルパラレル 折り パンチ Z 折り 2 1 1:メイントレイ 2:折りトレイ 仕様:ストレート排紙 用紙坪量 40 g/m2 ∼ 350 g/m2 用紙サイズ メイントレイ • SRA3 w、A3 w、B4 w、SRA4 w/v、A4 w/v、B5 w/v、A5 w/v、B6 w、 13 e 19 w、12 e 18 w、11 e 17 w、9 e 11 v、8.5 e 14 w、8.5 e 11 w/v、7.25 e 10.5 w/v、5.5 e 8.5 w/v、8K w、16K w/v、Foolscap* • インデックス紙:A4T v、8.5 e 11T v • 不定形サイズ:タテ 95.0 mm ∼ 331.0 mm、ヨコ 139.0 mm ∼ 483.0 mm *Foolscap は、8.5 e 13 w、8.25 e 13 w、8.12 e 13.25 w、8 e 13 w のサ イズを指します。 用紙枚数 メイントレイ • 2500 枚(80 g/m2):A4 w/v、B5 w/v、 9 e 11 v、8.5 e 11 w/v、7.25 e 10.5 w/v、16K w/v • 1500 枚(80 g/m2):SRA3 w、A3 w、B4 w、SRA4 w/v、 13 e 19 w、12 e 18 w、11 e 17 w、8.5 e 14 w、8K w、Foolscap* • 500 枚(80 g/m2):A5 w/v、B6 w、5.5 e 8.5 w/v 折りトレイ 200 枚 *Foolscap は、8.5 e 13 w、8.25 e 13 w、8.12 e 13.25 w、8 e 13 w のサ イズを指します。 仕様:中折り/内三つ折り/外三つ折り/ Z 折り/観音折り/ダブルパラレル折り 用紙坪量 メイントレイ • 中折り/内三つ折り/外三つ折り/ Z 折り:50 g/m2 ∼ 130 g/m2 • ダブルパラレル折り/観音折り:50 g/m2 ∼ 91 g/m2 折りトレイ • 内三つ折り/外三つ折り:50 g/m2 ∼ 130 g/m2 • ダブルパラレル折り/観音折り:50 g/m2 ∼ 91 g/m2 用紙サイズ 折りトレイ • A3 w、B4 w、SRA4 w、A4 w、 12 e 18 w、11 e 17 w、8.5 e 14 w、8.5 e 11 w、8K w • 不定形サイズ:タテ 210.0 mm ∼ 305.0 mm、ヨコ 279.0 mm ∼ 458.0 mm 用紙枚数 折りトレイ 30 部以上(全折り種類について、80 g/m2 以下) 7-18 bizhub PRESS C1100/C1085 仕様:パンチ 穴数 2 穴/ 3 穴 穴径 6.5 ± 0.5 mm(2 穴)/ 8.0 ± 0.5 mm(3 穴) 穴ピッチ 80.0 ± 0.5 mm(2 穴)/ 108.0 ± 0.5 mm(3 穴) 穴縦位置 10.5 ± 4 mm(2 穴)/ 9.5 ± 4 mm(3 穴) 用紙坪量 50 g/m2 ∼ 216 g/m2 パンチ(2 枚重ね) :50 g/m2 ∼ 91 g/m2 用紙サイズ • • 2 穴:A3 w、B4 w、SRA4 w、A4 w/v、B5 w/v、A5 w/v、 12 e 18 w、11 e 17 w、9 e 11 v、8.5 e 14 w、8.5 e 11 w/v、7.25 e 10.5 w/v、5.5 e 8.5 v、8K w、16K w/v、Foolscap* インデックス紙:A4T v、8.5 e 11T v 3 穴:A3 w、B4 w、A4 v、B5 v、 12 e 18 w、11 e 17 w、9 e 11 v、8.5 e 11 v、7.25 e 10.5 v、8K w、 16K v インデックス紙:A4T v、8.5 e 11T v(1 ∼ 15 タブ 但し、4 タブと 10 タブの使用は不可) *Foolscap は、8.5 e 13 w、8.25 e 13 w、8.12 e 13.25 w、8 e 13 w のサ イズを指します。 用紙枚数 ストレート排紙のメイントレイの用紙枚数をごらんください。 ) 大容量スタッカー LS-506 排紙トレイ 2 1 1:スタッカートレイ 2:サブトレイ 仕様 機能 • • 搬送用台車付きスタッカートレイ ソート出力/グループ出力(オフセット出力可) 用紙坪量 スタッカートレイ:50 g/m2 ∼ 350 g/m2 サブトレイ:40 g/m2 ∼ 350 g/m2 用紙サイズ スタッカートレイ • SRA3 w、A3 w、B4 w、SRA4 w/v、A4 w/v、B5 v、A5 v、 13 e 19 w、12 e 18 w、11 e 17 w、9 e 11 v、8.5 e 14 w、8.5 e 11 w/v、7.25 e 10.5 v、8K w、16K v、Foolscap* • インデックス紙:A4T v、8.5 e 11T v(1 ∼ 15 タブ 但し、4 タブと 10 タブの使用は不可) • 不定形サイズ:タテ 210.0 mm ∼ 331.0 mm、 ヨコ 148.0 mm ∼ 488.0 mm サブトレイ • SRA3 w、A3 w、B4 w、SRA4 w/v、A4 w/v、B5 w/v、A5 w/v、B6 w、A6 w、郵政はがき、 13 e 19 w、12 e 18 w、11 e 17 w、9 e 11 v、8.5 e 14 w、8.5 e 11 w/v、7.25 e 10.5 w/v、5.5 e 8.5 v、8K w、16K w/v、Foolscap* • インデックス紙:A4T v、8.5 e 11T v • 不定形サイズ:タテ 95.0 mm ∼ 331.0 mm、ヨコ 139.0 mm ∼ 488.0 mm *Foolscap は、8.5 e 13 w、8.25 e 13 w、8.12 e 13.25 w、8 e 13 w のサ イズを指します。 7-19 7 7.4 主な仕様 ) 中とじ機 SD-506 排紙トレイ 機能 中とじ 重ね中折り 重ね三つ折り 小口断裁 仕様:中とじ 用紙坪量 50 g/m2 ∼ 244 g/m2 用紙サイズ • • SRA3 w、A3 w、B4 w、SRA4 w、A4 w、B5 w、 12 e 18 w、11 e 17 w、8.5 e 14 w、8.5 e 11 w、7.25 e 10.5 w、8K w、16K w、Foolscap* 不定形サイズ:タテ 182.0 mm ∼ 324.0 mm、ヨコ 257.0 mm ∼ 463.0 mm *Foolscap は、8.5 e 13 w、8.25 e 13 w、8.12 e 13.25 w、8 e 13 w のサ イズを指します。 用紙枚数 最大中とじ枚数: 50 g/m2 ∼ 81 g/m2:50 枚または、49 枚 +1 枚(200 g/m2) 82 g/m2 ∼ 91 g/m2:30 枚または、29 枚 +1 枚(200 g/m2) 92 g/m2 ∼ 130 g/m2:20 枚または、19 枚 +1 枚(200 g/m2) 131 g/m2 ∼ 161 g/m2:15 枚または、14 枚 +1 枚(200 g/m2) 162 g/m2 ∼ 209 g/m2:10 枚 210 g/m2 ∼ 244 g/m2:5 枚 仕様:重ね中折り/重ね三つ折り 用紙坪量 重ね中折り:50 g/m2 ∼ 244 g/m2 重ね三つ折り:50 g/m2 ∼ 91 g/m2 用紙サイズ 中折り排紙 • SRA3 w、A3 w、B4 w、SRA4 w、A4 w、B5 w、 12 e 18 w、11 e 17 w、8.5 e 14 w、8.5 e 11 w、7.25 e 10.5 w、8K w、16K w、Foolscap* • 不定形サイズ:タテ 182.0 mm ∼ 324.0 mm、ヨコ 257.0 mm ∼ 463.0 mm 三つ折り排紙 • A4 w、8.5 e 11 w *Foolscap は、8.5 e 13 w、8.25 e 13 w、8.12 e 13.25 w、8 e 13 w のサ イズを指します。 用紙枚数 7-20 最大重ね枚数 • 重ね中折り 50 g/m2 ∼ 81 g/m2:5 枚 82 g/m2 ∼ 130 g/m2:3 枚 131 g/m2 ∼ 244 g/m2:2 枚 • 重ね三つ折り 50 g/m2 ∼ 81 g/m2:5 枚 82 g/m2 ∼ 91 g/m2:3 枚 bizhub PRESS C1100/C1085 仕様:断裁 用紙坪量 50 g/m2 ∼ 244 g/m2 用紙サイズ • • SRA3 w、A3 w、B4 w、SRA4 w、A4 w、B5 w、 12 e 18 w、11 e 17 w、8.5 e 14 w、8.5 e 11 w、7.25 e 10.5 w、8K w、16K w、Foolscap* 不定形サイズ:タテ 182.0 mm ∼ 324.0 mm、 ヨコ 257.0 mm ∼ 463.0 mm *Foolscap は、8.5 e 13 w、8.25 e 13 w、8.12 e 13.25 w、8 e 13 w のサ イズを指します。 最大断裁枚数 50 枚(80 g/m2)e 2 または(49 枚(80 g/m2)+ 1 枚(200 g/m2))e 2 7 7-21 7.4 主な仕様 ) くるみ製本機 PB-503 排紙トレイ 機能 くるみ製本 仕様 用紙坪量 製本トレイ • 本身:62 g/m2 ∼ 105 g/m2 • 表紙:81 g/m2 ∼ 216 g/m2 サブトレイ • 40 g/m2 ∼ 350 g/m2 用紙サイズ 製本トレイ • A4 v、B5 v、A5 w/v、 8.5 e 11 v、5.5 e 8.5 w/v、16K v • 不定形サイズ:タテ 139.0 mm ∼ 307.0 mm、ヨコ 210.0 mm ∼ 221.0 mm • 表紙:ヨコ 139.0 mm ∼ 307.0 mm、タテ 279.0 mm ∼ 472.0 mm サブトレイ • SRA3 w、A3 w、B4 w、SRA4 w/v、A4 w/v、B5 w/v、A5 w/v、B6 w、A6 w、郵政はがき、 13 e 19 w、12 e 18 w、11 e 17 w、9 e 11 v、8.5 e 14 w、8.5 e 11 w/v、7.25 e 10.5 w/v、5.5 e 8.5 w/v、8K w、16K w/v、Foolscap* • インデックス紙:A4T v、8.5 e 11T v • 不定形サイズ:タテ 95.0 mm ∼ 331.0 mm、ヨコ 139.0 mm ∼ 488.0 mm *Foolscap は、8.5 e 13 w、8.25 e 13 w、8.12 e 13.25 w、8 e 13 w のサ イズを指します。 製本枚数 7-22 • • Z • • 最小 10 枚∼最大 300 枚または厚さ 30 mm 以内 カラー用紙と塗工紙は、最大 150 枚または厚さ 15 mm 以内 折り挿入時の枚数制限: 両面印刷の場合は 4 枚以下 片面印刷の場合は 2 枚以下 bizhub PRESS C1100/C1085 ) フィニッシャー FS-532 パンチ機能には、パンチキット PK-522 が必要です。 重ね中折り機能、重ね三つ折り機能、中とじ機能には、中とじ機 SD-510 が必要です。 排紙トレイ 機能 平とじ パンチ 重ね中折り 重ね三つ折り 2 1 中とじ 1:メイントレイ 2:サブトレイ 仕様:ストレート排紙 用紙坪量 40 g/m2 ∼ 350 g/m2 用紙サイズ メイントレイ • SRA3 w、A3 w、B4 w、SRA4 w/v、A4 w/v、B5 w/v、A5 w/v、B6 w、 13 e 19 w、12 e 18 w、11 e 17 w、9 e 11 v、8.5 e 14 w、8.5 e 11 w/v、7.25 e 10.5 w/v、5.5 e 8.5 w/v、8K w、16K w/v、Foolscap* • インデックス紙:A4T v、8.5 e 11T v • 不定形サイズ:タテ 95.0 mm ∼ 331.0 mm、ヨコ 133.0 mm ∼ 488.0 mm サブトレイ • SRA3 w、A3 w、B4 w、SRA4 w/v、A4 w/v、B5 w/v、A5 w/v、 12 e 18 w、11 e 17 w、9 e 11 v、8.5 e 14 w、8.5 e 11 w/v、7.25 e 10.5 w/v、5.5 e 8.5 v、8K w、16K w/v、Foolscap* • インデックス紙:A4T v、8.5 e 11T v • 不定形サイズ:タテ 95.0 mm ∼ 331.0 mm、ヨコ 133.0 mm ∼ 488.0 mm *Foolscap は、8.5 e 13 w、8.25 e 13 w、8.12 e 13.25 w、8 e 13 w のサ イズを指します。 用紙枚数 メイントレイ • 2,000 枚(80 g/m2):SRA3 w、A3 w、B4 w、SRA4 w/v、 13 e 19 w、12 e 18 w、11 e 17 w、8.5 e 14 w、8K w、Foolscap* • 4,200 枚(80 g/m2) :A4 w/v、B5 w/v、8.5 e 11 w、9 e 11 v、7.25 e 10.5 w、16K w • 750 枚(80 g/m2) :A5 w/v、B6 w、8.5 e 11 v、5.5 e 8.5 w/v、7.25 e 10.5 v、16K v サブトレイ 300 枚(80 g/m2) *Foolscap は、8.5 e 13 w、8.25 e 13 w、8.12 e 13.25 w、8 e 13 w のサ イズを指します。 7 7-23 7.4 主な仕様 仕様:平とじ 用紙坪量 50 g/m2 ∼ 300 g/m2 用紙サイズ • • • SRA3 w、A3 w、B4 w、SRA4 w/v、A4 w/v、B5 v、A5 v、 13 e 19 w、12 e 18 w、11 e 17 w、9 e 11 v、8.5 e 14 w、8.5 e 11 w/v、7.25 e 10.5 v、5.5 e 8.5 v、8K w、16K v、Foolscap* インデックス紙:A4T v、8.5 e 11T v 不定形サイズ:タテ 203.0 mm ∼ 331.0 mm、ヨコ 139.0 mm ∼ 488.0 mm *Foolscap は、8.5 e 13 w、8.25 e 13 w、8.12 e 13.25 w、8 e 13 w のサ イズを指します。 最大平とじ枚数 7-24 坪量 普通紙 上質紙 その他 長さ 400 mm 未満 長さ 400 mm 以上 長さ 320 mm 以下 長さ 321 mm ∼ 399 mm 長さ 400 mm 以上 40 g/m2 ∼ 49 g/m2 - - - - - - 50 g/m2 ∼ 61 g/m2 100 50 50 20 - 35 62 g/m2 ∼ 74 g/m2 100 50 50 20 - 35 75 g/m2 ∼ 80 g/m2 100 50 30 30 30 35 81 g/m2 ∼ 91 g/m2 60 50 30 30 30 35 92 g/m2 ∼ 105 g/m2 50 50 30 30 30 30 106 g/m2 ∼ 135 g/m2 50 50 30 30 30 30 136 g/m2 ∼ 176 g/m2 40 40 30 30 30 25 177 g/m2 ∼ 216 g/m2 25 25 25 25 25 20 217 g/m2 ∼ 256 g/m2 25 25 25 25 25 15 257 g/m2 ∼ 300 g/m2 10 10 10 10 10 10 301 g/m2 ∼ 350 g/m2 - - - - - - bizhub PRESS C1100/C1085 仕様:平とじ 収納部数 • • • • • • • • 150 部(2 ∼ 9 枚とじ、用紙長:182 mm ∼ 364 mm) 75 部(2 ∼ 9 枚とじ、用紙長:182 mm ∼ 364 mm 以外) 50 部(10 ∼ 20 枚とじ) 30 部(21 ∼ 30 枚とじ) 25 部(31 ∼ 40 枚とじ) 20 部(41 ∼ 50 枚とじ) 15 部(51 ∼ 60 枚とじ) 10 部(61 ∼ 100 枚とじ) 仕様:パンチ(パンチキット PK-522 装着時) 穴数 2穴 穴径 6.5 mm 穴ピッチ 80.0 mm ± 1 mm 用紙坪量 60 g/m2 ∼ 300 g/m2 用紙サイズ A3 w、B4 w、SRA4 w、A4 w/v、B5 w/v、A5 w/v、 11 e 17 w、9 e 11 v、8.5 e 14 w、8.5 e 11 w/v、5.5 e 8.5 w/v、8K w、 16K w/v、Foolscap* *Foolscap は、8.5 e 13 w、8.25 e 13 w、8.12 e 13.25 w、8 e 13 w のサ イズを指します。 仕様:中とじ(中とじ機 SD-510 装着時) 用紙坪量 50 g/m2 ∼ 216 g/m2 (表紙:50 g/m2 ∼ 300 g/m2) 用紙サイズ A3 w、B4 w、A4 w、 12 e 18 w、11 e 17 w、8.5 e 14 w、8.5 e 11 w、8K w 不定形サイズ:タテ 120.0 mm ∼ 331.0 mm、ヨコ 240.0 mm ∼ 488.0 mm 用紙枚数 最大中とじ枚数 50 g/m2 ∼ 61 g/m2:25 枚 62 g/m2 ∼ 80 g/m2:20 枚 81 g/m2 ∼ 91 g/m2:16 枚 92 g/m2 ∼ 216 g/m2:5 枚 仕様:重ね中折り / 重ね三つ折り(中とじ機 SD-510 装着時) 用紙坪量 重ね中折り:50 g/m2 ∼ 216 g/m2 (表紙:50 g/m2 ∼ 300 g/m2) 重ね三つ折り:50 g/m2 ∼ 105 g/m2 用紙サイズ • 重ね中折り A3 w、B4 w、A4 w、 12 e 18 w、11 e 17 w、8.5 e 14 w、8.5 e 11 w、8K w 不定形サイズ:タテ 120.0 mm ∼ 331.0 mm、ヨコ 240.0 mm ∼ 488.0 mm • 重ね三つ折り A4 w、8.5 e 11 w、16K w 用紙枚数 最大重ね枚数 • 重ね中折り 50 g/m2 ∼ 216 g/m2:5 枚 217 g/m2 ∼ 300 g/m2:1 枚 • 重ね三つ折り 50 g/m2 ∼ 91 g/m2:3 枚 92 g/m2 ∼ 105 g/m2:1 枚 7 7-25 7.4 主な仕様 電子系オプション 参照 記載以外のオプションについては、HTML ユーザーズガイドをごらんください。 ) イメージコントローラー IC-602 仕様 機能 本体内蔵型イメージコントローラー 容量 • • 内蔵フォント 日本語 2 書体(中ゴシック BBB、リュウミン L-KL)、欧文 136 書体 ページ記述言語 Adobe PostScript3(3020) HDD 容量:500GB e 5(本体 HDD の一部を使用) メモリー容量:16 GB(本体と共用) ) イメージコントローラー IC-308 仕様 機能 外付け型プリントサーバー 容量 • • 内蔵フォント 日本語 5 書体(中ゴシック BBB、リュウミン L-KL、太ゴ B101、太ミン A101、じゅん 101) 、欧文 138 書体 ページ記述言語 Adobe PostScript3(3019) HDD 容量:1 TB メモリー容量:4 GB ) 認証装置 AU-201 仕様 機能 非接触 IC カード読取り式ユーザー認証装置 適用カード FeliCa、TypeA、SSFC、FCF、FCF(キャンパス) 7-26 bizhub PRESS C1100/C1085 原稿系オプション ) 自動両面原稿送り装置(ADF) 自動両面原稿送り装置(ADF)は、ペーパーフィーダーユニット PF-708 に搭載されています。 原稿送り装置 仕様 機能 • • 片面原稿通紙 両面原稿通紙 原稿種類 • • 片面原稿:35 g/m2 ∼ 210 g/m2 両面原稿:50 g/m2 ∼ 128 g/m2 原稿サイズ A3 w、B4 w、A4 w/v、B5 w/v、A5 w/v、B6 w、郵政はがき w、 11 e 17 w、8.5 e 14 w、8.5 e 11 w/v、5.5 e 8.5 w/v、8K w、16K w/v、 Foolscap* *Foolscap は、8.5 e 13 w、8.25 e 13 w、8.12 e 13.25 w、8 e 13 w のサ イズを指します。 収納容量 最大 100 枚(80 g/m2) 7 7-27 7.5 サイズ別斤量 7.5 サイズ別斤量 重 要重 要 重要 製品仕様は、改良のため予告なく変更することがあります。 ) サイズ別斤量 用紙の厚みを表す単位として、坪量(g/m2)と連量(kg)があり、製紙メーカーによって使われている単位が異な ります。 単位とは 坪量(g/m2):1 m2 の用紙 1 枚の質量をグラムで表した単位 連量(kg):所定サイズの用紙 1,000 枚の質量をキログラムで表した単位 機械の設定では、基本的に坪量を使っています。坪量からそれぞれの判型への連量換算は、次の表を参考にしてく ださい。 坪量(g/m2) 四六判(kg) B 列本判(kg) 菊判(kg) A 列本判(kg) 55 ∼ 61 47 45.5 32.5 30.1 52 50.2 36.1 33.3 55 53.0 38.0 35.0 63 61.0 43.5 40.5 75 ∼ 80 68 65.5 47.0 43.5 81 ∼ 91 70 67.5 48.5 44.5 73 70.5 50.5 46.5 92 ∼ 105 90 87.0 62.5 57.5 106 ∼ 135 110 106.0 76.5 70.5 136 ∼ 176 135 130.5 93.5 86.5 62 ∼ 74 150 177 ∼ 216 160 104.0 − 180 217 ∼ 256 200 7-28 240 − 125.0 − 220 257 ∼ 300 111.0 139.0 − 153.0 − 167.0 − bizhub PRESS C1100/C1085 7.6 最大用紙サイズと印字領域 お使いいただける最大用紙サイズと印字領域は、次の通りです。出力や面付け時の参考にしてください。 330.2 mm 487.7 mm 最大印字領域 主走査方向:321 mm 副走査方向:480 mm 7 7-29 MEMO 7-30 bizhub PRESS C1100/C1085 MEMO 7 7-31 MEMO 7-32 A5AW958000 © 2014 Printed in China 2013.12
© Copyright 2025