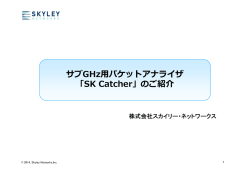安心見守りサービス ご利用マニュアル 2
安心見守りサービス ご利用マニュアル STEP 2 Coregaカメラ 編 Ver.1.3 1 Technology Networks Inc. 機器の接続とカメラの設定 「安心見守りサービス」設定の流れ ・・・・・・・・・・・・・・・・・・・・・・・・ 3 「安心見守りサービス」を利用するための準備 ・・・・・・・・・・・・・・・ 4 カメラを設定する前に ・・・・・・・・・・・・・・・・・・・・・・・・・・・・・・・・・・・ 5 カメラを接続する ・・・・・・・・・・・・・・・・・・・・・・・・・・・・・・・・・・・ 9 カメラ付属のソフトウェアで設定する ・・・・・・・・・・・・・・・・・・・・・・・・10 「NCSetup」でセキュリティ設定を追加する 手動でカメラをセットアップする ・・・・・・・・・・・・・・・・・・18 ・・・・・・・・・・・・・・・・・・・21 カメラの設定が終わったら ・・・・・・・・・・・・・・・・28 各設定項目の入力文字制限について 2 ・・・・・・・・・・・・・・・・・34 Technology Networks Inc. ■「安心見守りサービス」設定の流れ 「安心見守りサービス」をご利用いただくには、下記の順序で設定を進めます。 1 各種設定について J:COMホームWi-Fiモデム(ルータ)の設定 お使いのJ:COMホームWi-Fiモデム(ルータ)の設定を行います ネットワークカメラの設定は、メーカーごとの設定手順を 記載したマニュアルをご用意しております。 J:COMホームWi-Fiモデムの設定手順も、モデムごとの 設定手順を記載したマニュアルをご用意しております。 2 機器の接続とネットワークカメラの設定[本書] ご利用環境に従って機器を接続し、ネットワークカメラの設定を行います 「安心見守りサービス」設定の際には、 「安心見守りサービス環境設定通知書」を、お手元にご 用意ください。 ■ 3 メモが必要な項目にはこのマークがあります。 安心見守りサービスの設定 安心見守りサービスにログインし、ネットワークカメラやユーザーの登録を 行います 4 設定完了 設定が完了したら、安心見守りサービスをご利用いただけます。 3 Technology Networks Inc. ■「安心見守りサービス」を利用するための準備 「安心見守りサービス」をご利用いただくためには、J:COMホームWi-Fiモデムとネットワークカメラなどの環境がそろっていることを確認してください。 必要な機器 説明 ●J:COM推奨機種はありません。 ●動作確認済み機種 Corega社製 [CG-WLNCPTG] [CG-WLNCMNGV2] [CG-NCPT] [CG-NCMNV2] ネットワークカメラ (以下 カメラ) インターネット接続が可能なパソコン 設定用パソコン 100BASE-T(カテゴリー5)以上のストレートケーブル LANケーブル (LANケーブルの一例) ブロードバンドルータ ケーブルモデムがルータ(無線ルータ)機能を持たない場合は必要です。 (以下ルータ) ケーブルモデム J:COMホームWi-Fiモデム (以下モデム) カメラとモデムを無線で接続する場合には、必ずセキュリティ設定(SSIDや暗号化方式) を有効にしてください。 ( → 19ページ) カメラによってはDDNSサービスを利用するために、ファームウエアのバージョンアップが必要な場合がありますので、 設定前 に製品のホームページ等でご確認ください。 4 Technology Networks Inc. カメラを設定する前に(XP/2000) カメラの設定を行う前に、パソコンのIP アドレスを変更(固定)します。 IP アドレス 192.168.1.3 サブネットマスク 255.255.255.0 ■ Windows XP/2000 の場合 →Windows Vista は7ページへ 「スタート」-「コントロールネル」の順で クリックし、「ネットワークとインターネット 接続」(Windows 2000 の場合は「ネットワーク とダイヤルアップ接続」)をクリックし、ネット ワーク接続を開きます。 「ローカルエリア接続」を右クリックして、 「プロパティ」をクリックします。 ローカルエリア接続のプロパティ画面で 「インターネットプロトコル(TCP/IP)」を選択 し、[プロパティ]をクリックします。 →次ページに続く 5 Technology Networks Inc. カメラを設定する前に(XP/2000) カメラの設定を行う前に、パソコンのIP アドレスを変更(固定)します。 IP アドレス 192.168.1.3 サブネットマスク 255.255.255.0 インターネットプロトコル(TCP/IP) のプロパティ画面で、 「次のIPアドレスを使う」 をチェックし、IP アドレスに「192.168.1.3」、 サブネットマスクに「255.255.255.0」と入力 します。 開いているウインドウの「OK」ボタンをクリック し、すべての画面を閉じます。 6 Technology Networks Inc. カメラを設定する前に(Vista) カメラの設定を行う前に、パソコンのIP アドレスを変更(固定)します。 ■ Windows Vista の場合 →Windows XP/2000は5ページへ 「スタート」-「コントロールパネル」の順で クリックします。 画面が表示されたら「ネットワークとインター ネット」 の下にある 「ネットワークの状態と タスクの表示」 をクリックします。 ネットワークと共有センター画面右部の 「状態の表示」をクリックします。 →次ページに続く 7 Technology Networks Inc. カメラを設定する前に(Vista) カメラの設定を行う前に、パソコンのIP アドレスを変更(固定)します。 。 「ローカルエリア接続の状態」が表示される ので、「プロパティ」をクリックします。 「インターネットプロトコルバージョン4 (TCP/IPv4)」 を選択し、右下にある 「プロパティ」をクリックします。 「次のI P アドレスを使う」をクリックし、 IP アドレスに「192.168.1.3」、サブネットマスク に「255.255.255.0」と入力します。 「OK」ボタンをクリックし、すべての 画面を閉じます。 8 Technology Networks Inc. カメラを接続する(OS共通) カメラとパソコンを、LANケーブルで接続します。 接続の際には、すべての機器の電源がOFFになっ ている状態で作業してください。 (電源を入れたままで接続作業をした場合、機器の 故障につながる場合があります) LANケーブルのコネクタを、カメラ背面の LANポートに接続します。 LANケーブルのもう一方のコネクタを、 パソコンのLANポートに接続します。 パソコンの電源をONにします。 ACアダプタのDCコネクタを、カメラ背面の DCジャックに接続します。 設定用パソコン ACアダプタのACプラグを、電源コンセントに 接続します。 カメラ 9 Technology Networks Inc. カメラ付属のソフトウェアで設定する(XP/2000) NC Setupを利用して、カメラの設定を行います。 Windows Vistaをご利用の方は、NC Setupがご利 用いただけませんので、21~27ページでご案内す る「手動でカメラをセットアップする」に従って設定を お願いします。 ① カメラ付属の「NCSetup」を、CD-ROMから パソコンにインストールします。 ※詳しいセットアップ方法については、カメ ラ付属の取扱説明書(マニュアル)を ご覧ください。 「NCSetup」 のインストール完了後、 「NCSetup」を起動すると接続されたカメラを 自動的に検索し、 「接続中カメラ」画面に 表示されますので、設定を行なうカメラを 選択します。 [次へ]をクリックします。 LANケーブルで接続されたカメラが一覧に表示されない場合には、 「NCSetup」 を終了し、パソコンとカメラの電源をすべてOFFにして、[カメラ] – [パソコン]の 順で電源をONにし、もう一度お試しください。 10 Technology Networks Inc. カメラ付属のソフトウェアで設定する(XP/2000) カメラのデバイス名(カメラ名)を設定します。 ① 「デバイス名」画面が表示されますので、設定 を行なうカメラの名称を入力します。 (例:CAM1) ※ 「デバイス名」は必ず入力 してください。 [次へ]をクリックします。 カメラの名称で入力する文字列をここでは CAM1 としていますが、お客様 ご自身で決めていただき、わかりやすい名前を入力することができます。 その場合には、以降の画面説明の CAM1 の部分をその名称に置き換えて お読みください 11 デバイス名 Technology Networks Inc. カメラ付属のソフトウェアで設定する(XP/2000) 続けてログイン設定をします ここでは設定を行なうカメラへのログイン情報を入力 してください。 ① ログイン名:お好きなログイン名を英数半角 のみ、12文字以内で入力します。 新しいパスワード:お好きなパスワードを英数 半角のみ、8文字以内で入力します。 (記号は 。[スペース]、”、’、#、&、%、=、+、?、 <、>、: が使用できません) パスワードの確認:[新しいパスワード]で 入力したものと同じ文字を英数半角のみ、 8文字以内で入力します。 すべて入力したあと、[次へ]をクリックします。 ここで入力するログイン名、パスワードは、後ほどカメラ設定画面へのログイン の際にも必要となりますので、必ずメモをとるなどして控えておいてください。 ログイン名 パスワード 12 Technology Networks Inc. カメラ付属のソフトウェアで設定する(XP/2000) 次に、IP設定でカメラのIPアドレス取得方法を選択します。 IP設定ではDHCPを選択します。 「IP設定」画面が表示されますので、DHCP を選択します。 選択したあと、[次へ]をクリックします。 固定IPアドレス を設定した場合、パソコンやカメラの再起動等により、各々の機器 に割り当てられるIPアドレスが変化し、カメラの固定IPアドレスと競合し、安心見守り サービスが正しく利用できなくなる場合がありますのでご注意ください。 13 Technology Networks Inc. カメラ付属のソフトウェアで設定する(XP/2000) カメラのIPアドレスを取得するDHCPの設定を行います。 DHCPでは自動取得を選択します。 ① 「DHCP」画面が表示されますので、自動取 得を選択します。 (優先DNSサーバー、代替DNSサーバーの情 報を入力する必要はありません) 選択したあと、[次へ]をクリックします。 14 Technology Networks Inc. カメラ付属のソフトウェアで設定する(XP/2000) ダイナミックDNSの設定を行います ① ダイナミックDNS項目で、[有効]をクリック します。 DDNSサービスをクリックし、一覧から [@Net DDNS]を選択します。 ドメイン名に、「安心見守りサービス環境設定 通知書」のDDNS登録ドメインを入力します。 ユーザー名に「安心見守りサービス環境設定 通知書」のユーザIDを入力します。 パスワードに「安心見守りサービス環境設定 通知書」のパスワードを入力します。 セカンドポート項目は、[無効]をクリックし、 セカンドポート番号は0のままにします。 (2台以上のカメラを設置する場合は、[有効] をクリックし、セカンドポート番号は80を入力し ます) 選択したあと、[次へ]をクリックします。 ドメイン名 ユーザー名 パスワード 2台目以降のカメラを設定する場合は次ページへ 「安心見守りサービス 環境設定通知書」項目例 15 Technology Networks Inc. カメラ付属のソフトウェアで設定する(XP/2000) ★2台目以降のカメラを設定する場合 ① ダイナミックDNS項目で、[無効]をクリック します。 1台目のカメラで設定済みで同時に使用する、 あるいはルータでダイナミックDNSを設定して いるのであれば、2台目以降のカメラでは、 ダイナミックDNSの設定は不要です。 セカンドポート項目は、[有効]をクリック し、セカンドポート番号は例として81と入力し ます。(任意のポート番号が使えますが、その 場合ルータのポート番号設定と一致する必要 があります) 選択したあと、[次へ]をクリックします。 16 Technology Networks Inc. カメラ付属のソフトウェアで設定する(XP/2000) ビデオ設定が終われば、カメラの設定は完了です。 最後に「ビデオ設定」画面が表示されますので、 下記の項目を設定します。 解像度は標準の320X240を選択します。 ※解像度を640X480にした場合、 カメラの画像、または映像が正しく表示されな い(途中で欠けている等)、あるいは録画画像 が正しく表示されない場合があります。 その際にはカメラの解像度を320X240に変 更してください。 電源周波数をクリックしご自宅の電源周波数 を選択してください。 必要に応じて明るさなどの設定を行います。 すべて設定が終わったら、[完了]をクリックし、 設定を終了します。 解像度で640X480を選択した場合、初期画面のレイアウトが大きく崩れ、ポップアップ 画面が閉じられない場合がありますのでご注意ください。(Corega社の仕様です) また、電源周波数の設定は必須ではありませんが、より安定した画像を見るためには、 設定することをお勧めします。設定が電源周波数と異なっている場合、フリッカー現象 によりモニター画面のチラつきが発生することがあります。 17 電源周波数 → 50Hz 北海道電力 東北電力 東京電力 電源周波数 → 60Hz 中部電力 北陸電力 関西電力 中国電力 四国電力 九州電力 沖縄電力 Technology Networks Inc. 「NCSetup」でセキュリティ設定を追加する(XP/2000) 「NCSetup」ではセキュリティ設定の機能がないため、システム設定画面から設定する必要があります。 まず、Internet Explorerを起動します。 ブラウザが開いたら、[ファイル]メニューから [開く]をクリックします。 (Internet Explorer7以降でメニューが 表示されていない場合は、キーボードの[Alt] を押すと表示されます) 「ファイルを開く」ウインドウの枠に 192.168.1.245 と入力し、 [OK]をクリック します。 18 Technology Networks Inc. 「NCSetup」でセキュリティ設定を追加する(XP/2000) カメラ本体のシステム設定画面からセキュリティ設定を行います。 システム設定画面に移動します。 カメラの初期画面が表示されたら、 [Set up]をクリック します。 システム設定画面が表示されたら、左のメ ニューから[システム設定]をクリックします。 19 Technology Networks Inc. 「NCSetup」でセキュリティ設定を追加する(XP/2000) システム設定画面で[ワイヤレス設定]を行います。※[CG-NCPT] [CG-NCMNV2]を除く システム設定が表示されたら、[ワイヤレス設定]の 項目を設定します。 通信モードは「インフラストラクチャモード」を 選択します。 ESSID 欄には モデムやルータのSSID (ESSID) を入力します。 ※必ずモデム(ルータ)のSSID(ESSID) と同じ文字を入力してください。 ※大文字・小文字にご注意ください。 ※カメラとモデム(ルータ)のSSID(ESSID) が一致していない場合、無線LANでの 接続ができなくなりますので、ご注意 ください。 暗号化は WPA-PSK(パーソナル)を選択し、 共有キーにはカメラのMACアドレス※ を入力します。 ※ネットワークカメラのMACアドレスは、 ネットワークカメラの本体を参照し、 無線のMACアドレスを入力してください。 共有キーは、任意の英数字でも設定することが できます。ケーブルモデムに設定している 事前共有キーと同じ英数字を入力してください。 【重要】 J:COMでは無線通信のセキュリティとして、WPA2-PSKを推奨しておりますが、安心 見守りサービスをご利用の場合には、WPA-PSK(WPA事前共有キー)のご利用を推 奨しております。また、既に無線LAN環境があり、無線の親機をケーブルモデムへ 変更される場合は、無線子機のSSIDと、PSKパスフレーズ(セキュリティーPW)を ケーブルモデムの設定に合わせる必要があります。 すべての内容を確認したら、画面を下に移動 し[保存]をクリックして終了します。 SSID(ESSID) 共有キー これで機器の接続とカメラの設定は終了です。 20 Technology Networks Inc. 手動でカメラをセットアップする(Vista) 「NCSetup」はWindows Vista非対応のため、カメラのセットアップはブラウザを利用する必要があります。 まず、Internet Explorerを起動します。 ブラウザが開いたら、[ファイル]メニューから [開く]をクリックします。 (Internet Explorer7以降でメニューが 表示されていない場合は、キーボードの[Alt] を押すと表示されます) 「ファイルを開く」ウインドウの枠に 192.168.1.245 と入力し、[OK]をクリック します。 21 Technology Networks Inc. 手動でカメラをセットアップする(Vista) カメラ本体のシステム設定画面で設定を行います。 システム設定画面に移動します。 カメラの初期画面が表示されたら、 [Set up]をクリック します。 システム設定画面が表示されたら、左の メニューから[システム設定]をクリックします。 22 Technology Networks Inc. 手動でカメラをセットアップする(Vista) カメラ本体のシステム設定画面で設定を行います。 システム設定が表示されたら、下記の項目を設定 します。 「デバイス名」に、設定を行なう カメラの名前 として CAM1 と入力します。 「説明」には設置場所など区別しやすい文字 を入力しておきます。 ログイン名:お好きなログイン名を英数半角 のみ、12文字以内で入力します。 新しいパスワード:お好きなパスワードを英数 半角のみ、8文字以内で入力します。 (記号は 。[スペース]、”、’、#、&、%、=、+、?、 <、>、: が使用できません) パスワードの確認:[新しいパスワード]で入 力したものと同じ文字を英数半角のみ、8文 字以内で入力します。 IP設定では「IPアドレス自動取得」 - 「DHCP」 を選択します。 DNSサーバアドレスは「自動取得」を 選択します。 (優先DNSサーバー、代替DNSサーバーの情 報を入力する必要はありません) ここで入力するログイン名、パスワードは、後ほどカメラ設定画面へのログインの際にも必要となり ますので、必ずメモをとるなどして控えておいてください。 23 ログイン名 パスワード Technology Networks Inc. 手動でカメラをセットアップする(Vista) カメラ本体のシステム設定画面で設定を行います。 続いてダイナミックDNSの設定を行います。 ダイナミックDNS項目で、[有効]をクリック します。 DDNSサービスをクリックし、一覧から [@Net DDNS]を選択します。 ドメイン名に、「安心見守りサービス環境 設定通知書」のDDNS登録ドメインを入力 します。 ユーザー名に「安心見守りサービス環境 設定通知書」のユーザIDを入力します。 「安心見守りサービス 環境設定通知書」項目例 パスワードに「安心見守りサービス環境 設定通知書」のパスワードを入力します。 ドメイン名 ログイン名 パスワード 24 Technology Networks Inc. 手動でカメラをセットアップする(Vista) 無線でカメラを利用するために、セキュリティ設定(ESSIDや暗号化方式)を行います。 ※[CG-NCPT] [CG-NCMNV2]を除く カメラとモデム(ルータ)を無線で接続する場合には 、必ずセキュリティ設定(ESSIDや暗号化方式)を有 効にしてください。 通信モードは「インフラストラクチャモード」を 選択します。 ESSID 欄には モデムやルータのSSID (ESSID) を入力します。 ※必ずモデム(ルータ)のSSID(ESSID) と同じ文字を入力してください。 ※大文字・小文字にご注意ください。 ※カメラとモデム(ルータ)SSID(ESSID) が一致していないと、無線LANでの接続が できなくなりますので、ご注意ください。 暗号化は WPA-PSK(パーソナル)を選択し、 共有キーにはカメラのMACアドレス※を入力 します。 共有キーは、任意の英数字でも設定することが できます。ケーブルモデムに設定している 事前共有キーと同じ英数字を入力してください。 1台のみの場合は、無効のままにします。 2台以上のカメラを設置する場合は、[有効]を クリックし、セカンドポート番号は80を入力 します。 ※カメラのMACアドレスは、カメラ本体を参照し、 無線のMACアドレスを入力してください。 すべての内容を確認したら、画面]を下に 移動し[保存]をクリックして終了します。 【重要】 J:COMでは無線通信のセキュリティとして、WPA2-PSKを推奨しておりますが、安心見守りサービスを ご利用の場合には、WPA-PSK(WPA事前共有キー)のご利用を推奨しております。 また、既に無線LAN環境があり、無線の親機をケーブルモデムへ変更される場合は、無線子機の SSIDと、PSKパスフレーズ(セキュリティーPW)をケーブルモデムの設定に合わせる必要があります。 25 SSID(ESSID) MACアドレス 2台目以降のカメラを設定する場合は次ページへ Technology Networks Inc. 手動でカメラをセットアップする(Vista) ★2台目以降のカメラを設定する場合 カメラとモデム(ルータ)を無線で接続する場合には 、必ずセキュリティ設定(ESSIDや暗号化方式)を有 効にしてください。 通信モードは「インフラストラクチャモード」を 選択します。 ESSID 欄には モデムやルータのSSID (ESSID) を入力します。 ※必ずモデム(ルータ)のSSID(ESSID) と同じ文字を入力してください。 ※大文字・小文字にご注意ください。 ※カメラとモデム(ルータ)SSID(ESSID) が一致していないと、無線LANでの接続が できなくなりますので、ご注意ください。 暗号化は WPA-PSK(パーソナル)を選択し、 共有キーにはカメラのMACアドレス※を入力 します。 共有キーは、任意の英数字でも設定することが できます。ケーブルモデムに設定している 事前共有キーと同じ英数字を入力してください。 セカンドポート項目は、[有効]をクリック し、セカンドポート番号は例として81と入力 します。 (任意のポート番号が使えますが、その場合 ルータのポート番号設定と一致する必要があ ります) すべての内容を確認したら、画面]を下に 移動し[保存]をクリックして終了します。 ※カメラのMACアドレスは、カメラ本体を参照し、 無線のMACアドレスを入力してください。 【重要】 J:COMでは無線通信のセキュリティとして、WPA2-PSKを推奨しておりますが、安心見守りサービスを ご利用の場合には、WPA-PSK(WPA事前共有キー)のご利用を推奨しております。 また、既に無線LAN環境があり、無線の親機をケーブルモデムへ変更される場合は、無線子機の SSIDと、PSKパスフレーズ(セキュリティーPW)をケーブルモデムの設定に合わせる必要があります。 26 SSID(ESSID) MACアドレス セカンドポート番号 Technology Networks Inc. 手動でカメラをセットアップする(Vista) [ユーザ管理]の設定を変更し、設定を保存すれば設定は終了です。 カメラへのログインを登録ユーザーのみに制限す るために、ユーザ管理の機能を有効にします。 左のメニューから[システムツール]–[ユーザ 管理]をクリックします。 「ユーザ管理」の項目にある、[有効にする]を クリックし、次に[実行] をクリックします。 ブラウザ画面の右上にある[X]をクリックして、 ブラウザを閉じます。 27 Technology Networks Inc. カメラの設定が終わったら パソコンとカメラの電源をOFFにして、LANケーブルも抜きます。 接続解除の際も、すべての機器の電源がOFFにな っている状態で作業してください。 (電源を入れたままで接続変更をした場合、機器の 故障につながる場合があります) パソコンの電源をOFFにします。 ACアダプタのACプラグを、電源 コンセントから抜きます。 ACアダプタのDCコネクタを、 カメラ背面のDCジャックから抜き ます。 カメラ背面のLANポートからLAN ケーブルのコネクタを抜きます。 設定用パソコン パソコンのLANポートからLAN ケーブルのコネクタを抜きます。 カメラ 28 Technology Networks Inc. カメラの設定が終わったら パソコンとカメラ、モデムの接続を行います。 モデム(ルータ)、カメラ、パソコンの電源をすべて OFFにします。 ※モデム(ルータ)とパソコン等を LANケーブルで接続する場合は、 ここで接続しておきます。 モデム(ルータ) 次に [モデム(ルータ)] [パソコン] [カメラ]の順で電源をONにします。 29 Technology Networks Inc. カメラの設定が終わったら(XP/2000) カメラの設定で変更した、設定用パソコンのIP アドレスを元に戻します。 IP アドレス I P アドレスを自動的に取得する ■ Windows XP/2000 の場合 →Windows Vista は30ページへ 「スタート」-「コントロールパネル」の順で クリックし、「ネットワークとインターネット 接続」(Windows 2000 の場合は「ネットワーク とダイヤルアップ接続」)をクリックし、ネット ワーク接続を開きます。 「ローカルエリア接続」を右クリックして、 さらに「プロパティ」をクリックします。 ローカルエリア接続のプロパティ画面で 「インターネットプロトコル(TCP/IP)」を 選択し、[プロパティ]をクリックします。 →次ページに続く 30 Technology Networks Inc. カメラの設定が終わったら(XP/2000) カメラの設定で変更した、設定用パソコンのIP アドレスを元に戻します。 IP アドレス I P アドレスを自動的に取得する ■ Windows XP/2000 の場合 インターネットプロトコル(TCP/IP) のプロパティ画面で、 「I P アドレスを自動的に取得する」、 「DNSサーバーのアドレスを自動的に取得 する」をクリックします。 開いているウインドウで「OK」をクリックし、 すべての画面を閉じます。 31 Technology Networks Inc. カメラの設定が終わったら(Vista) カメラの設定を行う前に、パソコンのIP アドレスを次のように設定します。 ■ Windows Vista の場合 →Windows XP/2000は28ページへ 「スタート」-「コントロールパネル」の順で クリックして開きます。 画面が表示されたら「ネットワークと インターネット」 の下にある「ネットワークの 状態とタスクの表示」 をクリックします。 ネットワークと共有センター画面右部の 「状態の表示」をクリックします。 →次ページに続く 32 Technology Networks Inc. カメラの設定が終わったら(Vista) カメラの設定を行う前に、パソコンのIP アドレスを次のように設定します。 ■ Windows Vista の場合 「ローカルエリア接続の状態」表示されます ので、「プロパティ」をクリックします。 「インターネットプロトコルバージョン4 (TCP/IPv4)」 を選択し、右下 にある 「プロパティ」をクリックします。 「 I P アドレスを自動的に取得する」 、 「DNSサーバーのアドレスを自動的に取得 する」をクリックします。 「OK」をクリックし、すべての画面を閉じます。 これで機器の接続とカメラの設定は終了です。 33 Technology Networks Inc. 付録 各設定項目の入力文字制限について 機種名 CG-WLNCMNGV2 CG-WLNCPTG CG-NCPT ユーザ名入力文字規則 DDNSユーザ名入力文字規則 デバイス名入力文字規則 【使用可能な文字】 <文字種>半角英数字および記号 <文字数>4~12文字 【使用可能な文字】 <文字種>半角英数字および記号 <文字数>64文字以内 【使用可能な文字】 <文字種>半角英数字および記号 <文字数>32文字以内 【使用できない文字】 全角文字および以下の文字(半角)は使 えません。 『 " 』『 ' 』『 # 』『 & 』『 % 』『 = 』『 + 』『 ? 』 『 : 』『 < 』『 > 』『(半角スペース)』 【使用できない文字】 【使用できない文字】 全角文字および以下の文字(半角)は使えませ 全角文字および以下の文字(半角)は使 ん。 えません。 『 " 』『 ' 』『 # 』『 & 』『 % 』『 = 』『 + 』『 ? 』『 : 』 『 " 』『(半角スペース)』 『 < 』『 > 』『(半角スペース)』 CG-NCMNV2 34 Technology Networks Inc.
© Copyright 2025