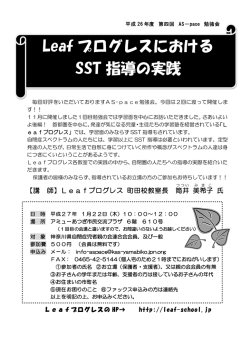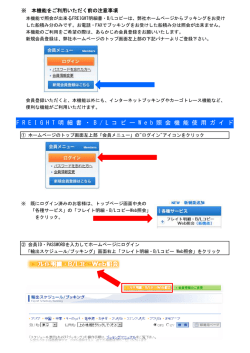SST G1 シリーズ字幕制作システム 操作早分かり表
SST G1 シリーズ字幕制作システム 操作早分かり表 2013.06 ドングルを挿入し、SST G1 のアイコンをダブルクリック 1. 新規プロジェクトファイルの作成 SST G1 を起動します。 *[ファイル]→[新規]→[映像ファイルも開きますか?]→mpeg1 または wmv を選択し→[開く]→[波形データ生成中] インターフェイスに映像と波形が表示されます。 [新規作成ウィザード]を使う方法もあります。 2. タイムコードの調整 [設定]→[映像とタイムコードの同期]をクリックします。 *基本設定 本編に入ったところで調整を行ってください。 設定画面が出たら映像上のタイムコードを入力し、フレームタイプを選択し[OK] 必ず映像の最後まで合っているか確認してください。 *フレーム落ち情報の設定 ・フレーム落ちの場合・・・ 現フレームのタイムコードを入力し[OK] ・フレームがだぶっている場合・・・1フレーム単位での入力しかできませんので、2フレームだぶっている場合は2回設定を行って下さい。 *設定情報のクリア・・・フレーム落ち情報の設定をクリアしたい時に使用します。 *フレームタイプ変換・・・変換したいフレームタイプを選択し[OK] <使用する映像のフレームの種類> 30Fr DF・・・・・・NTSC ドロップフレーム(29.97fps/秒 主にテレビ放送用映像) 30Fr NDF・・・・NTSC ノンドロップフレーム(29.97fps/秒 DVD、ビデオ用映像) 25Fr・・・・・・・・・・・PAL (25fps/秒 フランスを除くヨーロッパ、中国,オーストラリアなどで使用される方式 24Fr・・・・・・・・・・29.97Fr のワーク映像を使用して 24Fr のスポッティング作業を行う際の設定です。 VHS テープからエンコードした素材など、2-3 プルダウンされた映像で 24Fr の作業を行う場合は すべてこの設定を使用します。(23.98fps/秒 デジタルシネマ及び映画素材) 24P・・・・・・・・・・・・2-3 プルダウンされていない 24Fr の wmv ファイルを使用してスポッティング作業を行う際の設定。 (24fps(P)/秒 Blu-ray の作業などで使用) ※ FPS - Frame Per Second の略。動画のなめらかさを表す指標。1 秒間に何枚の画像を表示しているかを示す。 1 Copyright 2006 CANVASs Co.,ltd 3. 画面 調整 [設定]→[画面 調整] ・[マスターテープ(映像素材)]:使用する映像ファイルの画郭タイプを選択します。 マスターテープ(映像素材) 4:3 4:3 (LetterBox) 4:3 (Squeeze) 4:3 (SideBlack) ハイビジョンの映像(16:9)や映画(シネマスコープ)を 4:3 の画面に表示して、 上下に黒い帯が入った状態をいいます。 16:9 のワイド画面を 4:3 の画面に表示した時、レターボックスの様に上下の黒い帯を出さずに、 左右を圧縮して表示する手法です。 4:3 の映像を左右に黒帯をつけて 16:9 とした状態をいいます。 16:9 ・[目的モニタ(出力対象)]:完成させる解像度を選択します。 目的モニタ(出力対象) 720×480(4:3 NTSC) 720×480(16:9 NTSC) 720×576(4:3 PAL) 1280×720(16:9 HD) 1920×1080(16:9 FullHD) ユーザ定義サイズ 4. 台本のインポート [ファイル]→[インポート]→[台本]→ ボタンをクリックし、台本(テキストファイル.txt)を選択して[開く]→OK 英語以外の台本をインポートする場合は[詳細設定]のエンコードの種類のプルダウンから[UTF8]を選択してインポートしてください。 5. 6. 音声波形の調整 *横幅の拡大縮小 音声波形ウィンドウ左側の で調整できます。 *上下の拡大縮小 音声波形ウィンドウ左側の で調整できます。 映像の再生 ※音声波形上にカーソルを置きます * 再生、停止・・・スペースキー or F11 キー or →キーを押し続けます。 * コマ送り・・・→キーを1回ずつ押します。 * リピート再生・・・スペースキー(カーソルがスポッティング内にある場合) or * 逆再生・・・←キーを押し続けます。 or ←キーを1回ずつ押すごとに 1 フレーム戻ります。 * 早送り(2 倍速再生)・・・↑キー + →キー * 1/2 のスロー再生・・・↓キー + →キー Copyright 2006 CANVASs Co.,ltd F12 キー 2 7. スポッティングの取り方 *マウスを使用する場合・・・インポイント(字幕の最初のフレーム)からアウトポイント(字幕の最後のフレーム)の波形部をドラックします。 *キーボードを使用する場合・・・ In 点を決めて、Shift キー + Out点を決めて、Shift キー + 8. スポッティングの微調整 →キー を押します。(再生方向にスポッティングができます) ←キー を押します。(逆再生方向にスポッティングができます) ※スポッティングをアクティブにした状態で *In点、Out点を調整する場合。 ・ H o m e キ ー ・・・カーソルが IN 点に移動 End キー・・・・ カーソルが OUT 点に移動 ⇒ Shift キーを押しながら →キー 又は ←キーを押します。(1 フレームずつ調整) ・[ インポイントインジケータ] [ アウトポイントインジケータ] [ デュレーションインジケータ] へ直接タイムコードを入力し Enter キー *1つのスポッティングのデュレーションを変えずに移動させる場合。 ・マウスカーソルを目的のスポッティング上に置き、Ctrl キーを押して菱形に変わったらマウスを左右に動かします。 9. 原文の貼り付け(ハコ割り) 字幕ウインドウをアクティブにし、台本ウィンドウからスポッティングをした部分のセリフをドラックして[コピー]ボタンを押すと 原文ウィンドウへ貼り付けされます。(この場合台本ウインドウから切り取られます) 台本ウインドウ上の[コピー先:字幕]にチェックを入れると字幕ウインドウにコピーできます。 [すべて表示]にチェックを入れてから台本をインポートすると、台本を切り取らずにコピーできます。 10. ページ送り・戻し 次の字幕へ移動 PgDn キー 前の字幕へ移動 PgUp キー 11. 文字のエフェクト *ルビ ・・・ルビを振りたい文字をドラックして *イタリック・・・イタリックにしたい文字をドラックして *傍点・・・傍点を付けたい文字をドラックして ボタンをクリック→ふりがなを入力し[OK] ボタンをクリック ボタンをクリック *字幕の表示位置・行配置・・・字幕ウィンドウをアクティブにした状態で ボタンをクリック→表示位置と行配置を選択し[OK] *字幕を 2 箇所同時に表示させる場合・・・字幕ウインドウ上の[トラック A]と[トラック B]のタブを切り替えて新たにスポッティングを取ります。 文字を入力し、いずれかの表示位置を変えることで同時に2つの字幕を出すことができます。 *トラックAB間のコピー機能 ・コピーしたい波形上で右クリックして[A トラックにコピー]又は[B トラックにコピー]をクリック ・字幕ウインドウを右クリックして[A トラックにコピー]又は[B トラックにコピー]をクリック *縦書きの文字(数字)を横に並べる・・・文字をドラックして ボタンをクリック *フォーマットをデフォルトに戻す・・・ エフェクトをかけた字幕を元に戻す場合は ルビは ボタンをクリックします。 ボタンから削除して下さい。 複数の字幕を一度にイタリックにしたり、表示位置・行配置を変更したい場合は・・・ 字幕ウィンドウを Shift(範囲指定)又は Ctrl(個別指定)キーで選択し右クリックし、フォーマット情報から変更を行って下さい。 3 Copyright 2006 CANVASs Co.,ltd 12. 現字幕の削除 ※スポッティングと同時に字幕ウインドウも消えます。 *『音声波形ウィンドウ』または『字幕ウィンドウ』上で右クリック→字幕を削除します。 *『音声波形ウィンドウ』または『字幕ウィンドウ』をアクティブの状態にし、D e l e te キ ー →字幕を削除します。 * [編集]→[字幕削除]→[現在位置の字幕を削除]→字幕を削除します。 *『音声波形ウィンドウ』をアクティブの状態にし、C tr l キーを押しながら音声波形ウィンドウの枠から(上下)に出す→字幕を削除します。 13. 複数の字幕削除 * [編集]→[字幕を削除]→[範囲指定]→[a-b]と入力して[OK] or E n t e r キ ー 字幕 a から字幕bまで、すべて削除してよろしいですか?→[はい]or E n t e r キ ー ・[a-] a から最後までの字幕 ・[-b] 最初からbまでの字幕 * 字幕ウィンドウを Shift キーまたは Ctrl キーで範囲指定し、右クリック→字幕を削除します。 14. 字幕番号の振り直し [編集]→「字幕番号の振り直し」→「先頭から振り直す」or「指定番号から振り直す」を選択して開始番号を入れ[OK] 15. 1つの字幕番号だけを振り直す場合 字幕番号を変更したい『音声波形ウィンドウ』または『字幕ウィンドウ』上のスポッティングを右クリック→[字幕番号の設定]→ 任意の番号又は文字を入力し[OK] 16. ユーザー設定 [ファイル]→[ユーザー設定]をクリックします。 1.[ガイドライン] a. 字幕 *文字数(秒)・・・1 秒何文字で設定するか、文字数を入力します。このガイドラインにより、『最高文字数インジケータ』、 『使用文字数インジケータ』、および 『残り文字数インジケータ』 に表示される数値が決定されます。 このガイドラインの値を超えると、『字幕ウィンドウ』に赤い マークが表示されます。 *文字数(行)・・・一行に表示する文字数を入力します。このガイドラインにより、『一行文字数インジケータ』 に表示される数値が 決定されます。文字数がこのガイドラインの値を超えると、『字幕ウィンドウ』に黄色の マークが表示されます。 b. タイムコード *字幕表示時間 [警告]・・・設定された長さより短いスポッティングは赤く表示されます。 [強制]・・・設定された長さより短いスポッティングは作成できません。 *字幕の間隔 スポッティングとスポッティングの間隔が[警告]で設定された値よりも短いと赤いラインが表示されます。 [強制]で設定された値より間隔を短くすることはできません。 c. 数値による選択方法 『フォーマット設定』の[範囲指定]、『字幕削除』、『字幕番号の振り直し』、『テキストウィンドウ』の[番号]に 入力する数字を、 「字幕番号」とするか「インデックス番号」とするか選択します。 Copyright 2006 CANVASs Co.,ltd 4 2. [画面表示] a. ビデオウィンドウ *セーフティエリアを表示する・・・このチェックボックスにチェックが入っている場合、セーフティエリアが『ビデオウィンドウ』上に赤線で 表示されます。 ※%の入力値によって、セーフティエリアの表示位置が決まります。(SD の場合は 80%が一般的) *字幕数インジケータを小数点で表示する・・・ このチェックボックスにチェックが入っている場合、『テキストウィンドウ』にある文字数表示の 数字が小数点まで表示されます。 ※[グリットを表示する]、[映像のオフセットの設定]、[フルスクリーン時の画面解像度を 800×600 に固定]は省略します。 詳しくはユーザーマニュアルをご覧下さい。 b. 字幕ウィンドウ/台本ウィンドウ *フォント名・・・『テキストウィンドウ』上に表示されている文字のフォントを変更することができます。 *フォントサイズ・・・『テキストウィンドウ』上に表示されている文字のサイズを変更することができます。 *1項目の高さ・・・『テキストウィンドウ』上に表示される『字幕ウィンドウ』、『原文ウィンドウ』、『コメント』の入力枠の高さを変更 することができます。 3. [詳細] a. 操作 *字幕再生の前後オフセット時間・・・ スポッティング領域内を繰り返し再生する場合、設定した時間前から再生し、設定した時間後で停止します。 *キーボード←、→の押下判定時間(ms)・・・ ←、→のキーを長押し再生する場合の反応時間を設定します。 ※300 は 0.3 秒です。数値が大きくなると反応が遅くなります。 *キーボード←の1フレームシークを1フレーム再生とする・・・ チェックをはずすと←キー(1フレーム巻き戻し)を押した時に音声が出なくなります。 ※長押し再生の場合は、チェックの有無にかかわらず音は出ません。 b. 波形データ [ステレオで生成する]にチェックを入れて波形を生成すると、後で波形の表示を「L Only」又は「R Only」に切りかえる事ができます。 ※[ステレオで生成する]のチェックを入れずに波形を生成した場合は L/R の切りかえができません。 c. ビデオの表示にオーバーレイを使用する(次のプロジェクトから有効) Windows Vista の PC がオーバーレイに対応していない場合は、チェックをはずして下さい。 4. [色] *配色・・・配色パターンを選択できます。 *波形ウィンドウの色・・・色を変更したい項目をクリックし、カラーパレットから色を選択します。 *波形と選択領域の重ね合わせ・・・『音声波形ウィンドウ』にスポッティング領域を表示させる際に、波形の背景・波形の色と スポッティング領域の色の合成方法を3パターンから選択できます。 5 Copyright 2006 CANVASs Co.,ltd 5. [メンテナンス] a. バックアップファイルの保存先フォルダ *バックアップファイルの消去・・・[エクスプローラを開く] ボタンをクリックし、バックアップファイルが保存されているフォルダから 削除して下さい。 *バックアップファイルの保存先・・・ パスをクリックするとバックアップファイルの保存先を指定することができます。 b. 波形データファイルの保存先フォルダ *波形データファイルの消去・・・[エクスプローラを開く] ボタンをクリックし、波形データファイルが保存されているフォルダより 削除して下さい。 *波形データファイルの保存先・・・ 17. パスをクリックすると波形データファイルの保存先を指定することができます。 プロジェクトファイルの保存 [ファイル]→[名前を付けて保存]→ファイル名と保存先を指定し[保存]します。 18. 字幕ファイル(.sdb)を開く *G1 を起動します。[ファイル]→[プロジェクトファイルを開く]→.sdb ファイルを開く→映像ファイルを開きます。 *G1 が起動していなくても sdb ファイルをダブルクリックするだけで G1 が立ち上がります。 映像を開く場合は[ファイル]→[映像ファイルを開く]→ファイルを指定して[開く] 【便利機能】 19. フォーマットの設定 一括で変更・・・[設定]→[フォーマット設定]→[デフォルト]にチェックを入れる→下記の項目を変更し[OK] 特定のフォーマットを設定した字幕は変更されません。 1.[テキスト] *フォント・・・『映像上』に表示される字幕のフォント、サイズ、幅、色を変更することができます。 *エッジ・・・『映像上』に表示される字幕のエッジの種類、サイズ、色を変更することができます。 *ルビ・・・『映像上』に表示されるルビのフォント、サイズ、幅、エッジサイズ、レディング(行間)、配置、位置を変更できます。 *カーニング・・・横書き、縦書きそれぞれの文字間の調整がピクセル単位で変更できます。 *レディング・・・横書き、縦書きそれぞれの行間の調整がピクセル単位で変更できます。 *その他・・・半角スペースの値を半分にしたい場合はチェックボックスにチェックを入れてください。 2. [マスク・フェード] ・・・基本編集機能では使用できません。 3. [表示位置・行配置] *表示位置・行配置・・・『映像上』に表示される字幕の表示位置、行配置を変更することができます。 *デフォルト設定・・・[行配置を決定するのに認識されない文字]に登録した記号は、行配置やセンター合わせにする時に、 文字として認識されません。 4. [ベースライン] [画面の側面からベースラインまでの間隔]の上下左右の枠にピクセル単位で数字を入力し、字幕位置の微調整を行います。 ベースラインとは・・・映像の上下左右の端から字幕位置までの距離のこと。 Copyright 2006 CANVASs Co.,ltd 6 20. フォーマットの設定を登録 [現在のフォーマットをリストに追加]をクリック→登録名を入力し[OK] 21. フォーマット設定のインポート・エクスポート *インポート [設定]→[デフォルト・フォーマットリスト]→[インポート]をクリック→ダイアログが表示されるので、ファイルの場所とファイル(.fmt)を 指定して「開く」をクリック→ダイアログを閉じてください。 [設定]→[フォーマット設定]→デフォルトにチェックを入れ[リストから読み込み]からタイトクを選択し[OK] *エクスポート [設定]→[デフォルト・フォーマットリスト]→[エクスポート]をクリック→ダイアログが表示されるので、エクスポートしたいファイルの 保存場所とファイル名を指定して「保存」をクリック→ フォーマット設定のファイル(.fmt)がエクスポートされます。 22. 文字カウントの設定 翻訳文字数としてカウントしたくない文字や記号などを登録することができます。 1. [ファイル]→[文字カウント]をクリックします。 2. [文字]に、新規登録したい文字を入力するか、変更したい文字をリストから選択します。 3. [文字数]に、カウント数を入力します。 4. 新規登録の場合は[追加]ボタンを、変更の場合は[編集]または[削除]ボタンをクリック→[OK]をクリックします。 1 行の使用文字数にはカウントされます。 23. 字幕の分割・結合 *字幕を分割する・・・波形上の分割したいポイントにカーソルを合わせ、右クリックして[分割]を選択します。 分割した位置が、次の字幕の in 点になります。 字幕テキストは、前後同じものが表示されますので、それぞれ余分なテキストを削除します。 *字幕を結合する・・・結合したい2つの字幕の「前の」スポッティングをアクティブにし、右クリックして[後ろに存在する字幕と結合]を 選択します。前後の字幕が2行(前の字幕が1行目、後ろの字幕が2行目)になって表示されます。 台本ウインドウ内の原文も結合されます。 24. UNDO・REDO 機能 1,000 ステップ前までやり直しが可能です。 ・・・元に戻す ・・・やり直し 25. コメント機能 *コメントの入力 コメントを付けたい字幕ウィンドウを選択し、コメント欄に入力します。 字幕ウインドウに黄色いレターマーク が表示されます。 コメント欄に入力した内容を見直し用リスト(Excel)にエクスポートすることができます。 *コメントの削除 コメント欄の文字を消すと、レターマーク も消えます。 7 Copyright 2006 CANVASs Co.,ltd 26. ショートカットキーの設定 下記の順番で行ってください。 1. [ファイル]→[ショートカットキー設定]をクリックします。 2. [ショートカットキー設定]画面にあるプルダウンリストよりカテゴリーを選択します。 3. 選択したカテゴリーのリストから、ショートカットキーを変更する項目を選択します。 4. [ショートカットキー]内に現状のショートカットキーが表示されます。登録がない場合はブランクになっています。 5. ショートカットキーを変更又は新規登録する場合は[ショートカットキー]に新しいキーを入力し[設定]ボタンをクリックします。 6. ショートカットキーを削除する場合は[削除]ボタンをクリックします。 7. 全てのショートカットキーをデフォルトの状態に戻す場合は[デフォルトに戻す]ボタンをクリックします。 8. 上記の入力が完了したら[OK]をクリックします。 9. 設定を行ったショートカットキーを有効にするためには、SST G1 を再起動して下さい。 27. 検索・置換 *検索 ・ [編集]→[検索]をクリック ・ Ctrl + F キー ・ ツールバーの検索ボタン *置換 ・ [編集]→[置換]をクリック ・ Ctrl + H キー *フォーマットの検索 [編集]→[フォーマットの検索]クリック →検索したいフォーマット項目をチェック ※検索する項目は、複数チェックが可能です。 →検索したい方向を表示 →[次を検索]をクリック 28. 字幕の移動 [編集]→[字幕移動]をクリック し該当する項目を選択します。 a. [挿入または削除によるタイムコードの調整] *[ビデオのインサートによる調整] ビデオに新しい映像の一部が追加された場合、映像を追加した位置のタイムコードを[スタート位置]に入力し、追加した映像の 長さを[デュレーション]に入力します。 *[ビデオの削除による調整] ビデオから既存の映像の一部が削除された場合、削除した箇所のタイムコードを[スタート位置]に入力し、削除した長さを [デュレーション]に入力します。 映像が削除された部分の字幕をあらかじめ削除してから行って下さい。 b. [現在位置より後ろの字幕を移動] ※カーソルを移動させたいスポッッティングの左側に置いて下さい。 *[左へ移動]・・・[デュレーション]に移動させたい時間の値を入力すると、『音声波形ウィンドウ』上のカーソルが置かれている部分より 後ろにある字幕全てが、[デュレーション]に入力された値分左へ移動します。 *[右へ移動]・・・[デュレーション]に移動させたい時間の値を入力すると、『波形ウィンドウ』上のカーソルが置かれている部分より後ろに ある字幕全てが、[デュレーション]に入力された値分右へ移動します。 Copyright 2006 CANVASs Co.,ltd 8 c. [現在選択されている字幕のインフレームを基準に字幕を移動] *[全体を移動]・・・[音声波形ウィンドウ]上のカーソルが置かれている字幕のインフレームが[現在のインフレーム]に表示されるので、 右側の入力欄に移動したいタイムコードを入力します。選択されている字幕を基準に全体の字幕が移動します。 *[選択されている字幕以降を移動]・・・[音声波形ウィンドウ]上のカーソルが置かれている字幕のインフレームが[現在のインフレーム]に 表示されるので、右側の入力欄に移動したいタイムコードを入力します。選択されている字幕を基準に後ろの字幕だけが移動します。 d. [全体のスポッティングの In、Out を移動] *IN 点を左へ移動した場合 全てのスポッティングの IN 点が、設定した数値分左(前)に移動し、デュレーションが長くなります。 *IN 点を右へ移動した場合 全てのスポッティングの IN 点が、設定した数値分右(後)に移動し、デュレーションが短くなります。 *OUT 点を左へ移動した場合 全てのスポッティングの OUT 点が、設定した数値分左(前)に移動し、デュレーションが短くなります。 *OUT 点を右へ移動した場合 全てのスポッティングの OUT 点が、設定した数値分右(後)に移動し、デュレーションが長くなります。 29. データファイルのエクスポート *見直し用リスト(.txt),(.xls) [ファイル]→ [エクスポート] → [見直し用リスト(TXT)]or [見直し用リスト(Excel)]を選択します。 [全般]→保存先を変更する場合は、このボタンをクリックして入力します。 [詳細設定]→必要なフィールドにチェックをし、エクスポートするトラックを選択→名前及び保存場所を選択し[保存]します。 *その他のエクスポート 下記のフォーマットにエクスポートできます。 ・Avid Sub Capフォーマットのエクスポート ※Liteは未対応 ・Adobe Encore CS4フォーマットのエクスポート ※Liteは未対応 ・Apple DVD Studio Proフォーマットのエクスポート ※Liteは未対応 ・srtフォーマットのエクスポート ※Liteは未対応 9 Copyright 2006 CANVASs Co.,ltd 30. データファイルのインポート *SST プロジェクトファイルのインポート ・2 つ以上の.sdb ファイルを結合する 1. [ファイル] → [プロジェクトファイルを開く] で、ひとつ目の [.sdb ファイル] を開きます。 このとき[映像ファイルを開きますか]と表示されますので、[いいえ]をクリックしてください。 2. 次に、[ファイル]→[インポート]→[SST プロジェクト]でインポートファイルから[.sdb ファイル]を 開く→[OK]をクリック→ 画面上に「インポートが終了しました」と表示されたら完了。 ※ふたつ以上、ファイルがある場合は 2.以降の手順を繰り返します。 3. すべての「.sdb ファイル」のインポートが完了したら、字幕番号を振り直して保存します。 *Excel ファイルのインポート SST から出力した見直し用リスト(Excel)を Excel 上で修正し、インポートすることができます。 1.[ファイル]→[インポート]→[見直し用リスト(Excel)]を選択 2.[全般]タブの[スクリプトファイル名]でインポートする Excel を指定します。 3. [全般]タブの[インポートするトラック]でインポートするトラックと、トラック情報が書いてある Excel の列を選択します。 4.[詳細設定]タブで、インポートしたいフィールド名にチェックをつけ、インポートしたい情報が書いてある Excel の列を選択します。 5.[OK]をクリックすると、Excel の内容が SST 上にインポートされます。 ※スポットのタイムコードは Excel 上で直しても、インポートされません。 ※必ず、Excel 上のスポットの数と、SST 上のスポットの数が一致している状態でインポートしてください。 ※手順 4 でチェックを付けた列のみインポートされます。 31. 全画面表示 ボタンをクリック…・映像を全画面で表示します。 1.映像再生中に[ビデオコントローラー]を隠すには、 ボタンをクリックします。 (画面上でマウスをクリックすると[ビデオコントローラー]が再表示されます) 2.全画面表示を終了し、通常の SST G1 の画面に戻るには、[ビデオコントローラー]の右上にある Copyright 2006 CANVASs Co.,ltd 10 ボタンをクリックします。
© Copyright 2025