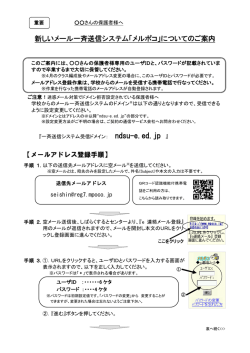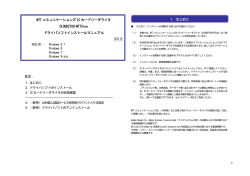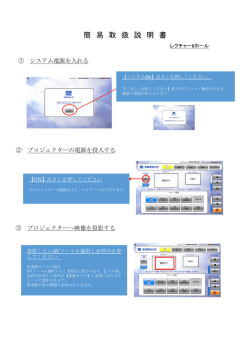2.インストールマニュアル - NTTコミュニケーションズ
1. はじめに NTT コミュニケーションズ IC カードリーダライタ ドライバソフトインストールマニュアル ■ 2014.07 【 ドライバソフト対応 OS 一覧 】 IC カードリーダライタ SCR331CL -NTTCom SCR331DI -NTTCom SCR3310 -NTTCom SCR243 -NTTCom Ver.5.13 Ver.5.13 Ver.4.64 Ver.1.28 ○ ○ ○ ― はじめに(インストールを開始する前に必ずお読みください) (1) 本書では、NTT コミュニケーションズの IC カードリーダライタをご使用になる場合のドライ バソフトのインストール手順を記述しています。 (2) SCR331CL/SCR331DI/SCR3310/SCR243-NTTCom は PC/SC に対応しています。ご利用のアプリケ ーションによってはアプリケーションに IC カードリーダライタの設定をする必要がありま す。詳しくはアプリケーション付属のマニュアルを参照してください。 (3) インストールを開始する前に起動中のプログラムはすべて終了してください。 Windows 8/8.1 (4) インストールには、管理者権限が必要です。 Windows 7 SP1 ○ ○ ○ ○ Windows Vista SP2 ○ ○ ○ ○ 目次: (5) IC カードリーダライタはドライバソフトをインストールしてから、PC に接続してください。 詳細は、本書、及び、取扱説明書に従ってください。ドライバソフトをインストールする前 に IC カードリーダライタをパソコンに接続しないでください。 (6) USB 接続の IC カードリーダライタを接続する際には、本体背面にある USB ポートへの接続を 推奨します。 (ディスプレイ横、本体前面、キーボード等にある USB ポートは構造上特殊なことが多いた め、IC カードリーダライタの接続には適さず、インストールが正常に進まないことがありま す)。不適切な USB ポートへ接続した場合の動作保証はいたしかねます。 また、USB ハブは電源アダプタ付き(セルフパワー)HUB をご利用ください。 1. はじめに 2. ドライバソフトのインストール 3. IC カードリーダライタの状態確認 ---------------------------------------------------------4. (参考)公的個人認証サービス利用者クライアントソフトの設定 5. (参考)ドライバソフトのアンインストール NTT コミュニケーションズは、ご利用者、または第三者が IC カードリーダライタの使用に関して被っ た損害に対し、一切の責任を負いません。 Adobe Reader は、Adobe Systems Incorporated(アドビシステムズ社)の米国ならびに他の国におけ る登録商標または商標です。 Microsoft、 Windows は、 米国 Microsoft Corporation の米国およびその他の国における登録商標です。 その他、ソフト、マニュアル等のパッケージ及び添付物に記載されている会社名、製品名は各社の登 録商標または商標です。 2 2. ドライバソフトのインストール ② 本ソフトの使用許諾契約の確認画面が表示されます。内容をご確認の上、[使用許諾契約の条項 に同意します(A)]を選択し、 [次へ(N)]ボタンを押してください。 ③ 下図が表示されたら、[このコンピュータを使用するすべてのユーザー(A)]を選択し、 [次へ(N)] ボタンを押してください。 [ユーザ名(U)]、[所属(O)]欄の入力は任意です。 (未設定でも進めます) IC カードリーダライタはドライバソフトをインストールしてから、PC に接続してく ださい。 パソコンに接続されている全ての IC カードリーダライタを予めパソコンから取り外 してください。 ① [scr_127.exe]を実行すると下図が表示されます。 [次へ(N)]ボタンを押してください。 ※[scr_127.exe]を実行して、下図が表示されます。[続行] ボタンを押してください。②画面が表 示されます。 ※Windows 98SE / Me の場合、青枠内の表示はされません。 3 4 ④ インストールを開始します。 下図が表示されたら、 [インストール(I)]ボタンを押してください。 ※「インストールチェックツール」 、SCR331CL-NTTCom、SCR331DI-NTTCom の「ファームウェアア ップデートツール」 をスタートメニューに登録する場合は、 下図のチェック外してください。 Windows8 の場合は、スタート画面にショートカットが作成されます。 (注)下図が表示された場合、パソコンの再起動が必要です。 [はい(Y)]ボタンを押してパソコンを 再起動してください。 ⑥ インストールが完了したら、IC カードリーダライタをパソコンの USB ポート(SCR243 は PC カー ドスロット)に接続してください。IC カードリーダライタを接続すると、OS がドライバソフト のインストールを行います。 ※IC カードリーダライタをパソコンに接続しても、 「デスクトップ」または、 「コンピュータ」 (OS により、マイコンピュータ)にアイコンは表示されません。 【Windows 7 / 8 / 8.1 をご利用の方】 Windows OS が IC カードを認識すると以下の表示がされます。この事象は Windows の新しい機能によ るもので、ご利用に際し問題はありません。 ・Windows7 の場合、IC カードリーダライタに IC カードを挿入する(または置く)と下図が表示され ますが Windows OS の新しい機能によるもので、ご利用に際し問題はありません。 (図①) ⑤ インストールが完了すると下図が表示されます。[完了(F)]ボタンを押してください。 ※ご利用の環境により、インストールが完了するまでに時間がかかる場合があります。 図①Windows7 の IC カード挿入時のエラー画面 ・Windows 7 以降、IC カードリーダライタに IC カードを挿入する(または置く)と「デバイスマネ ージャ」にスマートカードが表示されますが Windows OS の新しい機能によるもので、ご利用に際し 問題はありません。 (図②、③) 図②Windows7 のデバイスマネージャー 5 図③Windows8/8.1 のデバイスマネージャー 6 3.IC カードリーダライタの状態確認 IC カードリーダライタに IC カードを置く、または挿入しても、ランプが点滅 しない場合に本章に従って確認を行ってください。 (1)IC カードリーダライタの接続を確認する IC カードリーダライタがパソコンの USB ポート(SCR243 は PC カードスロット)に正しく接続され ていることを確認してください。 (2)IC カードリーダライタのランプ表示で状態を確認する 【SCR331CL-NTTCom】 ランプの状態 意味 緑色点灯 IC カードリーダライタに電源が入っている状態。 緑色点滅 非接触 IC カードをかざし、認識されている状態。 緑色消灯 ドライバソフトが正常にインストールされていない状態。 【SCR331DI-NTTCom/SCR3310-NTTCom】 ランプの状態 意味 緑色点灯 IC カードリーダライタに電源が入っている状態。 接触 IC カード挿入後 10 数秒間点滅し、点灯状態に戻る。 緑色点滅 IC カード通信中は点滅し、終了後点灯状態に戻る。(※) 橙色点滅 非接触 IC カードをかざし、認識されている状態。 (SCR331DI-NTTCom のみ) ※ご利用の環境により、IC カードを利用中は常時点滅となる場合があります。 ■ Windows 7 をご利用の方 ■ [スタート]メニューより[コントロールパネル]開き、表示方法を[カテゴリ]から[大きいアイコ ン]または、[小さいアイコン]に変更してください。表示された画面から、[デバイスマネージャ ー]をクリックしてください。 ■ Windows Vista をご利用の方 ■ [スタート]メニュー→[コントロールパネル]→[システムとメンテナンス]※→[デバイスマネージ ャ]を順にクリックして[デバイスマネージャ]開き、 [スマートカード読み取り装置]の[SCR331-DI SmartCard Reader] が下図のように表示されることを確認してください。 ※設定をクラシック表示としている場合は、 [システム] →[デバイスマネージャ]の順にクリックし てください。 (3)デバイスマネージャでの IC カードリーダライタ確認方法 IC カードリーダライタが正常に動作しているかデバイスマネージャで確認することができます。 以下の手順で、確認してください。 IC カードリーダライタはデバイスマネージャの「スマートカード読み取り装置」の下に以下の名称 で表示されます。 SCR331CL-NTTCom の場合 :SCR331CL-NTTCom SCR331DI-NTTCom の場合 :SCR331-DI SmartCard Reader SCR3310-NTTCom の場合 :SCR3310-NTTCom USB SmartCard Reader SCR243-NTTCom の場合 :SCR24x PCMCIA Smart Card Reader ①以下の手順で「デバイスマネージャ」を起動します ■ Windows 8 / 8.1 をご利用の方 ■ デスクトップまたはスタート画面で、[Windows キー]+[x キー]を押し、表示されるメニューより [デバイスマネージャー]をクリックしてください。 7 8 ② IC カードリーダ(本書の場合は、SCR331-DI SmartCard Reader)をダブルクリックしてプロパ ティを開きデバイスの状態を確認してください。 【Windows 8 / 8.1 の場合】 【Windows Vista / 7 の場合】 「このデバイスは正常に動作しています。 」と表示されたら正常です。この状態でも IC カードの 読み取りができない場合は、 「 (4)SmartCard サービスの確認」の確認を行ってください。 それ以外の表示の場合は、再度、ドライバソフトをインストールしてください。 (4)SmartCard サービスの確認 ドライバは正しくインストールできているが、IC カードリーダライタが正しく動作しない場合は、 OS の“サービス”が停止または壊れている可能性があります。以下の手順により“サービス”の状 態を確認してください。 ② [SmartCard]をダブルクリックすると、下図が表示されます。 [スタートアップの種類]が“自動” 、[サービスの状態]が“実行中” (Windows Vista/7 は”開始”) になっていることを確認してください。 【Windows 8 / 8.1 の場合】 【Windows Vista / 7 の場合】 ① 以下の手順で「SmartCard サービス」を起動します。 ■ Windows 8 / 8.1 をご利用の方 ■ デスクトップまたはスタート画面で、[Windows キー]+[x キー]を押し、表示されるメニューより [コントロールパネル]を開き、表示方法を[カテゴリ]から[大きいアイコン]または、[小さいアイ コン]に変更してください。表示された画面から、[管理ツール]をクリックしてください。[管理 ツール]の画面で、 「サービス」をダブルクリックしてください。 ■ Windows 7 をご利用の方 ■ [スタート]メニューより[コントロールパネル]開き、表示方法を[カテゴリ]から[大きいアイコ ン]または、[小さいアイコン]に変更してください。表示された画面から、[管理ツール]をクリッ クしてください。[管理ツール]の画面で、 「サービス」をダブルクリックしてください。 ■ Windows Vista をご利用の方 ■ [スタート]メニュー→[コントロールパネル]→[システムとメンテナンス]※→[管理ツール] → [サービス]を順にクリックしてください。 ※設定をクラシック表示としている場合は、 [管理ツール] →[サービス]の順にクリックしてくださ い。 9 10 4.(参考)公的個人認証サービス利用者クライアントソフトの設定 公的個人認証サービス利用者クライアントソフトは住民基本台帳カードを 利用した公的個人認証サービスの電子証明書をご利用する場合に必要なソ フトです。 公的個人認証サービス利用者クライアントソフトは「公的個人認証サービス ポータルサイト」から入手してください。 ② 下図が表示されたら、「ICカードリーダライタを自動検出する(A)」となっていることを確認し、[設定] ボタンを押してください。 ※IC カードリーダライタが複数台パソコンに接続されている場合は、自動検出でご利用でき ない場合があります。自動検出でご利用できない場合は、「PC/SC 対応」を選択し、IC カードリーダライタ名称にご利用する IC カードリーダライタを設定してください。 設定を行うには、IC カードリーダライタのドライバソフトのインストール完了し、IC カ ードリーダライタをパソコンに接続が必要です。 お済みでない方は項番1~3の手順を参 照し、インストールを完了してください。 詳しくは、「公的個人認証サービス利用者クライアントソフト」に添付のマニュアルをご 覧ください。 ※本章の設定を行う前に、必ず IC カードリーダライタのドライバソフトのインストール し、パソコンに IC カードリーダライタを接続してください。IC カードリーダライタが 接続されていない場合、設定を行うことができません。 ※公的個人認証サービス利用者クライアントソフト Ver.2.4 では予め、IC カードリーダ ライタを自動検出する設定になっています。 ※IC カードリーダライタが複数台接続されている場合を自動検出ではなく、本操作でご 利用の IC カードリーダライタを設定してください。 ① [スタート]メニュー →[プログラム]→[公的個人認証サービス]→[ユーティリティ]→ [IC カードリーダライタ設定]をクリックしてください。 ※Windows 8 / 8.1の場合は、スタート画面に[ICカードリーダライタ設定]をクリックしてくださ い。 11 ③ 下図が表示されたら、[OK]ボタンを押してください。 以上で、公的個人認証サービス利用者クライアントソフトの[IC カードリーダライタ設定]は完了 です。 12 5. (参考)ドライバソフトのアンインストール ② 下図が表示されたら、[次へ(N)]ボタンを押してください。 IC カードリーダのドライバソフトが不要となった場合にアンインストールで削除が可能です。 IC カードリーダライタのドライバソフトのアンインストールは以下の手順で行ってください。 ① ドライバソフトは[アプリケーションの追加と削除」を使用してアンインストールします。[アプ リケーションの追加と削除]の起動方法は OS により異なります。 ※図は Windows Vista の画面。OS により、画面表示は異なります ■ Windows 8 / 8.1 の場合 ■ デスクトップまたはスタート画面で、[Windows キー]+[x キー]を押し、表示されるメニューよ り[プログラムと機能]をクリックしてください。 [NTTCom SmartCard Reader for JPKI]を選択し、[アンインストール]ボタンを押してください。 ③ Windows 7 / 8 / 8.1 の場合、下図が表示されます。下図が表示されたら、[はい(Y)]をクリック してください。 ■ Windows 7 の場合 ■ [スタート]メニューの [コントロールパネル]を開き、[プログラムのアンインストール](コン トロールパネルの表示方法を[大きいアイコン][小さいアイコン]にしている場合は、[プログラ ムと機能])をクリックする。 [NTTCom SmartCard Reader for JPKI]を選択し、[アンインストール]ボタンを押してください。 ■ Windows Vista の場合 ■ [スタート]メニューの [コントロールパネル]を開き、[プログラムのアンインストール](クラ シック表示の場合は、[プログラムと機能])をクリックする。 [NTTCom SmartCard Reader for JPKI]を選択し、[アンインストール]ボタンを押してください。 ④ 下図が表示されたら、[はい(Y)]ボタンを押してください。 パソコンが再起動したらアンインストールは完了です。 ※図は Windows Vista の画面。OS により、画面表示は異なります。 13 14 お問合せ先 NTT コミュニケーションズ サポートセンタ http://www.ntt.com/jpki 上記サイトを確認の上、e-Mail でお問い合わせください。 受付時間 10:00~17:00 土・日・祝日・年末年始(12 月 29 日~1 月 3 日)を除く
© Copyright 2025