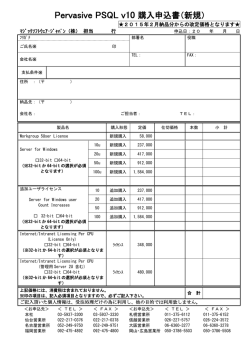StealthOne D120 設置説明書
Endpoint Security Server EP300 設置設定説明書 Rev.1.00 2014 COPYRIGHT(C) YS Corporation. ALL RIGHTS RESERVED ■ はじめに 本書は、出荷時の初期設定および設置方法をご説明しております。実際に使用するにあたり必要となる管 理設定や使用方法は、製品オンラインヘルプを参照して下さい。 本書ならびに、各オンラインドキュメントの内容を十分にご理解いただき、正しくご利用ください。 なお、製品の改良・バージョンアップなどにより本書と STEALTHONE EP300 の内容が異なる場合がありま す。最新の情報は弊社サイト(http://www.stealthone.net)にてご確認ください。 本製品に組み込まれている「Quick Heal Endpoint Security」は、Quick Heal Technologies (P) Ltd.の製品 です。 ■ 設置場所についてのお願い 本機は精密機器ですので、極端に高温や低温になる場所や湿気や水濡れ、ほこりの多い場所、振動 の多い場所、不安定な場所には設置しないでください。 このような場所に設置された場合、異常な発熱、動作不良や重大な事故を引き起こす可能性があり ます。普段から、製品の周囲を確認し、問題がある場合は速やかに清掃などの対処を行ってくださ い。 保証期間内であっても、このような原因による故障の場合は有償のご対応になります。 できる限りサーバールームやサーバーラック内などの温度が一定でほこりが少ない場所に設置す ることを推奨します。 あわせて保証書の注意書きも十分にお読みください。 1 ■ 設定準備 本機は精密機器ですので、極端に高温や低温になる場所や湿気や水濡れ、ほこりの多い場所、振動の多 い場所、不安定な場所には設置しないでください。また、電波障害などが発生した場合は速やかに設置場 所を変えるなどの対処をしてください。あわせて保証書の注意書きも十分にお読みください。 ① EP300 の ETH 1 ポートに設定用のコンピュータを LAN ケーブルで接続します。 設定用のコンピュータは、WindowsXP 以降・InternetExplorer8 以上を使用してください。LAN の設定 は 192.168.88.1/255.255.255.0 に手動設定してください。 ② EP300 と電源を接続すると、1 分程で起動します。 ③ コマンドプロンプト等で 192.168.88.251 宛てに Ping を打って接続されていることを確認してください。 ※ InternetExplorer 以外のブラウザでは設定が出来ませんので、ご注意ください。 本機は LAN を 4 ポート搭載していますが、どのポートへ接続しても同じ動きをします。 ただし、HUB の機能はありませんので、複数の LAN ケーブルを接続しないでください。 STEALTHONE EP300 初期設定内容 ETH ポートの IP アドレス 192.168.88.251/255.255.255.0 ネットワークコンピュータ名 EP300 設定画面 URL http://192.168.88.251:7078 管理者メニューユーザーID sysadmin 管理者メニューパスワード sysadmin EPS 管理者パスワード sysadmin EPS デフォルトクライアントパスワード password ※ IP アドレス変更後も上記 IP アドレスでアクセス出来る様に設定されています。 2 ■ クライアント動作環境 ・インストール可能OS一覧 (2014年12月現在) Windows Workstations supported • Microsoft Windows 2000 SP 4 Professional / Server / Advanced Server • Microsoft Windows XP Home (32-bit) / Professional Edition (32-bit/64-bit) • Microsoft Windows Server 2003 Web / Standard / Enterprise (32-bit/64-bit) • Microsoft Windows Vista Home Basic / Home Premium / Ultimate / Business / Enterprise (32-bit/64-bit) • Microsoft Windows Server 2008 Web / Standard / Enterprise (32-bit/64-bit) / Datacenter (64-bit) • Microsoft Windows Server 2008 R2 Web / Standard / Enterprise Datacenter (64-bit) • Windows 7 Home Basic / Home Premium / Professional / Enterprise / Ultimate (32-bit/64bit) • Microsoft Windows 8 Professional / Enterprise (32-bit/64-bit) • Microsoft Windows 8.1 Professional / Enterprise (32-bit/64-bit) • Microsoft Windows SBS 2011 Standard / Essentials • Microsoft Windows Server 2012 Standard / Essentials / Foundation / Storage Server / Datacenter (64-bit) • Microsoft Windows MultiPoint Server 2012 Standard (64-bit) • Microsoft Windows Server 2012 R2 Standard / Datacenter (64-bit) Mac Workstations supported • Mac OS X 10.6, 10.7, 10.8, 10.9 • Mac Computer with Intel Processor 3 ・最低動作環境 Minimum System Requirements for Windows Client • 256 MB of RAM • 1800 MB of free disk space • 1 GHz 32-bit (x86) or 64-bit (x64) processor for Windows Vista, Windows 2008 Server and Windows 7 • 1 GB of RAM for Windows Vista and Windows 7 • 512 MB of RAM for Windows 2008 and Windows 2008 R2 • For Windows 2000 – Service Pack 4 or later • Internet Explorer 5.5 or later • Administrative privilege is required for installation Minimum System Requirements for Mac Client • 512 MB of RAM • 1200 MB free hard disk space 4 ■ Step1 管理者メニューへログイン ① Internet Explorer で http://192.168.88.251:7078 にアクセスしてください。 ② 認証画面が表示されますので、管理者ユーザーID と管理者パスワードを入力して OK を押します。 ③ 管理者メニューが表示されます。 ※必ず Internet Explorer でログインしてください。 5 ■ Step2 IP アドレスを設定する ① 管理者メニューへログインし、「ネットワーク設定」をクリックします。 ② ルーターアドレスを「デフォルトゲートウェイ」へ、 EP300 のアドレスを「IP アドレス」へ、 DNS サーバーアドレス(通常はルーターアドレス)を「DNS」へ入力します。 「EP300 の自動アップデート」は「無効にする」を選んでください。 最後に「設定」を押します。 ※IP アドレスとコンピュータ名を同時に変更する事は出来ません。 コンピュータ名を変更する場合は、「コンピュータ名」へチェックをして設定してください。 コンピュータ名変更の場合は、自動的に再起動がかかります。 6 ③ 確認画面が表示されますので、 「OK」をクリックしてください。 ④ プログレスバーが表示されますので、完了までお待ちください。 ※完了後は、自動的に新しい IP アドレスへリダイレクトされます。 異なるネットワークセグメントへの変更の場合はアクセス出来ませんので、 コンピュータのネットワーク設定を変更後、新しい IP アドレスへアクセスしてください。 ※IP アドレスの変更は、EPS 有効化後には出来ません。注意して設定してください。 7 ■ Step3 Endpoint Security を有効化~ログイン ※この時点で、ETH1 を社内ネットワークへ接続してください。 有効化すると、その後 IP アドレスの変更は出来ませんので注意して下さい。 ※必ず事前に確認してください※ アンチウィルス機能を有する UTM が設置されている場合、本機 IP アドレスをスキャン対象から除外する設 定を事前に行ってください。 ・STEALTHONE F シリーズ設置の場合 Web 保護→通過クライアントへ本機 IP アドレスを入力し「APPLY」をクリック。 ・STEALTHONE G シリーズ設置の場合 設定→インターネット 「Quick Heal アップデートサイトを回避」へチェックを入れ「変更を保存」をクリック。 ① 管理者メニューへログインし、「Quick Heal Endpoint Security コンソール」をクリックします。 (証明書のエラーが表示されますが、続行してください。) 8 ② 「EPS コンソールの有効化」をクリックしてください。 ③ 保証書を参照し、プロダクトキーを入力してください。 入力後、「次へ」をクリックして下さい。 9 ④ 「購入元」へ販売店名を、 「名前」にお客様名を入力して下さい。 「登録する」は「会社での使用」を選びます。 入力後、「次へ」をクリックします。 ⑤ 「会社電子メールアドレス」・ 「管理者電子メールアドレス」へ管理者のメールアドレス を入力して下さい。 (同じでかまいません) 「電話番号」へお客様の電話番号を入力して下さい。 「都道府県」へ都道府県を、「市町村」へ市町村名をアルファベットで入力して下さい。 入力後、「次へ」をクリックしてください。 10 ⑥ 確認画面が表示されます。問題無ければ「次へ」をクリックして下さい。 ⑦ 下記の画面が表示されれば有効化完了です。 「完了」をクリックして下さい。 11 ⑧ ログイン画面が表示されますので、パスワードに EPS 管理者パスワード(初期は sysadmin) を入力して「ログイン」をクリックして下さい。 ⑨ ログインに成功すれば、下記画面が表示されます。 「アップデートマネージャー」をクリックします。 12 ⑩ 「今すぐアップデート」をクリックします。 これで定義ファイルが最新版へ更新されます。 ※ アップデートには、光回線でも 30~60 分程かかります。 ※ EPS 管理ページの使用方法に関しましては、上段メニューの「ヘルプ」を参照して下さい。 13 ■ Step4 クライアントインストール ※既に他のセキュリティ対策ソフトがインストールされている場合は、正常にインストールされません。 先にアンインストールして下さい。 ・Windows へのインストール ① 「クライアントインストーラーダウンロード」をクリックします。 ② アドオンのインストール表示が出るので、「インストール」をクリックし、インストールします。 14 ③ アドオンインストール後、下記ページの「インストール」をクリックします。 下記の表示が出ればインストールが開始されています。「完了」をクリックしてウインドウを閉じて下さい。 ※実際のインストールは、このページが表示された後、バックグラウンドで行われています。 (インストール中、何も表示されません) デスクトップに「クイックヒール ブラウズ保護」のアイコンと、タスクバーに「Q」のアイコンが表示されればイン ストール完了です。 通常、5 分~15 分程でインストール終了します。 定義ファイルは自動的にアップデートされます。 ※ クライアントの使用方法に関しましては、ソフトウェアヘルプを参照してください。 15 ・Mac へのインストール ※解説は OSX 10.9 で行っています。 基本は同じですが、他のバージョンの場合に画面が異なる場合があります。 ① 管理者メニューを開き、「クライアントインストーラー ダウンロード」をクリックします。 ② 下記画面のオレンジ枠の部分をクリックします。 16 ③ 「AGNTSETP.tar」がダウンロードされますので、これをダブルクリックして解凍します。 ④ 解凍後の「EPSMACCL.DMG」をダブルクリックします。 17 ⑤ インストーラーをダブルクリックします。 ※ダブルクリックで開かない場合は、Ctrl を押しながらクリックし「開く」をクリックします。 その後表示されるポップアップも「開く」をクリックしてください。 18 ⑥ 使用中の Mac のアカウントを入力します。 ⑦ 下記の画面が表示されればインストール終了です。 19 ※上部のバーに「Q」のアイコンが表示されていればインストールされています。 定義ファイルは自動でアップデートされます。 ※ ■ クライアントの使用方法に関しましては、ソフトウェアヘルプを参照してください。 その他 ・Endpoint Security 管理画面へのアクセス ※必ず Internet Explorer でログインしてください。 ① 管理者メニューへログインし、「Quick Heal Endpoint Security コンソール」をクリックします。 (証明書のエラーが表示されますが、続行してください。) 20 ② ログイン画面が表示されますので、パスワードに EPS 管理者パスワード(初期値は sysadmin) を入力して「ログイン」をクリックして下さい。 ③ ログインに成功すれば、管理画面が表示されます。 ※ EPS 管理ページの使用方法に関しましては、上段メニューの「ヘルプ」を参照して下さい。 21 ・アンインストール方法 ① EPS 管理ページへログインし、「クライアント」をクリックします。 ② 「クライアント展開」をクリックします。 22 ③ 「リモートアンイストール」をクリックします。 ④ オンラインになっている PC の一覧が表示されます。 アンインストールしたい PC 名にチェックを入れ、「アンインストール開始通知」をクリックします。 23 ⑤ 一番右端の「結果」の欄が「通知送信済み」と表示されていれば成功です。 自動的にアンインストールされます。 ※ 「オフラインクライアントを表示」にチェックを入れると、オフラインの PC へもアンインストール開始通知 を送信する事が出来ます。 次回オンライン時に自動的にアンインストールされます。 ※ クライアント側のアンインストール機能を使用してアンインストールすると、自動的に再インストールされ てしまいますが、これは仕様ですのでご注意ください。 必ずリモートアンインストールを使用してください。 24 ・EPS 管理者/クライアントパスワード変更方法 ※ 管理者メニューユーザーID・パスワードの変更は出来ません。 ・EPS 管理者パスワードの変更 ① EPS 管理ページへログインし、「管理者設定」をクリックします。 ② 元のパスワードと新しいパスワードを入力し「適用」をクリックします。 25 ・EPS クライアントパスワードの変更 ① EPS 管理ページへログインし、「設定」をクリックします。 ② 「全般設定」をクリックすると変更画面が出てきます。 新しいパスワードを入力し「ポリシーの保存」をクリックします。 26 ・再起動/シャッドダウン方法 ※ 本機は電源ボタンを装備していない為、電源を落とす場合には管理画面から操作する必要があります。 ・再起動 ① 「再起動」をクリックします。 ② 確認画面が出るので、「OK」をクリックします。 1 分程で再起動します。 27 ・シャットダウン ① 「シャットダウン」をクリックします。 ② 確認画面が出るので、「OK」をクリックします。 1 分程でシャットダウンします。 COPYRIGHT(C) YS Corporation. ALL RIGHTS RESERVED 28
© Copyright 2025