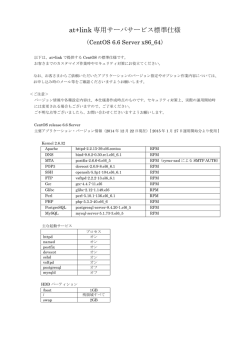LifeKeeper for Linux v8.3.2 インストレーションガイド Red Hat
日本HP OpenSource/Linux技術文書
LifeKeeper for Linux v8.3.2
インストレーションガイド
Red Hat Enterprise Linux 6.5
+ HP StoreVirtual 4730 Storage
マルチパス編(第1版)
Device Mapper Multipathによるマルチパス
日本ヒューレット・パッカード株式会社
2014年12月24日
目次
[本ドキュメントについて]....................................................... 4
1.環境 ........................................................................ 5
2.設定手順 .................................................................... 5
2-1.ノード 1 とノード 2 に Red Hat Enterprise Linux 6.5 をインストール ............ 6
2-2.StoreVirtual 4730 Storage の設定 ........................................... 7
2-3.SPP(Service Pack for ProLiant)の適用 .................................... 12
2-4.ノード 1 で Device Mapper Multipath のインストール・設定 .................... 12
2-5.ノード 1 で iSCSI イニシエーターのインストール・設定 ........................ 13
2-6.ノード 2 で Device Mapper Multipath のインストール・設定 .................... 15
2-7.ノード 2 で iSCSI イニシエーターのインストール・設定 ........................ 15
2-8.ネットワークの確立........................................................ 16
2-9./etc/fstab ファイルの編集 ................................................. 16
2-10.LifeKeeper ソフトウェアのインストール .................................... 16
2-11.License Key のインストール ............................................... 17
2-12.LifeKeeper の起動 ........................................................ 18
2-13.LifeKeeper GUI の起動 .................................................... 18
2-14.クラスター設定、Volume(StoreVirtual 4730 Storage)リソース設定 .......... 19
2
図表目次
図
図
図
図
図
図
図
図
図
図
1.ネットワーク上のストレージシステムの検出画面 ......................... 7
2. ローンチパッドの起動画面............................................. 7
3. 管理グループの選択画面............................................... 8
4. 管理グループの作成画面............................................... 8
5. 管理者ユーザーの追加画面............................................. 9
6. クラスターの作成画面................................................ 10
7. 仮想 IP とサブネットマスクの割り当て画面 ............................. 10
8. 新規サーバー画面.................................................... 11
9. 新規ボリューム画面.................................................. 11
10. サーバーの割り当てと割り当て解除画面 ............................... 12
3
[本ドキュメントについて]
本ドキュメントの内容については充分チェックをしておりますが、その正確性を保証す
る物ではありません。また、将来、予告なしに変更することがあります。
本ドキュメントの使用で生じるいかなる結果も利用者の責任となります。
日本ヒューレ
ット・パッカード株式会社は、本ドキュメントの内容に一切の責任を負いません。
本ドキュメントの技術情報は、ハードウェア構成、OS、アプリケーションなど使用環境
により大幅に数値が変化する場合がありますので、
十分なテストを個別に実施されるこ
とを強くお薦め致します。
本ドキュメント内で表示・記載されている会社名・サービス名・商品名等は各社の商標
又は登録商標です。
本ドキュメントで提供する資料は、日本の著作権法、条約及び他国の著作権法にいう著
作権により保護されています。
4
本ドキュメントは、共有iSCSIストレージにマルチパス構成のStoreVirtual 4730 Storage
を使用したProLiantサーバーにRed Hat Enterprise Linux 6.5とLifeKeeper for Linux
v8.3.2をインストールするためのガイドです。
注)当資料が対象とするバージョン以外のOS、Device Mapper Multipath、LifeKeeper等を
ご使用の場合は、インストールや設定の手順が異なる場合があります。その場合は、ご使用
のバージョンのマニュアルやRelease Notes等に記載された手順に従ってください。
1.環境
実際に使用した環境は、以下になります。
H/W環境
サーバー:HP ProLiant BL460c Gen9
CPU:Xeon E5-2620 v3 2.40GHz
メモリ:64GB
RAIDコントローラ:SmartアレイP244br/1GB FBWCコントローラ
iSCSI用ネットワークアダプタ:HP FlexFabric 10Gb 2ポート 536FLBアダプタ
ストレージシステム:
HP StoreVirtual 4730 900GB SAS Storage(HP LeftHand OS 11.5) × 3台
S/W環境
O/S:Red Hat Enterprise Linux 6.5 kernel-2.6.32-431.el6.x86_64
クラスターソフトウェア:LifeKeeper for Linux v8.3.2
iSCSIイニシエーター:iscsi-initiator-utils-6.2.0.873-10.el6.x86_64
iSCSI用ネットワークドライバ:bnx2x v1.710.40
なお、今回は2台のサーバーでクラスターを構成しましたが、各ノードとも、環境は同一で
す。以下、2台のノードをノード1、ノード2とします。
2.設定手順
実際の手順の流れは以下になります。
1)
ノード1とノード2にRed Hat Enterprise Linux 6.5をインストール
2)
StoreVirtual 4730 Storageの設定
3)
SPP(Service Pack for ProLiant)の適用
4)
ノード1でDevice Mapper Multipathのインストール・設定
5)
ノード1でiSCSIイニシエーターのインストール・設定
6)
ノード2でDevice Mapper Multipathのインストール・設定
7)
ノード2でiSCSIイニシエーターのインストール・設定
8)
ネットワークの確立
9)
/etc/fstabファイルの編集
10) LifeKeeperソフトウェアのインストール
11) License Keyのインストール
12) LifeKeeperの起動
13) LifeKeeper GUIの起動
14) クラスター設定、Volume(StoreVirtual 4730 Storage)リソース設定
各項目の具体的な作業内容を以降に記述します。
5
2-1.ノード 1 とノード 2 に Red Hat Enterprise Linux 6.5 をインストール
ノード1とノード2にRed Hat Enterprise Linux 6.5をインストールしてください。この時、
以下のパッケージをインストールしてください。
bzip2-1.0.5-7.el6_0.x86_64.rpm
iproute-2.6.32-31.el6.x86_64.rpm
iputils-20071127-17.el6_4.2.x86_64.rpm
patch-2.6-6.el6.x86_64.rpm
redhat-lsb-4.0-7.el6.x86_64.rpm
sg3_utils-1.28-5.el6.x86_64.rpm
sg3_utils-libs-1.28-5.el6.x86_64.rpm
device-mapper-multipath-0.4.9-72.el6.x86_64.rpm
device-mapper-multipath-libs-0.4.9-72.el6.x86_64.rpm
iscsi-initiator-utils-6.2.0.873-10.el6.x86_64
6
2-2.StoreVirtual 4730 Storage の設定
CMC集中管理コンソールを使って、StoreVirtual 4730 Storageの設定を行います。詳細につ
いては、「HP StoreVirtual Storage ユーザーガイド」を参照して下さい。
A) CMCを起動します。
B) ネットワーク上のストレージシステムの検出を行います。
図 1.ネットワーク上のストレージシステムの検出画面
C) [ローンチパッドの起動]に用意されている[管理グループ、クラスター、およびボリュ
ーム]ウィザードを使用してストレージ構成をセットアップします。
図 2. ローンチパッドの起動画面
7
D) 管理グループを作成します。
図 3. 管理グループの選択画面
図 4. 管理グループの作成画面
8
E) 管理者ユーザーを追加します。
図 5. 管理者ユーザーの追加画面
F) クラスターを作成します。
9
図 6. クラスターの作成画面
G) 仮想IPとサブネットマスクを割り当てます。
図 7. 仮想 IP とサブネットマスクの割り当て画面
10
H) StoreVirtual 4730 ストレージボリュームにアクセスするサーバー(LifeKeeperクラス
ターサーバーのノード1とノード2)を登録します。
図 8. 新規サーバー画面
I) LifeKeeperクラスターサーバーのノード1とノード2にボリュームを割り当てます。
図 9. 新規ボリューム画面
11
図 10. サーバーの割り当てと割り当て解除画面
2-3.SPP(Service Pack for ProLiant)の適用
以下のサイトを参考にして、各ノードにSPPを適用してください。SPPに含まれているドライ
バよりも新しいバージョンのドライバが個別に提供されている場合は、新しいバージョンの
ドライバを適用することを推奨します。
http://h50146.www5.hp.com/products/software/oe/linux/mainstream/support/doc/general/mgmt/index.html#psp
SPP適用後、O/Sをrebootします。
# shutdown –r now
2-4.ノード 1 で Device Mapper Multipath のインストール・設定
ノード1でDevice Mapper Multipathのインストール・設定を行います。以下を実行してくだ
さい。
A) ノード1にrootでlogin
B) device-mapper-multipathとdevice-mapper-multipath-libsの2つがインストールされ
ているか確認して、入っていなければインストールしてください。
確認:
# rpm -qa | grep multipath
device-mapper-multipath-0.4.9-72.el6.x86_64
device-mapper-multipath-libs-0.4.9-72.el6.x86_64
インストール:
# rpm –ivh device-mapper-multipath-0.4.9-72.el6.x86_64.rpm
# rpm –ivh device-mapper-multipath-libs-0.4.9-72.el6.x86_64.rpm
C) mpathconfユーティリティを使って、マルチパスを設定します。
# mpathconf --enable
12
D) /etc/multipath.confファイルが作成されるので、StoreVirtual用に編集します。今回
は、以下のように編集していますが、実際の環境に合わせて編集してください。
defaults {
user_friendly_names
udev_dir
polling_interval
path_selector
path_grouping_policy
getuid_callout
prio
path_checker
rr_min_io_rq
max_fds
rr_weight
failback
no_path_retry
}
yes
/dev
5
"round-robin 0"
failover
"/lib/udev/scsi_id --whitelisted --device=/dev/%n"
hp_sw
readsector0
100
8192
priorities
immediate
fail
blacklist {
devnode "^(ram|raw|loop|fd|md|dm-|sr|scd|st)[0-9]*"
devnode "^hd[a-z]"
}
blacklist_exceptions {
device {
vendor "LEFTHAND"
product "iSCSIDisk"
}
}
E) multipathdデーモンを起動します
# service multipathd start
2-5.ノード 1 で iSCSI イニシエーターのインストール・設定
ノード1でiSCSIイニシエーターのインストール・設定を行います。
以下を実行してください。
A) iscsi-initiator-utilsがインストールされているか確認して、入っていなければイン
ストールしてください。
確認:
# rpm -qa | grep iscsi-initiator
iscsi-initiator-utils-6.2.0.873-10.el6.x86_64
インストール:
# rpm –ivh iscsi-initiator-utils-6.2.0.873-10.el6.x86_64.rpm
B) システム起動時、iscsiとiscsidデーモンが自動起動されるように設定します。
# chkconfig iscsi on
# chkconfig iscsid on
C) /etc/sysctl.confファイルのnet.ipv4.conf.default.rp_filterパラメータの値を1か
ら0に変更します。
13
D) iSCSI用に2つのNICを設定します。
# iscsiadm -m iface -I iface0 --op=new
# iscsiadm -m iface -I iface1 --op=new
# iscsiadm -m iface
# iscsiadm -m iface -o update -I iface0 -n iface.hwaddress -v NIC1のMACアドレス
# iscsiadm -m iface -o update -I iface1 -n iface.hwaddress -v NIC2のMACアドレス
E) iSCSIターゲット(StoreVirtual 4730 Storage)を認識させます。
# iscsiadm -m discovery -t st -p iSCSIターゲットのIPアドレス -I iface0 -I iface1 -P 1
F) iSCSIターゲットにログインします。
# iscsiadm –m node –L all
G) StoreVirtual 4730 Storageに作成したLUN(volume)に対応したmultipath deviceが、
/dev/mapper下に生成されている事を確認します。今回の環境では、multipath device
名に、システム定義によるuser_friendly_name(mpatha、mpathb、mpathc・・・mpath +
アルファベットの形式)を使用しています。
# ll /dev/mapper/
合計 0
crw-rw---- 1 root
lrwxrwxrwx 1 root
lrwxrwxrwx 1 root
lrwxrwxrwx 1 root
lrwxrwxrwx 1 root
root 10, 58 12月
root
7 12月
root
7 12月
root
7 12月
root
7 12月
9
11
9
9
9
15:31
13:10
15:31
15:31
15:31
2014
2014
2014
2014
2014
control
mpathb -> ../dm-3
vg_bl460cgen914-lv_home -> ../dm-2
vg_bl460cgen914-lv_root -> ../dm-0
vg_bl460cgen914-lv_swap -> ../dm-1
multipath device(/dev/mapper/mpathb等)毎に、2本のpath、即ち2個のblock device
(/dev/sdb等)が構成されている事を確認します。
# multipath -l
mpathb (36000eb3cc2148f49000000000000002a) dm-3 LEFTHAND,iSCSIDisk
size=10G features='0' hwhandler='0' wp=rw
|-+- policy='round-robin 0' prio=0 status=active
| `- 91:0:0:0 sdb 8:16 active undef running
`-+- policy='round-robin 0' prio=0 status=enabled
`- 92:0:0:0 sde 8:64 active undef running
I) multipath deviceを構成しているblock deviceの1つとmultipath deviceに対してパーテ
ィションを作成します。
H)
# fdisk -c -u /dev/sdb
# kpartx -a -p p /dev/mapper/mpathb
J) パーティションが正常に作成されているか確認します。
# ll /dev/mapper/ | grep mpathb
lrwxrwxrwx 1 root root
7 12 月 11 13:10 2014 mpathb -> ../dm-3
lrwxrwxrwx 1 root root
7 12 月 11 13:15 2014 mpathbp1 -> ../dm-4
K) 該当デバイスに対してファイルシステムを作成します。
下記はext4ファイルシステムを
作成する例です。
# mkfs.ext4 /dev/mapper/mpathbp1
L) マウントポイントを作成します。
# mkdir /mnt1
M) ファイルシステムをmountし、正常にマウント出来る事を確認します。
# mount /dev/mapper/mpathbp1 /mnt1
N) 正常にファイルを作成できることを確認します。
O) 動作確認終了後はアンマウントしておきます。
# umount /mnt1
14
2-6.ノード 2 で Device Mapper Multipath のインストール・設定
ノード2でDevice Mapper Multipathのインストール・設定を行います。以下を実行してくだ
さい。
A) ノード2にrootでログイン
B) device-mapper-multipathとdevice-mapper-multipath-libsの2つがインストールされ
ているか確認して、入っていなければインストールしてください。
確認:
# rpm -qa | grep multipath
device-mapper-multipath-0.4.9-72.el6.x86_64
device-mapper-multipath-libs-0.4.9-72.el6.x86_64
インストール:
# rpm –ivh device-mapper-multipath-0.4.9-72.el6.x86_64.rpm
# rpm –ivh device-mapper-multipath-libs-0.4.9-72.el6.x86_64.rpm
C) ノード1の/etc/multipath.confファイルをノード2にコピーします。以下はscpコマンド
でコピーする例です。
# scp ノード1のホスト名:/etc/multipath.conf /etc
D) multipathdデーモンを起動します
# service multipathd start
E) システム起動時、multipathdデーモンが自動起動されるように設定します。
# chkconfig multipathd on
2-7.ノード 2 で iSCSI イニシエーターのインストール・設定
ノード2でiSCSIイニシエーターのインストール・設定を行います。
以下を実行してください。
A) 2-5.ノード1でiSCSIイニシエーターのインストール・設定の手順A)~F)と同様の作業を
ノード2で行ってください
B) multipath deviceとパーティションが正しく認識されているか確認します。
# ll /dev/mapper/
合計 0
crw-rw---- 1 root
lrwxrwxrwx 1 root
lrwxrwxrwx 1 root
lrwxrwxrwx 1 root
lrwxrwxrwx 1 root
lrwxrwxrwx 1 root
root 10, 58 12月 9 13:10 2014
root
7 12月 11 13:29 2014
root
7 12月 11 13:29 2014
root
7 12月 9 13:10 2014
root
7 12月 9 13:10 2014
root
7 12月 9 13:10 2014
control
mpathb -> ../dm-3
mpathbp1 -> ../dm-4
vg_bl460cgen913-lv_home -> ../dm-2
vg_bl460cgen913-lv_root -> ../dm-0
vg_bl460cgen913-lv_swap -> ../dm-1
C) マウントポントを作成します。マウントポイント名は、必ずノード1と同一にしてくだ
さい。
# mkdir /mnt1
D) ファイルシステムをmountし、正常にマウント出来る事を確認します。
# mount /dev/mapper/mpathbp1 /mnt1
E) 先ほど、ノード1で作成したファイルが正常に見える事を確認します。
F) 動作確認終了後はアンマウントします。
# umount /mnt1
G) 再度、ノード1(プライマリサーバー)からファイルシステムをmountします。
# mount /dev/mapper/mpathbp1 /mnt1
H) 両ノードから、ファイルシステムがマウント可能で、アクセス可能である事が確認でき
たならば、ファイルシステムをマウントするのは、ノード1(プライマリサーバー)だ
けにしてください。
15
2-8.ネットワークの確立
両ノードのセットアップが完了したら、それぞれのノードに対して、pingが可能か確認して
ください。また、それぞれのノードで、DNSサービスもしくは/etc/hostsを使用して名前解
決できるようにしてください。
2-9./etc/fstab ファイルの編集
/etc/fstabファイルにラベル名を使用している場合は、ブロックデバイス名に変更します。
LifeKeeperでは/etc/fstab内では、ラベル名ではなく、ブロックデバイス名を使用すること
が推奨されています。
2-10.LifeKeeper ソフトウェアのインストール
LifeKeeper for Linux v8.3.2 をインストールするために、両ノード上で、以下のことを実
行してください。
A) 製品の配布メディアを任意のディレクトリに mount し、続いて sps.img ファイルを任意
のディレクトリに mount します。
# mount /dev/cdrom /media/cdrom
# mount /media/cdrom/sps.img /work –t iso9660 –o loop
B) sps.img を mount したディレクトリに移動します。
# cd /work
C) ./setup の実行
D) 画面に表示される質問に、応答してください。
E) 「Would you like to install a license key now? (y/n) [n] ?」と質問されます。License
Key は後でインストールするので、ここではリターン(もしくは n で応答)
。
F) Select optional kits for SPS for Linux 画面が表示されるので、
「lkDMMP LifeKeeper
Device Mapper (DM) multipath Recovery Kit」を選択して、インストールしてくださ
い。また、他に必要なオプションの Recovery Kit があれば、選択して、インストール
してください。
G) 「Setup has completed successfully.」と表示されます。
16
H) LifeKeeper for Linux v8.3.2 では、デフォルトで以下のパッケージがインストールさ
れます。
jre-7u67-linux-x64.rpm
steeleye-curl-7.21.7-3.1.x86_64
steeleye-gnutls-2.8.6-3.x86_64
steeleye-gnutls-utils-2.8.6-3.x86_64
steeleye-libcurl-7.21.7-3.1.x86_64
steeleye-libgcrypt-1.5.0-2.x86_64
steeleye-libgpg-error-1.10-2.x86_64
steeleye-libxml2-2.7.8-7.x86_64
steeleye-libxml2-static-2.7.8-7.x86_64
steeleye-lighttpd-1.4.26-2.8.1.x86_64
steeleye-lighttpd-fastcgi-1.4.26-2.8.1.x86_64
steeleye-lk-8.3.2-6405.x86_64
steeleye-lkGUI-8.3.2-6405.x86_64
steeleye-lkIP-8.3.2-6405.noarch
steeleye-lkLIC-8.3.2-6405.x86_64
steeleye-lkMAN-8.3.2-6405.noarch
steeleye-lkRAW-8.3.2-6405.noarch
steeleye-lkRHAS-8.3.2-6405.noarch
steeleye-lkapi-8.3.2-6405.x86_64
steeleye-lkapi-client-8.3.2-6405.x86_64
steeleye-openssl-0.9.8zb-2.x86_64
steeleye-openssl-perl-0.9.8zb-2.x86_64
steeleye-pcre-4.5-2.x86_64
steeleye-pdksh-5.2.14-780.7.x86_64
steeleye-perl-5.8.8-8.x86_64
steeleye-perl-addons-5.8.8-22.x86_64
steeleye-readline-4.3-14.x86_64
steeleye-runit-2.0.0-4.4.x86_64
I) 環境変数 PATH および MANPATH を以下のように設定しておくと便利です。
PATH=$PATH:/opt/LifeKeeper/bin
MANPATH=$MANPATH:/opt/LifeKeeper/man
J) /var/log/LK_install.log ファイルにログが書かれます。
2-11.License Key のインストール
以下の手順で、各ノードに License Key をインストールしてください。
A) LifeKeeper ソフトウェアに同梱されている Entitlement/Activation ID で、
https://license.steeleye.com/portal/ にアクセスして、各ノードの License Key を
入手してください。
B) 各ノードに root で login
C) 以下のコマンドを実行。
# /opt/LifeKeeper/bin/lkkeyins
D) 画面に表示される質問に、適切に応答してください。
E) 「LifeKeeper license key installation was successful!」と表示されれば、License
Key のインストールは成功です。
17
2-12.LifeKeeper の起動
LifeKeeper を起動するために、両ノードで以下のことを実行してください。
A) LifeKeeper を起動します。
# /opt/LifeKeeper/bin/lkstart
B) lktest コマンドを実行して、LifeKeeper の起動を確認します。
# /opt/LifeKeeper/bin/lktest
F
S UID
PID PPID C CLS PRI NI SZ
STIME
TIME CMD
4 S root
2611 28825 0 TS 39 -20 6214 14:27 00:00:00 lcm
4 S root
2619 28820 0 TS 39 -20 6214 14:27 00:00:00 ttymonlcm
4 S root
2623 28828 0 TS 29 -10 8230 14:27 00:00:00 lcd
C) LifeKeeper を停止する場合は、以下のコマンドを実行してください。
# /opt/LifeKeeper/bin/lkstop
2-13.LifeKeeper GUI の起動
LifeKeeper GUI を起動するために、両ノードで、以下のことを実行してください。なお、
今回の構成では、LifeKeeper GUI のクライアント/サーバーは同一マシンです。
A) LifeKeeper GUI パッケージがインストールされているか rpm コマンドで確認します。
# rpm –qa |grep steeleye-lkGUI
B) 以下のように表示されれば OK。
steeleye-lkGUI-8.3.2-6405.x86_64
C) LifeKeeper GUI サーバーが起動されているか ps コマンドで確認します。
# ps -ef|grep runG
D) 以下のように表示されれば OK。
root
2844 28821 0 14:27 ?
00:00:00 /bin/sh /opt/LifeKeeper/bin/runGuiServer
root
2845 2844 0 14:27 ?
00:00:00 /opt/LifeKeeper/bin/lklogmsg -p java -l
LK_INFO -s GUI_Server -t -a -i 999 -c /opt/LifeKeeper/bin/runGuiServer
root
3454 19088 0 14:30 pts/0
00:00:00 grep runG
E) もし、LifeKeeper GUI サーバーが起動されていなければ、以下のコマンドを実行して起
動します。
# /opt/LifeKeeper/bin/lkGUIserver start
F) LifeKeeper GUI クライアントを起動します。X Window 上から以下のコマンドを実行。
# /opt/LifeKeeper/bin/lkGUIapp
G) Cluster Connect Dialog が表示されます。
H) LifeKeeper GUI サーバーを停止する場合は、以下のコマンドを実行してください。
# /opt/LifeKeeper/bin/lkGUIserver stop
I) 初期インストレーション後、一度、LifeKeeper GUI サーバーを起動すれば、LifeKeeper
の起動/停止に伴い、LifeKeeper GUI サーバーも起動/停止されます。
18
J) LifeKeeper は、以下のポート番号を使用しているので、この点を考慮して、パケットフ
ィルタリングして下さい。
7365(TCP)
: コミュニケーションパス(TCP)の通信用
81(TCP)
: GUI サーバーの通信用
82(TCP)
: GUI サーバーの通信用
1024(TCP) ~ : GUI サーバー、クライアント間の RMI 通信用
2-14.クラスター設定、Volume(StoreVirtual 4730 Storage)リソース設定
LifeKeeper GUI クライアントからクラスターの設定を行います。以下の作業は、ノード 1
でのみ行います。
A) クラスターの構成
ノード 2 とコミュニケーションパスをはり、クラスターを構築します。
Edit > Server > Create Comm Path から 2 本のコミュニケーションパスをノード 2 とはり、
クラスターを構築します。
B) Volume リソースの作成
DMMP 環境でも、DMMP ARK インストール後は、通常の FileSystem リソース作成と同手順で、
DMMP の共有ディスクリソースが作成可能です。
Edit > Server > Create Resource Hierarchy を選びます。
Select Recovery Kit で File System を選びます。Mount Point 項目で、マルチパスデバ
イスがマウントされているディレクトリが表示され、Wizard を進んでいくと、リソースが
作成されます。
以上
19
© Copyright 2025