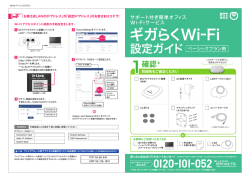設定方法(PDFファイル、3679KB)
H1-4-ハイエンドプラン 「お客さまLANのIPアドレス」 が 「固定IPアドレス」 のお客さまはコチラ! (Windows7の場合) まず、設定用のパソコン(LANポート有)の設定変更をします。 − [コントロールパネル]の順にクリックし 1 [スタート] と 5 [IPアドレスを自動的に取得する] [ネットワークと共有センター] をクリックします。 [DNSサーバーの アドレスを自動的に 取得する] を選択し、 [OK] をクリックします。 をクリックします。 2 [アダプターの設定の変更] 3 [ローカルエリア接続]アイコンを右クリックして、 [プロパティ] をクリックします。 4 [インターネットプロトコル バージョン4(TCP/IPv4)] を 選択して、 [プロパティ] を クリックします。 IPアドレスは本商品から自動的に割り当てられます。 次に、Wi-Fiアクセスポイント装置の手動設定をします。 1 Wi-Fiアクセスポイント装置とパソコンを 5 IPアドレス/DNSサーバを設定します。 LANケーブルで直接接続します。 「Static」 を選択 2 パソコンのWebブラウザのアドレスバーに 「10.128.128.128」 を入力し、 「Enter」 キーを押します。 Wi-Fiアクセスポイント 装置に付与する IPアドレスを設定 Wi-Fiアクセスポイント 装置に付与する サブネットマスクを設定 3 右上の をクリックし、 「Uplink configuration」をクリックします。 サポート付き簡 単オフィス Wi - Fiサ ービス ギガらくWi-Fi 設定ガイド ハイエンドプラン用 1 確認 LANケーブルを挿入し、 電源をONするだけ! 同梱物をご確認ください Wi-Fiアクセスポイント装置(本体) AC電源アダプタ デフォルト ゲートウェイを設定 クリック! DNSサーバ (プライマリ) のアドレスを設定 クリック! に、Wi-Fiアクセスポイント装置底面の 4 「ユーザー名」 クリック! シリアル番号 (例 Q***-****-****) を入力し、 「ログイン」 をクリックします。 (パスワードは入力不要です。) DNSサーバ (セカンダリ) のアドレスを設定 プロキシサーバがある 場合は 「YES」 を選択 プロキシサーバの ポート番号を設定 吊り天井用取り付けキット マウントクレードル (水平器付き) 壁面用ネジ、安全ネジ、 壁面用ネジアンカー プロキシサーバの IPアドレスを設定 入力! 本体底面シール上 のシリアル番号 記載場所 memo 「Save settings」 をクリックします。 (Wi-Fiアクセスポイント装置が再起動され、設定が反映されます。) ※ 本 設 定では使用しません。 プロキシサーバがある場合は、 プロキシサーバ IP Assignment Use a proxy Address Hostname or IP Netmask Port ※ 本 設 定では使用しません。 ※ 万が一 不 足がございましたら、W i - F iサポートセンターまでご連 絡ください。 手動設定した内容を下記に記載し保管してください。 IPアドレス/DNSサーバ ※ 本 設 定では使用しません。 お客様にご用意いただくもの + Wi-Fiをご利用する ノートパソコンまたは スマートフォン・タブレット等 Gateway DNS server1 申込書の お客さま控え LAN ケーブル DNS server2 ファイアウォール等でアクセス制限を行っているお客様へ(NTT東日本のひかり電話ルーター等が標準設定の場合は不要です) ファイアウォール等のルール追加については、Wi-Fiアクセスポイント装置から WANに対して右記のポートの通信を許可するようルールを追加してください。 TCP:80、 443、 7734、 7752 UDP:53、 123、 1812、7351、 9350 困ったときはWi-Fiサポートセンター! Wi-Fiサポートセンター (通話料無料) 0I20-I0I-052 受付時間 午前9時∼午後9時<年中無休> (2015年1月5日までは日曜・祝日・年末年始を除きます) ▲ ! ご注意 ●ケータイからは 0570-666-774 ※通話料は一部お客さま負担となります。 「ギガらくWi-Fi」のサービス詳細については、 「 https://flets.com/gigarakuwifi/ 」をご確認ください。 中面-ハイエンドプラン 2 設置 Wi-Fiの接続確認をしましょう 見通しの良い場所に設置しましょう 申込書をご準備の上、記載されたSSIDおよびパスワードをご確認ください。 スマートフォンまたはタブレット で確認する(Androidの場合) 見通しの良い 棚や机に設置 1 ノートパソコンで確認する (Windows 7の場合) 1 設定 をタップ! ステータスバーから をクリック! クリック! ! フロア内に 分散して設置 Wi-Fi アクセス ポイント 装置 ポイント 棚や机に設置する際は、 マウントクレードルを 外してください。 Wi-Fi アクセス ポイント 装置 クリック! 2 Wi-F i機能をON! ︻設置時の注意点︼ 2 申込書に記載したSS IDを選択し、 接続をクリック! 3 申込書に記載したパスワードを 入力し、 OKをクリック! ON! ●壁や天井が間にある場合、快適に電波が届く距離が制約されます。 障害物がない場合:約25m 木壁/石膏ボードの場合:約15m 鉄筋コンクリートの場合:電波が届きません。 ●1台のWi-Fiアクセスポイント装置に接続するご利用端末 (ノートパソコン・スマホなど) の台数は50台までを推奨します。 ●電化製品の近くには、設置しないでください。 電子レンジ:可能な限り離してください。 それ以外の電化製品:50cm以上離してください。 3 1 3 接続 申込書に記載したSSIDを選択し、 クリック! 入力! クリック! Wi-Fiアクセスポイント装置を接続しましょう LANケーブルでHUBまたはルーターと本体を 接続します。AC電源アダプタを本体と接続する と電源が入ります。 2 本体前面にある LEDランプが緑色点灯している ことを確認します。 4 Wi-Fiアクセスポイント 装置底面 4 Wi-Fiマークがアクティブになり、 インターネットがご利用できれば完了! 入力! HUBまたはルーター AC電源 アダプタ LEDランプ 緑色点灯 ※橙色点灯の場合 申込書で 「お客さまLANのIPアドレス」 が「固定IPアドレス」 の方 は、 裏表紙を実施ください。 LANケーブル 申込書に記載したパスワードを 入力し、接続をクリック! 5 Wi-Fiマークが表示され、 インターネットがご利用できれば完了! Wi-Fiがご利用できない場合は Wi-Fiサポートセンターまで お問合せください。 SS IDおよびパスワードを ! その前に ! ! 申込書でもう一度 終 了! ご確認ください。
© Copyright 2025