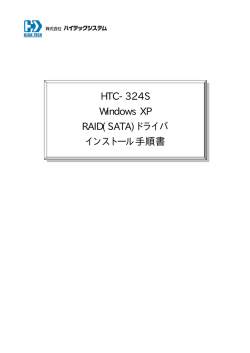FUJITSU Server PRIMEQUEST 2000 シリーズ SANブート
FUJITSU Server
PRIMEQUEST 2000 シリーズ
SAN ブート環境構築マニュアル
C122-E206-03
はじめに
本書は以下マニュアルの「付録 C SAN ブート環境の構築」の改版です。
・
『PRIMEQUEST 2000 シリーズ 導入マニュアル』(CA92344-0526)
SAN ブート環境の導入の手順および設計上の留意事項の最新情報を掲載しています。
本書では、以下の UEFI ドライバ版数の設定手順を説明しています。
PRIMEQUEST 2000 シリーズ
FC SAN ブート(8G FC):UEFI ドライバ版数が 4.13a6 版以降
FC SAN ブート(16G FC):UEFI ドライバ版数が 6.11a5 版以降
本書は、システム管理者を対象に書かれています。
なお、各種基準、規格への適合状況や安全上のご注意などは、以下を参照してください。
・
『PRIMEQUEST 2000 シリーズ 安全にご使用いただくために』 (CA92344-0522)
安全な使用のために
このマニュアルの取扱いについて
このマニュアルには本製品を安全に使用していただくための重要な情報が記載されています。本製品
を使用する前に、このマニュアルを熟読し理解したうえで当製品を使用してください。また、このマ
ニュアルは大切に保管してください。
富士通は、使用者および周囲の方の身体や財産に被害を及ぼすことなく安全に使っていただくために
細心の注意を払っています。本製品を使用するさいは、マニュアルの説明に従ってください。
本製品について
本製品は、一般事務用、パーソナル用、家庭用、通常の産業用などの一般用途を想定して設計・製造
されているものであり、原子力核制御、航空機飛行制御、航空交通管制、大量輸送運行制御、生命維
持、兵器発射制御など、極めて高度な安全性が要求され、仮に当該安全性が確保されない場合、直接
生命・身体に対する重大な危険性を伴う用途 (以下「ハイセイフティ用途」という) に使用されるよ
う設計・製造されたものではございません。お客様は、当該ハイセイフティ用途に要する安全性を確
保する措置を施すことなく、本製品を使用しないでください。ハイセイフティ用途に使用される場合
は、弊社の担当営業までご相談ください。
i
本書の構成と表記
ここでは、以下の項目について説明しています。
・本書の構成と内容
・PRIMEQUEST 2000 シリーズのマニュアル体系
・関連するマニュアル
・略称
・表記上の規則
・CLI (コマンドラインインターフェース) の表記
・表記に関する注意事項
・警告表示
・製品の使用環境
・商標一覧
ii
本書の構成と内容
本書の構成は以下のとおりです。
第1章
SAN ブート環境の構築
SAN ブート環境の導入の手順および設計上の留意事項を説明しています。
第2章
ファイバーチャネルカード (8Gbps FC カード) の設定
FC SAN ブート環境において、SAN ストレージ装置の LUN からシステムを起動させるために、
8Gbps FC カードで行う設定について説明しています。
第3章
ファイバーチャネルカード (16Gbps FC カード) の設定
FC SAN ブート環境において、SAN ストレージ装置の LUN からシステムを起動させるために、
16Gbps FC カードで行う設定について説明しています。
第4章
Windows インストール時の留意
Windows をインストールする際の留意事項について説明しています。
第5章
RHEL インストール時の留意
Red Hat Enterprise Linux (RHEL) をインストールする際の留意事項について説明しています。
第6章
VMware インストール時の留意
VMware をインストールする際の留意事項について説明しています。
iii
略称
本書では、製品名を以下のように表記しています。
正式名
略称
Red Hat(R) Enterprise Linux(R) 6 (for Intel64)
Linux
Red Hat(R) Enterprise Linux(R) 6 (for x86)
RHEL6, RHEL
Microsoft(R) Windows Server(R) 2008 R2 Standard
Windows
Microsoft(R) Windows Server(R) 2008 R2 Enterprise
Windows Server 2008
Microsoft(R) Windows Server(R) 2008 R2 Datacenter
Microsoft(R) Windows Server(R) 2012 Datacenter
Windows
Microsoft(R) Windows Server(R) 2012 Standard
Windows Server 2012
Microsoft(R) Windows Server(R) 2012 R2 Datacenter
Windows
Microsoft(R) Windows Server(R) 2012 R2 Standard
Windows Server 2012 R2
VMware, vSphere 5.x,
VMware vSphere(R) 5
VMware 5.x
VMware(R) ESXi(TM) 5
ESXi, ESXi 5.x
表記上の規則
本書では、以下のような字体や記号を特別な意味を持つものとして使用しています。
字体
または
意味
記述例
記号
『
』
参照するマニュアルの書名を示します。
『PRIMEQUEST 2000 シリーズ 導入マニ
ュアル』(CA92344-0526) を参照してくだ
さい。
「
」
参照する章、節、項を示します。
「1.4.1 [User List] 画面」を参照してくだ
さい。
[
]
画面名、画面のボタン名、タブ名、ドロッ
プダウンメニューを示すときに使います。
iv
[OK] ボタンをクリックしてください。
CLI (コマンドラインインターフェース) の表記
コマンドの記載形式は以下のとおりです。
■入力形式
コマンドの入力形式は以下のように記載しています。
値を入力する変数は < > で囲んで記載
省略可能な要素は [ ] で囲んで記載
省略可能なキーワードの選択肢は、まとめて [ ] で囲み、|で区切り記載
定義が必須なキーワードの選択肢は、まとめて { } で囲み、|で区切り記載
なお、コマンドの入力形式は枠内に記載しています。
備考
PDF 形式のマニュアルでは、コマンド出力 (例を含む) において、改行を表す記号 (行末の¥) 以外の
箇所でも改行されている箇所があります。
表記に関する注意事項
本書では、
「マネジメントボード (Management Board)」および「MMB ファームウェア」を、
「MMB」と表記しています。
本書では、IOB/IOU と GSPB (パーティション内の LIOB/LGSPB) を合わせて「IO ユニット」と
表記しています。
本書に掲載している画面は、実際の装置の画面と一部異なることがあります。
本書の画面の IP アドレス、構成情報等は表示例であり、実際の運用では異なります。
v
警告表示
このマニュアルでは、使用者や周囲の方の身体や財産に損害を与えないために以下の警告表示をして
います。
「警告」とは、正しく使用しない場合、死亡する、または重傷を負うことがあ
り得ること (潜在的な危険状態) を示しています。
「注意」とは、正しく使用しない場合、軽傷、または中程度の傷害を負うこと
があり得ることと、当該製品自身またはその他の使用者などの財産に、損害が
生じる危険性があることを示しています。
「重要」とは、効果的な使い方など、使用者にとって価値のある情報であるこ
とを示しています。
本文中の警告表示の仕方
警告レベルの記号の後ろに警告文が続きます。警告文は、通常の記述と区別するため、行端を変えて
います。さらに、通常の記述行からは、前後 1 行ずつ空けています。
本製品および当社提供のオプション製品について、以下に示す作業は担当保守員が行い
ます。お客様は絶対に作業しないようお願いします。感電・負傷・発火のおそれがあり
ます。
・各装置の新規設置と移設
・前面、後面と側面カバーの取外し
・内蔵オプション装置の取付け/取外し
・外部インターフェースケーブルの抜差し
・メンテナンス (修理と定期的な診断と保守)
また、重要な警告表示は「重要警告事項の一覧」としてまとめて記載しています。
vi
製品の使用環境
本製品は電子計算機室での使用を前提とした電子計算機です。なお、使用環境の詳細については、以
下のマニュアルを参照してください。
『PRIMEQUEST 2000 シリーズ設置マニュアル』 (CA92344-0525)
お願い
本マニュアルに関するご意見、ご要望または内容に不明瞭な部分がございましたら、下記ウェブ
サイトに具体的な内容を記入のうえ送付してください。
http://jp.fujitsu.com/platform/server/primequest/contact/
本書は、予告なしに変更されることがあります。
本書 PDF は、Adobe(R) Reader(R)で「100%表示」
「単一ページ」で表示することを前提とし
て作成しています。
商標一覧
Microsoft、Windows、Windows Server は、米国 Microsoft Corporation の米国およびその他
の国における登録商標または商標です。
Linux は、Linus Torvalds 氏の登録商標です。
Red Hat は米国およびそのほかの国において登録された Red Hat, Inc.の商標です。
Intel、Xeon は、米国インテル社の登録商標および商標です。
Ethernet は、富士ゼロックス社、および米国その他の国におけるゼロックス社の登録商標です。
VMware は VMware, Inc.の米国および各国での登録商標または商標です。
Xen は米国およびその他の国における Citrix Systems, Inc.またはその子会社の登録商標または
商標です。
その他、会社名と製品名はそれぞれ各社の商標、または登録商標です。
本資料に掲載されているシステム名、製品名などには、必ずしも商標表示 (TM、 (R)) を付記
しておりません。
vii
安全上の注意事項
重要警告事項の一覧
本マニュアル中に記載している重要な警告事項は以下のとおりです。
正しく使用しない場合、死亡する、または重傷を負うことがあり得ること (潜在的な危
険状態) を示しています。
作業区分
警告事項
記載箇所
セットアップ
本製品および当社提供のオプション製品につ
第 1 章 SAN ブート環境の構築
いて、以下に示す作業は担当保守員が行いま
す。お客様は絶対に作業しないようお願いしま
す。感電・負傷・発火のおそれがあります。
・各装置の新規設置と移設
・前面、後面と側面カバーの取外し
・内蔵オプション装置の取付け/取外し
・外部インターフェースケーブルの抜差し
・メンテナンス (修理と定期的な診断と保守)
警告ラベル
当製品には以下のようにラベルが貼付してあります。以下のラベルは当製品の使用者を対象としてい
ます。
ラベルは絶対にはがさないでください。
製品取扱い上の注意事項
オプション製品の増設
PRIMEQUEST 2000 シリーズを安定してご使用いただくために、オプション製品の増設時には弊社指
定のオプション製品をご使用ください。
弊社指定以外のオプション製品をご使用いただく場合、PRIMEQUEST 2000 シリーズの動作保証は一
切いたしかねますので、ご注意ください。
viii
メンテナンス
本製品および当社提供のオプション製品について、以下に示す作業は当社技術員が行い
ます。お客様は絶対に作業しないようお願いします。感電・負傷・発火のおそれがあり
ます。
・各装置の新規設置と移設
・前面、後面と側面カバーの取外し
・内蔵オプション装置の取付け/取外し
・外部インターフェースケーブルの抜差し
・メンテナンス (修理と定期的な診断と保守)
本製品および当社提供のオプション製品について、以下に示す作業は当社技術員が行い
ます。お客様は絶対に作業しないようにお願いします。故障の原因となるおそれがあり
ます。
・お客様のお手元に届いたオプションアダプターなどの開梱
本製品の改造/再生
本製品に改造を加えたり、本製品の中古品を富士通に無断でオーバーホールなどによっ
て再生したりして使用する場合、使用者や周囲の方の身体や財産に予期しない損害が生
じるおそれがあります。
ご不要になったときの廃棄・リサイクル
法人、企業のお客様へ
当社では、法人のお客様から排出される富士通製 ICT 製品を回収・リサイクル (有償) し、資源
の有効利用に積極的に取り組んでいます。詳細は、当社ホームページ「IT 製品の処分・リサイク
ル」 (http://jp.fujitsu.com/about/csr/eco/products/recycle/recycleindex.html) をご覧くださ
い。
ix
廃棄・譲渡時のハードディスク上のデータ消去に関するご注意
本機器を使用していた状態のまま廃棄・譲渡すると、ハードディスク内のデータを第三者に読み取ら
れ、予期しない用途に利用されるおそれがあります。機密情報や重要なデータの流出を防ぐためには、
本機器を廃棄・譲渡するさいに、ハードディスク上のすべてのデータを消去することが必要となりま
す。
ところが、ハードディスク上のデータを消去するというのは、それほど容易なことではありません。
ハードディスクを初期化 (フォーマット) したり、OS 上からファイルを削除したりする操作をしただ
けでは、一見データが消去されたように見えますが、ただ単に OS 上でそれらのデータを呼び出す処
理ができなくなっただけあり、悪意を持った第三者によってデータが復元されるおそれがあります。
したがって、お客様の機密情報や重要なデータをハードディスク上に保存していた場合には、上に挙
げるような操作をするだけでなく、データ消去のサービスを利用するなどして、これらのデータを完
全に消去し、復元されないようにすることをお勧めします。
お客様が、廃棄・譲渡等を行うさいに、ハードディスク上の重要なデータが流出するというトラブル
を回避するためには、ハードディスクに記録された全データを、お客様の責任において消去すること
が非常に重要となります。
なお、ソフトウェア使用許諾 (ライセンス) 契約により、ソフトウェア (OS やアプリケーション・ソ
フトウェア) の第三者への譲渡が制限されている場合、ハードディスク上のソフトウェアを削除する
ことなくサーバなどを譲渡すると、契約違反となる可能性があるため、そうした観点からも十分な確
認を行う必要があります。
弊社では、お客様の機密情報や重要なデータの漏洩を防止するため、お客様が本機器を廃棄・譲渡す
るさいにハードディスク上のデータやソフトウェアを消去するサービスを提供しておりますので、是
非ご利用ください。
データ消去サービス
弊社の専門スタッフがお客様のもとにお伺いし、短時間で、磁気ディスクおよび磁気テープ媒体
上のデータなどを消去するサービスです。詳しくは、データ消去サービス
(http://fenics.fujitsu.com/outsourcingservice/lcm/h_elimination/) をご覧ください。
x
サポート&サービス
SupportDesk について (有償)
システムの安定稼動に向け、保守・運用支援サービス「SupportDesk」のご契約をお勧めします。
ご契約により、ハードウェア障害時の当日訪問修理対応、定期点検、障害予兆/異常情報のリモ
ート通報、電話によるハードウェア/ソフトウェアの問題解決支援、お客様専用ホームページで
の運用支援情報提供などのサービスが利用できます。詳しくは、SupportDesk 紹介ページ「製
品サポート」 (http://jp.fujitsu.com/solutions/support/sdk/index.html) を参照してください。
製品・サービスに関するお問い合わせ
製品の使用方法や技術的なお問い合わせ、ご相談については、製品を購入されたさいの販売会社、
または弊社担当営業員・システムエンジニア (SE) にご連絡ください。PRIMEQUEST 2000 シリ
ーズに関するお問い合わせ先がご不明なときやお困りのときには、「富士通コンタクトライン」
にご相談ください。
富士通コンタクトライン
電話によるお問い合わせ
電話: 0120-933-200 (通話料無料)
ご利用時間: 9:00 ~ 17:30 (土曜・日曜・祝日・当社指定の休業日を除く)
富士通コンタクトラインでは、お問い合わせ内容の正確な把握、およびお客様サービス向上のた
め、お客様との会話を記録・録音させていただいておりますので、あらかじめご了承ください。
Web によるお問い合わせ
Web によるお問い合わせも承っております。詳細については、富士通ホームページをご覧くだ
さい。
http://jp.fujitsu.com/platform/server/primequest/contact/
保証について
保証期間中に故障が発生した場合には、保証書に記載の内容に基づき無償修理いたします。詳細につ
いては、保証書をご覧ください。
xi
修理ご依頼の前に
本装置に異常が発生した場合は、以下マニュアルを参照して、内容をご確認ください。
・
『PRIMEQUEST 2000 シリーズ
運用管理マニュアル』(CA92344-0527) の「11.2
トラブル
対応」それでも解決できない異常については、修理相談窓口または担当営業員に連絡してくださ
い。
ご連絡のさいは、本装置前面部右側にある貼付ラベルに記載の型名、および製造番号を確認し、
お伝えください。また、あらかじめ上記運用管理マニュアルをご覧いただき、必要事項を確認し
てください。
お客様が退避したシステム設定情報は、保守時に使用します。
xii
改版履歴表
版数
01
日付
2014-02-12
変更箇所 (変更種別)
新規作成
変更内容
『PRIMEQUEST 2000 シリーズ 導入マニュアル』
(CA92344-0526)の
「付録 C SAN ブート環境の構築」
として新規作成。
02
2014-12-24
・P.12/23/72
・FC カード初期化後の再起動処理を追加
・P.3/14/15/37/42
・sadump 設定における諸注意・対処を追加
・P.64/65/72/85/90
03
2015-01-27
・P.108
不要な確認項目を削除
本書を無断で複製・転載しないようにお願いします。
Copyright 2010 - 2015 FUJITSU LIMITED
xiii
目次
安全な使用のために ......................................................................................................................... i
このマニュアルの取扱いについて............................................................................................... i
本製品について ............................................................................................................................. i
本書の構成と表記 ............................................................................................................................ ii
本書の構成と内容 ....................................................................................................................... iii
iv
略称
表記上の規則 ............................................................................................................................... iv
CLI (コマンドラインインターフェース) の表記 ........................................................................ v
表記に関する注意事項 ................................................................................................................ v
警告表示 vi
製品の使用環境 .......................................................................................................................... vii
商標一覧 vii
安全上の注意事項 ......................................................................................................................... viii
重要警告事項の一覧 ................................................................................................................. viii
警告ラベル ................................................................................................................................ viii
製品取扱い上の注意事項 .............................................................................................................. viii
オプション製品の増設 ............................................................................................................. viii
メンテナンス ............................................................................................................................... ix
本製品の改造/再生 ................................................................................................................... ix
ご不要になったときの廃棄・リサイクル ................................................................................. ix
サポート&サービス ..................................................................................................................... xi
富士通コンタクトライン ............................................................................................................ xi
保証について ............................................................................................................................... xi
修理ご依頼の前に .......................................................................................................................... xii
改版履歴表 ................................................................................................................................ xiii
第 1 章
SAN ブート環境の構築 .................................................................................................1
1.1
SAN ブート環境構築の準備 .................................................................................................1
1.2
SAN ブート環境構築の流れ .................................................................................................2
1.3
SAN ブート環境設計時の留意事項 ......................................................................................4
1.3.1
システム設計時の留意事項 .........................................................................................4
1.3.2
システム導入時の留意事項 .........................................................................................5
1.3.3
システム導入後の留意事項 .........................................................................................5
xiv
1.3.4
1.4
ETERNUS 接続の設定 ..........................................................................................................13
第 2 章
2.1
システム運用時の留意事項 .......................................................................................13
ファイバーチャネルカード (8Gbps FC カード) の設定 ..........................................14
8Gbps FC カードの UEFI ドライバ版数:4.13a6 版以降の設定手順 ................................14
2.1.1
8Gbps FC カードへの設定方法の選択 ........................................................................16
2.1.2
Device Manager の表示 ...............................................................................................19
2.1.3
FC カード設定ユーティリティの起動 .......................................................................20
2.1.4
FC カードの情報取得 ..................................................................................................21
2.1.5
FC カード設定の初期化 ..............................................................................................22
2.1.6
BIOS の有効化 .............................................................................................................23
2.1.7
Speed と Topology の設定 ...........................................................................................25
2.1.8
ブートデバイスの設定...............................................................................................32
2.1.9
設定の反映 .................................................................................................................41
2.1.10
FC ポートの WWN 記録 ...............................................................................................43
2.2
8Gbps FC カードの Legacy BIOS ドライバ版数:3.20a5 版以降の設定手順 ....................45
2.2.1
Legacy BIOS ドライバブート設定 ..............................................................................45
2.2.2
FC カードの読み出し設定(OpROM Scan Configuration) ........................................48
2.2.3
FC カード設定ユーティリティの起動 .......................................................................50
2.2.4
BIOS の有効化 .............................................................................................................52
2.2.5
Speed と Topology の設定 ...........................................................................................53
2.2.6.
ブートデバイスの設定...............................................................................................58
第 3 章
3.1
ファイバーチャネルカード (16Gbps FC カード) の設定 ........................................64
16Gbps FC カードの UEFI ドライバ版数:6.11a5 版以降の設定手順 ..............................64
3.1.1.
16Gbps FC カードへの設定方法の選択 ......................................................................66
3.1.2.
Device Manager の表示 ...............................................................................................68
3.1.3.
FC カード設定ユーティリティの起動および選択 ....................................................69
3.1.4.
FC カードの WWN の取得 ...........................................................................................70
3.1.5.
FC カード設定の初期化 ..............................................................................................71
3.1.6.
BIOS の有効化 .............................................................................................................73
3.1.7.
Link Speed と Topology の設定 ...................................................................................74
3.1.8.
ブートデバイスの設定...............................................................................................81
3.1.9.
設定の反映 .................................................................................................................90
3.1.10.
FC ポートの WWN の記録 ...........................................................................................92
3.2.
16Gbps FC カードの Legacy BIOS ドライバ版数:6.02x6 版以降の設定手順...................94
xv
3.2.1.
FC カード設定ユーティリティの起動 .......................................................................94
3.2.2.
BIOS の有効化 .............................................................................................................96
3.2.3.
Speed と Topology の設定 ...........................................................................................97
3.2.4.
ブートデバイスの設定.............................................................................................102
第4章 Windows インストール時の留意 .........................................................................................108
4.1
Windows Server OS のインストール .................................................................................108
4.1.1
Windows Server OS インストールの準備..................................................................108
4.1.2
ブートオーダーの変更設定 .....................................................................................109
4.1.3
インストール後の各種設定 .....................................................................................110
4.1.4
OCManager のインストール .....................................................................................110
4.1.5
マルチパスドライバのインストール ......................................................................111
4.1.6
マルチパス接続の復旧.............................................................................................111
4.2
FC カード詳細情報の設定変更と確認 .............................................................................111
4.2.1
4.3
ドライバパラメーターの設定 .................................................................................111
ストレージ装置との接続に関する留意 ..........................................................................112
第5章 Linux インストール時の留意...............................................................................................113
5.1
Linux OS のインストール .................................................................................................113
5.1.1
Linux インストールの準備 .......................................................................................113
5.1.2
ブートオーダーの変更設定 .....................................................................................114
5.1.3
インストール後の各種設定 .....................................................................................115
5.1.4
OCManager のインストール .....................................................................................115
5.1.5
マルチパスドライバのインストール ......................................................................115
5.1.6
マルチパス接続の復旧.............................................................................................115
5.2
Linux で内蔵ディスクを使用する ...................................................................................117
5.2.1
内蔵ディスク取り付け前のディスク接続状態の確認 ...........................................117
5.2.2
内蔵ディスクの取り付け .........................................................................................117
5.2.3
内蔵ディスクの RAID 構成 (SAS アレイディスクユニット使用時).......................117
5.2.4
UEFI の設定 ...............................................................................................................118
5.2.5
ブートディスク以外の LUN を使用する場合 ..........................................................123
5.2.6
その他ディスクを使用する場合 .............................................................................123
第6章 VMware インストール時の留意 ..........................................................................................124
xvi
第 1章
SAN ブート環境の構築
ここでは SAN ブート環境の導入の手順および設計上の留意事項を説明しています。
SAN ストレージ装置は、ETERNUS を使用することを前提として説明しています。
本製品および当社提供のオプション製品について、以下に示す作業は担当保守員が行い
ます。お客様は絶対に作業しないようお願いします。感電・負傷・発火のおそれがあり
ます。
・各装置の新規設置と移設
・前面、後面と側面カバーの取外し
・内蔵オプション装置の取付け/取外し
・外部インターフェースケーブルの抜差し
・メンテナンス (修理と定期的な診断と保守)
1.1
SAN ブート環境構築の準備
SAN ブート環境を構成するには、以下のハードウェアおよびソフトウェアが必要です。
必要なハードウェア
PRIMEQUEST 2000 シリーズ本体装置
ファイバーチャネルカード (8Gbps/16Gbps FC カード)
SAN ブートを実行する本体装置には、FC カード (8Gbps/16Gbps) の搭載が必須。
SAN ストレージ装置 (ETERNUS) と FC スイッチまたはスイッチ設定のための PC。
PC の要件が一致すれば、MMB コンソールなどの他のコンソールとの併用も可能。
詳細については、各装置のマニュアルをご確認ください。
1
備考
FC カードの情報については、以下の Web サイトの PRIMEQUEST 周辺機器情報を参照してください。
PRIMEQUEST Web サイト (周辺機器情報)
http://jp.fujitsu.com/platform/server/primequest/peripheral/
必要なソフトウェア
最新ドライバおよびファームウェアは、以下の Web サイトから入手できます。
ドライバ/ファームウェア Web サイト
http://jp.fujitsu.com/platform/server/primequest/download/
上記の Web サイトから、FC カードのドライバおよびユーティリティを取得してください。なお、マ
ルチパス構成の場合は「ETERNUS マルチパスドライバ」
、又は OS 標準のマルチパスドライバが必要
です。
SAN ブート環境構築の流れ
1.2
ここでは、SAN ブート環境構築の流れを説明します。SAN ブート環境は、以下の手順 1.~4.の流れで
構築します。
注意
1) OS およびマルチパスドライバのインストールが完了するまで、シングルパス (FC ケーブル 1
本のみの結線) にしてください。
2) OS およびマルチパスドライバのインストール後、FC ケーブルを接続して元の状態に戻し、
PRIMEQUEST 2000 シリーズのパーティションの電源を再投入してください。
3) OS インストール先の LUN をシステム起動に使用するすべてのファイバーチャネルカード(以降
FC カード) に登録してください。
4)PRIMEQUEST 2000 シリーズのパーティションの電源を投入する前に、OS が格納される SAN ス
トレージ、および FC スイッチが完全に Ready 状態になっていることを確認してください。
2
1.
SAN ブート環境の設計
SAN ブート環境を構築する PRIMEQUEST 2000 シリーズと SAN ストレージ間の FC 結線図および
ゾーン設定図を作成します。
SAN ブートする OS を格納する SAN ストレージの RAID (LUN_R) 設定とパーティション (LUN) を
設計します。
「1.3
2.
SAN ブート環境設計時の留意事項」を確認します。
PRIMEQUEST 2000 シリーズの設定
PRIMEQUEST 2000 シリーズの UEFI、
および FC カードの UEFI/Legacy BIOS 設定を変更します。
各 FC ポートの WWN を記録します。必要に応じて WWNN も記録します。
3.
SAN 環境の設定
手順 1.で設計した FC 結線図に従い、SAN ストレージ/FC スイッチを設置および結線します。
手順 1.で設計した RAID 設定、パーティション設計、ゾーン情報、および手順 2.で記録した WWN
情報を基にして、SAN ストレージ/FC スイッチを設定します。
PRIMEQUEST 2000 シリーズに内蔵されている FC カードの UEFI/拡張 BIOS 設定で、接続先 SAN
ストレージの WWN を検索し、設定します。
4.
OS/添付ソフトウェアの導入
OS インストール手順に従って OS および添付ソフトウェアをインストールします。
必要に応じて、マルチパスドライバをインストールします。
手順 1.で設計した FC 結線図に従い、PRIMEQUEST 2000 シリーズと SAN ストレージ/FC スイッ
チスイッチを結線します。
ブートディスク (OS インストール先の LUN) をシステム起動に使用するすべての FC カードに登録
します。
sadump のダンプデバイス SAN ストレージに設定する場合は、ダンプ出力先の LUN を FC カード
に登録します。
PRIMEQUEST 2000 シリーズの起動デバイスの優先順は、
UEFI または Legacy BIOS で設定します。
3
SAN ブート環境設計時の留意事項
1.3
ここでは、SAN ブート環境の設計時の留意事項について説明します。
1.3.1 システム設計時の留意事項
1.3.2 システム導入時の留意事項
1.3.3 システム導入後の留意事項
1.3.4 システム運用時の留意事項
1.3.1
システム設計時の留意事項
システム設計時には、以下の点に考慮してください。
利用するソフトウェアによっては FC 上のトラフィックが極大化するおそれがあります。導入の前
に、必ず擬似システムなどで性能測定を行います。
SAN ストレージにおいて各サーバに割り当てるブートディスクは、他のサーバと排他アクセスとな
るように構成する必要があります。これは、FC-Switch のゾーニング、LUN のゾーニング、マスキ
ング、
またはそれらを組み合わせることで実現します (SAN ブート環境下でのブートディスク LUN
は、サーバとストレージ間で 1 対 1 に対応させる必要があります)。
sadump のダンプ出力は、マルチパス構成であっても、シングルパスのみ有効です。したがって、
ダンプ出力中にパスが切断されても、他のパスは有効にはなりません。ダンプ出力は継続せずに失
敗します。
FC カードの SAN ブート設定が不完全なまま中断された場合、もしくは SAN ブート設定を正常に完
了させた後に FC スイッチや SAN ストレージ装置側の設定が変更された場合、システム再起動の際
に、UEFI BIOS が正常に起動されないままシステムがリセットされることがあります。この場合、
該当 FC カードに接続されているファイバーケーブルを抜いた状態で UEFI BIOS を立ち上げ、再度
ファイバーケーブルを接続し SAN ブート設定を再設定してください。
OS 起動に使用する FC カードのポートのみブート設定を有効にしてください。
OS 起動に使用しない(データパス)FC カードのポートのブート設定が有効になっている場合、OS
が起動しない場合があります。
制限事項:SAN ブート環境にインストールできる Windows OS は以下のとおりです。
- Windows Server 2012 R2
- Windows Server 2012
- Windows Server 2008 R2 SP1
- Windows Server 2008 R2
4
1.3.2
システム導入時の留意事項
システム導入時には、以下の点に考慮してください。
システム導入前に、
「ServerView Suite 留意事項一覧」に掲載の SVIM 留意事項を確認します。
「ServerView Suite 留意事項一覧」は、以下の Web サイトを参照してください。
http://jp.fujitsu.com/platform/server/primequest/software/svs/
OS インストール時には、ブートディスク以外のディスクが見えないようにする必要があります。
インストール先のディスク以外は取り外します。マルチパス構成の場合は、シングルパス (FC ケ
ーブル 1 本のみの結線) にします。また、ブートディスクのみ見えるように ETERNUS 側で設定す
る必要があります。
1.3.3
システム導入後の留意事項
システム導入後には、以下の点に考慮してください。
UEFI BIOS でシステムを導入した場合は、システム導入後にブートオプションを by-path 方式設定するこ
とを推奨します。
SAN ブート by-path 方式時のブートオプション設定手順
1.
パーティションを起動する。
パーティション起動後、FUJITSU ロゴ表示中に任意のキー([Enter]キー以外)を押して、Boot
Manager フロントページへ移行します。
5
2.
[Boot Maintenance Manager]を選択する。
3.
Boot Maintenance Manager 画面で Boot Option を選択する。
4.
Boot Option 画面で Add Boot Option を選択する。
6
5.
File Explorer 画面で、Fibre の Disk Volume(メイン側)を選択する.
.../Fibre(接続先 WWN, 接続先 Lun)/...の(メイン側)Volume を選択する
Enter を数回押してブートファイルを選択します。
OS の種類によって、選択の階層、選ぶファイルは異なります。
例:Windows の場合
[<EFI>]、[<Microsoft>]、[<Boot>]、[bootmgfw.efi]の順に選択する。
例:RHEL の場合
[<EFI>]、[<redhat>]、[grub.efi]の順に選択する。
7
6.
Modify Boot Option Description 画面で、Input the description にカーソルを合わせて
[Enter] キーを押します。
7.
Please type in your data 画面で<<ブートオプション名称(メイン側)>>を入力します。
(ブートオプション名称は 5 文字以上を入力)
8
8.
Modify Boot Option Description 画面で、Commit Changes and Exit を選択実行します。
9.
(5)~(8)の手順で Fibre のサブ側のブートオプションを作成します。
10. Boot Maintenance Manager 画面で、Boot Options を選択します。
11. Boot Options 画面で、Change Boot Order を選択します。
9
12. Change Boot Order 画面で、Change the order を選択する。
13. Change Boot Order 画面で、[+]キーまたは[-]キーを押して、Boot 優先順位を以下に設定し
ます。
<<ブートオプション名称(メイン側)>>を最上段に設定します。
<<ブートオプション名称(サブ側)>>を 2 段目に設定します。
14. Boot 優先順位設定後、[Enter]キーを押します。
10
15. Change Boot Order 画面で、Commit Changes and Exit を選択実行します。
16. Boot Maintenance Manager 画面で、Boot Options を選択します。
17. Boot Options 画面で、Delete Boot Option を選択します。
18. OS インストーラが設定した by-id のブートオプションが存在する場合、Delete Boot Options
画面で、OS インストーラが設定したブートオプションにカーソルを合わせ Enter キーを押し
削除設定をします。
(by-id のブートオプションは HD(….)/…から始まるエントリ)
11
19. Delete Boot Option 画面で、Commit Changes and Exit を選択実行します。
20. Boot Maintenance Manager 画面で、Reset System を選択し、パーティションを再起動する。
システムを導入後に、以下の構成変更があった場合は FC カード側の設定を初期化し再設定を行った後、
再起動を実施してください。
-
sadump のダンプデバイスを FC カードに登録する場合
SAN ストレージ・FC スイッチ側の設定変更(LUN マッピングの変更、ホストアフィニティー・各ポ
ートゾーニング変更等)を行った場合
構成変更等で起動する OS を切り替える場合
LUN デバイスの追加により FC カードへデバイスを登録する場合
FC カードの初期化は、
「2.1.5
FC カード設定の初期化」を参照してください。
FC カードの再設定は、2 章 「2.1.8-5 項(8Gbps FC カードの場合)」, 3 章 「3.1.8-3 項(16Gbps FC
カードの場合)」を参照してください。
12
1.3.4
システム運用時の留意事項
システム運用時には、以下の点に考慮してください。
サーバ起動前には、必ず SAN ストレージ装置、および FC スイッチが完全に Ready 状態となって
いることを確認します。
パーティションが電源投入されるまでの時間は、MMB Web-UI で設定します。
ハードウェア故障時などにおいて、イベントログの一時解析で、ハードウェアの被疑箇所が特定で
きなくなります。サーバを切り替えた (FC カード交換・移設を含む) 日時は、別途記録しておきま
す。
FC カードを保守部品と交換した場合は、UEFI/拡張 BIOS の再設定が必要です。また FC スイッチ
/SAN ストレージ装置も再設定が必要です。
SAN ブート環境において、
FC 伝送路の品質状況によっては OS ブートに失敗する場合があります。
この場合、FC スイッチと SAN ストレージ装置で、警報およびシステムの状態を確認し、被疑箇所
を特定します。さらに、MMB Web-UI の [Power Control] 画面で [Reset] を選択し、システム
を再起動します。
Linux 環境において、マルチパス構成で SAN ブートを行っている場合、Rescue モードで起動し、
ETERNUS のディスクを自動マウントするためには、あらかじめ片方の FC ポートだけを有効にして
から起動するようにしてください。
マルチパス構成のままでは、正常に起動できないことがあります。
また、操作ミスを避けるため、自動マウントを行わない場合でも、Rescue モードで起動する場合
には、あらかじめ片方の FC ポートだけを有効にしてから起動することを推奨します。
1.4
ETERNUS 接続の設定
ETERNUS を接続する際に必要な設定について詳しくは、以下の Web サイトのマニュアルを参照して
ください。
http://storage-system.fujitsu.com/jp/catalog/manual.html
13
第 2章
ファイバーチャネルカード (8Gbps FC カ
ード) の設定
FC SAN ブート環境において、SAN ストレージ装置の LUN からシステムを起動させるために、8Gbps
FC カードで行う設定について説明しています。
2.1
8Gbps FC カードの UEFI ドライバ版数:4.13a6 版以降の設定
手順
ここでは、UEFI ドライバ版数が 4.13a6 版以降の設定手順を説明します。
SAN ブート環境において SAN ストレージ装置の LUN からシステムを起動させる場合、システム起動
に使用するすべての FC カードに対して、以下に説明する操作が必要です。
この操作により、起動させる SAN ストレージ装置の LUN を、FC カードに登録します。
例として UEFI ドライバ版数を「4.13a6」の場合の画面を使用しています。
また、画面はすべて表示例であり、システム構成などによって表示される内容は異なります。
注意
SAN 上のデバイスを sadump のダンプデバイスに設定する場合、あらかじめ UEFI ドライ
バで LUN を[Add Boot Device]として追加設定する必要があります。
[Add Boot Device]でダンプデバイス(LUN)を追加設定した場合は、再起動が必要になりま
す。
該当パーティションの再起動後、以下対処を必ず実施してください。
FUJITSU ロゴが表示されている間に[Enter]キーを除く、いずれかのキー([スペース]キー)
などを押してください。
14
上記対処を実施しなかった場合は、ダンプデバイス(LUN)が追加されない場合があります。
ダンプデバイスの追加設定は、OS インストール後に実施します。
sadump の設定は、
「PRIMEQUEST 2000 シリーズ導入マニュアル」(CA92344-0526)の「第
5 章 OS のインストール後に実施する作業」→「5.3 sadump の設定」および「PRIMEQUEST
2000 シリーズ運用管理ツールリファレンス」(CA92344-529)の「第 6 章 sadump 環境の
設定」を参照してください。
FC カードのファームウェアおよび Boot BIOS ドライバは、1つのパーティション内で異な
る版数の混在はできません。版数が異なる場合は、FC カードのファームウェアおよび UEFI
ドライバ版数をそれぞれ同一版数に揃えてください。
15
2.1.1 8Gbps FC カードへの設定方法の選択
Boot Manager フロントページの [Device Manager] 画面から UEFI ドライバの版数を確認します。
1. MMB の [Power Control] 画面の [Boot Selector] で [Force boot into EFI Boot Manager] を
選択して、電源を入れます。
2. Boot Manager フロントページが表示されます。[Device Manager] を選択し、[Enter] キーを
押します。
図2.1 Boot Manager フロントページ (表示例)
16
3. Device Manager 画面が表示されます。
[Emulex 001:LPe12xxxxxx PCIe2.5Gb/s , x8 WWN:xxxxxxxxxxxxxxxx] を選択し、[Enter] キーを
押します。
図2.2 [Device List]
4. Emulex Adapter Configuration Main Menu 画面が表示されます。
[Display Adapter Info] を選択し、[Enter] キーを押します。
図2.3 [Emulex Adapter Configuration Main Menu]
17
5. Controller Information 画面が表示されます。
Firmware と EFI BIOS を確認します。
図2.4 [Controller Information]
注意
UEFI ドライバ 4.13a6 版以降 (上記の例では Emulex Configuration Utility Ver : 4.13a6) を使用し
て、8Gbps FC カードに SAN ブート構築の各種設定を実施する場合は以下の点に注意してください。
Delete Boot Device 処理で登録済みのブートエントリーを削除する場合、必ず BIOS の有効
化設定 (Set Boot from SAN) を Disable に変更してから実施してください。
BIOS の有効化設定 (Set Boot from SAN) が Enable の状態で Delete Boot Device 処理を
行うと、まれに Emulex Configuration Utility が操作できなくなることがあります。
その場合、MMB [PCI-Express Slots] 項目-UI の [Power Control] 画面で [Reset] を選択
し、システムの再起動を行ってから 8Gbps FC カードへの設定を再実行してください。
18
2.1.2 Device Manager の表示
1.
システム起動後、Boot Manager フロントページに移行します。
2. [Device Manager] を選択し、[Enter] キーを押します。
図2.5 Boot Manager フロントページ (表示例)
3. [Device Manager] 画面が表示されます。
19
2.1.3 FC カード設定ユーティリティの起動
1. [Device
Manager]
画 面 で
[Emulex
001:LPe12xxxxxx
WWN:xxxxxxxxxxxxxxxx] を選択し、[Enter] キーを押します。
図2.6 [Device Manager] 画面
2. [Emulex Adapter Configuration Main Menu] 画面が表示されます。
図2.7 [Emulex Adapter Configuration Main Menu] 画面
20
PCIe2.5Gb/s
,
x8
2.1.4 FC カードの情報取得
1.
設定操作する FC カードの WWN を確認します。
FC カードの WWN は [Node Name] として表示されます。
図2.8 [Emulex Adapter Configuration Main Menu]画面
FC カードが実装されているスロットは、
「図 2.8
[Emulex Adapter Configuration Main Menu]」
画面の Seg#、Bus#、Dev#の値と、MMB Web-UI の [PCI-Express Slots] 項目の [Seg/Bus/Dev] 値
が一致するスロットになります。
備考
MMB Web-UI の[PCI-Express Slots] 項目は、System メニューの [IOU] 画面/[PCI_Box] 画面に表
示されます。
[Emulex FC EFI-Bios Utility] 画面では 16 進数で表示され、MMB Web-UI では 10 進数で表示され
ます。
実装位置について詳しくは、以下を参照してください。
・
『PRIMEQUEST 2000 シリーズ 運用管理マニュアル』(CA92344-0527)
「付録 B
物理実装位置、ポート番号」を参照してください。
21
図2.9 MMB Web-UI の表示
2.1.5 FC カード設定の初期化
FC カードを初期状態に戻します。
備考
工場出荷直後の FC カードは初期化されていますので、以下の作業は不要です。
再設定する際に行ってください。
1. [Set Emulex Adapter to Default Settings] を選択し、[Enter] キーを押します。
図2.10 [Emulex Adapter Configuration Mai n Menu]画面
22
2. [Set Emulex Adapter to Default Settings] 画面が表示されます。[Set Adapter Defaults] を選
択し、[Enter] キーを押します。
図2.11 [Set Emulex Adapter to Default Settings] 画面
3.
初期化処理完了後、[Emulex Adapter Configuration Main Menu] 画面に戻ります。
4.
該当パーティションを再起動した後に、
「2.1.3 FC カード設定ユーティリティの起動」を再実行
し、
「2.1.6 BIOS の有効化」に進んでください。
2.1.6 BIOS の有効化
システム起動時に FC カードが SAN ストレージ装置の LUN を認識し、そこから起動できる様にする
ため、FC カードの BIOS を有効にします。
1. [Emulex Adapter Configuration Main Menu] 画面で [Set Boot from SAN <Disable>] を選択
します。<Disable>または<Enable>の選択画面が表示されます。<Enable> を選択し、[Enter] キ
ーを押します。
23
図2.12 [Set Boot from SAN] (Boot の有効化 (1))
2. [Set Boot from SAN < Enable >] と表示されていることを確認します。
図2.13 [Set Boot from SAN] (Boot の有効化 (2))
24
2.1.7 Speed と Topology の設定
Speed および Topology の設定方法について説明します。
注意
「AUTO Loop First - default.」および「AUTO Point to Point first.」には設定はしないでください。
必ず、固定設定にしてください。固定設定にしない場合、正常に接続先デバイスが認識されないこと
があります。
Topology 固定設定
接続形態 (Fabric 接続/FCAL 接続) に合わせて、[Emulex Adapter Configuration Main Menu] 画
面で以下のとおり設定します。
1. [Configure HBA and Boot Parameters] を選択し、[Enter] キーを押します。
図2.14 Topology の固定設定 (1)
25
2.
[Topology Selection <AUTO Loop First –default>] を選択し、[Enter] キーを押します。
図2.15 Topology の固定設定 (2)
3. 接続方法を選択し、[Enter] キーを押します。初期設定の [AUTO Loop First –default] から、以
下のように変更してください。
Fabric 接続:Point to Point.
FCAL 接続:FCAL.
図2.16 [Point to Point.] の選択
26
図2.17 [Point to Point.] の表示
図2.18 [FCAL.] の選択
27
図2.19 [FCAL.] の選択の表示
Link Speed の固定設定
接続の Link Speed (2 Gbps/4 Gbps/8 Gbps) に合わせて、EFI-Bios で Link Speed の固定設定をしま
す。
注意
[Auto negotiate - Default] には設定はしないでください。かならず、固定の Link Speed に設定に
してください。固定設定にしない場合、正常に接続先デバイスが認識されないことがあります。
1. [Force Link Speed <Auto negotiate - Default>] を選択し、[Enter] キーを押します。
28
図2.20 Link Speed の固定設定 (1)
2. 接続環境 (接続している FC スイッチまたは SAN ストレージ装置) に合わせて Link Speed を選択
し、[Enter] キーを押します。
図2.21 Link Speed の固定設定 (2)
29
3. [Force Link speed <xxxxxxx> ] が設定した Link Speed で表示されていることを確認します。
図2.22 Link Speed の固定設定 (3)
4. [Commit Changes] を選択し、[Enter] キーを押します。
図2.23 Topology / Link Speed の変更確認 (1)
30
5. Commit Changes 処理完了後、[Emulex Adapter Configuration Main Menu] 画面に戻ります。
図2.24 Topology / Link Speed の変更確認 (2)
備考
[Topology Selection] または [Force Link Speed] の設定を変更した後、[Discard Changes] を選択
して設定変更画面に戻った場合、FC カードへの設定変更自体は破棄されていますが、Utility 上の表
示には変更された設定が残って見えることがあります。
この場合、再度、「2.1.3
FC カード設定ユーティリティの起動」 メニューより該当 FC カードを再
度、選択してから作業を続けてください。
対向装置の設定変更
8Gbps FC カードの固定設定に合わせて、対向側の FC スイッチと SAN ストレージ装置ディスクアレ
イの設定も固定にする必要があります。
ETERNUS を接続する際に必要な設定について詳しくは、以下の Web サイトのマニュアルを参照して
ください。
http://storage-system.fujitsu.com/jp/catalog/manual.html
31
2.1.8 ブートデバイスの設定
1. [Emulex Adapter Configuration Main Menu] 画面で、[Scan for Fibre Devices] を選択し、
[Enter] キーを押します。
図2.25 ブートデバイスの設定 (1)
2.
検索処理中に [Please Wait] と表示されます。
前画面に戻るには、
「ESC」または「Go to Configuration Main Menu」を選択し、[Enter] キー
を押します。
図2.26 ブートデバイスの設定 (2)
32
3. 検索処理が成功すると、Fibre Device 情報が表示されます。
図2.27 ブートデバイスの設定 (3)
備考
期待する Fibre Device が表示されない場合は、SAN ストレージの設定、FC スイッチの設定、ま
たは物理接続が正しくない可能性がありますので再度設定を確認してください。
4. [Go to Configuration Main Menu] を選択し [Enter] キーを押します。
図2.28 ブートデバイスの設定 (4)
33
5. [Emulex Adapter Configuration Main Menu] 画面が表示されます。[Add Boot Device] を選択
し、[Enter] キーを押します。
図2.29 ブートデバイスの設定 (5)
6. [SAN Discovery Target List] 画面に [Scan for Fibre Devices] で検索したターゲットが表示され
ます。ブートデバイス指定する Fibre Device を選択し [Enter] キーを押します。
図2.30 ブートデバイスの設定 (6)
34
7. 選択したターゲットに接続された LUN が表示されます。システムの起動に使用する LUN を選択
し [Enter] キーを押します。設定確認画面が表示されます。
図2.31 ブートデバイスの設定 (7)
8. [Commit Changes] を選択し、[Enter] キーを押します。
図2.32 ブートデバイスの設定 (8)
35
9. [Return to Previous Page] を選択し、[Enter] キーを押して上位のメニューに戻ります。
図2.33 ブートデバイスの設定 (9)
10. [Go to Configuration Main Menu] を選択し、[Enter] キーを押して上位のメニューに戻りま
す。
図2.34 ブートデバイスの設定 (10)
36
11. sadump のダンプデバイスを登録する場合は、手順 5 から同様の手順を行い追加します。
ダンプデバイスを登録しない場合は、12 項へ進んでください。
12. [Emulex Adapter Configuration Main Menu] で [Delete Boot Device] を選択し、[Enter]
キーを押します。(ここでは [Commit Changes] で設定したブートデバイスの登録状態の確認の
みします。)
図2.35 ブートデバイスの設定 (11)
37
13. [Commit Changes] で設定したブートデバイスが登録されていることを確認します。
以下の例では WWN : 207100B 5D6A0510 ターゲットに接続された LUN 0007 を確認します。
図2.36 ブートデバイスの設定 (12)
14. [Discard Changes] を選択し、[Enter] キーを押して上位のメニューに戻ります。
図2.37 ブートデバイスの設定 (13)
38
15. 上位のメニュー(Device Manager 画面)に戻る場合は、[ESC]キーを押します。
以下のメッセージが表示されたら「Y」キーを押して設定をセーブします。
図2.38 ブートデバイスの設定 (14)
重要)上位メニューに戻る際は、[Back to Display Adapters and RECONNECT DEVICES] を選
択しないでください。選択した場合、システムがハングする場合があります。
誤って選択しハング(3 分以上操作不能)が起きた場合は、システムをリセットし再度設定を
行ってください。
図2.39 ブートデバイスの設定 (15)
39
16. マルチパス構成の場合、システムを起動する SAN ストレージ装置の LUN に接続されているすべ
ての FC カードに対して、
「2.1.3
FC カード設定ユーティリティの起動」~「2.1.7
Speed と
Topology の設定」の設定を行います。さらに、OS およびマルチパスドライバのインストール後、
システム起動に使用するすべての FC カードで「2.1.8
ブートデバイスの設定」を行います。
すべての設定が終了したら、[ESC]キーを押し、設定のセーブを行い Device Manager メニューに
戻ります。
注意
・以下の操作を行った場合、“Save change? (Y/N)”と表示されることがありますが、[N] キーを押
してください。メニュー内の [Commit Changes] / [Discard Changes] 操作で、設定変更および破
棄動作は完了しているので、ここでの操作は不要です。
[Delete Boot Device] または [Change Boot Device Order] メニューで該当項目を設定
↓
[Commit Changes] または [Discard Changes] を選択
↓
再度、[Delete Boot Device] または [Change Boot Device Order] メニューに移行
図2.40 [Save change?] ダイアログ
備考
[Delete Boot Device] および [Change Boot Device Order] メニューともに、状態確認のみ (設定
変更操作なし) を実施した場合には、“Save change? (Y/N)”は表示されません。
40
2.1.9 設定の反映
該当パーティションを再起動し、変更した設定内容を反映します。以降の手順で再起動を実行するか、
MMB Web-UI の [Power Control] 画面で [Reset] を選択し、該当パーティションを再起動させて
ください。
1. [Esc] キーを押して、Boot Manager フロントページに移行します。
図2.41 該当パーティションの再起動 (1)
2. [Boot Maintenance Manager] を 選 択 し て [Enter] キ ー を 押 し 、 [Boot Maintenance
Manager] 画面に移行します。
図2.42 該当パーティションの再起動 (2)
41
3. [Reset System] を選択し、 [Enter] キーを押します。システムが再起動します。
図2.43 該当パーティションの再起動 (3)
4.
該当パーティション再起動後、FUJITSU ロゴが表示されている間に[Enter]キーを除く、いずれか
のキー([スペース]キーなど)を押してください。
42
2.1.10
FC ポートの WWN 記録
SAN ブート環境の設計図に従って、各サーバの 8Gbps FC カードの FC ポートに割り付けられている
固有アドレス情報 WWN (World Wide Name) を記録します。
WWN は [Device Manager] の Devices List に表示される該当ポートの WWN で確認します。
図2.44 [DeviceManager] メニュー
備考
FC カードの搭載位置が明確に判別できるように、ホスト名 (PRIMEQUEST 2000 シリーズが識別でき
るもの)、搭載カード、搭載スロット位置、BUS 番号、および DEV 番号を記録しておきます。
BUS 番号とスロット番号は MMB Web-UI の IOU メニュー、PCI_Box メニューから、対象となる FC
カードの BUS 番号/スロット番号を確認します。BUS 番号は、[Seg/Bus/Dev] の項目のスラッシュ
で区切られた中央の値です。以下に WWN の記載例を示します。
43
WWW 記載例
ホスト名
搭載カード
PCI
FC ポート
(サーバ識別)
(タイプ)
BUS-DEV
WWN
Server #1
0x
- 00
10 00 00 00 C9 **
0x
- 00
10 00 00 00 C9 **
0x
- 00
10 00 00 00 C9 **
0x
- 00
10 00 00 00 C9 **
MC-0JFC21
Server #2
MC-0JFC21
:
:
:
:
:
:
:
:
注意
WWN 情報は常に最新に保ち、SAN ブートシステムの運用管理担当者と保守担当者で共有お
よび管理してください。
WWN 情報に誤りがあると SAN ストレージに接続できないため、OS が起動しないなどの問
題が発生します。
FC カードの移設やハードウェアの保守交換時は、WWN が変更されることがあります。
44
2.2
8Gbps FC カードの Legacy BIOS ドライバ版数:3.20a5 版以
降の設定手順
ここでは、Legacy BIOS ドライバ版数が 3.20a5 版以降の設定手順を説明します。
Legacy BIOS モードで起動する際の設定は、以下手順に沿って実施します。
2.2.1 Legacy BIOS ドライバブート設定
1.
[Device Manager] を選択し、[Enter] キーを押します。
図2.45 EFI Boot Manager メニュー
2.
[PCI Subsystem Configuration] を選択し、[Enter] キーを押します。
図2.46 Device Manager 画面
45
3.
[PCI ROM Priority] を選択し、[EFI Compatible ROM] から[Legacy ROM]へ変更します。
図2.47 PCI Subsystem Configuration 画面
4.
[Commit Changes and Exit] を選択し、設定をセーブします。
図2.48 PCI Subsystem Configuration 画面
46
5.
ESC キーを押し[EFI Boot Manager] まで戻り[continue]を選択し[Enter] キーを押します。
図2.49 EFI Boot Manager メニュー
6.
以下メッセージが表示されたら[Enter] キーを押しシステムを再起動させます。
図2.50 Legacy BIOS ドライバブート設定
47
2.2.2 FC カードの読み出し設定(OpROM Scan Configuration)
搭載した FC カードを Legacy BIOS で読み出すため PCI スロットの
「OpROM Scan Configuration」
設定を有効にします。
1.
[Device Manager] を選択し、[Enter] キーを押します。
2.
[PCI Subsystem Configuration] を選択し、[Enter] キーを押します。
3.
[OpROM Scan Configuration] を選択し、[Enter] キーを押します。
図2.51 PCI Subsystem Configuration 設定
4.
FC カードを搭載したスロット番号を<Disabled>から<Enabled>に変更します。
図2.52 OpROM Scan Configuration 設定(1)
48
5.
設定が<Enabled>に変更されていることを確認します。
図2.53 OpROM Scan Configuration 設定(2)
6.
[ESC]キーを 2 回押し、以下メッセージが表示されたら設定をセーブするため「Y」を押すと
[Device Manager]画面に戻ります。
図2.54 PCI Subsystem Configuration 設定
49
2.2.3 FC カード設定ユーティリティの起動
1.
再起動後以下のメッセージが表示されている間に、[Alt]+ [E]または[Ctrl]+ [E]キーを押します。
図2.55 Legacy BIOS FC カード設定起動
2.
LightPluse BIOS Utility が起動します。搭載したファイバーチャネルカードの FC ポートが表示
されるので、設定変更したい FC ポートを選択し[Enter]キーを押します。
図2.56 Emulex LightPluse BIOS Utility 画面
50
3.
前画面で選択した FC ポートの Main メニューが表示されます。同時に選択した FC ポートのメモ
リアドレス(Mem Base)、ファームウェア版数(Firmware Version)、WWPN(Port Name)、
WWNN(Node Name)および接続トポロジ(Topology)が表示されます。
※画面例の Boot BIOS は、Enable に変更後の表示です。(Default 設定は「Disabled!」と表示)
※画面例の Topology は、Fabric Point to Point に設定後の表示(Default 設定は「Auto
Topology: Loop first (Default)」と表示)
図2.57 Emulex LightPluse BIOS Utility 画面選択ポートの Main メニュー
51
2.2.4 BIOS の有効化
システム起動時に FC カードが SAN ストレージ装置の LUN を認識し、そこから起動でき
るようにするため、BIOS を有効にします。
1.
Main メニューから[Enable/Disable Boot form SAN]を選択し[Enter]キーを押します。
図2.58 Enable/Disable Boot form SAN 設定画面(1)
2.
[Boot BIOS]を「Enable」に選択し[Enter]キーを押します。
図2.59 Enable/Disable Boot form SAN 設定画面(2)
※Boot BIOS が「Enable」になっていることを確認します。
52
2.2.5 Speed と Topology の設定
Speed と Topology の設定方法について説明します。
■Topology 設定
1.
Main メニューから[Configure Advance Adapter Parameters]を選択し[Enter]キーを押します。
図2.60 Configure Advanced Adapter Parameters 選択画面
2.
次画面にて[Topology Selection]を選択し[Enter]キーを押します。
図2.61 Topology Selection 選択画面
53
3.
SAN 接続構成を確認し接続に適した設定を選択し[Enter]キーを押します。Default の[Auto
Topology: Loop first]から、接続形態は以下を参照し変更してください。
Fabric 接続 : Fablic Point to Point
FC-AL 接続 : FC-AL
図2.62 Fabric Point to Point 選択画面(1)
図2.63 Fabric Point to Point 選択画面(2)
54
図2.64 FC-AL 選択画面
■Link Speed 設定
注意)Link Speed 設定は、接続の Link Speed(2/4/8Gbps)に合わせて、固定設定をします。
[Auto select (Default)]には設定しないでください。
1.
Main メニューから[Configure Advance Adapter Parameters]を選択し[Enter]キーを押します。
図2.65 Configure Advanced Adapter Parameters 選択画面
55
2.
次画面にて[Link Speed Selection]を選択し[Enter]キーを押します。
図2.66 Link Speed Selection 選択画面
3.
SAN 接続環境(接続している FC スイッチまたは SAN ストレージ装置)に合わせて Link Speed
を選択し[Enter]キーを押します。
図2.67 Link Speed 選択画面 (8Gbps 選択例)
56
4.
[ESC]キーを 3 回押し、LightPlus BIOS Utility に戻ります。
図2.68 Emulex LightPluse BIOS Utility 画面
5.
再度[ESC]キーを押します。変更した設定をセーブするため「Y」を押すと自動でシステムが再起
動します。
図2.69 Emulex LightPluse BIOS 設定のセーブ
対向装置の設定変更
8Gbps FC カードの固定設定に合わせて、対向側の FC スイッチと SAN ストレージ装置ディスクアレ
イの設定も固定にする必要があります。
ETERNUS を接続する際に必要な設定について詳しくは、以下の Web サイトのマニュアルを参照して
ください。
http://storage-system.fujitsu.com/jp/catalog/manual.html
57
2.2.6. ブートデバイスの設定
SAN ブートを行うデバイスを設定します。複数デバイスを設定しないでください。
1.
再度、LightPluse BIOS Utility 画面に入りブートデバイスが接続されている FC ポートを選択し、
[Enter]キーを押します。
図2.70 Emulex LightPluse Utility 画面
2.
Main メニューから[Configure Boot Device]を選択し、[Enter]キーを押します。
図2.71 Emulex LightPluse Utility 画面(Main Menu)
58
3.
最上位の「Primary Boot」を選択し、[Enter]キーを押します。
図2.72 Emulex LightPluse Utility 画面(Configure Boot Device-1)
4.
以下の例通り表示されますので、ブートデバイスを選択し[Enter]キーを押します。
図2.73 Emulex LightPluse Utility 画面(Configure Boot Device-2)
59
5.
Configure Boot Device に追加したいデバイス情報が表示されますので、[Enter]キーを押します。
図2.74 Emulex LightPluse Utility 画面(Configure Boot Device-3)
6.
以下画面例の通り、登録したいデバイスが選択されます。
図2.75 Emulex LightPluse Utility 画面(Configure Boot Device-4)
60
7.
次画面にて[Boot this device via WWPN]を選択し、[Enter]を押します。
図2.76 Emulex LightPluse Utility 画面(Configure Boot Device-5)
8.
以下画面例の通り、デバイスが追加されます。
図2.77 Emulex LightPluse Utility 画面(Configure Boot Device-5)
61
9.
[ESC]キーを押し Main メニューに戻り[Scan for Target Devices]を選択し、[Enter]キーを押し
ます。
図2.78 Scan for Target Devices 画面(1)
10. 以下画面例の通り、デバイスのサーチ結果が表示されたら設定は完了です。
図2.79 Scan for Target Devices 画面(2)
62
11. [ESC]キーを押し Main メニューに戻ります。
図2.80 Emulex LightPluse Utility 画面(Main Menu)
備考
期待する Fibre Device が表示されない場合は、SAN ストレージの設定、FC スイッチの設定、ま
たは物理接続が正しくない可能性がありますので再度確認を行ってください。
12. [ESC]キーを 2 回押し、以下メッセージが表示されたら設定をセーブするため「Y」を押すと
[Device Manager]画面に戻ります。
13. マルチパス構成の場合、システムを起動する SAN ストレージ装置の LUN に接続されているすべ
ての FC カードに対して、「2.2.3 FC カード設定ユーティリティの起動」~「2.2.5 Speed と
Topology の設定」の設定を行います。さらに、OS およびマルチパスドライバのインストール後、
システム起動に使用するすべての FC カードで「2.2.6 ブートデバイスの設定」を行います。
すべての設定が終了したら、[ESC]キーを押し、設定のセーブを行い Device Manager メニュー
に戻ります。
63
第 3章
ファイバーチャネルカード (16Gbps FC
カード) の設定
FC SAN ブート環境において、SAN ストレージ装置の LUN からシステムを起動させるために、16Gbps
FC カードで行う設定について説明しています。
3.1
16Gbps FC カードの UEFI ドライバ版数:6.11a5 版以降の設定手順
ここでは、UEFI ドライバ版数が 6.11a5 版以降の設定手順を説明します。
SAN ブート環境において SAN ストレージ装置の LUN からシステムを起動させる場合、システム起動
に使用するすべての FC カードに対して、以下に説明する操作が必要です。
この操作により、起動させる SAN ストレージ装置の LUN を、FC カードに登録します。
また、画面はすべて表示例であり、システム構成などによって表示される内容は異なる場合がありま
す。
注意
SAN 上のデバイスを sadump のダンプデバイスに設定する場合、あらかじめ UEFI ドライ
バ上で[Add Boot Device]を用い LUN を追加設定する必要があります。
[Add Boot Device]でダンプデバイス(LUN)を追加設定した場合は、再起動が必要になりま
す。
該当パーティションの再起動後、以下対処を必ず実施してください。
FUJITSU ロゴが表示されている間に[Enter]キーを除く、いずれかのキー([スペース]キー)
などを押してください。
上記対処を実施しなかった場合は、ダンプデバイス(LUN)が追加されない場合があります。
64
ダンプデバイスの追加設定は、OS インストール後に実施します。
Sadump の設定は、
「PRIMEQUEST 2000 シリーズ導入マニュアル」(CA92344-0526)の「第
5 章 OS のインストール後に実施する作業」→「5.3 sadump の設定」および「PRIMEQUEST
2000 シリーズ運用管理ツールリファレンス」(CA92344-529)の「第 6 章 sadump 環境の
設定」を参照してください。
FC カードの設定は、各ポートごと行う必要があります。
FC カードのファームウェアおよび UEFI ドライバは、1つのパーティション内で異なる版数
の混在はできません。版数が異なる場合は、FC カードのファームウェアおよび UEFI ドライ
バ版数をそれぞれ同一版数に揃えてください。
65
3.1.1. 16Gbps FC カードへの設定方法の選択
Boot Manager フロントページの [Device Manager] 画面から UEFI ドライバの版数を確認します。
1. MMB の [Power Control] 画面の [Boot Selector] で [Force boot into EFI Boot Manager] を
選択して、電源を入れます。
2. Boot Manager フロントページが表示されます。
[Device Manager] を選択し、[Enter] キーを押します。
図2.81 Boot Manager フロントページ (表示例)
66
3.
[Device Manager] 画面が表示されます。
図2.82 [Device List]
※表示の並びは、Device Manager に入る度に変わる可能性があります。
注意
UEFI ドライバ 6.11a5 版以降を使用して、16Gbps FC カードに SAN ブート構築の各種設定を実施す
る場合は以下の点に注意してください。
UEFI ドライバ版数の確認は、[Port 001:Emulex LPe16002B-M6-F 16Gb 2-port PCIe Fibre Chann]
画面から[Display Adapter Info]を選択します。
Delete Boot Device 処理で登録済みのブートエントリーを削除する場合、必ず BIOS の有効
化設定 (Set Boot from SAN) を Disable に変更してから実施してください。
BIOS の有効化設定 (Set Boot from SAN) が Enable の状態で Delete Boot Device 処理を
行うと、まれに Emulex Configuration Utility が操作できなくなることがあります。
その場合、MMB Web-UI の [Power Control] 画面で [Reset] を選択し、システムの再起
動を行ってから 16Gbps FC カードへの設定を再実行してください。
67
3.1.2. Device Manager の表示
1. [Device Manager] を選択し、[Enter] キーを押します。
図2.83 Boot Manager フロントページ (表示例)
2. [Device Manager] 画面が表示されます。
68
3.1.3. FC カード設定ユーティリティの起動および選択
1.
[Device Manager] 画面で設定操作対象となる FC カードの一覧が表示されます。
2.
[Port 001:Emulex LPe16002B-M6-F 16Gb 2-port PCIe Fibre Chann..] を選択し、[Enter] キ
ーを押します。
(※上記は、LPE16002B-M6-F Dual port FC カードの Poert0 側を選択した例と
なります)
図2.84 [Device Manager] 画面(FC カード一覧)
69
3.1.4. FC カードの WWN の取得
設定操作する FC カードの WWN を確認します。
FC カードの WWN は [LPE16xxx Node Name] として表示されます。
図2.85 [Port 001:Emulex LPe16002B-M6-F 16Gb 2-port PCIe Fibre Chann]画面
FC カードが実装されているスロットは、
「図 3.5 画面の Seg#、Bus#、Dev#の値と、MMB Web-UI
の [PCI-Express Slots] 項目の [Seg/Bus/Dev] 値が一致するスロットになります。
備考
MMB Web-UI の[PCI-Express Slots] 項目は、System メニューの [IOU] 画面/[PCI-Express Slots]
画面に表示されます。
[Port 001:Emulex LPe16002B-M6-F 16Gb 2-port PCIe Fibre Chann] 画面では 16 進数で表示され、
MMB Web-UI では 10 進数で表示されます。
実装位置について詳しくは、以下を参照してください。
・
『PRIMEQUEST 2000 シリーズ 運用管理マニュアル』(CA92344-0527)
「付録 B
物理実装位置、ポート番号」を参照してください。
70
図2.86 MMB Web-UI の表示
3.1.5. FC カード設定の初期化
FC カードを初期状態に戻します。
備考
工場出荷直後の FC カードは初期化されていますので、以下の作業は不要です。
再設定する際に行ってください。
1. [Set Emulex Adapter to Default Settings] を選択し、[Enter] キーを押します。
図2.87 FC カード設定メニュー
71
2. [Set Emulex Adapter to Default Settings] 画面が表示されます。[Set Adapter Defaults] を選
択し、[Enter] キーを押します。
図2.88 [Set Emulex Adapter to Default Settings] 画面
3.
初期化処理完了後、[Device Manager] 画面に戻ります。
4.
該当パーティションを再起動した後に、
「3.1.3 FC カード設定ユーティリティ」の起動を再実行
し、
「3.1.6 BIOS の有効化」に進んでください。
72
3.1.6. BIOS の有効化
システム起動時に FC カードが SAN ストレージ装置の LUN を認識し、そこから起動できるようにす
るため、BIOS を有効にします。
1. [Port 001:Emulex LPe16002B-M6-F 16Gb 2-port PCIe Fibre Chann] 画面で [Set Boot from
SAN <Disable>] を 選 択 し ま す 。 <Disable> ま た は <Enable> の 選 択 画 面 が 表 示 さ れ ま す 。
<Enable> を選択し、[Enter] キーを押します。
図2.89 [Set Boot from SAN] (Boot の有効化 (1))
73
2. [Set Boot from SAN < Enable >] と表示されていることを確認します。
図2.90 [Set Boot from SAN] (Boot の有効化 (2))
3.1.7. Link Speed と Topology の設定
Link Speed および Topology の設定方法について説明します。
注意
16Gbps FC カードを 16Gbps Link Speed で 16Gbps 対応のストレージに接続する場合は、FC スイッ
チ経由での接続となります。従来の FC-AL 接続はサポートしておりませんので、ご注意ください。
尚、4/8G の転送速度に Link Speed を下げてご使用になられる場合は、FC-AL 接続可能です。
Topology の固定設定
Fabric 接続に合わせて、[Port 001:Emulex LPe16002B-M6-F 16Gb 2-port PCIe Fibre Chann] 画面
で以下のとおり設定します。
74
1. [Configure HBA and Boot Parameters] を選択し、[Enter] キーを押します。
図2.91 Topology の固定設定 (1)
2.
[Topology Selection <AUTO Loop First –default>] を選択し、[Enter] キーを押します。
図2.92 Topology の固定設定 (2)
75
3. 接続方法を選択し、[Enter] キーを押します。初期設定の [AUTO Loop First –default] から、以
下のように変更してください。
Fabric 接続:AUTO Point to Point first
FCAL 接続:FCAL.(4Gbps/8Gbps の場合)
図2.93 [AUTO Point to Point.] の選択
図2.94 [AUTO Point to Point.] の表示
76
Link Speed の固定設定
接続の Link Speed (4 Gbps/8 Gbps/16Gbps) に合わせて、EFI-Bios で Link Speed の固定設定をし
ます。
注意
[Auto negotiate - Default] には設定はしないでください。かならず、固定の Link Speed に設定に
してください。固定設定にしない場合、正常に接続先デバイスが認識されないことがあります。
1. [Force Link Speed <Auto negotiate - Default>] を選択し、[Enter] キーを押します。
図2.95 Link Speed の固定設定 (1)
77
2. 接続環境 (接続している FC スイッチまたは SAN ストレージ装置) に合わせて Link Speed を選択
し、[Enter] キーを押します。
図2.96 Link Speed の固定設定 (2)
3. [Force Link speed <xxxxxxx> ] が設定した Link Speed で表示されていることを確認します。
図2.97 Link Speed の固定設定 (3)
78
4. [Commit Changes] を選択し、[Enter] キーを押します。
図2.98 Topology / Link Speed の変更確認 (1)
5. Commit Changes 処理完了後、[Port 001:Emulex LPe16002B-M6-F 16Gb 2-port PCIe Fibre
Chann] 画面に戻ります。
図2.99 Topology / Link Speed の変更確認 (2)
79
備考
[Topology Selection] または [Force Link Speed] の設定を変更した後、[Discard Changes] を選択
して設定変更画面に戻った場合、FC カードへの設定変更自体は破棄されていますが、Utility 上の表
示には変更された設定が残って見えることがあります。
この場合、「3.1.3
FC カード設定ユーティリティの起動および選択」 メニューより該当 FC カード
を再度、選択してから作業を続けてください。
対向装置の設定変更
16Gbps FC カードの固定設定に合わせて、対向側の FC スイッチと SAN ストレージ装置ディスクアレ
イの設定も固定にする必要があります。
ETERNUS を接続する際に必要な設定について詳しくは、以下の Web サイトのマニュアルを参照して
ください。http://storage-system.fujitsu.com/jp/catalog/manual.html
80
3.1.8. ブートデバイスの設定
1. [Port 001:Emulex LPe16002B-M6-F 16Gb 2-port PCIe Fibre Chann] 画面で、[Scan for Fibre
Devices] を選択し、[Enter] キーを押します。
図2.100 ブートデバイスの設定 (1)
2.
検索処理が成功すると、Fibre Device 情報が表示されます。
前画面に戻るには、
「ESC」または「Go to Configuration Main Menu」を選択し、[Enter] キー
を押します。
図2.101 ブートデバイスの設定 (3)
81
備考
期待する Fibre Device が表示されない場合は、SAN ストレージの設定、FC スイッチの設定、ま
たは物理接続が正しくない可能性があります。
これらの点を再確認してください。
3. [Port 001:Emulex LPe16002B-M6-F 16Gb 2-port PCIe Fibre Chann] 画面が表示されます。
[Add Boot Device] を選択し、[Enter] キーを押します。
図2.102 ブートデバイスの設定 (5)
82
4. [SAN Discovery Target List] 画面に [Scan for Fibre Devices] で検索したターゲットが表示され
ます。ブートデバイス指定する Fibre Device を選択し [Enter] キーを押します。
図2.103 ブートデバイスの設定 (6)
5. 選択したターゲットに接続された LUN が表示されます。システムの起動に使用する LUN を選択
し [Enter] キーを押します。設定確認画面が表示されます。
図2.104 ブートデバイスの設定 (7)
83
6. [Commit Changes] を選択し、[Enter] キーを押します。
図2.105 ブートデバイスの設定 (8)
7. [Return to Previous Page] を選択し、[Enter] キーを押して上位のメニューに戻ります。
図2.106 ブートデバイスの設定 (9)
84
8. [Go to Configuration Main Menu] を選択し、[Enter] キーを押して上位のメニューに戻ります。
図2.107 ブートデバイスの設定 (10)
9.
sadump のダンプデバイスを登録する場合は、手順 3 から同様の手順を行い追加します。
ダンプデバイスを登録しない場合、10 項へ進んでください。
10. [Emulex Adapter Configuration Main Menu] で [Delete Boot Device] を選択し、[Enter]
キーを押します。(ここでは [Commit Changes] で設定したブートデバイスの登録状態の確認の
みします。)
85
図2.108 ブートデバイスの設定 (11)
86
11. [Commit Changes] で設定したブートデバイスが登録されていることを確認します。
以下の例では WWN : 500000E0D44D5484 ターゲットに接続された LUN 0000 を確認します。
図2.109 ブートデバイスの設定 (12)
12. [Discard Changes] を選択し、[Enter] キーを押して上位のメニューに戻ります。
図2.110 ブートデバイスの設定 (13)
87
13. 上位のメニュー(Device Manager 画面)に戻る場合は、[ESC]キーを押します。
図2.111 ブートデバイスの設定 (14)
重要)上位メニューに戻る際は、[Back to Display Adapters and RECONNECT DEVICES] を選
択しないでください。選択した場合、システムがハングする場合があります。
誤って選択しハング(3 分以上操作不能)が起きた場合は、システムをリセットし再度設定を
行ってください。
図2.112 ブートデバイスの設定 (15)
88
14. マルチパス構成の場合、システムを起動する SAN ストレージ装置の LUN に接続されているすべ
ての FC カードに対して、
「3.1.3
FC カード設定ユーティリティの起動および選択」
~
「3.1.7
Link
Speed と Topology の設定」の設定を行います。さらに、OS およびマルチパスドライバのインス
トール後、システム起動に使用するすべての FC カードで「3.1.8
ブートデバイスの設定」を行
います。
すべての設定が終了したら、[ESC] キーを選択し、Device Manager メニューに戻ります。
注意
下記の操作を行った場合、以下のメッセージ表示されることがありますが、[N] キー又は[ESC]キー
を押してください。
Changes have not saved. Save Changes and exit?
Press ‘Y’ save and exit, ‘N’ to discard and exit, ‘ESC’ to cancel.
メニュー内の [Commit Changes] / [Discard Changes] 操作で、設定変更および破棄動作は完了し
ているので、ここでの操作は不要です。
[Delete Boot Device] または [Change Boot Device Order] メニューで該当項目を設定
↓
[Commit Changes] または [Discard Changes] を選択
↓
再度、[Delete Boot Device] または [Change Boot Device Order] メニューに移行
89
3.1.9. 設定の反映
該当パーティションを再起動し、変更した設定内容を反映します。以降の手順で再起動を実行するか、
MMB Web-UI の [Power Control] 画面で [Reset] を選択し、該当パーティションを再起動させて
ください。
1. [Esc] キーを押して、Boot Manager フロントページに移行します。
図2.113 該当パーティションの再起動 (1)
2. [Boot Maintenance Manager] を 選 択 し て [Enter] キ ー を 押 し 、 [Boot Maintenance
Manager] 画面に移行します。
図2.114 該当パーティションの再起動 (2)
90
3. [Reset System] を選択し、 [Enter] キーを押します。システムが再起動します。
図2.115 該当パーティションの再起動 (3)
4.
該当パーティション再起動後、FUJITSU ロゴが表示されている間に[Enter]キーを除く、いずれか
のキー([スペース]キーなど)を押してください。
91
3.1.10.
FC ポートの WWN の記録
SAN ブート環境の設計図に従って、各サーバの 16Gbps FC カードの FC ポートに割り付けられている
固有アドレス情報 WWN (World Wide Name) を記録します。
図2.116
[Device Manager] メニュー
備考
FC カードのファームウェアをアップデートする場合、WWN はファームウェアのアップデート後に確
認してください。
FC カードの搭載位置が明確に判別できるように、ホスト名 (PRIMEQUEST 2000 シリーズが識別でき
るもの)、搭載カード、搭載スロット位置、BUS 番号、および DEV 番号を記録しておきます。
BUS 番号とスロット番号は MMB Web-UI の IOU メニュー、PCI-Express Slots メニューから、対象
となる FC カードの BUS 番号/スロット番号を確認します。BUS 番号は、[Seg/Bus/Dev] の項目のス
ラッシュで区切られた中央の値です。以下に WWN の記載例を示します。
92
WWW 記載例
ホスト名
搭載カード
PCI
FC ポート
(サーバ識別)
(タイプ)
BUS-DEV
WWN
Server #1
0x
- 00
10 00 00 00 C9 **
0x
- 00
10 00 00 00 C9 **
0x
- 00
10 00 00 00 C9 **
0x
- 00
10 00 00 00 C9 **
MC-0JFCxx
Server #2
MC-0JFCxx
:
:
:
:
:
:
:
:
注意
WWN 情報は常に最新に保ち、SAN ブートシステムの運用管理担当者と保守担当者で共有お
よび管理してください。
WWN 情報に誤りがあると SAN ストレージに接続できないため、OS が起動しないなどの問
題が発生します。
FC カードの移設やハードウェアの保守交換時は、WWN が変更されることがあります。
93
3.2.
16Gbps FC カードの Legacy BIOS ドライバ版数:6.02x6 版
以降の設定手順
ここでは、Legacy BIOS ドライバ版数が 6.02x6 版以降の設定手順を説明します。
Legacy BIOS モードで起動する際の設定は、2.2.1 および 2.2.2 章を参照ください。
3.2.1. FC カード設定ユーティリティの起動
1.
以下のメッセージが表示されている間に、[Alt]+ [E]または[Ctrl]+ [E]キーを押します。
図2.117 Legacy BIOS FC カード設定起動
94
2.
LightPluse BIOS Utility が起動します。搭載したファイバーチャネルカードの FC ポートが表示
されるので、設定したい FC ポートを選択し[Enter]キーを押します。
図2.118 Emulex LightPlus BIOS Utility 画面
3.
前画面で選択した FC ポートの Main メニューが表示されます。同時に選択した FC ポートのメ
モリアドレス(Mem Base)、ファームウェア版数 (Firmware Version) 、WWPN(Port Name) 、
WWNN(Node Name)および接続トポロジ(Topology)が表示されます。
図2.119 Emulex LightPlus BIOS Utility 画面選択ポートの Main メニュー
95
3.2.2. BIOS の有効化
システム起動時に FC カードが SAN ストレージ装置の LUN を認識し、そこから起動できるようにするた
め、BIOS を有効にします。
1.
Main メニューから[Enable/Disable Boot form SAN]を選択し[Enter]キーを押します。
図2.120 Enable/Disable Boot form SAN 設定画面(1)
2.
[Boot BIOS]を「Enable」に選択し[Enter]キーを押します。
図2.121 Enable/Disable Boot form SAN 設定画面(2)
※Boot BIOS が「Enable」になっていることを確認します。
96
3.2.3. Speed と Topology の設定
Speed と Topology の設定方法について説明します。
■Topology 設定
1.
Main メニューから[Configure Advance Adapter Parameters]を選択し[Enter]キーを押します。
図2.122
2.
Topology Selection 選択画面
次画面にて[Topology Selection]を選択し[Enter]キーを押します。
図2.123
Topology Selection 選択画面
97
3.
注意) 16Gpbs FC カードは FC-AL をサポートしていません。必ず FC スイッチ経由の point to
point 接続を選択してください。SAN 接続構成を確認し接続に適した設定を選択し[Enter]キーを
押します。Default の[Auto Topology: Loop first]から、接続形態は以下を参照し変更してくだ
さい。
Fabric 接続 : point to point 接続
注意) 16Gpbs FC カードは FC-AL をサポートしていません。必ず FC スイッチ経由の point to
point 接続を選択してください。
図2.124
Fabric Point to Point 選択画面(1)
98
■Link Speed 設定
注意)Link Speed 設定は、接続の Link Speed(2/4/8Gbps)に合わせて、固定設定をします。
[Auto select (Default)]には設定しないでください。
1.
Main メニューから[Configure Advance Adapter Parameters]を選択し[Enter]キーを押します。
図2.125
2.
Configure Advanced Adapter Parameters 選択画面
次画面にて[Link Speed Selection]を選択し[Enter]キーを押します。
図2.126
Link Speed Selection 選択画面
99
3.
SAN 接続環境(接続している FC スイッチまたは SAN ストレージ装置)に合わせて Link Speed
を選択し[Enter]キーを押します。
図2.127
4.
Link Speed 選択画面 (16GGbps 選択例)
[ESC]キーx3 で LightPlus BIOS Utility に戻ります。
図2.128
Emulex LightPluse BIOS Utility 画面
100
5.
再度[ESC]キーを押します。変更した設定をセーブするため「Y」を押すと自動でシステムが再起
動します。
図2.129
Emulex LightPluse BIOS 設定のセーブ
対向装置の設定変更
16Gbps FC カードの固定設定に合わせて、対向側の FC スイッチと SAN ストレージ装置ディスクアレ
イの設定も固定にする必要があります。
ETERNUS を接続する際に必要な設定について詳しくは、以下の Web サイトのマニュアルを参照して
ください。http://storage-system.fujitsu.com/jp/catalog/manual.html
101
3.2.4. ブートデバイスの設定
SAN ブートを行うデバイスを設定します。複数デバイスを設定しないでください。
1.
再度、LightPluse BIOS Utility 画面に入りブートデバイスが接続されている FC ポートを選択
し、[Enter]キーを押します。
図2.130
2.
Emulex LightPluse Utility 画面
Main メニューから[Configure Boot Devices]を選択し、[Enter]キーを押します。
図2.131
Emulex LightPluse Utility 画面(Main Menu)
102
3. 最上位の「Primary Boot」を選択し、[Enter]キーを押します。
図2.132
Emulex LightPluse Utility 画面(Configure Boot Device-1)
4. 以下の例通り表示されますので、ブートデバイスを選択し[Enter]キーを押します。
図2.133
Emulex LightPluse Utility 画面(Configure Boot Device-2)
103
5. Configure Boot Device に追加したいデバイス情報が表示されますので、[Enter]キーを
押します。
図2.134
Emulex LightPluse Utility 画面(Configure Boot Device-3)
6. 以下画面例の通り、登録したいデバイスが選択されます。
図2.135
Emulex LightPluse Utility 画面(Configure Boot Device-4)
104
7. 次画面にて[Boot this device via WWPN]を選択し、[Enter]を押します。
図2.136
Emulex LightPluse Utility 画面(Configure Boot Device-5)
8. 以下画面例の通り、デバイスが追加されます。
図2.137
Emulex LightPluse Utility 画面(Configure Boot Device-5)
105
9. [ESC]キーを押し Main メニューに戻り[Scan for Target Devices]を選択し、[Enter]キー
を押します。
図2.138
Scan for Target Devices 画面(1)
10. 以下画面例の通り、デバイスのサーチ結果が表示されたら設定は完了です。
図2.139
Scan for Target Devices 画面(2)
106
11. [ESC]キーを押し Main メニューに戻ります。
図2.140
Emulex LightPluse Utility 画面(Main Menu)
備考
期待する Fibre Device が表示されない場合は、SAN ストレージの設定、FC スイッチの設定、ま
たは物理接続が正しくない可能性がありますので再度確認を行ってください。
12. [ESC]キーを 2 回押し、設定をセーブするメッセージが表示されたら「Y」を押し
[Device Manager]画面に戻ります。
13. マルチパス構成の場合、システムを起動する SAN ストレージ装置の LUN に接続されて
いるすべての FC カードに対して、
「3.2.1 FC カード設定ユーティリティの起動」~「3.2.3
Speed と Topology の設定」の設定を行います。さらに、OS およびマルチパスドライバの
インストール後、システム起動に使用するすべての FC カードで「3.2.4 ブートデバイスの
設定」を行います。
すべての設定が終了したら、[ESC]キーを押し、設定のセーブを行い Device Manager メニュー
に戻ります。
107
第4章 Windows インストール時の留意
ここでは SAN ブート環境に Windows をインストールする際の留意について説明します。
4.1
Windows Server OS のインストール
Windows Server OS のインストールについては、OS インストール手順書を参照ください。
4.1.1
Windows Server OS インストールの準備
事前にインストールのための設定をします。
事前設定について詳しくは、以下を参照してください。
・
『PRIMEQUEST 2000 シリーズ 導入マニュアル』(CA92344-0526)
「4.4.1 事前設定」を参照してください。
マルチパス構成の場合は、PRIMEQUEST 2000 シリーズの本体装置に接続している、片方 (セカンダ
リ側) のケーブルを外します。具体的には、OS およびマルチパスドライバのインストールが完了す
るまでシングルパス (FC ケーブル 1 本のみの結線) にします。
マルチパス接続された状態で OS のインストールを行うと、正常にインストールできません。あらか
じめ手動で、片方 (セカンダリ側) の FC パスを切断します。
108
4.1.2
ブートオーダーの変更設定
次の手順でブートオーダーを変更することが可能です。
1. パーティションの電源投入後 FUJITSU ロゴが表示されている間に [Enter] キーを除く、い
ずれかのキー ([スペース] キーなど) を押し、Boot Manager フロントページを表示します。
2. Boot Manager フロントページで次の順にメニューを選択します。
[Boot Maintenance Manager]-[Boot Options]-[Change Boot Order]-[Change the
order]
3. リモートストレージからブートする場合は、
UEFI BIOS モードでインストールする場合:
「UEFI: Fujitsu Virtual CDROM0 1.00」
Legacy BIOS モードでインストールする場合:
「Fujitsu Virtual CDROM0 1.00」
が最上段になるように指定します。
図2.141 [Change Boot Order] 画面 (PRIMEQUEST2000 シリーズ)
4. [Commit Changes and Exit]-[Reset System] を指定し、パーティションをリブートしま
す。
109
4.1.3
インストール後の各種設定
『PRIMEQUEST 2000 シリーズ 導入マニュアル』 (CA92344-0526) の「第 5 章
ル後に実施する作業」または「第 6 章
4.1.4
OS のインストー
導入後の作業」を参照し、各種設定を行います。
OCManager のインストール
1. OCManager をインストールします。
2. OCManager のインストール状況は [スタート] メニュー - [すべてのプログラム] 配下に
[Emulex] - [OCManager] が存在するかどうかで判断できます。
3. インストール方法については、
「ファイバーチャネルカード取扱説明書」の OCManager インスト
ール手順を参照してください。
備考:この時点では、片方の FC パスのケーブルは外したままにしておきます。
110
4.1.5
マルチパスドライバのインストール
使用するマルチパスドライバをインストールします。インストール手順は使用するマルチパスドライ
バの取扱説明書を参照して下さい。
4.1.6
マルチパス接続の復旧
マルチパス接続を復旧します。
OS をシャットダウンし、パーティションの電源を切断後、OS を起動します(FC パスケーブルが切断
されている場合は、再接続する)
。内蔵 HDD を使用する際は、マルチパスでの起動を確認後、シャッ
トダウンしてから内蔵 HDD を追加します。
この後、
「4.2 FC カード詳細情報の設定変更と確認」に進みます。
4.2
FC カード詳細情報の設定変更と確認
ETERNUS シリーズとの結合性をより安定したものにするため、OS とドライバをインストールした後
に、ドライバパラメーターのいくつかの設定を調整します。
ドライバパラメーターの設定変更は、OCManager から行います。
4.2.1
ドライバパラメーターの設定
1. [スタート] ボタン→ [プログラム] または [すべてのプログラム] → [Emulex] → [OCManager]
の順にクリックします。
OCManager が起動します。
画面左にローカルサーバおよび配下の FC カードが表示されるので、ローカルサーバを選択し、画
面右の [Driver Parameters] タブをクリックします。
注意
ドライバパラメーターの設定は、ローカルサーバではなく、FC カードごとに設定してください。
、
保守交換やサーバ切替えによって FC カードが変更されることがあります。この場合、ドライバ
パラメーターの設定値はデフォルト設定となりますので、FC カードごとにドライバパラメータ
ーの再設定を行ってください。
111
4.
以下のドライバパラメーターを設定します。
5.
・Topology
・Queue Depth
・Queue Target
・Link Speed
ETERNUS を接続する際に必要な設定について詳しくは、以下の Web サイトのマニュアルを参
照してください。
http://storage-system.fujitsu.com/jp/catalog/manual.html
6.
これまでの設定を確認します。
7.
すべての設定が終了したら [File] メニューから [Exit] を選択して OCManager を終了します。
4.3 ストレージ装置との接続に関する留意
接続するストレージに応じて、FC カードの設定変更が必要な場合があります。詳細についてはストレ
ージ装置のマニュアルを参照して下さい。
ETERNUS を接続する際に必要な設定について詳しくは、以下の Web サイトのマニュアルを参照して
ください。
http://storage-system.fujitsu.com/jp/catalog/manual.html
112
第5章 Linux インストール時の留意
ここでは SAN ブート環境に Linux をインストールする際の留意について説明します。
5.1
Linux OS のインストール
Linux OS のインストールについては、OS インストール手順書を参照ください。
5.1.1 Linux インストールの準備
事前にインストールのための設定をします。
事前設定について詳しくは、以下を参照してください。
・
『PRIMEQUEST 2000 シリーズ 導入マニュアル』(CA92344-0526)
「4.4.1 事前設定」を参照してください。
マルチパス構成の場合は、PRIMEQUEST 2000 シリーズの本体装置に接続している、片方 (セカンダ
リ側) のケーブルを外します。具体的には、OS およびマルチパスドライバのインストールが完了す
るまでシングルパス (FC ケーブル 1 本のみの結線) にします。
マルチパス接続された状態で OS をインストールすると、正常にインストールできません。あらかじ
め手動で、片方 (セカンダリ側) の FC パスを切断します。
備考
インストール対象とする LUN 以外の HDD は、内蔵 HDD も含めてすべて取り外してください。イン
ストール対象以外のすべての HDD が取り外されていることは、Boot Manager フロントページを起
動し、[Boot Maintenance Manger] - [Boot Options] - [Change Legacy HDD Boot Priority]
で確認できます。
113
5.1.2 ブートオーダーの変更設定
次の手順でブートオーダーを変更することが可能です。
1. パーティションの電源投入後 FUJITSU ロゴが表示されている間に [Enter] キーを除く、い
ずれかのキー ([スペース] キーなど) を押し、Boot Manager フロントページを表示しま
す。
2. Boot Manager フロントページで次の順にメニューを選択します。
[Boot Maintenance Manager]-[Boot Options]-[Change Boot Order]-[Change the
order]
3. リモートストレージからブートする場合は、
UEFI BIOS モードでインストールする場合:
「UEFI: Fujitsu Virtual CDROM0 1.00」
Legacy BIOS モードでインストールする場合:
「Fujitsu Virtual CDROM0 1.00」
が最上段になるように指定します。
図2.142 [Change Boot Order] 画面 (PRIMEQUEST2000 シリーズ)
4. [Commit Changes and Exit]-[Reset System]を指定しパーティションをリブートします。
114
5.1.3 インストール後の各種設定
『PRIMEQUEST 2000 シリーズ 導入マニュアル』 (CA92344-0526-02) の「第 5 章
トール後に実施する作業」または「第 6 章
OS のインス
導入後の作業」を参照し、各種設定を行います。
5.1.4 OCManager のインストール
1. OCManager をインストールします。
2. OCManager を使用するには libnl パッケージが必要です。libnl パッケージをインストールしま
す。
FC カードのドライバ/ユーティリティを取得して、
「OCManager」をインストールします。libnl
パッケージは、OneCommand Manager に包含されています。
3. インストール方法については、「OCManager」のインストール手順、又は、「OEM ドライバのイ
ンストール手順」を参照してください。
備考:この時点では、片方の FC パスのケーブルはまだ外したままにしておきます。
5.1.5 マルチパスドライバのインストール
使用するマルチパスドライバをインストールします。インストール手順は使用するマルチパスドライ
バの取扱説明書を参照して下さい。
5.1.6 マルチパス接続の復旧
マルチパス接続を復旧します。
OS をシャットダウンし、パーティションの電源を切断後、手順 1.で切断した FC パスのケーブルを再
接続し、OS を起動します。内蔵 HDD を使用する際は、マルチパスでの起動を確認後、シャットダウ
ンしてから内蔵 HDD を追加します。
内蔵ディスクを使用する場合は、
「5.3 内蔵ディスクを使用する方法」に進みます。
115
備考:マルチパスの確認は以下の手順で行います。
1. FC カードの UEFI ドライバの設定をします。詳しくは「第 2 章
カード (8GbpsFC カード) の設定」および「第 3 章
ファイバーチャネル
ファイバーチャネルカード
(16GbpsFC カード) の設定」を参照してください。
2. Boot Manager フロントページを起動し、[Boot Maintenance Manager]- [Boot Options]
- [Set Legacy HardDisk Drive Order] を開きます。
3. 次の画面のように複数 FC カードによる複数のディスクが認識されていることを確認します。
複数ディスクが認識されない場合は、マルチパス接続の復旧方法に問題がないか、再確認して
ください。
図2.143 [Set Legacy HardDisk Drive Order] 画面 (マルチパスの確認)
4. 複数ディスクが認識されていることを確認したら、OS を起動させます。
116
5.2
Linux で内蔵ディスクを使用する
内蔵ディスクを使用する場合、起動ディスクの認識順序として SAN ストレージ装置上に SAN ブート
環境を構築したディスクを最初の起動ディスクとするよう、UEFI で設定する必要があります。内蔵デ
ィスクを使用する場合は、OS インストール後に以下の手順を追加で行ってください。
掲載した画面はすべて表示例であり、システム構成などによって表示される内容は異なります。
5.2.1 内蔵ディスク取り付け前のディスク接続状態の確認
パーティションが稼動している状態で以下のコマンドを実行し、現状のディスクの接続状態を確認し
ます。
# ls -l /dev/disk/by-id
5.2.2 内蔵ディスクの取り付け
以下のコマンドで、パーティションをシャットダウンします。
# shutdown -h now
パーティションの電源を停止した後、内蔵ディスクを取り付けます。
5.2.3 内蔵ディスクの RAID 構成 (内蔵/ディスクユニットアレイカード使用時)
次の起動時に内蔵ディスクを認識するため、RAID 構成など内蔵ディスクを初期化します。
内蔵ハードディスクでの RAID 環境の構築は、
『MegaRAID SAS ユーザーズガイド』 (B7FY-2751) を
参照してください。
117
5.2.4 UEFI の設定
BOOT MANAGER フロントページを起動し、 [Boot Maintenance Manger] → [Boot Options] →
[Change Legacy HDD Boot Priority] で SAN ストレージ装置上に構築したブートディスクを一番上
に設定します。
設定の手順は以下のとおりです。
Boot Manager フロントページの起動
1. ターゲットパーティションの電源を投入します。
2. 以下に示す画面となります (1~2 分経過後)。FUJITSU ロゴが表示されている間に [Enter] キー
を除く、いずれかのキー ([スペース] キーなど) を押します。
図2.144 起動ロゴ
3. Boot Manager フロントページが表示されます。[Boot Maintenance Manager] を選択し、
[Enter] キーを押します。
118
図2.145 Boot Manager フロントページ
4. [Boot Maintenance Manager] 画面が表示されます。そのまま [Boot Options] が選択された状
態で、 [Enter] キーを押します。
図2.146
[Boot Maintenance Manager] 画面
119
HDD の順位
1. [Boot Options] 画面の上から 6 番目の [Set Legacy HardDisk Drive Order] を選択し、[Enter]
キーを押します。
図2.147
[Boot Options (HDD の順位)] 画面
2. [Set Legacy HardDisk Drive Order] 画面が表示されます。[Change the order] を選択し、
[Enter] キーを押します。
図2.148
[Set Legacy HardDisk Drive Order (HDD の順位)] 画面
120
3. 以下の画面が表示されます。[+] キーと [-] キーを操作して、FC を一番上にし、[Enter] キー
を押します。
注意
本操作は英語キーボード配列で認識されます。日本語キーボードで [+] キーを入力するには、
[Shift] キーと [^] キーを同時に押します。
図2.149 [Set Legacy HardDisk Drive Order (HDD の順位変更)] 画面
4. [Enter] キーを押すと直前の
「図 5.12
[Set Legacy HardDisk Drive Order(HDD の順位)] 画面」
に戻ります。[Commit Change and Exit] を選択し、[Enter] キーを押します。
[Esc] キーを押すと「図 5.6 Boot Manager フロントページ」に戻ります。
以上でブートオーダーの設定は完了です。
SAS ディスクをブート不可に設定する
1. [Set Legacy HardDisk Drive Order] メニューから [Change the order] を開きます。
2. SAS ディスクにカーソルを合わせて [Space] キーを入力します。
3. ディスク名の先頭に「//」が付加されブート不可のディスクになります。
SAS ディスクが複数ある場合は、すべての SAS ディスクに対して本設定を行います。
4. [Enter] キーを入力して前画面に戻ります。
5. [Commit Changes and Exit] を実行して終了します。
6. 確認のため、もう一度 [Set Legacy HardDisk Drive Order ] を開きます。
121
7. 次の事項を確認します。
・すべての SAS ディスクに「//」が付いていること
・ブートディスクが上位、SAS ディスクが下位になっていること
図2.150 [Set Legacy HardDisk Drive Order] 画面 (SAS ブートの確認)
パーティションの起動と内蔵ディスクの確認
UEFI 設定完了後、パーティションを起動します。
パーティションの起動後、以下のコマンドを実行し、内蔵ディスクの取り付け前の状態との差分
を確認します。
# ls –l /dev/disk/by-id
内蔵ディスクの増設前に確認したときには存在しなかったディスクが、増設された内蔵ディスク
です。
内蔵ディスクのディスクパーティション作成
内蔵ディスクにディスクパーティションを作成し、swap ファイルシステムなどを作成します。
備考
swap パーティションは内蔵ハードディスクに配置することを推奨します。詳しくは、『Linux ユー
ザーズマニュアル Red Hat Enterprise 6 編』(J2UL-1337) の「SAN Boot (システムボリューム) の
マルチパス構成」を参照してください。
122
5.2.5 ブートディスク以外の LUN を使用する場合
データディスク用などのブートディスク以外の LUN を使用する場合は、OS インストール後に
ETERNUS 側の設定を変更する必要があります。
ETERNUS を接続する際に必要な設定について詳しくは、以下の Web サイトのマニュアルを参照して
ください。
http://storage-system.fujitsu.com/jp/catalog/manual.html
5.2.6 その他ディスクを使用する場合
USB メモリなど、ハードディスクとして認識されるデバイスを取り付けた状態で使用する場合は、こ
れらのディスクをブート不可状態に設定します。ハードディスクとして認識されるデバイスは
[Change Legacy HDD Boot Priority] メニューに追加されます。ハードディスクをブート不可状態に
する方法は「5.2
Linux で内蔵ディスクを使用する」を参照してください。
123
第6章 VMware インストール時の留意
以下からソフトウェア説明書をダウンロードしてください。
ESX のインストール手順については、適切なインストールメディアを入手(ソフトウェア説明書)し
インストールガイドに従い実施してください。
http://jp.fujitsu.com/platform/server/primequest/catalog/manual/vmware/
VMware で ESX が認証されているサーバおよび FC カード、ドライバ版数については、上記インスト
ールメディアに同梱されています。
124
© Copyright 2025