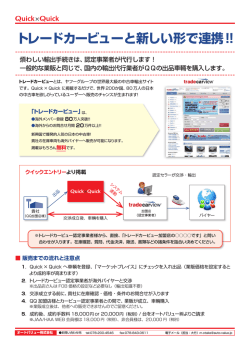Foxit PhantomPDF Quick Guide - Foxit J
Foxit PhantomPDF Quick Guide Quick Guide 1 Foxit PhantomPDF Quick Guide はじめに Foxit PhantomPDF のインストール システム要件 オペレーティングシステム Windows Vista Home Basic、Home Premium、Business、Ultimate、Enterprise の Service Pack 1 (32-bit / 64-bit) Windows 7 (32-bit & 64-bit) Windows 8 (32-bit & 64-bit) Windows 8.1 (32-bit & 64-bit) Microsoft® Office 2003 以降 (一部の PDF 作成関連機能) 共有レビューの開始機能を使用する場合、Microsoft® Outlook® 2007 以降が必要 Active Directory Rights Management Service および SharePoint 統合機能を使用する 場合、Windows 7 または Windows Vista の Service Pack2 (SP2) が必要 Citrix® Ready 認定 (Citrix XenApp® 6) 推奨する最低動作環境 1.3 GHz 以上のプロセッサ 512 MB RAM (1 GB RAM 以上推奨) 1G の HDD 空き容量 1024*768 以上のスクリーン解像度 インストール方法 Foxit PhantomPDF のインストーラーは MSI 形式です。ご利用のコンピューターにセット アップファイルを用意して、以下の操作を実行してください (Business エディションに よる例): 1. セットアップファイルをダブルクリックして、セットアップウィザードを開きます。 「次へ」をクリックして先に進みます。 2 Foxit PhantomPDF Quick Guide 2. このプログラムは著作権により保護されています。使用するには、使用許諾契約に同 意が必要です。[使用許諾契約書に同意します] にチェックすることで、先に進むこ とができます。 3. このステップでは二種類からセットアップ形式を選択します。また、インストール先 の変更も可能です。 標準 — 標準のプログラム機能をインストールします。 カスタム — インストールするプログラム機能を選択することができます。 3 Foxit PhantomPDF Quick Guide 4. 「標準」を選択した場合、「インストール」をクリックするだけです。「カスタム」 を選択した場合は、以下に従って進めてください A) 「参照」をクリックしてプログラム機能のインストール先を変更することができ ます。 B) 「ディスク使用量」をクリックすると、選択した機能をインストールするために 利用可能なディスク領域をチェックすることができます。 C) インストールしたいオプションをチェックし、 「次へ」をクリックして進みます。 D) セットアップ時に実行する追加タスクを選択してください。「インストール」を クリックしてインストールを開始します。 4 Foxit PhantomPDF Quick Guide 5. インストールが完了すると、Foxit PhantomPDF のインストールが完了したことを示 すメッセージが表示されます。「Foxit PhantomPDF Business 起動」をチェックす ることで、アプリケーションを直ぐに実行することができます。「完了」をクリック してセットアップを終了します。 コマンドラインでのインストール コマンドラインを使用してアプリケーションをインストールすることも可能です: msiexec /Option <Required Parameter> [Optional Parameter] [PROPERTY=PropertyValue] msiexec.exe のオプション、必要なパラメータ、そしてオプションパラメータについて 5 Foxit PhantomPDF Quick Guide の詳細情報は、コマンドラインに “msiexec” を入力するか、またはMicrosoft TechNet ヘルプセンターを参照してください。 Foxit PhantomPDF MSIインストールパッケージのパブリックプロパティ Foxit PhantomPDFインストールプロパティは、標準の MSI パブリックプロパティを補 足します。アプリケーションのインストールにおいて、システム管理者の優れた制御を可 能にします。 標準のパブリックプロパティの完全なリストは、次を参照してください: http://msdn.microsoft.com/en-gb/library/aa370905(VS.85).aspx Foxit PhantomPDFのプロパティは以下の通りです: --------------------------------------------------------------------------------------------------------------ADDLOCAL <list of features> ADDLOCALプロパティの値は、カンマで区切られた機能 リストになっています。Foxit PhantomPDFのインストール のときにローカルディスクに作成され、利用されます。 Foxit PhantomPDFのインストーラーは次の機能を設定し ます: FX_PDFVIEWER - Foxit PDF Viewerとそのコンポーネン トです; FX_FIREFOXPLUGIN - Mozilla Firefox、Opera、Safari、 そしてChromeブラウザ内でPDFファイルを開くためのプ ラグインです。この機能はFX_PDFVIEWERのインストー ルが必要です。 FX_SPELLCHECK - タイプライターを使用するとき、ま たはフォーム入力のときに単語のスペルミスを見つけ、正 しいスペルを提示するスペルチェックツールです。この機 能はFX_PDFVIEWERのインストールが必要です。 FX_PDFA – PDF/A-1aおよびPDF/A-1b規格に準拠してい るか検証するモジュールです。この機能は FX_PDFVIEWERのインストールが必要です。 FX_OCR – スキャン作成、または画像をベースとしたPDF 文書を、選択可能かつ検索可能にするモジュールです。こ の機能はFX_PDFVIEWERのインストールが必要です。 FX_CREATOR - システムに仮想プリンターであるFoxit PhantomPDF Creatorをインストールします。印刷可能な 文書を便利に、かつ効率的に高品質なPDFに変換すること ができます。この機能はFX_PDFVIEWERのインストール が必要です。 FX_CONVERTEXT - 右クリックメニューからサポートし 6 Foxit PhantomPDF Quick Guide ているファイルをPDFに変換したり、結合したりするShell Extensionです。この機能はFX_CREATORのインストール が必要です。 FX_CREATORWORDADDIN - ワンクリックで PDF を作 成する MS Word ツールバーアドインです。この機能は FX_CREATOR のインストールが必要です。 FX_CREATOREXCELADDIN - ワンクリックでPDFを作 成するMS Excelツールバーのアドインです。この機能は FX_CREATORのインストールが必要です。 FX_CREATORPPTADDIN - ワンクリックでPDFを作成す るMS PPTツールバーのアドインです。この機能は FX_CREATORのインストールが必要です。 FX_CREATOROUTLOOKADDIN - ワンクリックでPDFを 作成するMS Outlookツールバーのアドインです。この機能 はFX_CREATORのインストールが必要です。 FX_SE - Windows ExplorerとWindows Shellのプラグイン です。この拡張によりWindows ExplorerでPDFサムネール の表示、およびWindows VistaとOffice 2007でPDFファイ ルのプレビューの操作が可能です。この機能は FX_PDFVIEWERのインストールが必要です。 FX_IFILTER – Foxit PDF IFilter は Windows 検索エンジン のプラグインです。迅速な PDF 文書の検索を支援します。 INSTALLLOCATION 製品をインストールする場所を指定します。 MAKEDEFAULT Foxit PhantomPDFを既定のPDF閲覧ソフトに設定します。 デフォルト値は"1"です。 VIEW_IN_BROWSER Foxit PhantomPDFの設定により、ブラウザでPDFファイル を表示します。デフォルト値は"1"です。 DESKTOP_SHORTCUT インストール時に、デスクトップにショートカットを作成 します。デフォルト値は"1"です。 STARTMENU_SHORTCUT インストール時に、スタートメニューにショートカットを 作成します。デフォルト値は"1"です。 SETDEFAULTPRINTER インストール時に、Foxit PhantomPDF Printerを既定のプ リンターとしてインストールします。デフォルト値は"1" です。 LAUNCHCHECKDEFAULT 起動時に、Foxit PhantomPDFが既定のPDF閲覧ソフトであ るかチェックします。デフォルト値は"1"です。 KEYPATH ライセンスキーファイルを指定して、PhantomPDFのイン ストールフォルダーに保存します。 7 Foxit PhantomPDF Quick Guide REMOVENEWVERSION インストール時に、Foxit PhantomPDFの新しいバージョン を強制的に上書きします。デフォルト値は”1”です。 CLEAN アンインストールのコマンド実行時に、PhantomPDFのす べてのレジストリデータと関連ファイルを削除します (ノート: これはアンインストールのためのコマンドです)。 デフォルト値は”1”です。 AUTO_UPDATE 自動で更新のダウンロードとインストールをしない場合 の値は”0”です; 自動で更新をダウンロードしてインスト ールは選択する場合の値は”1”です; 自動で更新をインス トールする場合、値は”2”です。 コマンドラインの例: 1. アプリケーションを"C:¥Program Files¥Foxit Software"にサイレントインストール: msiexec /i "Foxit PhantomPDF.msi" /quiet INSTALLLOCATION="C:¥Program Files¥ Foxit Software " 2. Foxit PDF Viewerのみインストール: msiexec /i "Foxit PhantomPDF.msi" /quiet ADDLOCAL="FX_PDFVIEWER" 3. セットアップ実行時にディスクCに保存されたライセンスキーファイルを使用して、 アプリケーションをアクティベート msiexec /i "Foxit PhantomPDF.msi" KEYPATH="C:¥fpmkey.txt" 4. Foxit PhantomPDF Printerをインストールしない: msiexec /i "Foxit PhantomPDF.msi" ADDLOCAL=ALL, ADVERTISE="FX_CREATOR" /qn 5. 同じ、またはより新しいバージョンのFoxit PhantomPDFを強制的に上書きインストー ル: msiexec /i "Foxit PhantomPDF.msi" REMOVENEWVERSION="1" 6. サイレントアンインストール実行時、レジストリとユーザーデータを削除: msiexec /x "Foxit PhantomPDF.msi" /quiet CLEAN="1" 8 Foxit PhantomPDF Quick Guide Foxit PhantomPDF のアクティベーション 1. Foxit PhantomPDF を起動すると、アクティベーションについてのダイアログが表示 されます。既に Foxit PhantomPDF のライセンスを購入されている場合は、「アクテ ィベート」をクリックしてアクティベーションを実行してください。それ以外の選択 肢として、 「今すぐ購入」をクリックすると Foxit の Web サイトにアクセスして Foxit PhantomPDF のライセンスを購入することができます。また「無償評価」をクリック した場合は、30 日間無償で Foxit PhantomPDF を試用することができます。期間終了 後は、無償機能のみ継続して利用可能です。 2. 「アクティベート」をクリックすると、レジストレーションキーを入力するボックス 画面が表示されます。Foxit PhantomPDF の操作を開始して、その後で、ヘルプ > Business を入手 > 今すぐ購入 > アクティベーション よりこの操作を実行するこ ともできます。続行するには「次へ」をクリックします。 9 Foxit PhantomPDF Quick Guide 3. 下図の「Licensee」フィールドには、ユーザー名を入力してください。「アクティベ ート」をクリックしてアクティベーションを実行します。 4. アクティベートに成功すると、下図のようなメッセージが表示されます。「OK」を クリックして終了します。 5. 設定を反映させるため、アプリケーションを再起動してください。すぐに再起動する 場合は「OK」を、後で再起動する場合は「キャンセル」を選択してください。 10 Foxit PhantomPDF Quick Guide Foxit PhantomPDF のアンインストール アンインストールの方法 以下のいずれか一つを実行してください: スタートメニュー > すべてのプログラム > Foxit PhantomPDF > アンインストー ル、を選択します。 スタートメニュー > コントロールパネル > プログラムのアンインストール > Foxit PhantomPDF を選択して「アンインストール」をクリックします。 Foxit PhantomPDF インストールフォルダー内にある「uninstall.exe」をダブルクリ ック。既定のインストールフォルダーは次のようになります: ドライブ名:¥...¥Foxit Software¥Foxit PhantomPDF¥ Foxit PhantomPDF を使用する ファイルメニューを開く スキンとインターフェースのスタイルを変更 文書やオブジェクトの移動 他のツールの使用について 規格準拠の検証と作成 Foxit PDF IFilter のバンドル ファイルメニューを開く 開く、上書き保存、印刷 の他、基本ツールは、「ファイル」メニューより、ドロップダ ウンメニューから選択することができます。文書のプロパティを確認するには、ファイル メニューの「プロパティ」を、アプリケーションの設定は「環境設定」を選択して実行し ます。 11 Foxit PhantomPDF Quick Guide スキンとインターフェースのスタイルを変更 Foxit PhantomPDF には、Classic、Black、Blue、Orange、Purple の 5 種類のスキン があり、デザインを変更することができます。また、ユーザーインターフェースのスタイ ルにも、ツールバーモード と リボンモード の 2 種類があり、お好みに応じて変更する ことができます。このガイドでは主に、既定の UI であるリボンモードでの操作について 説明しています。 スキンとインターフェーススタイルの変更は、以下の手順で行います: スキンやインターフェースを変更するには、ファイル > ツールバー表示の変更 / ス キンの変更 > お好みのモードやスキンをリストから選択することで実行します。 12 Foxit PhantomPDF Quick Guide リボンモード リボンモードは、タブバー上で分類されたツール群を表示するスタイルです。一つのリボ ンは機能毎にグループ化して配置され、グラフィカルに表示される各機能アイコンを使用 した、大きく見やすいツールバーインターフェースとして提供されています。Foxit PhantomPDF のリボンモードはタスク毎にグループ分けされており、頻繁に使用するコ マンドがまとめて配置されています。複数のツールバーからコマンドを逐一選択する必要 はありません。 リボンの表示/ 非表示 ツールバーモードでの表示の切り替えは、メニューより 表示 > ツールバーを表示 / 非 表示 の選択で行ないます。 リボンモードでは、ツールバー領域の右上にある 表示の切り替えを行ないます。 または をクリックして、表示と非 13 Foxit PhantomPDF Quick Guide 文書やオブジェクトの移動 「手のひら」ツール、「テキスト選択」ツール、「注釈選択」ツール、「ズーム」ツールの 4 種類のツールは、PDF のナビゲーションや対話処理で最も頻繁に使用するツールです。 これらのツールはすべて、ツールグループに配置されています。手のひらツールは PDF のページ送り、リンクのクリック、フォーム入力、マルチメディアファイルの実行等に使 用します。注釈選択ツールは、複数の注釈を選択して移動、リサイズ、整列などに使用し ます。テキスト選択ツールを使用すると、PDF のテキストを選択してコピー、注釈の追 加、しおりの設定が可能です。ズームツールを使用すれば簡単にページの拡大や縮小表示 ができるので、より便利に PDF を閲覧することができます。 他のツールの使用について 別のメニューにある、またはリボン上の別のボタンをクリックすると、クリックしたツー ルに切り替わります。また、ツール上にポインターを移動させると、ヒントが表示されま す。例えば、ホームメニュータブには、ツール、表示、編集、注釈、ページ編集、変換、 保護のグループがあり、手のひらツール、テキスト選択ツール、注釈選択ツール、スナッ プショットツールを使用した PDF ファイル内の移動や対話処理の他にも、ページの拡大 縮小、ページコンテンツの編集、注釈の設定、文書のページ操作、OCR の実行、署名な どを行うことができます。 規格準拠の検証と作成 Foxit PhantomPDF の 標準規格 ツールを使用することで、規格準拠について問題を発見 し て 修 正 す る こ と が で き 、 よ り 高 品 質 な PDF 文 書 を 得 る こ と が で き ま す 。 Foxit PhantomPDF は標準規格である PDF/A、PDF/E、PDF/X についての規格準拠の検証と、 その規格での文書作成が可能です。検証を実行するには、準拠 グループのボタン を 14 Foxit PhantomPDF Quick Guide クリックして、ダイアログにて検証する規格を選択し、「解析」または「解析してフィッ クスアップ」ボタンを選択します。Foxit PhantomPDF Business であれば、 文書を PDF/X、 PDF/A、PDF/E の規格に準拠した PDF として作成することもできます。 Foxit PDF IFilter のバンドル Foxit PhantomPDF には、デスクトップ用 Foxit PDF IFilter がバンドルされています。デ スクトップシステム上で大量の PDF 文書のインデックスを作成することができ、それら の文書に対して迅速な全文検索を可能にします。Foxit PDF IFilter は Foxit PhantomPDF のインストールフォルダー内にインストールされます。 文書の閲覧 指定ページへの移動 表示 タブの ページナビゲーション グループ、またはステータスバーにある「最初 のページ」、「最後のページ」、「前のページ」、「次のページ」をクリックして、PDF ページを移動します。また、ページ番号を入力して指定のページに移動することも可 能です。 「前の画面」をクリックすると前に表示した画面に、 「次の画面」をクリック すると次に表示した画面に移動します。 しおりを使用して設定された場所に移動するには、ナビゲーションペイン左側にある しおりボタン をクリックしてしおりを表示します。しおりをクリック、またはし おりを右クリックして「指定の場所へ移動」を選択することで、設定された場所に移 動します。プラス(+) / マイナス(-) ボタンをクリックすることで、しおりの階層を展 開 / たたむことができます。 15 Foxit PhantomPDF Quick Guide ページサムネールを使用してページ移動するには、ナビゲーションペイン左側にある ページサムネールボタン をクリックしてサムネールを表示し、対象のページを クリックして移動します。サムネール上の赤枠は現在の表示位置で、ドラッグするこ とでページ上で別の位置に移動させることができます。ページサムネールをリサイズ するには、サムネール上で右クリックして、「サムネール画像を拡大」または「サム ネール画像を縮小」を選択してください。 文書の表示方法の変更 「ページ表示」グループのツール Foxit PhantomPDF は状況やお好みに応じて選択可能な、複数の表示方法を提供していま す。表示 タブよりページ表示について、単一ページ表示、見開きページ表示、スクロー ルを有効にする、見開きページでスクロール、分割表示、見開きページで表紙のみ分けて 表示できる他、表示ページの回転等を実行できます。 ページの表示倍率の調整 「表示」グループのツール 16 Foxit PhantomPDF Quick Guide ホーム タブの 表示 グループからツールを選択します。 1. 2. 3. ズームインツール またはズームアウトツール を使用して、文書の表示 倍率を拡大、縮小できます。 「ページ全体を表示」をクリックすると、ページ全体を表示します。「幅に合 わせる」は画面の幅にページ表示を調整します。「描画領域の幅に合わせる」 はコンテンツ表示のある領域の幅に表示を調整します。「100%表示」は実際の サイズでページを表示します。 右回転/ 左回転 をクリックすると、それぞれ時計回り、反時計回りに90度ごと ページ表示を回転します。 表示タブの支援グループからツールを選択します。 1. マーキーズームツール を選択してページをクリックすると、ページ全体が 拡大されます。クリックとドラッグで範囲を指定するとその領域が拡大されて表 示されます。 2. ルーペツール を選択してポインターを任意の位置に移動すると、その箇所が ページをクリックすると、その箇所がルーペツールダイアログ内で拡大または縮 小して表示されます。 3. 拡大鏡ツール を使用すれば、ポインターの領域を簡単に拡大して表示する ことができます。 拡大鏡 魚眼レンズ ノート: マウスの左ボタンをクリックして、拡大鏡と魚眼レンズを切り替えることができます。 マウスの右ボタンをクリックして、拡大鏡のサイズを変更できます。 拡大鏡の表示を終了するには、キーボードのEscキーを押下します。 作成と書き出し Foxit PhantomPDF は PDF の作成に関して多くの機能を提供しています。変換タブより、 17 Foxit PhantomPDF Quick Guide PDF を直接ファイルから作成、空白ページを作成、スキャナーから作成、クリップボー ドから作成、ポートフォリオを作成することができ、また PDF を画像、MS Office 形式、 HTML 形式などに書き出しすることができます。 「作成」および「書き出し」グループのツール PDF のワンクリック作成 Microsoft Office からの PDF 作成 他のアプリケーションからの PDF 作成 Print to Evernote を使用した PDF 作成 スキャナーを使用した PDF 作成 PDF ポートフォリオの作成 PDF のすべての画像の書き出し PDF を画像、MS Office、HTML、その他の形式に書き出し PDF のワンクリック作成 次の方法で PDF をワンクリック作成できます: 変換したいファイルを Foxit PhantomPDF のデスクトップアイコン Foxit PhantomPDF が起動した状態で、アプリケーションウィンドウに直接ファイル をドラッグ 変換したいファイルのアイコンを右クリックして、「Foxit PhantomPDF で PDF に 変換」を選択 にドラッグ また Foxit PhantomPDF は、空白の PDF ページやスキャナーからの作成、クリップボー ドからの PDF 作成が可能です。 Microsoft Office からの PDF 作成 Foxit PhantomPDF を使用して、Microsoft Office のアプリケーション (Word、Excel、PPT、 Outlook) から、しおり、リンク、およびアウトライン等の情報を保持した PDF を作成す ることができます。下図は Microsoft Word 使用時の画面イメージです。 Microsoft Word の「Foxit PDF」タブ 18 Foxit PhantomPDF Quick Guide 他のアプリケーションからの PDF 作成 1. 2. 3. 該当のアプリケーションで、対象のファイルを開きます。 メインメニューより、ファイル > 印刷 を選択します。 プリンターリストから「Foxit PhantomPDF Printer」を選択して印刷を実行します。 Print to Evernote を使用した PDF 作成 Foxit PhantomPDF をインストールすると、プリンターとして新しく「Print to Evernote」 が追加されます。この機能を使用して、Foxit PDF Printer と同じように PDF を作成し、 そのファイルを Evernote に添付ファイルとして送信することができます。 Print to Evernote を使用して PDF を作成するには、以下の手順を実行します: 1. Evernote のアカウントを作成し、Evernote アプリケーションをインストールします。 2. PDF 形式に変換したいファイルを開き、ファイル > 印刷 > Print to Evernote と選択 します。 3. 必要な設定を行ない、印刷 を実行します。作成する PDF のファイル名と保存場所を 指定します。 4. PDF ファイルが作成され、Evernote に添付されていることを確認できます。 スキャナーを使用した PDF 作成 Foxit PhantomPDF は、紙の文書をスキャンして PDF を作成するために 3 通りの方法が あります。クイックスキャン、カスタムスキャン、そしてプリセットの設定によるスキ ャンです。 クイックスキャン を使用することで、既定の設定で迅速に紙の文書をスキャンして PDF に変換することができます。ホームタブ > 変換グループから、または 変換タブ > 作成グループ > スキャナーから より実行します。 カスタムスキャン を使用すれば、設定をカスタマイズしてスキャンすることができます。 変換タブ > 作成 > スキャナーから > カスタムスキャン と選択して実行します。 また、事前にスキャン設定をプリセットとして保存し、そのプリセットを選択することで ワンクリックで紙の文書をスキャンすることも可能です。プリセットを設定するには、変 換タブ > 作成 > スキャナーから > プリセットの設定 を選択します。 19 Foxit PhantomPDF Quick Guide PDF ポートフォリオの作成 Foxit PhantomPDF は、既存のファイルやフォルダーから新しく PDF ポートフォリオを 作成することができます。変換タブ > 作成グループ> PDF ポートフォリオ > 新しい PDF ポートフォリオを作成 より実行します。また、空の PDF ポートフォリオを作成し てからファイルやフォルダーを追加するには、空の PDF ポートフォリオを作成 を選択し ます。 PDF のすべての画像の書き出し Foxit PhantomPDF は「すべての画像を書き出し」をクリックするだけで、PDF ファイル 内の画像を一つずつ分けて書き出すことができます。実行するには、変換タブ > 書き出 しグループ > すべての画像を書き出し をクリックします。書き出しを実行する前に、 画像を書き出しダイアログボックスから設定を行うことができます。 PDF を画像、MS Office、HTML、その他の形式に書き出し 1. 変換タブをクリックします。 2. 画像、MS Office 形式、HTML、その他ボタンを選択して、PDF を指定の形式に書き 出します。 3. 名前を付けて保存ダイアログの「設定」を選択してダイアログを開き、ページ範囲と レイアウト設定を行うことができます。「言語設定」ボタンをクリックして、書き出 す言語を設定します。 注釈 「注釈」タブ Foxit PhantomPDF があれば、コメントツールやテキストマークアップツール、描画ツー ルを使用して、紙面と同じように PDF ファイルに意見や図形を注釈として書き加えるこ とができます。追加した注釈は、便利にレビューできるように、自動的に一覧にまとめて 書き出すこともできます。 20 Foxit PhantomPDF Quick Guide ノート: 手のひらツール 、注釈選択ツール 、または対応するツールで選択した注釈 を右クリックして、プロパティ設定、ステータス設定、注釈への返信などを選択できます。 「注釈の管理」グループから、注釈データの書き出しや読み込み、注釈の一覧の出力が可 能です。 注釈と添付ファイルの確認 Foxit PhantomPDF は、PDF ファイル内のすべての注釈や添付ファイルを一覧表示して簡 単に参照できます。これらは初期状態では、PDF を大きく表示できるよう非表示になっ ています。これらを表示するには、左側のナビゲーションペインにある注釈ボタンや添付 ボタンをクリックしてください。 編集 「編集」タブ 21 Foxit PhantomPDF Quick Guide Foxit PhantomPDF は、リンクの追加、ファイル添付、画像の追加、マルチメディアファ イルの追加と再生など、PDF を簡単にカスタマイズできる一般的な編集機能を備えてい ます。また、Foxit PhantomPDF は高度編集機能として、オブジェクト(テキスト、画像、 パス、シェーディング) の追加と編集が可能です。これらの機能は、フォント設定 (フォ ント、フォントサイズ、色、下線など)、パラグラフ設定 (左揃え/中央揃え/右揃え、文字 間隔、文字の水平方向倍率、行の間隔など)、スタイルの設定、そしてオブジェクトの分 割、結合、配置、クリッピングなどを含みます。 テキスト編集ツールやオブジェクト編集ツールを選択して、テキストやオブジェクトをク リックすると、編集のための「配置」タブが表示されます。 オブジェクトの追加 – テキストを追加 、画像を追加 、シェイプを追加 ツ ールを選択して、PDF にオブジェクトを追加し、必要に応じて設定を行うことがで きます。 パラグラフ編集 – テキストを編集ツール を使用して、編集するパラグラフを選 択します。 「Enter」キーで改行を行います。テキスト入力中にパラグラフボックスの 端まで入力すると、テキストは自動的に折り返されます。また、パラグラフボックス 内のテキストは自動で改行位置が調整され、必要に応じてボックスは自動拡張します。 オブジェクト編集 – オブジェクトを編集ツール を使用して、編集するオブジ ェクトを選択します。テキストオブジェクトのフォント、フォントサイズ、色、その 他の変更や、選択オブジェクトの移動、リサイズ、削除を実行できます。画像、パス、 シェーディングオブジェクトの編集時は、対応する「フォーマット」タブが表示され ます。 クリッピング – 選択オブジェクトに、指定したシェイプのクリッピング効果を設定 します。 オブジェクトの「配置」タブ 配置 – PDF ファイルのコンテンツの整列や中央配置が可能です。 ヒント: オブジェクト編集ツールで、オブジェクトを右クリックすることで、より多くの 機能を実行できます。 22 Foxit PhantomPDF Quick Guide ページ編集 「ページ編集」タブ Foxit PhantomPDF は、ページ編集タブを使用して、ページの挿入/ 削除/ 移動/ 抽出、文 書の分割、余白の調整、ページの再配置、ページアウトラインの作成、透かし/ 背景/ ヘ ッダー/ フッター/ 通し番号/ 論理ページ番号の設定などを行うことができます。また、 ページサムネールパネルでのドラッグ&ドロップによるページ順の変更や、異なる文書間 でのページ編集が可能です。ページサムネールをウィンドウの外にドラッグすることで、 新しい PDF ページとして抽出することもできます。 フォーム PDF フォームは情報を受け取り、送信するのに合理的な手段です。Foxit PhantomPDF を 使用して、フォームへの入力、リセット、フォームの作成、保存、送信などを行うことが できます。 PDF フォームへの入力 フォームへの注釈 フォームデータの操作 フォームの作成と編集 フォーム認識 計算順序の設定 JavaScript の実行 PDF フォームへの入力 Foxit PhantomPDF はインタラクティブ PDF フォーム (Acro フォームと XFA フォーム) およびノンインタラクティブ PDF フォームをサポートしています。インタラクティブフ ォームへの入力は、手のひらツール 入力は、タイプライターツール で行います。ノンインタラクティブフォームへの で行います。また、 「フォームを自動認識」ツール を使用してフォームの自動認識を実行してから、手のひらツールでフォームに入力する方 法もあります。 Foxit PhantomPDF は、すばやく簡単に PDF フォームを入力できるオートコンプリート 機能をサポートします。フォーム入力の履歴を保存し、以降のフォーム入力の際に、以前 23 Foxit PhantomPDF Quick Guide の入力内容に基づいて予測される候補をポップアップメニューに表示して、ユーザーの入 力を支援します。 ノート: フォーム入力でオートコンプリートを使用するには、ファイルメニュー > 環境 設定 > フォーム と操作し、オートコンプリートを有効にする をチェックしてください。 またボタンをクリックして「履歴のクリア」を実行できます。 フォームへの注釈 他の PDF ファイルと同様、PDF フォームに注釈を追加することができます。ただし、フ ォームに注釈を追加できるのは、フォームの作成者が注釈の追加を認めている場合に限り ます。参照: 注釈 フォームデータの操作 フォームデータの読み込みと書き出しは、フォームデータグループの 読み込みボタン または 書き出しボタン を使用して行います。この機能は注釈データの読み込みと書き 出しに似ています。また、書き出したフォームデータを既存の CSV ファイルに追加したり、 複数の PDF フォームデータをまとめて CSV ファイルに出力したりすることも可能です。 しかしながらこの機能は、インタラクティブ PDF フォームにのみ対応しています。また、 Foxit PhantomPDF は、フォームデータをリセットするためのフォームをリセットツールを サポートしています。さらに Foxit PhantomPDF は Ultraforms テクノロジーを使用した PDF フォームを対象に、入力されたフォームデータ情報を含む 2D バーコードの作成と表 示をサポートします。 フォームの作成と編集 Foxit PhantomPDF を使用してインタラクティブフォームを作成することができます。プ ッシュボタン、テキストフィールド、チェックボックス、コンボボックス、リストボック ス、そしてラジオボタンを追加し、プロパティを設定して、インタラクティブフォームを 作成します。 24 Foxit PhantomPDF Quick Guide テキスト フィールド プッシュボタン コンボ ボックス リスト ボックス チェックボックス ラジオ ボタン PDF フォームのサンプル フォームフィールドの作成 ここではプッシュボタンを例にして説明します。フォームフィールドグループでプッシュ ボタンを選択して、フォームにプッシュボタンを追加します。フォーム上のプッシュボタ ンの移動、サイズ変更、および削除を行う場合は、注釈選択ツール を使用します。 プロパティの設定により、ボタンのデザイン、アクション、および動作等を決定します。 ノート: 関連するラジオボタンは、完全に同じフォームフィールド名を持ち、かつ異な る書き出し値を持たなくてはなりません。これにより、関連付けられたラジオボタンが切 替えられ、正しい値がデータベースに収集されることを保証します。 25 Foxit PhantomPDF Quick Guide フォーム認識 Foxit PhantomPDF には半自動 PDF フォームデザイン機能が用意されており、容易なイ ンタラクティブ PDF フォームの作成を支援します。通常はフォーム作成をする場合、レ イアウトを指定、またはファイルをスキャンするなどして都度、直接フォームフィールド を決定する必要があります。フォームを自動認識 は、インタラクティブ PDF フォームの 作成を省力化する有力なツールです。 1. フォームを自動認識 Foxit PhantomPDF で PDF ファイルを開きます。フォームタブより、フォームの自 動認識 を選択します。Foxit PhantomPDF はファイルにあるボックス、下線、そし て情報を入力する場所に見える箇所を探し、その箇所をテキストフィールド、または チェックボックスに変換します。 フォーム認識実行前 26 Foxit PhantomPDF Quick Guide 実行後 ノート: ファイル > 環境設定 > フォーム にて「Foxit PhantomPDF での PDF 作成 時にフォーム認識を実行」オプションを選択できます。 2. デザインアシスタントによるフォーム認識結果の検査と訂正 フォーム認識の結果は常に完全とは限りません。そのため、フォームのクリーンアッ プ、不足しているフィールドの追加、既定のフォントの設定調整、その他一般的なエ ラーの訂正が必要です。デザインアシスタントと他のフォームフィールドツールを 使用して、不足、またはエラーのあるフォームフィールドを作り直すことができます。 デザインアシスタントツールは対応するフォームフィールドを検査して、自動で調整 を行ないます。ポップアップボックス上で直接名称を変更し、 「すべてのプロパティ」 をクリックして設定します。参照: フォームフィールドの作成 ノート: ファイル > 環境設定 > フォーム にて「フィールド作成時にプロパティボ ックスを開く」オプションを選択できます。 計算順序の設定 フォームの中で 2 つ以上の計算を行う場合、計算式の順にフォームフィールドの値が計 算されることが重要です。例えば、3 番目のフォームフィールドの値を計算するために、 前の 2 つのフォームフィールドの計算結果を使用する必要がある場合、3 番目のフォーム フィールドの値を正しく計算するためには、2 つのフォームフィールドの計算は先に終了 していなくてはなりません。フォームタブにある 計算の順序ボタン をクリックして、 計算の順序を設定します。 27 Foxit PhantomPDF Quick Guide JavaScript の実行 Foxit PhantomPDF を使用すると、しおり、ドキュメント、リンク、およびページに関連 付 け ら れ た ア ク シ ョ ン を 使 用 し て JavaScript を 呼 び 出 す こ と が で き ま す 。 Foxit PhantomPDF には、JavaScript を実行するための 3 つの方法、文書レベル JavaScript、 文書のアクション、JavaScript コンソールが用意されています。文書レベル JavaScript は Foxit PhantomPDF を使用した文書レベルのスクリプトの作成およびアクセスができ ます。文書のアクションでは、文書全体に適用される文書レベルの JavaScript アクショ ンを作成することができます。JavaScript コンソールは双方向性があり、JavaScript コー ドの一部をテストする場合や、オブジェクトのプロパティやメソッドを試行する場合に便 利な機能です。 Windows ODBC によるデータベース接続 オプションのデータベースへの接続を行うプラグインは、Foxit PhantomPDF 内部ある JavaScript オブジェクトで、Windows ODBC(Open Database Connectivity)データソー スへの接続を可能にします。そして開発者は、データベースに接続するためのドキュメン トレベル JavaScript を作成し、データベースに対してデータの追加、更新、削除を行う ことができます。現在 ODBC は Windows に限定される機能で、Microsoft 提供の Open Database Connectivity (ODBC) が必要になります。 OCR 光学文字認識(Optical Character Recognition; OCR)と呼ばれるソフトウェアは、文字を印 刷したイメージデータを、コンピューターで処理可能な文字データに変換するものです。 OCR は紙の文書をスキャンして電子コピーを作成する際に最も一般的に使用されていま すが、既存の電子文書(画像データの PDF)を対象に実行することもできます。Foxit PhantomPDF を使用し、 紙の文書をスキャンして直接 PDF に変換することができますが、 オプション設定として、OCR 機能により文書内の文字情報を検索/選択可能にすることが できます。 OCR 認識の修正 - Foxit PhantomPDF は OCR 結果の不明なテキストを探してマー クすることができます。そして認識結果を編集し、OCR 結果の精度を改善すること 28 Foxit PhantomPDF Quick Guide ができます。ホーム タブにある 認識の修正 をクリックしてプルダウンメニューよ り、最初の修正候補 / すべて修正候補を選択します。OCR 修正候補の検索ダイア ログに、元の文書のテキストと、OCR によるテキストが表示され、必要に応じて OCR テキストのボックスを直接編集できます。ページ上に赤枠で示されたオブジェ クトが誤ってテキストと認識されたものであれば「テキストではない」をクリック します。「次を検索」をクリックすると次の修正候補に移動、「確定して検索」をク リックするとその修正候補を正しい文字と確定して次の修正候補に移動します。 OCR 実行時に出力形式で「編集可能テキスト」を選択して PDF を生成した場合は、 直接そのファイルを編集することができます。 PDF の共有 「共有」タブ Foxit PhantomPDF を使用すれば、ワンクリックで PDF を添付ファイルとして他のユー ザーに送信したり、Evernote に送信したりできます。また、Foxit PhantomPDF の SharePoint 統合機能により、SharePoint サーバー上や SharePoint ネットワークドライブ で文書を共有することできます。さらには内部サーバーや電子メール、SharePoint など を経由して文書の作成者がレビュー参加者に文書を送付し、注釈コメントを収集すること も可能です。 SharePoint 統合 共有レビュー用に送信 29 Foxit PhantomPDF Quick Guide SharePoint 統合 Foxit PhantomPDF は SharePoint 上に保管された PDF ファイルを開き、保存することが で き ま す 。 SharePoint の 保 管 場 所 は 、 SharePoint Online 、 ま た は オ ン プ レ ミ ス の SharePoint のものを意味しますが、どちらの場合も事前にサーバーの設定が必要です。 例えば SharePoint Online に保管された PDF ファイルを取り出して開くには、Foxit PhantomPDF を起動して、ファイル > 開く > 場所の追加 > SharePoint と操 作します。SharePoint サイトにサインインして、対象の PDF を開くか、またはチェック アウトすることができます。同様に、ローカルに保存された PDF を SharePoint に保管す ることも簡単です。ファイル > 名前を付けて保存 > 場所の追加 > SharePoint と操作して実行します。 また、ネットワークドライブの PDF ファイルを開く、またはチェックアウトするには、 ファイル > 開く > SharePoint ネットワークフォルダー、と選択して実行します。 共有レビュー用に送信 共有レビュー機能を使用して、文書の作成者は内部サーバー上で文書の共有ができます。 レビューの参加要請を受け取った後レビュー担当者は、対象の PDF にすべての注釈機能 を使用できるようになり、他のレビュー担当者が新しく注釈を追加すると通知されるよう になります。またレビュー担当者は注釈への返信を行うことができます。 電子メールレビューは、レビュー担当者が共用のサーバーにアクセスできないときや、依 頼者が注釈のコラボレーションを必要としていないときに有用です。電子メールレビュー では、依頼者は PDF を添付ファイルとしてレビュー担当者に送信し、レビュー担当者か ら注釈の追加された PDF を受け取って注釈のみを閲覧できます。また、レビュー担当者 は注釈を追加した後、他の担当者からの注釈の追加があったとしても、アクセスしてそれ を閲覧せずに返信する、という進め方が可能です。 レビュー用に PDF を送信するには、共有 > レビュー > 共有レビュー用に送信、または 電子メール用に送信 を選択します。 トラッカー機能は、リアルタイムで依頼者またはレビュー担当者のすべてのレビューをト ラックして管理します。 30 Foxit PhantomPDF Quick Guide 保護と署名 Foxit PhantomPDF は、PDF コンテンツの強力な保護機能を提供します。PDF ファイル を暗号化し、セキュリティを設定して、不正なアクセスを防ぎ、詳細な操作の制限を設け、 電子署名の適用などを行うことができます。 「保護」タブ 文書のセキュリティ ポリシーの管理 RMS 保護 (Business のみ) 動的透かし 署名について 墨消し (Business のみ) 文書のサニタイズ 文書のセキュリティ Foxit PhantomPDF は 3 種類のセキュリティコントロール機能を提供します。対象の PDF 文書にアクセスできるユーザーの制御、PDF 文書を入手した場合に実行可能な操作の制 御、そして PDF 文書を開くことができるユーザーの制御です。これらの制御を、パスワ ー ド に よ る セ キ ュ リ テ ィ 、 証 明 書 に よ る セ キ ュ リ テ ィ 、 そ し て Windows Rights Management によるセキュリティで実現します。 パスワードによる保護: パスワードはアクセスを制限し、印刷、コピー、編集等の指定し た操作を禁止します。 文書を開くパスワード: 文書を開くときにユーザーに入力を求めます。 権限パスワード: ユーザーがファイルを開いたときに、特定の機能をロックすること ができます。例えば、文書の印刷や変更を禁止する等です。 証明書による保護: 証明書による文書の保護の優れた点は、作成者がユーザー毎に個別の 権限設定を行えるところです。例えば、作成者があるユーザーにはフォームへの入力と注 釈追加を許可し、別のユーザーにはテキストの編集とページの削除を許可する等です。 ファイルに設定されたセキュリティを確認するには、ファイル > プロパティ > セキュ リティと操作するか、または保護タブにあるセキュリティプロパティ をクリックし ます。 31 Foxit PhantomPDF Quick Guide ポリシーの管理 複数の PDF に同じセキュリティ設定を行うのであれば、セキュリティ設定をセキュリテ ィポリシーとして保存して対応できます。セキュリティポリシーは、セキュリティの方法、 暗号化パスワード、権限設定等を含んでいます。保護タブにあるポリシーの管理 を クリックして設定できます。 RMS 保護 (Business のみ) Foxit PhantomPDF の RMS プロテクターは、PDF 文書の保護とポリシーテンプレートの 管理について、Microsoft Windows Server とシームレスに統合された環境を提供します。 ユーザーが許可されているならば Foxit PhantomPDF を使用して、情報セキュリティの向 上とコンプライアンス要件を満たす RMS により保護された文書を開くことができます。 一旦インストールされると、Foxit PhantomPDF はすべての PDF ファイルに Microsoft AD RMS サービスを適用します。 RMS 暗号化 1. 保護 > AD RMS 保護 > アクセス制限 をクリックします。 2. RMS 暗号化に使用するテンプレートを選択します。カスタムテンプレートの作成も可 能です。参照:テンプレートの作成と編集 3. テンプレートを使用しない場合は、アクセス制限 をクリックします。 RMS サーバーへの初回ログイン時は、アカウント名とパスワードを入力します。 アイコンをクリックして、閲覧権限を与えるユーザーを追加します。 (Outlook メールクライアントを利用している場合は、 アイコンクリック 時に連絡先リストがポップアップします。その他のオプション の設定が可能です) 32 Foxit PhantomPDF Quick Guide (オプション) アクセス許可ダイアログの「その他のオプション」をクリックすると、 現在選択中のユーザーがボックス内にリストされて表示されます。必要に応じてユー ザーの追加と削除が可能です。必要なアクセス許可を指定して「OK」をクリックし ます。 「OK」をクリックして変更を保存します。設定したアクセス制限で文書が保護され ます。 33 Foxit PhantomPDF Quick Guide テンプレートの作成と編集 カスタムテンプレートを作成するには、下記の手順を実行します: 1. 保護 > 設定 > カスタムテンプレート を選択します。 2. 「作成」 をクリックして、カスタム権利ポリシーテンプレートダイアログを開きます (既存のテンプレートを編集する場合は、「編集」をクリックしてください)。テンプレー ト作成では、4 つのステップでカスタムの権利設定を行います。 3. 動的透かしの作成は 4 番目のステップで行います (拡張権利ポリシーの設定)。動的透 かし を参照してください。 動的透かし プロファイルの作成 透かしを追加する前に、プロファイルを作成する必要があります。適用はプロファイルの み選択することができます。透かしの一つを選択して挿入するのではなく、同一のプロフ ァイルの透かしが PDF に適用されます。 34 Foxit PhantomPDF Quick Guide 保護 > 設定 > 動的透かし を選択します。 「新規プロファイル」をクリックしてプロファイルを作成、名前を付けます。 テキストボックスに透かしのコンテンツを入力して、フォント、サイズ、色、下線、 整列を設定します。 ノート: 透かしとしてテキストの設定のみ可能です。 ダイナミックテキストを選択します。PDF リーダーでファイルを開いたとき、その 文書に動的に透かしの情報が表示されます。同時に複数のテキストを使用できます。 回転角度と不透明度の表示設定が可能です。また対象ページの相対倍率の設定オプシ ョンも使用できます。 対象ページと透かし間での、垂直、水平距離の設定ができます。 透かしの表示されるページ範囲を選択します。サブセットのリストをクリックして、 表示する範囲のオプションを選択できます。 右側のペインでプレビューを確認できます。 「OK」をクリックして完了します。 Foxit 環境設定ツール Foxit PhantomPDF RMS プロテクターは管理者のための使いやすい設定ツールです。 RMS サーバーでのより良い保護設定の編集機能を提供します。管理者はテンプレートの 35 Foxit PhantomPDF Quick Guide 拡張ポリシーと動的透かしを直接編集することができ、動的な権限の取り消し、ログの監 査、有効なネットワークプリンターの設定が可能です。 署名について デジタル ID デジタル ID には 2 種類のキーが含まれています。1 つはパブリックキー(証明書)で、 データの暗号化やロックに使用されます。そしてもう 1 つはプライベートキーで、暗号 化されたデータの復号やロック解除に使用されます。 ユーザーは自分のパブリックキーを含む証明書を、自分の身元確認のため、または自分の 署名を検証してもらうために、他のユーザーに送ることができます。プライベートキーだ けが、そのユーザーの証明書(パブリックキー)を使用して暗号化された情報を復元する ことができますので、デジタル ID は安全な場所に保管してください。 デジタル ID は通常、パスワードで保護されています。コンピューターにデジタル ID を 保管する場合は、PKCS#12 ファイル形式、あるいは Windows 証明書ストアに保存しま す。 Foxit PhantomPDF は Self-Sign デジタル ID を作成することができます。作成は以下の手 順を実行します: 36 Foxit PhantomPDF Quick Guide 保護タブにある 署名と証明 > 署名を配置 をクリックし、署名する領域をクリック とドラッグで指定します。文書に署名ダイアログボックスで、「署名者」のリストか ら新規 ID を選択して、新規に作成します。 Self-Sign デジタル ID の保存場所を選択します。 Self-Sign 証明書を生成するときに使用する識別情報を入力します。 新しいデジタル ID ファイルの保存場所とパスワードを入力します。 文書に署名する 文書に署名する前に、署名を配置する署名フィールドの設定、デジタル ID の取得、そし てあなたの署名のデザインを決める必要があります。 保護タブにある署名と証明 > 署名を配置 を選択して、フィールドに署名します。 PDF に署名をすることで、ユーザーの承認を示すことができます。文書に署名した後は、 署名は移動もサイズ変更もできません。また、PDF への署名は、二回以上おこなうこと も、複数のユーザーが署名することもできます。文書に署名を実行すると、署名フィール ドにその実行者の電子署名が表示されます。電子署名の外観は、選択したオプションによ りそれぞれ異なります。 PDF の証明 (Business のみ) 作成者だけが、作成した PDF 文書を証明できます。作成者は証明後、文書にどのような 変更を許可するか指定することができます。承認された変更が加えられても、証明は有効 です。ユーザーが許可されない変更を行なった場合は証明は無効となり、後続のユーザー すべてに文書が不当に変更されたことが通知されます。 37 Foxit PhantomPDF Quick Guide PDF サイン PDF サイン機能により、自筆のサインを作成してページに直接追加することができます。 用途ごとの署名の作成や、他の複雑な設定をする必要はありません。 自筆署名を作成して PDF に適用するには、以下の手順を実行します。 1. 2. 保護タブ > 保護グループ > PDF サイン > サインの作成 を選択します。 サインの作成ダイアログボックスで「サインを描画」、 「クリップボードから」、 「ファ イルを読み込み」から選択してサインを作成します。 3. (オプション)「サインを描画」を選択した場合は「描画」をクリックして「サインを 描画」ボックスを表示し、サインを作成して「OK」をクリックします。 4. 「ファイルを読み込み」を選択した場合は「参照」をクリックします。画像を選択 して「開く」をクリックします。プレビューボックスで画像のプレビューを確認で きます。 ヒント: 黒いペンで真っ白な紙面にサインを描き、スキャンして画像ファイルを作成した 場合、サインを最良の状態で出力する目安は、白黒スキャンで 600 DPI です。 4. 自分のサインには、自分の名前を設定することもできます。 5. サインにパスワードを設定するには、 「署名の使用にパスワードを要求」にチェック してパスワードを設定します。文書にサインを使用するときに、ユーザーはパスワー ドの入力を求められるようになります。パスワードの設定は確認のため、再度入力し てください。 6. 「保存」をクリックすると、カーソルが長方形に変化します。 7. サインしたい場所にカーソルを移動させ、クリックとドラッグでサイズを調整します。 サインの適用前であればドラッグして別の場所に配置することも可能です。削除する にはサインを選択して Delete キーを押下してください。 8. 文書にサインを適応するには、サインをダブルクリックするか、またはサインを右ク リックして「適用」を選択します。 「複数ページに配置」を選択すると、指定したペ ージの同じ位置にサインを設定します。 38 Foxit PhantomPDF Quick Guide ノート: 一度適用すると、サインは編集や削除ができなくなります。 PDF サインの管理操作は、下記を実行します: 保護タブ > 保護グループ > PDF サイン > サインの管理 を選択します。サインの管理 ダイアログボックスで「作成」をクリックしてサインを作成します。作成したサインを選 択して「編集」をクリックするとサインの変更が可能です。変更した後はサインのプレビ ューを確認できます。サインを削除する場合は対象のサインを選択して、「削除」をクリ ックします。 墨消し (Business のみ) 墨消し機能を使用すれば、他のユーザーに文書を利用できるようにする前に、文書から機 密情報を削除する事ができます。最初に墨消しの対象とするテキストや図形にマークを付 けて結果を確認し、それから墨消しを適用します。 ノート: この操作は元に戻すことができません。この操作により削除されたコンテンツは、 適用を行った時点で完全に削除されます。このため、墨消しの操作を行う前に文書のバッ クアップすることを推奨します。 文書のサニタイズ Foxit PhantomPDF は PDF からユーザーのプライベートな、または機密である非表示情 報の削除をサポートします。一般的にメタデータ、埋め込みコンテンツ、添付ファイルス クリプトなどが含まれます。 PDF ファイルから非表示情報を削除するには、保護タブ > 非表示データグループ > サ ニタイズ と操作してください。 39 Foxit PhantomPDF Quick Guide お問い合わせ 製品についてのお問い合わせ、不具合等につきましては、どうぞ下記までご連絡ください。 サポートサービスをご希望の方は、アクティベーション後にインストールフォルダーに生 成されます「fpmkey.txt」を添付してご利用環境 (OS、32 / 64bit) を明記のうえ、メール にて連絡先メールアドレスまでご連絡ください。 株式会社 FoxitJapan Office Address: 〒105-0022 東京都港区海岸 1-2-3 汐留芝離宮ビルディング 21 階 Website: http://www.foxit.co.jp/ お問い合わせフォーム: https://www.foxit.co.jp/contact E-mail: [email protected] Fax: 03-6800-5963 40
© Copyright 2025