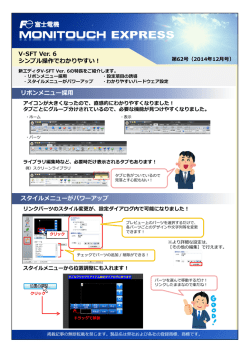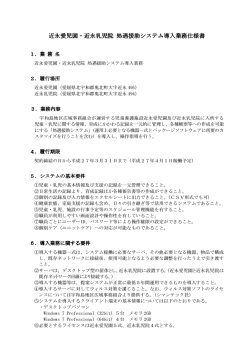電子証明書お預かりサービス 操作マニュアル
easyHousing 電子証明書お預かりサービス 操作マニュアル 第 1.7版 2015年1月28日 日本電気株式会社 改版履歴 版 作成日 内容 初版 2013/09/06 新規作成 1.1 版 2013/10/29 2 easyHousing(管理サイト)、補足 1-1 メニューからの確認 ・説明文を修正 1.2 版 2013/11/20 1 はじめに ・説明文を修正 補足 3 困ったときは? ・新規追加 1.3 版 2014/2/5 補足 3 困ったときは? ・拡張保護モードについて、記載を追加 1.4 版 2014/3/3 2.2 電子証明書の登録 ・証明書ファイル名の説明を追加 1.5 版 2014/7/29 2.1 easyHousing(管理サイト)へのログイン ・会社コードと、管理者ユーザーのログイン ID・パスワードについ ての説明を追加 1.6 版 2014/12/26 2 電子証明書登録・確認手順の修正 ・補足の削除 1.7 版 2015/1/28 2-1-④ ・証明書メンテ画面の画像を未登録の画面に差し替え 2.2、2.3 手順の誤りを修正 ・電子証明書の登録→電子証明書の確認の手順に修正 2.2 電子証明書の有効期限確認方法の指定先誤りを修正 ・4.4→2.4 目 目 1 2 次 次 はじめに .................................................................. 2 電子証明書の登録 .......................................................... 2 2.1 電子証明書メンテナンス画面を開く .............................................................................................. 3 2.2 電子証明書の登録 ........................................................................................................................... 5 2.3 電子証明書の確認 ........................................................................................................................... 7 2.4 電子証明書有効期限について ......................................................................................................... 8 -1- 1 1 はじめに はじめに このマニュアルは、本サービス利用にあたり電子証明書を登録する方法について説明します。 ※このマニュアルは、easyHousing 工事発注請負サービスの環境設定が済んでいる PC を対象として います。新規で利用する場合など、まだ PC の設定を行われていない方は「電子証明書お預かりサ ービス 環境設定・操作マニュアル」を参照して下さい。 2 電子証明書の登録 この章では、easyHousing ご利用前に必要な、電子証明書の登録・確認の手順について説明します。 電子証明書の登録・確認前に、以下の書類のご用意をお願いします。 ●お手元にご用意していただくもの 電子証明書用パスワード(PINコード)はがき(例) -2- 2 電子証明書の登録 2.1 電子証明書メンテナンス画面を開く ① インターネットエクスプローラ(IE)を起動します。 ② アドレスバーに easyHousing のURLを入力し、Enterキーを押下します。 <easyHousing URL> https://www.easyhousing.ne.jp/ easyHousing のアドレスを アドレスバーに入力します。 ③ easyHousing のログイン画面が開いたら、 ・ 「会社コード(12 桁)」 ・ 「ログインID」 ・ 「パスワード」 以上の項目を入力し、 『OK』ボタンをクリックします。 上から順に 「会社コード 12 桁」 「ログインID」 「パスワード」 を入力します。 -3- 2 電子証明書の登録 ④ 電子証明書メンテナンス画面を開く easyHousing にログインし、画面左側にある「証明書メンテ」リンクをクリックすると、電子証明 書メンテナンス画面が表示されます。 クリック! -4- 2 電子証明書の登録 2.2 電子証明書の登録 電子証明書を新規で登録する場合、または電子証明書の期限切れ時の電子証明書の再登録を行いま す ※電子証明書の有効期限確認方法は「2.4 電子証明書有効期限について」をご参照ください。 ◆注意◆ 電子証明書が登録されていない場合や電子証明書の有効期限切れの場合、 請負操作を行う事はできません。 ①電子証明書 CD をパソコンにセットします。 ②電子証明書マスタメンテ画面にて「参照」ボタンを押し、ダイアログ画面で 電子証明書のファイルを指定します。 クリック! (例.Windows7 で CD(DVD ドライブ)の電子証明書ファイルを指定する場合) ※証明書のファイル名は、 「CERT_xxxxxx.p12」または「xxxx.p12」になります。 -5- 2 電子証明書の登録 ③証明書パスワードの欄に、送付されたはがき(PIN はがき)に記載された 電子証明書用パスワードを入力し、 「保存」ボタンをクリックします。 クリック! ④確認の画面が表示された場合、OK をクリックします。 クリック! ⑤証明書の登録に成功すると、完了メッセージが表示されます。 -6- 2 電子証明書の登録 2.3 電子証明書の確認 ① 電子証明書が登録されている事を確認できます 「電子証明書用パスワード(PINコード)」はがきに記載されている「ファイルNo. 」と、電子証 明書メンテナンス画面の「ファイル名」項目に表示されるファイル名が同じであることをご確認くだ さい。 1 画面で表示しきれない場合には、ス クロールバーを右側にずらします。 電子証明書情報確認 「電子証明書用パスワード」はがきに記載され ている「ファイルNo. 」と、ファイル名項目に 表示される「ファイル名」が同じであることを ご確認ください。 -7- 2 電子証明書の登録 2.4 電子証明書有効期限について ① 電子証明書の有効期限 電子証明書には5年間の有効期間があるため、一定期間毎に更新※をする必要があります。 (証明書更新に関しては、easyHousing お申し込みの代表企業様へお問合せください) ※電子証明書の更新確認手順は、最初の登録確認と同様になります。 また、古い証明書を削除する作業は必要はありません。 ② 電子証明書の有効期限確認方法は、以下の 2 か所で確認する事ができます。 (1) 電子証明書メンテナンスの場合: ステータス/有効期限(終了)からご確認いただけます。 【ステータス一覧】 青色 :電子証明書有効(有効期限終了日まで 60 日以上) 黄色 :電子証明書有効(有効期限終了日まで 60 日未満) 赤色 :電子証明書無効(有効期間外、または失効済、または削除済) 無色 :電子証明書無効(有効化ボタンを押して、有効化してください) この部分の色が証明書の状態(ステータス)です。 電子証明書の有効期限です。 -8- 2 (2) easyHousing 画面左上アイコン表示の場合: easyHousing にログイン後、画面左上のアイコン及び証明書有効期限から ご確認いただけます。 【アイコンステータス一覧】 緑色 :電子証明書有効(有効期限終了日まで 60 日以上) 黄色 :電子証明書有効(有効期限終了日まで 60 日未満) 赤色 :電子証明書無効(有効期間外、または失効済、または削除済) 無色 :電子証明書無効(電子証明書が無効状態) このアイコン部分の色が証明書の状態(ステータス)です。 電子証明書の有効期限です。 -9- 電子証明書の登録 電子証明書お預かりサービス 操作マニュアル 2015 年 1 月 28 日 第 1.7 版 製作/日本電気株式会社 ※ R 、Windows○ R 、Microsoft○ R Internet Explorer は、米国マイクロソフトコーポレーシ Microsoft○ ョンの米国及びその他の国における登録商標です。 ※ その他、記載されている会社名、製品名は各社の商標または登録商標です。 - 10 -
© Copyright 2025