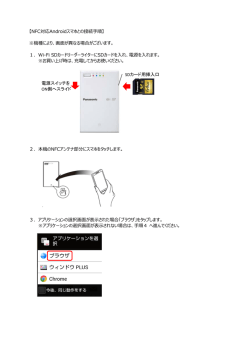説明書 - 株式会社シアル
Si02BF 取 扱 説 明 書 この度は、本製品をお買い上げ頂き誠にあ りがとうございます。 正しくご使用して頂くために、 ご使用前にこ の取扱説明書をよくお読み頂き、機能を十 分にいかして正しくご愛用ください。お読み になった後は大切に保管し、 わからないこと や不具合が生じたときにお役立てください。 ※本書の内容を無断で転載や複写をしないでください。 ※記載の外観および仕様は改良のため予告なく変更することがあります。 ※本書の記載の誤りなどについての補償はご容赦ください。 ※当社では常に製品の品質の改善を行っており、 お客様のご購入時期によりましては同一製品の中にも多少の差が あるものがございますがご了承ください。 ※本書の内容につきましては、将来予告なしに変更することがあります。 ※記載の社名および製品名は、各社の商標または登録商標です。 ※本製品をご使用いただけるのは日本国内のみです。 1-00141125 目次 はじめに・・・・・・・・・・・・・・・ 3 画面の明るさ調整 ・・・・・・ 30 セット内容・・・・・・・・・・・・・ 3 スクリーンキーボードを表示する・ 31 安全上のご注意 ・・・・・・・・・・・ 4 ボリュームの調整 ・・・・・・・ 33 使用上のご注意 ・・・・・・・・・・・ 13 デスクトップの表示 ・・・・・・ 34 各部名称 ・・・・・・・・・・・・・・ 15 PC設定 ・・・・・・・・・・・・ 35 セットアップ ・・・・・・・・・・・・・ 17 設定画面を開く・・・・・・・・ 35 接続して電源を入れる ・・・・・・・ 17 PCとデバイス ・・・・・・・・ 36 基本操作 ・・・・・・・・・・・・・・ 19 アカウント ・・・・・・・・・・ 38 スタート画面 ・・・・・・・・・・・ 19 OneDrive ・・・・・・・・・・ 40 アプリを開く ・・・・・・・・・・・ 20 検索とアプリ・・・・・・・・・ 40 アプリを閉じる ・・・・・・・・・・ 20 プライバシー ・・・・・・・・・ 41 タッチ・・・・・・・・・・・・・・・ 21 ネットワーク ・・・・・・・・・ 42 チャーム ・・・・・・・・・・・・・ 25 時刻と言語 ・・・・・・・・・・ 43 ヘルプ+使い方 ・・・・・・・・・・ 26 簡単操作 ・・・・・・・・・・・ 44 ロック画面とサインイン ・・・・・・ 26 保守と管理 ・・・・・・・・・・ 45 使用方法 ・・・・・・・・・・・・・・ 27 デスクトップのPC設定 ・・・・・ 46 電源のオン、オフ、スリープ、再起動 ・・ 27 コントロールパネル ・・・・・・ 46 充電 ・・・・・・・・・・・・・・・ 28 ネットワーク接続 ・・・・・・・・・ 29 画面の回転 ・・・・・・・・・・・・ 29 1 外部機器との接続 ・・・・・・・・・・ 47 写真やビデオを見る ・・・・・ 56 microUSB端子に接続する ・・・・ 47 写真を編集する ・・・・・・・ 56 microHDMI端子に接続する ・・・・ 48 組み込みアプリ ・・・・・・・ 57 オーディオ端子に接続する ・・・・・・ 49 トラブルシューティング・・・・・ 59 microSDメモリーカードスロットを 主な仕様 ・・・・・・・・・・・・ 62 使う・・・・・・・・・・・・・・・・ 50 アフターサービス ・・・・・・・・ 64 メモリ、 ファイル管理 ・・・・・・・・・・・ 51 ディスク領域の確認 ・・・・・・・・ 51 その他のメモリオプション ・・・・・ 51 ファイルとフォルダー ・・・・・・・ 52 外部メモリを使ってファイルを 追加する ・・・・・・・・・・・・・ 52 アプリを使う ・・・・・・・・・・・・ 53 アプリを検索して開く ・・・・・・・ 53 アプリの切り替え ・・・・・・・・・ 53 アプリを左右に並べて使う ・・・・・ 54 アプリコマンド ・・・・・・・・・・ 54 アプリの設定とヘルプ ・・・・・・・ 54 主なアプリ ・・・・・・・・・・・・・ 55 カメラを使う ・・・・・・・・・・・ 55 2 はじめに お使いになる前に必ずお読みください。 セット内容 本製品のパッケージ内には以下のセット内容が含まれます。 ご確認ください。 ※イラストと実際の形状は、 変更になったり、 若干異なる場合があります。 □ 本体 □ microUSBケーブル □ 取扱説明書 (保証書添付) □ AC電源アダプター 3 安全上のご注意 お使いになる前に必ずお読みください。 次の警告表示は、 注意事項を守らなかった場合におこりうる事故の程度を表します。 取り扱いを誤った場合、使用者が死亡または重傷(※1)を負うことが想 警告 定されるもの 取り扱いを誤った場合、使用者が傷害(※2)を負うことが想定されるも 注意 の、または物的損害(※3)の発生が想定されるもの ※1:重傷とは、失明やケガ、火傷(高温・低温)、感電、骨折、中毒などで後遺症が残るもの、および治療 に入院や長期にわたる通院を要するものを指します。 ※2:傷害とは、治療に入院や長期にわたる通院を要さないケガや火傷、感電などを指します。 ※3:物的損害とは、家屋、家財、 および家畜やペットなどにかかわる拡大損害を指します。 次の記号は、その注意事項の内容を表します。 禁止(してはいけないこと) を表します。 具体的な内容については、記号の中、 もしくは付近にイラストや文章にて表します。 指示する行為の強制(必ずしなければならないこと) を表します。 具体的な内容については、記号の中、 もしくは付近にイラストや文章にて表します。 注意(警告含む) を表します。 具体的な内容については、記号の中、 もしくは付近にイラストや文章にて表します。 警告 ■ 異常や故障したとき ○煙が出たり、変なにおいがする場合は、すぐにAC電源アダプター、もしくはUSBケーブル の接続を解除してください。そのまま使用すると、火災や感電などの原因となります。 ○内部に水や異物が入ってしまった場合は、すぐにAC電源アダプター、 もしくはUSBケーブ 指示 ルの接続を解除してください。そのまま使用すると、火災や感電などの原因となります。 ○本体を落としたり、破損した場合は、 すぐにAC電源アダプター、 もしくはUSBケーブルの接 続を解除してください。そのまま使用すると、火災や感電などの原因となります。 ○コードが傷んだり、AC電源アダプターが異常に熱くなった場合は、 すぐに本体の電源をオフ にし、接続を解除してください。そのまま使用すると、火災や感電などの原因となります。 上記の問題が発生した場合は、 AC電源アダプターやUSBケーブルを取り外した後、 サポートセンターにご連絡ください。 4 安全上のご注意 警告 禁止 指示 お使いになる前に必ずお読みください。 ■ ご使用になるとき ○本体内部に水が入ったり、濡れたりしないようご注意ください。火災・感電の原因となりま す。 雨天、降雪中、海岸、水辺での使用は特にご注意ください。 ○風呂場、 シャワー室等では使用しないでください。感電や回路のショートなどによる火災や 故障の原因となります。 ○静電気の発生しやすい場所で使用する場合は十分注意してください。本製品の故障や感 電、火災の発生するおそれがあります。静電気防止マットなどを使用して静電気の発生を 防ぐ措置をとるか、静電気の発生しやすい場所への設置を避けてください。 ○ぐらつく台の上や傾いた所など、不安定な場所や振動のある場所に置かないでください。 本体が落下してケガの原因となります。 禁止 上乗せ禁止 ○上に物を置かないでください。 金属類や、花瓶、 コップ、化粧品などの液体が入った場合、火災や感電の原因となります。重 い物などが置かれて落下した場合、 ケガの原因となります。 ○修理、改造、分解をしないでください。火災や感電の原因となります。 点検や調整、修理はサポートセンターにご依頼ください。 分解禁止 異物挿入禁止 ○本体内部に異物を入れたり、 端子部に接触させないでください。 金属類や紙などの燃えやすい物が内部に入ったり、端子部に接触した場合、火災 や感電などの原因となります。特にお子様のいるご家庭ではご注意ください。 ○雷が鳴りだしたら、 本製品には一切触れないでください。 感電の原因となります。 接触禁止 5 注意 ■ ご使用になるとき ○旅行などで長期間ご使用にならない場合は、安全のためAC電源アダプターをコンセン トから抜いてください。 万一故障してしまった場合、火災の原因となることがあります。 電源プラグを抜く 禁止 注意 ○濡れた手でAC電源アダプターを抜き差ししないでください。 感電の原因となります。 ○本製品から異音が出た際は使用を中止してください。聴力に悪い影響を与えるおそれ や、 本製品の故障の原因となるおそれがあります。 ○音量を上げすぎないようにご注意ください。大きな音量で長時間続けて音声を聞くと、 聴力に悪い影響を与えることがあります。 ○ご使用になるとき本製品やコードなどを傷つけたり、ねじったり、引っ張ったり、加熱した りしないでください。 火災や感電などの原因になることがあります。 ○本製品の上に物を載せたり、本来の目的以外に使用しないでください。 ケガや故障の原 因になります。 ○本製品に衝撃を与えないでください。本製品の故障の原因となるおそれがあります。 ○本製品を無理な体勢で取り扱うと、落下して本製品が故障するおそれがあるほか、 ケガ などの原因となるおそれがあります。 ○他の電気機器に隣接して設置した場合、 お互いに悪影響を及ぼすことがあります。特に、 近くにテレビやラジオなどの機器がある場合、 雑音が入ることがあります。 ○その場合は下記のように対処してください。 ・他の電気機器からできるだけ離してください。 ・テレビやラジオ機器などのアンテナの向きを変えてください。 ○本製品をお手入れする場合には接続しているものを全て取り外し、電源をオフにしてか ら行ってください。 ○梱包で使用しているビニール袋は乳幼児の手の届く所に置かないでください。鼻や口を ふさいで窒息したり、 けがの原因となることがあります。 6 安全上のご注意 注意 禁止 お使いになる前に必ずお読みください。 ■ 保管されるとき ○温度の高い場所に置かないでください。 直射日光の当たる場所やストーブのそばなどに置くと、火災などの原因となります。 ま た、 部品の劣化や破損の原因となります。 ○高温多湿の環境や、油煙、 ホコリの多い場所に置かないでください。 本製品の故障や、 感電や火災の発生するおそれがあります。 ○換気の悪い場所に置かないでください。熱がこもり、本製品の変形や故障、火災の発生 するおそれがあります。 ・押し入れや箱の中など、 風通しの悪い場所に入れたままにしないでください。 ・テーブルクロスやカーテンなどを掛けたりしないでください。 ・じゅうたんやふとんの上に置かないでください。 7 ■ 本体の取り扱いについて ○自動車やバイク、 自転車などの運転中や歩行中は本製品を使用しないでください。交通事 故の原因となります。 禁止 指示 指示 ○心臓の弱い方は、音量の設定に注意してください。心臓に悪影響を及ぼす原因となりま す。 ○本体を金属などでこすったり引っかいたりしないでください。傷つくことがあり故障や破 損の原因となります。 ○皮膚に異状が生じた場合は直ちに使用をやめ、医師の診断を受けてください。体質や体 調によっては、 かゆみ・かぶれ・湿疹などの原因となることがあります。 ○本製品を長時間使用する場合、特に高温環境では熱くなることがありますので注意して ください。長時間肌に触れたまま使用していると、低温やけどの原因となることがありま す。 ○本製品に磁気を帯びたものを近づけないでください。強い磁気を近づけると誤作動の原 因となります。 ○磁気カードなどを本製品に近づけないでください。キャッシュカード、 クレジットカード、 テ レホンカード、 フロッピーディスクなどの磁気データが消えてしまうことがあります。 ○引っ越しなどで遠くへ運ぶ場合は、傷がつかないように本製品の外装箱などをご使用くだ さい。 ○殺虫剤や揮発性のものをかけたりしないでください。 また、 ゴムやビニール製品などを長 時間接触させないでください。 変色したり、塗装がはげたりするなどの原因となります。 ○長時間ご使用になっていると本体が多少熱くなりますが、故障ではありません。 ○普段使用しない時は、必ず電源をオフにしておいてください。 ○長時間使用しない場合は、機能に支障をきたす場合がありますので、時々電源をオンにし て使用してください。 8 安全上のご注意 お使いになる前に必ずお読みください。 ■ ディスプレイについて 警告 禁止 注意 ○ディスプレイを破損し、液晶が漏れた場合には、顔や手などの皮膚につけないでください。 失明や皮膚に傷害を起こす原因となります。液晶が目や口に入った場合には、すぐにきれ いな水で洗い流し、直ちに医師の診断を受けてください。 また、皮膚や衣類に付着した場 合は、 すぐにアルコールなどで拭き取り、石鹸で水洗いしてください。 ○タッチパネルの表面を強く押したり、爪やボールペン、 ピンなど先のとがったもので操作し ないでください。 タッチパネルが破損する原因となります。 ○ディスプレイの表面にある、強化ガラスパネルを無理にはがしたり傷つけたりしないでく ださい。 ディスプレイが破損したときに破片が飛散し、 けがの原因となることがあります。 ○爪先でタッチパネル操作をしないでください。爪が割れたり、突き指など、 けがの原因とな ることがあります。 禁止 指示 ○健康のために、以下のことを守ってください。体調に悪影響を及ぼす原因となることがあ ります。 ・連続して使用する場合は、1時間ごとに10分∼15分の休憩を取り、目を休めてくださ い。 ・新聞が楽に読める程度の明るさの場所で使用してください。(操作場所の明るさの目安: 500ルクス) ・画面からある程度の距離をとって使用してください。 ・明暗の差の大きい所では使用しないでください。 ・日光が画面に直接当たる所では使用しないでください。 ・本製品を使用しているときに身体に疲労感、痛みなどを感じたときは、 すぐに使用を中止 してください。使用を中止しても疲労感、痛みなどが続く場合は、医師の診断を受けてく ださい。 ・お使いになる方によっては、 ごくまれに、強い光の刺激を受けたり点滅を繰り返す画面を 見ている際に、一時的に筋肉のけいれんや意識の喪失などの症状を起こす場合がありま す。 このような経験のある方は、本製品を使用される前に必ず医師と相談してください。 ま た本製品を使用しているときにこのような症状が起きたときは、 すぐに使用を中止して医 師の診断を受けてください。 9 ■ 充電池について 指示 禁止 ○本製品を火中や水中に投入したり、加熱したりしないでください。内蔵充電池の液漏れ、発熱、 発火、破裂により、 大ケガや火災の原因になります。 ○充電を行う際は、必ず本製品付属のAC電源アダプターを使用するか、USBケーブルでパソコ ンと接続して充電してください。それ以外の方法や、別のAC電源アダプターなどをご使用にな ると、内蔵充電池の液漏れ、発熱、 発火、破裂により、大ケガや火災の原因になります。 ○本製品を車の空調吹き出し口などの温度、湿度が特に高い場所、直射日光があたる場所には放 置しないでください。特に夏の車内は非常に高温になる場合がありますのでご注意ください。 充電池の液漏れ、発熱、破裂、感電、故障の原因となります。 また本体の変形や故障の原因にも なります。 ○充電池が液漏れしたり、変色、変形その他の異常があった場合は、直ちに使用を中止してくださ い。 ○充電池の充電が所定充電時間を超えても完了しない場合は、充電を中止してください。 ○本製品を乱暴に扱ったり、 強い衝撃を与えないでください。 以上は、充電池の液漏れ・発熱・発火・破裂の原因となり、 大けがや火災の原因になります。 ○充電池から漏れた液体が皮膚や服についた場合は、すぐに水で洗浄してください。万一、液体 が目に入ってしまった場合には、 すぐに大量の水で洗浄し、直ちに医師に相談してください。 ○万一、製品が異常に熱くなる、異臭や煙りが出た場合や、機器の内部に異物や水などが入ってし まった場合は、直ちに使用を中止してください。使用を中止しないと、火災や感電の原因となり ます。使用中止後、弊社サポートセンターにお問い合わせください。 ○湿気、 ほこり、振動の多い場所や、 テレビ、 ラジオの近くでは充電を行わないでください。故障の 原因となります。 10 安全上のご注意 お使いになる前に必ずお読みください。 ■ USBケーブルについて 禁止 指示 ○USBケーブルは誤った使い方をしないでください。 以下は火災や感電の原因となります。 ・ケーブルを傷つけたり、加工したり、 ねじったり、引っ張ったり、無理に曲げたりしないでください。 ・ケーブルを結んだり、束ねたりしないでください。 ・ケーブルの上に重い物をのせないでください。 ○USBケーブルを抜き差しするときは、金属製のストラップなどの金属類を接触させないでくだ さい。火災や感電の原因となります。 ○USBケーブルを抜くときは、 ケーブルを無理に引っ張らないでください。 ケーブルが傷つき、火 災や感電の原因となります。 ○端子に付いたほこりは、乾いた布で拭きとってください。 火災や感電の原因となります。 ○お手入れのときや長期間使用しないときは、USBケーブルを抜いてください。火災や感電の原 因となります。 ○端子がうまく差し込めないときは、端子の形や向きを確認してから差し込んでください。無理に 差し込むと故障や破損の原因となります。 ○USBケーブルは、パソコンのUSB端子に直接接続してください。市販のUSBハブなどを使っ て接続すると、正しく動作しない原因となります。 11 ■ AC電源アダプターについて 禁止 指示 ○AC電源アダプターは誤った使い方をしないでください。以下は火災や感電の原因となり ます。 ・コードを傷つけたり、加工したり、ねじったり、引っ張ったり、無理に曲げたりしないでくださ い。 ・AC電源アダプターにコードを巻きつけたり、 コードを結んだり、束ねたりしないでくださ い。 ・コードの上に重い物をのせないでください。 ○使用中や充電中に雷が鳴り出したら、AC電源アダプターに触れないでください。火災や 感電の原因となります。 ○コンセントにつながれた状態で端子をショートさせないでください。火災や感電の原因と なります。 ○コンセントにAC電源アダプターを抜き差しするときは、金属製のストラップなどの金属類 を接触させないでください。 火災や感電の原因となります。 ○電源プラグが傷んでいたり、 コンセントの差し込みがゆるいときは使用しないでくださ い。火災や感電の原因となります。 ○AC電源アダプターをコンセントから抜くときは、 コードを無理に引っ張らないでくださ い。 コードが傷つき、火災や感電の原因となります。 ○お手入れのときや長期間使用しないときは、AC電源アダプターをコンセントから抜いて ください。 火災や感電の原因となります。 ○水などの液体が入った場合は、直ちにAC電源アダプターをコンセントから抜いてくださ い。火災や感電の原因となります。 ○タコ足配線をしないでください。 タコ足配線は過熱し、火災の原因となります。 ○AC電源アダプターは家庭用交流100Vのコンセントに接続してください。交流100V以 外を使用すると、 火災や感電の原因となります。 ○AC電源アダプターをコンセントから抜く前に、必ず本体の電源をオフにしてください。 ○本製品付属のAC電源アダプターは、本製品専用です。他の製品に使用しないでくださ い。 また、本製品付属のAC電源アダプター以外のAC電源アダプターは使用しないでく ださい。 ○電源プラグに付いたほこりは、乾いた布で拭きとってください。そのままにしておくと、火 災・感電の原因となります。 ○電源プラグは、根元まで確実に差し込んでください。差し込みが不完全ですと、ほこりが 付着して火災や感電の原因となります。 12 使用上のご注意 お使いになる前に必ずお読みください。 ■ 電波法に基づく適合証明について ●本製品は、電波法に基づき小電力データ通信システムの無線設備として技術基準適合証明を受けて います。 したがって本製品を使用するときに無線局の免許は必要ありません。 ●本製品に内蔵の無線LANモジュールを分解、改造したりしないでください。法律により罰せられること があります。 ■ 電波干渉に関するご注意 ●本製品の使用する周波数帯では電子レンジ等の産業、科学、医療機器のほか、他の同種無線局、工場 の製造ライン等で使用される免許を要する移動体識別用構内無線局、免許を要しない特定の小電力 無線局、 アマチュア無線局などが運用されています。 ●本製品の使用前には、近くに上記に該当する 「他の無線局」 が運用されていないことを確認してくださ い。 ●万が一、本製品と上記に該当する他の無線局との間に電波干渉が発生した場合には、速やかに本製品 の使用場所を変えるか、 または本製品の使用を停止してください。 ■ 電波障害に関するご注意 ●本製品は家庭環境で使用することを目的としていますが、本製品がラジオやテレビに近接して使用さ れると、 受信障害を引き起こすことがあります。 ●正しく取り扱っても、電波の状況によりラジオ、 テレビの受信に影響を及ぼすことがあります。そのよう な場合は、 以下にご注意ください。 ・本製品をラジオ、 テレビから十分に離してください。 ・使用するケーブルは付属のものを使用してください。 ■ お手入れに関して ●本体の汚れは柔らかい布で軽く拭き取ってください。 ●汚れがひどい場合は、布を水で薄めた中性洗剤に浸し、 よく絞ってから拭き取り、乾いた布で仕上げて ください。ベンジンやシンナーは絶対使用しないでください。変色したり、塗装がはげたりするなどの原 因となります。 ●化学ぞうきんをご使用の際は、その注意書にしたがってください。 13 ■ 結露(露付き)に関して ●結露は本製品を傷めます。 下記をよくお読みください。 ●結露は以下の状況などでよく生じます。 ・本製品を寒いところから、 急に暖かいところに移動した時。 ・暖房を始めたばかりの部屋や、 エアコンなど冷風が直接あたる場所で使用した時。 ・夏季に、冷房のきいた部屋、 車内などから急に温度、湿度の高いところに移動して使用した時。 ・湯気が立ちこめるなど、湿気の多い部屋で使用した時。 ※結露が生じそうな場合は、本製品をすぐにご使用にならないでください。 ●結露が生じた状態で本製品を使用すると、本体を傷めることがあります。本製品のAC電源アダプター をご家庭のコンセントに接続し電源を入れておくと本製品が温まるので、2∼3時間程度で水滴をとり ます。 または、 コンセントに接続しておくと結露が生じにくくなります。 ■ 日本国内専用 ●本製品を使用できるのは日本国内のみです。外国では電源電圧等が異なりますので使用することが できません。 ■ 青少年によるネット上の有害サイトへのアクセス制限について ●インターネットのフィルタリングとは、 インターネット上の有害なサイトを青少年に見せないようにす るための技術です。 フィルタリングは、100%万全ではありませんが、情報発信者の表現の自由を尊 重しつつ、多くの有害な情報へのアクセスを自動的に制限することができる有効な手段です。本製品 では、有害情報へのアクセス制限機能を有するソフトウェアは提供しておりませんので、18歳未満の 青少年が利用される場合は、 インターネットサービスプロバイダーなどなどの提供するフィルタリング サービスをご利用ください。 詳しくはご契約のプロバイダーへお問い合わせください。 14 各部名称 本体正面側 ③ ④ ⑤ ⑥ ⑦ ⑧ ① ② ディスプレイ (タッチパネル) ⑨ ⑩ 15 ⑪ ⑩ ① 電源ボタン 本体背面側 ② 音量調整ボタン ⑫ 「+」側を押してボリュームアップ、 「 ー」側を 押してボリュームダウンします。 ③ 充電インジケーター 充電中は赤色に点灯します。充電が完了する と消灯します。 ④ オーディオ端子(CTIA規格) 市販品のヘッドフォンやイヤフォンを使用す る際にこの端子に接続します。 ⑤ microSDメモリーカードスロット SDカード(市販品)をセットし写真や音楽な どのデータを保存したり、再生ができます。 ⑥ microHDMI 出力端子 microHDMIケーブル(市販品)を接続して外 部映像機器に画面を大きく表示します。 ⑦ microUSB端子 付属のAC電源アダプターとUSBケーブルを 使用して充電します。また、USBデバイスを 接続して外部機器を利用します。 ⑧ カメラ(前面) ⑨ 内蔵マイク ⑩ 内蔵スピーカー ⑪ Windowsボタン Windowsボタンを押してスタート画面に移 動します。 ⑫ カメラ(背面) 16 セットアップ はじめに、ワイヤレスネットワークに接続できることを確認してください。また、 ネットワークが保護されている場合はパスワードを用意してください。 接続して電源を入れる ① 付属のUSBケーブルをAC電源アダプター に差し込み、電源コンセントまたはOAタッ プに差し込みます。 家庭用電源 AC電源アダプ コンセント ター(付属品) ② 電源オフの状態で、本体のmicroUSB端子 に、USBケーブルのmicroUSB端子を差し 込みます。 USB端子 ③「電源ボタン」を押して離します。本製品に 電源が入り、セットアップが始まります。 USBケーブル (付属品) microUSB端子 電源ボタン ※充電の方法はP.28を参照してください。 17 セットアップ 電源を初めてオンにするとセットアップが実行されます。言語、配色、名前を選び ます。これらの設定は、後から変更することができます。 ① ワイヤレスネットワークに接続する。 接続の方法はP.29を参照してください。また、ワイヤレスネットワークの パスワードが分からない場合はネットワーク管理者に確認してください。 ② アカウントを作成する。 作成の詳しい情報はP.38を参照してください。アカウントの作成には2つ の方法があります。 ⃝Microsoftアカウントを作成する。 既にMicrosoftサービスを利用してメールアドレスとパスワードを登 録してある場合は、それを入力します。アカウントを持っていない場合 は、任意のメールアドレスを使用してMicrosoftアカウントを自動作 成できます。 ⃝ローカルアカウントを作成する。 新規のユーザー名とパスワードを入力して、本製品のみのアカウント を作成します。この場合、クラウドに接続してデータ共有などはできま せん。 18 基本操作 スタート画面 スタート画面から、アプリを開いたり、友達の近況を確認したり、お気に入りの Webサイトにアクセスしたりできます。 スタート画面に移動するのには ⃝画面の右端から内側にスワイプして「スタート」をタップするか、スクリーン下 の ボタンを押します。 ⃝デスクトップの場合は、画面の左下隅にあるスタートボタン をクリックし ます。 19 アプリを開く すべてのアプリを表示するには、スタート画面の中央から上にスワイプするか、 画面左下の をタップします。 開きたいアプリをタップ、またはク リックします。 開いているアプリを切り替えるには、 左端から内側にスワイプします。スワ イプし続けると、別のアプリに切り替 わります。 ※開いているアプリを一覧で表示する設定 にもできます。詳しくはP.53を参照して ください。 アプリを閉じる Windowsストアアプリを終了する場合は、画面の上端 から画面下までスワイプします。マウスの場合は、アプ リの上端にポインターを移動すると手の形になるの で、下にドラッグして画面から消します。 デスクトップアプリの場合は、アプリの右上隅にある 「閉じるボタン」をタップ、またはクリックします。 20 基本操作 タップやスワイプなどタッチジェスチャーの用語と機能について説明します。 タッチ アプリを開く、 アプリを選択する アイテムを1回タップします。タップしたアイテ ムが開くか、選択されます。 アイテムを移動する 希望の位置にアイテムをドラッグ(押しながら 移動)します。 チャームを表示する 画面右端からスワイプ(スライド)します。 21 タッチ ズームアウト 2本の指を近づけて、縮小します。 ズームイン 2本の指を離して、拡大します。 回転させる 2本以上の指を置いて、回転させます。 ※アプリによっては、回転がサポートされてい ない場合があります。 22 基本操作 タッチ 画面やアイテムのスクロール スワイプ(スライド)します。 アプリを切り替える 左端からスワイプします。 最近使用したアプリを表示する 画面左端からスワイプインとスワイプアウトを 行ないます。アプリが小画面で表示されます。 23 タッチ すべてのアプリを表示する スタート画面の中央から上にスワイプします。 アプリを閉じる 画面の上端から下端までドラッグします。 2つのアプリを並べて表示する 画面の上端から下にスワイプし、中央に分割線 が表示されたら右か左に移動し離します。次に 表示したいアプリを選んでタップします。分割 線はドラッグで移動することができます。 24 基本操作 検索、共有、印刷、設定の変更など、よく行う操作をチャームから実行できます。 チャーム チャームはスタート画面やデスクトップ画面 からいつでも開くことができます。 ◀ 画面の右端から内側にスワイプします。 アイコンをタップし下記の操作を実行します。 検索 使用可能なアプリ、ファイル、および設定を検索しま す。 共有 アプリ使用中に、ファイルや写真、Webページなどを 他のユーザーと共有します。 スタート アプリ使用中にスタート画面に移動します。スタート 画面では最後に使ったアプリが起動します。 デバイス 本製品に接続されているデバイスを操作します。 設定 本体の設定を変更したり、使用しているアプリに関す る設定を変更できます。 25 Windows 8.1の使用方法を確認するには、スタート画面の以下のタイルをタッ プしてください。 ヘルプ+使い方 スタート画面で「ヘルプ+使い方」をタップします。 Windows 8.1の基本的な操作や設定などの情報を参照する ことができます。 ロック画面とサインイン 本体をしばらく使わないと、画面が消えてロックされます。 画面を表示させるのには、 ① 電源ボタンを押して離します。 ② ロック画面を上にスワイプします。 ③ パスワードを入力して、サインインします。 26 使用方法 電源状態に関する操作を説明します。 電源のオン、 オフ、 スリープ、および再起動 【電源オン】 電源ボタンを押して離します。 ※何も起こらない場合は、充電が必要な可能性があります。電源アダプターを 接続してもう一度電源ボタンを押します。 【スリープ】 電源ボタンを押して離します。 または、設定チャームを開き「電源」をタップして、 「スリープ」を選択します。 【スリープの解除】 電源ボタンを押して離します。または、 本体のWindowsボタンを押します。 ※ロック画面が表示されたら下端から上に スワイプします。 ※スリープの時間が長いとパスワードの入 力を求められる場合がありますので、サイ ンインしてください。 【シャットダウン(電源オフ)】 設定チャームを開き「電源」をタップし て「シャットダウン」を選択します。 【再起動】 設定チャームを開き「電源」をタップし て「再起動」を選択します。 27 充電 ① 付属のUSBケーブルをAC電源アダプター に差し込み、電源コンセントまたはOAタッ プに差し込みます。 家庭用電源 コンセント AC電源アダプ ター(付属品) ② 電源オフの状態で、本体のmicroUSB端子 に、USBケーブルのmicroUSB端子を差し 込みます。 ③ 充電中は充電インジケーターが赤く点灯し ます。充電が完了すると消灯します。充電終 了後は、ケーブルを抜いてください。 ※ 完全にバッテリーを消費した際は15分程度電源ア ダプターに接続した後に起動してください。 すぐに起動できない場合があります。 ※ 充電開始後も、 ※ 充電中の使用はバッテリーの発熱や寿命を縮める 要因になる場合があります。 USB端子 USBケーブル (付属品) 充電インジケーター 【バッテリー残量を確認する】 バッテリーの状態は複数の場所で確認できます。 ⃝チャームを開いて左下に表示される画面内 ⃝ロック画面の左下隅 ⃝デスクトップのタスクバー バッテリーアイコンで残量が少なくなった場合 は、 再充電を行ってください。 28 microUSB端子 使用方法 ネットワーク接続 本製品に内蔵されているWi-Fiを使ってネットワーク接続ができます。 ① 設定チャームを開いて、ワイヤレスネット ワークアイコンをタップします。 ② Wi-Fiをオンにして、接続したいネットワークを タップします。 ③「接続」をタップします。指示が表示されたら「ネッ トワークセキュリティ(パスワード)」を入力して、 「次へ」をタップします。 ※WPS、AOSSなどの機能がついた無線LANルーター の場合、無線LANルーター側の操作で簡単に接続でき る場合がございます。詳しくはお使いのルーターメー カーへ問い合わせてください。 画面の回転 本体を回転させたときに、自動的に画面の方向が変更されます。コンテンツに合 わせてタテ、ヨコの方向を切り替えて使うことができます。 【画面回転のロック】 ① 回転させたくない場合は、設定チャームを 開いて「ディスプレイ」をタップします。 ②「回転アイコン」をタップします。 画面に鍵のかかったアイコンに切 り替わり、ロックされます。 29 画面の明るさ調整 【画面の明るさを手動で調整する】 設定チャームを開いて、 「ディスプレイ」 をタップします。表示されたスライダー を上下に動かして調整します。 【画面の明るさを自動で調整する】 設定チャームを開いて、 「 PC設定の変 更」をタップします。 「PCとデバイス」⇒ 「電源とスリープ」から「画面の明るさを 自動的に調整する」をオンにします。 ※この設定画面で、スリープするまでの時間 を設定することができます。 30 使用方法 スクリーンキーボードを表示する 【スクリーンキーボードの表示】 画面上で文字を入力できる場所をタップすると表示されます。 デスクトップの場合はタスクバーの「キーボードアイコン」をタップします。 【手動でスクリーンキーボードを表示】 設定チャームを開いて、 「キーボード」をタップし「タッチキーボードと手書きパ ネル」を選択します。 ここをタップすると 記号とテンキーの キーボードに切り替 わります。 キーボードを閉じる場 合はこのボタンをタッ プして「キーボードを非 表示」を選択します。 31 片手で入力できるタイプ の「分割キーボード」 指で入力できるタイプの 「手書きキーボード」 などに切り替えることが できます。 【スクリーンキーボードの設定を変更する】 設定チャームを開いて、 「PC設定の変更」>「PCとデバイス」>「入力」>「タッチ キーボード」の順にタップして、設定を変更します。 【スクリーンキーボード操作のヒント】 数字を入力する 「&123」キーをタップするか、先頭行のキーを上に スワイプします。例: 「Q」キーをスワイプして「1」。 ショートカットを使 用する 「Ctrl」キーをタップしてから別のキーをタップしま す。例:コピーする場合は「Ctrl+C」キーをタップ。 CapsLockのオン/オ フを切り替える 「↑」キーをダブルタップします。 入力候補と修正候補 入力していくと候補が表示されますのでタップして 選択します。 分割キーボード 右下のキーボードアイコンをタップして、左右にキー が配列されたアイコンをタップします。 手書きキーボード 右下のキーボードアイコンをタップして、ペンの付い たアイコンをタップします。手書きで入力できます。 スクリーンキーボー ドを閉じる キーボード以外のエリアをタップするか、右下のキー ボードアイコンをタップして、 「キーボードの非表示」 をタップします。 32 使用方法 サウンド機能の操作について説明します。 ボリュームの調整 本体内蔵スピーカーから、またオーディオ端子に ヘッドフォンなどを差し込んで、音楽を聴いた り、動画を試聴することができます。 オーディオ端子 【音量調節ボタン】 本体側面の「音量調節ボタン」の「+」側を押すこ とでボリュームアップします。 「ー」側でボリュー ムダウンできます。 【スタート画面】 設定チャームを開いて、サウンドアイコンをタッ プするとボリュームスライダーが表示されます。 上下にドラッグして調整します。 消音にする場合は、画面のスピーカーアイコンを タップします。 「×」印のついたアイコンになりま す。有効にする場合はもう一度タップします。 【デスクトップ】 タスクバーにあるサウンドアイコンをタップし てボリュームスライダーを調整します。 33 音量調節 ボタン スピーカー デスクトップの表示 画面を「デスクトップ」に切り替えることができます。コントロールパネルやエク スプローラーなどを使用する場合には「デスクトップ」に移動する必要がありま す。 【タッチ操作】 スタート画面で「デスクトップ」タイルをタップします。または、 ボタンを 押します。 【マウス操作】 スタート画面でポインターを右下隅に移動し、 をクリックします。 【起動画面をデスクトップに変更する】 スタート画面ではなくデスクトップを起動画面に設定することができます。 ① デスクトップでタスクバーをタップしたまま(長押し)に します。メニューが表示されます。 「タスクバーとナビゲーション ②「プロパティ」をタップし、 のプロパティ」のウィンドウを表示します。 ③「ナビゲーション」タブの「スタート画面」セクションで、 「サインイン時または画面のすべてのアプリを閉じたとき に ス タ ー ト 画 面 で は な く デ ス ク ト ッ プ に 移 動 す る 」の チェックボックスにチェックを入れます。 ※ スタート画面に戻す場合はチェックを外します。 ④「OK」をタップし、新しい設定を保存します。 34 PC設定 ほとんどの設定は「PC設定」から変更することができます。 設定画面を開く 設定チャームを開くと、よく使用する設定項目 がアイコンで表示されますので、タップして設 定を実行します。 その他の設定については、チャームの右下に表 示の「PC設定の変更」をタップします。 または、スタート画面の「PC設定」を タップしても開くことができます。 【設定メニュー】 【PCとデバイス】…画面やデバイスなどを設定します。 【アカウント】 …アカウントやサインインを設定します。 【OneDrive】…クラウドストレージとして利用する場合の各種設定。 【検索とアプリ】 …検索、共有、通知などに関する設定を行ないます。 【プライバシー】 …プライバシーオプションの変更や位置情報の各種設定。 【ネットワーク】 …ネットワーク接続、機内モードなどを設定します。 【時刻と言語】 …日付と時刻の設定や地域と言語を選択します。 【簡単操作】 …読み上げ機能やキーボード、マウスなどを設定します。 【保守と管理】 …アップデート、ファイル履歴などを設定します。 【コントロールパネル】 …様々な設定調整するコントロールパネルを開きます。 35 PCとデバイス ◆ロック画面 ロック画面の設定を変更します。ロック画面に表示するアプリを追加できます。 ※ロック画面の変更には、あらかじめWidowsのライセンス認証を行う必要が あります。 ◆ディスプレイ ディスプレイのカスタマイズを行ないます。その他のオプションとして、画面上 のアプリやテキストのサイズを変更することができます。 ◆Bluetooth Bluetoothデバイスの管理を行ないます。 「オン」に設定することでアクティブに なります。検索されたデバイスから「ペアリング」を実行します。 ◆デバイス デバイスの追加を行ないます。プリンター、マウス、スピーカー、リムーバブル ディスク、その他のデバイスの設定を行ないます。 ◆マウスとタッチパッド マウスの機能や一度にスクロールする行数などを設定します。 ◆入力 タッチキーボードの入力に関する設定を行ないます。 ◆画面の操作 アプリの切り替えに関する設定と画面隅でのナビゲーションを設定します。 36 PC設定 PCとデバイス ◆電源とスリープ 画面の明るさを自動調整する設定。また、スリープするまでの時間を設定します。 ◆自動再生 すべてのメディアとデバイスで自動再生する設定。また、メモリカードやリムー バブルドライブごとの自動再生設定を行うことができます。 ◆ディスク領域 お使いのディスクの空き容量を確認できます。また不要なアプリを削除して空き 容量を増やすこともできます。 「ごみ箱」を空にすることも実行できます。 ◆PC情報 本製品のPC情報を一覧で表示して確認することができます。 37 アカウント 設定チャームを開き、 「PC設定の変更」>「アカウント」をタップします。 【お使いのアカウント】 本製品へのサインインにはローカルアカウント、またはMicrosoftアカウントが 使用できます。 ⃝ユーザーの名前とメールアドレスが表示される場合は、すでにMicrosoftアカ ウントを使っています。 ⃝ローカルアカウントが表示される場合は、お使いのアカウントが本製品のみの ものであり、クラウドには接続できません。 【その他のアカウント】 本製品を複数のユーザーで使用する場合は、それぞれ別のアカウントを作成する ことができます。 ◆アカウントを作成するには 設定メニュー「アカウント」から「その他のアカウント」をタップします。 右の「アカウントを追加する」アイコンをタップします。 すでに登録してあるメールアドレスを入力 ① Microsoftアカウントの場合は、 していきます。ない場合は「メールアドレスの新規登録」から登録してくださ い。指示に従ってアカウント設定を完了します。 「Microsoftアカウントを使わずにサインイ ② ローカルアカウントの場合は、 ンする(お勧めしません)」をタップし「ローカルアカウント」をタップしま す。新しいユーザー名とパスワード、パスワードのヒントを入力して、指示 に従い設定を完了します。 38 PC設定 アカウント 【サインインオプション】 ロック画面を解除してサインインするためのオプション設定です。 ◆パスワード パスワードを変更する場合は、 「 変更」をタップして、指示に従って新しいパス ワードを入力します。 ◆ピクチャーパスワード 「追加」をタップして、お気に入りの写真を選び、画面の指示に従って独自のタッ チジェスチャーを設定することができます。 ◆PIN (暗証番号)の作成 パスワードを入力する代わりに、4桁のPINを使ってすばやくサインインするこ とができます。 「追加」をタップし、現在のパスワードを入力した後、 「PIN」に4桁 の数字を入力します。 39 OneDrive Microsoftアカウントを使ってサインインすると、ファイルをOneDriveに保存 することができます。オンラインストレージとして利用することで、Webに接続 した他のデバイスからファイルを共有することができます。 ◆同期の設定 「同期の設定」をタップすると、パーソナル設定やアプリの設定などを詳細に設定 することができます。 ※OneDriveは、Microsoftアカウントを使っている場合のみ利用できます。 検索とアプリ 検索チャームや共有チャームで実行する設定を、PC設定の「検索とアプリ」から 変更することができます。 ◆検索 検索履歴を削除したり、Bingをオンライン検索に使用するか、成人向けのコンテ ンツを除外するフィルターなどを設定できます。 ◆共有 ファイルを共有するときに、どのアプリで共有するかの設定ができます。 ◆通知 通知表示や通知の停止、アプリごとの通知のオン/オフを設定します。 ◆アプリのサイズ アプリの容量を一覧で表示します。また、アンインストールも実行します。 40 PC設定 プライバシー 各種プライバシーオプションの変更を設定できます。 「アカウント情報にアプリ がアクセスできるようにする」、 「Webサイトが言語リストにアクセスできるよ うにする」などの項目をオン/オフで設定していきます。 ◆位置情報 アプリで自分の位置情報を使うことを許可するか決めます。また、位置情報を使 うことを許可するアプリを個々に設定できます。 ◆Webカメラ アプリで自分のWebカメラを使うことを許可するか決めます。また、Webカメラ を使うことを許可するアプリを個々に設定できます。 ◆マイク アプリで自分のマイクを使うことを許可するか決めます。また、マイクを使うこ とを許可するアプリを個々に設定できます。 41 ネットワーク ◆接続 設定したネットワークの状態を管理できます。 「VPN(仮想プライベートネットワーク)」への接続も設定できます。職場のネッ トワークなどに接続する場合は、ネットワーク管理者にVPNサーバーの名前を 確認した上で、 「VPN接続を追加する」をタップして情報を入力します。 ◆機内モード すべてのワイヤレス通信を停止する場合は「オン」にします。 デバイスごとに設定する場合は、Wi-FiかBluetoothかを選択します。 ◆プロキシ プロキシのセットアップを自動か手動で行う設定があります。 ◆ホームグループ ネットワークに複数のPCがある場合、ホームグループを使うとプリンターや ファイルなどの共有ができます。 「参加」をタップしてパスワードなどを入力し ます。 (パスワードは、そのホームグループを使っているユーザーに確認してく ださい) ◆社内ネットワーク ユーザーIDを入力して社内ネットワークへのアクセスを取得します。社内ネッ トワーク内のWebサイトやビジネスアプリなどを共有する場合は「参加」をタッ プして、利用できるようにします。 42 PC設定 時刻と言語 ◆日付と時刻 現在の時刻とタイムゾーンが表示されていますので確認してください。 日付と時刻を変更する場合は、 「時刻を自動的に設定する」をオフにした上で「変 更」をタップします。時刻を入力して「変更」ボタンをタップします。 ◆地域と言語 国または地域は「日本」に選択されています。 言語を追加する場合は「言語を追加する」アイコンをタップして、各国の言語を 選択します。その言語で入力できるようにキーボードも追加されます。 43 簡単操作 ◆ナレーター 画面上のテキストやコントロールを読み上げる設定をします。 ◆拡大鏡 画面上の項目を拡大する拡大鏡のオン/オフを切り替えます。 ◆ハイコントラスト テキストや背景のカラーをいくつかのテーマから選択できます。 ◆キーボード ◆マウス ◆その他のオプション キーボードのキー機能やマウスのポインターサイズや機能、その他としてアニ メーション表示などの視覚オプションを設定することができます。 44 PC設定 保守と管理 本製品のパフォーマンスを最適に保つ更新プログラムは、利用可能になると自動 的にインストールされます。 「PC設定の変更」>「保守と管理」から手動でチェッ クや更新をすることができます。 ◆Windows Update 「詳細の表示」から更新プログラムをチェックすることができます。チェックボッ クスにチェックを入れたプログラムを「インストール」ボタンでインストールで きます。また、 「更新履歴を表示する」こともできます。 ◆ファイル履歴 ファイルのコピーを自動的に保存するバックアップ機能をオンすることができ ます。 ◆回復 「PCをリフレッシュする」、 「 すべてを削除してWindowsを再インストールす る」、 「PCの起動をカスタマイズする」などを実行します。 ※本製品のパフォーマンスを最適に保つため、Windows Updateを使用し、OS は出来る限り最新のバージョンにアップグレードをすることをおすすめいた します。 本製品のOSは出荷当時の最新のバージョンをインストールしておりますが、 OSのバージョンアップの都合により本書記載の内容と異なる場合がありま す。ご了承ください。 45 デスクトップのPC設定 コントロールパネル デスクトップのカスタマイズなどの設定変更をする場合は、コントロールパネル を開いて実行します。 ⃝スタート画面からは、検索チャームを開いて「コントロールパネル」と入力し、 検索結果で「コントロールパネル」を選択します。 ⃝スタート画面を上にスワイプしてアプリ画面を表示します。一覧の中から「コ ントロールパネル」をタップします。 ⃝デスクトップからは、タスクバーの「エクスプローラー」アイコンをクリック して、ウィンドウのコンピュータータグ内の「コントロールパネルを開く」を クリックします。 【設定カテゴリー】 【システムとセキュリティ】…コンピュータの状態を確認します。 【ネットワークとインターネット】…ネットワークの状態とタスクを表示します。 【ハードウェアとサウンド】…デバイスに関する設定を行ないます。 【プログラム】…プログラムをアンインストールします。 【ユーザーアカウントとファミリーセーフティ】…アカウントを設定します。 【デスクトップのカスタマイズ】…テーマや背景を変更します。 【時計、言語、および地域】…言語を追加したり、入力方法を変更します。 【コンピューターの簡単操作】…視覚ディスプレイの最適化などを設定します。 46 外部機器との接続 本体の端子から様々なデバイスに接続する方法を説明します。 microUSB端子に接続する マウス、プリンター、USBメモリ、外付けハードディスクなどのUSBアクセサ リーを、本体のUSB端子に接続して使うことができます。 【マウス】 microUSB端子をもつマウスを本体のmicroUSB 端子に差し込みます。通常のUSB端子の場合はUSB 変換ケーブル(市販品)を使用してください。 マウスの設定を変更する場合は、設定チャームから 「PC設定の変更」>「PCとデバイス」>「マウスと タッチパッド」の順でタップします。 【プリンター】 本体とプリンターをUSBケーブルで接続します。プ リンタードライバーが必要な場合は、プリンターの 説明に従ってインストールしてください。 印刷はデバイスチャームを開いて、 「 印刷」をタップ し、一覧からプリンターを選択します。 【USBメモリ、外付けハードディスク】 本体microUSB端子に、直接差し込むか、付属の USBケーブルを利用して接続します。 リムーバブルディスクとして利用する場合の方法 は、P.51を参照してください。 47 USB端子 USBケーブル (付属品) 本体上面の microUSB端子 microHDMI端子に接続する ○テレビやプロジェクターなどのHDMI端子に接続して大きな画面で表示する ことができます。 ① 本体のmicroHDMI出力端子と、テレビ のHDMI入力端子を、microHDMIケー ブル(市販品) で接続します。 ② テレビの映像入力をHDMIモードに切り 替えます。 ③ デバイスチャームを開いて「表示」をタッ プします。表示方法を選択します。 ⃝PC画面のみ…スクリーン全てが表示 されます。 ⃝複製…両方のスクリーンに同じ画面が 表示されます。 ⃝拡張…2つのスクリーン全体に画面が 拡張され、 アイテムをドラッグして移動 することができます。 ⃝セカンドスクリーンのみ…接続先にす べて表示され、本体は空白になります。 ④ 終了後は本体の電源をオフにして、ケー ブルの接続を外してください。 48 HDMI HDMI入力端子 microHDMI ケーブル (市販品) 本体上面の microHDMI 出力端子 外部機器との接続 オーディオ端子に接続する ○本体のオーディオ端子に、お手持ちのヘッドフォンやイヤフォンを接続して 音声を聴くことができます。 ※接続する際は、事前に音量を下げてから接続を行ってください。 ※本製品はCTIA規格です。 オーディオ端子 イヤフォン (市販品) 3.5mmミニプラグ ヘッドフォン (市販品) 49 microSDメモリーカードスロットを使う ○microSD、microSDHCカードを本体に挿入して記憶域を追加できます。 セットする時は‥‥ ① 本 体 の 電 源 を オ フ に し て 、本 体 上 面 の microSDメモリーカードスロットに、microSD メモリーカード (市販品) をセットします。 ※セットする方向を確認し、カチッと音がするま で差し込みます。 セットしにくい場合は、先の細 い棒状のものを使ってください。 ② microSDメモリーカードが自動的に読み込ま れます。 取り外す時は‥‥ ① microSDメモリーカードを取り外す時は、本 体の電源をオフにします。 ② microSDメモリーカードをカチッと音がする まで奥へゆっくり押し込むと、カードの頭が少 し出てきます。 カードの端をつまみ、 まっすぐに 引き抜きます。 ※microSDメモリーカードを無理に押し込んだ り、引き抜いたりしないでください。故障・内 部データ消失の原因となります。 50 カードの裏側を下に 向けてセットします microSD メモリーカード 本体上面の microSDメモリー カードスロット メモリ、 ファイル管理 ディスク領域の確認 本製品のディスク領域のサイズを確認するには、設定チャームを開き、 「PC設定 の変更」>「検索とアプリ」>「アプリのサイズ」の順でタップします。 使用可能な領域のサイズと各アプリが使用しているサイズを確認できます。 また、エクスプローラーを開き、ウィンドウ左側の「PC」を選ぶとディスクの空 き容量を確認することができます。 その他のメモリオプション 内部ストレージに加え、外部メモリを使用してストレージを増やすことができま す。 【microSDメモリーカード】 microSD、microSDHCカードを本体のスロットに差し込んで、ストレージを追 加できます。セットの方法はP.50を参照してください。 【USBメモリ】 本体のmicroUSB端子にUSBメモリを差し込んで、ストレージを追加できます。 ※端子がmicroUSBのUSBメモリは直接差し込めますが、USB端子の場合は USB変換ケーブル(付属品)を使用してください。 【外付けハードディスク】 本体とハードディスクをUSBケーブルで接続して、ストレージを追加できます。 ※ケーブルの片方がmicroUSB端子である必要があります。 51 ファイルとフォルダー ファイルの削除、コピー、移動などを行う場合は、エクスプローラーを使うことが できます。エクスプローラーを開くには以下の方法があります。 ⃝スタート画面を上にスワイプして、アプリ画面から「エクスプローラー」を タップします。 ⃝デスクトップで、タスクバーの「フォルダー」アイコンをタップします。 外部メモリを使ってファイルを追加する microSDメモリーカードやUSBメモリなどにあるファイルを、本製品に追加す る方法は以下の手順で行ないます。 ①別のコンピューターで、メモリーカードやUSBメモリなどのメディアにファ イルをコピーします。 ②そのメディアを本体の端子に差し込みます。 ③指示が表示されたら、右上隅の「通知」をタップして「フォルダーを開いてファ イルを表示」を選択します。SDメモリーカードはエクスプローラーから開く ことができます。 ④追加するファイル、またはフォルダーを選択します。 ⑤「ホーム」タブの「コピー先」をタップします。 ⑥コピー先のフォルダーを選択して、確定します。 ※終了後、メディアを取り外す場合は、タスクバーから安全な取り外しをタップ してから取り出してください。 52 アプリを使う アプリを検索して開く スタート画面の中央から上にスワイプするか、画面左下の をタップします。 アプリ一覧の中から、開きたいアプリ をタップします。または、検索をタッ プしてアプリ名を入力します。 も う ひ と つ の 検 索 の 方 法 は 、検 索 チャームを開いて、アプリ名を入力し ます。 アプリの切り替え 【前のアプリに切り替える】 画面左端から内側にスワイプします。開いてい るアプリの前に使っていたアプリに切り替えら れます。マウスでの操作は、ポインターを左上隅 に移動してクリックします。 【特定のアプリに切り替える】 画面左端から内側にスワイプして、指を離さず に左端に戻します。画面左側に開いているアプ リの一覧が表示されます。目的のアプリをタッ プして開きます。 マウスでの操作は左上隅に移動し、まっすぐ下 に移動します。 53 アプリを左右に並べて使う 本体を横向きで使用しているとき、2つのアプリ を並べて表示することができます。 ①使用するアプリを開きます。 ②画面左端に開いているアプリ一覧を表示させ ます。 (左ページの方法を参照してください) ③一覧からアプリをドラッグして、サイズが変更 したら手を離します。 ④境界線をドラッグしてサイズを調整できます。 アプリコマンド 開いているアプリで実行できる操作を確認する には、アプリコマンドを表示させます。画面の上 端か下端から内側にスワイプします。コマンド バーが表示されたらコマンドを選択します。 アプリの設定とヘルプ アプリを使用しているとき設定チャームを開く と、そのアプリに関する設定を実行することが できます。ヘルプを検索する場合は設定チャー ムの「ヘルプ」をタップします。 54 主なアプリ カメラを使う スタート画面の「カメラ」アプリをタップしカメラを起動します。 ⃝静止画は「写真ボタン」を1回タップします。 ⃝動画は「ビデオボタン」をタップします。撮影時間が表示されま す。 「停止ボタン」をタップして撮影を終了します。 ビデオボタン 写真ボタン 画面上端か下 端から内側にス ワイプしてコマ ンドバーを表示 させます。 【カメラロール】 タップすると撮影した 静止画や動画を再生 できます。右にスワイ プするごとに前のファ イルが表示されます。 【露出】 【カメラの切り替え】 【タイマー】 スライダー セルフタイマー タップするごとに前 を 3秒、10秒、 で露出値を 面カメラと背面カメ 調整します。 オフから選択し ラを切り替えます。 ます。 55 写真やビデオを見る カメラアプリで撮影した写真やビデオを見るには以下の方法があります。 ⃝カメラアプリから見る場合:画面を右にスワイプすると、間近に撮影した写真 やビデオを順に表示します。または、画面の上端から下にスワイプして、コマ ンドバーから「カメラロール」をタップします。 ⃝エクスプローラーから見る場合: 「ピクチャー」フォルダーを開いて、 「カメラ ロール」フォルダー内のファイルを探します。 写真を編集する カメラアプリから写真を修正することができます。 ① カメラアプリ、あるいはフォトアプリから編集する写真を開きます。 ② 画面の上端から下にスワイプして、コマンドバーを表示します。 ③「編集」をタップして、光と色の調整や効果を選択します。 ④ 修正が終わったら、上端から下にスワイプして変更を保存します。 56 主なアプリ 組み込みアプリ 本製品には様々なアプリがインストールされています。 詳しい使用方法については、各アプリを起動してから右端から内側にスワイプし て設定チャームを開き、ヘルプを参照してください。 ミュージック ニュース コレクション内の音 楽を再生できます。 最新の情報を写真が豊 富な記事で知ることが できます。 フォト 天気 本体内の写真を表示 し た り 、外 部 の 写 真 をインポートするこ ともできます。 1時間ごとや1週間の 最新の予報を確認で きます。 ビデオ メール コレクション内の動 画 を 再 生 し た り 、ス トアからレンタルか 購入ができます。 自分が持っている電子 メールアカウントの メールを読んだり返信 ができます。 57 マップ カレンダー 地 図 表 示 で は 、現 在 位置の確認や目的地 の検索ができます。 全てのカレンダーを まとめて表示します。 予定を知らせる通知 機能もあります。 アラーム フード&レシピ アラーム、タイマー、 ストップウォッチを 使って時間を管理で きます。 レシピやワインカタ ログ、料理のコツやヒ ントを提供します。 リーディングリスト スポーツ 後で読みたいコンテ ンツを追跡できま す。 関心のあるスポーツ とチームの情報を把 握することができま す。 58 トラブルシューティング ●故障かなと思ったら、 アフターサービスをご依頼になる前に、 次の点をお調べください。 電源が入らない ○AC電源アダプターはしっかり接続されていますか? 差 し込みを確認してください。 ○電池残量が無くなった可能性があります。約30分間充 電をしてから再度電源をオンにしてみてください。 ○プログラムの異常で電源を制御するコントローラーが 停止している可能性があります。電源ボタンを約12秒 間押し続けて強制的にシャットダウンしてから、再度電 源をオンにしてください。 起動に時間がかかる ○初めて起動する場合や、アップデートした後起動すると きは、起動に時間がかかる場合があります。 画面がすぐ消える/暗くなる ○電池の消費を抑えるため、一定の時間が経つと自動的 に画面がオフ(スリープ)になります。 ○画面がオフ(スリープ)になるまでの時間を変更したい ときは、設定チャームから 「PC設定の変更」→「PCとデ バイス」→「電源とスリープ」 で時間を変更します。 ○画面がオフ(スリープ)になるまでの時間を長く設定す ると、 バッテリーの消耗が早くなります。 動作が遅くなった/動作が不安 定になった ○周辺が高温、低温の場所でお使いの場合、動作が遅く なる場合があります。 ○本製品の動作が遅くなったり、不安定になった場合は、 一度電源をオフにしてから、再度電源をオンにすると改 善する場合があります。 ○動作が不安定な場合、本製品のデータ保存領域がいっ ぱいになっている可能性があります。不要なアプリを アンインストールしてください。 本体の向きを変えても画面が 回転しない ○画面の自動回転が無効になっている場合は設定チャー ムの「ディスプレイ」 から回転無効を解除してください。 ○お使いのアプリによっては、画面の回転に対応していな い場合もあります。故障ではありません。 59 タッチパネルが意図したように 動作しない ○タッチパネルの正しい使いかたを確認してください。 (P.21∼24基本操作の「タッチ」 を参照) ○タッチパネルにタッチしている時間、位置、操作する早さ など、いろいろ試してみてください。 ○タッチパネルが動作しない場合、一度電源をオフにして から、再度電源を入れてください。 日付、時計がリセットされてい る ○内蔵充電池が極端に消耗すると、 日付、時計がリセットさ れることがあります。内蔵充電池を充電し、設定チャー ムから日付、時計を再度設定してください。 microSDメモリーカードが読 み込まれない ○microSDメモリーカードは正しくセットされています か? 先の細い棒状のものを使って抜き差しすると確実 にセットしやすくなります。 ○microSDメモリーカードのフォーマットなどが非対応の ものでないか確認してください。 ファイルの再生が始まらない ○メディア(microSDメモリーカードなど)が正しくセット されているか確認してください。 ○本製品では再生できない種類のメディア、 ファイルの可 能性があります。種類を確認してください。 音声が出ない ○設定チャームからスピーカーをタップして音量を確認し てください。 ミュート (消音)になっている場合は解除し てください。 ⃝対応していない動画を再生した場合、映像のみ表示さ れて音声がでない場合があります。 ⃝ヘッドフォン、 またはイヤフォンを本体から抜いて、再度 接続して音声がでるかを確認してください。 選択した言語で表示されない アプリがある ○アプリによっては、言語設定で選択された言語に対応し ておらず、異なる言語で表示される場合があります。 60 トラブルシューティング GPSが正常に作動しない ⃝本体の近くに電子機器がある場合、電磁波や磁気の影 響により、位置や方位を正確に表示できないことがあり ます。電子機器からなるべく離してご使用してください。 ⃝「マップ」などを利用する場合、地図データを取得するた めインターネットに接続している必要があります。Wi-Fi 機能を使用して、 インターネットに接続してください。 Wi-Fiネットワークに接続でき ない ⃝初めて接続する時や、環境が変化して接続できない場 合は、 アクセスポイントまたは無線LANルーターに接続 するためにWi-Fiネットワークの設定を確認してくださ い。設定にはネットワーク名や暗号化キーの情報が必要 になります。情報は取扱説明書などで確認してくださ い。 ⃝外出先でWi-Fiスポットなどの公衆無線サービスを使用 して接続する場合は、事前に通信事業業者との契約が必 要な場合があります。 ご使用になりたい場所で利用でき る公衆無線LANサービスをご確認ください。 ⃝今まで正常に接続できていたが、突然接続できなくなっ た場合は、 アクセスポイントを再起動してください。 ⃝それでも改善しない場合は、Wi-Fi機能を再起動してく ださい。あるいは、 ネットワーク名を切断し、再接続してく ださい。 または、本体を再起動してみてください。 ⃝ご使用している環境で、通信機器間に電波をさえぎる障 害物がないか、距離が離れすぎていないか確認してくだ さい。 61 主な仕様 CPU インテル® Atom™ プロセッサー Z3735F(クアッドコア・ プロセッサー 1.8Ghz) GPU インテル® HD グラフィックス メモリ 2GB DDR3L ストレージ 64GB OS Windows 8.1 with Bing ディスプレイ 8インチIPS液晶モニター・タッチパネル・LEDバックライト 画面解像度 Full HD 1920x1200(アスペクト比 16 : 10) 無線LAN IEEE 802.11 a/b/g/n Bluetooth® Bluetooth® 4.0 端子/スロット microUSB端子(2.0) ・micro HDMI 1.4a出力端子・ microSDメモリーカードスロット・3.5mmオーディオ端子(CTIA規格) カメラ 前面カメラ:200万画素 背面カメラ:500万画素 センサー GPS (GPS+GLONASS) ・加速度センサー・ジャイロセンサー・ アンビエントライトセンサー スピーカー 内蔵ステレオスピーカー 0.7W ×2 マイク 内蔵マイク 再生可能メディア microSDメモリーカード・microSDHCメモリーカード (最大32GB対応) 電源 AC電源アダプター(AC100-240V∼ 50/60Hz) 内蔵型リチウムポリマー充電池(4800mAh/3.7V) 消費電力 最大 3.8W 62 主な仕様 内蔵型充電池 充電時間・ 連続使用可能時間 使用環境 外形寸法 充電時間:約3時間(電源オフ/AC電源アダプター充電) 連続使用可能時間:最大 約5時間 ※使用状況や環境により変化する場合があります。 温度:0∼40℃・湿度:最大85% (結露なきこと) (W)約130× (D)約8.45× (H)約218mm(突起部除く) 質量 約340g 生産国 中国 ■すべてのデータは当社測定条件によります。都合により記載内容を予告なしに変更することがあります。 ※ファイルの種類/記録データ/設定/サイズ/形式/記録状態等によっては、操作・再生など行えない場合があります。 ※本製品でネットワーク機能を使用する場合、別途インターネット回線契約が必要です。 ※Windows OS(アプリ等含む) に関してはサポート対象外となります。 ※Windowsは米国Microsoft Corporationの米国およびその他の国における登録商標または商標です。 ※Intel、Intel ロゴはアメリカ合衆国およびその他の国におけるIntel Corporationまたはその子会社の商標または 登録商標です。 ※Bluetoothは米国内におけるBluetooth SGI Inc.の登録商標または商標です。 ※コンテンツによってはダウンロードできないものもあります。 ※メディアの種類/記録データ/設定/サイズ/形式/記録状態等によっては、操作・再生など行えない場合があります。 ※microSDメモリーカードは別売となります。 ※その他、記載の会社名および商品・サービス名は各社の登録商標または商標です。 ■液晶画面について 以降の内容は、液晶画面の特性によるもので、故障ではありません。 ○一部に常時点灯、 または常時点灯しない画素が存在する場合があります。 ○明るさにむらが生じる場合があります。 ○太陽光、 ライトなどが当たると画面が見えにくくなります。 63 アフターサービス 保証書について ○本取扱説明書の背表紙に添付しています。 ○保証書は再発行いたしませんので、 大切に保管ください。 ○保証書には保証規定が記載されておりますので、 よくお読みください。 修理をご依頼の際は ○お問い合わせいただく前に、本取扱説明書の「トラブルシューティング」のページをよくお読みく ださい。 ○取扱説明書の内容をご確認いただき、故障が疑われる場合には販売店、またはサポートセン ターにお問い合わせください。 アフターサービスについてご不明な場合は、サポートセンターまでお問い 合わせください。 製品に関するお問い合わせ先 サポートセンター ☎ 0120-880-822(通話料無料) 受付時間 10:00∼12:00、13:00∼17:00 (土、日、祝祭日および当社規定休業日を除く) ※海外からのお電話・携帯電話・PHS・公衆電話からのお問い合わせの通話料はお客様 負担となります。 また、 一部のIP電話から接続できない場合があります。 電話番号はお間違えのないよう、 ご確認のうえおかけください。 64 アフターサービス サポートセンターからのお願い ○通話中の場合、 しばらく経ってからおかけ直しください。 ○サポートセンターの電話番号、対応時間などは予告なく変更することがあります。予めご了承く ださい。 ○年末年始などのサポートセンターの休業日には、お客様への対応ができない場合がございま す。 予めご了承ください。 ※本製品に関するお問い合わせ、 サポート、 サービスについては、 日本国内限定をさせていただきます。 65 ■ 1 保証無償修理規定 【サポートセンター】 発売元:株式会社シアル 受付時間 10:00∼12:00、13:00∼17:00(土、日、祝祭日および当社規定休業日を除く) ☎ 0120-880-822(通話料無料) 本保証書は、日本国内においてのみ有効です。This warranty is valid only in Japan. 本保証書は紛失、破損されても再発行は致しません。大切に保管してください。 本保証書をお受け取りの際は、販売店名及びご購入年月日等の所定必要事項に記入がされているかどうかをご確認ください。 万一記入漏れがあった場合には直ちに販売店へお申し出ください。 保証書の取り扱いについて 本製品での使用や、本製品の故障に起因する付随的損害(記録や再生により要した諸費用や、得べかりし利益の損失、データやその他機器の破 損や損害など)については、弊社は一切の責任を負えませんので、あらかじめご了承ください。 以下の場合、保証期間内でも有償修理になります。 ①ご使用の誤り、および不当な修理や改造(塗装、外装の装飾、純正外ケースへの変更含む)、分解などによる故障および損傷。 ②お買い上げ後の落下や輸送上の故障及び損傷 ③人的災害、自然災害、公害、塩害、異常電圧などによる故障及び損傷(水濡れ、水没、充電端子・ディスプレイ・外装などの破損含む) ④一般家庭用以外(例えば業務用の長時間使用、車輌、船舶への搭載)での使用による故障及び損傷 ⑤保管やお手入れの不備による故障及び損傷 ⑥樹脂加工やメッキの摩耗や打痕、プラスチック部の損傷、腐食による故障及び損傷 ⑦故障の原因が本製品以外(電源など)にあって、それを点検、修理した場合 ⑧付属品類及び消耗部品の損耗交換の場合の部品代 ⑨ソフトウェアの改変(意図的なレジストリの書き換え、OSの書き換え、アプリの改変)に伴うデータやアプリケーションの消失、動作不良 ⑩追加アプリインストールに伴うデータやアプリケーションの消失、動作不良 ⑪本保証書のご提示がない場合 ⑫本保証書にお買い上げ年月日、お客様名、販売店名の記入がない場合、あるいは字句を書き換えられた場合 ⑬日本国外で使用された場合 保証の対象となる部分は本体のみです。付属品(USBケーブルなど)や消耗品類は保証の対象外です。 お客様が取扱説明書、本体貼付ラベルなどの注意書を守り、正常なご使用状態でご使用になっていたにもかかわらず、保証期間中に故障した場 合は、商品に本書を添え、販売店もしくはサポートセンターに修理をご依頼ください。無償修理をさせていただきます。 尚、お買い上げ店などへご持参頂く際の交通費、サポートセンターへご送付いただく際の送料、諸掛りはお客様のご負担となります。 ※ネットオークションでお買い上げいただいた場合、保証が適用されない場合があります。 本保証書は、保証規定により無償修理させていただくことをお約束するものであり、この保証書によりお客様の法律上の権利を制限する ものではありません。 2 3 4 ■ 1 2 3 製品に関する お問い合わせ先 保 証 書 ふりがな 年 Si02BF 月 日 シリアル ナンバー お名 前 お客様ご記入欄 保証 期間 ☎ 1 年間 お買い上げ日より 本製品をお買い上げいただき、誠にありがとうございます。本書は大切に保管してください。 お買い上げ日から保証期間中に故障が発生した場合は、本書と製品を併せた状態で、お買い上げいただいた販売店、 もしくは弊社サポートセンターまでお問い合わせください。 型番 ご住所 購入日 販売店名・住所・電話番号
© Copyright 2025