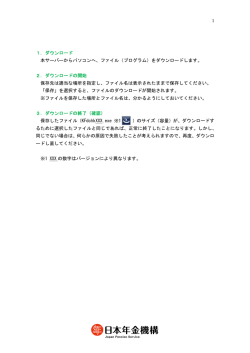ご利用開始までのながれ
1 1.ダウンロード 本サーバーからパソコンへ、ファイル(プログラム)をダウンロードします。 2.ダウンロードの開始 保存先は適当な場所を指定し、ファイル名は表示されたままで保存してください。 「保存」を選択すると、ファイルのダウンロードが開始されます。 ※ファイルを保存した場所とファイル名は、分かるようにしておいてください。 3.ダウンロードの終了(確認) 保存したファイル(KFdtdkXXX.exe ※1 )のサイズ(容量)が、ダウンロードす るために選択したファイルと同じであれば、正常に終了したことになります。しかし、 同じでない場合は、何らかの原因で失敗したことが考えられますので、再度、ダウンロ ードし直してください。 ※1 XXX の数字はバージョンにより異なります。 2 4.インストールとアンインストール 届書作成プログラムは Version 13.00 から、標準ユーザー(コンピューターの管理者 権限をもたないユーザー)も利用可能となりました。本書では、以下のように呼称し ます。 新バージョン:KFdtdk1300.exe(Version 13.00)以降 旧バージョン:KFdtdk1200.exe(Version 12.00)以前 ※新バージョンでは、管理者権限をもつユーザーのみがアクセス可能なフォルダ(旧 バージョンのインストール先を含む)のデータを扱うことができません。 届書作成プログラムのインストール及びアンインストールは、フローチャート(図1) に従って実施してください。操作手順の括弧数字は次ページ以降の個別項目をご参照く ださい。 新バージョンを インストールする 操作手順 既に旧バージョン インストールされている いいえ 過去に旧バージョンが インストールされていた はい はい 旧バージョンを アンインストールしたい 旧バージョンの データを引き継ぎたい いいえ 1. 新バージョンのインストール → (1) 1. 新バージョンのインストール 2. ユーザデータの移行 → → (1) (2) 1. 旧バージョンのアンインストール 2. 新バージョンのインストール → → (3) (1) 1. 旧バージョンのアンインストール 2. 新バージョンのインストール 3. ユーザデータの移行 → → → (3) (1) (2) いいえ いいえ はい はい 旧バージョンの データを引き継ぎたい いいえ はい 図1.インストール/アンインストール操作ガイド 3 (1)インストールする 届書作成プログラムのインストールは、以下の操作で行います。 ①ホームページよりダウンロードしたファイル(KFdtdkXXX.exe )をダブルクリッ クするとインストール開始画面が表示されます。 (図2) 図2.インストール開始画面 ②その後、画面の指示に従ってインストール作業を進めていくと、デスクトップ上に 「社会保険届書作成 Ver.13.00」アイコンが作成されます。 (図3) 図3.デスクトップ画面(例) ③以上でインストールは終了です。 「社会保険届書作成 Ver.13.00」アイコンをダブルクリックするとプログラムが起動 します。 4 ※旧バージョンへのショートカットは、新バージョン(Ver.13.00)作成後に削除して ください。 ※新バージョンへのショートカットはファイル名が「社会保険届書作成 Ver.13.00」と なっています。 (2)旧バージョンから新バージョンへデータを引き継ぐ 届書作成プログラムの旧バージョンから新バージョンへユーザーデータを移行しま す。移行対象のデータは、下記の通りです。 表.移行対象のファイル一覧 フォルダ ファイル名 概要 dat 全て 磁気媒体届書ファイル user 全て 提出ファイル exe shfdt001.jks 事業所情報ファイル shfdt003.jks 登録被保険者情報ファイル shfdt004.jks FD 管理情報ファイル shfdt006.jks 健保組合情報ファイル shfdt007.jks 年金基金情報ファイル shfdt.ini ini ファイル ① エクスプローラで、インストール先フォルダ\Shfdtdk\tool フォルダ(図4)を表 示します。 (図4はインストール先フォルダが C:\ShakaiHoken の場合の例です) 図4.tool フォルダ 5 ②DataTransferTool.bat をダブルクリックして実行します。 ※実行と同時にコマンドプロンプトが表示されますが、ユーザーが入力する必要はあり ません。操作の途中で閉じないようにしてください。 ③画面の指示に従ってデータ移行を行います。 フォルダが見つからない場合 プログラムのインストール先が初期設定と異なる場合、ダイアログが表示されます(図 5)。以下のフォルダを指定してください。「いいえ」をクリックすると終了します。 移行元フォルダ:旧バージョンのインストールフォルダ 移行先フォルダ:新バージョンのインストールフォルダ 図5.フォルダ選択のダイアログ 6 上書き確認 移行先に同名のファイルがある場合に上書きするか否かを選択してください(図6) 。 はい:同名のファイルがある場合は、そのファイルを強制的に上書きします。 いいえ:同名のファイルがある場合は、そのファイルを移行しません。 図6.上書き確認ダイアログ ④終了確認ダイアログ(図7)が表示されたら、「OK」ボタンをクリックして終了しま す。新バージョンのインストール先によっては移行できない場合がありますので、エ クスプローラで移行先フォルダを表示し、移行対象のファイルが移行されているかを 必ず確認してください。 図7.終了確認ダイアログ (3)アンインストールする 届書作成プログラムのアンインストールは、以下の操作で行います。 ①デスクトップ画面の左下にある[スタート]ボタンをクリックした後に、[設定(S)] →[コントロールパネル]をクリックします。 7 ②コントロールパネル画面から[プログラムと機能]をクリックします。 ③[プログラムと機能]画面で、 「磁気媒体届書作成プログラム」を選択し、 [アンイン ストール(U)]をクリックします。 ④確認ダイアログで[OK]ボタンをクリックすると、アンインストールが開始されます。 ※旧バージョンでは「ユーザーアカウント制御」画面(図8)が表示されます。 ◆管理者アカウントの場合 「はい」または「許可」をクリックしてください。 ◆標準ユーザーアカウントの場合 管理者アカウントのパスワードを入力し、「はい」または「OK」をクリックしてくだ さい。 「いいえ」または「キャンセル」をクリックすると、アンインストールを中止します。 ⑤以上でアンインストールは終了です。 8 Windows Vista ◆管理者アカウント ◆標準ユーザーアカウント Windows 7 ◆管理者アカウント ◆標準ユーザーアカウント Windows 8 / 8.1 ◆管理者アカウント ◆標準ユーザーアカウント 図8.ユーザーアカウント制御画面
© Copyright 2025