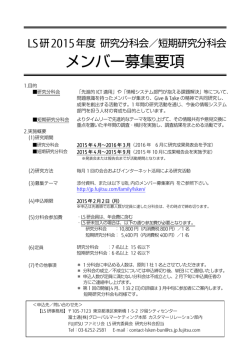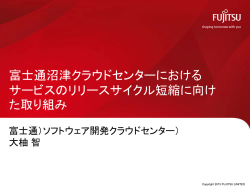富士通Webセミナー ご利用の手引き
富士通Webセミナー ご利用の手引き 富士通Webセミナーの参加にあたっては、本「ご利用の手引き」をご参照ください。 本資料の内容は、予告なく変更される場合がございます。あらかじめご了承ください。 1. ご利用環境条件 富士通Webセミナー(以下、「Webセミナー」)は、ウェブエックス・コミュニケーションズ・ジャパン株式会 社の「WebEx Event Center」を利用して配信いたします。Webセミナーの安定運用には万全を尽くしてお りますが、お客様のパソコン環境やご利用のインターネットの接続状況によって、配信が中断されたり、音 声が聞き取りにくくなる可能性があります。その場合、当社では責任を負いかねますので、あらかじめご理 解のうえご参加くださいますようお願いします。 1.1. ご用意頂くもの Webセミナーにご参加いただくにあたり、以下をご用意頂く必要があります。 ・インターネットに接続されているパソコン ・Webセミナーの音声をお聞きいただくヘッドフォンもしくはイヤフォン 1.2. 動作環境 Webセミナーの視聴には、以下の環境が必要です。 OS Windows XP SP3、2003 Server 32 ビット/64 ビット版 Windows 7 64 ビット版 2008 Server システムの最小要件 プロセッサー Intel または AMD JavaScript JavaScript (クッキーが有効) その他 Active X が有効 (IE でブロック解除され ていることを推奨) Sun Java 5 以降 ブラウザー (推奨するブラウザーは下線で表示しています) Internet Explorer 7, 8 (32 ビット/64 ビット)、9 (32 ビット/64 ビット)、10 Firefox 3.x 以降 Safari 非対応 Chrome 最新版 1/8 Mac OS X 10.5, 10.6, 10.7 Intel JavaScript (クッキーが有効) Apple Java 5 以降 非対応 3.x 以降 4, 5.0 最新版 Copyright 2013 FUJITSU LIMITED 2. Webセミナー参加手順 2.1. 参加登録(受講のお申込) 富士通公開ページからWebセミナーに参加登録できます。 ①参加を希望される Web セミナーの詳細 東京 花子 [email protected] 画面を下にスクロールし、『登録』ボタン をクリックします。 ②登録情報入力画面が表示されます。 [email protected] 必要項目を入力し、『送信』ボタンをクリ [email protected] ックします。 ※入力項目名の左に「*」が表示されてい る箇所は、入力必須項目です。 ③登録確認画面が表示されます。 ※画面右上の×をクリックし、画面を閉じま す。 ④登録したメールアドレス宛に申込完了メ ールが届きます。 ※メール本文に、当日 Web セミナーの参 加に必要な URL が記載されています。 2/8 Copyright 2013 FUJITSU LIMITED 2.2. Webセミナー当日の参加手順 Webセミナー開始時刻の15分前より、Webセミナー画面へログインできます。 ①Web セミナー申込時に受信した申込完 了メールを開きます。 「オンラインイベントに参加するには」の 下にある URL をクリックします。 ②画面右側の「今すぐイベントに参加」欄 に必要事項を入力し、『今すぐ参加』ボ タンをクリックします。 ※パスワードが必要ない場合もあります。 [email protected] ③「セキュリティの警告」メッセージが表示 された場合は、『インストールする』ボタ ンをクリックします。Web セミナー視聴に 必 要 なアドオンが インストー ルされま す。 ※インストールがされなかった場合は、「3. トラブルシューティング」をご参考くださ い。 ※Windows XP をご利用の場合は、この画 面の前にブラウザーの警告メッセージ が表示される場合があります。 ④Web セミナーの受講画面が表示されま す。 指定された時間に Web セミナーが開始 されます。 3/8 Copyright 2013 FUJITSU LIMITED 3. トラブルシューティング 3.1. ツールの手動インストール Webセミナー参加時(「今すぐ参加」ボタンをクリックした際)には、Webセミナーの視聴に必要なツ ールが自動的にインストールされます。 ご利用のブラウザーの設定によっては、インストールが中断され失敗することがあります。その場合 は、手動でツールをインストールできます。 ①「https://fujitsujp.webex.com/ 」に アクセスします。 「Event Center」タブの「設定」をクリック し、「イベントマネージャ」をクリック、『設 定』ボタンをクリックします。 ②「Event Center をセットアップしていま す」と表示された後、「イベントマネージ ャのセットアップが完了しました」とメッセ ージが表示されます。 『OK』ボタンをクリックします。 4/8 Copyright 2013 FUJITSU LIMITED 3.2. ツールの手動インストールができない場合 (1) 「ActiveX」の設定の確認 ActiveXの設定が有効になっていない可能性があります。ActiveXの設定を有効にします。 ①ブラウザーの「ツール」から「インターネッ トオプション」をクリックします。 ②「セキュリティ」タブをクリックし、『レベル のカスタマイズ』ボタンをクリックします。 ③「ActiveX コントロールとプラグイン」配 下にある以下の項目について「有効に する」もしくは「ダイアログを表示する」を 選択します。 ・「ActiveX コントロールとプラグインの実 行」 ・「スクリプトを実行しても安全だとマーク されている ActiveX コントロールのスクリ プトの実行」 ・「署名された ActiveX コントロールのダ ウンロード」 5/8 Copyright 2013 FUJITSU LIMITED (2) 「インターネットオプション」の「詳細設定」の確認 「メモリ保護」の設定を無効にします。 ①ブラウザーの「ツール」から「インターネッ トオプション」をクリックします。 ②「詳細設定」タブをクリックし、「セキュリテ ィ」から「オンラインからの攻撃の緩和に 役立てるため、メモリ保護を有効にする」 のチェックを外し、『OK』ボタンをクリック します。 ③ブラウザーを再起動し、参加する Web セ ミナーの URL をクリックします。 6/8 Copyright 2013 FUJITSU LIMITED 3.3. 音声が聞こえない場合 (1) PCの音声設定 ミュートが選択されている場合、選択を解除します。 ①パソコンの『スタート』ボタンをクリックし、 「設定」をクリック、「コントロールパネル」 から「サウンドとオーディオデバイス」をク リックします。 ②「音量」タブをクリックし、「ミュート」にチェ ックがついている場合はチェックを外し、 『OK』ボタンをクリックします。 ③必要に応じてツマミをドラッグし、音量を 調整します。 (2) WebExの設定 ア. 画面上部にメニューが表示されている場合 WebExの「音声ブロードキャスト」が選択されているか確認します。 ①WebEx の画面左上の「通話」をクリック し、「音声ブロードキャスト」をクリックしま す。 ②「音声ブロードキャスト」画面の一番左の ボタンが と表示されている場合は、 ボタンをクリックし、音声が聞こえることを 確認します。 また、必要に応じて「-」もしくは「+」を クリックし、音量を調整します。 イ. 画面上部にメニューが表示されていない場合 ①WebEx の画面中央上をマウスポインタで ポイントし、表示されたバーの一番左の 『 戻る』ボタンをクリックします。 ②上記 3.3(2)ア①画面が表示されます。 ※3.3(2)ア①以降の操作を確認します。 7/8 Copyright 2013 FUJITSU LIMITED ③「アプリケーション共有」画面の『共有に 戻る』をクリックします。講師のプレゼン 画面に戻ります。 以上 8/8 Copyright 2013 FUJITSU LIMITED
© Copyright 2025