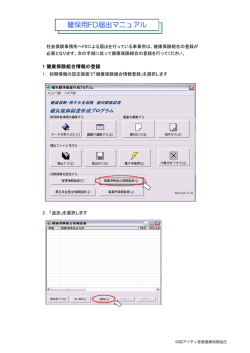Rack Station
Rack Station RS407, RS408, RS408-RP クイック インストール ガイド 安全警告 使用する前にこの安全警告と説明をお読みください。また今後のために大切に保存しておいてくださ い。 製品を直射日光や化学薬品に近 かずけないでください。環境が温度 や湿度による急激な変化に直面し ないようにしてくだ さい。 液体の近くにSynology 製品を置 かないでください。 カート、テーブル、机など不安 定で倒れやすい上にSynology 製品を置かないでください。 電源コードは正しい電源電圧に 差し込んでください。供給された AC 電圧が正しく安定していること を確認し ます。 クリーニングをする前には、最初に電源コードを抜き取ってください。 濡れたペーパータオルで Synology 製品を拭いてください。クリーニ ングする場合には、化学またはエアゾール洗浄剤を使用しないでく ださい。 パッケージの内容 はじめる前に、次のアイテムがパッケージに含まれているか確認してください。 本体1台 インストールCD 電源コード 組み立てキット HDD ネジ × 18 ラックマウントキット × 2 ラックマウントキット × 5 注意: 使用するのに応じた容量があるハードディスクを使用するようにしてください。 ハードディスクの取り付け Rack Stationはインストール用に3.5インチ SATA ハードディスクが必要になります (推奨ハードディスクに関して は、http://www.synology.com にアクセスしてください)。次の手順に従って取り付けを終了してください。 警告! 取り付けるハードディスクにデータが入っている場合は、システムはハードディスクをフ ォーマットして場合によってはすべてのデータを削除します。そのデータが今後も必要な場合 は、バックアップを行ってください。 1 以下で示されている方向へ解除ボタンを押します。 2 以下で示されている方向にクリップを引いて、ハードディスクトレイを取り外します。 3 準備したSATAハードディスクをハードディスクトレイに取付けて、4つのネジを使用してハードディスクを固 定します。ネジの位置に関しては以下の写真を参照してください。 ハードディスクの取り付け 4 ケースにハードディスクトレイを取付けます。 5 クリップを押してハードディスクトレイを固定します。 6 上記手順を繰り返して準備したすべてのハードディスクを組み立てます。 7 両サイドに2つのラックマウントを提供されているネジで固定します。 サーバーの電源を入れる 1 電源コードと電源ポートに接続して、もう一方の端を電源ソケットに差し込みます。 2 RJ-45ケーブルとLANポートを接続して、もう一方の端をスイッチ/ハブ/ルーターに接続します。 3 電源スイッチを押して、Rack Stationの電源をオンにします。 サーバーの電源を入れる 4 サーバーの電源をオンにするには、フロントパネルの電源ボタンを押します。 Power Button システムソフトウェアのインストール Windows ユーザーの場合 1 コンピュータにインストールCDを挿入します。 2 自動起動メニューから[Synology サーバーのセットアップ]を選択します。 3 [参照] をクリックして、インストールCDからインストール ファイル (拡張子が「.pat」)を選択します。 4 画面上の説明に従ってセットアップ処理を終了します。 注:[One-Click Setup]を選択した場合は、管理者パスワードは空白になります。 Mac ユーザーの場合 1 コンピュータにインストールCDを挿入します。 2 CD-ROMのアイコンをダブルクリックします。 システムソフトウェアのインストール 3 “MacOSX” のサムネイルを二重かちりと鳴らしなさい。 4 Synology Assistant-SYNOLOGY.dmgアイコンをダブルクリックしてプログラムを実行します。 5 自動的にデスクトップに作成されたサムネール[Synology Assistant-SYNOLOGY]をダブルクリックしま す。 6 [Synology Assistant]サムネールをダブルクリックしてセットアップウィザードを起動します。 システムソフトウェアのインストール 7 [参照] をクリックして、インストールCDからインストール ファイル (拡張子が「.pat」)を選択します。 8 画面上の説明に従ってセットアップ処理を終了します。 注:[One-Click Setup]を選択した場合は、管理者パスワードは空白になります。 正常に処理が終了しました! サーバーのセットアップが終了しました。詳細設定に関しては、インストールCDに含まれているユーザー ガイドを 参照してください。その他情報やオンラインリソースに関しては、http://www.synology.com を参照してください。
© Copyright 2025