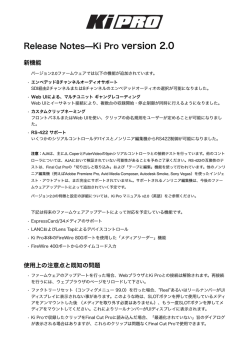使用方法 APPLE FINAL CUT PRO X
あなたはユーザーガイドの推奨事項を読むことができます、テクニカルガイドまたはAPPLE FINAL CUT PRO Xのインストールガイドです。. あなたはユーザーマニュアルで APPLE FINAL CUT PRO X の上のすべてのご質問(情報、仕様、安全のアドバイスは、サイズ、アクセサリーなど)への回答を見つけることが. 詳しい操作方法はユーザーガイドに記載されています。 ユーザーズガイド APPLE FINAL CUT PRO X マニュアル APPLE FINAL CUT PRO X 使用方法 APPLE FINAL CUT PRO X はじめに APPLE FINAL CUT PRO X 取扱説明書 APPLE FINAL CUT PRO X あなたのマニュアル APPLE FINAL CUT PRO X http://ja.yourpdfguides.com/dref/4679959 0.6」では、 書き出し設定のセッ を使うと、 ト) プロジェク トやクリ ップを共有 Web サイ トにすばやく公開したり、 iPad での視聴用に書き出したり、 ディスクを作成したりできます。 Final Cut Pro」にはさまざまな出力先が用意されて 「 おり、出力先を変更したり、新しい出力先を作成したりすることもできます。 よりシンプルで効率的になった共有ワークフローには、以下の改良点があります: カスタマイズした出力先で簡単に設定できる、簡素化および統合されたメニュー 複数の出力フォーマッ トや出力先に一度に共有できる再利用可能な出力先バンドル プロジェク トおよびクリ ップのメタデータの自動共有。共有されたメタデータのカスタマイズも可能 YouTube などのビデオ共有 Web サイトでの複数アカウントのサポート GPU およびバックグラウンド処理の使用により、共有と書き出しの処理を高速化 詳細については、366 ページのプロジェク トの共有の概要を参照してください。 読み込み機能の統合 簡単で使いやすくなった新しい「メディアの読み込み」ウインドウに読み込み機能が統合され、読み込みに必要な すべての操作を 1 個所で実行できるようになりました。 Final 「 Cut Pro 10.0.6」では、接続されているカメラとデ バイス(ファイルベースとテープベースの両方)専用の領域が用意されています。また、 新しい「よく使う項目」セ クションでは、ハードディスクまたは外部ドライブからのファイル読み込みによく使うフォルダを追加できます。その ほか、メタデータが複数列で表示されるリスト表示、ファイルベースのカメラから読み込むときの個々のクリ ップ内 での複数の範囲選択、高度なアーカイブ管理ツールなどの読み込み機能が追加されています。 詳細については、19 ページの読み込みの概要を参照してください。 10 デュアルビューア メインの「ビューア」の隣に、 独立したビデオディスプレイである「イベントビューア」を表示できます。異なるショ ッ トを比較して、 アクションと色を合わせることができます。 「イベントビューア」と「ビューア」の両方を開いて、 「イ ベントブラウザ」のクリ ップと「タイムライン」のクリ ップを同時に表示できます。それぞれのビデオスコープが表示 されます。 詳細については、74 ページの 「イベントビューア」でメディアを再生する/スキミングする を参照してください。 「Final REDCODE RAW(R3D)のネイティブサポ Cut Pro 10.0.6」では、REDCODE RAW(R3D)ファイルがネイティブサポートされます。RED ファイル を直接読み込み Pro」内で非破壊の RAW 設定調整を行って、それらの調整をメタデータとして保存 「 できます。これにより、REDCODE RAW ソースファイルに含まれるフルラチチュードおよびダイナミ ックレンジを最 大限に活かすことができます。 詳細については、41 ページの REDCODE 範囲選択の改善 RAW ビデオファイルを読み込む/調整するを参照してください。 「イベントブラウザ」のクリ ップに設定した開始点と終了点が、 ほかの場所をクリ ックしても解除されなくなりました。 さらに、1 つまたは複数のクリ ップ内で複数の 範囲選択 ができます。 詳細については、89 ページの範囲を選択するおよび 92 ページのイベントのクリ ップで複数の範囲選択を管理 を参照してください。 その他の注目すべき機能 「 、 、および Apple デバイス向けの出力にチャプタ DVD、Blu-ray ディスク 「QuickTime Player」 マーカーおよびチャプタマーカーのサムネールを追加して、チャプタとそれを表すポスター・フレーム・イメージ を「Final ます。 Cut Pro」内で直接準備できます。 新しい「パラメータをペースト」ウインドウによって、 ップ間でエフェク クリ トやその他の設定を簡単にコピーでき キーボードショートカッ トですばやく簡単にフリーズフレームを追加できます。 「Motion」の新しいタイ トルマーカー機能のサポートなど、タイ トル作成機能が大幅に改良されました。 接続ポイントの柔軟性が増し、基本ストーリーライン内のクリ ップのスリ ップ編集、スライ ド編集、または移動を 行う場合に、接続されたクリ ップに対する手動操作がより便利になりました。 複合クリ ップの新しいアーキテクチャにより、複数のプロジェク トで複合クリ ップを再利用しやすくなり、パフォー マンスが向上します。 他社製のプラグインを使用して、MXF ファイルの読み込みと書き出しができるようになりました。サポートされ るメディアファイルについては、 サポートされているメディア形式を参照してください。 「Final ックメディアのサポートが強化されています。 Cut Pro 10.0.6」では、アナモフィ 「Final Cut Pro 10.0. 3」の新機能 「Final Cut Pro 10.0.3」には、以下で詳しく説明する重要な新機能と機能強化が含まれています。 マルチカム編集 マ ップ を使用して、マルチカメラ撮影やその他の同期された素材から、リアルタイムで素材を編集で きるようになりました。 Final 「 Cut Pro」では、マルチカムクリップを柔軟に編集できます。アクティブアングルを 「ビューア」で再生しながら、 「アングルビューア」ですべてのアングルを同時に再生して表示したり、それらのア ングルを簡単にカッ トしたり切り替えたりすることもできます。 さまざまなメディアソースからマルチカムクリ ップを作 成したり、編集操作の際に既存のマルチカムクリ ップを変更したりできます。 詳細については、301 ページのマルチカム編集の概要を参照してください。 第1章 Final Cut Pro の新機能 11 A/V 出力 オーディオおよびビデオ(A/V)の出力先として、コンピュータを外部ビデオモニタに接続できるようになりました。 この機能では、ビデオやオーディオが NTSC/PAL または HD ブロードキャストモニタでどのように見えて聞こえる かを確認することに加え、ベク トルスコープや波形モニタなどのより高度なデバイスで出力をテストできます。 互換性のある他社製のビデオインターフェイスのハー A/V 出力は OS X Lion v10. あなたのマニュアル APPLE FINAL CUT PRO X http://ja.yourpdfguides.com/dref/4679959 7.2 以降のみで使用可能であり、 デバイスの製造元 DV デバイスはサポートされていません。詳しくは、 に問い合わせるか、 Final C 関連情報」の Web ページ(http://www.apple.com/jp/ 渀愀氀挀甀琀瀀爀漀一‰ resources)を参照してください。 詳細 ページの外部ビデオモニタで再生を表示するを参照してください。 クリ ップをメディアファイルに手動で再接続する イベント クリ ップとプロジェク トクリ ップを、 メディアファイルに手動で再接続できるようになりました。手動で再接続 することで、ポストプロダクションのワークフローをより詳細に制御できます。 詳細については、382 ページのクリ ップをメディアファイルに再接続するを参照してください。 その他の注目すべき機能 ドウェアとソフトウェアが必要です。FireWire ックスファイルを編集して、 「タイムライ Adobe Photoshop(PSD)ファイルなどのレイヤー化されたグラフィ ン」に各レイヤーを接続されたクリ ップとして表示できるようになりました。 詳細キーヤーコントロールが使用可能になりました。 ビデオとオーディオの アニメーションエディタ のキーフレームコントロールが改善されています。 「Final Cut Pro 10.0.1」の新機能 Pro 10.0. 1」では、新しい機能の追加、機能の拡張、および変更が多数行われています。最も重要な 機能について以下に説明します。 ロール 新しいロールのメタデータラベルを使って イベント およびプロジェク トのクリ ップを整理したり、 「タイムライン」の 表示を制御したり、放送配信、オーディオミキシング、またはポストプロダクションのために別個のビデオファイル およびオーディオファイル(メディアステム とも呼ばれます)を書き出したりできます。たとえば、 ロールをメディア ステムとして結合済みのマルチトラック QuickTime ファイルに書き出すか、別個のオーディオファイルおよびビデ オファイルとして書き出すことができます。書き出し処理の際に、オーディオチャンネルにモノラル、ステレオ、また はサラウンドの出力を割り当てることができます。 詳細については、291 ページのロールの概要および 411 ページの 「出力先」環境 を参照してください。 ストレージ・エリア・ネッ トワーク(SAN)の場所 ネッ トワークボリ ュームをイベントおよびプロジェク トの保存場所として追加できるようになりました。 「Final Cut Pro」で SAN の場所を削除すると、それらの場所に保存されているイベントおよびプロジェクトをネッ SAN の場所を使用するを参照してください。 トワーク上のほかのユーザが操作できるようになります。 詳細については、399 ページのイベントおよびプロジェク トに XML の書き出しと読み込み 「Final Cut Pro」が XML の読み込みと書き込みに対応したため、 Final Cut Pro」のプロジェク 「 トやイ 認識されないシステムおよび他社製アプリケーションとの間でプロジェク トとイベントの情報を転送できるようになり ました。 詳細については、300 ページの XML を使ってプロジェク トとイベントを転送するを参照してください。 第1章 Final Cut Pro の新機 Pro の基本 2 Final Cut Pro とは? 「Final Cut Pro X」は、最高品質のビデオを作成、編集、および制作するための画期的なアプリケーションです。 高性能なデジタル編集機能と、ほとんどのビデオ形式のネイティブサポートに加え、時間の節約に役立つさまざま な使いやすい機能を備えているため、ユーザはストーリー作りに専念することができます。 「Final Cut Pro」では、以下の操作を行うことができます: HD、および圧縮されていない高精細度ビデオ、さ AVC-Intra、AVCHD、XDCAM H などのファイルベースの形式まで、すべて編集することができます。 圧縮されていない標準精細度ビデオから、HDV、DVCPRO らには 解像度に関係なく、1920 × 1080、2K、4K、さらには 5K 解像度までのメディアを再生/スキミングできます。 フルスクリーンで、またはセカンドディスプレイにビデオを表示することもできます。 「マグネティ ックタイムライン」を使ってクリ ップを簡単に組み立てることができます。 「マグネティ ックタイムライ ン」では、ドラッグしているクリ ップの周囲にあるクリ ップが滑らかに調整され、ギャ ップや衝突、同期の問題が 解消されます。 プロ用の編集およびトリミングツールを使ってすばやく編集できます。インラインの「詳細編集」で編集を微調整 できます。 ビデオを自動的に解析し、カメラのぶれや余分なハムノイズ、ラウドネスなどの一般的な問題を非破壊的に解決 できます。人物の存在やショ トのタイプを検出し、 ッ 「人物 的に割り当てることもできます。 1 人」や「ワイドショット」などのキーワードを自動 キーワードに基づいてクリ ップを自動的にグループ化するキーワードコレクション、および指定された条件に基づ いてクリ ップを自動的にグループ化するスマートコレクションを使ってメディアを整理できます。 オーディション(代替のテイク、エフェク ト、またはテキスト処理のセッ ト)を使ってプロジェク ト内のクリ ップの 編集を試すことで、編集に最適なクリ ップを選択できます。 複合クリ ップ を作成して、 任意の組み合わせのクリ ップをグループ化したり、 ップをほかのクリ クリ ップにネストし たりできます。 接続されたクリ ップ と ストーリーライン を使って、カッ トアウェイショ トや、スーパーインポーズされたタイ ッ ト ル、サウンドエ トをプロジェク トに追加できます。接続されたクリ ップとストーリーラインは常に同期されて います。 ビデオ、オーディオ、および写真に特殊エフェク トを追加し、キーフレームおよびオンスクリーンコントロールを 使ってそれらを調整できます。 ップの速度を変更して高速または低速のモーションエフェク クリ トを作成することも できます。 自動的にカラーバランスを調整したり、色をマッチさせたり、色補正ツールを使ってプロジェク ト内のクリ ップの 外観を精密に制御したりできます。 プロジェク トを YouTube や Facebook などの Web サイトに直接公開したり、iPhone、iPad、Ap どの Apple デバイスと同期するために「iTunes」に送信したりできます。 Final Cut Pro のワークフローの概要 「Final Cut Pro」で何ができるかが分かるように、ここではムービーを組み立てるための全体的なプロセスについ て説明します。すべての手順を実行する必要はありません。記載されていない手順を実行してもかまいません。こ のワークフローは必ずしも直線的ではありません。たとえば、 編集とエフェク トの追加までを終えてから、 プロジェク ト用の新しいメディアを追加で読み込むことができます。 「Final Cut Pro」にメディアを読み込む 「Final Cut Pro」を使用するには、メディア(ビデオ、オーディオ、静止画像)を記録装置からコンピュータまたは 外部ディスクに転送する必要があります。多くの種類のカメラやその他のデバイス、または「iMovie」などの別の アプリケーションからメディアを読み込むことができます。 メディアを整理する 「Final Cut Pro」では、読み込んだメディアが自動的にイベントとして整理されます。イベントは、特定の日に記 録されたすべてのメディアが含まれる、 フォルダのようなものです。 Final Cut Pro」では、 「 メディアがクリ ップとし 名前を変更したり、イベント間でクリ ップを移動したりして、クリ ップを整理し直すことができます。たとえば、特定 のクライアントのために撮影したメディアがすべて含まれるイベントを作成できます。 素材をレビューしながら、クリ ップに「よく使う項目」や「不採用」のレートを簡単に付けることができます。これ て表示されます。クリ ップはディスク上に保存されているメディアファイルにリンクされます。イベントを作成したり、 らのレートにより、最適な素材を簡単に絞り込むことができます。 Final 「 Cut Pro」には、ほかにも キーワードコ レクション や スマートコレクション などの便利な整理ツールが用意されています。 プロジェク トを作成してクリ ップを追加する プロジェク トとは、イベント内のクリ ップや「Final Cut Pro」の メディアブラウザ から追加したクリップを使って作 成するムービーのことです。ムービーの作成を開始するには、 「タイムライン」にクリ ップを追加します。編集はすべ てプロジェク ト内で行います。元のメディアファイルはそのまま残ります(これを非破壊編集と言います) 。 クリ ップを配置する/編集する ここで、ムービーがいよいよ形になってきます。ラフカッ トを組み立てるには、 「タイムライン」でクリ ップを配置し、 トリムします。オーディション を使用して、さまざまなクリ ップの編集を試すこともできます。カッ トアウェイショ ト ッ や、タイ トル、バックグラウンドミ ュージック、サウンドエフェク トをプロジェク トに追加するには、接続されたクリ ッ プ と ストーリーライ を使用します。任意の組み合わせのクリ ップをグループ化したり、クリ ップをほかのクリ ップ にネストしたりするには、複合クリ ップ を作成します。主なセクションごとに複合クリ ップを作成することで、複雑な プロジェク トを簡素化できます。 エフェク トやトランジションを追加する 「Final Cut Pro」のメディアブラウザに用意されているビデオエフェクトとオーディオエフェクトの豊富なコレクショ ンから、特殊エフェク トを追加できます。ムービーにタイ トルやクレジッ トを付けたり、ビデオトランジションやオー ディオトランジションを適用したりできます。クリ ップの速度設定を調整して、高速または低速のモーションエフェク トを作成することもできます。 第2章 Final Cut Pro の基本 14 さらにプロジェク トに磨きをかけるため、 「詳細編集」でカ トやトランジションを微調整したり、 ビデオエフェク トや オーディオエフェク トをキーフレームしたり、色を補正したり、モーショングラフィ ックスを合成したりできます。 ムービーを共有する プロジェク トが完成したら、 Final 「 「 、 Cut Pro」から Web にムービーを直接公開したり、 iTunes」 iPhone、 、 iPad iPod、または に送信したりできます。ディスクを作成して人に渡すこともできます。 Final Cut Pro のインターフェイスの概要 「Final Cut Pro」ウインドウには主な領域が 3 つあります: Event Browser: Access all the source media you import. あなたのマニュアル APPLE FINAL CUT PRO X http://ja.yourpdfguides.com/dref/4679959 @@@@Resolution-independent playback: Play back video files up to 5K. Onscreen controls: Adjust effects such as Transfo playback: Play your video full screen, or on a second display. 「ビューア」でビデオにスーパーインポーズされるオンスクリーンコントロールを使って、 さまざまなエフェク トやトラ ンジションの設定を調整することもできます。 「マグネティ ックタイムライン」でプロジェク トを編集する 「Final 集を行って、ムービーを作成します。 Final 「 Cut Pro」ウインドウの下部には「タイムライン」があり、ここでクリップの追加、配置、およびすべての編 Cut Pro」の「タイムライン」では、クリップを目的の位置へドラッグ しているときに、その周囲にあるクリ ップが磁石のように調整されます。クリ ップをドラッグしてその場所から取り除 くと、周囲のクリ ップが集まって隙間が埋まります。 Final Cut Pro プロジェクトでは、編集上の決定事項や、すべてのソースクリップおよびイベントへのリンクを含め、 最終的なムービーについてのすべての情報が保持されます。プロジェク トの編集について詳しくは、94 ページのク リ ップ追加の概要および 111 ページの 「タイムライン」でクリ ップを並べ替える を参照してください。 Toolbar: Perform common tasks by clicking Connected clips: Add titles and cutaway shots. In the Magnetic Timeline, everything stays in sync. Primary storyline: Audio clips: Add music and sound effects as connected clips. 第2章 Final Cut Pro の基本 16 メディアファイルと Pro」にメディアを読み込むと、ソース・メディア・ファイルを表すクリップが「イベントブラウザ」に表 示されます。大規模なイベントには多数のクリ ップが含まれる場合があります。 メディアファイルとは、 プロジェク トの作成に使用する生素材のことです。メディアファイルは、 ハードディスク上のビ デオファイル、オーディオファイル、静止画像ファイル、グラフィ ックスファイルであり、ビデオカメラまたは記録装 置から転送した素材や、コンピュータ上で最初から作成した素材などがあります。メディアファイルには、複数のビ デオコンポーネントおよびオーディオコンポーネントが含まれる場合があります。メディアファイル、特にビデオファ イルは非常に大きくなる傾向にあるので、多くの素材を使用するプロジェク トでは、1 つ以上の大容量ハードディス クが必要です。 クリ ップはメディアを表しますが、 メディアファイルそのものではありません。プロジェク ト内のクリ ップは、 ハードディ スク上のソース・メディア・ファイルを参照(リンク)するだけです。クリ ップを変更するときは、メディアファイルそ のものを変更するのではなく、プロジェク ト内のクリ ップの情報を変更することになります。 Final 「 Cut Pro」のク リ ップに適用した変更とエフェク トはいずれもメディア自体には影響しません。これを非破壊編集と言います。クリ ッ プの一部をトリミングまたは削除すると、その部分はプロジェク トから削除されるだけで、 「イベントライブラリ」の ソースクリ ップおよびハードディスク上のソース・メディア・ファイルからは削除されません。 Media files on your hard disk Toy1. mov Event clips Toy1 Project 1 Project 2 Project 3 Toy1 Toy1 Toy1 第2章 Final Cut Pro の基本 17 イ X」では、イベントを使ってメディアを収集および整理します。イベントは、カメラなどのソースか ら読み込まれた未編集のメディアが入っている、フォルダのようなものです。 ムービーを編集して構築し、視聴者と共有するには、プロジェク トを使用します。プロジェク トとは、 「タイムライン」 で行った作業と、編集上の決定事項を記録したものです。イベントから特定のプロジェク トにクリ ップを追加すると、 ソース・イベント・クリ ップとそれに対応するプロジェク トクリ ップ(拡大解釈すればイベントとプロジェク ト)とのリ ンクを作成することになります。ただし、 イベントもソースクリ ップもプロジェク トには含まれません。そのイベントク リ ップをほかのプロジェク トで使用することも、プロジェク トでほかのイベントのクリ ップを使用することもできます。 次の図は、イベントとプロジェク トの関係を示しています: Final 「 Cut Pro X」では、プロジェクトクリップとその ソース・イベント・ ップとのリンクは追跡されますが、プロジェク トとイベントは常に独立しています。 Event Project Event Event Project Event 第2章 の基本 18 メディアを読み込む 3 読み込みの概要 「Final ムービーを作成するための最初の手順です。 Final Cut Pro」で Pro」にメディアを読み込むことは、 は、以下の読み込みを実行できます: ファイルベース(テープレス)のカメラまたはデバイスから読み込む iPhone、iPad、または iPod touch から読み込む iMovie から読み込 iPhoto と Aperture から読み込む iTunes から読み込む テープベースのビデオカメラまたはデバイスから読み込む ハードディスクから読み込む カメラアーカイブから読み込む メディアを読み込むと、 そのメディアは イベント に割り当てられます。そのとき、 メディアをトランスコードしたり、 メ ディアのさまざまな問題を解析したりすることもできます(たとえば、カラーバランス、人物がいるかどうか、ショ ッ トタイプ、オーディオの問題などです) 。 クリ ップ(ビデオ、オーディオ、または静止画像)を「Final 「ビデオ」「タイ 、 トル」「ダ Cut Pro」に読み込むと、 イアログ」 「ミ 、 ュージック」 、および「エフェク ト」という 5 つのデフォルト ロール のいずれか ップのビデ オコンポーネントとオーディオコンポーネントに割り当てられます。詳細については、292 ページのロールを表示す る/割り当てを変更するを参照してください。 メディアを(時間をかけて読み込むのではなく)すばやくバックアップしたい場合は、アーカイブを作成できます。 はじめての読み込みの場合 Cut Pro」をはじめて開いたときは、メディアと プロジェクト はなく、イベント が 1 つだけ含まれています 「イベントブラウザ」に表示されているボタンをクリ ックすることで、 iMovie」からすばやくイベントを読み込んだ 「 り、ハードディスクまたは接続されている外部ストレージデバイスからメディアを読み込んだり、接続されたカメラか ら直接メディアを読み込んだりできます。 「Final 19 空のイベントにメディアを読み込む m 「iMovie」からイベントを読み込むには: iM イベントを読み込む」ボタンをクリックし、iMovie イベントを 「 読み込むための手順に従います。 m 接続されているカメラまたはハードディスクからファイルを読み込むには: 「メディアを読み込む」ボタンをクリ ック し、接続されているファイルベースのカメラから読み込むための手順、ハードディスクから読み込むための手順、 テープベースのカメラから読み込むための手順、あるいはカメラアーカイブから読み込むための手順に従います。 接続されたカメラから読み込む ファイルベースのカメラから読み込む ファイルベースのビデオカメラおよびカメラでは、ビデオ、オーディオ、静止画像を記録できます。このタイプのデ バイスは、フラッシュベースの記憶メディアやハードディスク ドライブ(HDD)などに記録し、通常は イスもあります。 ファイルベースのデバイスがクリ ップスパン機能を備えている場合は、 すべてのメディアを 1 つのスパンクリ ップとし て読み込むことができます。 お使いのカメラが「Final USB ケーブ ルでコンピュータに接続されます。代わりにコンピュータに挿入できるリムーバブル・メモリ・カードを使用するデバ Cut Pro」に対応しているかどうかを確認するには、 Web ページ「Final Cut Pro X に 対応しているカメラ」 http://help. あなたのマニュアル APPLE FINAL CUT PRO X http://ja.yourpdfguides.com/dref/4679959 apple.com/ 渀愀氀挀甀琀瀀爀漀一挀愀洀攀爀愀珿 を参照してください。 ( ファイルベースのビデオカメラ、カメラ、またはデバイス 以下のいずれかの操作を行います: ビデオカメラ、カメラ、またはデバイスをデバイスに付属のケーブルを使ってコンピュータに接続してから、電源 を入れます。 ビデオカメラを使用する場合は、 接続モードに設定します。 (この転送モードの名前はデバイスによって異なる PC 場合があります。 )ビデオカメラをコンピュータに接続しているときに再生モードで電源を入れると、 自動的に「接 続」モードになる場合もあります。詳細については、ビデオカメラのマニュアルを参照してください。 参考 DVD ビデオカメラを Mac に接続すると、 DVD プレーヤー」アプリケーションが開くことがあります。そ : 「 の場合は、 DVD プレーヤー」を閉じてください。 ビデオカメラやデバイスからメモリカードを取り出し、Mac にカードスロッ トがある場合はそこに挿入するか、外 付けのカードリーダーに挿入します。 メモリカードについて詳しくは、39 ページのメモリカードとケーブルについてを参照してください。 「メディアの読み込み」ウインドウを開きます: 2 以下のいずれかの操作を行って、 「ファイル」>「読み込む」>「メディア」と選択します(または 。 Command + I キーを押します) ツールバーの左端にある「メディアを読み込む」ボタンをクリ ックします。 第3章 メディアを読み込む 20 3 必要に応じて、左側にある「カメラ」セクションからビデオカメラ、カメラ、またはデバイスを選択します。 「メディアの読み込み」ウインドウに、デバイス上のすべてのメディアが表示されます。このウインドウで、再生コン トロールを使ってメディアを再生するか、 フィルムストリ ップ上でポインタを前後に動かしてスキミングすることで、 メ ディアをプレビューできます。 Playback controls The media on the device appears here. Change the way clips appear usin 参考:最近のデジタルカメラの多くでは、静止画像とビデオを区別なく撮影できます。ほとんどの場合、カメラに保 存されたビデオクリ ップと静止画像は、 「メディアの読み込み」ウインドウで並べて表示されます。 4 以下のいずれかの操作を行います: 読み込み元のデバイスを変更するには: 「カメラ」セクションでデバイスをクリ ックします。 クリ ップの表示方法を変更するには: 「メディアの読み込み」ウインドウの右下隅にある「クリ ップのアピアラン ス」ボタンをクリ ックします。 フィルムストリ ップ表示とリスト表示を切り替えるには: 「メディアの読み込み」ウインドウの下部にある「リスト 表示」ボタンと 「フィルムストリ ップ表示」ボタンをクリ ックします。 (接続されたファイルベースのカメラおよびカ メラアーカイブのみ) 参考: リスト表示でクリ ップを選択すると、 「イベントブラウザ」の上部に選択したクリ ップのフィルムストリ ップが 表示されます。このフィルムストリ ップは完全にインタラクティブで、 開始点と終了点、 マーカー、 およびキーワー ドにアクセスできます。 リスト表示で特定のデータ(継続時間、作成日、レート、キーワードなど)に基づいてクリ ップを並べ替えるに は:リスト表示の上部の列見出しをクリ ックします。リスト表示について詳しくは、33 ページのハードディスクか ら読み込むを参照してください。 よく使うメディアのフォルダを「よく使う項目」セクションに追加するには:リスト表示からフォルダをドラッグし ます。 「よく使う項目」 セクションからフォルダを削除するときは、 ショー Control キーを押したままフォルダをクリックし、 トカッ トメニューで「サイ ドバーから削除」を選択します。 読み込み開始時に「メディアの読み込み」ウインドウを自動的に閉じるには 「読み込み開始後にウインドウを閉 : じる」チェ ックボックスを選択します。 フォルダをドラッグしてリスト表示に追加するには:Find からリスト表示にフォルダをドラッグして、リスト表示 でフォルダの内容をブラウズします。 第3章 メディアを読み込む 21 5 以下のいずれかの操作を行います: すべてのクリ ップを読み込むには: 「すべてを読み込む」をクリ ックします。 選択したクリ ップのみを読み込むには:Command キーを押したまま各クリ ップをクリ ックして読み込みたいク リ ップを選択し、 「選択した項目を読み込む」をクリ ックします( 「読み込む」ボタンの名前が変わります) 。 ヒント:隣接する複数のクリ ップを選択する場合は、クリ ップの周りをドラッグして選択範囲を四角形で囲みます。 クリ ップの一部を読み込むには:フィルムストリ ップ内をドラッグして読み込みたい 範囲 を選択し、 「選択した 項目を読み込む」をクリ ックします。1 つのクリ ップで複数の範囲を選択することもできます。詳細については、 89 ページの範囲を選択するを参照してください。 ヒント クリ : ップを選択してスペースバーを押すとクリ ップが再生されますが、そのとき I キーを押すと開始点、O キーを押すと終了点を設定できます。 表示されるウインドウで、読み込んだメディアを「イベントライブラリ」でどのように整理するかを選択します: 読み込んだクリ ップを既存のイベントに追加するには: 「既存 イベント に追加」を選択し、ポップアップメニュー からイベントを選択します。 新規イベントを作成するには: 「新規イベントを作成」を選択し、テキストフィールドに名前(たとえば“クリス とキムの結婚式” )を入力してから、 このイベントを保存するディスクを「保存先」ポップアップメニューから選択 します。 イベントについて詳しくは、49 ページのイベントとクリ ップの概要を参照してください。 7 メディアを整理したり、最適化されたメディアまたはプロキシメディアを作成したり、ビデオを解析したり、オーディ オを解析したりする場合は、そのためのチェ ックボックスを選択します。 読み込み処理の際にメディアを解析するように「Final ントブラウザ」でクリ ップを解析できます。 必要に応じて後で「イベ Cut Pro」を設定しない場合でも、 8 「読み込む」をクリックします デフォルトでは、 「読み込む」をクリ ックすると「メディアの読み込み」ウインドウが閉じます。 「イベントブラウザ」 でクリ ップの編集を開始できます。メディアの読み込みはバックグラウンドで行われます。 前の手順でオプションを選択した場合は、 Final 「 ウインドウ で確認できます。 Cut Pro」への読み込み処理が完了した後にファイルがトランス コードされて最適化されます。読み込みやその他のバックグラウンドタスクの進行状況は、 バックグラウンドタスク」 「 9 バックグラウンドタスクが完了したら、ビデオカメラ、カメラ、またはデバイスの接続を解除します。 ファイルベースまたはテープベースのカメラまたはデバイスからアーカイブを作成することができます。詳細につい ては、399 ページのカメラアーカイブを作成する/管理するを参照してください。 クリ ップを再度読み込む 次のような場合には、クリ ップ を再度読み込んでください: クリ ップの読み込みが不完全な場合:読み込みが終了する前にキャンセルしたり「Final Cut Pro」を終了し りすると、 ップの左下隅にカメラアイコンが表示されます。このアイコンは、 Final Cut Pro」への読み込み クリ 「 時に作成された Qu ファイルではなく、カメラにあるメディアが再生されていることを示しています。 Camera icon 第3章 メディアを読み込む 22 「Fi カメラアイコンの付いたクリ ップを再生するために、 接続されているカメラまたは接続さ Cut Pro」では、 れていて読み込み可能なカメラアーカイブ上でメディアが検索されます。 (詳しくは、 ページのアーカイブまた 35 はディスクイメージ内のメディアにアクセスするを参照してください。 )これらのいずれかの場所でメディアが見つ からない場合は、 Final 「 コンが表示されます。 クリ ップのソース・メディア・ファイルが読み込み可能でない場合:クリ ップのソース・メディア・ファイルが移動 Cut Pro」内でクリップがオフラインになり、カメラが見つからないことを示す警告アイ または削除された場合や、ソース・メディア・ファイルが保存されているボリ ュームがコンピュータから接続解除 されている場合は、ファイルが見つからないことを示すアイコンがクリ ップに表示されます。そのクリ ップを再度 読み込むと、クリ ップを復元できます。 警告アイコンについて詳しくは、402 ページの警告アイコンを参照してください。 クリ ップを再度読み込む場合、 「 Cut Pro」は必要なカメラまたはカメラアーカイブに自動的に接続します。再 度読み込む前にカメラアーカイブを手動でマウントする必要はありません。 1 以下のいずれかの操作を行います: クリ ップが含まれているカメラをコンピュータに接続し、コンピュータの電源を入れます。これでクリ ップはオンラ インになりますが、カメラアイコンがクリ ップの左下隅に表示されたままです。 クリ ップが含まれているメモリカードをコンピュータまたは接続されているカードリーダーに挿入します。 詳細については、39 ページのメモリカードとケーブルについてを参照してください。 クリ ップが含まれているカメラアーカイブが「Final Cut Pro」のいずれかのカメラアーカイブに置かれているこ とを確認してください。 詳細については、399 ページのカメラアーカイブを作成する/管理するを参照してください。 2 「Final Cut Pro」で、以下のいずれかの操作を行います: 「イベントブラウザ」でクリ ップを選択します。 1 つのクリップを再度読み込むには: イベント内のすべてのクリ ップを再度読み込むには: 「イベントライブラリ」で イベント を選択します。 3 「ファイル」>「読み込む」>「カメラ/アーカイブから再度読み込む」と選択します。 クリ ップが再度読み込まれます。 スパンクリ ップを読み込む 複数のメモリカードスロッ トを備えたファイルベースのビデオカメラまたはデバイスの一部では、1 つのショ トを複 ッ 数のメモリカードにまたがって記録できます。この方法で生成されるショ トは、スパンクリ ッ ップと呼ばれます。 「Final Cut Pro」にスパンクリップを読み込むときは、カメラまたはカードリーダーをローカルシステムに接続し、 各メモリカードのカメラアーカイブを作成することをお勧めします。スパンクリ ップを読み込む準備ができるまで、カ メラアーカイブをローカルシステムまたは外部ストレージデバイスに保存できます。 (スパンクリ ップをすぐに読み込 む場合でも、カメラアーカイブを作成して、スパンクリ ップを構成する素材のバックアップを作成することをお勧めし ます。 )その後、読み込む準備ができたら、すべてのカメラアーカイブをマウントしてスパンクリ ップを読み込むこと ができます。 第3章 メディアを読み込む 23 各メモリカードのカメラアーカイブを作成する 1 ビデオカメラまたはカメラをコンピュータに接続して電源を入れるか、カードリーダーとメモリカードをコンピュータ に接続します。カメラアーカイブを外部ストレージデバイスに保存する場合は、その記憶装置も接続します。 2 「Final Cut Pro」で、以下のいずれかの操作を行います: 「ファイル」>「読み込む」>「メディア」と選択します(または 。 Command + I キーを押します) ツールバーの左端にある「メディアを読み込む」ボタンをクリ ックします。 「メディアの読み込み」ウインドウが表示されます。 3 左側にあるカメラのリストから、アーカイブするメモリカードを選択します。 4 ウインドウ左下隅の「アーカイブを作成」ボタンをクリックします。 5 「作成するカメラアーカイブの名前」フィールドに、アーカイブの名前を入力します。 「 6 「書き出し先」ポップアップメニューでアーカイブの保存場所を選択して、 OK」をクリックします。 参考:メディアを保護するため、アーカイブは、 Final 「 Cut Pro」で使用するメディアファイルの保存先ディスクま たはパーティションとは別の場所に保存することをお勧めします。 7 手順 3 6 を繰り返して、スパンクリップの一部が含まれるメモリカードごとにカメラアーカイブを作成します。 カメラアーカイブは、 「メディアの読み込み」ウインドウの「カメラアーカイブ」リストに表示されます。 カメラアーカイブの作成について詳しくは、399 ページのカメラアーカイブを作成する/管理するを参照してくだ さい。 スパンクリ ップを読み込む そのデバイスがローカルシステムに接続され 1 カメラアーカイブが外部ストレージデバイスに保存されている場合は、 ていることを確認します。 2 「編集」>「カメラから読み込む」と選択します。 「メディアの読み込み」ウインドウが開き、ローカルシステム(および接続されている外部ストレージデバイス)上 のすべてのカメラアーカイブが左側の「カメラアーカイブ」セクションに表示されます。 3 スパンクリップを構成する各カメラアーカイブを選択します。 第3章 メディアを読み込む 24 「Final Cut Pro」には、すべてのカメラアーカイブがマウントされます。スパンクリップのすべての部分が揃ってい る場合は、マウントされたすべてのカメラアーカイブが、同じ継続時間を持つクリ ップとして表示され、さらにスパ ンクリ ップがすべて揃っていることを示すアイコンが表示されます。 These camera archives contain all portions of the spanned clip. あなたのマニュアル APPLE FINAL CUT PRO X http://ja.yourpdfguides.com/dref/4679959 This icon indicates that all portions of the spanned clip are available. This clip represents the complete spanned つ以上のカメラアーカイブが見つからない場合は、スパンクリップのどの部分(先頭、中間、末尾)が揃っている かを示すアイコンがカメラアーカイブに表示されます。選択するカメラアーカイブによって、 異なるアイコンが表示さ れます。 Indicates that all portions of the spanned clip are available. Indicates that the beginning portion of the spanned clip is available. Indicates tha is available. Indicates that the end portion of the spanned clip is available. 「すべてを読み込む」をクリ ックします。 4 スパンクリップを 重要:スパンクリ ップを構成するカメラアーカイブがすべて揃っていなくても、各カメラアーカイブを別々に読み込む ことができます。スパンクリ ップの各部分が別々のクリ ップとして「Final Cut Pro」に読み込まれます。 第3章 メディアを読み込む 読み込んだメディアを「イベントライブラリ」でどのように整理するかを選択します: 読み込んだメディアを既存のイベントに追加するには: 「既存 イベント に追加」を選択し、ポップアップメニュー からイベントを選択します。 新規イベントを作成するには: 「新規イベントを作成」を選択し、テキストフィールドに名前(たとえば“クリス とキムの結婚式” )を入力してから、 このイベントを保存するディスクを「保存先」ポップアップメニューから選択 します。 イベントについて詳しくは、49 ページのイベントとクリ ップの概要を参照してください。 6 メディアを整理したり、メディアをトランスコードしたり、ビデオを解析したり、オーディオを解析する場合は、関連 するチェ ックボックスを選択します。 読み込み処理の際にメディアを解析するように「Final ントブラウザ」でクリ ップを解析できます。 必要に応じて後で「イベ Cut Pro」を設定しない場合でも、 7 「読み込む」をクリックします。 メディアの読み込みはバックグラウンドで行われます。前の手順でオプションを選択した場合は、 Final 「 状況は、 「バックグラウンドタスク」ウインドウ で確認できます。 「イベントブラウザ」にアクセスできるように「メディアの読み込み」ウインドウを閉 8 クリップの操作を始めるには、 じます。 Cut Pro」 への読み込み処理が完了した後にファイルがトランスコードされて最適化されます。バックグラウンドタスクの進行 iPhone、iPad、または iPod touch から読み込む たはデバイスから読み込む手順と同様です。 iPhone、iPad、または iPod touch からメディアを読み込む手順は、ファイルベースのビデオカメラ、カメラ、ま iPhone、iPad、または iPod touch から読み込む 1 コンピュータに付属の Dock コネクタ USB ケーブルを使って、iPhone、iPad、または iPod touch をコンピュー タに接続します。 (別のアプリケーションが開いた場合は、 閉じます。 )デバイスの電源を入れ、 ロックを解除します。 2 「Final Cut Pro」で、以下のいずれかの操作を行います: 「ファイル」>「読み込む」>「メディア」と選択します(または 。 Command + I キーを押します) ツールバーの左端にある「メディアを読み込む」ボタンをクリ ックします。 「メディアの読み込み」ウインドウが表示されます。 3 必要に応じて、左側にある「カメラ」セクションから iPhone、iPad、または iPod touc を選択します。 「メディアの読み込み」ウインドウに、デバイス上のすべてのメディアが表示されます。このウインドウで、再生コン トロールを使ってメディアを再生するか、 フィルムストリ ップ上でポインタを前後に動かしてスキミングすることで、 メ ディアをプレビューできます。 必要に応じて、以下の操作も実行できます: 読み込み元のデバイスを変更するには: 「カメラ」セクションでデバイスをクリ ックします。 クリ ップの表示方法を変更するには: 「メディアの読み込み」ウインドウの右下隅にある「クリ ップのアピアラン ス」ボタンをクリ ックします。 フィルムストリ ップ表示とリスト表示を切り替えるには: 「メディアの読み込み」ウインドウの下部にある「リスト 表示」ボタンと 「フィルムストリ ップ表示」ボタンをクリ ックします。 (接続されたファイルベースのカメラおよびカ メラアーカイブのみ) 第3章 メディアを読み込む 参考: リスト表示でクリ ップを選択すると、 「イベントブラウザ」の上部に選択したクリ ップのフィルムストリ ップが 表示されます。このフィルムストリ ップは完全にインタラクティブで、 開始点と終了点、 マーカー、 およびキーワー ドにアクセスできます。 リスト表示で特定のデータ(継続時間、作成日、レート、キーワードなど)に基づいてクリ ップを並べ替えるに は:リスト表示の上部の列見出しをクリ ックします。リスト表示について詳しくは、33 ページのハードディスクか ら読み込むを参照してください。 よく使うメディアのフォルダを「よく使う項目」セクションに追加するには:リスト表示からフォルダをドラッグし ます。 「よく使う項目」 セクションからフォルダを削除するときは、 ショー Control キーを押したままフォルダをクリックし、 トカッ トメニューで「サイ ドバーから削除」を選択します。 読み込み開始時に「メディアの読み込み」ウインドウを自動的に閉じるには 「読み込み開始後にウインドウを閉 : じる」チェ ックボックスを選択します。 フォルダをドラッグしてリスト表示に追加するには:Find からリスト表示にフォルダをドラッグして、リスト表示 でフォルダの内容をブラウズします。 4 以下のいずれかの操作を行います: すべてのクリ ップを読み込むには: 「すべてを読み込む」をクリ ックします。 選択したクリ ップのみを読み込むには:Command キーを押したまま各クリ ップをクリ ックして読み込みたいク リ ップを選択し、 「選択した項目を読み込む」をクリ ックします( 「読み込む」ボタンの名前が変わります) 。 ヒント:隣接する複数のクリ ップを選択する場合は、クリ ップの周りをドラッグして選択範囲を四角形で囲みます。 クリ ップの一部を読み込むには:フィルムストリ ップ内をドラッグして読み込みたい 範囲 を選択し、 「選択した 項目を読み込む」をクリ ックします。1 つのクリ ップで複数の範囲を選択することもできます。詳細については、 89 ページの範囲を選択するを参照してください。 ヒント:クリ ップを選択してスペースバーを押すとクリ ップが再生されますが、そのとき I キーを押すと開始点、 O キーを押すと終了点を設定できます 5 表示されるウインドウで、読み込んだメディアを「イベントライブラリ」でどのように整理するかを選択します: 読み込んだクリ ップを既存のイベントに追加するには: 「既存 イベント に追加」を選択し、ポップアップメニュー からイベントを選択します。 新規イベントを作成するには: 「新規イベントを作成」を選択し、テキストフィールドに名前(たとえば“クリス とキムの結婚式” )を入力してから、 このイベントを保存するディスクを「保存先」ポップアップメニューから選択 します。 イベントについて詳しくは、49 ページのイベントとクリ ップの概要を参照してください。 第3章 メディアを読み込む 27 6 最適化されたメディアまたはプロキシメディアを作成したり、ビデオを解析したり、オーディオを解析したりする場合 は、そのためのチェ ックボックスを選択します。 読み込み処理の際にメディアを解析するように「Final ントブラウザ」でクリ ップを解析できます。 必要に応じて後で「イベ Cut Pro」を設定しない場合でも、 7 「読み込む」をクリックします。 デフォルトでは、 「読み込む」をクリ ックすると「メディアの読み込み」ウインドウが閉じます。 「イベントブラウザ」 でクリ ップの編集を開始できます。メディアの読み込みはバックグラウンドで行われます。 前の手順でオプションを選択した場合は、 Final 「 ウインドウ で確認できます。 Cut Pro」への読み込み処理が完了した後にファイルがトランス コードされて最適化されます。読み込みやその他のバックグラウンドタスクの進行状況は、 バックグラウンドタスク」 「 8 バックグラウンドタスクが完了したら、iPhone、iPad、または iPod touch の接続を解除します。 デジタル・スチール・カメラから読み込む デジタル・ スチール・ カメラからビデオや静止画像を読み込むことができます。以下の手順は、ビデオと静止画像を 「Final 「Final Cu Pro」に直接読み込む方法を説明しています。写真を「Aperture」または「iPhoto」に読み込んで、 Cut Pro」の「写真ブラウザ」からアクセスすることもできます。 Cut Pro」に対応しているかどうかを確認するには、 Web ページ「Final に お使いのカメラが「Final 対応しているカメラ」 http://help. あなたのマニュアル APPLE FINAL CUT PRO X http://ja.yourpdfguides.com/dref/4679959 Cut P apple.com/ 渀愀氀挀甀琀瀀爀漀一挀愀洀攀爀愀珿 を参照してください。 ( デジタル・スチール・カメラから静止画像クリ ップとビデオ カメラに付属のケーブルを使ってカメラをコンピュータに接続し、電源を入れます。 「メディアの読み込み」ウインドウの左側( 「カメラ」セクションまたは「デバイス」セクション)にカメラが表示さ れない場合は、カメラのメモリカードを取り出し、Mac にカードスロッ トがある場合はそこに挿入するか、外付けの カードリーダーに挿入します。 2 Finder で、カメラフォルダ内の「DCIM」フォルダを探し、静止画像またはビデオのファイルを見つけます。それ らのファイルは「DCIM」フォルダにある場合や、 つまたは 2 つ下のフォルダに入っている場合があります。デバ 1 イスとファイル構造は、機種と製造元によって異なります。 3 「Final Cut Pro」で、以下のいずれかの操作を行います: 「ファイル」>「読み込む」>「メディア」と選択して(または Command + I キーを押して)から、33 ペー ジのハードディスクから読み込むの手順に従います。 「読み込み」環 Finder から「Final Cut Pro」の イベント または「タイムライン」にファイルをドラッグします。 境設定の読み込み設定を使用してファイルが読み込まれます。 ページのハードディスクから読み込むを参照し 33 てください。 読み込んだ後、 オーディオファイルが別になっている場合があります。ビデオのオーディオトラックをそれらに置き換 えて使用できます。そのために、ビデオクリ ップとオーディオクリ ップを自動的に同期させることができます。 テープベースのカメラから読み込む テープベースのビデオカメラまたはデバイスからメディアを読み込むことができます。 (すべてのクリ ップを読み込む のではなく)どのクリ ップを読み込むかを選択したい場合は、読み込む前に「Final きます。 お使いのカメラが「Final Cu Pro」でクリップを表示で Cut Pro」に対応しているかどうかを確認するには、 Web ページ「Final Cut Pro X に 対応しているカメ http://help.apple.com/ 渀愀氀挀甀琀瀀爀漀一挀愀洀攀爀愀珿 を参照してください。 ( 第3章 メディアを読み テープベースのビデオカメラまたはデバイスからメディアを読み込む 1 ビデオカメラに付属のケーブルを使ってビデオカメラをコンピュータに接続し、必要に応じて FireWire を使用する リモートコントロール用にデバイスを設定します。 参考:テープベースのビデオカメラから読み込む場合は、最善の結果を得るため、録画したときと同じビデオカメ ラを使ってビデオを読み込むことをお勧めします。 (お使いのカメラでこのモードが異なる 2 ビデオカメラの電源を入れ、VTR モードまたは VCR モードに設定します。 名前になっている場合があります。詳細については、ビデオカメラのマニュアルを参照してください。 ) 3 「F Cut Pro」で、以下のいずれかの操作を行います: 「ファイル」>「読み込む」>「メディア」と選択します(または 。 Command + キーを押します) ツールバーの左端にある「メディアを読み込む」ボタンをクリ ックします。 「メディアの読み込み」ウインドウが表示されます。 4 コンピュータに複数のデバイスが接続されている場合は、読み込むデバイスを左側のデバイスのリストから選択し ます。 「メディアの読み込み」ウインドウに、テープの現在位置にあるイメージが表示されます。 読み込みを開始する位置にテープをセッ トし、 「読 5 再生コントロール(または J キー、 キー、 キー)を使用して、 K L み込む」をクリ ックします。 6 表示されるウインドウで、読み込んだメディアを「イベントライブラリ」でどのように整理するかを選択します: 読み込んだクリ ップを既存のイベントに追加するには: 「既存 イベント に追加」を選択し、ポップアップメニュー からイベントを選択します。 新規イベントを作成するには: 「新規イベントを作成」を選択し、テキストフィールドに名前(たとえば“クリス とキムの結婚式” )を入力してから、 このイベントを保存するディスクを「保存先」ポップアップメニューから選択 します。 イベントについて詳しくは、49 ページのイベントとクリ ップの概要を参照してください。 第3章 メディアを読み込む 29 7 メディアをトランスコードしたり、ビデオを解析したり、オーディオを解析したりする場合は、対応するチェックボック スを選択します。 読み込み処理の際にメディアを解析するように「Final ントブラウザ」でクリ ップを解析できます。 必要に応じて後で「イベ Cut Pro」を設定しない場合でも、 8 「読み込む」をクリックします。 テープの現在位置からただちに読み込みが開始されます。以下のいずれかの状態になると、読み込み処理(およ びメディアファイルを指定したイベントに保存する処理)が終了します: テープの最後まで到達した。 読み込み先のハードディスクがいっぱいになった。 「読み込みを停止」または「閉じる」 「メディアの読み込み」ウインドウを閉じる場合)をクリ ( ックして読み込み セッションを停止した。 読み込み中にビデオが再生されます。 ビデオの読み込みには、 標準の速度で視聴した場合と同じ時間がかかります。 「読み込みを停止」をクリ ックします。次に、読み込みコントロールを 9 ビデオの読み込みたい部分を読み込んだら、 使用して、再度読み込みを開始したい位置にビデオをセッ トし、手順 5 7 を繰り返します。手順 6 でオプション を選択した場合 読み込み処理が完了した後にファイルが トランスコード されて最適化されます。バックグラウン ドタスクの進行状況は、 「バックグラウンドタスク」ウインドウ で確認できます。 「閉じる」をクリ ックして「メディアの読み込み」ウインドウを閉じます。 10 読み込みが完了したら、 テープベースのデバイスからアーカイブを作成することもできます。つまり、テープの内容を最初から最後まで記録 して、取り込んだクリ ップをアーカイブとして保存できます。詳細については、399 ページのカメラアーカイブを作 成する/管理するを参照してください。 カメラまたはデバイスが認識されない場合 カメラまたはデバイスをコンピュータに接続しても、 「メディアの読み込み」ウインドウが開かない場合、または 「Final Cut Pro」でデバイスを制御できない場合は、接続を確立するために以下のことを試してください。 機器とシステムを確認する 1 適切な装置構成を使用していることを確認する: ビデオカメラやカメラが「Final Cut Pro」に対応している必要があります。対応してい C Pro X に対応しているカメラ」 (http://help. あなたのマニュアル APPLE FINAL CUT PRO X http://ja.yourpdfguides.com/dref/4679959 apple.com/ 渀愀氀挀甀琀瀀爀漀一挀愀洀攀爀愀珿 を参照してください。 るデバイスのリストについては、Web ページ「F デバイスがコンピュータに正しく接続されている必要があります。 ビデオカメラが適切な出力モードに設定されている必要があります。一部のビデオカメラでは、 これは VTR モー ドまたは VCR モードと呼ばれますが、すべてのビデオカメラで同じテクノロジーが使用されているわけではない ため、デバイスに付属のマニュアルを確認してください。一部のビデオカメラでは、コンテンツが標準(DV)ま たは高精細度(HDV)かに応じて、出力を DV モードまたは HDV モードに設定する必要があります。 テープベースのビデオカメラをコンピュータに接続する場合は、 ( USB ケーブルではなく FireWire ケーブル IEEE 1394 ま とも呼ばれます)を使用します。 詳細については、39 ページのメモリカードとケーブルについてを参照してください。 スチールカメラやその他のフラッシュ メモリ ・ ・デバイスからビデオクリ ップを読み込む場合は、ビデオのファイル 形式が または AV であることを確認します。これらはすべて「Final Cut Pro」と互 MPEG-2、MPEG-4、 換性があります。 お使いのスチールカメ Cut Pro」でサポートされていない場合は、 Mac コンピュータのカードスロッ トまたは外付けのカードリーダーを使って、メディアをファイルとして読み込んでみてください。 詳細については、33 ページのハードディスクから読み込むを参照してください。 「ファストユーザスイ ッチ」を有効にしている場合は、ほかのユーザが同時に別のアカウントからビデオカメラを 使おうとしていないことを確認してください。 第3章 メディアを読み込む 30 2 以上の項目を確認してもメディアを読み込むことができない場合は、以下のことを試してください: デバイスの電源を入れ直します。 デバイスとコンピュータの両方からケーブルを抜き、再度接続します。 「Final Cut Pro」を終了して再度開きます。 コンピュータを再起動します。 別のケーブルを使用してみます。 「Final Cut Pro」がインストールされている別のコンピュータを使用してみます。 Cut Pro」で、アーカイブを開く場合と同じようにファイルを開きます。 ファイルベースのビデオカメラを使用している場合は、Finder を使って、マウントされたボリ ュームをローカル ディスクにコピーします。その後、 Final 「 参考: 「タイムライン」または イベン に、赤色の枠で囲まれた黄色い三角形の警告が表示される場合は、 「Final Cut Pro」で プロジェクト やイベントの一部が見つからないことが警告されています。詳細については、 402 ページの警告アイコンを参照してください。 ほかのアプリケーションから読み込む Motion 5 で作成および編集したビデオエフェクト、タイトル、トランジション、ジェネレータを「Final Cut Pro」 で使用できます。 Motion」でテンプレートを保存すると、テンプレートが“公開”され、 Final Cut Pro」の該 「 「 当する「メディアブラウザ」で利用可能になります。 「Final 「 Cut Pro X」のテンプレートについては、 Motion ヘルプ」 Motion から (http://help.apple. com/motion/mac/5.0/jp/motion/usermanual/)を参照してください。 詳しくは、次のトピックを参照してください: 205 で独自のバージョンのトランジションを作成する 230 ページの Motion で独自のバージョンのビデオエフェクトを作成する 234 ページ で独自のバージョンのジェネレータを作成する iMovie プロジェクトおよび iMovie イベントライブラリを「Final Cut Pro」に読み込むことができます。 iMovie プロジェクトに変換する必 iMovie から読み込む 既存の 参考: iMovie」の予告編プロジェク トを読み込みたい場合は、最初に標準の さい。 要があります。詳しくは、iMovie 11 で「ヘルプ」を選択し、 ‘ 「予告編をプロジェク トに変換する」を検索してくだ 重要:iMovie イベントライブラリから読み込んだ「iMovie」のプロジェク トとクリ ップは、 iMovie」での元の解 「 析結果が保持されるため、読み込み時に自動的には解析されません。読み込み後に「Final を参照してください。 Cut Pro」でクリップ を解析することによって、 iMovie」の解析を上書きできます。詳細については、46 ページのメディアを解析する 「 iMov プロジェクトを読み込む 「ファイル」>「読み込む」>「iMovie プロジェク ト」と選択し、 既存の iMovie プロジェ 1 「Final Cut トを見つけます。通常はハードディスクの「ムービー」フォルダにあります。 2 「読み込む」をクリックします。 「タイムライン」でプロジェク トが開き、関連する イベント が「イベントライブラリ」に表示されます。 第3章 メディアを読み込む 31 イベントライブラリを読み込む 「ファイル」>「読み込む」>「iMovie イベントライブラリ」と選択します。 1 「Final Cut Pro」で、 表示されたメッセージを読み、 OK」をクリックします。 iMovie イベントライブラリ内の イベント が「Final Cut Pro」の「イベントライブラリ」に表示されます。 「iPhoto」または「Aperture」から「Final から読み込むを参照してください。 iPhoto と Aperture から読み込む 「読み込み」環境 Cut Pro」に写真やビデオクリップを読み込むと、 設定で定義した読み込み設定を使用してメディアが読み込まれます。詳細については、33 ページのハードディスク 「iPhoto」または「Aperture」から写真やビデオクリ ップを読み込む 1 「Final Cut Pro」で、以下のいずれかの操作を行います: 「ウインドウ」>「メディアブラウザ」>「写真」と選択します。 ツールバーの「写真」ボタンをクリ ックします。 「写真ブラウザ」の「iPhoto」または「Aperture」セクションに移動します。 2 必要に応じて、 それらの項目を「写真ブラウザ」から、 3 つまたは複数の写真またはビデオクリップをプロジェクトで使用するには、 「イベントライブラリ」内の イベント アイコンまたは「タイムライン」内のプロジェク トにドラッグします。複数のク リ ップを選択するには、Command キーを押したまま各項目をクリ ックするか、選択範囲をドラッグして囲みます。 「写真ブラウザ」を使わずに、 iPhoto」または「Aperture」から「イベントライブラリ」内のイベントまたは「タ 「 イムライン」内のプロジェク トに写真やビデオクリ ップを直接ドラッグすることもできます。 iTunes から読み込む 既存の iTunes ライブラリから「Final Cut Pro」に音楽やサウンドを読み込むことができます。 「iTunes」から音楽やサウンドを読み込む 1 「Final Cut Pro」で、以下のいずれかの操作を行います: 「ウインドウ」>「メディアブラウザ」>「ミ ュージックとサウンド」と選択します。 ツールバーの「ミ ュージックとサウンド」ボタンをクリ ックします。 第3章 メディアを読み込む 32 2 「ミュージックとサウンドブラウザ」で、上部のポップアップメニューから「iTunes」を選択します。 ヒント 探しているフォルダが表示されない場合は、Finder またはデスク ップから「ミ : ト ュージックとサウンドブラウ ザ」へフォルダをドラッグしてソースリストに追加できます。 3 表示されるリストで、追加したい音楽またはサウンドを探します: 項目を検索するには:検索フィールドにテキストを入力します。検索を絞り込むには、 「フィルタ」ボタン を クリ ックし、フィルタを選択します。 項目をプレビューするには:項目をダブルクリ ックするか、項目を選択して「再生」ボタン 複数の項目を選択するには:Command キーを押したまま各項目をクリ ックします。 をクリ ックします。 4 サウンドファイルを「タイムライン」にドラッグします。 参考: Final 「 ファイルが WAV オーディオファイルに自動的にトランスコードされます。オリジナルの Cut Pro」では、読み込みと再生のパフォーマンスを向上させるために、すべての MP3 オーディオ MP3 ファイルは将来使用 する場合に備えて保持されます。オリジナルと トランスコードされたメディアファイルの保存場所について詳しくは、 379 ページのメディアファイルとプロジェクトファイルの保存先を参照してください。 デバイスから読み込む ハードディスクから読み込む メディア(ビデオ、オーディオ、静止画像、グラフィ ックスファイル)は、コンピュータのハードディスク、接続され ている外部ストレージデバイス、コンピュータのカードスロッ トまたはカードリーダーに挿入されているメモリカード、 またはネッ トワーク接続されているボリ ュームから読み込むことができます。メディアは、 「メディアの読み込み」ウ インドウを使うか、Finder からファイルをドラッグすることで、読み込むことができます。 「 にメディアをドラッグすると、 Final Cut Pro」 「 環境設定で設定した整理、 トランスコー Finder から Final Cut Pro」 ド、 および解析の設定を使用して、 メディアが読み込まれます。読み込みの管理に「メディアの読み込み」ウインドウ を使用したくない場合や、同じ整理、 トランスコード、および解析設定を常に使用したい場合は、 Final 「 み」環境設定を参照してください。 参考:ファイルベースのデバイスの中には、記録したメディア(および元のディレク トリ構造)を Finder 経由でコ ンピュータのハードディスク上のフォルダにコピーできるものもあります。この方法でコピーしたメディアを読み込む 方法については、35 ページのアーカイブまたはディスクイメージ内のメディアにアクセスするを参照してください。 「メディアの読み込み」ウインドウを使ってハードディスクからメディアを読み込む Cut Pro」 にファイルをドラッグして読み込むことをお勧めします。 「読み込み」環境設定については、 「読み込 409 ページの 1 読み込みたいメディアが外部ストレージデバイスやメモリカード上にある場合は、デバイスをコンピュータに接続し て、デバイスの電源を入れます。 「メディアの読み込み」ウインドウを開きます: 2 以下のいずれかの操作を行って、 「ファイル」>「読み込む」>「メディア」と選択します(または 。 Command + I キーを押します) ツールバーの左端にある「メディアを読み込む」ボタンをクリ ックします。 3 「メディアの読み込み」ウインドウの左側にある「デバイス」セクションで、コンピュータのハードディスク、または メディアを読み込むために接続した外部ストレージデバイスかメモリカードを選択します。 目的のファイルまたはフォルダに移動して、 それらを選択します。 (ハードディ 4 ウインドウの下部にあるリスト表示で、 スクから読み込んだ場合、フィルムストリ ップは選択した個々のクリ ップでのみ表示されます。 ) 第3章 メディアを読み込む 33 ヒント:複数のファイルまたはフォルダを選択するときは、Command キーを押したまま各項目をクリ ックします。 Add favorite import fold あなたのマニュアル APPLE FINAL CUT PRO X http://ja.yourpdfguides.com/dref/4679959 Play back the selected clip. Skim the selected clip. @@@@@@@@@@@@@@@@@@@@Built-in effects and color 「ビデオ・アニメーション・エディタ」または「オーディオ・アニメーション・エディタ」でビデオまたはオーディオ のクリ ップエフェク トの順序を変更する 1 「タイムライン」で、ビデオまたはオーディオのクリップエフェクトが複数適用されているクリップを選択し、以下の いずれかの操作を行います: ビデオエフェク トを表示するには 「クリ : ップ」>「ビデオアニメーションを表示」と選択します(また Control + V キーを押します) 。 オーディオエフェク トを表示するには: 「クリ ップ」>「オーディオアニメーションを表示」と選択します(または 。 Control + A キーを押します) 第 10 章 トランジション トル、エフェク ト、ジェネレータを追加する 227 2 「ビデオ・アニメーション・エディタ」または「オーディオ・アニメーション・エディタ」で、エフェクトをドラッグし て順序を変更します。 Drag clip effects to rearrange their order. Built-in effects and color correction cannot be rearranged. 「F トとパラメータをコピーする 「パラメータをペースト」コマ Cut Pro」には、クリップ間でエフェクトをコピーする方法が 2 つあります。 ンドを使用すると、選択したクリ ップのパラメータをほかのクリ ップにコピーして、個々のエフェク ト、設定、および キーフレームをより詳細に制御できます。 「エフェク トをペースト」コマンドを使用すると、 ップのすべてのエフェ クリ ク トをほかのク ップにコピーできます。これはエフェク トとパラメータを最も速くコピーできる方法です。 選択したクリ ップのパラメータをほかのクリ ップにコピーする クリ ップの設定やエフェク トなどのパラメータを、 つのクリ ップからほかのクリ ップにコピーできます。たとえば、 デオのクロップ設定、オーディオのパン設定、または任意の キーフレーム 調整などクリ ップに追加したエフェク トを コピーできます。 「パラメータをペースト」機能では、適用するクリ ップのパラメータを選択できます。 「編集」>「コピー」と選択します(または Command + C キーを押し 1 「タイムライン」でクリップを 選択 し、 ます) 。 「編集」>「パラメータをペースト」と選択します パラメータのコピー先クリップを 1 つ以上選択して、 。 Command + Shift + V キーを押します) 第 10 章 トランジシ トル、エフェク ト、ジェネレータを追加する 228 3 次のいずれかの操作を行います: コピー元クリ ップのすべてのビデオパラメータまたはすべてのオーディオパラメータを適用するには: 「ビデオパラ メータ」または「オーディオパラメータ」チェ ックボックスを選択します。 パラメータを個別に適用するには:適用したい各パラメータのチェ ックボックスを選択します。 「キーフレーム」ポップアップメニューから「タイミングを保 4 コピー元クリップでキーフレーム調整を行った場合は、 持」または「伸ばして合わせる」を選択します。 「伸ばして合わせる」を選択すると、コピー先クリ ップの継続時間 に合わせてキーフレームの時間が調整されます。 5 「ペースト」をクリックします。 クリ ップのすべてのエフェク トをほかのクリ ップにコピーする でエフェク トのコピー元クリ ップを 選択 して、 編集」 「コピー」 「 > と選択します (または Comm 「タイムライン」 + C キーを押します) 。 「編集」>「エフェク トをペースト」と選択します(または 2 エフェクトのコピー先クリ つ以上選択して、 。 Command + Option + V キーを押します) コピー元クリ ップのすべてのエフェク トと設定がコピー先ク ップに適用されます。個々のパラメータをより詳細に制 御するには、上の「選択したクリ ップのパラメータをほかのクリ ップにコピーする」の手順を実行してください。 クリ ップに適用されたエフェク トを無効にする/削除する クリ ップにエフェク トが適用されている場合、そのエフェク トを無効にするか(設定は維持されます) 、クリ ップから エフェク トを削除できます。 クリ ップのエフェク トを無効にする 1 「タイムライン」で、エフェクトが適用されたクリップを選択します。 2 以下のいずれかの操作を行います: 「クリ ップ」>「ビデオアニメーションを表示」と選択して(または トを表示するか、 「クリ ップ」>「オーディオアニメーションを表示」と選択して(または Control + V キーを押して)ビデオエフェク Control + A キー 押して)オーディオエフェク トを表示し、エフェク トを選択して、チェ ックボックスをクリ ックします。 「ビデオ」インスペクタ または「オーディオ」インスペクタでエフェク トを選択して、 青いチェ ックボックスをクリ ッ クします。 エフェク トはビデオまたはオーディオに適用されなくなります。チェ ックボックスをもう一度クリ ックすると、以前と同 じ設定でエフェク トが戻ります。 第 10 章 トランジション、タイ トル、エフェク ト、ジェネレータを追加する 229 クリ ップからエフェク トを 「タイムライン」で、エフェクトが適用されたクリップを選択します。 2 以下のいずれかの操作を行います: 「クリ ップ」>「ビデオアニメーションを表示」と選択して(または Control + V キーを押して)ビデオエフェク トを表示するか、 「クリ ップ」>「オーディオアニメーションを表示」と選択してオーディオエフェク トを表示し、 エフェク トを選択して、Delete キーを押します。 「ビデオ」インスペクタ または「オーディオ」インスペクタでエフェク トを選択し、Delete キーを押します。 Motion で独自のバージョンのビデオエフェクトを作成する あらかじめ用意されているビデオエフェク トの多くは、 Final 「 保存して「エフェク トブラウザ」から利用できます。 Cut Pro」と連携する Apple アプリケーション 「Motion」で作成されています。これらのエフェク トを「Motion」で開いて変更を加え、新しいエフェク トとして 重要:以下の操作を実行するには、コンピュータに「Motion 5」がインストールされている必要があります。 「Motion」でビデオエフェク トを変更する 1 ツールバーの「エフェクト」ボタンをクリックします。 2 「エフェクトブラウザ」で、Control キーを押したまま、変更したいエフェクトをクリックし、ショートカットメニュー から「コピーを Motion で開く」を選択します。 「Motion」が開き、エフェク トのプロジェク トが表示されます。 3 エフェクトのプロジェクトを変更します。 「Motion」の使いかたについては、 Motion ヘルプ」を参照してください。 「 、新しいエフェク ト 4 「ファイル」>「別名で保存」と選択し(または Command + Shift + S キーを押し) ( Motion」ではテンプレートと呼ばれます)の名前を入力します。カテゴリを選択するか新しいカテゴリを作成 「 し、必要に応じてテーマを選択して、 「公開」をクリ ックします。 参考: 「ファイル」>「保存」と選択すると、元の名前の末尾に「コピー」が付いた名前でエフェク トが保存され ます。 ジェネレータを追加する 「Final ジェネレータの概要 Cut Pro」には、プロジェクトでさまざまな目的に使用できる、ジェネレータと呼ばれるビデオクリップが数 多く用意されています。たとえば、ジェネレータを使って以下の要素を追加できます: プレースホルダコンテンツ プロジェク : トにまだ撮影または納品されていないコンテンツがある場合は、プレース ホルダクリ ップを追加できます。プレースホルダジェネレータを使うと、抜けているコンテンツを表す適当なシル エッ トが表示されたクリ ップを「タイムライン」に追加できます。231 ページのプレースホルダを使用するを参照 してください。 タイムコードカウンタ:生成済みのタイムコードクリ ップをプロジェク トに追加して、プロジェク トの一部または全 体にタイムコードカウンタをスーパーインポーズできます。232 ページのタイムコードカウンタを使用するを参照 してください。 第 10 トランジション、タイ トル、エフェク ト、ジェネレータを追加する 230 シェイプクリ ップ 幅広い種類のシェイプをグラフィカル要素としてプロジェク : トに追加できます。 232 ページのシェ イプを使用するを参照してください 汎用的な背景クリ ップ: Final 「 Cut Pro」には、タイトルエフェクトやキーイングエフェクトをスーパーインポー ズできる静止画像およびアニメートされた背景が数多く用意されています。233 ページの背景を使用するを参照 してください。 ジェネレータはすべて、デフォルトの継続時間が設定されたクリ ップとしてプロジェク トに追加されます。ジェネレー タの継続時間や位置は、 「タイムライン」のほかのビデオクリ ップと同じ方法で変更できます。 参考:ジェネレータクリ ップは、 「エフェク トブラウザ」には表示されません。 プレースホルダを使用する プロジェク ト内にまだ埋まっていない場所があるときは、生成済みプレースホルダを使って、最終作品でそこに入る コンテンツのイメージを示すことができます。プレースホルダクリ ップを構成して、クローズアップ、グループショ ッ ト、ワイ ドショ トなど、幅広い種類の標準的ショ トを表すことができます。 ッ ッ プレースホルダクリ ップを挿入する/構成する 1 「タイムライン」で、プレースホルダクリップを追加したい位置まで再生ヘッドをドラッグします。 2 以下のいずれかの操作を行います: 「編集」>「プレースホルダを挿入」と選択します。 ツールバーの「ジェネレータ」ボタンをクリ ックして「ジェネレータブラウザ」を開き、 「プレースホルダ」のサ ムネールをダブルクリ ックします。 3 「タイムライン」でプレースホルダクリップを選択します。 4 「ジェネレータ」インスペクタ の設定を使って、クリップに表示するショットを構成します。 5 必要に応じて「メモを表示」を選択して「ビューア」にテキスト領域を追加し、このクリップに関するテキストを入 力します。 「タイムライン」の空いている場所を空白のクリ ップで埋めたい場合は、ギャ ップクリ ップを挿入できます。詳細につ いては、96 ページのプロジェク トにクリ ップを挿入するを参照してください。 第 10 章 トランジション、タイ トル、エフェク ト、ジェネレータを追加する 231 タイムコードカウンタを使用する プロジェク トをレビューに回すときは、 タイムコード をスーパーインポーズしておくと、 レビューアがフィードバック時 に正確な位置を簡単に指定できて便利です。 タイムコードカウンタを挿入する/構成する 「ジェネレータブラウザ」を開きます。 1 ツールバーの「ジェネレータ」ボタンをクリックして、 2 基本ストーリーライン の上側に「タイムコード」ジェネレータをドラッグします。 通常、 「タイムコード」ジェネレータクリ ップはプロジェク トの先頭に置きますが、好きな位置に置いて、クリ ップの 長さをプロジェク トの長さに合わせることもできます。 3 「ジェネレータ」インスペクタ の「タイムコード」設定を構成します。 ジェネレータをデフォルト設定に戻すには、 「リセッ ト」ボタン をクリ ックします。 シェイプを使用する 「シェイプ」ジェネレータを構成して、星、ひし形、矢印、ハートなどのシェイプを好きな数だけ作成できます。この ジェネレータは通常、基本ストーリーラインの上に置いてプロジェク トにグラフィカル要素を追加し、アニメートする ために使用します。 シェイプを挿入する/構成する 「ジェネレータブラウザ」を開きます。 1 ツールバーの「ジェネレータ」ボタンをクリックして、 シェイプを表示したいビデオクリ ップの上に 2 「シェイプ」ジェネレータを 基本ストーリーライン の上側にドラッグし、 置きます。 デフォルトのシェイプは白い丸です。 3 「ジェネレータ」インスペクタ の「シェイプ」ポップアップメニューからシェイプを選択します。 4 シェイプの塗りのカラー、アウトラインのカラーと幅、ドロップシャドウを設定します。 ジェネレータをデフォルト設定に戻すには、 「リセッ ト」ボタン をクリ ックします。 第 10 章 トランジション、タイ トル、エフェク ト、ジェネレータを追加する 2 「変換」または「歪み」内蔵エフェク トを使用します。 5 シェイプのサイズ、位置、および回転を変更するには、 Use the Transform effe change the size, position, and rotation of the shape. あなたのマニュアル APPLE FINAL CUT PRO X http://ja.yourpdfguides.com/dref/4679959 Powered by TCPDF (www.tcpdf.org)
© Copyright 2025