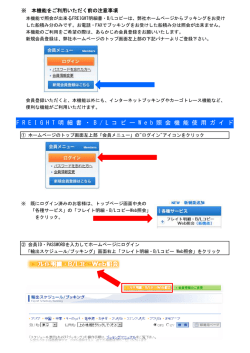(マクロ機能付き)を活用した 申告申請書の作成方法
申告申請書作成支援シート(マクロ機能付き)を活用した 申告申請書の作成方法 <フローチャート>~ダウンロードの仕方から電子申告まで~ 機構ホームページURL http://www.jeed.or.jp/ 申告申請書を手書きで作成される方は、 機構ホームページをご参照ください。 支援シートを新たにダウンロード (バージョンアップ)して使用する場合 Ⅰ 機構ホームページから 申告申請書作成支援シート (マクロ機能付き)をダウンロードする (P43-1) ※平成27年度申請用に、バージョンアップされた様式 (Excel)がホームページ上にあります(Version 4.0.1)。 ★マクロを有効にする(P43-2~44-2) 支援シートを初めて使用する場合→ Ⅲ へ バックアップデータを Ⅱ 保存している場合→P45-1へ バックアップデータを 取り込む(P45-1) 保存していない場合→ Ⅲ へ 作 ★新規に申告申請書作成支援シートを作成する場合(P46-1 ~53-2) Ⅲ 申告申請書 作成支援シートを 入力(修正)する (P45-2~55-2) ★印刷・提出(P54-1) ★印刷した後に(P54-2~55-1) ★バックアップデータの作成(P55-2) 電子申告申請用ID・パスワードがない場合 ID・パスワードを 申請する(P6) 申請届を提出してください。 提出後、発送には数週間を要しますので, お早めにご提出下さい。 (届は、一年を通して受け付けています) Ⅳ 機構ホームページから 電子申告申請を行う(P56-1~58-2) ※バージョン4.0.1以降の 申告申請作成支援シートから 作成した「電子申告申請データ」の み送信可能です。 その他の提出方法 ※3部ご提出ください。 各都道府県申告申請 窓口へ郵送 各都道府県申告申請 窓口へ持参 《添付書類の必要な事業主》※詳細はP5をご参照ください。 常時雇用している労働者の数が300人以下の調整金・報奨金申請事業主 平成26年度申告申請時に提出した障害者であることの確認書類(手帳等)については、改め て提出する必要はありません。 43 42 成 方 法 等 ★取り込んだ前年度のデータを修正する場合(P45-2) ダウンロード後、左の 画面が表示されたら、 「保存」をクリック 申請期間中はここにバナー表示が出ます 「障害者雇用納付金・調整金等様式 ダウンロード はこちら」 利用者別メニューの「事業主の方へ」→「障害者 雇用納付金制度」からもダウンロードできます。 以上で、ダウンロードが完了です。 「yes」と入力して エンターをクリック 申告申請書作成 支援シート _Windows7版( Version4.0.1).xlsm Application(4.0.1).exe 自動的に保存されます ※次のような画面が表示された場合 application (4.0.1).exe クリック 43-1 初期設定では、デスクトップにファイルが保存されるようになっています。 保存先に、「application(4.0.1)」というEXE形式のファイルができます。こちらをクリックすると、同じ保存先に「申告申請 書作成支援シート」というエクセルファイルが、自動的に保存されます。 application(4.0.1).exe アプリケーション.1.20 MB www.jeed.or.jp 2.ダウンロードファイルを保存する 【ホームページTOP画面】 機構ホームページ http://www.jeed.or.jp/ を開き、ファイルを選択してください。 1.当機構のホームページを開く 平成27年度申請分からバージョンが4.0.1に変更 となっているため、新しい申告申請書作成支援シートを ダウンロードしてください。 申告申請書作成支援シートのダウンロード ★マクロを有効にする 43-2 ①「オプション」をクリック ②「Excel」のオプションをクリック ①メニューを選択 ③「OK」をクリック ②「このコンテンツを有効に する」を選択 <セキュリティの警告「オプション」が表示されない場合> 1.メニューから「Excelのオプション」を選択。 2.マクロを有効にする。 1.ダウンロードしたファイルを開き、「オプション」をクリック。 Excel2007の場合 ダウンロードしたファイルにより申告申請書を作成するために、まず「マクロを有効にする」 必要があります。Excelのバージョンにより設定方法が異なりますのでご注意ください。 成 方 法 等 Ⅰ 作 43 44 ⑦「OK」をクリック ⑥上からふたつ目の「警告を表示して すべてのマクロを無効にする」をクリック 27 ①「コンテンツの有効化」をクリック 1.ダウンロードしたファイルを開き、「コンテンツの有効化」をクリック。 44-1 ②「オプション」をクリック ①「ファイル」をクリック ①「ファイル」をクリック 〈Excel2013〉 ⑦「OK」をクリック OK キャンセル 44-2 ★上記手順を実施後、再度ファイルを開き、P43-2の「1.セキュリティの警告オプション」から「コンテ ンツの有効化」をクリックしてください。 ⑤「マクロの設定」を選択 ⑥上からふたつ目の「警告を表示してすべて のマクロを無効にする」をクリック 3.「マクロの設定」を選択し、「警告を表示してすべてのマクロを無効にする」をクリック。 ④「セキュリティセンターの設定」をクリック ③「セキュリティセンター」を選択 2.「セキュリティセンター」を選択し、「セキュリティセンターの設定」をクリック。 〈Excel2010〉 1.メニューの「ファイル」から「オプション」をクリック。 <セキュリティの警告が表示されない場合> 成 方 法 等 Excel2010・2013の場合 ★上記手順を実施後、再度ファイルを開き、P43-2の「2.マクロを有効にする」のセキュリティの警告 のオプションから、「このコンテンツを有効にする」をクリックしてください。 ⑤「マクロの設定」を選択 3.「マクロの設定」を選択し、「警告を表示してすべてのマクロを無効にする」をクリック。 ④「セキュリティセンターの 設定」 をクリック ③「セキュリティセンター」を選択 2.「セキュリティセンター」を選択し、「セキュリティセンターの設定」をクリック。 作 44 45 ②「OK」をクリック 【メニュー画面】 <手操作順> 2014 2013 ③取り込みバックアップ データを選択 ⑥「OK」をクリック 45-1 ①「バックアップデータの 取り込み」をクリック ⑤「OK」をクリック ④「開く」をクリック ※画面の下までスクロールしてください。 平成27年度申請分からバージョンが4.0.1に変更(労働時間の年間合計数が自動計算さ れます)となっているため、新しい申告申請書作成支援シートをダウンロードしてください。 ダウンロードした新しい申告申請書作成支援シートを開き、次の①~⑥の操作手順に従い前年度に 作成したバックアップデータ(バックアップデータの作成方法はP55-2参照)を取り込むことに より、新しい支援シートに前年度作成した事業主情報、事業所情報、障害者情報が反映されます。 前年度作成した申告申請書を活用して、新しい年度の申告申請書を作成する場合 バックアップデータの取り込み Ⅲ 取り込んだ前年度のデータを修正する場合 申告申請書作成支援シートの入力(修正) 27 ⑤〔5.申告・申請金額計算〕の「申 告・申請金額計算」をクリック ④〔4.障害者情報入力〕の障害者情報を 平成27年度申告・申請の内容(平成26 年4月~27年3月の情報)に更新 ※所定及び実労働時間等の確認・修正が 必要ですのでご注意ください ③〔3.事業所情報入力〕の事業所情報を平成 27年度申告・申請の内容(平成26年4月~27 年3月の情報)に更新 ②住所等に変更がある場合は〔2.事業主情 報入力〕を修正(必ず内容を確認してください) ① 〔1.申告・申請年度〕を入力 45-2 ※自動計算後、「納付 金・調整金」または「報奨 金」対象が表示。 ※平成27年度申告の対象とならない障害者(平成25年度中に退職している等)が存在する場合、エラー 表示されるため、該当者を障害者情報から削除し、再計算してください。 【メニュー画面】 ⑥〔6.申告・申請情報入力〕の平成27年 度申告・申請年月日、記入担当者、調整 金・報奨金の場合は支給先等を修正(必ず 内容を確認してください) 【メニュー画面】 【メニュー画面】 【メニュー画面】 【メニュー画面】 【メニュー画面】 ※各項目の修正方法は、P46-1以降の「新たに申告申請書を作成する場合」の内容確認・修正・削除をご覧ください。 ※前年度、調整金を辞退した場合は、申告申請書を作成する前に5の【申告・申請金額計算】をクリックし、「 6.申告申請情報 入力」の【入力・修正】で【障害者雇用調整金等を申請しない】欄のチェックを外してから平成27年度申告申請書を作成してくだ さい。(P52―2参照) 成 方 法 等 Ⅱ 作 45 46 26 27 序 順 力 入 Ⅲ-1 申告・申請年度の入力 <申告・申請年度とは> 26 27 正しく入力すると右側が 「入力済」となります 事業主情報入力 ②必要な情報を入力し 「登録」をクリック ①メニュー画面で「入力・ 修正」ボタンをクリックすると この画面が開きます。 46-2 ○事業主番号:機構から付与された1から始まる10桁の数字(1*****-000-*)の事業主番号を入力します。 番号が不明な場合は、各都道府県支部納付金等申告申請窓口にお問い合わせください。 ○県・職安コード:企業が所在する都道府県のコード番号(P75~76参照)を入力します。 ○名称(フリガナ):株式会社等のフリガナは法人略称(P52-2参照)を用い、半角カタカナで記入します。 で確認してください。 (例)幕張建設株式会社 → マクハリケンセツ(カ ○名称(漢字) :略称を使用しないで正確に入力します。 ○住所 :事業主の住所(法人のときは主たる事業所の所在地)を入力します。 ○中分類番号・主たる事業の内容:平成26年度にハローワークに提出した「障害者雇用状況報告書」のA欄 の①「事業の種類」欄に記載されている産業分類番号及び事業の内容を記入します。番号が 不明な場合はハローワークに照会してください。 解説 【事業主情報入力画面】 事業主の名称、住所等の基本情報を【メニュー画面】の〔2.事業主情報入力〕に入力します。 Ⅲー2 (例)平成27年度申告申請:対象期間=平成26年4月~27年3月の雇用状況に基づく内容 平成28年度申告申請:対象期間=平成27年4月~28年3月の雇用状況に基づく内容 解説 27 27 申告・申請する年度を【メニュー画面】の〔1.申告・申請年度〕に入力します。 【メニュー画面】 申告・申請年度を半角数 字で入力します。なお、こ (Version4.0.1) のバージョンは平成27年 度以降のみ利用できます。 成 方 法 等 46-1 ※障害者を雇用していない場合は、「4.障害者情報入力」は入力せず「5.申告・申請書金額計算」に進みます。 ※入力途中であっても、各入力画面で「登録ボタン」を押し、ファイルを上書き保存すれば保存できます。 ただし、5,6はファイルを開くたびに未計算・未入力となります。 27 (Version4.0.1) 申告申請書作成支援シートを開くと「メニュー」が表示されます。上から順に必要な情報を入力し、 申告・申請書を作成します。※昨年度のデータ(バックアップデータ)を活用する場合は、前頁を 参照してください。 【メニュー画面】 新たに申告申請書作成支援シートを作成する場合 作 46 47 48 47 追加登録をクリックせずに開いている 画面に入力すると、上書き入力され、 入力済の情報は失われますのでご注 意ください。 ④次の登録がない場合は「OK」をク リックして、画面を閉じます。 ③必要な情報を入力し、 「登録」をクリックすると、左 のメッセージ表示されます。 法 47-1 ○事業所連番:事業所単位で001,002と連番で入力します。事業所が1つの場合、事業所連番は 001のみとなります。 ※ 除外率が適用されていない事業所は、複数の事業所をまとめて作成(入力)することがで きます。この場合は名称を「○○株式会社本社 外3事業所」と、事業所数がわかるように 入力してください。 ※ 特例子会社等の適用事業所(P28参照)がある場合も各事業所ごとに入力します。 ○除外率:「障害者雇用状況報告書」(B欄の⑦)に記載したものと同一のものとなります。 ※ 除外率が適用されている事業所は、平成26年度にハローワークに提出した「障害者雇用状 況報告書」に記載された事業所単位に基づき、各事業所ごとに入力します。 年度の途中で「除外率」が変更となる場合は、入力例P72を参照してください。 ○算定基礎日:各月ごとの常時雇用している労働者数及び雇用障害者数を把握する日をいいます。 算定基礎日は各月ごとの初日とすることが原則ですが、賃金締切日(複数ある場合には、 初日に最も近い賃金締切日)とすることもできます。算定基礎日が月の初日の場合は 「1日」と、月末の場合は「31日」と入力します。 ※ 算定基礎日はすべての事業所で同一となります。ただし、年度の途中で「算定基礎日」が 変更となる場合は、入力例P68を参照してください。 解説 ①「新規入力」ボタンをク リックするとこの画面が開 きます。 ②「常用雇用労働者の総数」の各月の算定基礎日に おける 短時間以外の労働者数及び短時間労働者数 は必ず入力してください。 ★次の事業所を登録する場合 は「追加登録」をクリック。 事業所情報入力画面】 等 【3 方 ※労働者の詳細については、P7~22で必ず確認してください。 47-2 便利な機能 ②確認する事業所の 〔名称〕をクリック ④登録した〔事業所情報〕 が表示されます ③「内容確認・修正・削除」 をクリック ①メニュー画面の「内容確認・ 修正・削除」ボタンをクリックす るとこの画面が開きます。 ②プルダウンから〔除外率 の産業分類〕を選択 各事業所で作成した情報を親事業主がその情報を取り込み、簡単に申告申請書が作成 できます。詳細は次頁をご覧ください。 <事業所情報の取り込み方法(データ統合)> ⑤内容確認の場合は、確認後「閉じる」、修正の場合は、 修正後「登録」、削除の場合は「削除」をクリック ※ 事業所に障害者情報が登録されている場合、削除 できませんので、該当の障害者を別の事業所へ移動 するか、削除してください。 【3 事業所情報入力画面】 【「事業所一覧」シート】 <登録した事業所情報を確認・修正・削除したい場合> ①「あり」をクリックすると 入力枠が表示されます 除外率の詳細については、P26~27で確認してください。 <除外率関連情報を入力するには> 成 各事業所ごとの常用雇用労働者数を【メニュー画面】の〔3.事業所情報入力〕に入力します Ⅲ-3 事業所情報入力 作 <事業所情報の取り込み方法(データ統合)> 2014 ②「OK」をクリックします 【メニュー画面】 <注意> なお、この事業所情報の取り込みは取り込み順に事業所別連番が付番されます。事業所別連番を修正 する場合は、メニュー画面の「全データ削除」により、一度取り込んだ事業所情報を削除し、事業所 情報の内容を空にしてから再度取り込んでください。 ⑥「OK」をクリックします ⑤「OK」をクリックします ④「開く」を クリックします ①[データ統合]をクリックします ③取り込む情報(バックアップデータ) を 選択します (注)この登録順で事業所別連番が付番されます 【メニュー画面】 各事業所で作成した情報を親事業主がその情報を取り込み、簡単に申告申請書が作成できます。 なお、各事業所が作成したデータは先に「バックアップデータの作成」により取り込んでください。 48-1 Ⅲ-4 障害者情報入力 48-2 ※4 追加登録をクリックせずに開い ている画面に入力すると、上書 き入力され、入力済の情報は失 われますので、ご注意ください。 ④次の登録がない場合は「OK」を クリックして、画面を閉じます。 26 ※1 ※6 ※2 ★次の登録が ない場合は 「閉じる」を クリック ★次の障害者を 登録する場合は 「追加登録」を クリック ※3 ②クリックして事業所を選択 ③必要な情報を入力し、 「登録」をクリックすると、左の メッセージが表示されます ※5 【4.障害者情報入力画面】 ①メニュー画面の「新規入力」ボタン をクリックするとこの画面が開きます。 ※申告申請対象となる障害者の範囲と確認方法については、P23~25で確認してください。 報告書Ⅰの事業所連番(〔3.事業所情報入力〕で入力した事業所)ごとに、申告申請対象年度に雇用していた障 害者の情報のみを入力します。 (報告書Ⅱを作成する元データになります。) 障害者の情報を【メニュー画面】の〔4.障害者情報入力〕に入力します 成 方 法 等 便利な機能 作 48 49 障害者確認記号一覧については、P23をご確認ください。 49-1 ○雇入年月日:雇い入れた年月日を入力します。 ○年度内障害年月日:年度内において身体障害者または精神障害者となった場合に、当該障害者と なった年月日を入力します。 ○年度内離職年月日:年度内において離職した場合に、その年月日を入力します。なお、年度内におい て役員となり雇用保険の被保険者でなくなった場合もこの欄に入力します。 解説 26 <年度内において身体障害の等級または知的障害の程度 に変更があった場合> ①変更があった年月日を〔年度内等級変更日〕に入力 ②〔前等級〕または〔前程度〕入力欄が表示されるので、 ドロップダウンボタンをクリックして選択。 〔誤って選択した確認記号等を取り消すには〕 ドロップダウンボタンをクリックし、一番上の空欄部分を選択する <※4 雇入年月日・年度内障害年月日・年度内等級変更日・年度内離職年月日等の入力> ★平成26年度申告申請時に提出した手帳等については、改めて提出する必要はありません。 平成26年度申告申請時のバックアップデータを活用して平成27年度申告申請書を作成する場合、 【手帳等の提出】欄を【要】にしていた障害者については、【不要】へチェックし直してください。 <※3 手帳等の提出> 添付書類が必要な事業主のみ記入 障害者手帳等(写)の提出が必要な以下の障害者のみ「要」にチェックします。 ・申告申請対象期間(平成26年4月~27年3月)に新たに採用した者、新たに障害者であることを確認した 者(障害の種類・等級の変更、精神障害者保健福祉手帳の更新・再交付等を含む) ・平成27年度に初めて申請する場合は全員分の手帳等(写)の提出が必要です。 ★ ③身体障害者、知 的障害者の場合は 等級程度を選ぶ ⑥障害者手帳等(写)の提出が必 要な者は「要」を選ぶ(※3参照) ⑤精神障害者(P)を選択したときのみ「手帳有効期限」 入力欄が表示されますので必ず入力してください ②確認記号を選ぶ (詳細はP23参照) ④A、D、Pを選択したときのみ 〔手帳番号〕入力欄が表示 ①障害種類を選ぶ <※2 障害者確認の入力> 雇用契約書、就業規則等で定められている週所定労働時間によっ て区分を選択する。ただし、所定労働時間と実労働時間に常態的な 乖離がある場合は、実労働時間により判断し、区分を変更します。 詳細はP15~22をご覧ください。 〔常用〕 短時間以外の常用雇用労働者=30時間以上の労働者 〔短時間〕 短時間労働者=20時間以上30時間未満の労働者 26 1 ②転入出関連入力欄が表 示されるので、入力する 変動の有無のどちらかを選択します。所定労働時間変 動の有無の詳細については、P15でご確認ください。 49-2 ○所定労働時間及び実労働時間 ※詳細はP15~22をご覧ください。 ・所定労働時間が<変動無>の場合は、月ごとの所定労働時間及び実労働時間を入力します。 ・所定労働時間が<変動有>の場合は、所定労働時間及び実労働時間は年間の合計時間数のみ 入力します。 ・労働時間は整数を入力してください(1時間未満の端数は切り捨て)。 解説 <※6 労働時間の入力欄について> ○転入年月日: 当該年度内において当該企業の他の事業所から転入した障害者について、転入年月日及び転入前の 事業所名等をそれぞれ入力します。 (P64) ・年度内に短時間以外の常用雇用労働者から短時間労働者に、又は短時間労働者から短時間以外の 常用雇用労働者に変更となった場合、年度の中途で常用雇用労働者以外から常用雇用労働者になった 場合はその変更日を入力します。 ( P65) ・申告申請対象年度の中途に算定基礎日又は除外率が変更になった場合は、変更後の月の初日を入力します。 ( P68~74) ・申告申請対象年度の中途に新規設立した事業主は、申告申請対象の月(設立の月の翌月)の初日を 入力します。 ( P67) ・年度内に障害の区分(身体・知的・精神)に変更があった場合は、その変更日を入力します。 (機構ホームページ) ○転出年月日 当該年度内において当該企業の他の事業所へ転出した障害者について、転出年月日及び転出先の事業所名等 をそれぞれ入力します。 ( P64) ・年度内に短時間以外の常用雇用労働者から短時間労働者に、又は短時間労働者から短時間以外の 常用雇用労働者に変更となった場合は、その変更日の前日を、年度の中途で障害者に該当しなく なった場合又は常用雇用労働者に該当しなくなった場合は、その前日を入力します。 ( P65) ・申告申請対象年度の中途に算定基礎日又は除外率が変更になった場合は、変更前の月の末日を入力します。 ( P68~74) ・申告申請対象年度の中途に事業を廃止した事業主(合併による廃止の場合、合併の日を廃止の日と します。)は、廃止の月の前月の末日を入力します。 ( P67) ・申告申請対象年度の中途で障害者に該当しなくなった場合、精神障害者保健福祉手帳の有効期限 が切れている場合は、「転出年月日」に障害者でなくなった日の前日を入力し、「転出先の事業所名 等」に「障害者に該当しなくなくなったため」又は「手帳の有効期限切れ」と入力してください。 ( P66) ・年度内に障害の区分(身体・知的・精神)に変更があった場合は、その変更日を入力します。 (機構ホームページ) 解説 ①〔あり〕を クリック ★事業所間で転出転入があった場合以外にも、障害者となった(障害者でなくなった)場合、 常用雇用労働者となった(常用雇用労働者でなくなった)場合等に転出転入情報を入力しま 0 す。具体的な入力例については、入力例(P63~74)または機構ホームページをご参照ください。 <※5 年度内転入出関連情報の入力> 成 方 法 等 <※1 常用短時間区分の入力> 作 49 50 実労働時間数の入力に誤りがあれば修正、誤りがない場合 は当該障害者は削除してください 常用短時間区分を「常用」に修正してください ④実労働時間が「短時間労働者」 の条件を満たしていません ⑤乖離判断の結果、「常用」の区分 に該当しますので、常用短時間区 分を「常用」に修正してください 対応方法 実労働時間合計数の入力に誤りがあれば修正、誤りが ない場合は当該障害者は削除してください 実労働時間合計数の入力に誤りがあれば修正、誤りが ない場合は当該障害者は削除してください。 常用短時間区分を「常用」に修正してください エラーメッセージ ⑥実労働時間が、「常用労働 者」の条件を満たしていません ⑦実労働時間が、「短時間労働 者」の条件を満たしていません ⑧乖離判断の結果、「常用」の 区分に該当しますので、常用短 時間区分を「常用」に修正してく ださい 26 50-2 障害者一覧シートの「並び替え」ボタンで、登録した 障害者を並び替えて表示することができます。 入力順とは違う順番で確認したい場合や、電子申 告申請を行った後、審査結果メールでエラーがあっ た場合にご活用下さい。 ※並び替えをしても報告書Ⅱの印字順は変わりま せん。報告書Ⅱの印字順は以下のとおりです。 ①事業所別連番 ②常用短時間区分 ③入力順 【「障害者一覧」シート】 (例)常用と短時間を分けずに入力したが、それぞれの 人数があっているかを確認したい。 (例)雇入日の順で入力したが、名前の順で入力漏れが ないかを確認したい。 <登録した障害者の並び替え> 便利な機能 ③登録した〔障害者 情報〕が表示されま す 【修正画面】 ①確認・修正・削除 する障害者の〔氏 名〕をクリック 【「障害者一覧」シート】 ②「内容確認・修正・削除」 をクリック ②各並び替 え順を選択 ①「並び替え」 をクリック ④内容確認の場合は、確認後「閉じる」 修正の場合は、修正後「登録」 削除の場合は「削除」をクリック 〔4.障害者情報入力〕の「内容確認・修正・削除」をクリックします。 「障害者一覧」シートが表示されます。 <登録した障害者情報を確認・修正・削除したい場合> 成 方 法 等 50-1 以下の場合、申告申請書作成支援シート(マクロ付き)での入力は可能ですが、所定労働時間と実労 働時間の乖離判断について正しく計算できない場合がありますので(詳細はP60~61参照)、各都道府 県申告申請窓口にお問い合わせください。 <月の所定労働時間が変動しない場合> ①年度の途中に事業所間で異動があり、マクロの判断と通年の判断が異なる場合 ②対象期間が5ヶ月以下で月の途中の入退職により所定及び実労働時間が少ない場合 ③営業日(暦)の影響により、月の所定労働時間の雇用区分が異なる場合 <月の所定労働時間に変動する場合> ④年度の途中での雇入れ又は離職がある場合 マクロの問題によりエラーとなる/入力できないケースとその対応 変動無 上記③④のエラーの場合には乖離月に「※」が表示されます。 実労働時間数の入力に誤りがあれば修正、誤りがなければ 常用短時間区分を「短時間」に修正してください ③実労働時間が「常用労働者」の 条件を満たしていません 所定労働時間数の入力に誤りがあれば修正、誤りがない場 合は当該障害者は削除してください ②所定労働時間が「短時間」の条 件を満たしていません。申請対象 外ですので、削除してください 実労働 時間 所定労働時間数の入力に誤りがあれば修正、誤りがなけれ ば常用短時間区分を「短時間」に修正してください。当該区分 は原則として毎月の所定労働時間数の雇用区分の月数で判 断します(各雇用区分に該当する月数が対象期間の半数を 超えることが必要) ①所定労働時間が「常用」の条件を 満たしていません。常用短時間区 分を修正してください 所定労 働時間 対応方法 エラーメッセージ 変動有 労働時間の入力に関するエラーメッセージへの対応 作 50 51 データ量が多い場合、自動計算に時間 がかかることがあります。 れたら、「OK」をクリック ※2 特例調整金はP51-2参照 ※1 ①メニュー画面の「入力・修 正」ボタンをクリックすると この画面が開きます。 ②必要な情報を入力し「登 録」をクリック 51-1 納付額が 自動計算 されます 【申告・申情報入力画面】 ○記入担当者:記入担当者の所属部課名、連絡先電話番号及び氏名を入力します。 所属部課名がないときは、「事務」と入力します。電話番号は、記入担当者と確実 に連絡をとることのできる番号を市外局番、局番、番号の順にそれぞれ入力します。 社会保険労務士が作成した場合も、この欄の入力は必要です。 解説 27 (1)納付金申告を申請する場合 【メニュー画面】の〔6.申告・申請情報入力〕に申告・申請年月日、延納申請、支給先、記入担当者 等を入力します。 Ⅲ-6 申告・申請情報入力 ※本作業以降の、〔6.申告・申請情報入力〕〔7.印刷〕を行うには、事前に[申告・申請金額計算] が必要です。また〔5.申告・申請金額計算〕のあとに、〔1.申告・申請年度〕〔3.事業所情報入力〕 〔4.障害者情報入力〕の項目で「新規入力」や「内容確認・修正・削除」をした場合は、表示が「未 計算」となりますので、改めて[申告・申請金額計算]をクリックしてください。 ③計算が終了 すると右側の 表示が 〔計算 済〕となります 自動計算をしてエラーがある場合は該当箇所が表示されます。適宜修正・削除を行ってください。 【メニュー画面】 ①「申告・申請金額計算」をクリック 【メニュー画面】 入力した〔3.事業所情報〕〔4.障害者情報入力〕をもとに申告・申請金額の計算及び報告書Ⅰ、報 告書Ⅱを作成します。 ②終了メッセージが表示さ ①〔延納の申請〕の 〔1.する〕を選択 各期ごとに 自動計算さ れます 51-2 特例調整金の申請には別途「在宅就業契約報告書」(在宅就業障害者に仕事を発注した場 合)又は「発注証明書(在宅就業契約報告書)」(在宅就業支援団体を介して仕事を発注した 場合)の作成が必要です。機構ホームページの「マクロ付Excel様式のダウンロードはこちら から」をクリックし、「在宅就業契約報告書」「発注証明書(在宅就業契約報告書)」をダウ ンロードして作成方法をご確認の上、ご使用ください。 特例調整金の申請がある場合には、電子申告申請ができませんのでご注意ください。 ★特例調整金を申請する場合 (本社)を管轄するハローワークにお問い合わせください。 ○在宅就業障害者特例調整金制度について 在宅就業障害者への仕事の発注を奨励し、障害者の在宅就業を支援するため、在宅就業障害者(注) に仕事を発注した企業に対して、特例調整金を支給します。 (注):自宅のほか、障害者が業務を実施するために必要となる施設及び設備を有する場所、就労に必 要な知識及び能力の向上のために必要な訓練等が行われる場所、障害の種類及び程度に応じて必要な 職業準備訓練が行われる場所その他これらに類する場所において、物品の製造、役務の提供その他これ らに類する業務を自ら行う障害者 ただし、事業主が直接、在宅就業障害者に発注する際に、在宅就業障害者が発注元事業主の事業所、 その他これに類する場所で就労する場合は、在宅就業障害者支援制度の対象外ですので特例調整金の 申請対象となりません。 また、事業主が在宅就業支援団体を介して在宅就業障害者に発注する際に、発注元事業主の事業所で 就業する場合は、在宅就業障害者支援制度の対象となりますので特例調整金の支給対象となります。 支給限度額は、在宅就業単位調整額(21,000円)×(各月の算定基礎日における雇用障害者のカウント合 計数)です。 ※ 在宅就業支援団体についての詳細は、事業主の主たる事業所 ②入力欄が表示されるので、各申告申請 期間における 〔支払い総額〕を入力 申告・申請情報入力画面】 ①〔あり〕をチェック 【6 <※2 在宅就業障害者特例調整金を申請する場合> (2)納付金申告及び在宅就業障害者特例調整金の申請を行う場合 ○延納申請: 延納申請は納付額の合計が100万円以上の場合のみ可能です。延納申請する場合は、自動計算で 各申告書ごとに万単位で3等分し、端数があるときは第1期に加算されます(納付金額と延納額の 合計数が一致しない場合は一度「2.延納申請しない」を選択後、再度「1.延納申請する」をク リックしてください。)。 <※1 延納申請を行う場合> 成 方 法 等 Ⅲ-5 申告・申請金額計算 作 51 52 05 〔本店〕又は〔支店〕 を選択し、支店の場合 は支店名を入力 法人略称については前後のプル ダウンから選択(次頁参照) 分割支給できるのは、 障害者算定雇用率算定 の特例認定を受けた事 業主のみです。 27 申告・申請情報入力画面】 ※2 前ページ参照 27 04 05 申告・申請情報入力画面】 申請額が 自動計算 されます ※3 略語 略称 (シュウ) (フク) - (セイキョウ) (ノウキョウ) (ノウキョウレン) (キョウサイレン) (ギョキョウ) (ギョレン) (シュウ (フク - (セイキョウ (ノウキョウ (ノウキョウレン (キョウサイレン (ギョキョウ (ギョレン (イ (ガク (ザイ (シャ 最後の場合 (カ (ユ (メ (シ (ド (ソ 27 04 05 申告・申請情報入力画面】 52-2 調整金を申請しない場合は「障害者雇用納付金等を申請しな い」の欄にチェックを入れます。 ※前年度に調整金を辞退し、そのバックアップデータを取り込ん でいる場合、この欄にチェックが入ったままとなっているため、平 成27年度に調整金を申請される場合はご注意ください。 右の「障害者雇用調整金等を申請しない」にチェックを入れると、 この部分に表示されていた支給先情報入力欄が消えます 【6 必要な情報を入力し 「登録」をクリック 「申請しない」を チェックしても 自動計算され た数字は表示 されたままです 調整金の申請ができる事業主で、調整金の申請を辞退する場合は、「障害者雇用調整金を申請しない」 にチェックを入れ、納付金額「0円」の申告書を作成します。 (4)調整金を申請しない(辞退する)場合(=納付金「0円」申告 シュウ) フク) トクヒ) セイキョウ) ノウキョウ) ノウキョウレン) キョウサイレン) ギョキョウ) ギョレン) (イ) (ガク) ガク) イ) (ザイ) (シャ) 中間の場合 (カ) (ユ) (メ) (シ) (ド) (ソ) ザイ) シャ) 最初の場合 カ) ユ) メ) シ) ド) ソ) 〔1.事業主情報入力〕の「名称(フリガナ)」及び〔6.申告・申請情報入力〕の「支給先」の 「口座名義(フリガナ)」は以下の法人略称を用いて入力します。 株 式 会 社 有 限 会 社 合 名 会 社 合 資 会 社 合 同 会 社 相 互 会 社 社 団 法 人 一 般 社 団 法 人 公 益 社 団 法 人 財 団 法 人 一 般 財 団 法 人 公 益 財 団 法 人 学 校 法 人 医 療 法 人 医 療 法 人 社 団 医 療 法 人 財 団 社 会 医 療 法 人 特 定 医 療 法 人 社 団 宗 教 法 人 社 会 福 祉 法 人 特 定 非 営 利 活 動 法 人 生 活 協 同 組 合 農 業 協 同 組 合 農 業 協 同 組 合 連 合 会 共済農業協同組合連合会 漁 業 協 同 組 合 漁 業 協 同 組 合 連 合 会 種類名 主な法人略称 成 方 法 等 52-1 支給先の入力 … 障害者雇用率算定の特例認定を受けた事業主のみ分割支給することができます。 必要な情報を 全て入力して 「登録」をク リック 申請額が 自動計算 されます 必要な情報を全て入力し て「登録」をクリック <※3 分割支給の場合の支給先の入力> (詳細はP53-1頁参照) 【6 <調整金及び特例調整金を申請する場合> 【6 <調整金のみ申請する場合> (3)調整金を申請する場合 作 52 53 申告・申請情報入力画面】 申請額が表示 されます ③必要な情報を入力 ⑤次を登録する場合は「追加登録」を クリックし、新しい情報を入力 【分割支給情報入力画面】 ①〔分割支給あり〕をチェック 【6 ④「登録」を クリック ②「新規登録」をクリック 53-1 この場合、納付金額「0円」の納付金申告書が作成されますの で、記入担当者欄には必要項目を必ず入力してください。 <※3 分割支給の場合の支給先の入力 27 申請期限後に申告書を作成する事業主(支援シート上では、申告・申請年月日により申請期限を過ぎて いるか自動的に判断)の場合は納付金額「0円の」の納付金申告書が作成されます。なお、申請期限後に 各都道府県納付金等申告申請窓口に提出された場合には調整金等の支給申請はできませんので、ご注 意ください。 【6 申告・申請情報入力画面】 作成年月日が申請期限を過ぎている場合、 調整金の支給申請はできません 53-2 に進みます。 間違いがある場合は各項目に戻り、修正・削除をします。 (この画面から訂正はできません) 7 印刷する 【報告書Ⅱ】(短時間) 【報告書Ⅰ】 各ボタンをクリックすると、 入力情報が反映された 各様式が表示されます 内容を確認し、間違いがなければ 【報告書Ⅱ】(常用) 【申告・申請書】 【メニュー画面】 〔入力情報の確認〕 〔6.申告・申請情報入力〕の入力が終了したら、〔内容確認画面〕から作成内容の確認を 行ってください。 成 方 法 等 ★調整金等を申請できない場合(納付金申告書の提出は必要です!) 作 53 54 Ⅲ-8 提出 終了メッセージが表示されるので、 「OK」をクリック 「印刷」をクリック ④「OK」をクリック ③「OK」をクリック ②保存先を指定する ①「電子申告申請データ作成」 をクリック 【メニュー画面】 54-2 3.社会保険労務士が作成した場合 は、社会保険労務士記載欄に記入 します 平成 27 年度 代表 者印 1. 押印または自筆による署名 4. 押印または署名後、 正本を2部コピーし、 それぞれ丸をつける 4.正本を2部コピーし、それぞれ(正)(受付窓口控)(事業主控)に丸をつけてください。 3.社会保険労務士が作成した場合は、社会保険労務士記載欄に記入してください。 2.法定雇用障害者数の算定の基礎となる労働者の数(障害者雇用調整金申請)欄に斜線を引いてくださ い。(納付金の場合) 1.代表者の押印または自筆による署名をしてください。 ①【申告・申請書】 各都道府県申告申請窓口に提出する場合は、印刷後、以下の箇所についての確認、記 入をしてください。 ★印刷した後に(郵送又は持参により提出する場合) 成 方 法 等 54-1 ★印刷後の作業については、次ページの「印刷した後に」で確認してください。 <電子申告申請により提出する場合> 支援シートで作成した申告申請書を電子申告申請で提出する場合は「電子申告申請データ作 成」ボタンを押して電子申告申請データを作成します。データ作成後、機構ホームページの「電子 申告申請システム」から電子申告申請します。(P56-1~58-2参照) なお、障害者手帳(写)等の添付書類(該当事業主のみ)は、別途、各都道府県申告申請窓口へ の提出が必要です。 Ⅱ 電子申告申請による提出 代表者の押印又は自筆による署名をした正本1部とコピー2部を添えて、3部とも各都道府県申 告申請窓口に提出してください。 Ⅰ各都道府県申告申請窓口へ提出(送付又は持参) 【メニュー画面】 各提出書類を印刷します。 Ⅲ-7 印刷する 作 54 55 1 55-1 (1)労働時間の状況を明らかにする書類 申告申請対象期間の給与の支払額等がわかる次のいずれかの書類 ①平成26年分給与所得に係る源泉徴収票(写)又は源泉徴収簿(写) ②平成26年4月~27年3月分の賃金台帳(写)又は毎月の賃金の支払状況が確認できる資料 ③平成26年度給与支払額報告書(別添様式(P90) ※機構ホームページからダウンロード可) (2)障害の種類・程度を明らかにする書類(身体障害者手帳、療育手帳、精神障害者保健 福祉手帳等)(写) ※平成26年度申告申請時に提出した障害者であることの確認書類(手帳等)については、改めて 提出する必要はありません。 ○ 添付書類の提出(※対象事業主のみ) 常時雇用している労働者の数が300人以下の障害者雇用調整金・報奨金申請事業主にあっては、この 報告書Ⅱに記載した雇用障害者分の以下の書類を1部添付してください。 ※添付書類の提出についての詳細はP5をご参照ください。 2 同一の業所別連番で複数枚の報告書(Ⅱ)がある場合、 手書きで報告書(Ⅱ)の枚数を記入します この例では、事業所別連番001のうち2枚中1枚目を表し ています 1、いずれかに 丸をつける 1、申告・申請書同様、正本には(正)に丸印を、控えにはそれぞれ丸印をつけてください。 2、同一の業所別連番で複数枚の報告書(Ⅱ)がある場合、手書きで報告書(Ⅱ)の枚数を記入してください。 ③【障害者雇用状況報告書(Ⅱ)】 申告・申請書同様、正本には(正)に丸印を、控えにはそれぞれ丸印をつけてください。 ★バックアップデータの作成 ③「OK」をクリック ②「OK」をクリック ①「バックアップデータの作成」 をクリック 55-2 2015 ※ファイルのタイトルは一例です(作 成年月日がタイトルに含まれます。)。 ※本作業により、申告申請書作成支援シートと同じ保存場所に、 バックアップデータが 作成されます。 【メニュー画面】 次年度以降の申告申請書は、バックアップデータを活用して簡単に作成することができます。以下 の方法で今年度の申告申請書のバックアップデータを作成し、次年度以降の申告申請書の作成に役 立ててください。 次年度以降の作成方法 成 方 法 等 ②【障害者雇用状況報告書(Ⅰ)】 作 55 56
© Copyright 2025