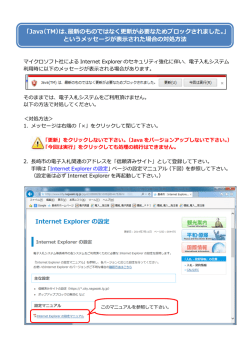XP版 - easyHousing
easyHousing
環境設定マニュアル
環境設定マニュアル
WindowsXP 編
第 2.3
2.3 版
2015年1月7日
日本電気株式会社
改版履歴
版
作成日
内容
初版
2011/08/29
・新規作成
1.1 版
2012/01/20
・改版履歴を追加
・4.1 Internet Explorer 6 の設定~4.3 Internet Explorer 8 の
設定→ 4.1 Internet Explorer の設定に統合
・4.1 Internet Explorer の設定
「インターネットオプション」
「インターネット」の設定を「信頼済みサイト」で行うように修正
それに伴い、Cookie とポップアップブロックの設定手順を削除
1.2 版
2012/05/15
・4.1 Internet Explorer の設定 ④
セキュリティの設定に「アプリケーションと安全でないファイルの
起動」にチェックする手順を追加
・5.1 easyHousing 電子署名ライブラリのインストール ⑧
既に電子署名ライブラリがインストール済みの場合の手順を追加
・5.2 JRE のインストール
JRE1.7 のインストール手順に変更
1.3 版
2012/07/24
・4.1 Internet Explorer の設定
ポップアップブロック解除手順を追加
・JRE と電子証明書ライブラリのインストール順を変更
・5.2 easyHousing 電子署名ライブラリのインストール
読み込み画面の説明を追加
1.4 版
2012/08/20
・5.2 easyHousing 電子署名ライブラリのインストール
初回接続時の警告メッセージを追加
1.5 版
2013/01/18
・2.1
Windows ユーザの権限について
文章の構成を修正(仕様変更は無し)
・3
電子証明書
証明書の削除手順を追加し、既存部分の説明を一部修正。
・5.2 easyHousing 電子署名ライブラリのインストール
初回接続時の手順を JRE1.6 から JRE1.7 に変更
・5.3
Adobe Reader のインストール
Adobe Reader のバージョンの例を 9 から X(10)に変更
1.6 版
2013/03/06
・2.1
Windows ユーザの権限について
説明文を一部修正
・5.2 easyHousing 電子署名ライブラリのインストール
初回接続時のダイアログ画面と手順を修正
ダウンロード画面の画像を変更
1.7 版
2013/04/19
・5.3 Adobe Reader のインストール
動作する Adobe Reader のバージョン修正
1.8 版
2013/08/07
・4.1 Internet Explorer の設定
以下の設定手順を追加
タブの「ポップアップの発生時」
詳細設定の「暗号化されたページをディスクに保存しない」
・5.1 JRE のインストール
ダウンロードの説明文を一部修正
・5.2 easyHousing 電子署名ライブラリ
電子署名ライブラリ v1.02 に合わせて、以下を変更
既存の手順を 5.2.1 電子署名ライブラリのダウンロードと
5.2.2 電子署名ライブラリのインストールに分割し、
説明文を修正
5.2.3 電子署名ライブラリのアップグレードを追加
(補足) Administrator 権限の追加・削除手順を削除
・5.3
Adobe Reader のインストール
手順の説明を URL のリンクに変更
・補足 1 必要ソフトウェアのアンインストール手順、補足 2 必要
ソフトウェアの更新手順を追加
1.9 版
2013/10/30
・5
必要ソフトウェアのセットアップ
説明文を修正
・5.1 JRE のインストール
JRE のダウンロード画面を変更
・5.2.1 電子署名ライブラリのダウンロード
ログイン時の説明を修正
・5.3
Adobe Reader のインストール
説明文と画像を追加
・補足 2.1 Java アップデート手順
マカフィーの説明を追加
2.0 版
2014/2/5
・5.1.1 JRE1.7 のインストール手順
セキュリティ・プロンプト復元についての説明を追加
2.1 版
2014/2/24
・3.1
電子証明書のインストール
証明書のファイル名を修正
セキュリティ警告の説明を追加
2.2 版
2014/12/26
・5.2.1 電子署名ライブラリのダウンロード
一部画像の変更(手順③、④)
2.3 版
2015/1/7
・5.2.1 電子署名ライブラリのダウンロード
Java 先読み画面に関する説明文の削除
目
目
1
2
はじめに .................................................................. 2
利用者環境 ................................................................ 3
2.1
3
次
次
Windows ユーザの権限について .................................................................................................. 3
電子証明書 ................................................................ 4
3.1 電子証明書のインストール ............................................................................................................. 4
3.2 電子証明書の削除............................................................................................................................ 9
4
インターネットエクスプローラの設定 ....................................... 12
4.1 Internet Explorer の設定 ............................................................................................................. 13
5
必要ソフトウェアのセットアップ ........................................... 25
5.1 JRE のインストール ...................................................................................................................... 25
5.1.1 JRE1.7 のインストール手順...................................................... 28
5.2 easyHousing 電子署名ライブラリ ................................................................................................ 31
5.2.1 電子署名ライブラリのダウンロード .............................................. 31
5.2.2 電子署名ライブラリのインストール .............................................. 36
5.3 Adobe Reader のインストール ................................................................................................... 44
補足 1
必要ソフトウェアのアンインストール手順 .............................. 45
補足 1.1 Java アンインストール手順 ................................................................................................. 45
補足 1.2 電子署名ライブラリ アンインストール手順 ....................................................................... 49
補足 2
必要ソフトウェアの更新手順 .......................................... 53
補足 2.1 Java アップデート手順 ........................................................................................................ 53
補足 2.2 電子署名ライブラリ アップグレード手順 ........................................................................... 56
-1-
1 はじめに
1
はじめに
このマニュアルは、
このマニュアルは、本サービス利用
サービス利用にあたり
利用にあたり事前
にあたり事前に
事前に準備が
準備が必要な
必要な項目を
項目を説明します
説明します。
します。
・利用者環境の確認
・電子証明書のインストール
・インターネットエクスプローラの設定
・必要ソフトウェア(電子署名ライブラリ、JRE、Adobe Reader)のセットアップ
※このマニュアルは、
※このマニュアルは、WindowsXP を対象としています
対象としています。
としています。
-2-
2 利用者環境
2
利用者環境
2.1
2.1 Windows ユーザの権限
ユーザの権限について
権限について
本サービスは事前準備の段階で、Administrator 権限が必要になります 。
(Administrator 権限が無い場合、一時的に付与するか、または Administrator 権限を持つユーザか
らもインストールを行なう必要があります)
事前準備終了後、サービス利用時は Administrator 権限が無くても問題ありません。
電子証明書の
Administrator 権限は不要です。
インストール
インターネット
Administrator 権限は不要です。
エクスプローラの設定
電子署名ライブラリの
Administrator 権限が無い場合、Administrator 権限の付与を行なわずに
インストール
インストールする手順は以下になります。
①Administrator 権限を持つユーザでログインし、電子署名ライブラリの
インストールを行う
②サービスを利用するユーザでログインし、電子署名ライブラリの
インストールを行う
(ユーザを確認するダイアログが表示された場合は、
その時ログインしているユーザを指定します)
JRE の
Administrator 権 限 が 無 い 場 合 、 Administrator 権 限 を 付 与 す る か 、
インストール
Administrator 権限を持つ他のユーザからのインストールが必要です。
Adobe Reader の
同上
インストール
-3-
3 電子証明書
3
電子証明書
3.1 電子証明書の
電子証明書のインストー
インストール
ストール
電子証明書のインストール手順を説明します。
※ 本作業は、発注処理・請負処理の契約行為を行う端末に必要な作業です。
参照するだけであれば不要です。
●用意するもの
用意するもの
*1「
「easyHousing 電子証明書」
電子証明書」のCD-ROM
*2「
「証明書パスワード
証明書パスワード(PIN
パスワード(PINコード
(PINコード)
コード)」を記載している葉書
」
※証明書を更新する場合、新しい証明書もインストールする手順は同じですが、
古い証明書を削除する必要があります。
(9 ページ『3.2 電子証明書の削除』を参照してください)
①電子証明書のCD-ROM(*1)をドライブにセットしてください。
証明書ファイル(「CERT_xxxxxx.p12」または「xxxx.p12」)をダブルクリックし、
インストールを開始します。
◆メモ◆
オートラン機能が有効なシステムでは、CD-ROM の内容が自動的に読込まれ 下図の画面が
表示されます。
オートランに対応していないシステムや、ファイルを指定してインストールする場合は、
エクスプローラから CD-ROM ドライブを開いていただければ同様な操作ができます。
-4-
3 電子証明書
②「
「証明書のインポートウィザード
証明書のインポートウィザード」
のインポートウィザード」が表示されるので、『次へ』ボタンをクリックします。
③<インポートする証明書ファイル>画面が表示されます。
『次へ』ボタンをクリックします。
※証明書のファイル名は
そのままで問題ありません。
クリック!
クリック!
-5-
3 電子証明書
④「パスワード」画面で、
「証明書パスワード
証明書パスワード(PIN
パスワード(PINコード
(PINコード)
コード)」の
」の葉書(
葉書(*2)に記載されている
記載されている
パスワードを入力
パスワードを入力し
入力し、チェックボックスにチェックが無
チェックボックスにチェックが無いことを確認し、
『次へ(N)』ボタンをクリックします。
パスワードを入力
チェック無し
クリック!
★注意★
・パスワードは「大文字」「小文字」を区別しています。葉書に表記されている通りに
入力を行ってください。
・パスワードを打つと全ての文字が「*」で表示されますので、お間違えの無いように
入力を行ってください。
-6-
3 電子証明書
⑤<証明書ストア>画面では、
「証明書の
証明書の種類に
種類に基づいて、
づいて、自動的に
自動的に証明書ストアを
証明書ストアを選択
ストアを選択する
選択する」
する」を
選択し、『次へ(N)』ボタンをクリックします。
「証明書の
証明書の種類に
種類に基づいて、
づいて、自動的に
自動的に
証明書ストアを
証明書ストアを選択
ストアを選択する
選択する」
する」にチェック
クリック!
⑥<証明書インポート ウィザードの完了>画面では、『完了』をクリックします。
クリック!
-7-
3 電子証明書
※環境によっては、以下のような画面が表示される場合がありますが「はい」を
クリックしてください。
★注意★
電子証明書の保管庫は Windows の証明書ストア“個人”になるので、発注/請負を行うには、
電子証明書をインストールした際のユーザーアカウントで Windows に
ログインしておく必要があります。
-8-
3 電子証明書
3.2 電子証明書の
電子証明書の削除
easyHousing の証明書が複数インストールされている場合、easyHousing を利用中に
以下のような画面が表示される場合があります。
インストールされている証明書が
表示されます
(期限切れの証明書を選択すると、
証明書エラーが表示されます)
証明書更新後に残る古い証明書など、不要な証明書は削除をお願い致します。
削除の手順は以下になります。
①Internet Explorer を起動します。
②メニューバーの【ツール】-【インターネットオプション】を開きます。
(【ツール】が表示されていない場合は、キーボードの Alt キーを押下すると表示されます)
クリック!
-9-
3 電子証明書
③「コンテンツ」タブ、
「証明書」ボタンの順にクリックしてください。
④「個人」タブで easyHousing の古い証明書をクリックした後、
「削除」ボタンをクリックします。
※新しい証明書を先にインストール
していた場合、新しい方は削除しないよう
ご注意下さい。
- 10 -
3 電子証明書
⑤警告画面では、「はい」をクリックして削除します。
⑥証明書画面に戻った後、
「閉じる」ボタンをクリックします。
※新しい証明書をまだインストール
していない場合、この画面には表示
されません。
⑦<インターネットオプション>画面に戻ったら、
『OK』ボタンクリックで画面を閉じ、
削除は終了です。
- 11 -
4 インターネットエクスプローラの設定
インターネットエクスプローラの設定
4
インターネットエクスプローラの設定
インターネットエクスプローラの設定
本サービスでは以下の設定を推奨しますが、セキュリティレベルの変更は、お客様のご判断のもとに
自己責任で行ってください。
このマニュアルでは、Internet Explorer 6, Internet Explorer 7、Internet Explorer 8 について説明
しています。
- 12 -
4 インターネットエクスプローラの設定
インターネットエクスプローラの設定
4.1 Internet Explorer の設定
①メニューバーの【ツール】-【インターネットオプション】を開きます。
(【ツール】が表示されていない場合は、Alt キーを押下すると表示されます)
クリック!
- 13 -
4 インターネットエクスプローラの設定
インターネットエクスプローラの設定
②信頼済みサイトの設定をします。
1.「セキュリティ」タブ→「信頼済みサイト」の順に選択し、
『サイト』ボタンをクリックして下さい。
「信頼済みサイト」
を選択する
2.信頼済みサイトの設定画面が表示されるので、
「この Web サイトをゾーンに
追加する」に「https://www.easyhousing.ne.jp/」と入力し、
「追加」ボタンを押下して
ください。
- 14 -
4 インターネットエクスプローラの設定
インターネットエクスプローラの設定
3.「Web サイト」に「https://www.easyhousing.ne.jp」が追加されたことを確認し、
「閉じる」ボタン(Internet Explorer 6 の場合は OK ボタン)を押下してください
(Internet Explorer 6 の場合、
場合、閉じるボタンではなく OK ボタンになります)
ボタンになります)
- 15 -
4 インターネットエクスプローラの設定
インターネットエクスプローラの設定
③<インターネットオプション>画面で、[セキュリティ]タブを選択します。
「信頼済みサイト」を選択し、
『レベルのカスタマイズ』ボタンをクリックして下さい。
「信頼済みサイト」
クリック!
を選択する
④<セキュリティの設定>画面が表示されます。
●ActiveX
ActiveX コントロールとプラグインの実行
コントロールとプラグインの実行
→「有効にする
有効にする」
にする」にチェックします。
「有効にする」を
チェック
- 16 -
4 インターネットエクスプローラの設定
インターネットエクスプローラの設定
●スクリプトを
スクリプトを実行
スクリプトを実行しても
実行しても安全
しても安全だとマークされている
安全だとマークされている ActiveX コントロールのスクリプトの
コントロールのスクリプトの実行
ルのスクリプトの実行
→「
「有効にする
有効にする」
にする」にチェックします。
「有効にする」を
チェック
●アクティブスクリプト
アクティブスクリプト
→「
「有効にする
有効にする」
にする」にチェックします。
「有効にする」を
チェック
- 17 -
4 インターネットエクスプローラの設定
インターネットエクスプローラの設定
●アプリケーションと
アプリケーションと安全
アプリケーションと安全でないファイルの
安全でないファイルの起動
でないファイルの起動
→Internet Explorer 7 の場合、
「ダイアログを表示
ダイアログを表示する
表示する」
する」にチェックします。
(Internet Explorer 8 の場合、
「有効にする
有効にする」
にする」にチェックします)
Internet Explorer 7 の場合は、
「ダイアログを表示する」をチェック
(Internet Explorer 8 の場合)
場合)
Internet Explorer 8 の場合は、
「有効にする」をチェック
- 18 -
4 インターネットエクスプローラの設定
インターネットエクスプローラの設定
●ファイルのダウンロード
ファイルのダウンロード
→「
「有効にする
有効にする」
にする」にチェックします。
「有効にする」を
チェック
⑤『OK』ボタンをクリックし、<インターネットオプション>画面に戻ります。
- 19 -
4 インターネットエクスプローラの設定
インターネットエクスプローラの設定
⑥[全般]タブを選択し、
「閲覧の履歴」の「設定」ボタンをクリックしてください。
(Internet Explorer 6 の場合は「インターネット一時ファイル」の
「設定」ボタンをクリックしてください。)
(Internet Explorer 6 の場合)
場合)
- 20 -
4 インターネットエクスプローラの設定
インターネットエクスプローラの設定
⑦保存しているページの新しいバージョンの確認
「Web サイトを表示するたびに確認する」にチェックし、OK ボタンをクリックします。
(Internet Explorer 6 の場合は「ページを表示するごとに確認する」にチェックし、
OK ボタンをクリックします。)
「Web サイトを表示するたび
に確認する」にチェック
(Internet Explorer 6 の場合)
場合)
Internet Explorer 6 の場合は、
「ページを表示するごとに確認
する」にチェック
- 21 -
4 インターネットエクスプローラの設定
インターネットエクスプローラの設定
⑧ [全般]で、タブの「設定」ボタンをクリックします。
(Internet Explorer 6 の場合、
場合、この手順
この手順は
手順は不要です
不要です)
です)
「ポップアップの発生時」で、
「ポップアップを開く方法を
Internet Explorer で自動的に判定する」に変更します。
- 22 -
4 インターネットエクスプローラの設定
インターネットエクスプローラの設定
⑨ [プライバシー]タブを選択し、「ポップアップブロック」の「設定」ボタンを
クリックしてください。
「許可する Web サイトのアドレス」に、
「www.easyhousing.ne.jp」を入力し、
「追加」ボタンをクリックします。
www.easyhousing.ne.jp
を入力
- 23 -
4 インターネットエクスプローラの設定
インターネットエクスプローラの設定
「許可されたサイト」に「www.easyhousing.ne.jp」が追加されたことを確認し、
「閉じる」ボタンを
クリックします。
⑩ インターネットオプションの[詳細設定]で、
「暗号化されたページをディスクに保存しない」にチェックがあった場合は
チェックを外
外します。
します。
⑪ 『OK』ボタンクリックで画面を閉じ、設定は終了です。
- 24 -
5 必要ソフトウェアのセットアップ
必要ソフトウェアのセットアップ
5
必要ソフトウェアのセットアップ
必要ソフトウェアのセットアップ
インストール作業を開始する前に、インストール操作での留意点は以下の通りです。
(1)すべてのアプリケーションを終了してください
(2)インストール中に電源を切らないでください
本書の
本書の手順以外でインストールした
手順以外でインストールした場合
でインストールした場合、
場合、動作の
動作の保証はできません
保証はできません。
はできません。
5.1 JRE のインストール
◆JRE のインストール手順を説明します。
このマニュアルでは、JRE1.7 の場合について説明致します。
※:サイトの更新等により、ダウンロード時のファイル名、バージョン等が
画像と異なる場合があります。
①JRE をダウンロードします。
をダウンロードします。
以下の URL にアクセスします。
http://java.com/ja/download/windows_offline.jsp
- 25 -
5 必要ソフトウェアのセットアップ
必要ソフトウェアのセットアップ
『同意して無料ダウンロードを開始』をクリックします。
『保存』を選択し、デスクトップなど任意の場所に保存します。
※ダウンロードするファイルは、
ダウンロードするファイルは、ダウンロードを行
ダウンロードを行う時点での
時点での最新
での最新バージョンとなるため
最新バージョンとなるため、
バージョンとなるため、
ファイル名
ファイル名が上記画像と
上記画像と異なる場合
なる場合があります
場合があります。
があります。
- 26 -
5 必要ソフトウェアのセットアップ
必要ソフトウェアのセットアップ
②インターネットエクスプローラなどすべてのアプリケーションを閉
インターネットエクスプローラなどすべてのアプリケーションを閉じます。
じます。
JRE のインストール手順は以下を参照してください。
★注意★
インターネットエクスプローラを起動したままインストールした場合、
再起動させるまで JAVA のインストールが有効になりません。
- 27 -
5 必要ソフトウェアのセットアップ
必要ソフトウェアのセットアップ
5.1
5.1.1 JRE1.7
JRE1.7 のインストール手順
のインストール手順
①保存したファイルのアイコンをダブルクリックします
保存したファイルのアイコンをダブルクリックします。
したファイルのアイコンをダブルクリックします。
<セキュリティの警告
セキュリティの警告>
画面が表示されます
表示されます。
警告>画面が
されます。
『実行』
実行』ボタンをクリックします
ボタンをクリックします。
します。
クリック!
クリック
②<Java のセットアップ>
のセットアップ>画面が
画面が表示されます
表示されます。
されます。
ライセンス契約
ライセンス契約を
契約を読み終えたら、
えたら、「インストール
「インストール」
インストール」ボタンをクリックして、
ボタンをクリックして、次に進みます。
みます。
クリック!
クリック
- 28 -
5 必要ソフトウェアのセットアップ
必要ソフトウェアのセットアップ
③<セットアップ‐進捗
セットアップ‐進捗>
進捗>画面が
画面が表示されます
表示されます。
されます。
※<セキュリティ・プロンプトの復元
セキュリティ・プロンプトの復元>
復元>画面が
画面が表示された
表示された場合
された場合、
場合、
チェックを外
チェックを外して『
して『次へ >』ボタンをクリックしてください。
ボタンをクリックしてください。
クリック!
クリック
- 29 -
5 必要ソフトウェアのセットアップ
必要ソフトウェアのセットアップ
④<セットアップ‐
セットアップ‐完了
ップ‐完了>
完了>画面が
画面が表示されます
表示されます。
されます。
『閉じる』
じる』ボタンをクリックします。
ボタンをクリックします。
- 30 -
5 必要ソフトウェアのセットアップ
必要ソフトウェアのセットアップ
5.2 easyHousing 電子署名ライブラリ
電子署名ライブラリ
5.2.1 電子署名ライブラリのダウンロード
電子署名ライブラリのダウンロード
ダウンロード手順
ダウンロード手順
◆easyHousing 電子署名ライブラリ
電子署名ライブラリのダウンロード手順を説明します。
ライブラリ
①インターネットエクスプローラを立ち上げアドレスバーに
アドレスバーに easyHousing のURLを
URLを入力します
入力します。
します。
<easyHousing URL>
https://www.easyhousing.ne.jp/
https://www.easyhousing.ne.jp/
easyHousing のアドレスを
入力します。
- 31 -
5 必要ソフトウェ
必要ソフトウェアのセットアップ
ソフトウェアのセットアップ
① Enterキーを
Enterキーを押下
キーを押下するとお
押下するとお知
するとお知らせ画面
らせ画面が
画面が表示され
表示され、
され、15 秒経過すると
秒経過すると
ログイン画面
ログイン画面が
画面が表示さ
表示されます。
れます。
※お知らせ画面は閉じないで下さい
ログイン画面では「企業管理コード(12桁)
」と「ユーザーID」
「パスワード」を入力すること
により認証を行います。
企業コード
企業コード、
コード、ログイン ID、
ID、パスワードを入力
パスワードを入力し
入力し、ログインします。
ログインします。
- 32 -
5 必要ソフトウェアのセットアップ
必要ソフトウェアのセットアップ
※電子証明書ライブラリがインストール
電子証明書ライブラリがインストール済
ライブラリがインストール済みの場合
みの場合(
場合(アップグレードなど)
アップグレードなど)
以下のような画面が表示された場合は、次の手順を実行して下さい。
①『この発行者および前述の場所からのアプリケーションでは、次回から表示しない』
をチェックします。
②『実行』ボタンをクリックします。
※環境によって、画面や文章が一部異なる場合があります。
- 33 -
5 必要ソフトウェアのセットアップ
必要ソフトウェアのセットアップ
③メニューから【
③メニューから【ダウンロード】
ダウンロード】を選んでください。
んでください。
クリック!
④<ダウンロード>画面が表示されます。
「電子署名ライブラリセットアップファイル
電子署名ライブラリセットアップファイル」
ライブラリセットアップファイル」右の「download」
download」という文字
という文字をクリックします
文字をクリックします。
をクリックします。
クリック!
クリック
- 34 -
5 必要ソフトウェアのセットアップ
必要ソフトウェアのセットアップ
⑤<ファイルのダウンロード>画面が表示されます。
『保存』
保存』ボタンをクリックしてください。
ボタンをクリックしてください。
クリック!
クリック
⑥<名前を
名前を付けて保存
けて保存>
保存>画面が
画面が表示されます
表示されます。
されます。デスクトップなど任意
デスクトップなど任意のフォルダへ
任意のフォルダへ保存
のフォルダへ保存してください
保存してください。
してください。
- 35 -
5 必要ソフトウェアのセットアップ
必要ソフトウェアのセットアップ
5.2.2 電子署名ライブラリのインストール
電子署名ライブラリのインストール
①「5.2.1 電子署名ライブラリのダウンロード」でダウンロードしたファイル「setup.exe」を
ダブルクリックし、セットアップを開始します。
②InstallShield Wizard が起動します。
●初めて電子署名ライブラリをインストールする場合、<使用許諾契約>の画面が表示されます。
内容をご確認のうえ、
「使用許諾契約の
『次へ』ボタンをクリック
使用許諾契約の条項に
条項に同意します
同意します」
します」を選択し、
します。
クリック!
クリック
- 36 -
5 必要ソフトウェアのセットアップ
必要ソフトウェアのセットアップ
※アップグレードの確認画面が表示された場合は、
「5.2.3 電子署名ライブラリのアップデート」の
手順を参照して下さい。
※変更、修正(修復)、および削除の画面が表示された場合、電子署名ライブラリはインストール済
ですので『キャンセル』ボタンをクリックして下さい。
(電子署名ライブラリを再インストール
する場合は、アンインストール後手順①からインストールをやり直してください)
- 37 -
5 必要ソフトウェアのセットアップ
必要ソフトウェアのセットアップ
③<セットアップタイプ>の画面が表示されます。
セットアップタイプ「すべて」(通常)か、
「カスタム」を選択したら『次へ』ボタンを
クリックします。
● 通常は
通常は「すべて」
すべて」を選択します。その場合インストール先はデフォルトで
選択
“C:\Program Files\NEC\jasp”となります。
⇒「すべて」を選択した場合、手順⑦へ進みます。
手順⑦へ進んで
ください。
クリック!
クリック
● 「カスタム」
カスタム」を選択した場合、インストール先のフォルダをデフォルト以外に指定することが
できます。
手順④へ進んで
ください。
クリック!
クリック
- 38 -
5 必要ソフトウェアのセットアップ
必要ソフトウェアのセットアップ
④<カスタムセットアップ>画面が表示されます。
(手順③で「カスタム」を選択した場合)
『変更』ボタンをクリックします。
⑤<インストール先フォルダの変更>画面が表示されます。
「探す場所」
場所」プルダウンメニューからインストールフォルダを指定
プルダウンメニューからインストールフォルダを指定するか、または
指定
「フォルダ名
フォルダ名」 の枠内に
枠内に直接インストールフォルダの
直接インストールフォルダの場所
インストールフォルダの場所を
場所を入力し『OK』ボタンを
入力
クリックします。
クリック!
クリック
ボタンをクリックし、インストール先の
フォルダを選択する。
または、直接インストール先の
フォルダを入力する。
クリック!
クリック
- 39 -
5 必要ソフトウェアのセットアップ
必要ソフトウェアのセットアップ
⑥<カスタムセットアップ>画面が表示されます。
「インストール先
『次へ』ボタンをクリックします。
インストール先」が変更されていることを
変更されていることを確認
されていることを確認し、
確認
再度、インストール先を変更する場合は『変更』ボタンをクリックし、手順⑤へ戻ります。
インストールフォルダが
指定した場所になっているか
インストールフォルダを
確認する。
選択しなおす場合は
クリックする。
- 40 -
5 必要ソフトウェアのセットアップ
必要ソフトウェアのセットアップ
⑦<プログラムをインストールする準備ができました>画面が表示されます。
『インストール』ボタンをクリックし、インストールを開始します。
クリック!
クリック
⑧インストール中に「JavaPolicy ファイルの修正確認」ダイアログが表示されます。
通常は『はい』ボタンをクリックし、修正を行います。
『いいえ』を選択した場合は、インストール後自分で修正します。
クリック!
クリック
- 41 -
5 必要ソフトウェアのセットアップ
必要ソフトウェアのセットアップ
●「JavaPolicy ファイルの修正確認」ダイアログで『いいえ』を選択しインストール後に
「Javapolicy ファイル」
ファイル」を修正する
修正する場合
する場合は
場合は、以下の
以下の記述を
記述を追加します
追加します。
します。
*JavaPolicy ファイルは以下の場所にあります。
Documents and Settings フォルダ内のユーザのフォルダ
(C:\Documents and Settings\(ユーザ名))
>記述内容<
記述内容<
grant codeBase "http://www.easyhousing.ne.jp/rbowSignApplet.jar"
{
permission java.lang.RuntimePermission "loadLibrary.XSigner";
};
grant codeBase "http://www.easyhousing.ne.jp/xsigner.jar" {
permission java.lang.RuntimePermission "loadLibrary.XSigner";
};
grant codeBase "https://www.easyhousing.ne.jp/rbowSignApplet.jar"
{
permission java.lang.RuntimePermission "loadLibrary.XSigner";
};
grant codeBase "https://www.easyhousing.ne.jp/xsigner.jar" {
permission java.lang.RuntimePermission "loadLibrary.XSigner";
};
- 42 -
5 必要ソフトウェアのセットアップ
必要ソフトウェアのセットアップ
⑨<InstallShield ウィザードを完了しました>画面が表示されたら、
『完了』
完了』ボタンをクリックし、
ボタンをクリックし、
インストール作業
インストール作業は
作業は終了です
終了です。
です。
クリック!
クリック
- 43 -
5 必要ソフトウェアのセットアップ
必要ソフトウェアのセットアップ
5.3 Adobe Reader のインストール
Adobe Reader
Reader のインストール手順
のインストール手順については
手順については、
については、以下の
以下の URL をご覧下
をご覧下さい
覧下さい。
さい。
http://helpx.adobe.com/jp/acrobat/kb/cq10181859.html
上記、URL 内にある「B. Windows 版 Adobe Reader XI のインストール」の手順通りに
お進みください。インストーラーは丸で囲ったリンクよりダウンロードをお願いいたします。
以上で、本サービス利用にあたっての環境設定はすべて終了となります。
- 44 -
補足 1 必要ソフトウェアのアンインストール手順
補足1
補足 必要ソフトウェアのアンインストール
必要ソフトウェアのアンインストール手順
ソフトウェアのアンインストール手順
この章では、各ソフトウェアのアンインストール手順を説明します。
インストールが正常に行われず、再インストールが必要になった場合などに参照して下さい。
補足1.1
補足1.1 Java アンインストール手順
アンインストール手順
①「スタート」→「コントロール パネル」をクリックします。
②「プログラムの追加と削除」をクリックします。
(カテゴリ表示の場合)
- 45 -
補足 1 必要ソフトウェアのアンインストール手順
(クラシック表示の場合)
- 46 -
補足 1 必要ソフトウェアのアンインストール手順
③Java (複数表示されていた場合は、バージョンの古いもの)をクリックして選択し、
削除ボタンをクリックします。
- 47 -
補足 1 必要ソフトウェアのアンインストール手順
④以下の画面が表示された場合は、
「はい」をクリックします。
- 48 -
補足 1 必要ソフトウェアのアンインストール手順
補足1.2
補足1.2 電子署名ライブラリ
電子署名ライブラリ アンインストール
アンインストール手順
インストール手順
①「スタート」→「コントロール パネル」をクリックします。
②「プログラムの追加と削除」をクリックします。
(カテゴリ表示の場合)
- 49 -
補足 1 必要ソフトウェアのアンインストール手順
(クラシック表示の場合)
- 50 -
補足 1 必要ソフトウェアのアンインストール手順
③「easyHousing 電子署名ライブラリ」をクリックして選択し、
削除ボタンをクリックします。
- 51 -
補足 1 必要ソフトウェアのアンインストール手順
④以下の画面が表示された場合は、
「はい」をクリックします。
- 52 -
補足 2 必要ソフトウェアの更新手順
補足2
補足 必要ソフトウェアの
必要ソフトウェアの更新
ソフトウェアの更新手順
更新手順
この章では、各ソフトウェアの更新手順を説明します。
インストール後に更新版が公開され、その使用が推奨されていた場合などに参照して下さい。
補足2.1
補足2.1 Java アップデート手順
アップデート手順
①「スタート」→「コントロール パネル」をクリックします。
カテゴリ表示の場合、「クラシック表示に切り替える」をクリックします。
- 53 -
補足 2 必要ソフトウェアの更新手順
(クラシック表示の場合は、そのまま②へ進みます)
②Java のアイコンをダブルクリックします(次の画面が表示されるまで、数分かかる場合があります)
- 54 -
補足 2 必要ソフトウェアの更新手順
③Java コントロールパネルの「更新」タブをクリックし、「今すぐ更新」をクリックします。
※更新中に、マカフィーの画面が表示された場合は赤枠の部分のチェックを外し、
「次 >」ボタンを押してください。
- 55 -
補足 2 必要ソフトウェアの更新手順
補足2.2
補足2.2 電子署名ライブラリ
電子署名ライブラリ アップグレード手順
アップグレード手順
①31 ページ「5.2.1 電子署名ライブラリのダウンロード」の手順で
「setup.exe」をダウンロードし、ダブルクリックします
アップグレードの確認画面では、「はい」をクリックします。
- 56 -
補足 2 必要ソフトウェアの更新手順
②以下の画面では、
『次へ』ボタンをクリックします。
③<InstallShield ウィザードを完了しました>画面が表示されたら、
『完了』ボタンをクリックし、アップグレード作業は終了です。
クリック!
クリック
- 57 -
環境設定マニュアル
環境設定マニュアル WindowsXP 編
2015 年 1 月 7 日
第 2.3 版
製作/日本電気株式会社
※
R 、Windows○
R 、Microsoft○
R Internet Explorer は、米国マイクロソフトコーポレーシ
Microsoft○
ョンの米国及びその他の国における登録商標です。
※
その他、記載されている会社名、製品名は各社の商標または登録商標です。
- 58 -
© Copyright 2025