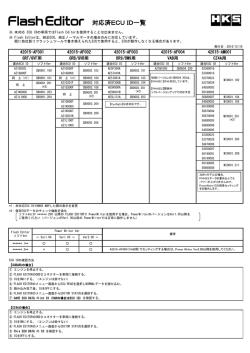InterSec/MW400i2 - 日本電気
InterSec/MW400i2 セットアップ手順説明書 UL4566-101 UL4566-111 UL4566-121 2015 年 1 月 第1版 法的情報 ■ Copyright © NEC Corporation 2015 ■ NEC、NECロゴは、日本およびその他の国における日本電気株式会社の商標およ び登録商標です。 ■ CLUSTERPRO® Xは日本電気株式会社の登録商標です。 ■ Microsoft、Windows、Windows Serverは、米国 Microsoft Corporation の米 国およびその他の国における登録商標です。 ■ そのほかの会社名ならびに商標名は各社の商標または登録商標です。なお、本 文中ではTMや®は明記していません。 ■ 本書の内容は、日本電気株式会社が開示している情報の全てが掲載されていな い場合、または他の方法で開示された情報とは異なった表現をしている場合が あります。 また、予告なしに内容が変更または廃止される場合がありますので、 あらかじめご承知おきください。 本書の制作に際し、正確さを期するために万 全の注意を払っておりますが、日本電気株式会社はこれらの情報の内容が正確 であるかどうか、有用なものであるかどうか、確実なものであるかどうか等に つきましては保証いたしません。 また、当社は皆様がこれらの情報を使用され たこと、もしくはご使用になれなかったことにより生じるいかなる損害につい ても責任を負うものではありません。本書のいかなる部分も、日本電気株式会 社の書面による許可なく、いかなる形式または電子的、機械的、記録、その他 のいかなる方法によってもコピー再現、または翻訳することはできません。 i 目次 1 章 はじめに ......................................................................................................................... 2 2 章 インストール .................................................................................................................. 3 2.1. RAID 構成の構築 .......................................................................................................... 4 2.2. インストールディスクによる本体設定 ...................................................................... 5 3 章 初期セットアップ .......................................................................................................... 7 3.1. 初期 IP アドレスの設定 .............................................................................................. 8 3.1.1. Flash FDD による手順 ........................................................................................ 9 3.1.2. ディスプレイ/キーボードによる手順 ............................................................ 14 3.1.3. クライアント PC による手順 ............................................................................ 19 4 章 初期導入 ....................................................................................................................... 25 4.1. 初期導入について ..................................................................................................... 25 4.2. 初期導入の流れ ......................................................................................................... 25 4.2.1. 初期導入の準備 ................................................................................................ 26 4.2.2. 初期導入画面への接続 ..................................................................................... 26 4.2.3. 初期導入の実行 ................................................................................................ 28 5 章 注意事項 ....................................................................................................................... 35 6 章 付録 .............................................................................................................................. 36 6.1. ESMPRO/ServerAgent を利用する .............................................................................. 36 6.2. 初期 IP アドレス設定後の IP アドレスを確認する .................................................. 37 6.3. RAID 構成を確認する ................................................................................................. 38 ii ごあいさつ このたびは、アプライアンスソフトウェア製品である InterSec/MW400i2(以下、MW400i2)をお買い上げ 頂き、まことにありがとうございます。 アプライアンスソフトウェア製品とは、特定のExpress5800サーバにインストールすることで、オペレー ティングシステムと必要なアプリケーションを集約する製品です。 堅牢なセキュリティ機能が安全で高速なネットワーク環境を提供いたします。また、セットアップのわ ずらわしさを感じさせない専用のセットアッププログラムやマネージメントアプリケーションは、お客 様の一元管理の元でさらに細やかで高度なサービスを提供します。 MW400i2はインターネットビジネスに欠かせない高度なメールサービス、DNSサービスなどの提供を目的と したNECのInterSec製品の1つです。 本書は、初期導入を含むセットアップ手順を中心に構成されています。本製品をお使いになる前に必ず お読みください。 1 1章 はじめに 本書では、MW400i2のインストール、初期セットアップ(初期IPアドレスの設定)手順と初期導入手順に ついて説明します。 初期導入では、MW400i2 をお客様環境で導入するための準備作業を行います。 インストールから初期導入までの流れは以下のとおりです。 ※ この時点では業務 LAN 環境には接続しないでください。 1 インストール(約 30 分) ※ アプライアンスパックをご購入の場合、上記作業は完了しています 次の作業から実施してください 2 初期セットアップ 2.1 初期 IP アドレスの設定(2.1.1~2.1.3 のいずれかを選択) 2.1.1. Flash FDD による設定(約 30 分) 2.1.2. ディスプレイ/キーボードによる設定(約 40 分) 2.1.3. クライアント PC(ブラウザ)による設定(約 50 分) ※ 以降は業務 LAN 環境に接続して実施が可能です 3 初期導入(約 60 分) 上記の時間は所要時間(目安)です。導入において確保するディスク領域によっては、時間が前後する 場合があります。 2 2章 インストール MW400i2をハードウェアにインストールします。 アプライアンスパックをご購入のお客様は、本作業は完了しています。 「3 章 初期セットア ップ」に進んでください。 単体ディスク構成で構築されている場合は、 「2.2. インストールディスクによる本体設定」に進んでく ださい。RAID 構成で構築されている場合は、以下をご確認の上「2.1. RAID 構成の構築」または「2.2. イ ンストールディスクによる本体設定」に進んでください。 MW400i2 のインストールは、1 台目のディスク(RAID 構成の場合は、論理ドライブ#1)に行 います。論理ドライブ#1 のディスクサイズは、最大 2TB です。 ただし、RAID 構成において 2 台目のディスク(論理ドライブ#2)が作成されている場合は、 データ領域(メール保存領域等で使用される/home パーティションやフェイルオーバクラス タ構成時のミラーパーティション)を論理ドライブ#2 に作成します。論理ドライブ#2 のデ ィスクサイズは、2TB 以上が可能です。 論理ドライブ#1 のみの場合や単体ディスク構成の場合は、1 台目のディスクに全てのパー ティションを作成します。 RAID 構成における論理ドライブ構成とパーティション、サイズ(*1)は以下のとおりです。 RAID 構成 RAID 構成 ドライブ#1のみ ドライブ#1 ドライブ#2 システムパーティション 56GB 56GB - ログ領域 70GB 残り全部 - 残り全部(*2) - 全部(*2) (/var パーティション) データ領域 (/home パーティション) データ領域 指定サイズ(*3) 指定サイズ(*3) (ミラーパーティション) (*1)サイズは、インストール処理における指定値となります。実際に使用可能なサイズは、 上記サイズより少なくなります。 (*2) フェイルオーバクラスタ構成の場合、10GB になります。 (*3) 初期導入時に指定します。 3 2.1. RAID 構成の構築 通常のExpress5800シリーズ(RAID構成時)では、出荷時にRAID構成が完了していますので本作業は不要 です。ただし、前項MW400i2インストールのディスク構成サイズ、パーティションに関する重要事項にあ るディスク構成に沿わない場合、RAID構成の再構築を行う必要があります。 RAID 構成の状況が不明な場合は、 「6.3. RAID 構成を確認する」の手順に従い RAID の構成を確認してく ださい。RAID 構成の構築については、ハードウェア本体に添付されている「Express5800/R110g-1E」の ハードウェアマニュアルを参照してください。 ・マニュアル掲載場所 「EXPRESSBUILDER」AutoRunMenu を起動(<ディスク>:/autorun/dispatcher.exe) 表示メニュー 「説明書」→「ドキュメント一覧」→「Express5800/R110g-1E」 4 2.2. インストールディスクによる本体設定 「インストールディスク」を使って初期 IP アドレスが設定できるように準備します。以下の手順を行っ てください。 再度、インストールディスクによりセットアップ手順を実行する場合は、装置内の全デー タが消去されます。必要なデータが装置内に残っている場合は、データのバックアップを 行ってから操作を実行してください。 (1) 「インストールディスク」から起動します。 本体の POWER スイッチを押して電源を ON にし、 「インストールディスク」を本体装置の光ディスクド ライブに挿入してください。 約 1 分後に、自動的にインストールが開始されます。 ・正面 POWER スイッチ/ランプ 光ディスクドライブ インストールディスクから起動すると無条件に初期セットアップを実行します。本装置を 含め DVD ドライブにインストールディスクを挿入したままにしないでください。 5 (2) 約30分でインストールが完了します。 インストールが完了するとディスクが自動的にイジェクトされシステムが停止します。 「インストールディスク」を取り出し DVD ドライブを閉じてください。 30 分以上待っても DVD がイジェクトされず、DVD へのアクセスも行われていない場合は本体設定に失 敗している可能性があります。 失敗していると考えられる場合は、再度、(1)に戻り本体設定を再度実施してください。 セットアップが終了しない(失敗する)場合 ・RAID 環境の状態が正しいか確認してください( 「6.3. RAID 構成を確認する」参照) ・ハードウェアが以下のいずれかであるか確認してください。 Express5800/R110g-1E( N8100-2175Y または N8100-2179Y ) 再起動は、次章以降で実施しますので、電源ONはしないでください。 6 3章 初期セットアップ MW400i2をお客様のネットワーク環境に接続するため、初期セットアップ(初期IPアドレス設定)が必要 となります。初期セットアップ後に、お客様ネットワーク環境に接続し、初期導入を行います。初期導 入については、「4章 初期導入」を参照してください。 7 3.1. 初期 IP アドレスの設定 本体設定後のMW400i2のネットワーク構成は、以下のとおり設定されています。 LAN インタフェース :LAN1(eth0) IP アドレス :192.168.250.250 ネットワークマスク :255.255.255.0 ホスト名 :intersec.domain.local お客様のネットワーク環境に応じたネットワーク構成で初期導入を行えるようにするために、初期IPア ドレスを変更することができます。 初期IPアドレスを変更しない場合は、「4章 初期導入」へお進みください。 初期 IP アドレスの変更には、以下の3種類の方法があります。 お客様環境に合わせて、いずれかの手順を実施して初期導入へとお進みください。 (1) Flash FDDによる手順 クライアントPC(Windowsマシン)上でツールを使用し、Flash FDDに初期IPアドレス情報を格納します。 Flash FDD を本体にセットして起動することで、初期導入へ進むことができます。 詳細は「3.1.1. Flash FDD による手順」をご覧ください (2) ディスプレイ/キーボードによる手順 本体に接続したディスプレイとキーボードを使って、初期IPアドレスを指定後、初期導入へ進むこと ができます。 詳細は「3.1.2. ディスプレイ/キーボードによる手順」をご覧ください (3) クライアントPC(ブラウザ)による手順 本体とLAN接続したクライアントPC(Windowsマシン)のブラウザ画面から初期IPアドレスを指定後、 初期導入へ進むことができます。 詳細は「3.1.3. クライアントPCによる手順」をご覧ください 8 3.1.1. Flash FDD による手順 Flash FDD(フロッピィディスクドライブ互換 USB フラッシュメモリ)を準備してください。 3.1.1.1. 初期 IP アドレス情報の作成 (1) Flash FDD の準備 初期 IP アドレス情報作成のために、Flash FDD に専用コマンド等を格納する必要があります。作成の 手順は、以下のとおりです。 a). クライアント PC(Windows マシン)を起動後、共通ソースディスクと Flash FDD をセットしま す。Flash FDD は必ず A ドライブ に割り当ててください。 ※ 以下、共通ソースディスクを D ドライブに挿入した例となります。 A ドライブ(固定) D ドライブ(例) 共通ソースディスク Flash FDD は、A ドライブ専用となります。他の FDD 装置がある場合は無効にして、Flash FDD が A ドライブとなるようにしてください。 b). 共通ソースディスク上の "D:¥nec\dosutils¥mkflash.bat"を実行すると、Flash FDD を初期化 して専用コマンドなどを自動で書き込みます。 「Flash FDD を初期化してよろしければ yes を入力してください:」が表示されますので”yes” もしくは”y”を入力し[Enter]キーを押下してください。 実行したくない場合は、上記以外を入力してください。 Flash FDD は書込み可の状態で使用してください。 コマンドを実行することで Flash FDD のデータは、全て上書きされますので注意してくだ さい。 9 c).正常に終了すると、 「Flash FDD を初期化して InterSec 用のコマンドを保存しました」が表示さ れ、以下のポップアップメッセージが表されます。[OK]を押下すれば、ツールの作成が完了し ます。 Flash FDD が書込み禁止などで、作成できなかった場合はエラー表示されます。 エラーメッセージを確認後、[OK]の押下で終了します。 以下を参考に環境を確認して(1)から再度実行してください。 メッセージ内容 確認方法 このメディアは書込み禁止になって Flash FDD の書込み権限を確認してくださ います。 い。 No Floppy drives found (OK 押下後) Please Select a disk drive Flash FDD が A ドライブとして認識されて いるか確認してください。 デバイスの準備ができていません ※ セキュリティソフトによっては、Flash FDDへの書込みを自動で禁止する製品がありますので、 ご注意ください。 10 (2) Flash FDD の確認 Flash FDD 上に以下のファイルが格納されていることを確認してください。 ConfInfo.ini ConfInfo.exe network.inf ファイルが格納されていない場合、Flash FDD の準備が完了していません。いったん Flash FDD を FAT32 形式で再フォーマットしてから、 環境を再度確認して(1)から再実行してください。 (3) Flash FDD内の「ConfInfo.exe」を起動すると、以下の画面が表示されます。 [次へ(N)]を押下してください。 (4) 「IPアドレス」 、 「ネットマスク」 、 「ゲートウェイ」を入力してください。 入力した後、[次へ(N)]を押下してください。 11 (5) ネットワーク設定完了が表示されたら[完了]を押下してください。 Flash FDD のルートディレクトリの「network.inf」に入力されたアドレス情報が保存されます。 (6) 以下の画面が表示されます。[OK]を押下してください。ツールが終了します。 (7) Flash FDDと共通ソースディスクを所定の方法でクライアントPCから取り出してください。 12 3.1.1.2. 初期 IP アドレスの変更 初期 IP アドレスを設定した Flash FDD を本体の USB コネクタのいずれかに挿入し、電源ボタンを押して 本体を起動してください。初期 IP アドレスを指定された IP アドレスに自動的に変更して起動します。 ここで電源を切らないでください。 以降は「4章 初期導入」の手順に従い、初期導入を開始してください。 ・正面 USB コネクタ POWER スイッチ/ランプ Flash FDD の取り外しは、 「4章 初期導入」画面の接続後に実施してください。自動的にア ンマウントされています。 それ以外の時に取り外した場合は、データ内容を含め、動作を保証いたしません。取り外 した Flash FDD は、再フォーマットすれば別用途での再利用が可能です。 13 3.1.2. ディスプレイ/キーボードによる手順 ディスプレイ、キーボードを本体に接続してください。接続後、本体の電源ボタンを押して起動してく ださい。 ディスプレイ、キーボードの接続は以下の図を参照してください。 ・正面 USB コネクタ ・背面 ディスプレイコネクタ USB コネクタ 14 3.1.2.1. MW400i2 へのログイン MW400i2 が起動すると以下のログイン画面が表示されます。 ログイン名「root」でログインしてください。 ログインユーザ名、パスワードは以下のとおりです。 ログイン名:root パスワード: = ログイン名、パスワードは、大文字小文字を区別します。 15 3.1.2.2. 初期 IP アドレスの変更 (1) 初期IPアドレス変更コマンドの実行 root アカウントのプロンプトから以下のコマンドを実行してください。 intersec-init-c (2) イントロダクション画面が表示されます [< Next >]を選択([Enter]キーを押下)してください。 16 (3) IPアドレス情報の入力画面が表示されます。 IP アドレス(IP address[*]) 、ネットマスク(Netmask[*])、Gateway の項、それぞれに対してアドレ ス情報を入力します。入力が完了しましたら「< Next >」を選択してください。 [*] は入力必須項目です (4) 確認画面が表示されます。 入力した内容を確認してください。入力した内容に問題がなければ[< Apply>]を選択してください。 ネットワーク設定を行います。訂正したい場合は、[< Previous>]を選択し (3)からやり直してくだ さい。 17 (5) 完了画面が表示されます。 [< OK! >]を選択してください。入力された IP アドレスが有効な状態になります。 以降は「4章 初期導入」の手順に従い、初期導入を開始してください。 変更した初期IPアドレスを確認したい場合は、「6.2. 初期IPアドレス設定後のIPアドレスを確認する」 を参照してください。 18 3.1.3. クライアント PC による手順 本体とクライアント PC の準備を行います。 Web 接続用クライアント PC 初期セットアップ中の MW400i2 リンク LAN ケーブル 項目 説明 Web 接続用クライアント PC Internet Explorer から Web 接続して初期 IP アドレスを変 更します。ご使用になるブラウザは、Internet Explorer 8.0 以上を推奨します。 初期セットアップ中の MW400i2 初期 IP アドレスは以下のとおりです。 LAN ポート :LAN1(eth0) IP アドレス :192.168.250.250 ネットワークマスク ホスト名 リンク LAN ケーブル :255.255.255.0 :intersec.domain.local クライアント PC と MW400i2 サーバの LAN インタフェース (LAN1(eth0))に接続します。 19 (1)2ch(増設 LAN なし)の場合 ・正面 LINK/ACT ランプ(LAN1) ・背面 LAN1(eth0) (2)4ch(増設 LAN あり)の場合 ・正面 N8104-132 を実装し 4ch 動作時は、以下になります。 LAN1(eth0) ※ オンボードの LAN は、LAN3(eth2)および LAN4(eth3)になります。 20 3.1.3.1. Web 接続用クライアント PC の準備 Web ブラウザを介して本体の初期 IP アドレスを変更するために使用するクライアント PC(Windows マシ ン)を用意してください。 クライアント PC の IP アドレスは、本体と同じネットワークの IP アドレス(例:192.168.250.1)を設 定してください。 3.1.3.2. LAN ケーブルでの接続 クライアント PC と本体を LAN ケーブルで接続後、本体の電源ボタンを押して起動してください。 本体の起動後、背面の「LINK」ランプが点灯していることを確認してください。 クライアント PC から ping コマンドなどを使用して接続可能な状態であることを確認してください。 [実行例] C:\> ping 192.168.250.250 Pinging 192.168.250.250 with 32 bytes of data: Reply from 192.168.250.250: bytes=32 time<1ms TTL=128 Reply from 192.168.250.250: bytes=32 time<1ms TTL=128 Reply from 192.168.250.250: bytes=32 time<1ms TTL=128 Reply from 192.168.250.250: bytes=32 time<1ms TTL=128 Ping statistics for 192.168.250.250: Packets: Sent = 4, Received = 4, Lost = 0 (0% loss), Approximate round trip times in milli-seconds: Minimum = 0ms, Maximum = 0ms, Average = 0ms 本体と通信できない場合は、クライアント PC のネットワーク設定やネットワークケーブルの状態 が正しいか確認してください。 ※ 他の機器が存在するネットワーク環境に接続する場合は、本体の初期IPアドレスと他機器のIP アドレスが重複していないか確認してください。 21 3.1.3.3. 初期IPアドレス変更 Web 画面への接続 クライアント PC の Web ブラウザから MW400i2 の初期 IP アドレス設定画面に接続してください。クライ アント PC の Web ブラウザから以下の URL を指定して接続してください。 http://192.168.250.250:50453/intersec-init-g/ MW400i2 と正常に通信できない場合は、設定されているネットワークと接続できるように、クライアン ト PC のネットワーク設定を確認してください。 MW400i2 に接続すると、ユーザ名とパスワードの入力ダイアログが表示されます。 以下のユーザ名、ログインユーザ名、パスワードを入力して[OK]を押下しログインしてください。 ユーザ名 :root パスワード : = ユーザ名、パスワードは、大文字小文字を区別します。 22 3.1.3.4. 初期アドレスの変更 お客様の運用ネットワークに合わせたネットワーク情報の設定を行います。 (1)はじめにが表示されます。[次へ]を押下してください。 (2)変更後の初期 IP アドレスを指定します。 必要な項目に入力を行い、[次へ]を押下してください。 なお、IP アドレス、サブネットマスクは必須入力項目です。 23 (3)(2)で入力した内容をご確認ください。入力した内容に問題がなければ、 [次へ]を押下してください。 (4)ネットワーク設定が実行されます。初期導入を続けて行うには、しばらく経ってから以下の画面より、 初期設定画面のリンクをクリックし、初期導入画面を開き、初期導入を行ってください。 初期設定画面への接続は、初期 IP アドレスの設定を行った、MW400i2 の新しい IP アドレス に、クライアント PC からアクセスできる環境であることが必要です。ネットワークセグメ ントを変更した場合等は、クライアント PC の設定変更が必要となりますのでご注意くださ い。 以降は「4章 初期導入」に従い、初期導入を行ってください。 24 4章 初期導入 4.1. 初期導入について MW400i2 の初期導入は、Windows クライアント PC(以下、クライアント PC)から Web ブラウザを使用し て行います。 4.2. 初期導入の流れ MW400i2 の初期導入の流れは以下のとおりです。運用するネットワーク環境に合わせて初期設定を行って ください。 1. 初期導入の開始 2. システム管理者パスワードの設定 3. ネットワークの設定 4. サーバ構成の設定 5. ディスク構成の設定 6. 設定内容確認 7. 再起動 25 4.2.1. 初期導入の準備 MW400i2の初期導入は、「3.1. 初期IPアドレスの設定」後に行います。 初期IPアドレスを変更していない場合は、以下の設定となっています。 LAN ポート :eth0 IP アドレス :192.168.250.250 ネットワークマスク ホスト名 :255.255.255.0 :intersec.domain.local 初期導入を行うため、MW400i2をお客様環境への設置(業務LAN環境への接続など)してください。初期 IPアドレスで設定したIPアドレスに対してWeb接続可能なクライアントPC (Windowsマシン)を用意してく ださい。 4.2.2. 初期導入画面への接続 MW400i2の初期導入実行に際し、別途ご用意いただいたクライアントPCのWebブラウザからMW400i2への接 続、およびログインを行ってください。 ※ 以下の説明では、本体に設定したIPアドレスを「192.168.250.250」として説明します。適宜お客様 で設定したIPアドレスに読み替えてください。 ■ MW400i2 初期導入画面への接続 MW400i2 の初期導入画面には、クライアント PC の Web ブラウザから以下の URL を指定して接続してく ださい。 http://192.168.250.250:50453/ 接続できない場合、クライアント PC 側から、ping コマンドなどを使用して通信状態を確認し、クラ イアント PC のネットワーク設定を確認してください。 [実行例]C:\> ping 192.168.250.250 MW400i2 の IP アドレス設定状況を確認したい場合は、「6.2. 初期 IP アドレス設定後の IP アドレスを確認する」を参照ください。 26 ■ MW400i2 初期導入画面へのログイン MW400i2 の初期導入画面に接続すると、ユーザ名とパスワードの入力ダイアログが表示されます。 初期導入画面へのログインユーザ名、パスワードは以下のとおりです。 ユーザ名 :root パスワード : = ユーザ名、パスワードは、大文字小文字を区別します。 Flash FDD を利用した初期 IP アドレス変更を実施した場合は、この時点で取り外してください。自動 的にアンマウントされています。 27 4.2.3. 初期導入の実行 (1) 初期設定の開始 ログインが成功すると以下の画面が表示されます。 [開始]を押下し、初期導入を実施します。 メモ:初期設定を中断したい場合は、各設定画面の[中止]を押下します。 (2) システム管理者設定 ここでは、システム管理者のパスワードの設定を行います。 システム管理者のアカウントは “admin” (固定)です。 システム管理者用のパスワードを「パスワード」 「パスワード再入力」に入力して[次へ]を押下し ます。 システム管理者名のパスワードの指定は必須です。 メモ:初期導入完了後のシステム管理者のアカウントやパスワードの変更は、システム管理者 Management Console 画面で行えます。 28 (3) ネットワーク設定 お客様の運用ネットワークに合わせたネットワーク情報の設定を行います。 「ホスト名(FQDN)」にはセカンドレベル以上のドメイン名を含むホスト名を入力してください。 「ホスト名(FQDN)」 、 「IP アドレス」 、 「サブネットマスク」、「デフォルトゲートウェイ」、「プライマ リネームサーバ」 、 「セカンダリネームサーバ」に設定内容を入力し、[次へ] を押下します。 ※ 項目名の先頭に‘*’があるものは必須入力項目です。 項目名 * ホスト名 * IPアドレス * サブネットマスク デフォルトゲートウェイ プライマリネームサーバ セカンダリネームサーバ 設定内容 MW400i2 の FQDN を設定します MW400i2 の IP アドレスを設定します ネットワークマスクを設定します デフォルトゲートウェイを設定します プライマリネームサーバを設定します セカンダリネームサーバを設定します メモ: IP アドレスとサブネットマスクは現在設定されているものが表示されますので、 特に変更する必要はありません 「ホスト名(FQDN)」は、MW400i2 の実ドメインのメールアドレスのドメイン部としても使用 されます。 29 (4) MW400i2 のシステム構成を設定する MW400i2 のシステム構成に関する設定を行います。 MW400i2 では、以下の構成を選択できます。 ・スタンドアロン構成 ・Web サーバ/メールサーバのフェイルオーバクラスタ構成 30 スタンドアロン構成 MW400i2 を1台で運用する構成です。 設定を確認後、 [次へ]を押下します。 31 フェイルオーバクラスタ構成 MW400i2 を CLUSTERPRO X を用いたフェイルオーバクラスタで運用する場合の構成です。設定を確認 後、 [次へ]を押下します。 「ミラーディスク用デバイス名」 作成したデバイス名(/dev/sda7 もしくは/dev/sdb など)が表示されますので 使用するデバイスを選択してください。 「ミラーサイズ」 指定可能な最大サイズ(GByte)が表示されますので、必要なミラーサイズを 指定してください。 冗長化構成を組む二つの MW400i2 にミラー領域用として同一サイズシステムのサイズのパック/論 理ドライブを作成しておく必要があります。 フェイルオーバクラスタ構成を構築する場合は、別売りの 『InterSec/MW 二重化構成構築キット』が必要です。 32 (5) 設定内容確認 入力した設定内容を確認してください。 設定内容に間違いがなければ、[次へ] を押下してください。 設定内容を変更する場合は、[前へ] を押下して変更対象画面に戻り設定を修正してください。 33 (6) システム再起動 設定を有効にしてシステムを運用可能な状態にするため、システムを再起動します。 [システムを停止する] を押下した場合、システムは停止状態となりますので、 再度起動(パワーオン)を行ってください。 [システムを再起動する] を押下した場合、システムの再起動を行います。 以上で、初期導入は終了です。MW400i2 の詳細な設定や管理は、管理コンソール 「Management Console」画面にて行います。詳細については、 『ユーザーズガイド』を参照してください。 34 5章 注意事項 1. EXPRESSBUILDERによるセットアップは行えません。InterSec専用のインストールディスクからの み実施できます。 2. 二重化構成の構築など複数台のMW400i2を導入する場合は、必ず初期IPアドレスを変更してから 業務LANに接続してください。初期IPアドレスを変更せず同時に業務LANに接続を行った場合、 IPアドレスの重複が発生して正しく初期導入が行えません。 3. 「4章 初期導入」実施後は初期IPアドレスは変更されたと判断し、「3.1. 初期IPアドレスの設 定」のいずれの手順でもIPアドレスの変更はできません。 4. MW400i2へのケーブル接続について ・LAN ポート1を必ず運用時のネットワークに接続してください。 セットアップ(Webブラウザを使用)では、LAN ポート1(システムでは、eth0 として扱われ ます)を使用して進めます。 ・2ch 動作時 LAN1(eth0) LAN2(eth1) マネージメント専用 LAN コネクタ ・4ch 動作時(N8104-132 を追加実装) LAN3(eth2) LAN4(eth3) マネージメント専用 LAN コネクタ LAN1(eth0) LAN2(eth1) 35 6章 付録 6.1. ESMPRO/ServerAgent を利用する 本体の状態を監視するソフトウェア「ESMPRO/ServerAgent」がインストール済みです。ファンやマザー ボード、ハードディスクドライブ、本体の温度などを監視する場合にこのソフトウェアを使用してくだ さい。監視には、別途 ESMPRO/ServerManager がセットアップされた PC(管理コンピュータ)が必要です。 詳しくは、本体添付の EXPRESSBUILDER に格納されている『ESMPRO/ServerAgent ユーザーズガイド』を参 照してください。 「ESMPRO/ServerManager」は、MW400i2 本体ではご利用できません。 36 6.2. 初期 IP アドレス設定後の IP アドレスを確認する 初期 IP アドレスの設定後に、正しく IP アドレスが設定されているか確認するためには、本体にディス プレイとキーボードを接続する必要があります。 「3.1.2. ディスプレイ/キーボードによる手順」の章を参考に、以下のコマンドを入力することで、現 在、設定されている IP アドレスが表示されます。 root アカウントのプロンプトから以下のコマンドを実行します。 intersec-setupinfo 実行結果イメージ 誤って初期 IP アドレスを設定した場合は、 「3.3.2ディスプレイ/キーボードによる手順」に従って、 再度初期 IP アドレスの設定を行ってください。 なお、 「4章 初期導入」実施後に、IP アドレスを変更する場合は、管理コンソール「Management Console」 画面から実行してください。 詳細は、MW400i2 の『ユーザーズガイド』を参照してください。 37 6.3. RAID 構成を確認する (1) 「EXPRESSBUILDER」を起動します。 本体の POWER スイッチを押して電源を ON にし、以下のいずれかの方法で EXPRESSBUILDER を起動しま す。 1-1) 「EXPRESSBUILDER」ディスクを本体装置の光ディスクドライブに挿入してください。数分後 に、 「EXPRESSBUILDER」メニューが起動します。 ・正面 POWER スイッチ/ランプ 光ディスクドライブ 1-2) EXPRESSBUILDER 組み込みキットを装着している場合は、以下のような表示がされた直後に、 <F3>を押下します。 -------------------------------------------------------------------------------Press <F2> SETUP, <F3> Internal Flash Memory, <F4> ROM Utility, <F12> Network -------------------------------------------------------------------------------・ 「EXPRESSBUILDER 組込みキット」を装着していない場合、<F3>キーのメッセージは表示 されません。 ・<F3>キーはメッセージを表示してから、5 秒間キー入力を受け付けます。 ・<F3>キーを押しても、EXPRESSBUILDERなど起動可能なディスクが光ディスクドライブに 入っているときは、ディスクから起動します。 詳細は、装置に添付されている「Express5800/R110g-1E ユーザーズガイド」 、 「メンテナンスガイド」 の「RAID システムのコンフィグレーション」のおよびオプションの RAID コントローラーに添付の 説明書を参照してください。 38 以下の順番で画面が遷移します。 Boot selection 画面では「OS instration *** default ***」を選択してください。 39 (2) 日本語を選択してください。 40 (3) 手動設定を選択してください。 (4) カスタムを選択してください。 41 (5) RAID構築のみを選択してください。 (6) RAIDのアラームが表示されますが、 「はい」を選択してください。 選択した直後では、構築済みのRAID構成は初期化されません。 42 (7) デバイスの情報、RAIDの概要を確認してください。RAIDの概要では、現在確保されている論 理ドライブとサイズを確認することができます。 RAID構成を再構築する必要がある場合は、[次へ]を選択して再構成を行ってください。詳細は、ハー ドウェアに添付されているユーザーズガイドを参照してください。 再構築の必要がない場合は、[キャンセル]を選択してください。次項(8)の画面が表示されます。 (8) ホームアイコンをクリックし、 「EXPRESSBUILDER」メニューを終了してください。 43
© Copyright 2025