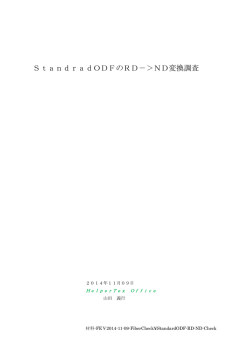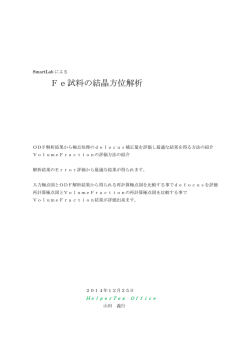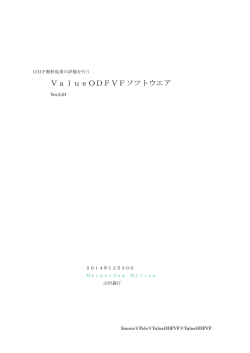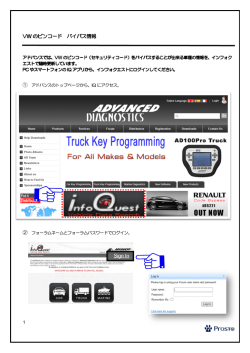GPODFDisplay
高分解能ODF図表示のための GPODFDisplay Ver.1.12 5 度以外の ODF 図表示の基本機能を作成しました。 2015年01月10日 HelperTex Office 山田 義行 [email protected] 1.概要 2.機能 3.ソフトウエアの起動 4.ソフトウエア画面 5.入力データ 5.1 LaboTexによるODF図のExport 5.2 TexToolsによるODFファイル 5.3 StandardODFによるODFファイル 5.4 NewODFによるODFファイル 5.5 popLAによるODFファイル 5.6 DhmsBungeによるODFファイル 6.GPODFDisplayにデータ入力 6.1 等高線レベル変更、Font変更、Grid、ODF図の平滑化 6.2 1画面変更 6.3 画面の拡大、縮小 6.4 3画面表示 6.5 2画面、1画面表示を入力で実現 6.6 マウスカーソル移動で、Euler角度とODF値表示 6.7 マウス右クリックで3D-Fiber表示 6.8 Euler角度表示領域マウス左クリックでEuler角断面変更 7.{HKL}<UVW>の決定 7.1 ODF 図上をマウス左クリックで Euler 角度を固定 7.2 結晶系の変更 7.3 結晶方位図表示 7.4 Hexagonalの例 7.4.1 LaboTex 7.4.2 TexTools 8.CrystalOprentation(Ver2.03 以降)との連動 8.1 使い方 1.概要 各種ODF解析結果からExportされたODF図を表示するソフトウエアは、 ODFDisplay ソフトウエアとして作成されてしているが、ODFDisplay ソフトウエアは 5 度間隔の ODF図を対象にしている。 最近、ODF解析では5度間隔より細かい間隔で測定し処理を行う事を望まれている為、 本ソフトウエアは、5度間隔より細かい解析結果表示と全結晶系のODF図表示を目的に作成した。 2.機能 5 度間隔以下の解析結果の描画(1deg まで確認しています) Cubic,Tetragonal,Orthorombic,Hexagonalに対応 全画面表示と1画面、3画面、拡大、縮小、描画 入力ODF図はLaboTex,TexTools,StnadardODF,NewODF, popLA,DhmsBunge 3.ソフトウエアの起動 1.C:¥CTR¥bin¥GPDOFDisplay.jar をダブルクリック 2.ODFPoleFigure2 ソフトウエアの Tookit から ODFAfterTools を選択し ODFAfterTools(Ver.1.06 以降)の GPODFDisplay を選択 4.ソフトウエア画面 5. 入力データ 5.1 LaboTexによるODF図のExport(Hexa:AType,BType) は Orthorombic では phi1:0->90 phi2:0->90 Phi:0->90 Triclinic では phi1:0->360 phi2:0->90 Phi:0->90 は phi1:0->360 phi2:0->360 Phi:0->180 データフォーマット 5.2 TexToolsによるODFファイル(Hexa:AType) ODF解析時、saveファイルを指定しています。 このファイルが GPODFDisplay ソフトウエアの入力データです。 Hexagonal はATYpeで解析されている LaboTexとTexToolsでは入力極点図データの回転方向が異なります。 LaboTexのTDは右側、TexToolsnoTDは左側表示になっています。 ODFをTriclinicで解析した場合、TDの位置によってODF図が異なります。 LaboTexφ2=0 TexToolsφ2=0 5.3 StandardODFによるODFファイル StandardODF はフォートランで計算したバイナリファイルが ODF15 に出力される。 このデータをテキストデータに変換して読み込んでいます。 テキストデータに変換したデータは、ODF15 と同一ホルダに作られます。 5.4 NewODFによるODFファイル テキストデータであるが、データの並びが異なるデータの場合 このフォーマットはStandardODFのテキストデータと一致していて、 Euler角度の順序が異なります。 よって、NewODFでは、内部的にファイル名 ODF15.TXT ファイルを禁止しています。 5.5 popLAによるODFファイル(Hexa:AType) popLAソフトウエアはDosベースで動作します。 32bitベースのWindowsのDos画面で操作すれば、ODFファイルが作成出来ます。 popLA で作成される ODF データ 5.6 DhmsBungeによるODFファイル 同様に、DhmsBungeで作成されるODFデータ 6.GPODFDisplayにデータ入力 LaboTex の Hexagonal 場合、Export した ODF 図により Type を選択 Hexagonal 以外は(Hexa: Atype)or Other を選択 TXT データの選択を行う。 で Export されたデータを選択 φ1が 0->360、Φが 0->180、φが 0->360 で Step が 5 度と表示される。 6.1 等高線レベル変更 この部分を左マウスで1回クリック、ダブルクリックでは入力画面が2つ表示される。 ChangeStep を 1.0->2.0 では 等高線表示は、画面サイズと等高線本数により、自動的にFontサイズの変更が行われます。 6.1.1 Font変更 表示文字Fontが小さい場合、DisplayのFontサイズで変更して下さい。 6.1.2 Grid 等高線図上にスケール線配置が可能です。 0を選択するとッスケール線は描画されません。 6.1.3 ODF図の平滑化 ODF図等高線を見て、平滑化が必要な場合、以下の方法を選択する。 ODFの平滑化のpoint数を選択する。 数字が0は平滑化は行われない、数字が小さいほど、平滑化は大きくなります。 平滑化は平滑点のデータにpoint数の重みを与えて周辺データとの移動平均が2周期 行って平滑化を実現しています。 平滑化が行われ場合、SM=??と表示されています。 6.2 1画面変更 ODF 図上を中央ボタンクリックで表示が切り換えられる。当初ダブルクリックであったが変更 再度中央ボタンクリックで全表示に切り替わります。 間隔が1.0などの場合、切り替えに時間がかかります。 6.3 画面の拡大、縮小 6.4 3画面表示 3ODF を選択 表示するφ2角度を入力する。数字入力とenterKeyで入力が完了です。 OKで 3 画面が表示されます。 画面の縦横調整で、横配置も実現出来ます。 3画面表示のφ2角度は φ2角度が表示されています。 6.5 2画面、1画面表示を入力で実現 同じφ2角度を入力すると、同一画面は表示されません。 6.6 マウスカーソル移動で、Euler角度とODF値表示 マウスカーソルを動かすと、カーソル位置の Euler 角度と ODF 値を表示する。 6.7 マウス右クリックで3D-Fiber表示 Fiberはφ2断面の指定した方向のプロファイルを表示する。 Cubic-BCCの代表的なFiber Cubic-FCCの代表的なFiber この表示は ODFDisplay2 ソフトウエアで実現しています。 3D-FiberではBCCのφ2断面45度を例で説明します。 ODFDisplay によるα-Fiber γ-Fiber 本ソフトウエアではφ1、Φ、φ2 方向を同一画面に表示します。 {φ1、Φ、φ2}={0,55,45}を右クリックでEuler角度3方向のプロファイル表示を 実現しています。 φ1:γ-Fiber Φ:α-Fiber φ2:{0,55,0}から{0,55,90}のプロファイル 6.8 Euler角度表示領域マウス左クリックでEuler角断面変更 Euler角度表示領域をマウス左右クリックでEuler角断面変更出来ます・。 φ2断面 <-> φ1 断面 <-> Φ断面 <-> Roe <-> Roe(Ψ逆方向) 切り替えと同時にODF図も変わります。 Roe 表示 Bunge(φ1、Φ、φ2)と Roe(Ψ、Θ、Φ)では以下の関係があります。 Ψ=φ1-90 Θ=Φ Φ=90-φ2 φ2断面表示 φ1断面 Φ断面 Roe Φ断面 Roe Φ断面(Ψ逆方向) 7.{HKL}<UVW>の決定 7.1 ODF 図上をマウス左クリックで Euler 角度を固定 ODF 図上をマウス左クリックで、ODF 図上に黒の+が表示され、再計算された位置に紫の円を描く 再計算された断面は断面ステップの関係上、表示している断面と一致しない場合、計算された角度に 最も近い断面に紫、次の断面に灰色の円を描く。 画面の下部に Euler 角度、正確な(hkl)[uvw]が表示され、矢印の後に 整数化(hkl)[uvw]と再計算 Euler 角度が表示される ODF 図上に黒の+が表示されていると、ODF 図上をマウス移動しても表示は固定されています。 固定は同一画面上を再度マウスクリックする事解除されます。 Hexagonalの扱い Hexagonalでは各種表現方法があり、 詳しくはHexaConvetソフトウエアを参考にして下さい。 本ソフトウエアでは、 Bunge表示 4AxisNotation(Miller-Bravais Notation) 直交軸([10-10],[-12-10],[0001]) に限定しています。 7.2 結晶系の変更 Cubicから他の結晶系(Teoragonal,Orthoromibic,Hexagonal)への変更は Marerialソフトウエアから変更します。 Hexagonal の Magnesium が選択されています。 7.3 結晶方位図表示 {HKL}<UVW>の決定後、結晶方位表示位置をマウスクリック 結晶方位を画面 title に表示、(112)を青い面、[-1-12]を矢印で表現しています。 7.4 Hexagonalの例 結晶系の変更 Cubic から Hexagonal の Ti を選択 7.4.1 LaboTex 注意:LaboTexではX軸を AType[100]、BType[210]で解析出来るため Export 時 ファイル名+Type とすると便利でです。 Ti を表示している。 データを選択 φ2=0断面をマウスセンターボタンをクリック 方位密度の高い位置をマウス左クリック 結晶方位表示位置をマウスクリックで、結晶方位図を表示します。 7.4.2 TezxTools 解析はX軸を AType[100]で行われます。 ファイル選択時、表示するX軸Typeで選択してください。 Atypeで選択 BTypeで選択 8. CrystalOrientation(Ver2.03 以降)との連動 Euler角度、ミラー指数直接入力で、ODF図上の位置を決定する ODF図はBungeψ2断面に限定 8.1使い方 CrystalOrientation メニューを選択 {hkl}<uvw>或いはRuler角度を入力してCalcで計算を行い Dispで結晶方位図を表示し、Return Structureとする。 指定位置の表示と情報を表示します。
© Copyright 2025