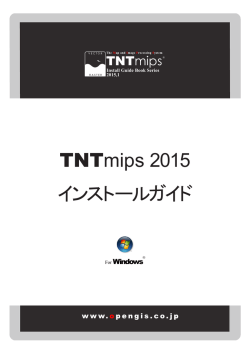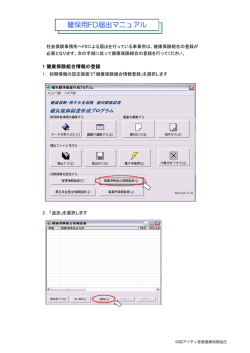TNTmips 2015 Windows版 インストールガイド
TNTmips Install Guide Book Series 2015,1 TNTmips 2015 インストールガイド For Windows 本書は、 Microsoft Windows XP/Vista/7/8 がインストールされた PC に TNT 製品をインストールするためのガイドです。 詳細についてはインストー ル DVD 内の英文インストールガイドをご参照下さい。 不明な点について は、 弊社 ( TEL: 03-3623-2851 ) までお問い合わせ下さい。 ※本インストールガイドは、 64bit 版 Windows 7 を使用して書いています。 2015. 1.14 初版 -ii- CONTENTS ①インストールの前に ... 2 1-1. TNTmips の動作環境・・・・・・・・・・・・・・・・・・・・・・・・・・・・・・・・・・・・・・・・・・・・・・ 2 1-2. ライセンスについて・・・・・・・・・・・・・・・・・・・・・・・・・・・・・・・・・・・・・・・・・・・・・・・・ 2 1-3. 新規にライセンスを購入された場合・・・・・・・・・・・・・・・・・・・・・・・・・・・・・・・・・・ 3 1-4. 既存のライセンスをバージョンアップする場合・・・・・・・・・・・・・・・・・・・・・・・・・・ 4 ② TNTmips のインストール 5 2-1. インストール DVD を使う場合・ ・・・・・・・・・・・・・・・・・・・・・・・・・・・・・・・・・・・・・・ 5 2-2. ダウンロードする場合・・・・・・・・・・・・・・・・・・・・・・・・・・・・・・・・・・・・・・・・・・・・・・ 8 ③キードライバのインストールとキーの接続 9 ライセンスキーはここで挿入します。 ④ TNTmips の起動と終了 11 ⑤言語の設定 17 5-1. 表示言語の設定・・・・・・・・・・・・・・・・・・・・・・・・・・・・・・・・・・・・・・・・・・・・・・・・・ 17 5-2. フォントの設定・・・・・・・・・・・・・・・・・・・・・・・・・・・・・・・・・・・・・・・・・・・・・・・・・・・ 18 ⑥パッチの適用 20 ⑦アンインストール 22 7-1. TNTmips のアンインストール・・・・・・・・・・・・・・・・・・・・・・・・・・・・・・・・・・・・・・・ 22 7-2. キードライバのアンインストール・ ・・・・・・・・・・・・・・・・・・・・・・・・・・・・・・・・・・・ 25 FAQ よくある質問 27 -1- ① インストールの前に ... インストールを行う際は Administrator (管理者権限) でログインして作業を行ってください。 お使いの OS が最新の状態であるか確認してください。 最新でない場合は、 Windows Update で更新し てください。 1-1. TNTmips の動作環境 TNTmips 2015 は Windows XP (32bit) /Vista (32bit、 64bit) /7 (32bit、 64bit) /8 (32bit、 64bit) で問題 なく動作します。 以下に最低限必要なスペックと推奨スペックを記載します。 より高性能な PC を使うと、 処理速度の向上が期 待できます。 プロセッサ : Intel Pentium4 以上、 または 100%互換 PC を推奨 メモリ : 最低 1GB、 4GB 以上を推奨 ハードディスク : 2GB 以上推奨 ディスプレイ : Super VGA 1024×768×32 ビット以上推奨。 TNTsim3D には最新の Direct X または OpenGL が必要です。 1-2. ライセンスについて TNT 製品には以下の 6 種類のライセンスがあります。 1) TNTmips Pro シングルライセンス (ポータブルライセンス) ライセンスキー (USB キー) を挿入した PC でのみ、 TNTmips Pro を使うことができます。 2) TNTmips Pro フローティングライセンス (ネットワークライセンス) ネットワーク内のライセンス数を一括に管理するライセンスです。 ネットワーク内の PC にライセンスキー (USB HASP Net キー ) を挿入すると、 そのネットワーク内のライセンスを自動的に管理し始めます。 ライセンス管理 システムを起動するための設定は特にありません。 HASP Net キーについての説明はマイクロイメージ社のインストール / セットアップガイドにも記載されておりま す。 翻訳したガイドを弊社サイトにて公開しています。 マイクロイメージ社 インストール / セットアップガイド : http://www.opengis.co.jp/getstartj/install_J.pdf -2- シングルライセンスもフローティングライセンスもセットアップ手順は同じです。 HASP Net キーは 2010 年 8 月以降から導入された新しいフローティングライセンスキーです。それ以前のフロー ティングライセンスキーの場合、 Flexlm (ライセンスサーバ) の設定が必要になります。 Flexlm の設定につ いては以前のフローティングライセンス用インストールガイド (http://www.opengis.co.jp/htm/win_inst/mips72_ float_guide.pdf) をご覧ください。 3) TNT Basic コンピュータロックライセンス 特定の PC で TNTmips Basic を使えるようにします。 ライセンスを別の PC に移すことはできませんが、 同じ PC であれば OS をアップグレードしたり、 ハードディスクをフォーマットしても使い続けることが出来ます。 このライセンスタイプでは USB キーは使わず、 マイクロイメージ社が発行するライセンスファイルを使い TNTmips Basic を起動します。 4) TNT Basic ポータブルライセンス TNTmips Pro のシングルライセンスと同じように、 ライセンスキー (USB キー) を PC に接続して使用します。 5) TNTmips ネットワークライセンス フローティングライセンスと同じように、 複数個のライセンスをネットワーク上で管理できます。 6) TNTmips Free TNTmips Free は、 TNTmips の無料ソフトウェアです。 ライセンスキー (USB キー) は必要ありません。 処理できるデータサイズに制限がありますが、 タイルセット機能と SML 機能を除いた解析機能をお使いいた だけます。 これから GIS を学ぼうとしている方に最適な GIS ツールです。 少し古いですが、 TNT Basic 及び TNT Free のインストールガイドを下記 URL よりダウンロードできます。 TNT Basic Free 2009 インストールガイド : (http://www.opengis.co.jp/htm/tntmips_win/installguide_win_2009freebasic.pdf) 1-3. 新規にライセンスを購入された場合 ライセンスキーと一緒に、 インストール用 DVD が同梱されています。 すでに TNTmips 2015 がインストールされている場合は、 DVD からインストールする必要はありません。 「3- 2. キーの接続」 (p.11) から行ってください。 もしも、 DVD を使って再インストールしたい場合は、 TNTmips をア ンインストールしてから再インストールしてください。 -3- 1-4. 既存のライセンスをバージョンアップする場合 ● v2015 へのバージョンアップの場合 ご注文の後、 マイクロイメージ社からバージョンアップコードが提供されます。 弊社からメールまたは FAX で ご連絡します。 ライセンスキー番号 # ○○○○○のバージョンアップデートコードが参りましたので、 ご連絡します。 キー番号 # ○○○○○ 用 TNT2015 バージョンアップコード : ****************************** 1111 AAAA 2222 BBBB ****************************** 16 桁の 16 進数です。 入力時、 スペースはなくても構いません。 バージョンアップコードは、 インストール時に使用します。 すでに TNTmips 2015 をダウンロードしてお使いであれば、 30 日間の試用期間が切れるまで、 そのま ま継続してお使いください。 期間が切れた時点でコードの入力を促されます。 バージョンアップコードをお知らせした日付以降に公開された TNTmips 2015 をダウンロードして使う場 合、 バージョンアップの情報が登録されていますので、 コード入力の必要はなくなります。 バージョンアップの場合は、 TNTmips の入った DVD は送付されません。 お手数ですが、 8 ページの 「2- 2. ダウンロードする場合」 を参考にバージョンアップ用のソフトウェアをダウンロードしインストールしてください。 TNTmips のインストール用 DVD が必要であれば、 お手数ですが弊社へご連絡ください。 ●次期バージョンの予約購入の場合 正式リリース後の TNTmips にバージョンアップの情報が組み込まれています。 そのため、バージョンアップコー ド提供はされません。 TNTmips をインストールすればすぐにお使い頂ける状態になっています。 -4- ② TNTmips のインストール TNTmips は機能別に Pro/Basic/Free の 3 種類がありますが、 ソフトウェア自体は 1 つです。 TNTmips をインストールするには、 「インストール DVD からインストールする方法」 と 「マイクロイメージ社のサ イトから TNTmips をダウンロードし、 それをインストールする方法」 (p.8) があります。 インストール DVD を使う場合、 ドライブにインストール DVD をセットするとすぐに TNTmips のインストーラが起 動します。 他方、 ダウンロードの場合はマイクロイメージ社のサイトから TNTmips をダウンロードしますので、 TNTmips を入手するのに少し手間がかかりますが、 マイクロイメージ社が公開している最新のパッチ (バグや エラーの修正プログラム) を適用した TNTmips を入手することができます。 2-1. インストール DVD を使う場合 DVD をドライブにセットします。 自動的に左のようなウィン ドウが現れます。 現れない場合は、 マイコンピュータを開 き、 DVD ドライブをダブルクリックします。 タイトルが現れたら、 [Install...] ボタンを押します。 DVD に収録されているプロダクトの一覧が表示されます。 お使いの OS に合った TNT products を選択してください。 ここでは TNT products(64-bit) を選択しています。 Windows Vista/ 7/ 8には “ユーザーアカウント制御” という機能がデフォルトで有効に設定されています。 有効になっている場合 「認識できないプログラムがこのコンピュータへのアクセスを要求しています」 という タイトルのウィンドウが現れますが [許可] を選択して次へ進みます。 -5- InstallShield Wizard が立ち上がります。 [Next] ボタンを 押します。 License Agreement が現れます。 記載内容を確認したら [Yes] ボタンを押し、 次に進みます。 ユーザ情報を入力します。 上段にはユーザ名を、 下段に は所属先を入力して下さい。 ユーザ名を入力 入力が終わりましたら、 [Next] ボタンを押します。 所属先を入力 インストール先を指定します。 デフォルトのままで良ければそのまま [Next] ボタンを、 変更したい場合は [Browse...] ボタンを押してインストー ル先のフォルダを指定してください。 -6- インストールする言語を指定します。 このまま [Next] ボ タンを押します。 ユーザ情報とインストール先の確認ウィンドウが現れま す。 確認後、 [Next] ボタンを押すとインストールが始ま ります。 インストールが終わりましたら、 [Finish] ボタンを押し、 InstallShield Wizard を閉じます。 Windows 8では、 スタート画面に TNTmips のアイコンが表 示されます。 ここまでで、 ● TNTmips Pro の場合 → 「③キードライバのインストールとキーの接続」 (p.9) へお進み下さい。 ● TNTmips Basic( ポータブル ) の場合 →「③キードライバのインストールとキーの接続」 (p.9) へお進み下さい。 ● TNTmips Free の場合 → 「TNTmips Free を利用する場合」 (p.12) へお進みください。 -7- 2-2. ダウンロードする場合 マイクロイメージ社のダウンロードページより、 お使いの OS にあった TNTmips をダウンロードしてください。 マイクロイメージ社 TNTmips ダウンロードサイト : http://www.microimages.com/downloads/tntmips.htm ダウンロードした “exe ファイル” を実行すると、 InstallShield Wizard が現れます。 以後 TNTmips のインストール方法 「2-1. インストール DVD を使う場合」 の 6 ページ以降と同じです。 そちらをご 覧下さい。 -8- ③ キードライバのインストールとキーの接続 3-1. キードライバのインストール Basic 版 ( ポータブル ) と Professional 版の TNT 製品には USB ライセンスキーが必要です。 このキーのドライ バをインストールします。 ドライバのインストールを終えるまで、 まだ USB キーは差し込まないでください。 TNTmips を DVD ではなく、 ダウンロードしてインストールした場合、 ここの手順は不要です。 「3-2. キー の接続」 (p.11) へお進みください。 TNTmips のインストール DVD のメニューより 「HASP System Driver」 を選択して、 [Install] を押します。 Sentinel Runtime Installation ウィザードが表示します。 [Next] ボタンを押します。 License Agreement が現れます。[I accept ...]をチェックし、 [Next] ボタンを押し次に進みます。 -9- [Next] ボタンを押し次に進みます。 ドライバが正常にインストールされる左の画面が表示され ます。 [Finish] ボタンを押しウィンドウを閉じます。 インストールされている HASP キードライバの バージョンを確認するには、 ブラウザで http:// localhost:1947/_int_/diag.html を参照してください。 参考 キードライバのインストーラは次の方法でも起動できます。 (A) エクスプローから、 C:\Program Files\MicroImages\TNT_2015 フォルダにある haspdinst.exe を実行する。 (B) コマンドプロンプトより、 haspdinst -i を実行する。 キードライバをアンインストールする手順は、25 ページの 「7-2. キードライバのアンインストール」 をご覧下さい。 ( ドライバの再インストール時等 ) -10- 3-2. キーの接続 PC にライセンスキーを挿入します。 自動的にキードライバのインストールが始まります。 デバイスを使用する準備ができましたというメッセージが 出れば、 インストール完了です。 ④ TNTmips の起動と終了 スタートメニューより [ すべてのプログラム ] > [MicroImages] > [TNT Products 2015] > [TNTmips] を選択します。 Windows 8では、 スタート画面の TNTmips のアイコン より起動します。 TNTmips のメインウィンドウが現れます。 このウィンドウを 〈メインメニュー〉 と呼びます。 TNTmips を終了するには、 メインメニューの [Main] から [Exit] を選択します。 シングルユーザライセンスキーが挿入されている場合は、 シングルユーザライセンスとして起動します。 シングルユーザライセンスキーが挿入されておらず、 ネットワーク内にフローティングライセンスが挿入されて いるPCがある場合は、 フローティングライセンスのクライアントとして起動します。 ● TNTmips Basic ( ポータブル ) の場合 → 「TNTmips Basic を利用する場合」 (p.15) へお進みください。 -11- ● TNTmips Free を利用する場合 TNTmips Free とは? TNTmips Free は、 TNTmips の無料ソフトウェアです。 処理できるデータサイズに制限がありますが、 タイル セット機能と SML 機能を除いた解析機能をお使いいただけます。 これから GIS を学ぼうとしている方に最適 な GIS ツールです。 ライセンスキー (USB キー) は必要ありません。 処理できるデータサイズ TNTmips Free で扱えるデータサイズは... ラスタ ・ ・ ・ トータルで1,000,000ピクセルまで。 「ライン数× カラム数」 で言えば、 1024x 975、 1,952× 512などのサイズの ラスタが扱えます。 ベクタ ・ ・ ・ 1500点、 1500ライン、 500ポリゴン、 1500ラベルまで CAD ・ ・ ・ 500要素、 5ブロックまで シェイプ ・ ・ ・ 500要素まで Lidar ・ ・ ・ 500,000ポイントまで データベース ・ ・ ・ 1テーブルにつき1500レコードまで TNTmips Free を起動する スタートメニューから、 [すべてのプログラム] > [MicroImages] > [TNT Products 2015] > [License Configuration 2015] を選択します。 以前の設定を引き継ぎますかというメッセージが現れます が、 [ いいえ ] ボタンを押します。 -12- 〈TNT Product License Configuration〉 ウィンドウが現れま す。 起動する全ての製品の隣にあるリストで Free を選択 します。 選択しましたら [OK] ボタンを押します。 スタートメニューから、 [すべてのプログラム] > [MicroImages] > [TNT Products 2015] > [TNTmips] を選択します。 メインメニュー、 チュートリアルのインデックス、 TNTmips Free を TNTmips Basic へアップグレードする際に使う 〈Upgrade to TNTmips Basic〉 ウィンドウが現れます。 タイミングによっては、 〈Tutorial OverView〉 ウィンドウが 現れることがあります。 〈Upgrade to TNTmips Basic〉 ウィンドウの Always show this at startup のチェックを外すと、 起動時にこのウィンド ウが現れなくなります。 -13- 再度、 TNTmips Pro として起動するには... TNTmips のメインメニューから、 [ ツール ] > [ システム ] > [Configuration License] を選択します。 または、 スタートメニューから、 [すべてのプログラム] > [MicroImages] > [TNT Products 2015] > [License Configuration 2015] を選択します。 〈TNT Product License Configuration〉 ウィンドウで、 TNTmips の隣にあるリストから Professional を選択します。 TNTmips を再起動すると、TNTmips Pro として起動します。 -14- ● TNTmips Basic を利用する場合 TNTmips Basic とは TNTmips Basic は TNTmips の低価格ソフトウェアです。 処理できるデータサイズに制限がありますが、 TNTmips Free よりも大きなサイズのデータを扱うことができます。 処理できるデータサイズ TNTmips Basic で扱えるデータサイズは... ラスタ ・ ・ ・ トータルで4, 000, 000ピクセルまで。 「ライン数 × カラム数」 で言えば、 614× 6, 514、 1, 024× 3, 906、 1, 280×3, 125などのサイズのラスタが扱えます。 ベクタ ・ ・ ・ 3,000点、 3,000ライン、 1,000ポリゴン、 3,000ラベルまで CAD ・ ・ ・ 1,000要素、 5ブロックまで シェイプ ・ ・ ・ 1,000要素まで Lidar ・ ・ ・ 2,000,000ポイントまで データベース ・ ・ ・ 1テーブルにつき3, 000レコードまで 3つのライセンスタイプ TNTmips Basic には3つのライセンスタイプがあります。 ポータブル : TNTmips Pro のシングルライセンスと同じように、 ライセンスキー (USB キー ) を PC に接続して使用し ます。 ネットワーク : フローティングライセンスと同じように、 複数個のライセンスをネットワーク上で管理できます。 コンピュータロック : 特定の PC で TNTmips Basic を使えるようにします。 ライセンスを別の PC に移すことはできませんが、 同じ PC であれば OS をアップグレードしたり、 ハードディスクをフォーマットしても使い続けることが出 来ます。 このライセンスタイプでは USB キーは使わず、 マイクロイメージ社が発行するライセンスファ イルを使い TNTmips Basic を起動します。 -15- TNTmips Basic を起動する ここではポータブルタイプのライセンスで TNTmips Basic を起動する方法をご紹介します。 キードライバがインストールされている PC に TNTmips Basic のライセンスキーを接続します。 キードライバがイ ンストールされていない場合は、 9 ページの 「③キード ライバのインストールとキーの接続」 を参考に、 キード ライバをインストールしてください。 スタートメニューから、 [すべてのプログラム] > [MicroImages] > [TNT Products 2015] > [License Configuration 2015] を選択します。 もしくは、 TNTmisp を起動し、 メインメニューより [ ツール ] > [ システム ] > [Configuration License] を選択します。 〈TNT Product License Configuration〉 ウィンドウが現れま す。 すべての製品で Basic を選択し、 [OK] ボタンを押し ます。 スタートメニューから、 [すべてのプログラム] > [MicroImages] > [TNT Products 2015] > [TNTmips] を選択すると TNTmips Basic が起動します。 -16- ⑤ 言語の設定 5-1. 表示言語の設定 TNTmips を起動すると英語インターフェイスが表示されます。 ここでは英語インターフェイスを日本語インターフェ イスに変更する方法をご紹介します。 メインメニューより、 [Tools] > [System] > [Language...] を選択します。 〈Language...〉 ウィンドウで [Japanese] を選択します。 「Restart TNTmips using new language」 にチェックをして [OK] をクリックします。 TNTmips が再起動され、 日本語のメニューが表示されます。 -17- 5-2. フォントの設定 フォントも変えることができます。 メインメニューより [ツール] > [システム] > [フォント ...] を選択します。 〈Font List Selection〉 ウィンドウが現れます。 このウィン ドウ上段にある 「利用可能なフォント」 は利用できるフォ ントの一覧で、 中段にある 「選択されました」 は実際に 使用しているフォントの一覧です。 size 列に数字が書いてあるフォントは、 “ビットマップフォ ント” です。 「利用可能なフォント」 欄からビットマップフォ ントを選択し、 [加える] ボタンを押すと、 選択したフォン トが 「選択されました」 欄に移動します。 また、size 列に “scalable” と表示されているフォントは “ス ケーラブルフォント” です。 スケーラブルフォントを使用す る場合、 フォントサイズを指定する必要があります。 「利用可能なフォント」 欄からフォントを選択し、 Scalable Size 欄でフォントサイズを変更後、 [加える] ボタンを押し ます。 -18- 選択したフォントが 「選択されました」 欄に移動します。 また、 選択されたフォントは 「利用可能なフォント」 欄で 赤文字で表示されています。 「選択されました」 欄からフォントを削除するには、 この欄 からフォントを選択して、 [消去] ボタンを押します。 一般的に、 「選択されました」 欄で上にあるフォントほど 優先的に使われます。 ただし、ビットマップフォントとスケー ラブルフォントを一緒にセットしている場合は、 スケーラブ ルフォントが優先的に使われます。 [選択されました] 欄内のフォントの並びは、 [選択されま した] 欄にある [一番上に移動]、 [上へ移動]、 [下へ 移動]、 [一番下に移動] アイコンを使って変更します。 TNTmips を再起動すると、フォント設定が有効になります。 -19- ⑥ パッチの適用 TNTmips を使っていると、 エラーメッセージが出て処理が出来ない場合や、 処理途中でフリーズしてしまうなどの 問題が起こることがあります。 これらの問題は様々なことが原因として考えられますが、 TNTmips 自体の問題で あれば、 “パッチ” をあてることで問題が解決する場合があります。 ここでは、 マイクロイメージ社が毎週更新し ている最新のパッチの適用方法について解説します。 8 ページの「2-2. ダウンロードする場合」を参考にして、 ご使用中の OS にあった TNTmips をダウンロードします。 ダウンロードしたパッチをインストールする前に TNTmips をアンインストールしてください。 ダウンロードした exe ファイルを実行します。 ユーザーア カウント制御が有効になっていると、 インストールしてよい か許可を求めてきますので、 [許可] を選択します。 〈InstallShield Wizard〉 ウィンドウが現れます。 以後の操作は 6 ページを参考に行ってください。 -20- ● 現在適用しているパッチの公開日の確認 インストールしたTNT mips に関する情報を表示します。 <メインメニュー>から [ヘルプ] > [この TNTmips に ついて...] を選択します。 TNTmips のバージョン 〈プロダクト情報〉 ウィンドウが現れます。 このウィンドウ ライセンスキーの番号 にはお使いの TNTmips についての様々な情報が記載さ れています。 パッチの公開日 -21- ⑦ アンインストール 7-1. TNTmips のアンインストール TNTmips のアンインストールはライセンスキーを抜いてから行ってください。 スタートメニューから、[コントロールパネル] を選択します。 プログラム欄の [プログラムのアンインストール] を 選択します。 アンインストールする TNTproducts を選択します。 「アンインストールしてもよいか」 という確認のメッセー ジが現れます。 [はい] ボタンを押すと、アンインストー ルが始まります。 -22- 無事アンインストールが終わると、 「Uninstall Complete」 というメッセージが現れます。 メッセージを確認しましたら [Finish] ボタンを押してこのウィンドウを閉じます。 設定ファイルを含め完全にアンインストールする場合は、 C ドライブ内の様々な場所にある設定ファイルやログ ファイルを削除します。 Windows XP の場合 ● C:\Documents and Settings\All User\Application Data ● C:\Document and Setting\All Users\Application Data ※1 ● C:\Program Files ※ 2 Windows 8/ 7/Vista の場合 ● C:\Users\ ユーザ名 \ マイドキュメント (Vista の場合はドキュメント) ● C:\Program Data ※ 1 ● C:\Users\ ユーザ名 \AppData\Local ※1 ● C:\Program Files ※ 2 ※ 1 デフォルトでは隠しフォルダになっています。 ※ 2 通常は削除されているかと思いますが、 残っているようでしたら削除してください。 隠しファイルとフォルダの表示方法 〈フォルダオプション〉ウィンドウから隠しフォルダの表示 / 非表示を設定します。 OS によって〈フォルダオプション〉 ウィンドウの呼び出し方が少し違います。 windows XP の場合 スタートメニューから、 [ マイコンピュータ ] を選択します。 〈マイコンピュータ〉 ウィンドウの [ ツール ] > [ フォルダ オプション ] を選択します。 -23- Windows Vista の場合 スタートメニューの [ コントロールパネル ] を選択し、 [ デスクトップのカスタマイズ ] を選択します。 フォルダオプション欄の、 [ 隠しファイルとフォル ダの表示 ] を選択します。 Windows 8/ 7の場合 スタートメニューから、 [ コントロールパネル ] > [ デスクトップのカスタマイズ ] を選択します。 フォルダオプション欄の [ すべてのファイルと フォルダーを表示 ] を選択します。 〈フォルダオプション〉 ウィンドウが表示されましたら、[ 表示 ] パネルにある詳細設定欄に “ファイルとフォルダー の表示” という項目があります。 この項目の [ 隠しファイル、 隠しフォルダー、 および隠しドライブを表示する ] をチェックします。 -24- 7-2. キードライバのアンインストール キードライバのアンインストールは、 ライセンスキーを抜いてから行ってください。 スタートメニューから、 [すべてのプログラム] > [アクセサリ] > [コマンドプロント] を選択します。 TNTmips2015 が保存されているフォルダに移動します。 コマンドプロンプトより、 cd C:\Program Files\MicroImages\TNT_2015 と入力します。 注) は半角スペースを表しています。 プロンプトが C:\Program FilesMicroImagesTNT_2015> であることを確認し、 haspdinst -fremove と入力してください。 Sentinel Runtime Setup 画面が表示します。 「Remove」 をチェックし、 [Next] ボタンを押します。 -25- [Next] ボタンを押します。 ドライバのアンインストールが終わりますと、 “Sentinel Runtime has been successfully uninstalled.” というメッ セージが現れます。 [Finish] ボタンを押し、 このウィン ドウを閉じます。 この操作で、 プログラムが実行されない場合は、 PC を 再起動し、 もう一度実行してください。 -26- FAQ よくある質問 マイクロイメージ社は、 パッチ (新しいバージョンがリリースされた後に発見さ TNTmips の最新情報! れたバグやエラーの修正プログラム) を米国時間で毎週水曜日に更新します。 日本では木曜日にダウンロード可能になります。 毎週パッチをあてなくて はいけませんか? インストールができない で終了してしまう 毎週あてる必要はありません。 ソフトに不具合がある場合にパッチをあてて下 さい。 TNTmips が既にインストールされている場合、 新たにインストールすることが できないことがあります。 その時はアンインストールをしてください。 インストール中にエラー マイクロイメージ社が提供するインストール DVD を使って TNTmips をインス が出てしまう トールしているすると、 エラーが起こることがまれにあります。 もしもエラーが 起きたならば、 マイクロイメージ社のサイトから最新の TNTmips をダウンロー ドしてください。 過去の TNTmips を ダウンロードしたい! Windows 7 で v2009 以前 の mips を使いたい! マイクロイメージのサイトでの公開が終了してしまった過去の TNTmips を弊社 サイトにて公開しています。 過去の TNTmips : http://www.opengis.co.jp/htm/priormips.htm 条件はありますが、 お使いいただけます。 詳しくは弊社サイトで解説いたして おりますので、 そちらをご覧ください。 「Windows7 で TNTmips を使う」 表示ウィンドウが 出てこない! http://www.opengis.co.jp/htm/basic/xpmode.htm 無事にインストールが出来ても、 表示ウィンドウが表示されない事がある ようです。 そのような時は、 Windows MediaPlayer 9 がインストールされて いるか確認してください。 もしもインストールされていなければ、 Windows MediaPlayer 9 をインストールしてください。 HASP Net キーの HASP Net キーは TNTmips 2010 以降のバージョンに対応しています。 対応バージョン Pro/Basic/Free の 切り替えは ライセンスキーを差し替え、 スタートメニューから、 [すべてのプログラム] > [MicroImages] > [TNT Products 2015] > [License Configuration 2015] を起動してライセンス設定を変更してから TNTmips を起動してください。 -27- 最新情報は w w w. o p e n g i s . c o . j p にて 随時提供しております 株式会社オープン GIS 〒 130-0001 東京都墨田区吾妻橋 1-19-14 TEL (03)3623-2851 FAX (03)3623-3025 URL http://www.opengis.co.jp/ E-mail [email protected] -28-
© Copyright 2025