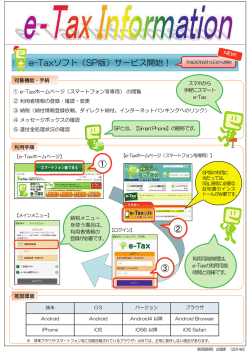タブレット端末での操作編 - 確定申告書等作成コーナー
タブレット端末での操作編 1. タブレット端末での操作編 ······················································· 1 1.1. 作成コーナートップ画面 ······················································· 2 1.1.1. タブレット端末を利用して申告書等を作成する方へ《必ずお読みください》······ 2 1.1.2. 作成開始について ························································· 2 1.1.3. 様式・手引き・入力例について ············································· 3 1.1.4. よくある質問について ····················································· 3 1.1.5. お知らせについて ························································· 3 1.2. 申告書等印刷を行う際の確認事項 ··············································· 5 1.2.1. 申告書等印刷を行う際の確認事項 ··········································· 5 1.2.2. 準備手順説明(申告書等印刷) ············································· 6 1.3. 年分選択 ····································································· 7 1.3.1. 作成する年分の選択 ······················································· 7 1.3.2. 続けて他の年分の申告書等の作成を行う場合 ································· 8 1.4. 申告書等の印刷手順 ··························································· 9 1.4.1. Android の場合 ···························································· 9 1.4.2. iOS の場合 ······························································· 11 1.5. 作成後の確認事項 ···························································· 13 1.6. ご利用ありがとうございました ················································ 14 タブレット端末での操作編 1. タブレット端末での操作編 タブレット端末で確定申告書等作成コーナーを利用する場合の操作手順を説明します。 画面の操作順序としては後述の掲載順に「1.1.作成コーナートップ画面」から開始し、 「1.2. 申告書等印刷を行う際の確認事項」画面から所得税及び復興特別所得税のページへ遷移する 流れとなります。 ※ 画面イメージは、実際の画面と異なる場合があります。 1 タブレット端末での操作編 1.1. 作成コーナートップ画面 1.1.1. タブレット端末を利用して申告書等を作成する方へ《必ずお読みください》 図中の①についてはタブレット端末を利用して申告書等を作成する際の留意事項へのリン クとなります(4ページ参照) 。申告書等を作成する前に必ずお読みください。 1.1.2. 作成開始について 図中の②については所得税及び復興特別所得税の確定申告書の作成を開始する場合、 「作成 開始」ボタンをクリックすると、5ページ 1.2.「申告書等印刷を行う際の確認事項」画面へ 進みます。 2 タブレット端末での操作編 ※ 作成可能な所得税及び復興特別所得税の確定申告書は平成 22 年分から平成 26 年分で す。 1.1.3. 様式・手引き・入力例について 図中の③については所得税及び復興特別所得税の確定申告書等の様式、手引き及び入力例 へのリンクとなります。 ※ 各入力例は、 「確定申告書等作成コーナー」をパソコンで操作した際の画面で説明して います。 1.1.4. よくある質問について 図中の④については確定申告書等作成コーナーの「よくある質問」へのリンクとなります。 また、テキストボックスへ検索したいキーワードを入力し、 「検索」ボタンをクリックする と、 「よくある質問」の検索結果が表示されます。 ※ 「よくある質問」には、パソコンで操作した際に利用可能な e-Tax による申告や、消 費税及び地方消費税、贈与税の申告書や決算書等の作成等、タブレット端末ではご利用 になれない内容が含まれておりますのでご注意ください。 1.1.5. お知らせについて 図中の⑤については確定申告書等作成コーナーに関するお知らせが表示されます。リンク をクリックすると、お知らせの詳細な内容が表示されます。 ※ お知らせ欄には、パソコンで操作した際に利用可能な e-Tax による申告や、消費税及 び地方消費税申告書、贈与税の申告書や決算書等の作成等、タブレット端末ではご利用 になれない内容が含まれておりますのでご注意ください。 3 タブレット端末での操作編 (参考) 「タブレット端末を利用して申告書等を作成する方へ」画面 4 タブレット端末での操作編 1.2. 申告書等印刷を行う際の確認事項 1.2.1. 申告書等印刷を行う際の確認事項 ① 既にご利用環境を確認済みの場合、ここにチェックを付けると全ての項目にチェック が付きます。 ② 上記①以外の方は、利用環境が整っているかを確認し、対応するチェック項目にチェ ックを付けてください。 ③ 対応する項目に関する説明手順が別画面で開きます。 ④ 全ての項目がチェック済みの状態で「事前準備終了(次へ>)」ボタンをクリックして ください。7ページ 1.3.1.「作成する年分の選択」画面へ進みます。 未チェック項目がある場合は、6ページ 1.2.2.「準備手順説明(申告書等印刷) 」画面 へ進みます。 5 タブレット端末での操作編 1.2.2. 準備手順説明(申告書等印刷) 5ページ 1.2.1.「申告書等印刷を行う 際の確認事項」画面において、チェック が付いていない項目がある状態で「事前 準備終了(次へ>)」ボタンをクリックし た場合、その項目の説明を表示する画面 へ遷移します。 ① 説明内容を確認した上で、「<戻 る」ボタンをクリックしてください。 6 タブレット端末での操作編 1.3. 年分選択 1.3.1. 作成する年分の選択 ① 作成する年分をクリックしてください。 ※ この画面から先は、所得税及び復興特別所得税の入力画面となりますので、詳しい 入力内容については、各入力例をご参照ください。 7 タブレット端末での操作編 1.3.2. 続けて他の年分の申告書等の作成を行う場合 ※ ※ ① 所得税及び復興特別所得税の確定申告書の作成後に表示される画面で、 「→他の申告書等 を作成する」リンクをクリックするとこの画面に戻り、氏名・住所等の情報を引き継いで 他の年分の申告書等の作成を行うことができます。 ※ 申告書等の作成を終了した年分のボタン・リンクには「作成済み」と表示されます。 8 タブレット端末での操作編 1.4. 申告書等の印刷手順 所得税及び復興特別所得税の申告内容入力後に表示される「住所・氏名等入力」画面で住 所・氏名等の入力を行い、 「申告書等作成終了 次へ>」ボタンをクリックすると、「申告書 等の印刷」画面が表示されます。 なお、「申告書等の印刷」画面は、タブレット端末の稼働 OS の種類によって画面が異なり ます。 また、印刷方法については、タブレット端末の機種や利用するプリンタのアプリ等により 操作が異なりますので、環境に応じた方法で印刷を行ってください。 1.4.1. Android の場合 ① 印刷したい帳票を選択します。初期表示 は全て選択されているため、必要に応じて チェックをはずしてください。 ② 「帳票表示・印刷」ボタンをクリックす ると、PDF ファイルがダウンロードされま す。 ○ 印刷方法について 【無線 LAN プリンタを利用する場合】 ダウンロードした PDF ファイルを印刷し てください。 印刷方法の例については、10 ページを参 照してください。 ※ タブレット端末の機種や利用するプ リンタのアプリ等により操作が異なり ますので、各プリンタメーカーのホー ムページ等にて印刷方法をご確認くだ さい。 【プリントサービスを利用する場合】 プリントサービスを利用される方は、ダ ウンロードした PDF ファイルを各プリント サービスに登録し、最寄りのコンビニエン スストア等で印刷してください。 なお、利用されるプリントサービス及び コンビニエンスストア等は、③「こちら」 をご確認ください。 ④ 9 印刷が終了したら、 「印刷終了 次へ>」 をクリックし、 「作成後の確認事項」画面へ 進みます。 タブレット端末での操作編 1.4.1.1. Android の場合(印刷方法の例) Android にて印刷する場合の例となります。 Android の場合、ご利用になる無線 LAN プリンタに対応するアプリを事前にインストール しておく必要がありますので、プリンタメーカーのホームページ等にて必要なアプリを確認 の上、インストールしてください。 ※ タブレット端末の機種や利用するプリンタのアプリ等により操作が異なりますので、各プ リンタメーカーのホームページ等にて印刷方法をご確認ください。 ① 「帳票表示・印刷」ボタンをクリックし ます。 ② PDF ファイルのダウンロードが開始され、 ②が表示されます。 ③ 上記「申告書等の印刷」画面は閉じずに、 ホームボタンをクリックし、事前にインス トールした無線 LAN プリンタに対応するア プリをクリックしてください。 ※ 左図の例では、 「文書印刷」をクリック します。 アプリ画面イメージ ④ ②でダウンロードした PDF ファイルを選 択し、印刷をクリックすると、印刷が開 始されます。 以上で印刷は終了です。 印刷が終了したら、上記②の画面を開き、 「印刷終了 次へ>」をクリックし、 「作成 後の確認事項」画面へ進みます。 10 タブレット端末での操作編 1.4.2. iOS の場合 ① 印刷したい帳票を選択します。初期表示 は全て選択されているため、必要に応じて チェックをはずしてください。 ② 「帳票表示・印刷」ボタンをクリックす ると、PDF ファイルが表示されます。 【無線 LAN プリンタを利用する場合】 表示された PDF ファイルを印刷してくださ い。 印刷方法の例については、12 ページを参照 してください。 ※ タブレット端末の機種や利用するプリ ンタのアプリ等により操作が異なります ので、各プリンタメーカーのホームペー ジ等にて印刷方法をご確認ください。 【プリントサービスを利用する場合】 プリントサービスを利用される方は、ダ ウンロードした PDF ファイルを各プリント サービスに登録し、最寄りのコンビニエン スストア等で印刷してください。 なお、利用されるプリントサービス及び コンビニエンスストア等は、③「こちら」 をご確認ください。 ④ 印刷が終了したら、 「印刷終了 次へ>」 をクリックし、 「作成後の確認事項」画面へ 進みます。 11 タブレット端末での操作編 1.4.2.1. iOS の場合(印刷方法の例) iOS にて印刷する場合の例となります。 ※ タブレット端末の機種や利用するプリンタのアプリ等により操作が異なりますので、各プ リンタメーカーのホームページ等にて印刷方法をご確認ください。 ① 「帳票表示・印刷」ボタンをクリックし ます。 ② 別画面にて PDF ファイルが表示されます ので、②をクリックしてください。 ③ プリントをクリックすると、④に無線 LAN に接続されているプリンタが表示されま す。 ご利用になるプリンタであることを確認 の上、⑤プリントボタンをクリックすると、 印刷が開始されます。 ※ プリンタの電源を入れた状態で操作を 行ってください。 ※ ④にプリンタが表示されない場合は、 プリンタメーカーのホームページ等にて 操作方法をご確認ください。 以上で印刷は終了です。 印刷が終了したら、上記②の画面を閉じ、 「印刷終了 次へ>」をクリックし、 「作 成後の確認事項」画面へ進みます。 12 タブレット端末での操作編 1.5. 作成後の確認事項 ① 提出期限や添付書類など、申告書の作成後にご確認いただきたい内容を記載しています。 ② 確認後、「印刷後の確認終了 次へ>」ボタンをクリックし、「ご利用ありがとうござい ました。 」画面へ進みます。 参考(Android・iOS 共通) 13 タブレット端末での操作編 1.6. ご利用ありがとうございました ① 確定申告書等作成コーナーについてのアンケートを実施しています。 ぜひ、ご協力ください。 ② 「終了」ボタンをクリックすると、これまで入力したデータを全て削除し、確定申告書 等作成コーナーのトップ画面へ戻ります。 14
© Copyright 2025