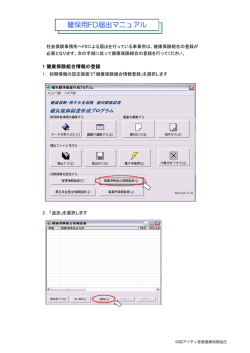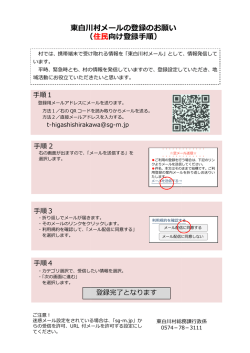スイッチ教材ソフト~風船~
仙台高等専門学校 竹島研究室 太田恭平 スイッチ教材ソフト~風船~ 今回はクリック教材として風船というソフトを制作します。クリックすると風船が膨ら んでいき、風船が割れるというアニメーションです。 ※パワーポイント 2010 版で説明しています (操作によっては説明を端折っています) 1 スライドの作成 はじめに、スライドの作成を行います。 [ホーム]-[レイアウト]-[白紙]を選択しま す。 2 背景の作成 青空をつくります。 作成したスライド上で右クリックをして[背景の書 式設定]-[塗りつぶし]-[色]-[薄い青]を選択 します。その後[塗りつぶしの(グラデーション)] を選択します [グラデーションの分岐点]を移動し好みの青空を 作ります。 3 背景に雲を作成 雲をつくります。 [挿入]タブから[図形]-[基本図形]-[円/楕円] を選択し楕円を作ります。楕円を右クリックして [図形の書式設定]-[線の色]-[線なし]を選択 したあと[塗りつぶし]-[色]-[白]を選択しま す。楕円を 3 つから 4 つ複製して左のように重ね て並べます 1 4 グループ化 作成した雲をグループ化します。 重ねてできた雲をドラッグで全部選択します。選択 した雲を右クリックして[グループ化]-[グルー プ化]を選択します。グループ化した雲を複製して 配置します。 5 風船の作成 赤い風船をつくります。 [挿入]-[図形]-[基本図形]-[円/楕円] を選択し円を作ります。作成した円を右クリックし て[図形の書式設定]-[塗りつぶし]-[色]-[赤] を選択し、[線の色]-[線(グラデーション)]を 選択します。グラデーションの分岐点は個人で調整 してください。風船の影になるように調整します。 6 風船の光沢 赤い風船に光沢を入れます。 [挿入]-[図形]-[基本図形]-[月]を選択しま す。縦に細くします。月を右クリックして[図形の 書式設定]-[塗りつぶし]-[色]-[白]を選択し ます。次に[光彩とぼかし]の[色]-[白]を選 択し[サイズ]を 5pt、 [透過性]を 0%にします。 同じように小さい円も作り左のように風船に重ね ます。左のように重ねたら先ほどの雲と同じように グループ化します。 2 7 オブジェクトに名前を付ける [ホーム]-[選択]-[オブジェクトの選択と表示]を 選択し名前を変更します。 今回はグループ化したものにわかりやすい名前を つけてください。 8 スライドのコピー スライドのコピーを作成します。 左のスライドを右クリックして[スライドの複製] を選択します。 コピーした二枚目のスライドに以下のアニメーシ ョンを付けていきます。 ≪風船が膨らむ。風船が割れる。風船の破片が飛ぶ。 ≫ 9 風船が膨らむアニメーション 風船が膨らむアニメーションをつけていきます。 二枚目のスライドを選択します。風船を選択し1枚 目のスライドの風船より小さくします。[アニメー ション]-[アニメーションの追加]から[拡大/ 縮小]を選択します。 [アニメーション]-[アニメーションウィンドウ] を選択、アニメーションウィンドウ上の風船が膨ら むアニメーションを右クリックして[効果のオプシ ョン]の[サイズ]を 120%にします。次に[タイ ミング]-[継続時間]を 1 秒ぐらいにします。 ここで、1 度プレビューで風船が膨らむのを確認し て下さい。 3 10 風船がどんどん膨らむ 風船が複数回膨らむようなアニメーションをつけ ます。 先ほどと同じように風船を膨らませるアニメーシ ョンをつけていきます。手順は上記と全く同じで す。アニメーションの[効果のオプション]の[サ イズ]は 120~130%がオススメです。また、 [継続 時間は]0.5~2 秒がオススメです。それぞれの設 定は個人にお任せします。 本マニュアルでは風船を膨らますアニメーション を 7 回にしていますが、お好みの回数に決めてくだ さい。 11 アニメーションの効果音 風船が膨らむアニメーションに効果音をつけてい きます。個人で音声ファイルが用意できる場合はそ ちらを使用してください。 アニメーションウィンドウ上の風船のアニメーシ ョンを右クリックして[効果のオプション]-[サ ウンド]-[爆弾]を選択します。この設定を他の アニメーションにも行ってください。 ※個人の音声ファイルを使う場合は[効果のオプシ ョン]-[サウンド]-[その他のサウンド]を選択 し、音声ファイルを選択してください。 4 12 風船が割れるアニメーション 次に風船が割れてしぼんで消えるアニメーション をつくります。 風船を選択し、 [アニメーション]-[アニメーショ ンの追加]-[拡大/縮小]を選択します。また、 [ア ニメーショの追加]から[クリア]を選択します。 [アニメーション]-[アニメーションウィンドウ] を選択、アニメーションウィンドウ上の今作った風 船のアニメーションを右クリックして[効果のオプ ション]の[サイズ]を 90%にします。また、 [タ イミング]-[継続時間]を 0.1 秒にします。 次にアニメーションウィンドウ上の風船がしぼむ アニメーションと消えるアニメーションを「Ctrl」 キーを押しながらクリックして 2 つを選択します。 右クリックして[直前の動作の後]を選択します。 13 破片が飛ぶアニメーション 次に風船の破片が飛ぶアニメーションをつけてい きます。 [挿入]-[図形]-[正方形/長方形]を選択して 横長の赤い枠線無しの小さい正方形をスライドの 真ん中に作ります。 [アニメーション]-[アニメー ションの追加]から[フェード]を選択し、また[そ の他のアニメーションの軌跡]-[直線(右へ)]も 選択します。先ほどと同じように2つのアニメーシ ョンを選択、右クリックして[直前の動作と同時] を選択します。 次に、アニメーションウィンドウ上の破片が現れる アニメーションのフェードをドラッグして風船が 膨らむアニメーションの4回目と 5 回目の間に移 動します。 また、[ホーム]-[選択]-[オブジェクトの選択と表 示]を選択し破片に名前をつけます。また、風船よ り下に表示されるように[並び替え]の[▲] [▼] で順番を入れ替えます。 5 14 8 つの破片 破片が右に飛ぶアニメーションと同じように8方 向に破片が飛ぶように他に7つ破片を作ります。 上記と同様に作成するか、または、複製して破片が 飛ぶ方向をアニメーションの矢印を選択、ドラッグ をして向きを変えて作成します。 オブジェクトの名前の変更も同様に行います。 15 爆発の効果音 アニメーションウィンドウ上の風船がしぼむアニ メーションを右クリックして[効果のオプション] -[サウンド]-[爆発]を選択します。 16 設定 [スライドショー]-[スライドショーの設定] から [オプション]中の「Esc キーが押されるまで繰り返 す」を設定します。 [画面切り替え]-[自動的に切り替え]にチェッ クを切り替えて 1 秒程度に設定します。 [ファイル]-[オプション]-[詳細設定]―[ス ライドショー]―[最後に黒いスライドを表示する] のチェックを外してください。 17 動作確認 スライドショーを実行して、動作を確認します。問 題なければ完成!! 6
© Copyright 2025