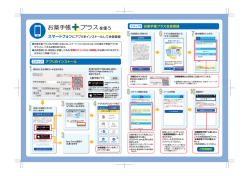2 - Brother
本書の使いかた・目次 MFC-L2720DN/MFC-L2740DW MFC-L2720DN MFC-L2740DW ユーザーズガイド 使う前に 知ってほしいこと 基本編 本書はなくさないように注意し、 いつでも手に取ってみることができるようにしてください。 CD−ROM ユーザーズガイド まずは 使ってみましょう 応用編 便利な使い方を 説明しています。 本書以外の ユーザーズガイドが 収録されています。 ユーザーズガイド 日常のお手入れ パソコン活用& ネットワーク コンピューターを使用 した操作方法とネット ワーク環境での使い方 を説明しています。 困ったときには ユーザーズガイド基本編 困ったときは 1 2 本製品の動作がおかしいとき、故障かな? と思ったときなどは、以下の手順で原因を お調べください。 4 章「困ったときには」で調べる サポート ブラザー 付録(索引) 98ページ ブ ラ ザ ー の サ ポ ート サ イト にアクセスして、最新の情報を調べる http://support.brother.co.jp/ おすすめ機能 14 Version A JPN 本書の使いかた・目次 ユーザーズガイドの構成 準 備 し ま し ょ う みま まず しは ょ使 うっ て も っ と 便 利 に 使 っ て み ま し ょ う 2 電源の注意事項を知りたい 停電のときの注意事項を知りたい 設置場所の注意事項を知りたい トナーの注意事項を知りたい 安全にかかわるいろいろな注意事 項を知りたい 設置して使用できる状態にしたい コンピューターに接続して、プリ ンターやスキャナーとして使える ようにしたい 簡単にネットワークに接続して、 複数のコンピューターでファクス、 プリント、スキャンをしたい コンピューターからプリントした い(基本) 消耗品を交換したい 必要な設定をしたい 使用できる記録紙が知りたい ファクスしたい(基本) 電話帳を作成したい コピーしたい(基本) 電話帳を使って簡単に宛先を指定 したい お手入れのしかたを知りたい トラブルを解決したい リサイクルについて知りたい スキャンしたい(基本) 使える機能や設定変更できる機能 を制限して管理したい (セキュリティ) いろいろなファクス送受信をしたい ファクスを転送したい コンピューターからプリントしたい(応用) コンピューター上にアドレス帳を作成したい コンピューターでファクスを送受信したい いろいろな方法でスキャンしたい ネットワークに接続して複数のコ ンピューターでファクス、プリン ト、スキャンをしたい ネットワークにかかわるトラブル を解決したい 携帯端末から直接プリントしたい スキャンしたデータを携帯端末に 直接取り込みたい ナンバー・ディスプレイ機能を 使いたい さまざまな設定をコンピューター から行いたい (リモートセットアップ) 分からない用語を調べたい ネットワーク設定を手動で行いたい 本書の使いかた・目次 安全にお使いいただくために 使う前に知ってほしいこと 安全にお使いいただくために守っていただきたい注意事項を説明しています。必ずはじめにお読みください。 また、なくさないように注意し、いつでも確認できるように保管してください。 冊子 かんたん設置ガイド 本製品を使用するための準備(設置、基本的な設定、コンピューターへの接続の方法、ネットワーク環境設定 など)を説明しています。 シート ユーザーズガイド 基本編 <本書> 基本的なコピー、ファクス、プリント、スキャンのしかたについて説明しています。 また、本製品の電話帳の登録・編集方法やトラブル対処方法についても説明しています。 いつでも手に取って見られる場所に保管してください。 まずは使ってみましょう 冊子 ユーザーズガイド 応用編 全体にかかわる各種設定、ファクス応用機能、転送機能、リモコン機能、レポート機能、仕様などを 説明しています。 コンピューターからの操作で本製品をプリンター、スキャナー、ファクスとして使用する方法や 便利な使いかた(ControlCenter)について説明しています。 また、ネットワーク環境で使用するための設定や、コンピューターからの操作で本製品をプリンター、 スキャナー、ファクスとして使用する方法を説明しています。 そのほか、ネットワーク環境での用語や環境についての概要などを説明しています。 本製品にGoogleアカウント情報を登録し、Googleクラウドプリントサービスを利用してデータを 印刷する方法を説明しています。 モバイルプリント&スキャンガイド Brother iPrint&Scan用 CD-ROM Macintosh ダウンロード 困ったときには Googleクラウドプリントガイド 日常のお手入れ ユーザーズガイド パソコン活用&ネットワーク Windows® ダウンロード ダウンロード ™ Android やiOSを搭載した携帯端末からデータを印刷する方法や、本製品でスキャンしたデータを 携帯端末に転送する方法を説明しています。 (Windows® PhoneはPDFファイル印刷には対応しておりません。) AirPrintガイド ダウンロード クラウド接続ガイド オンラインストレージに画像や文書をスキャンしてアップロードするときの各種設定、 また保存されているデータのプリント方法について説明しています。 付録︵索引︶ OS X v10.7.x以降、iPhone、iPod touch、iPad、またはiOSを搭載した携帯端末からデータを 印刷する方法を説明しています。 ダウンロード ● 冊子、CD-ROMは本製品に同梱されています。 ● 各種説明書は、サポートサイト(ブラザーソリューションセンター)からダウンロードできます。(http://support.brother.co.jp/) 3 本書の使いかた・目次 Brother Utilitiesを起動する Brother Utilities は、コンピューターにインストールされているブラザーアプリケーションに簡単にアクセスす ることができる、アプリケーションランチャーです。 ・・・・・・・・・・・・・・・・・・・・・・・・・・・・・・・・・・・・・・・・・・・・・・・・・・・・・・・・・・・・・・・・・・・・・・・・・・・・・・・・・・・・・・・・・・・ 1 Windows® XP、Windows Vista®、Windows® 7、Windows Server® 2003、 Windows Server® 2008、Windows Server® 2008 R2の場合 [スタート] - [すべてのプログラム] - [Brother] - [Brother Utilities]の順にクリックします。 Windows® 8、Windows Server® 2012の場合 [Brother Utilities]をタップまたはクリックします。 Windows® 8.1、Windows Server® 2012 R2の場合 スタート画面の左下にある をクリックします。 タブレット端末をご使用の場合は、スタート画面の下から上方向にスワイプすると、アプリ画面が表示 されます。アプリ画面が表示されたら、 [Brother Utilities]をタップまたはクリックします。 ・・・・・・・・・・・・・・・・・・・・・・・・・・・・・・・・・・・・・・・・・・・・・・・・・・・・・・・・・・・・・・・・・・・・・・・・・・・・・・・・・・・・・・・・・・・ 2 モデル名を選択する ・・・・・・・・・・・・・・・・・・・・・・・・・・・・・・・・・・・・・・・・・・・・・・・・・・・・・・・・・・・・・・・・・・・・・・・・・・・・・・・・・・・・・・・・・・・ 3 4 使用したい機能を選択する 本書の使いかた・目次 CD-ROM内のユーザーズガイドを見るときは Windows® の場合 ・・・・・・・・・・・・・・・・・・・・・・・・・・・・・・・・・・・・・・・・・・・ 3 付属のCD-ROMからドライバーやソフトウェアをコ ンピューターにインストールすると、ユーザーズガ イドも自動的にインストールされます。 Brother Utilitiesを起動してモデル名を選択し、見た いユーザーズガイドを選んでください。 Brother Utilitiesの起動方法は、⇒4ページ「Brother Utilitiesを起動する」を参照してください。 ユーザーズガイドがコンピューターにインストール されていない場合は、付属のCD-ROMに収録されて いるユーザーズガイドを見ることができます。 [画面で見るユーザーズガイド]をク リックする 収録されているユーザーズガイドの目次が表 示されます。 まずは使ってみましょう ・・・・・・・・・・・・・・・・・・・・・・・・・・・・・・・・・・・・・・・・・・・ 1 使う前に知ってほしいこと 付属のCD-ROMには、以下のユーザーズガイドが収録されています。 ・ ユーザーズガイド 応用編 ・ ユーザーズガイド パソコン活用&ネットワーク 付属の CD-ROM を、コンピューター のCD-ROMドライブにセットする トップメニュー画面が表示されます。 2 [ユーザーズガイド]をクリックする 4 見たいユーザーズガイドのタイトル をクリックする ユーザーズガイドが表示されます。 Macintoshの場合 各種ガイド(説明書)は、サポートサイト(ブラザー ソリューションセンター) (http://support.brother.co.jp/)からダウンロード できます。 サポートサイトの「製品マニュアルのダウンロード」 を確認してください。 困ったときには ・・・・・・・・・・・・・・・・・・・・・・・・・・・・・・・・・・・・・・・・・・・ ・・・・・・・・・・・・・・・・・・・・・・・・・・・・・・・・・・・・・・・・・・・ 日常のお手入れ トップメニューの画面が表示されないときは、[コン ピューター(マイ コンピュータ)]から CD-ROM ドラ イブをダブルクリックし、 [start.exe]をダブルクリッ クして画面を表示させてください。 ® Windows 8をご使用の場合は、タスクバーから[エク スプローラー ]−[コンピューター(PC)]の順にクリッ ク し て、CD-ROM ド ラ イ ブ を ダ ブ ル ク リ ッ ク し、 [start.exe]をダブルクリックして画面を表示させてくだ さい。 付録︵索引︶ 5 本書の使いかた・目次 インターネット上のサポートの案内を見るときは Windows® の場合 ・・・・・・・・・・・・・・・・・・・・・・・・・・・・・・・・・・・・・・・・・・ 1 付属の CD-ROM を、コンピューター のCD-ROMドライブにセットする トップメニューが表示されます。 トップメニューの画面が表示されないときは、 [コン ピューター(マイ コンピュータ)]からCD-ROMドラ イブをダブルクリックし、 [start.exe]をダブルク リックして画面を表示させてください。 ® 8をご使用の場合は、タスクバーから[エク Windows スプローラー ]−[コンピューター(PC)]の順にク リックして、CD-ROM ドライブをダブルクリックし、 [start.exe]をダブルクリックして画面を表示させてく ださい。 ・・・・・・・・・・・・・・・・・・・・・・・・・・・・・・・・・・・・・・・・・・ 2 [サービスとサポート]をクリックす る ・・・・・・・・・・・・・・・・・・・・・・・・・・・・・・・・・・・・・・・・・・ 3 見たい項目をクリックする ・ ブラザーホームページ ブラザーのホームページを表示します。 ・ サポートサイト(ブラザーソリューション センター) ブラザーソリューションセンターを表示し ます。 ・ ブラザーダイレクトクラブ トナーカートリッジなどを購入できるオン ラインショップを表示します。 ・ 消耗品情報 ブラザー純正の消耗品の案内を表示します。 6 Macintoshの場合 サポートサイト(ブラザーソリューションセンター) (http://support.brother.co.jp/)で ご 確 認 く だ さ い。 本書の使いかた・目次 使う前に知ってほしいこと まずは使ってみましょう 日常のお手入れ 困ったときには 付録︵索引︶ 7 目 次 ユーザーズガイドの構成 ...............................................................2 Brother Utilitiesを起動する .......................................................4 CD-ROM内のユーザーズガイドを見るときは ...........................5 Windows® の場合....................................................................................................5 Macintoshの場合 ....................................................................................................5 インターネット上のサポートの案内を見るときは.....................6 Windows® の場合....................................................................................................6 Macintoshの場合 ....................................................................................................6 目 次 ..............................................................................................8 本書の表記....................................................................................13 マークについて ......................................................................................................13 編集ならびに出版における通告 ...........................................................................13 おすすめ機能................................................................................14 第 1 章 使う前に知ってほしいこと .............................18 各部の名称とはたらき ................................................................18 操作パネルの名称とはたらき ...............................................................................18 各部の名称 ..............................................................................................................19 タッチパネル操作の基本 ............................................................20 待ち受け画面 ..........................................................................................................20 メニュー ..................................................................................................................22 画面の操作方法 ......................................................................................................23 電源について ..........................................................................................................24 日付と時刻をセットする(時計セット)..............................................................25 名前とファクス番号を登録する(発信元登録)..................................................26 入力できる文字 ......................................................................................................27 文字の入力方法 ......................................................................................................28 お気に入りを登録する...........................................................................................29 登録したお気に入りを呼び出す ...........................................................................32 お気に入りを編集する...........................................................................................32 電話回線のこと............................................................................34 自動で回線種別を設定する ...................................................................................34 リサイクル・廃棄のこと ............................................................35 消耗品の回収リサイクルについて .......................................................................35 本製品の廃棄について...........................................................................................35 第 2 章 まずは使ってみましょう .................................36 記録紙の基本................................................................................36 記録紙セットの流れ...............................................................................................36 セットできる記録紙...............................................................................................37 使用できない記録紙...............................................................................................38 記録紙トレイから印刷する ...................................................................................40 手差しスロットから印刷する ...............................................................................42 セットした記録紙に合わせて本体の設定を変更する.........................................46 原稿の基本....................................................................................47 原稿セットで注意すること ...................................................................................47 原稿をセットする...................................................................................................48 8 本書の使いかた・目次 原稿の読み取り設定をする................................................................................... 49 ファクス送信の基本 ....................................................................50 使う前に知ってほしいこと ファクス送信の流れ .............................................................................................. 50 電話帳を使用する .................................................................................................. 53 ファクスを手動で送信する................................................................................... 53 ファクス送信を中止する ...................................................................................... 53 ファクス受信の基本 ....................................................................54 ファクス受信の流れ .............................................................................................. 54 受信モードの種類 .................................................................................................. 55 受信モードを設定する .......................................................................................... 59 呼び出しベル回数を設定する............................................................................... 59 再呼び出しベル回数を設定する........................................................................... 59 ファクス無鳴動受信を設定する........................................................................... 59 まずは使ってみましょう 電話帳の基本................................................................................60 電話帳について ...................................................................................................... 60 電話帳に登録する .................................................................................................. 61 グループダイヤルを登録する............................................................................... 62 電話帳を編集する .................................................................................................. 63 コピーの基本................................................................................64 日常のお手入れ コピーの流れ.......................................................................................................... 64 コピー設定について .............................................................................................. 66 拡大・縮小コピーをする ........................................................................................ 67 1部ごとにコピーする〔ソートコピー〕............................................................. 67 両面コピーをする .................................................................................................. 68 複数の原稿を1枚にまとめてコピーする 〔レイアウト コピー(N in 1コピー)〕............................................................... 69 画質を設定する ...................................................................................................... 70 コピー濃度を設定する .......................................................................................... 70 コントラストを設定する ...................................................................................... 70 2 in 1 IDコピーをする ........................................................................................ 71 プリントの基本............................................................................72 プリントの流れ ...................................................................................................... 72 困ったときには スキャンの基本............................................................................73 スキャンの流れ ...................................................................................................... 73 第 3 章 日常のお手入れ................................................ 76 定期メンテナンス........................................................................76 付録︵索引︶ 原稿台ガラスとスキャナー読み取り部を清掃する ............................................ 77 コロナワイヤーの清掃 .......................................................................................... 78 ドラムユニットの清掃 .......................................................................................... 80 給紙ローラーの清掃 .............................................................................................. 82 消耗品の交換................................................................................83 消耗品 ..................................................................................................................... 83 トナーカートリッジとドラムユニットについて................................................ 84 トナーカートリッジとドラムユニット交換時の注意 ........................................ 86 トナーカートリッジの交換................................................................................... 88 ドラムユニットの交換 .......................................................................................... 91 本製品を再梱包するときは ........................................................94 9 本書の使いかた・目次 第 4 章 困ったときには ................................................98 解決のステップ∼修理依頼される前に∼ .................................98 画面にエラーメッセージが表示された! (エラーメッセージ一覧)............................................................99 エラーが発生したときのファクスの転送方法 .................................................104 紙がつまった!.........................................................................105 紙づまりのときのメッセージ ............................................................................105 原稿がつまったとき............................................................................................106 記録紙がつまったとき........................................................................................108 原因がよくわからない! .........................................................116 困ったときには(コピー/印刷)......................................................................116 困ったときには(スキャン)..............................................................................133 困ったときには(電話/ファクス)...................................................................133 困ったときには(その他)..................................................................................139 第 5 章 付録.................................................................142 機能一覧 ....................................................................................142 【メニュー】ボタン..............................................................................................142 【全てのメニュー】................................................................................................143 【ファクス】ボタン..............................................................................................154 【コピー】ボタン .................................................................................................157 【スキャン】ボタン..............................................................................................159 その他の機能 .......................................................................................................163 本製品の仕様.............................................................................168 基本設定 ...............................................................................................................168 原稿サイズ ...........................................................................................................170 記録紙仕様 ...........................................................................................................170 ファクス ...............................................................................................................171 コピー...................................................................................................................172 スキャナー ...........................................................................................................172 プリンター ...........................................................................................................173 インターフェイス................................................................................................173 ネットワーク .......................................................................................................174 消耗品...................................................................................................................175 Wi-Fi認証について(MFC-L2740DWのみ).................................................176 簡単無線LAN設定(MFC-L2740DWのみ)..................................................176 停電がおきたときは............................................................................................176 動作環境 ....................................................................................177 索 引 ........................................................................................180 アフターサービスのご案内 .....................................................188 10 本書の使いかた・目次 付属のCD-ROMに収録 「ユーザーズガイド 応用編」の目次 第 5 章 レポート・リスト レポート・リストの種類 レポートの出力を設定する 第 6 章 必要なときに確認してほしいこと 文字を入力する 記録紙のこと 原稿のこと 製品情報 設定機能の初期化 用語集 索 引 まずは使ってみましょう 第 2 章 ファクス送信 便利な送信方法 便利な送信設定 便利な宛先指定機能 ファクス誤送信防止機能 (ダイヤル制限)を設定する 特別設定について 第 4 章 転送・リモコン ファクス転送機能 外出先から本製品を操作する:リモコン機能 使う前に知ってほしいこと 第 1 章 全体にかかわる設定 電話回線設定 音量設定 省エネ設定 トナー設定 画面設定 日付・時刻設定 セキュリティ設定 ナンバー・ディスプレイ設定 第 3 章 ファクス受信 さまざまな受信方法 受信時の設定 日常のお手入れ 困ったときには 付録︵索引︶ 11 12 本書の使いかた・目次 本書の表記 本文中では、マークについて以下のように表記しています。 この表示を無視して、誤った取り扱いをすると、火災や感電、やけどの原因になり、 人が死亡または重傷を負う可能性がある内容を示しています。 この表示を無視して、誤った取り扱いをすると、火災や感電、やけどの原因になり、 人が傷害を負う可能性がある内容を示しています。 本製品をお使いになるにあたって、守っていただきたいことを説明しています。 本製品の操作手順に関する補足情報を説明しています。 「してはいけないこと」を示しています。 日常のお手入れ 「感電の危険があること」を示しています。 「火災の危険があること」を示しています。 「やけどの危険があること」を示しています。 ⇒XXXページ 「XXX」 【XXX】 参照先を記載しています。(XXXはページ、参照先) 本製品の画面内の表示を表しています。 困ったときには [XXX] まずは使ってみましょう この表示を無視して、誤った取り扱いをすると、物的損害の可能性がある内容を示し ています。 使う前に知ってほしいこと マークについて コンピューター上の表示を表しています。 編集ならびに出版における通告 © 2014 Brother Industries, Ltd. All rights reserved. 13 付録︵索引︶ 本書ならびに本製品の仕様は予告なく変更されることがあります。 ブラザー工業株式会社は、本書に掲載された仕様ならびに資料を予告なしに変更する権利を有します。また提示 されている資料に依拠したため生じた損害(間接的損害を含む)に対しては、出版物に含まれる誤植その他の誤 りを含め、一切の責任を負いません。 本書の使いかた・目次 おすすめ機能 効率アップ におすすめ コピー / プリントで効率アップ 仕分け作業は機械に まかせましょう ●ページ順に1部ごとコピー/プリ ・プリント ⇒ユーザーズガ イド パソコン活用&ネッ ント 簡単に印刷設定をしてみましょう ●おまかせ印刷 ⇒ユーザーズガイド パソ コン活用&ネットワーク 宛先指定はボタン1つで簡単に ●再ダイヤルを使用する ⇒ユーザーズガイド 応用 編「ファクス送信」 送付書を自動的に付けられます ●送付書を付けて送信する ●送付書のオリジナルコメントを 登録する ⇒ユーザーズガイド 応用 ●同じ原稿を数か所に送信する 〔同報送信〕 ⇒ユーザーズガイド 応用 編「ファクス送信」 ●両面原稿の読み取りを設定する ⇒ユーザーズガイド 応用 トワーク ・コピー ⇒67ページ「1部 ごとにコピーする 〔ソー トコピー〕」 ファクスで効率アップ 1度にまとめて送りましょう 1度の操作で両面原稿を読み取って 読み込む手間を省きます (MFC-L2740DWのみ) 留守中にファクスが届いても、外出 先でファクスを見られます エコ 編「ファクス送信」 編「ファクス送信」 ●他の場所のファクシミリに転送 する ⇒ユーザーズガイド 応用 ●消耗品の回収リサイクルについて ⇒ 35 ページ「リサイクル・ 編「転送・リモコン」 におすすめ リサイクルでエコに協力 リサイクルして有効に使いましょう 廃棄のこと」 14 本書の使いかた・目次 節約、コスト削減 におすすめ 記録紙代を節約 ●両面コピー/両面プリント/ 両面ファクス ・コピー ⇒68ページ「両面 コピーをする」 ・プリント ⇒ユーザーズガ イド パソコン活用&ネッ トワーク ・ファクス ⇒ユーザーズガ イド 応用編「ファクス受 信」 ●レイアウトコピー/レイアウ トプリント ・コピー ⇒69ページ「複数 の原稿を1 枚にまとめて コピーする 〔レイアウト コピー(N in 1コピー) 〕 」 ・プリント ⇒ユーザーズガ イド パソコン活用&ネッ トワーク ⇒ユーザーズガイド 応用 A4サイズを超える原稿を受信すると き、自動的に縮小して1枚にまとめて 節約 ●自動的に縮小して印刷する ⇒ユーザーズガイド 応用 編「ファクス受信」 ● 指 定 時 刻 に 送 信 す る〔タ イ マー送信〕 ⇒ユーザーズガイド 応用 編「転送・リモコン」 通信費を節約 深夜割引※を上手に使いましょう。大 量のファクスをタイマーで深夜に送 れば通信代節約 編「ファクス送信」 困ったときには ●ファクスをコンピューターで 受信する〔PCファクス受信〕 日常のお手入れ コンピューターでファクスを送受信 してペーパーレス。必要なものだけ プリントして節約 まずは使ってみましょう 複数の原稿を 1 枚にまとめてコピー /プリントして節約 使う前に知ってほしいこと 両面を有効に使って節約 ※ 深夜割引についてはご利用の回線接続会社にお問い合わせください。 印字の質を少し下げてトナーを節約 ●トナーを節約する〔トナー節約 モード〕 ⇒ユーザーズガイド 応用 編「全体にかかわる設定」 電力消費をおさえて節約 ●スリープモードに入る時間を 設定する〔スリープモード〕 ⇒ユーザーズガイド 応用 編「全体にかかわる設定」 15 付録︵索引︶ 省エネで節約 本書の使いかた・目次 安心 におすすめ ファクスで安心 きちんと送信できたのか送信結果を 知りたい ●送信結果レポートを表示する ●レポート・リストを印刷する ⇒ユーザーズガイド 応用 編「レポート・リスト」 宛先の間違いを防ぎたい ●ファクス誤送信防止機能(ダイ ヤル制限)を設定する ⇒ユーザーズガイド 応用 編「ファクス送信」 かかってきた相手を確認したい ●ナンバー・ディスプレイ設定 ⇒ユーザーズガイド 応用 編「全体にかかわる設定」 海外への送信で、回線状況が悪いとき でも送信エラーを防ぎたい ●海外へ送信する〔海外送信モード〕 ⇒ユーザーズガイド 応用 編「ファクス送信」 制限で安心 ⇒ユーザーズガイド 応用 勝手に設定変更されないように変更 を制限したい ●設定変更できる機能を制限する 〔セキュリティ設定ロック〕 編「全体にかかわる設定」 使える機能を制限して情報漏洩を防 ぎたい。 無駄な操作を防げばコスト削減にも 役立ちます。 ●使用できる機能を制限する 〔セキュリティ機能ロック3.0〕 ⇒ユーザーズガイド 応用 編「全体にかかわる設定」 印刷された内容を本製品の近くの人 に見られたくない ●印刷をパスワードで制限する 〔セキュリティ印刷〕 ⇒ユーザーズガイド パソ コン活用&ネットワーク 16 本書の使いかた・目次 キレイ におすすめ 最適なコピー/ファクス設定でキレイ ●拡大・縮小コピーをする ⇒ 67 ページ「拡大・縮小コ ピーをする」 ●コピー/ファクス送信の画質を 設定する ・コピー ⇒70ページ「画質 を設定する」 ・ファクス ⇒ユーザーズガ イド 応用編「ファクス送 信」 コピーの濃度(明るさ)を調整する ●コピー濃度を設定する ⇒70ページ「コピー濃度を 設定する」 コピーのコントラストを調整する ●コントラストを設定する ⇒70ページ「コントラスト を設定する」 ファクス送受信時の濃度を調整する ●ファクス送信時の原稿濃度を設 定する ⇒ユーザーズガイド 応用 編「ファクス送信」 まずは使ってみましょう 原稿の種類によって画質を調整する 使う前に知ってほしいこと 拡大/縮小を思いどおりに 日常のお手入れ 困ったときには 付録︵索引︶ 17 1 使う前に知ってほしいこと 各部の名称とはたらき 操作パネルの名称とはたらき 戻る 1つ前の画面に戻すときに押し ます。このボタンが使える画 面でのみ表示されます。 ホーム キャンセル 設定を中止するときや待ち受 け画面に戻るときに押します。 このボタンが使える画面での み表示されます。 処理中の動作を中止するとき に押します。このボタンが使 える画面でのみ表示されます。 00:00 01.01.2014 ファクス お気に入り コピー スキャン メニュー タッチパネル 各種メニュー、操作方法を案内するメッ セージが表示されます。 画面に直接タッチして各設定を行います。 ⇒20ページ「待ち受け画面」 ⇒23ページ「画面の操作方法」 ダイヤルボタン ダイヤルするときや、各種設定の数 値入力時に使用します。このボタン が使える画面でのみ表示されます。 Wi-Fiランプ (MFC-L2740DWのみ) 無線LANへの接続状態を表示します。 ・ 点灯: 無線LANに接続されています。 ・ 点滅: 接続処理中です。 電源ボタン 電源をオン/オフするときに押します。 ⇒24ページ「電源について」 18 本書の使いかた・目次 各部の名称 使う前に知ってほしいこと フロントカバー 日常のお手入れ 困ったときには 付録︵索引︶ 19 まずは使ってみましょう 10BASE-T/ 100BASE-TX ポート 第1章 使う前に知ってほしいこと タッチパネル操作の基本 待ち受け画面 待ち受け画面では、モードの切り替えや本製品の状態の確認ができます。また本製品の設定の変更やお気に入り の呼び出し、編集もできます。 ① ② ③ 00:00 01.01.2014 ⑦ ファクス コピー メニュー お気に入り ⑥ スキャン ⑤ ④ ① 日時 現在の日時が表示されます。 ② モードボタン ここに表示されたボタンを押してモードを選択し ます。 本製品には7つのモードボタンが用意されており、 画面には3つずつ表示されます。表示するボタン を切り替えるときは、【 】、【 】を押します。 【コピー】 コピー機能を使用するときに押しま す。 【セキュリティ印刷】 セキュリティ印刷メニューを表示し ます。 【スキャン】 スキャン機能を使用するときに押し ます。 【2in1(ID)コピー】 2in1(ID)コピー機能を使用すると きに押します。 ▼ 【ファクス】 ファクス機能を使用するときに押し ます。 【お役立ちツール】 クラウドを活用したブラザー専用ア プリケーションを使用するときに押 します。⇒「クラウド接続ガイド」 を参照してください。 ▲ 20 【クラウド】 インターネットに接続するときに押 します。⇒「クラウド接続ガイド」 を参照してください。 無線LAN接続時、電波強度が4段階で表示されま す。 強い が表示されているとき、 を押すと簡単に 無線LAN接続の設定をすることができます。 【メニュー】ボタン メニューを表示させるときに押します。メニュー 画面の詳細は⇒22ページ「メニュー」を参照して ください。 セキュリティ機能ロックがオンのときは、 ア イコンが表示されます。設定を変更するにはロッ クを解除する必要があります。 ⑤ トナー残量表示/トナーメニューボタン エラーが発生した場合は、メッセー ジを表示してお知らせします。メッ セージ右側の【詳細】を押すと現在 の状態や、保守手順を表示します。 ⇒99ページ「画面にエラーメッ セージが表示された!(エラーメッ セージ一覧)」の手順に従って操作、 保守を行ってください。 を押す と待ち受け画面に戻ります。 日常のお手入れ トナーの残量の目安が表示されます。 トナーメニューを表示するときに押します。 トナーの交換時期が近づいたときや、トナーに関 するエラーが発生しているときは、このボタン上 に が表示されます。 ファクスをメモリに保存する設定に している場合に、ファクスを受信す ると新着ファクスの件数が表示され ます。 メッセージ右側の【印刷】を押す と、受信したファクスを印刷できま す。 まずは使ってみましょう ④ 待ち受け画面のタイプに関わらず、ファクスを受 信したり、エラーが発生するとこの位置にアイコ ンとともにメッセージが表示されます。 使う前に知ってほしいこと 弱い ⑦ 新着ファクス件数/メッセージ表示 本書の使いかた・目次 ③ 無線LAN電波状態(MFC-L2740DWのみ) 表示はあくまで目安であり、印刷する文書やデータ、お 客様の使用状況により減り方は異なります。 【お気に入り】ボタン 困ったときには ⑥ よく使う機能やこだわりの設定内容を登録してワ ンタッチで呼び出せるようにします。 お気に入り画面は3画面あり、1画面に4つのお気 に入りを登録できます。 ⇒29ページ「お気に入りを登録する」 ⇒32ページ「登録したお気に入りを呼び出す」 付録︵索引︶ 21 第1章 使う前に知ってほしいこと メニュー 待ち受け画面の 【メニュー】を押すと表示されるメニューです。 メニュー ① トナー ネット ワーク ④ ② トレイ 設定 Wi-Fi Direct ⑤ ③ 全ての メニュー ① トナー残量表示/トナーメニューボタン トナーの残量の目安が表示されます。 押すと以下のトナーメニューが表示されます。 ・ トナー残量 ・ テストプリント 表示はあくまで目安であり、印刷する文書やデータ、お 客様の使用状況により減り方は異なります。 ② トレイ設定ボタン 押すと以下のトレイ設定メニューを変更できま す。 ・ 記録紙タイプ ・ 記録紙サイズ ・ トレイ開閉時確認 ③ 全てのメニューボタン 本製品を使用する上で必要な、さまざまな設定メ ニューの入り口です。以下の8つに分類された項 目のボタンから各種の設定を行います。 ・ ・ ・ ・ ・ ・ ・ ・ 基本設定 お気に入り設定 ファクス プリンター ネットワーク レポート印刷 製品情報 初期設定 ⇒142ページ「機能一覧」 22 FAX ④ ネットワークボタン ネットワーク設定をするときに押します。 MFC-L2740DWの場合、無線LAN接続している ときは、電波状態を4段階で表示します。有線LAN 接続しているときは、LANケーブルのアイコンを 表示します。 ⑤ Wi-Fi Directボタン(MFC-L2740DWのみ) 現在のWi-Fi Directの設定が表示されます。 (チェックマーク:有効、×マーク:無効) 押すとWi-Fi Directの設定画面が表示されます。 本製品は、 ARPHIC TECHNOLOGY CO.,LTD.製のフォ ントを採用しております。 使う前に知ってほしいこと ▼ ▲ タッチパネルは先のとがったもので押さないでく ださい。タッチパネルが損傷する恐れがあります。 カーソルを 左右に移動 します。 押すたびに、カーソルの1つ 前の文字を消去します。 長押しすると、すべての文 字を消去できます。 画面に表示された項目やアイコンを押して操作しま す。画面上に【▲】、【▼】、【 】、【 】が表示され ているときは、これらを押した方向に画面がスクロー ルします。 キーボード を押して入 力します。 文字/数字/記号を 切り替えます。 入力値を 確定します。 00:00 01.01.2014 スキャン メニュー 項目のボタンを押すと 次の画面が表示されます。 全ての メニュー キーボードのレイアウトは、設定する機能によって異な る場合があります。 操作例 【基本設定】の【画面の明るさ】の設定方法を例に説 明します。 日常のお手入れ お気に入り コピー まずは使ってみましょう 電源コードを差し込んだ直後や電源をオンにした直後に 画面を押すと、エラーが発生することがあります。 ファクス 本書の使いかた・目次 文字入力が必要なときは、キーボード画面が表示さ れます。 画面の操作方法 ・・・・・・・・・・・・・・・・・・・・・・・・・・・・・・・・・・・・・・・・・・・ 1 【メニュー】を押す 基本設定 操作パネル上の ができます。 を押すと、1つ前の画面に戻すこと ファクス ・・・・・・・・・・・・・・・・・・・・・・・・・・・・・・・・・・・・・・・・・・・ 2 項目の続きがあります。 ▲/▼が表示されないときは 続きが無いことを示します。 明るく 標準 暗く メニュー FAX トナー ネット ワーク トレイ 設定 Wi-Fi Direct 付録︵索引︶ 画面の明るさ 【全てのメニュー】を押す 困ったときには お気に入り設定 全ての メニュー メニュー画面が表示されます。 23 第1章 使う前に知ってほしいこと ・・・・・・・・・・・・・・・・・・・・・・・・・・・・・・・・・・・・・・・・・・ 3 【基本設定】を押す ・・・・・・・・・・・・・・・・・・・・・・・・・・・・・・・・・・・・・・・・・・ 6 全ての メニュー 画面の明るさ 基本設定 明るく お気に入り設定 標準 ファクス 暗く 次の階層が表示されます。 ボタンを押すと、その明るさに画面が変わります。 ・・・・・・・・・・・・・・・・・・・・・・・・・・・・・・・・・・・・・・・・・・ 4 希望の明るさを押す 【画面の設定】を押す キーが表示されていないときは【▲】/【▼】を 押して、画面をスクロールさせます。 ・・・・・・・・・・・・・・・・・・・・・・・・・・・・・・・・・・・・・・・・・・ 7 を押して設定を終了する 電源について 基本設定 を押すと、本製品の電源をオン / オフできます。 電源をオフすることで、本製品を使用しないときの 消費電力を抑えることができます。 本製品の電源がオフの場合でも、電話機コードが接 続されていれば、外付け電話機での通話は可能です。 記録紙トレイ設定 音量 画面の設定 電源をオンにする 次の階層が表示されます。 ・・・・・・・・・・・・・・・・・・・・・・・・・・・・・・・・・・・・・・・・・・ 5 【画面の明るさ】を押す 画面の設定 ・・・・・・・・・・・・・・・・・・・・・・・・・・・・・・・・・・・・・・・・・・ 1 を押す 電源をオフにする 画面の明るさ 標準 照明ダウンタイマー 切 24 ・・・・・・・・・・・・・・・・・・・・・・・・・・・・・・・・・・・・・・・・・・ 1 を2秒以上押す 画面に【電源をオフにします オフ後はファク スが使用できなくなります】と表示され、電 源がオフになります。 ・・・・・・・・・・・・・・・・・・・・・・・・・・・・・・・・・・・・・・・・・・・ 8 日付(2桁)を画面に表示されてい るテンキーを使用して入力し、 【OK】 を押す 発信元登録を行うと、ファクス送信したときに、こ こでセットした日付と時刻が相手側の記録紙に印刷 されます。日付と時刻は画面に表示されます。 使う前に知ってほしいこと 例:21日の場合は【2】、【1】 ・・・・・・・・・・・・・・・・・・・・・・・・・・・・・・・・・・・・・・・・・・ 1 【メニュー】を押す ・・・・・・・・・・・・・・・・・・・・・・・・・・・・・・・・・・・・・・・・・・・ 2 【全てのメニュー】を押す ・・・・・・・・・・・・・・・・・・・・・・・・・・・・・・・・・・・・・・・・・・・ 【▲】/【▼】を押して、画面をスク ロールし、【初期設定】を押す ・・・・・・・・・・・・・・・・・・・・・・・・・・・・・・・・・・・・・・・・・・・ 4 【▲】/【▼】を押して、画面をスク ロールし、【時計セット】を押す ・・・・・・・・・・・・・・・・・・・・・・・・・・・・・・・・・・・・・・・・・・・ 5 【日付】を押す ・・・・・・・・・・・・・・・・・・・・・・・・・・・・・・・・・・・・・・・・・・・ 9 【時刻】を押す ・・・・・・・・・・・・・・・・・・・・・・・・・・・・・・・・・・・・・・・・・・・ 10 時刻(24 時間制)を画面に表示され ているテンキーを使用して入力し、 【OK】を押す 例:午後4時25分の場合は【1】、 【6】、 【2】、 【5】 日常のお手入れ ・・・・・・・・・・・・・・・・・・・・・・・・・・・・・・・・・・・・・・・・・・・ 6 年号(西暦の下2桁)を画面に表示 されているテンキーを使用して入力 し、【OK】を押す 例:2015年の場合は【1】、【5】 11 7 入力を間違えたときは、 または を使って修正す る文字にカーソルを移動し、正しい文字を入力し直して ください。 付録︵索引︶ 月(2桁)を画面に表示されている テンキーを使用して入力し、 【OK】を 押す を押す 困ったときには ・・・・・・・・・・・・・・・・・・・・・・・・・・・・・・・・・・・・・・・・・・・ ・・・・・・・・・・・・・・・・・・・・・・・・・・・・・・・・・・・・・・・・・・・ まずは使ってみましょう 3 本書の使いかた・目次 日付と時刻をセットする (時計セット) 例:8月の場合は【0】 、【8】 25 第1章 使う前に知ってほしいこと 名前とファクス番号を登録する (発信元登録) ファクス送信したときに、ここでセットした名前と ファクス番号が相手側の記録紙に印刷されます。 ・・・・・・・・・・・・・・・・・・・・・・・・・・・・・・・・・・・・・・・・・・ 9 【名前】を押す ・・・・・・・・・・・・・・・・・・・・・・・・・・・・・・・・・・・・・・・・・・ 10 名 前 を 画 面 に 表 示 さ れ て い る キ ー ボードを使用して入力し、【OK】を 押す ・・・・・・・・・・・・・・・・・・・・・・・・・・・・・・・・・・・・・・・・・・ 1 【メニュー】を押す ・・・・・・・・・・・・・・・・・・・・・・・・・・・・・・・・・・・・・・・・・・ 2 【全てのメニュー】を押す ・・・・・・・・・・・・・・・・・・・・・・・・・・・・・・・・・・・・・・・・・・ 3 【▲】/【▼】を押して、画面をスク ロールし、【初期設定】を押す ・・・・・・・・・・・・・・・・・・・・・・・・・・・・・・・・・・・・・・・・・・ 4 【▲】/【▼】を押して、画面をスク ロールし、【発信元登録】を押す ・・・・・・・・・・・・・・・・・・・・・・・・・・・・・・・・・・・・・・・・・・ 5 【ファクス】を押す ・・・・・・・・・・・・・・・・・・・・・・・・・・・・・・・・・・・・・・・・・・ 6 ファクス番号を画面に表示されてい るテンキーを使用して入力し、 【OK】 を押す ●ファクス番号と電話番号は、20桁まで登録 できます。 カッコ【()】 、ハイフン【-】は登録できま せん。 ●名前は漢字10文字(ひらがな/カタカナ20文 字)まで登録できます。 ●入 力 を 間 違 え た と き は、 ま た は を 使って修正する文字にカーソルを移動し、 を押して削除後、正しい文字を入力し直 します。途中の文字を入力し忘れたときは、 間違えた箇所までカーソルを移動して入力し 直してください。 詳しくは、⇒ユーザーズガイド 応用編「文 字を入力する」を参照してください。 ●電話とファクスを同一回線(1番号)で使用 している場合は、ファクス番号と電話番号に 同じ番号を入力してください。 ・・・・・・・・・・・・・・・・・・・・・・・・・・・・・・・・・・・・・・・・・・ 7 【電話】を押す ・・・・・・・・・・・・・・・・・・・・・・・・・・・・・・・・・・・・・・・・・・ 8 26 電話番号を画面に表示されているテン キーを使用して入力し、 【OK】を押す ・・・・・・・・・・・・・・・・・・・・・・・・・・・・・・・・・・・・・・・・・・ 11 を押す リモートセットアップ機能を利用すると、コン ピューターから発信元を登録することもできま す。詳しくは、⇒ユーザーズガイド パソコン 活用&ネットワークを参照してください。 本書の使いかた・目次 アルファベット入力 入力できる文字 ボタンを押す回数に応じて入力できる文字が変わり ます。入力できる文字の種類は設定項目によって異 なります。 使う前に知ってほしいこと ひらがな/漢字入力 ボタン 【A】∼【Z】 入力できる文字 ボタン 【.】 .(ピリオド) 【@】 @ 【スペース】 スペース(空白) まずは使ってみましょう ボタン 入力できる文字 A∼Z 入力できる文字 【ま】 まみむめも 【か】 かきくけこ 【や】 やゆよゃゅょ 【さ】 さしすせそ 【ら】 らりるれろ 【た】 たちつてとっ 【わ】 わをん 【な】 なにぬねの 【−】 − 【は】 はひふへほ 【゙ ゚】 (濁点、半濁点) 数字入力 日常のお手入れ 【あ】 あいうえお ぁぃぅぇぉ カタカナ入力 ボタン 入力できる文字 困ったときには 【0】∼【9】 0 ∼ 9 記号入力 ボタン 入力できる文字 ボタン 入力できる文字 アイウエオ ァィゥェォ 【マ】 マミムメモ 【カ】 カキクケコ 【ヤ】 ヤユヨャュョ 【サ】 サシスセソ 【ラ】 ラリルレロ 【タ】 タチツテトッ 【ワ】 ワヲン 【ナ】 ナニヌネノ 【−】 − 【ハ】 ハヒフヘホ 【゙ ゚】 (濁点、半濁点) 付録︵索引︶ 【ア】 ボタン 入力できる文字 【!】∼【 € 】 !∼ €(ユーロ) 【スペース】 スペース(空白) 27 第1章 使う前に知ってほしいこと 文字の入力方法 ●変換範囲を変更することはできません。 電話番号や文字は以下の操作で入力します。 したいこと 文字を入れる 操作のしかた ∼、 ∼、 ∼を押す ∼、 文字の種類を 切り替える を押す (ひらがな→カタカナ →アルファベット→数字 →記号→ひらがな) アルファベッ トの大文字と 小文字を切り 替える を押す カーソルを 左右に移動す る 文字を削除す る ∼、 を押す カーソルが文字列の最後の後方 にあるときは、カーソルの左の 1文字を削除する カーソルが文字列上にあるとき は、カーソル位置の1文字を削 除する を押してカーソルを移 動し、文字を入力する ひらがなを 漢字に変換す る を押して、漢字を選択 します。 (漢字項目が多い場合は、【▲】 /【▼】を押して漢字を選択し ます。) スペース(空 白)を入れる 【スペース】を押す 入力した文字 を確定させる 28 無線設定時の文字入力について 無線 LAN の設定では、画面に表示されたテンキー、 またはキーボード (ボタン )から文字入力が必要な場 合があります。 英字 ( アルファベット )、数字、記号など、ボタンの 種類の切り替えを行う場合は、 を押してくださ い。 を押すごとに、英字(アルファベット)ボタン→ 数字ボタン→記号ボタン→英字 (アルファベット )ボ タン→・・・の順にボタンの表示が切り替わります。 を押すと大文字と小文字が切り替わります。 を押す 文字を挿入す る 同じボタンで 続けて文字を 入力する ●文字の入力の詳細については、⇒「ユーザー ズガイド 応用編」を参照してください。 を押してカーソルを1文字 分移動させて入力する を押す スペースを入力する スペースを入力する場合は、【スペース】を押し てください。 入力した文字を変更する 間違って入力した文字を変更したい場合は、 ま たは を押してカーソルを変更したい文字に移 動させます。 を押して文字を削除し、正しい文 字を入力してください。 文字を挿入する場合は、カーソルを移動させ、文 字を入力してください。 を押して文字を左側へ 1 つずつ削除すること もできます。削除した後、正しい文字を入力して ください。 8 ・・・・・・・・・・・・・・・・・・・・・・・・・・・・・・・・・・・・・・・・・・・ 9 コピー機能をお気に入りに登録する ・・・・・・・・・・・・・・・・・・・・・・・・・・・・・・・・・・・・・・・・・・・ 1 【お気に入り】押す 2 未登録の を押す ・・・・・・・・・・・・・・・・・・・・・・・・・・・・・・・・・・・・・・・・・・・ 3 【コピー】を押す キーが表示されていないときは【▲】/【▼】を 押して、画面をスクロールさせます。 ・・・・・・・・・・・・・・・・・・・・・・・・・・・・・・・・・・・・・・・・・・・ ・・・・・・・・・・・・・・・・・・・・・・・・・・・・・・・・・・・・・・・・・・・ 5 【▲】/【▼】を押して設定項目を表 示し、設定したい項目を押す ・・・・・・・・・・・・・・・・・・・・・・・・・・・・・・・・・・・・・・・・・・・ 10【OK】を押して登録を終了する ファクス機能をお気に入りに登録する ファクス機能の設定条件をお気に入りに登録できます。 ・ 宛先 ・ ファクス画質 ・ 両面ファクス(MFC-L2740DWのみ) ・ 原稿濃度 ・ 同報送信 ・ タイマー送信 ・ リアルタイム送信 ・ 送付書 ・ 海外送信モード ・ 原稿台スキャンサイズ ・ 電話帳 ・ 履歴 ・・・・・・・・・・・・・・・・・・・・・・・・・・・・・・・・・・・・・・・・・・・ 1 ・・・・・・・・・・・・・・・・・・・・・・・・・・・・・・・・・・・・・・・・・・・ 2 お気に入りに登録したいメニューを全て登録 するまで、手順5と手順6を繰り返します。 ・・・・・・・・・・・・・・・・・・・・・・・・・・・・・・・・・・・・・・・・・・・ 7 設定変更が完了したら【お気に入り 登録】を押す を押す 3 【ファクス】を押す キーが表示されていないときは【▲】/【▼】を 押して、画面をスクロールさせます。 ・・・・・・・・・・・・・・・・・・・・・・・・・・・・・・・・・・・・・・・・・・・ 4 表 示 さ れ た メ ッ セ ー ジ を 確 認 し、 【OK】を押す ・・・・・・・・・・・・・・・・・・・・・・・・・・・・・・・・・・・・・・・・・・・ 5 ダイヤルボタンまたは【電話帳】、 【履 歴】で相手先のファクス番号を入力 する 設定条件を変更しない場合は、⇒手順9へ 29 付録︵索引︶ 【▲】/【▼】を押して表示されるオ プションから、設定したいオプショ ンを押す 未登録の ・・・・・・・・・・・・・・・・・・・・・・・・・・・・・・・・・・・・・・・・・・・ ・・・・・・・・・・・・・・・・・・・・・・・・・・・・・・・・・・・・・・・・・・・ 6 【お気に入り】を押す 困ったときには 4 表 示 さ れ た メ ッ セ ー ジ を 確 認 し、 【OK】を押す を押してすでに付いている名前(お気に 入り01など)は消すことができます。 ⇒ユーザーズガイド 応用編「文字を入力する」 を参照してください。 日常のお手入れ ・・・・・・・・・・・・・・・・・・・・・・・・・・・・・・・・・・・・・・・・・・・ お気に入り名を入力して、【OK】を 押す まずは使ってみましょう コピー機能の設定条件をお気に入りに登録できます。 ・ コピー画質 ・ 拡大/縮小 ・ コピー濃度 ・ コントラスト ・ スタック/ソート ・ レイアウト コピー ・ 両面コピー(MFC-L2740DWのみ) ・ 両面レイアウトコピー※(MFC-L2740DWのみ) ※【レイアウトコピー】が【オフ (1in1)】以外で、 かつ【両面コピー】が【両面⇒両面】のときに 選択できます。 表示される設定を確認して、 【OK】を 押す 使う前に知ってほしいこと ファクスやコピー、スキャン、クラウド機能など、よ く使用する機能をお気に入りとして設定することが できます。簡単にすばやく設定を呼び出して適用で きます。お気に入りは12項目まで登録可能です。 ・・・・・・・・・・・・・・・・・・・・・・・・・・・・・・・・・・・・・・・・・・・ 本書の使いかた・目次 お気に入りを登録する 第1章 使う前に知ってほしいこと スキャン機能をお気に入りに登録する ● ファクス番号は20桁まで入力可能です。 ● お気に入りで複数の宛先を入力するときは、手順 5 で ファクス番号を入力する前に、 【設定変更】を押して 手順7で【同報送信】を押してください。 ● お気に入りの同報送信機能では最大 20 件の宛先を設定 できます。電話帳に登録されている宛先、グループ宛 先や直接入力宛先を組み合わせることができます。 スキャン機能の設定条件をお気に入りに登録できます。 ・ ファイル ・ OCR ・ イメージ ・ Eメール添付 ・ FTPサーバー ・・・・・・・・・・・・・・・・・・・・・・・・・・・・・・・・・・・・・・・・・・ ● お気に入りに登録したファクス番号は、自動的に電 話帳に登録されます。お気に入り画面の名前に連番 を加えた名前が電話帳に登録されます。 1 ・・・・・・・・・・・・・・・・・・・・・・・・・・・・・・・・・・・・・・・・・・ 2 ・・・・・・・・・・・・・・・・・・・・・・・・・・・・・・・・・・・・・・・・・・ 3 ・・・・・・・・・・・・・・・・・・・・・・・・・・・・・・・・・・・・・・・・・・ 4 6 7 8 【設定変更】を押す 【▲】/【▼】を押して設定項目を表 示し、設定したい項目を押す 【▲】/【▼】を押して表示されるオ プションから、設定したいオプショ ンを押す お気に入りに登録したいメニューを全て登録 するまで、手順 7 と手順 8 を繰り返し、【OK】 を押します。 ・・・・・・・・・・・・・・・・・・・・・・・・・・・・・・・・・・・・・・・・・・ 9 設定変更が完了したら【お気に入り 登録】を押す ・・・・・・・・・・・・・・・・・・・・・・・・・・・・・・・・・・・・・・・・・・ 押す ・・・・・・・・・・・・・・・・・・・・・・・・・・・・・・・・・・・・・・・・・・ 30 設定したいスキャンメニューを押す 設定したいスキャンメニューが表示されてい ないときは【▲】/【▼】を押して、画面をス クロールさせます。 表 示 さ れ た メ ッ セ ー ジ を 確 認 し、 【OK】を押す スキャンメニュー【FTPサーバー】を 選択した場合は、保存先のプロファ イル名を押し、手順8に進む 保存先のプロファイル名が表示されていない ときは【▲】/【▼】を押して、画面をスクロー ルさせます。 他のスキャンメニューを選択したときは、保 存先の選択は必要ありません。 ・・・・・・・・・・・・・・・・・・・・・・・・・・・・・・・・・・・・・・・・・・ 13【OK】を押して登録を終了する キーが表示されていないときは【▲】/【▼】を 押して、画面をスクロールさせます。 ・・・・・・・・・・・・・・・・・・・・・・・・・・・・・・・・・・・・・・・・・・ 6 11 お気に入り名を入力して、【OK】を キニイリ01など)は消すことができます。 ⇒ユーザーズガイド 応用編「文字を入力する」 を参照してください。 【スキャン】を押す ・・・・・・・・・・・・・・・・・・・・・・・・・・・・・・・・・・・・・・・・・・ 5 押す ・・・・・・・・・・・・・・・・・・・・・・・・・・・・・・・・・・・・・・・・・・ を押す ・・・・・・・・・・・・・・・・・・・・・・・・・・・・・・・・・・・・・・・・・・ ・・・・・・・・・・・・・・・・・・・・・・・・・・・・・・・・・・・・・・・・・・ 【OK】を押す 12 ヨミガナを入力して、 を押してすでに付いているヨミガナ(オ 未登録の ・・・・・・・・・・・・・・・・・・・・・・・・・・・・・・・・・・・・・・・・・・ 10 表示される設定を確認して、【OK】を を押してすでに付いている名前(お気に 入り01など)は消すことができます。 ⇒ユーザーズガイド 応用編「文字を入力する」 を参照してください。 【お気に入り】を押す FTPサーバーをお気に入りに登録するときは、事前にプ ロファイルの登録が必要です。 ・・・・・・・・・・・・・・・・・・・・・・・・・・・・・・・・・・・・・・・・・・ 7 ネットワークで PC と接続している場 合は、保存先のPC名を押す 保存先のPC名が表示されていないときは【▲】 /【▼】を押して、画面をスクロールさせます。 USB 接続の場合は、保存先の選択は必要あり ません。 8 表示される設定を確認して、 【OK】を 押す ・・・・・・・・・・・・・・・・・・・・・・・・・・・・・・・・・・・・・・・・・・・ お気に入り名を入力して、【OK】を 押す を押してすでに付いている名前(お気に 入り01など)は消すことができます。 ⇒ユーザーズガイド 応用編「文字を入力する」 を参照してください。 ・・・・・・・・・・・・・・・・・・・・・・・・・・・・・・・・・・・・・・・・・・・ 10 スキャンメニュー【E メール添付】を を押してすでに付いているヨミガナ(オ キニイリ01など)は消すことができます。 ⇒ユーザーズガイド 応用編「文字を入力する」 を参照してください。 ・・・・・・・・・・・・・・・・・・・・・・・・・・・・・・・・・・・・・・・・・・・ 11【OK】を押して登録を終了する ● クラウド機能のサービス名は、本書の作成後に変更 されることがあります。 ● クラウド機能をお気に入り登録するには、あらかじ めご利用になるサービスのアカウントを登録してお く必要があります。詳しくは、 「クラウド接続ガイド」 をご覧ください。 ( 「クラウド接続ガイド」は、サポー トサイト(ブラザーソリューションセンター) (http://support.brother.co.jp/)からダウンロード できます。 ) 1 【お気に入り】を押す ・・・・・・・・・・・・・・・・・・・・・・・・・・・・・・・・・・・・・・・・・・・ 2 未登録の を押す 日常のお手入れ ・・・・・・・・・・・・・・・・・・・・・・・・・・・・・・・・・・・・・・・・・・・ まずは使ってみましょう 選択した場合は、ヨミガナを入力し て、【OK】を押す クラウド機能の以下のサービスをお気に入りに登録 できます。 ・ Picasa Web Albums™ ・ Google Drive™ ・ Flickr® ・ Facebook ・ Evernote® ・ Dropbox ・ OneDrive™ ・ OneNote® ・ Box 使う前に知ってほしいこと 9 クラウド機能をお気に入りに登録する 本書の使いかた・目次 ・・・・・・・・・・・・・・・・・・・・・・・・・・・・・・・・・・・・・・・・・・・ ・・・・・・・・・・・・・・・・・・・・・・・・・・・・・・・・・・・・・・・・・・・ 3 【クラウド】を押す ・・・・・・・・・・・・・・・・・・・・・・・・・・・・・・・・・・・・・・・・・・・ 4 インターネット接続についてのメッ セージを確認し、【OK】を押す 困ったときには キーが表示されていないときは【▲】/【▼】を 押して、画面をスクロールさせます。 ・・・・・・・・・・・・・・・・・・・・・・・・・・・・・・・・・・・・・・・・・・・ 5 登録するクラウドサービスを押す メニューが表示されていないときは【▲】/ 【▼】を押して、画面をスクロールさせます。 6 アカウントを選択する アカウントが PIN コードを必要とする場合は、 PINコードも設定してください。また、選んだ サービスによっては、更にアップロードやダ ウンロードを選択する必要があります。画面 の指示に従って設定してください。 31 付録︵索引︶ ・・・・・・・・・・・・・・・・・・・・・・・・・・・・・・・・・・・・・・・・・・・ 第1章 使う前に知ってほしいこと ・・・・・・・・・・・・・・・・・・・・・・・・・・・・・・・・・・・・・・・・・・ 7 選択した機能の一覧を確認して【OK】 を押す ・・・・・・・・・・・・・・・・・・・・・・・・・・・・・・・・・・・・・・・・・・ 8 【OK】を押して登録を終了する クラウド機能をお気に入りに登録する場合のみ、お気に 入り名は自動で割り当てられます。この名前はお気に入 りの編集で変更することもできます。 ⇒33ページ「お気に入りの登録名を変更する」 お気に入りを編集する お気に入りの設定内容を変更する 登録したお気に入りの設定内容を変更できます。 クラウド機能のお気に入りは変更できません。変更する ときは、いったんお気に入りから削除して、新しいお気 に入りとして登録してください。 (詳しくは⇒29ページ 「お気に入りを登録する」を参照してください。 ) ・・・・・・・・・・・・・・・・・・・・・・・・・・・・・・・・・・・・・・・・・・ 1 【お気に入り】を押す ▼ ▲ ・・・・・・・・・・・・・・・・・・・・・・・・・・・・・・・・・・・・・・・・・・ 2 【 】/【 】を押して呼び出したいお 気に入り表示させる ・・・・・・・・・・・・・・・・・・・・・・・・・・・・・・・・・・・・・・・・・・ 3 呼び出したいお気に入りを押す 画面に設定条件が表示されます。 ・ コピーの場合は、【スタート】を押すと機能 を実行できます。 ・ ファクス、スキャンの場合は、 【スタート】 を押すと機能を実行できます。 ・ クラウド機能の場合は、【OK】を押すと機 能を実行できます。 【お気に入り】を押す ・・・・・・・・・・・・・・・・・・・・・・・・・・・・・・・・・・・・・・・・・・ 2 【 】/【 】を押して、設定を変更す るお気に入りを表示させる ▼ ・・・・・・・・・・・・・・・・・・・・・・・・・・・・・・・・・・・・・・・・・・ 1 ▲ 登録したお気に入りを呼び出す ・・・・・・・・・・・・・・・・・・・・・・・・・・・・・・・・・・・・・・・・・・ 3 設定を変更するお気に入りを押す ・・・・・・・・・・・・・・・・・・・・・・・・・・・・・・・・・・・・・・・・・・ 4 設定条件を変更する 機能により変更画面が異なります。 ⇒29ページ「お気に入りを登録する」を参照 してください。 ・・・・・・・・・・・・・・・・・・・・・・・・・・・・・・・・・・・・・・・・・・ 5 設定の変更が完了したら【お気に入 り登録】を押す ・・・・・・・・・・・・・・・・・・・・・・・・・・・・・・・・・・・・・・・・・・ 6 【OK】を押す ・・・・・・・・・・・・・・・・・・・・・・・・・・・・・・・・・・・・・・・・・・ 7 【はい(上書き) 】を押す 【いいえ(新規作成)】を押すと、条件を変更 した設定で新たにお気に入りを登録します。 を長押しして現在の名前を消去して、新 しい名前を入力して【OK】を押します。 ・・・・・・・・・・・・・・・・・・・・・・・・・・・・・・・・・・・・・・・・・・ 8 32 【OK】を押して設定を終了する 本書の使いかた・目次 お気に入りの登録名を変更する 登録したお気に入りを消去する ・・・・・・・・・・・・・・・・・・・・・・・・・・・・・・・・・・・・・・・・・・・ ・・・・・・・・・・・・・・・・・・・・・・・・・・・・・・・・・・・・・・・・・・・ ・・・・・・・・・・・・・・・・・・・・・・・・・・・・・・・・・・・・・・・・・・・ ・・・・・・・・・・・・・・・・・・・・・・・・・・・・・・・・・・・・・・・・・・・ ・・・・・・・・・・・・・・・・・・・・・・・・・・・・・・・・・・・・・・・・・・・ ・・・・・・・・・・・・・・・・・・・・・・・・・・・・・・・・・・・・・・・・・・・ 3 名前を編集するお気に入りを2秒以上 押す 3 ▼ 【 】/【 】を押して、消去するお気 に入り表示させる 消去するお気に入りを2秒以上押す 【メニュー】→【全てのメニュー】→【お気に入り設 定】の順に押して表示されるお気に入り一覧から、消去 するお気に入りを選ぶこともできます。 ・・・・・・・・・・・・・・・・・・・・・・・・・・・・・・・・・・・・・・・・・・・ ・・・・・・・・・・・・・・・・・・・・・・・・・・・・・・・・・・・・・・・・・・・ 4 【お気に入り名の編集】を押す ・・・・・・・・・・・・・・・・・・・・・・・・・・・・・・・・・・・・・・・・・・・ 【消去】を選ぶ ・・・・・・・・・・・・・・・・・・・・・・・・・・・・・・・・・・・・・・・・・・・ 5 【はい】を押す 長押しすると登録名は一度に消去されます。 日常のお手入れ 5 を押して、古い名前を消去する 4 ・・・・・・・・・・・・・・・・・・・・・・・・・・・・・・・・・・・・・・・・・・・ 6 まずは使ってみましょう 【メニュー】→【全てのメニュー】→【お気に入り設 定】の順にを押して表示されるお気に入り一覧から、名 前を編集するお気に入りを選ぶこともできます。 2 【お気に入り】を押す ▲ ▼ 【 】/【 】を押して、名前を編集す るお気に入り表示させる 1 使う前に知ってほしいこと 2 ▲ 1 【お気に入り】を押す お気に入り名を再入力して、 【OK】を 押す ヨミガナ入力画面が表示されたときは、ヨミ ガナを再入力して、 【OK】を押してください。 文字の入力については、⇒ユーザーズガイド 応用編「文字を入力する」を参照してください。 困ったときには 付録︵索引︶ 33 第1章 使う前に知ってほしいこと 電話回線のこと 自動で回線種別を設定する 電話機コードを接続してから電源コードを接続してください。 本製品は回線種別の自動設定を行います。回線種別の自動設定が行われた後、画面には以下のいずれかが表示さ れます。 㩖㩩㨹㩆㨷࿁✢ߢߔ 㩖㩩㨹㩆㨷࿁✢ ߢߔ 㩊㩨㨼㩞㩣225ߢߔ 㩊㩨㨼㩞㩣225 ߢߔ :プッシュ回線に設定されたとき :ダイヤル回線(20PPS)に設定されたとき ●【設定できませんでした】と表示されたときは、電話機コードが正しく接続されていません。電話機コードを正しく接 続してください。 電話機コードを接続しない場合は、 を押してください。 【接続を中止します よろしいですか?】と表示されますので、 【はい】を押してください。 ● 電話機コードを接続せずにコピーやスキャンなどの機能だけを利用される場合、手動で回線種別を設定してください。 どの回線種別を選択しても構いません。 手動で回線種別を設定する場合は⇒ユーザーズガイド 応用編「全体にかかわる設定」を参照してください。 34 本書の使いかた・目次 リサイクル・廃棄のこと 消耗品の回収リサイクルについて 回収対象となる消耗品 ・トナーカートリッジ ・ドラムユニット 本製品の廃棄について 日常のお手入れ 本製品を廃棄する場合は、使用される環境により処理方法が異なります。 事業所 :産業廃棄物処理業者に委託してください。またはブラザーホームページを参照してください。 一般家庭:小型家電リサイクル法に基づいて収集を実施している市町村にお住まいの方は、「小型家電回収市 町村マーク」を表示している市町村の窓口や、「小型家電認定事業者マーク」を表示している事業 者に引き渡してください。また、市町村の小型家電リサイクルの対象となっていない家電製品につ いては、従来どおり、お住まいの市町村の廃棄方法に従って廃棄してください。 対象品目や回収方法に関する詳しい情報は、お住まいの市町村におたずねください。 まずは使ってみましょう ブラザー 回収 使う前に知ってほしいこと 弊社では環境保護に対する取り組みの一環として消耗品のリサイクルに取り組んでおります。使い終わりました 消耗品の回収にご協力をお願いいたします。 詳しくは以下のホームページを参照してください。 http://brother.jp/product/support_info/printer/recycle/index.htm 困ったときには 付録︵索引︶ 35 2 まずは使ってみましょう 記録紙の基本 記録紙セットの流れ 基本的な記録紙のセットの流れを説明します。手順の詳細については、参照先をご確認ください。 STEP 1 セットできる記録紙を確認する トレイの場所やセットできる記録紙の種類などを確認して、記録紙を準備します。 ⇒37ページ「セットできる記録紙」 ⇒38ページ「使用できない記録紙」 STEP 2 記録紙をセットする 記録紙トレイまたは手差しスロットに記録紙をセットします。正しくセットされていない場合、紙づまり や故障の原因になりますので、十分にご注意ください。 ⇒40ページ「記録紙トレイから印刷する」 ⇒42ページ「手差しスロットから印刷する」 STEP 3 セットした記録紙に合わせて本体の設定を変更する(必要に応じて) 本体で設定されている記録紙の種類やサイズ(お買い上げ時は「普通紙」「A4」)と実際にセットした記 録紙の種類やサイズを合わせるため、必要に応じて本体の設定を変更します。 設定した内容は次に変更するまで保存されるので、セットした記録紙と本体の設定内容が合っているかを 必要に応じて確認してください。 ⇒46ページ「セットした記録紙に合わせて本体の設定を変更する」 36 本書の使いかた・目次 セットできる記録紙 本製品では、以下の表に記載されている種類、サイズ、枚数の記録紙をセットできます。 手差しスロット 普通紙、普通紙(厚め) (60g/m2∼105g/m2) 厚紙、超厚紙 (105g/m2∼163g/m2) 再生紙 ハガキ※2 ラベル紙 封筒※2(洋形4号) 記録紙のサイズ A4 レター B5(JIS) A5 A5(横置き) A6 ハガキ(同等品) ユーザー定義サイズ (幅76.2∼215.9mm、 長さ127.0∼355.6mm) 枚数 250枚(80g/m2) 30枚(ハガキ) 1枚 まずは使ってみましょう 記録紙の種類 普通紙、普通紙(厚め) (60g/m2∼105g/m2) 再生紙 ハガキ※1 使う前に知ってほしいこと トレイ名称 記録紙トレイ ※ 1 :⇒ 40 ページ「記録紙トレイから印刷する」を参照してください。 日常のお手入れ ※ 2 :⇒ 44 ページ「封筒、厚紙、超厚紙、ラベル紙、ハガキに印刷する場合」を参照してください。 ● 宛名ラベルは、レーザープリンター用の物をお使いください。 ● 印刷品質を得るために、たて目記録紙を使用することをおすすめします。 ● 受信したファクスはA4サイズで印刷してください。 ● 特殊なサイズや種類の記録紙を使用する場合は、最初に印字テストを行ってください。 困ったときには 付録︵索引︶ 37 第2章 まずは使ってみましょう 使用できない記録紙 重要 以下のような記録紙は絶対に使用しないでください。印刷品質が低下したり、本製品にダメージを与 えたりするおそれがあります。これらの紙を使用した結果、生じた製品の故障・破損については保証 またはサービス契約対象外となりますので、ご注意ください。 使用できない記録紙 ・ ・ ・ ・ ・ ・ ・ ・ ・ ・ ・ ・ ・ ・ ・ ・ ・ ・ 光沢紙 インクジェット紙 ノーカーボン紙 化学紙(ラミネート紙など) ミシン目の入った記録紙 極端に滑らかな記録紙 極端にざらつきのある記録紙 極端に薄い記録紙 カールしている記録紙 カールしている場合は、まっすぐにしてからご使用ください。カールしたままの記録紙をご使用になります と、紙づまりなどの原因になります。 折り目やしわのある記録紙 ホチキスや付箋の付いている記録紙 指定された坪量を超える記録紙 穴のあいた記録紙(ルーズリーフなど) 酸性、アルカリ性の記録紙 中性紙をお使いください。 よこ目記録紙 紙づまりや複数枚の記録紙が一度に送られる原因になります。 湿っている記録紙や印刷済みの記録紙 紙づまりや故障の原因になります。 OHPフィルム アイロン転写記録紙 38 本書の使いかた・目次 使用できない封筒 使う前に知ってほしいこと 以下のような封筒は使用しないでください。 ・ 破れ、反り、しわのある封筒 ・ 極端に光沢のある封筒、表面がすべりやすい封筒 ・ 留め金、スナップ、ひもなどが付いた封筒 ・ 粘着加工を施した封筒 ・ 袋状加工の封筒 ・ 折り目がしっかりついていない封筒 ・ エンボス加工の封筒 ・ レーザープリンターで一度印刷された封筒 ・ 内部が印刷された封筒 ・ 一定に積み重ねられない封筒 ・ 本製品の印刷可能用紙坪量指定を超える記録紙で製造されている封筒 ・ 作りが不良で、端部がまっすぐでなかったり、一貫して四角になっていない封筒 ・ 透明な窓付、穴付、くりぬき付、ミシン目付などの封筒 ・ タテ形(和形)の封筒 ■正しく印刷するには、アプリケーションソフトでの用紙サイズの設定とトレイにセットされた記録紙のサ イズの設定を同じにしてください。 特に推奨する封筒のメーカーはありません。⇒39ページ「使用できない封筒」以外の印刷に適した封筒をお選びください。 日常のお手入れ ほとんどの封筒には印刷できますが、 封筒の仕上がりによっては、 給紙や印刷品質に問題が起こる場合があります。 レーザープリンター用の高品質の封筒を購入してください。 たくさんの封筒を購入する前に、必ず少部数を印刷して正しく印刷されることを確認してから購入してください。 まずは使ってみましょう ■いろいろな種類の封筒を同時にセットしないでください。紙づまりや給紙ミスを起こすおそれがあります。 困ったときには 付録︵索引︶ 39 第2章 まずは使ってみましょう 記録紙トレイから印刷する ・・・・・・・・・・・・・・・・・・・・・・・・・・・・・・・・・・・・・・・・・・ 2 重要 緑色の記録紙ガイドをつまみながら スライドさせて、使用する記録紙の 表示位置に合わせる 緑色の記録紙ガイドが固定され動かないこと を確認してください。 記録紙ガイドが記録紙のサイズに正しくセッ トされていることを確認してください。正し くセットされていないと、印刷時にトレイ内 で記録紙がずれ、故障の原因になります。 ■記録紙は数回に分けて入れてください。一度に たくさん入れると紙づまりや給紙ミスの原因に なります。 記録紙ガイド ■種類の異なる記録紙を一緒にセットしないでく ださい。 ・・・・・・・・・・・・・・・・・・・・・・・・・・・・・・・・・・・・・・・・・・ 1 記録紙トレイを本製品から完全に引 き出す ・・・・・・・・・・・・・・・・・・・・・・・・・・・・・・・・・・・・・・・・・・ 3 紙づまりや給紙ミスを防ぐため、記 録紙をよくさばく ・・・・・・・・・・・・・・・・・・・・・・・・・・・・・・・・・・・・・・・・・・ 4 印字面を下にして記録紙トレイに記 録紙を入れる ・ 記録紙がトレイの中で平らになっているこ と、▼▼▼マークより下の位置にあること を確認してください。 ・ 記録紙ガイドとセットした記録紙サイズが しっかりと合っていることを確認してくだ さい。 40 5 記録紙トレイを本製品に戻す 本書の使いかた・目次 2 左右の緑色のレバーをイラストのように下 げる ・・・・・・・・・・・・・・・・・・・・・・・・・・・・・・・・・・・・・・・・・・・ ・・・・・・・・・・・・・・・・・・・・・・・・・・・・・・・・・・・・・・・・・・・ 排紙ストッパーを開ける 使う前に知ってほしいこと 6 8 印刷する プリントデータを本製品に送信します。 ・・・・・・・・・・・・・・・・・・・・・・・・・・・・・・・・・・・・・・・・・・・ 9 1 緑色のレバーを元の位置に戻す 印刷された記録紙が、上面排紙トレイから滑り落 ちないように排紙ストッパーを開いてください。 日常のお手入れ ハガキに印刷した場合、バックカバー (背面排紙トレイ)を元に戻す まずは使ってみましょう ・・・・・・・・・・・・・・・・・・・・・・・・・・・・・・・・・・・・・・・・・・・ ・・・・・・・・・・・・・・・・・・・・・・・・・・・・・・・・・・・・・・・・・・・ 7 困ったときには ハガキに印刷する場合は、バックカ バー(背面排紙トレイ)を準備する ハガキ以外に印刷する場合は、以下の手順は 必要ありません。 1 バックカバー(背面排紙トレイ)を開ける 紙づまりしないように、印刷された記録紙をすぐに取り 出してください。 41 付録︵索引︶ 2 バックカバー(背面排紙トレイ)を閉じる 第2章 まずは使ってみましょう 手差しスロットから印刷する ・・・・・・・・・・・・・・・・・・・・・・・・・・・・・・・・・・・・・・・・・・ 2 手差しスロットカバーを開ける 封筒、厚紙、超厚紙、ラベル紙は手差しスロットに セットしてください。 手差しスロットに記録紙を挿入すると、本製品は自動的 に手差しスロットからの印刷モードに切り替わります。 普通紙、普通紙(厚め)、再生紙に印刷 する場合 ・・・・・・・・・・・・・・・・・・・・・・・・・・・・・・・・・・・・・・・・・・ 1 排紙ストッパーを開ける ・・・・・・・・・・・・・・・・・・・・・・・・・・・・・・・・・・・・・・・・・・ 3 手差しガイドを両手で持って、記録 紙に合わせる ・・・・・・・・・・・・・・・・・・・・・・・・・・・・・・・・・・・・・・・・・・ 4 記録紙を両手で持って、手差しスロッ トに挿入する 記録紙の先端が給紙ローラーにつきあたるま で入れ、記録紙が少し引き込まれたら、記録 紙から手を離します。 印刷された記録紙が上面排紙トレイから滑り落ち ないように、排紙ストッパーを開いてください。 42 5 ■印刷する面(白紙面)を上向きに(記録紙の上 部から手差しスロットに差し込むように)して、 セットしてください。 ■記録紙は、手差しスロットの適切な位置にまっ すぐ挿入してください。記録紙が正しく給紙さ れないと、斜めに印刷されたり、紙づまりを起 こしたりする恐れがあります。 プリントデータを本製品に送信します。 ・・・・・・・・・・・・・・・・・・・・・・・・・・・・・・・・・・・・・・・・・・・ 6 画面に【手差し印刷】と表示されて から、手順4に戻り、次の記録紙を挿 入する 印刷したいページを全て印刷するまで、手順4 を繰り返します。 まずは使ってみましょう ■記録紙は 1 枚ずつ挿入して、印刷してください。 紙づまりを起こす恐れがあります。 使う前に知ってほしいこと ■画面に【紙詰まり 内部】のメッセージが表示さ れたときは、本製品の内部に記録紙がつまって います。記録紙を取り出し、記録紙を挿入し直 してください。 印刷する 本書の使いかた・目次 ・・・・・・・・・・・・・・・・・・・・・・・・・・・・・・・・・・・・・・・・・・・ ■排紙トレイに小さな記録紙が排紙されたときは、 イラストのようにスキャナーカバーを両手で上 げると簡単に取り除くことができます。 日常のお手入れ 困ったときには 本製品を使い続けるときは、両手でスキャナーカ バーを押し下げて閉じてください。 付録︵索引︶ 43 第2章 まずは使ってみましょう 封筒、厚紙、超厚紙、ラベル紙、ハガ キに印刷する場合 ・・・・・・・・・・・・・・・・・・・・・・・・・・・・・・・・・・・・・・・・・・ 3 手差しスロットカバーを開ける 封筒、厚紙、超厚紙、ラベル紙、ハガキに印刷する 場合は、印刷前に排紙場所を設定する必要がありま す。以下の手順に従って本製品を設定してください。 ・・・・・・・・・・・・・・・・・・・・・・・・・・・・・・・・・・・・・・・・・・ 1 バックカバー(背面排紙トレイ)を 開ける ・・・・・・・・・・・・・・・・・・・・・・・・・・・・・・・・・・・・・・・・・・ 4 ・・・・・・・・・・・・・・・・・・・・・・・・・・・・・・・・・・・・・・・・・・ 2 封筒、ハガキに印刷する場合、左右 の緑色のレバーをイラストのように 下げる 封筒、ハガキ以外に印刷する場合は、この手 順は必要ありません。 44 手差しガイドを両手で持って、記録 紙に合わせる 5 記録紙を両手で持って、手差しスロッ トに挿入する ・・・・・・・・・・・・・・・・・・・・・・・・・・・・・・・・・・・・・・・・・・・ 8 封筒、ハガキに印刷した場合、緑色 のレバーを元の位置に戻す 9 印刷が終わったら、バックカバー(背 面排紙トレイ)を閉じる 紙づまりしないように、印刷された記録紙をすぐに取り 出してください。 ■記録紙は、手差しスロットの適切な位置にまっ すぐ挿入してください。記録紙が正しく給紙さ れないと、斜めに印刷されたり、紙づまりを起 こしたりする恐れがあります。 困ったときには ■記録紙は 1 枚ずつ挿入して、印刷してください。 紙づまりを起こす恐れがあります。 ・・・・・・・・・・・・・・・・・・・・・・・・・・・・・・・・・・・・・・・・・・・ 6 日常のお手入れ ■印刷する面(白紙面)を上向きに(記録紙の上 部から手差しスロットに差し込むように)して、 セットしてください。 ・・・・・・・・・・・・・・・・・・・・・・・・・・・・・・・・・・・・・・・・・・・ まずは使ってみましょう ■画面に【紙詰まり 内部】のメッセージが表示さ れたときは、本製品の内部に記録紙がつまって います。記録紙を取り出し、記録紙を挿入し直 してください。 使う前に知ってほしいこと 記録紙の先端が給紙ローラーにつきあたるま で入れ、記録紙が少し引き込まれたら、記録 紙から手を離します。 本書の使いかた・目次 ・・・・・・・・・・・・・・・・・・・・・・・・・・・・・・・・・・・・・・・・・・・ 印刷する プリントデータを本製品に送信します。 ・・・・・・・・・・・・・・・・・・・・・・・・・・・・・・・・・・・・・・・・・・・ 7 付録︵索引︶ 画面に【手差し印刷】と表示されて から、手順5に戻り、次の記録紙を挿 入する 印刷したいページを全て印刷するまで、手順5 を繰り返します。 45 第2章 まずは使ってみましょう セットした記録紙に合わせて本体の 設定を変更する 記録紙トレイにセットした記録紙の種類やサイズに 合わせて、本体の設定を変更します。 (お買い上げ時 は「普通紙」「A4」に設定されています。 ) コピー機能の場合、A4/US レター /B5 (JIS)/A5/ A5 L (A5 横置き)/A6/ハガキサイズの記録紙を使用 できます。ファクスの印字の場合、A4サイズで印刷 してください。 記録紙のサイズを変更する 記録紙トレイにセットした記録紙のサイズを選択し ます。 ・・・・・・・・・・・・・・・・・・・・・・・・・・・・・・・・・・・・・・・・・・ 1 【メニュー】→【ト レイ設定】→ 【記録紙サイズ】を押す ・・・・・・・・・・・・・・・・・・・・・・・・・・・・・・・・・・・・・・・・・・ 2 記録紙サイズを選択する 【A4】/【USレター】/【B5 (JIS)】/【A5】/ 【A5 L (A5 横置き )】/【A6】/【ハガキ】か ら選択します。 ・・・・・・・・・・・・・・・・・・・・・・・・・・・・・・・・・・・・・・・・・・ 3 を押す ● 適切なサイズの記録紙がトレイにセットされていな いとき、受信したファクスは本機のメモリに保存さ れ、 【用紙サイズが合いません】のメッセージが画面 に表示されます。対処方法については⇒99ページ「画 面にエラーメッセージが表示された!(エラーメッ セージ一覧) 」を参照してください。 ● トレイに記録紙が入っていないとき、【記録紙を送れ ません】のメッセージが画面に表示されます。記録 紙をトレイにセットしてください。 46 記録紙のタイプを変更する 記録紙トレイにセットした記録紙のタイプを選択し ます。 ・・・・・・・・・・・・・・・・・・・・・・・・・・・・・・・・・・・・・・・・・・ 1 【メニュー】→【ト レイ設定】→ 【記録紙タイプ】を押す ・・・・・・・・・・・・・・・・・・・・・・・・・・・・・・・・・・・・・・・・・・ 2 記録紙の種類を選択する 【普通紙】/【普通紙(厚め)】/【厚紙】/ 【超厚紙】/【再生紙】/【ハガキ】から選択 します。 ・・・・・・・・・・・・・・・・・・・・・・・・・・・・・・・・・・・・・・・・・・ 3 を押す トレイ開閉時確認を設定する トレイ開閉時確認は、本体の設定と記録紙トレイに セットした記録紙サイズが一致するように、トレイ の記録紙設定を促すメッセージを表示します。 お買い上げ時の初期設定は、 【オン】に設定されてい ます。 ・・・・・・・・・・・・・・・・・・・・・・・・・・・・・・・・・・・・・・・・・・ 1 【メニュー】→【ト レイ設定】→ 【トレイ開閉時確認】を押す ・・・・・・・・・・・・・・・・・・・・・・・・・・・・・・・・・・・・・・・・・・ 2 設定を変更する 【オン】と【オフ】を切り替えます。 ・・・・・・・・・・・・・・・・・・・・・・・・・・・・・・・・・・・・・・・・・・ 3 を押す 本書の使いかた・目次 原稿の基本 原稿セットで注意すること 使う前に知ってほしいこと インクや修正液、のりなどが付いている原稿は、完全に乾いてからセットしてください。 ADF(自動原稿送り装置)に原稿をセットするときに注意することは、以下のとおりです。 ・ 原稿のクリップやホチキスの針は、故障の原因となりますので取り外してください。 ・ 異なるサイズ・厚さ・紙質の原稿を混ぜてセットしないでください。 ・ 原稿を強く押しこまないでください。原稿づまりを起こしたり、複数枚の原稿が一度に送られることがあります。 ・ 以下のような原稿は、原稿台ガラスを使用してください。ADF(自動原稿送り装置)では、キャリアシート (市販品)はお使いになれません。 原稿台ガラスにセットする原稿 まずは使ってみましょう 日常のお手入れ 小さな原稿、 ハガキ (幅148.0mm、長さ148.0mm未満) 困ったときには コピーについて 法律によりコピーが禁じられている物があります。以下のような物のコピーには注意してください。 ・民間発行の有価証券(株券、手形、小切手)、定期券、回数券 ・政府発行のパスポート、公共事業や民間団体の免許証、身分証明書、通行券、食券などの切符類 47 付録︵索引︶ ・ 法律で禁止されている物(絶対にコピーしないでください) ・紙幣、貨幣、政府発行有価証券、国債、地方債 ・外国で流通する紙幣、貨幣、証券類 ・未使用の郵便切手やハガキ(日本郵便株式会社製 通常郵便葉書) ・政府発行の印紙および酒税法や物品税法で規定されている証券類 ・ 著作権のある物 ・著作権の対象となっている著作物を、個人的に限られた範囲内での使用目的以外でコピーすることは禁 止されています。 ・ その他の注意を要する物 第2章 まずは使ってみましょう 原稿をセットする 原稿をセットするには、ADF(自動原稿送り装置)または、原稿台ガラスの2つの方法があります。原稿の種類 や形状に応じてどちらかを選択してください。 セットできる原稿については、⇒47ページ「原稿セットで注意すること」 、⇒ユーザーズガイド 応用編「必要な ときに確認してほしいこと」を参照してください。 原稿台ガラスやスキャナー読み取り部が汚れていると、印刷品質に影響することがあります。原稿台ガラスやスキャナー 読み取り部の清掃については、⇒77ページ「原稿台ガラスとスキャナー読み取り部を清掃する」を参照してください。 ADF(自動原稿送り装置)にセットする 原稿は一度に35枚までセットできます。 ADF で読み取ることができる原稿サイズは以下のと おりです。 ・ 長さ:147.3∼355.6mm ・ 幅:147.3∼215.9mm ・ 用紙坪量:64∼90g/㎡ ・・・・・・・・・・・・・・・・・・・・・・・・・・・・・・・・・・・・・・・・・・ 1 原稿トレイと原稿ストッパーを開ける ・・・・・・・・・・・・・・・・・・・・・・・・・・・・・・・・・・・・・・・・・・ 2 48 紙づまりを防ぐため、原稿をよくさ ばく ・・・・・・・・・・・・・・・・・・・・・・・・・・・・・・・・・・・・・・・・・・ 3 原稿の読み取る面を上にしてイラス トのように原稿の先端をずらし、原 稿の先端が軽く当たり、画面に【原 稿セットOK】と表示されるまで差し 込む 原稿ガイドは原稿の幅に合わせます。 3 原稿台カバーを閉じる 本や厚みのある原稿のときは、原稿台カバー を無理に閉じずに軽く押さえてください。 使う前に知ってほしいこと 原稿は1枚ずつセットします。本または厚い原稿など も原稿台にセットします。 原稿台で読み取ることができる原稿サイズは以下の とおりです。 ・ 長さ:最大300mm ・ 幅:最大215.9mm ・ 重さ:2.0kg ・・・・・・・・・・・・・・・・・・・・・・・・・・・・・・・・・・・・・・・・・・・ 重要 まずは使ってみましょう 本や厚みのある原稿のときには、原稿台カバーを ていねいに閉じてください。また、上からあまり 強く押さないでください。 原稿台カバーは必ず閉じてからファクス送信、コ ピー、またはスキャンをしてください。開いたま まですと画像が黒くなることがあります。 原稿台カバーを持ち上げる ・・・・・・・・・・・・・・・・・・・・・・・・・・・・・・・・・・・・・・・・・・・ 2 原稿ガイド左奥に合わせて、原稿の 読み取る面を下にセットする 原稿の読み取り設定をする 使用状況に応じて原稿の読み取り設定をしてください。 日常のお手入れ ・・・・・・・・・・・・・・・・・・・・・・・・・・・・・・・・・・・・・・・・・・・ 1 本書の使いかた・目次 原稿台ガラスにセットする 原稿台スキャンサイズを設定する ・・・・・・・・・・・・・・・・・・・・・・・・・・・・・・・・・・・・・・・・・・・ 1 【ファクス】を押す ・・・・・・・・・・・・・・・・・・・・・・・・・・・・・・・・・・・・・・・・・・・ 2 困ったときには 原稿台ガラスからファクスをする場合の原稿読み取 りサイズを選択します。(お買い上げ時は「A4」に 設定されています。) 【設定変更】を押す ・・・・・・・・・・・・・・・・・・・・・・・・・・・・・・・・・・・・・・・・・・・ 【▲】/【▼】を押し【原稿台スキャ ンサイズ】を押す ・・・・・・・・・・・・・・・・・・・・・・・・・・・・・・・・・・・・・・・・・・・ 4 読み取りサイズを選択する 【USレター /A4】から選択します。 ・・・・・・・・・・・・・・・・・・・・・・・・・・・・・・・・・・・・・・・・・・・ 5 を押す 49 付録︵索引︶ 3 第2章 まずは使ってみましょう ファクス送信の基本 基本的なファクス送信の流れと機能を説明します。手順の詳細については、参照先をご確認ください。 ファクス送信の流れ ファクス送信には、自動送信と手動送信があります。ここでは自動送信を例に操作の流れを説明します。 手動送信については、⇒53ページ「ファクスを手動で送信する」を参照してください。 原稿台ガラスを使って複数枚の原稿を送信するときは、リアルタイム送信は【オフ】にしてください。リア ルタイム送信については⇒ユーザーズガイド 応用編「ファクス送信」を参照してください。 ●【メモリがいっぱいです】と表示されたときは、本製品のメモリがいっぱいです。メモリに蓄積したファクスを出力し てメモリを消去してください。⇒ユーザーズガイド 応用編「ファクス受信」を参照してください。 ● メモリに読み込み可能な原稿の枚数は、ファクス画質と原稿の内容により影響を受けます。 STEP 1 原稿をセットする 原稿をセットするには以下の2つの方法があります。 ● ADF(自動原稿送り装置)にセットする 複数枚数の原稿をセットして、自動的に連続してファクスできます。 ● 原稿台ガラスにセットする 1枚ずつ原稿を読み取ります。本や厚みのある原稿などもファクスできます。 ADF(自動原稿送り装置)に原稿がないことを確認してください。 ⇒47ページ「原稿セットで注意すること」 ⇒ユーザーズガイド 応用編「必要なときに確認してほしいこと」 50 本書の使いかた・目次 STEP 2 ファクスモードに切り替える 画面の【ファクス】を押してファクスモードに切り替えます。 使う前に知ってほしいこと ファクス操作を行う場合には、必ずファクスモードになっていることを確認してく ださい。 ファクスモードに切り替えると、以下のようなファクス標準画面に切り替わります。 <宛先指定前> <宛先指定後> ④ ⑧ ① ⑤ ③ ⑥ ⑨ ⑦ まずは使ってみましょう ② ⑩ 指定した相手先のファクス番号が表示されます。 ② オンフック 電話回線を接続/切断するときに押します。 ③ 電話帳 すでに登録済みの電話帳の宛先を表示させたり、検索するときに押します。新 たに電話帳登録することもできます。 ⇒53ページ「電話帳を使用する」 ⇒ユーザーズガイド 応用編「ファクス送信」 ④ 設定変更 画質や濃度などの設定を変更するときに押します。 ⇒ユーザーズガイド 応用編「ファクス送信」 ⑤ 再ダイヤル 最後にダイヤルした相手に送信するときに押します。 ⑥ 履歴 発信履歴や着信履歴からダイヤルするときに押します。 ⑦ お気に入り登録 ファクス送信時、ファクス番号を入力後に【お気に入り登録】ボタンを押すと、 相手先のファクス番号と設定内容をお気に入りに登録することができます。 電話帳やダイヤルボタンなどで指定した宛先の番号を消去するときに押します。 番号と番号の間にポーズ(一時停止信号)を入力するときに押します。 ⑩ スタート 現在の設定でファクス送信を開始するときに押します。 困ったときには ⑧ 消去ボタン ⑨ ポーズ 日常のお手入れ ① 宛先番号 付録︵索引︶ 51 第2章 まずは使ってみましょう STEP 3 ファクス送信の機能を設定する 必要に応じてファクスの送りかたを設定します。【設定変更】を押して、【▲】/【▼】を押して、設定変 更する機能を選択します。設定の変更が完了したら【OK】を押します。 ● 送信条件 ■同じ原稿を複数の相手に送信する〔同報送信〕 ⇒ユーザーズガイド 応用編「ファクス送信」 ■原稿を読み取りながら送信する〔リアルタイム送信〕 ⇒ユーザーズガイド 応用編「ファクス送信」 ■海外へ送信する〔海外送信モード〕 ⇒ユーザーズガイド 応用編「ファクス送信」 ■指定時刻に送信する〔タイマー送信〕 ⇒ユーザーズガイド 応用編「ファクス送信」 ■送付書を付けて送信する ⇒ユーザーズガイド 応用編「ファクス送信」 ● 原稿読み取り ■画質 ⇒ユーザーズガイド 応用編「ファクス送信」 ■原稿濃度 ⇒ユーザーズガイド 応用編「ファクス送信」 ■原稿台ガラスの読み取りサイズ 原稿台ガラスでA4サイズの原稿を読み取るときは、必ず【原稿台スキャンサイズ】を【A4】に設定してください。 ⇒ユーザーズガイド 応用編「ファクス送信」 ■両面読み取り(MFC-L2740DWのみ) 両面原稿を送信するときは【両面ファクス】を押します。また、原稿の読み取り方向を設定する必要があります。 ⇒ユーザーズガイド 応用編「ファクス送信」 複数の設定を組み合わせたいとき ポイント 設定後、他の機能を設定します。他の機能を設定しないときは、「STEP 4 宛先を 指定する」に進みます。 STEP 4 宛先を指定する ● 直接入力 ■ダイヤルボタンを使用する ダイヤルボタンで相手のファクス番号を直接ダイヤルします。 ● 電話帳を利用 ■本製品の電話帳に宛先を登録する ⇒60ページ「電話帳の基本」 ■電話帳から検索する ⇒ユーザーズガイド 応用編「ファクス送信」 ● その他 ■同じ相手にもう一度送信する〔再ダイヤル〕 ⇒ユーザーズガイド 応用編「ファクス送信」 52 本書の使いかた・目次 STEP 5 スタートする ● ADF(自動原稿送り装置)から送信するとき 使う前に知ってほしいこと 【スタート】を押して、ファクスを開始します。 正しく原稿がセットされていない場合は、原稿台ガラスの読み取りがスタートします。 ● 原稿台ガラスから送信するとき 【スタート】を押して、ファクスを開始します。 ・原稿が1枚のとき 【いいえ】を押して、ファクスを開始します。 ・原稿が複数枚のとき まずは使ってみましょう 【はい】を押して、次の原稿をセットした後【OK】を押します。 この操作を繰り返し、最後の原稿を読み取ったら、【いいえ】を押して、ファクスを開始します。 ポイント ファクス送信を途中で中止したいとき →【はい】を押します。 ・・・・・・・・・・・・・・・・・・・・・・・・・・・・・・・・・・・・・・・・・・・ 3 ファクスモードに切り替えて【電話帳】を押した後、 一覧から簡単に宛先を選ぶことができます。電話帳 には最大200件登録できます。 原稿台ガラスに原稿をセットした場合は、選 択画面で【送信】を押します。 ファクス送信が終了すると自動的に回線は切れます。 ファクス送信を中止する ファクスを手動で送信する 困ったときには 電話帳の登録のしかたは⇒ 61 ページ「電話帳に登録す る」を参照してください。 相手先の受信音(ピー)を確認して 【スタート】を押す 日常のお手入れ 電話帳を使用する 原稿の読み込みや送信を途中で中止します。 ファクスを手動で送信する場合は、 【オンフック】を 押して相手先の受信音を確認してから送信します。 ・・・・・・・・・・・・・・・・・・・・・・・・・・・・・・・・・・・・・・・・・・・ 1 →【はい】を押す 原稿をセットして、ファクスモード に切り替える 付録︵索引︶ 1 ・・・・・・・・・・・・・・・・・・・・・・・・・・・・・・・・・・・・・・・・・・・ ・・・・・・・・・・・・・・・・・・・・・・・・・・・・・・・・・・・・・・・・・・・ 2 【オン フック】を 押して、相手先の ファクス番号を入力する 53 第2章 まずは使ってみましょう ファクス受信の基本 ファクス受信の流れ 受信モードの設定の流れを説明します。受信モードを設定すると、電話モード以外では自動的にファクスを受信 します。ここでは、受信したファクスを自動的に本製品の記録紙で印刷する自動受信を例に操作の流れを説明し ます。他に本製品のメモリで受信するメモリ受信、受信操作を自分で行う手動受信、本製品に接続されている電 話機を使用して受信操作を行うリモート受信などさまざまな受信方法があります。詳しくは、⇒ユーザーズガイ ド 応用編「ファクス受信」を参照してください。 受信したファクスはA4サイズで印刷してください。 STEP 1 受信モードを選ぶ 本製品の受信モードには以下の4つの種類があります。 使用目的に応じて、受信モードを選択します。 ⇒55ページ「受信モードの種類」 ● お使いの電話機を本製品と接続しない場合 ①ファクス専用モード ● お使いの電話機を本製品と接続する場合 ② 電話モード ③ 自動切換えモード ④ 外付け留守電モード お使いの電話機を 本製品に接続する ① しない FAX=ファクス専用 ※ *電話を受けることはできません。 する ② 相手がファクスのときは 自動的に受ける お使いの電話機の 留守番電話機能を 使う 使う TEL=電話 ※ 受けない *ファクスのときは 【スタート】→ 【受信】 を押して受信します。 ③ ※ 使わない F/T=自動切換え 受ける *ファクスは自動的に受信し、電話のと きは呼び出し音が鳴ります。 ④ ※ 留守=外付け留守電 *ファクスは自動的に受信し、電話のと きは留守番電話が応答します。 *お使いの電話機の留守番電話機能は 必ず「ON」にしてください。 ※ 受信モード設定時、画面に表示される選択項目です。 54 本書の使いかた・目次 STEP 2 受信モードを設定する STEP 1で選択したモードに合わせて、本体を設定します。 ⇒59ページ「受信モードを設定する」 使う前に知ってほしいこと STEP 3 受信するファクスの印刷方法を設定する(必要に応じて) 必要に応じて、ファクスの印刷方法を設定します。 ⇒ユーザーズガイド 応用編「ファクス受信」 まずは使ってみましょう ■自動的に縮小して印刷する ■印刷の濃さを設定する ■受信スタンプを設定する ■受信したファクスを両面印刷する 受信したファクスが印刷できないときは(メモリ代行受信) 日常のお手入れ 以下の場合は、送られてきたファクスを自動的にメモリに記憶します。 ・ 記録紙がなくなったとき ・ トナーがなくなったとき ・ 記録紙がつまったとき ・ 間違ったサイズの記録紙をセットしたとき 画面の指示に従って操作すると、メモリに記憶された内容を印刷できます。 ● メモリがいっぱいになると、それ以降はメモリ代行受信はできません。 ● メモリ代行受信できるのは約500枚です。 困ったときには 受信モードの種類 ファクス専用モード 本製品をファクス専用として使用するモードです。お買い上げ時はこのモードに設定されています。 相手がファクスのとき 自動で受信します。 付録︵索引︶ 呼び出しベルが設定した回 数だけ鳴ります。 (呼び出しベル回数は0∼10 回の中から選択できます。) 相手が電話のとき 「ピー」 という応答音だけを相手に返します。 ● ファクス専用モードは、電話を受けても「ピー」という応答音を相手に返すだけです。電話機を本製品に接続してお使 いになるときは、ファクス専用モードに設定しないでください。 ● 呼び出しベル回数は、0∼10回の中から選択できます。0回に設定すると呼び出しベルを鳴らさずに自動受信すること ができます。ファクスを早く受信したいときは呼び出しベル回数を0回か1回に設定してください。呼び出しベル回数の 設定のしかたは⇒59ページ「呼び出しベル回数を設定する」を参照してください。 55 第2章 まずは使ってみましょう 自動切換えモード ファクスが送られてきたときは自動受信し、電話のときは本製品に接続されている電話機を呼び出す便利なモー ドです。 呼び出しベルが設定し た回数だけ鳴ります。 (呼び出しベル回数は 0∼10回の中から選 択できます。) 呼び出しベルが鳴っ ている間に本製品に 接続されている電話 機に出なかったとき 呼び出しベルが鳴っ ている間に本製品に 接続されている電話 機に出たとき 相手がファクスのとき 自動で受信します。 相手が電話のとき 呼び出しベルが鳴り終わった後、短く 「トゥルットゥルッ」 と本製品が 鳴り、本製品に接続されている電話機も鳴りますので、受話器を 取ってお話しください。 相手がファクスのとき ・受話器から「ポーポー」という音が聞こえたら相手がファクスで すので、本製品に接続されている電話機の受話器を持ったま ま、電話機のダイヤルボタンでリモート起動番号 (#51) を入 力すると、ファクスを受信します。 (リモート起動番号を入力す るには、リモート受信機能が【オン】になっている必要がありま す。詳しくは、⇒ユーザーズガイド 応用編「リモート受信を設定 する / リモート起動番号を変更する」 を参照してください。) ・親切受信を 【オン】 に設定している場合は、そのまま約 7 秒待 つと自動でファクスを受信します。 相手が電話のとき そのまま通話します。 ・通話後にファクスを送信したいとき ⇒ユーザーズガイド 応用編「ファクス送信」 を参照してください。 ・通話後にファクスを受信したいとき ⇒ユーザーズガイド 応用編「ファクス受信」 を参照してください。 ● 呼び出しベル回数の設定のしかたは⇒59ページ「呼び出しベル回数を設定する」を参照してください。 ● 電話がかかってきたときだけ着信音を鳴らし、ファクスを受信したときは着信音を鳴らさないようにすることができます。 ⇒59ページ「ファクス無鳴動受信を設定する」を参照してください。 ● 自動切換えモードでは、本製品に接続されている電話機に出なかったときでも相手に通話料金がかかります。 ● 回線状態により「ポーポー」という音が聞こえてもファクスに切り替わらない場合があります。そのときは【ファクス送 受信】→【受信】を押してから受話器を戻してください。 ● 通話中に突然ファクス受信に切り替わってしまうときは、親切受信の設定を【オフ】にしてください。 ● 相手が手動送信ファクスの場合は、受話器を取っても無音のときがあります。相手が電話でないことを口頭で確認し て【ファクス送受信】→【受信】を押してください。 ● 呼び出しベル回数を 7 回以上に設定すると、特定の相手からのファクスが受信できない場合があります。呼び出しベル回 数を6回以下に設定することをおすすめします。 ● 本製品と接続している電話によっては、電話機から呼び出しベルが鳴らない場合があります。このときは、呼び出しベ ル回数の設定を長めにしてください。 ● 本製品に複数台の電話機を接続したときは、お使いの電話機のベルが鳴らない場合があります。 56 本書の使いかた・目次 外付け留守電モード ファクスを自動で受けたい場合、また、本製品に接続されている留守番電話機で電話やメッセージを受けたい場 合に適したモードです。 本製品に接続され ている留守番電話 機に出たとき 相手がファクスのとき ・本製品に接続されている電話機の受話器を持ったまま、電話 機のダイヤルボタンでリモート起動番号(#51) を入力すると、 ファクスを受信します。 (リモート起動番号を入力するには、リ モート受信機能が【オン】になっている必要があります。 詳しく は、⇒ユーザーズガイド 応用編「リモート受信を設定する / リ モート起動番号を変更する」 を参照してください。) 相手が電話のとき そのまま通話します。 ・通話後にファクスを送信したいとき ⇒ユーザーズガイド 応用編「ファクス送信」 を参照してください。 ・通話後にファクスを受信したいとき ⇒ユーザーズガイド 応用編「ファクス受信」 を参照してください。 相手がファクスのとき 自動で受信します。 日常のお手入れ 本製品に接続され ている留守番電話 機が起動したとき まずは使ってみましょう ・親切受信を【オン】に設定している場合は、そのまま約 7 秒待 つと自動でファクスを受信します。 使う前に知ってほしいこと 本製品に接続されてい る留守番電話機に設定 されている回数だけ呼 び 出し ベ ル が 鳴りま す。 相手が電話のとき 留守番電話機から応答メッセージが流れた後、相手のメッ セージを録音します。 本製品に接続されている留守番電話機の設定に関する留意点を以下に示します。 留守番電話機の設定は「留守」にしておいてください。 応答するまでのベル回数は短め(1∼2回)に設定してください。 応答メッセージは、最初に4、5秒くらい無音状態を入れ、できるだけ短め(20秒以内)に録音してください。 応答メッセージには、BGMを録音しないでください。 録音用のテープがある場合は、テープが留守番電話機に入っていることを確認してください。 困ったときには ・ ・ ・ ・ ・ ● メッセージがいっぱいで留守番電話機が応答しない場合は、ファクスも自動的には応答しません。 付録︵索引︶ ● 留守番電話機が持っている機能のうち、使えない機能(転送機能など)が生じる場合があります。 57 第2章 まずは使ってみましょう 電話モード 本製品に接続されている電話機に出た後、手動でファクスが受けられます。主に、本製品に接続した電話機を使 い、ファクスはあまり受けない場合に適したモードです。 呼び出しベルが鳴り ます。 本製品に接続されて いる電話機に出なかっ たとき 本製品に接続されて いる電話機に出たとき 回線がつながりませんので電話もファクスも受けられません。 相手がファクスのとき ・本製品に接続されている電話機の受話器を持ったまま、電話 機のダイヤルボタンでリモート起動番号(#51)を入力する と、ファクスを受信します。 (リモート起動番号を入力するには、 リモート受信機能が【オン】になっている必要があります。 詳し くは、 ⇒ユーザーズガイド 応用編「リモート受信を設定する / リモート起動番号を変更する」 を参照してください。 ) ・親切受信を 【オン】 に設定している場合は、そのまま約 7 秒待 つと自動でファクスを受信します。 相手が電話のとき そのまま通話します。 ・通話後にファクスを送信したいとき ⇒ユーザーズガイド 応用編「ファクス送信」 を参照してください。 ・通話後にファクスを受信したいとき ⇒ユーザーズガイド 応用編「ファクス受信」 を参照してください。 ファクス受信について ● 本製品に接続されている電話機で電話に出たときもファクス受信できます。⇒ユーザーズガイド を参照してください。 応用編「ファクス受信」 ● ADF(自動原稿送り装置)に原稿がセットされていると、【ファクス送受信】→【受信】を押してのファクス受信はで きません。原稿を取り除いてから【ファクス送受信】→【受信】を押してください。 ただし、以下の場合はADF(自動原稿送り装置)に原稿がセットされていてもファクス受信します。 ・ 親切受信 ⇒ユーザーズガイド 応用編「親切受信で受信する」 ・ リモート受信 ⇒ユーザーズガイド 応用編「さまざまな受信方法」 ・ 自動受信 ⇒ユーザーズガイド 応用編「さまざまな受信方法」 ● 相手が手動送信ファクスの場合は、受話器を取っても無音のときがあります。相手が電話でないことを口頭で確認し て【ファクス送受信】→【受信】を押してください。 58 ・・・・・・・・・・・・・・・・・・・・・・・・・・・・・・・・・・・・・・・・・・・ 1 ● ベルの音量を設定するには⇒ユーザーズガイド 応用 編「着信音量を設定する」を参照してください。 再呼び出しベル回数を設定する ・・・・・・・・・・・・・・・・・・・・・・・・・・・・・・・・・・・・・・・・・・・ 2 受信モードを選択する 受信モードが【F/T=自動切換え】のときに電話がか かってくると、呼び出しベルの後に、 「トゥルットゥ ルッ」と呼び出しベルが鳴ります。このベルの鳴る 回数を設定します。 ・・・・・・・・・・・・・・・・・・・・・・・・・・・・・・・・・・・・・・・・・・・ ・・・・・・・・・・・・・・・・・・・・・・・・・・・・・・・・・・・・・・・・・・・ 3 を押す 【FAX=ファクス専用】以外を設定した場合は、必ず電話 機を本製品に接続してください。 呼び出しベル回数を設定する ・・・・・・・・・・・・・・・・・・・・・・・・・・・・・・・・・・・・・・・・・・・ 1 【メニュー】→【全てのメニュー】 →【ファクス】→【受信設定】→【呼 出ベル回数】を押す ・・・・・・・・・・・・・・・・・・・・・・・・・・・・・・・・・・・・・・・・・・・ 2 3 【0】/【1】/【2】/【3】/【4】/【5】/【6】/ 【7】/【8】/【9】/【10】から選択します。 を押す 本製品に接続されている電話機に出なかった場合は、設 定した回数だけ再呼び出しベルが鳴った後、自動的に電 話が切れます。 ファクス無鳴動受信を設定する 受信モードが【F/T=自動切換え】のときに、電話が かかってきたときだけ着信音を鳴らして、ファクス を受信したときは着信音を鳴らさないようにします。 ・・・・・・・・・・・・・・・・・・・・・・・・・・・・・・・・・・・・・・・・・・・ ● 呼び出しベル回数は、0 回に設定すると呼び出しベル を鳴らさずに自動受信することができます。ファクス を早く受信したいときは呼び出しベル回数を0回か1 回に設定してください。 ・・・・・・・・・・・・・・・・・・・・・・・・・・・・・・・・・・・・・・・・・・・ 3 を押す ● 本製品に電話機を接続している場合、本製品の呼び 出しベル回数を0回に設定しても本製品に接続されて いる電話機のベルが1∼2回鳴ることがあります。 1 2 【メニュー】→【全てのメニュー】 →【ファクス】→【受信設定】→【ファ クス無鳴動受信】を押す 【オン】を押す ・・・・・・・・・・・・・・・・・・・・・・・・・・・・・・・・・・・・・・・・・・・ 3 を押す ● 呼び出しベル回数を7∼10回に設定すると、特定の相 手からのファクスが自動で受信できない場合があり ます。呼び出しベル回数を6回以下に設定されること をおすすめします。 59 付録︵索引︶ ・・・・・・・・・・・・・・・・・・・・・・・・・・・・・・・・・・・・・・・・・・・ 困ったときには 2 再呼び出しベル回数を選ぶ 【8】/【15】/【20】から選択します。 ・・・・・・・・・・・・・・・・・・・・・・・・・・・・・・・・・・・・・・・・・・・ ・・・・・・・・・・・・・・・・・・・・・・・・・・・・・・・・・・・・・・・・・・・ 呼出ベル回数を選ぶ 【メニュー】→【全てのメニュー】 →【ファクス】→【受信設定】→【再 呼出ベル回数】を押す 日常のお手入れ 受信モードが【FAX=ファクス専用】と【F/T=自動切 換え】のときに、自動受信するまでの呼び出しベル 回数を設定します。 1 まずは使ってみましょう 【FAX=ファクス専用】/【F/T=自動切換え】/ 【留守=外付け留守電】/【TEL=電話】から選 択します。 使う前に知ってほしいこと 【メニュー】→【全てのメニュー】 →【ファクス】→【受信設定】→【受 信モード】を押す ● 受信モードが【FAX= ファクス専用】や【F/T= 自動切 換え】のとき、本製品に接続されている電話機の呼 び出しベルも、ここで設定された回数だけ呼び出し ベルが鳴ります。 本書の使いかた・目次 受信モードを設定する 第2章 まずは使ってみましょう 電話帳の基本 電話帳について 本製品の電話帳に相手先情報を登録する方法や、電話帳を編集する方法について説明します。 電話帳に相手先の情報を登録するには、新しく自分で入力したり、履歴から登録することもできます。 グループダイヤルは、電話帳に登録した複数の相手先をまとめて1つのグループとして登録します。 電話帳を使用してファクス送信をする方法は、⇒ユーザーズガイド 応用編「ファクス送信」を参照してください。 本体電話帳 ・ 自分で入力して登録 ⇒61ページ「電話帳に登録する」 ・ 発信履歴や着信履歴から登録 ⇒61ページ「発信履歴・着信履歴から電話帳 に登録する」 ・ 最大200件(001∼200) ・ 電話番号(20桁まで) ・ 相手先名称(20文字まで) ・ 電話帳から指定して登録 ⇒62ページ「グループダイヤルを登録する」 グループ ・ 最大20グループ ・ 1グループ内の件数は199件まで 60 3 ・・・・・・・・・・・・・・・・・・・・・・・・・・・・・・・・・・・・・・・・・・・ 4 ▼ ファクス番号は20桁まで入力できます。入力 できる文字は、以下のとおりです。 ・ 数字:0 ∼ 9 ・ 記号:*、# ・ スペース: を押す ・ ポーズ:約3秒の待ち時間(画面には「p」と 表示) ※カッコは入力できません。 ● 電話帳にファクス情報サービスの情報番号を登録す る場合で、ダイヤル回線をお使いのときは、情報番 号の前に【*】を押してください。 ● 文字入力のしかたについては⇒ユーザーズガイド 用編「文字を入力する」を参照してください。 応 ● 登録内容を忘れてしまったときは、電話帳リストを 印刷して確認してください。⇒ユーザーズガイド 応 用編「レポート・リストの種類」を参照してください。 1 【ファクス】→【電話帳】→【設 定】→【電話帳登録】を押す ・・・・・・・・・・・・・・・・・・・・・・・・・・・・・・・・・・・・・・・・・・・ 2 【名前】を押して、画面に表示されて いるキーボードで電話帳に表示する 名前を入力し、【OK】を押す ・・・・・・・・・・・・・・・・・・・・・・・・・・・・・・・・・・・・・・・・・・・ 6 を押す 発信履歴・着信履歴から電話帳に登録 する 画面に表示される発信履歴や着信履歴を見ながらそ のまま電話帳に登録できます。着信履歴リストを印 刷して、あらかじめ登録先や内容を確認しておくこ ともできます。 ⇒ユーザーズガイド 応用編「レポート・リストを印 刷する」 ■ナンバー・ディスプレイサービスの契約をして いないときは、「着信履歴」は使えません。 ■電話帳に同じ番号や同じ相手先名がすでに登録 されていても、重複して登録されます。 ・・・・・・・・・・・・・・・・・・・・・・・・・・・・・・・・・・・・・・・・・・・ 1 【ファクス】→【履歴】を押す 61 付録︵索引︶ 名前は漢字10文字(ひらがな/カタカナ20文 字)まで登録できます。読みがなは、自動的 に15文字まで入力されます。⇒ユーザーズガ イド 応用編「文字を入力する」 登録内容を確認し【OK】を押す 困ったときには ・・・・・・・・・・・・・・・・・・・・・・・・・・・・・・・・・・・・・・・・・・・ 5 日常のお手入れ ● 電話帳は、リモートセットアップやウェブブラウザー 設定から登録することもできます。詳しくは、⇒ユー ザーズガイド パソコン活用&ネットワークを参照し てください。 ・・・・・・・・・・・・・・・・・・・・・・・・・・・・・・・・・・・・・・・・・・・ まずは使ってみましょう ■登録した内容は送付書に記述されますので、他 人に知らせたくない場合は送付書を付けずに送 信してください。送付書については⇒ユーザー ズガイド 応用編「送付書を付けて送信する」を 参照してください。 【宛先】を押して、画面に表示されて いるテンキー、またはダイヤルボタ ンで番号を入力し、【OK】を押す 使う前に知ってほしいこと 編集する必要がない場合は、そのまま手順4へ 進みます。読みがなは、電話帳検索時、五十 音順に並べ替えるときに使われます。 ■ファクス番号は必ず市外局番から登録してくだ さい。ナンバー・ディスプレイの名前/着信履歴 が正しく表示されない場合があります。 ■間違ったファクス番号を誤って登録しないよう 注意してください。ファクス番号を登録した後、 電話帳リストを印刷して確認してください。 【ヨミガナ】を押して、画面に表示さ れているキーボードで読みがなを編 集し、【OK】を押す 本書の使いかた・目次 ・・・・・・・・・・・・・・・・・・・・・・・・・・・・・・・・・・・・・・・・・・・ 電話帳に登録する 第2章 まずは使ってみましょう ・・・・・・・・・・・・・・・・・・・・・・・・・・・・・・・・・・・・・・・・・・ 2 グループダイヤルを登録する 【発信履歴】または【着信履歴】を押す 最新の発信履歴30件と着信履歴30件が記録されていま す。 ・・・・・・・・・・・・・・・・・・・・・・・・・・・・・・・・・・・・・・・・・・ 3 電話帳に登録したい番号を選ぶ 電話帳に登録した複数の相手先を、まとめて1つのグ ループとして登録します。これをグループダイヤル といいます。 送信のたびに複数の相手先を指定する必要がなく、グ ループを指定するだけで送信できます。同報送信な どをするときに使うと便利です。グループダイヤル は、最大20グループ登録することができます。 ・・・・・・・・・・・・・・・・・・・・・・・・・・・・・・・・・・・・・・・・・・ 4 【設定】を押す ・・・・・・・・・・・・・・・・・・・・・・・・・・・・・・・・・・・・・・・・・・ 5 【電話帳に登録】を押す グループダイヤルに登録するためには、あらかじ め電話帳を登録しておく必要があります。ファク ス番号をそのままグループダイヤルに登録するこ とはできません。 ・・・・・・・・・・・・・・・・・・・・・・・・・・・・・・・・・・・・・・・・・・ 6 【名前】を押して、画面に表示されて いるキーボードで登録したい相手先 の名前を入力し、【OK】を押す 1 名前は漢字10文字(ひらがな/カタカナ20文 字)まで登録できます。読みがなは、自動的 に15文字まで入力されます。⇒ユーザーズガ イド 応用編「文字を入力する」 2 ・・・・・・・・・・・・・・・・・・・・・・・・・・・・・・・・・・・・・・・・・・ ・・・・・・・・・・・・・・・・・・・・・・・・・・・・・・・・・・・・・・・・・・ ・・・・・・・・・・・・・・・・・・・・・・・・・・・・・・・・・・・・・・・・・・ 7 名前は漢字10文字(ひらがな/カタカナ20文 字)まで登録できます。読みがなは、自動的 に15文字まで入力されます。⇒ユーザーズガ イド 応用編「文字を入力する」 編集する必要がない場合は、そのまま手順8へ 進みます。読みがなは、電話帳検索時、五十 音順に並べ替えるときに使われます。 ・・・・・・・・・・・・・・・・・・・・・・・・・・・・・・・・・・・・・・・・・・ 3 【宛先】に番号が入力されていること を確認する 変更したい場合は、 【宛先】を押し、番号を変 更して【OK】を押します。 ・・・・・・・・・・・・・・・・・・・・・・・・・・・・・・・・・・・・・・・・・・ 9 【名前】を押して、画面に表示されて いるキーボードで電話帳に表示する グループ名を入力し、【OK】を押す 【ヨミガナ】を押して、画面に表示さ れているキーボードで読みがなを編 集し、【OK】を押す ・・・・・・・・・・・・・・・・・・・・・・・・・・・・・・・・・・・・・・・・・・ 8 【ファクス】→【電話帳】→【設 定】→【グループ登録】を押す 【OK】を押す 編集する必要がない場合は、そのまま手順4へ 進みます。読みがなは、電話帳検索時、五十 音順に並べ替えるときに使われます。 ・・・・・・・・・・・・・・・・・・・・・・・・・・・・・・・・・・・・・・・・・・ 4 ・・・・・・・・・・・・・・・・・・・・・・・・・・・・・・・・・・・・・・・・・・ 10 を押す 【ヨミガナ】を押して、画面に表示さ れているキーボードで読みがなを編 集し、【OK】を押す 【追加/消去】を押して、グループに 登録する相手先を選んでチェック マークを付ける ・・・・・・・・・・・・・・・・・・・・・・・・・・・・・・・・・・・・・・・・・・ 5 登録する相手先をすべて選び終わっ たら、【OK】を押す ・・・・・・・・・・・・・・・・・・・・・・・・・・・・・・・・・・・・・・・・・・ 6 登録内容を確認し【OK】を押す ・・・・・・・・・・・・・・・・・・・・・・・・・・・・・・・・・・・・・・・・・・ を押す 7 62 本書の使いかた・目次 電話帳を消去する 電話帳を編集する ・・・・・・・・・・・・・・・・・・・・・・・・・・・・・・・・・・・・・・・・・・・ 1 【ファクス】→【電話帳】→ 【設定】→【消去】を押す ・・・・・・・・・・・・・・・・・・・・・・・・・・・・・・・・・・・・・・・・・・・ 2 一覧から消去する番号を選択し、 【OK】 を押す 電話帳を変更する ・・・・・・・・・・・・・・・・・・・・・・・・・・・・・・・・・・・・・・・・・・・ ・・・・・・・・・・・・・・・・・・・・・・・・・・・・・・・・・・・・・・・・・・・ ・・・・・・・・・・・・・・・・・・・・・・・・・・・・・・・・・・・・・・・・・・・ 【ファクス】→【電話帳】→ 【設定】→【変更】を押す 4 【はい】を押す を押す まずは使ってみましょう 1 3 ・・・・・・・・・・・・・・・・・・・・・・・・・・・・・・・・・・・・・・・・・・・ 2 【▲】/【▼】を押して一覧から変更 する相手先を押す ・・・・・・・・・・・・・・・・・・・・・・・・・・・・・・・・・・・・・・・・・・・ 3 日常のお手入れ 変更したい内容(名前、ヨミガナ、宛 先)を選択する ・・・・・・・・・・・・・・・・・・・・・・・・・・・・・・・・・・・・・・・・・・・ ▼ 内容を変更し【OK】を押す ▲ 4 使う前に知ってほしいこと 電話帳に登録している名前や番号を変更したり、消 去できます。 送信待ちのファクスがある宛先 (タイマー送信やファ クス転送先など)は、画面で薄く表示されます。送 信待ちのファクスをキャンセルするまでは、それら の宛先を変更したり消去することはできません。詳 しくは、⇒ユーザーズガイド 応用編「ファクス送信 待ちを確認または解除する」を参照してください。 文字を変更するときは、【 】/【 】を押してカーソ ルを移動して、 修正する文字をハイライト表示し、 を 押します。その後新しい文字や数字を入力します。 5 困ったときには ・・・・・・・・・・・・・・・・・・・・・・・・・・・・・・・・・・・・・・・・・・・ 必要に応じて手順3、4を繰り返す ・・・・・・・・・・・・・・・・・・・・・・・・・・・・・・・・・・・・・・・・・・・ 6 変更内容を確認し【OK】を押す ・・・・・・・・・・・・・・・・・・・・・・・・・・・・・・・・・・・・・・・・・・・ 7 を押す 付録︵索引︶ 63 第2章 まずは使ってみましょう コピーの基本 コピーの流れ 基本的なコピー操作の流れを説明します。手順の詳細については、参照先をご確認ください。 STEP 1 原稿をセットする 原稿をセットするには以下の2つの方法があります。 ● ADF(自動原稿送り装置)にセットする 複数枚数の原稿をセットして、自動的に連続してコピーできます。 原稿が正しくセットされると、画面に【原稿セットOK】と表示されます。 ● 原稿台ガラスにセットする 1枚ずつ原稿を読み取ります。本や厚みのある原稿などもコピーできます。 ADF(自動原稿送り装置)に原稿がないことを確認してください。 ⇒47ページ「原稿セットで注意すること」 、⇒ユーザーズガイド 応用編「必要なときに確認してほしいこと」 STEP 2 コピーモードに切り替える 画面の【コピー】を押してコピーモードに切り替えます。 コピー操作を行う場合には、必ずコピーモードになっていることを確認してください。 コピーモードに切り替えると、以下のようなコピー標準画面に切り替わります。 ① コピー 設定変更 ② ① 部数 コピーする部数が表示されます。 ② 設定変更 コピー画質や拡大/縮小など、さまざまな設 定を変更できます。 ⇒66ページ「コピー設定について」 ③ 部数入力ボタン 部数を増やすときは、【+】を押します。 部数を減らすときは、【-】を押します。 部数はダイヤルボタンでも変更できます。 ④ コピー設定情報 現在設定されている記録紙タイプ、記録紙 サイズの情報が表示されます。 ⑤ スタート コピーします。 ③ 普通紙 A4 スタート ④ ⑤ ▼ ▲ ● 2 in 1(ID) コピーをする ID カードや身分証明書などカードサイズの表裏をコピーしたいときは【 】、【 】を押して待ち受け 画面をスクロールし、 【2 in 1 (ID)コピー】を押して2 in 1 (ID)コピーモードに切り替えます。 ⇒71ページ「2 in 1 IDコピーをする」 64 本書の使いかた・目次 STEP 3 部数を入力する 部数(1∼99)をダイヤルボタンで入力します。 使う前に知ってほしいこと STEP 4 コピー設定をする まずは使ってみましょう 必要に応じて【設定変更】を押してコピーの仕上がりかたを設定します。 ⇒66ページ「コピー設定について」 ● コピーの出力形式を設定したいとき ■ソートコピー ⇒67ページ「1部ごとにコピーする 〔ソートコピー〕 」 ■両面コピー ⇒68ページ「両面コピーをする」 ■レイアウトコピー(N in 1コピー)⇒69ページ「複数の原稿を1枚にまとめてコピーする 〔レイアウト コピー (N in 1コピー) 〕」 ● コピーの倍率を変更したいとき 日常のお手入れ ■拡大・縮小コピー ⇒67ページ「拡大・縮小コピーをする」 ● コピーの質を調整したいとき ■画質 ⇒70ページ「画質を設定する」 ■コピー濃度 ⇒70ページ「コピー濃度を設定する」 ■コントラスト ⇒70ページ「コントラストを設定する」 ●コピーで使用する記録紙を節約したいとき ■記録紙節約 ⇒69ページ「複数の原稿を1枚にまとめてコピーする 〔レイアウト コピー(N in 1コピー) 〕 」 困ったときには STEP 5 スタートする ● ADF(自動原稿送り装置)からコピーするとき 【スタート】を押します。 正しく原稿がセットされていない場合は、原稿台ガラスの読み取りがスタートします。 【スタート】を押します。 ポイント コピーを途中で中止したいとき 付録︵索引︶ ● 原稿台ガラスからコピーするとき を押します。 65 第2章 まずは使ってみましょう コピー設定について 必要に応じて、コピーの仕上げに関する設定を行います。 分類 倍率 機能 拡大/縮小 出力形式 ソートコピー 両面コピー 設定操作 【コピー】→【設定変更】→ 【拡大/縮小】 【コピー】→【設定変更】→ 【スタック/ソート】 ⇒67ページ「1部ごとにコピーする 〔ソートコピー〕」 【コピー】→【設定変更】→ 【両面コピー】 ⇒68ページ「両面コピーをする」 レイアウト コピー 【コピー】→【設定変更】→ 【レイアウト コピー】 質 66 参照 ⇒67ページ「拡大・縮小コピーをする」 ⇒69ページ「複数の原稿を1枚にまと めてコピーする 〔レイアウト コピー (N in 1コピー)〕 」 2 in 1 IDコピー 【2in1(ID)コピー】 ⇒71ページ「2 in 1 IDコピーをする」 画質 【コピー】→【設定変更】→ 【コピー画質】 ⇒70ページ「画質を設定する」 コピー濃度 【コピー】→【設定変更】→ 【コピー濃度】 ⇒70ページ「コピー濃度を設定する」 コントラスト 【コピー】→【設定変更】→ 【コントラスト】 ⇒70ページ「コントラストを設定する」 本書の使いかた・目次 拡大・縮小コピーをする 1部ごとにコピーする 〔ソートコピー〕 倍率を変えてコピーすることができます。 ・・・・・・・・・・・・・・・・・・・・・・・・・・・・・・・・・・・・・・・・・・・ コピーした記録紙を1部ごとにまとめて、ページ順に 並べて出力します。 ・・・・・・・・・・・・・・・・・・・・・・・・・・・・・・・・・・・・・・・・・・・ 2 【設定変更】を押す ・・・・・・・・・・・・・・・・・・・・・・・・・・・・・・・・・・・・・・・・・・・ 3 【▲】/【▼】を押して【拡大 / 縮小】 を押す 4 倍率を選択し【OK】を押す 【カスタム(25-400%)】を選択したときは、 ダイヤルボタンで倍率(25%∼400%)を入力 して【OK】を押してください。 ・・・・・・・・・・・・・・・・・・・・・・・・・・・・・・・・・・・・・・・・・・・ 5 【スタート】を押す 1 原稿をセットした後、 【コピー】を 押し、部数を入力する ・・・・・・・・・・・・・・・・・・・・・・・・・・・・・・・・・・・・・・・・・・・ 2 【設定変更】を押す ・・・・・・・・・・・・・・・・・・・・・・・・・・・・・・・・・・・・・・・・・・・ 3 【▲】/【▼】を押して 【スタック/ソート】を押す ・・・・・・・・・・・・・・・・・・・・・・・・・・・・・・・・・・・・・・・・・・・ 4 【ソートコピー】を押して【OK】を押す ・・・・・・・・・・・・・・・・・・・・・・・・・・・・・・・・・・・・・・・・・・・ 5 【スタート】を押す 日常のお手入れ 原稿によっては画像が欠ける場合があります。 ・・・・・・・・・・・・・・・・・・・・・・・・・・・・・・・・・・・・・・・・・・・ まずは使ってみましょう ・・・・・・・・・・・・・・・・・・・・・・・・・・・・・・・・・・・・・・・・・・・ ソートコピー 使う前に知ってほしいこと 1 原稿をセットした後、 【コピー】を 押し、部数を入力する 原稿を原稿台ガラスにセットしている場合は 【はい】を押して、次の原稿をセットした後、 【OK】を押します。 この操作を繰り返し、最後の原稿を読み取っ たら、【いいえ】を押します。 困ったときには 原稿の読み込み中に【メモリがいっぱいです】と表示さ れたときは⇒ 99 ページ「画面にエラーメッセージが表 示された!(エラーメッセージ一覧)」を参照してくだ さい。 付録︵索引︶ 67 第2章 まずは使ってみましょう 片面→両面 短辺綴じ原稿 片面2枚の原稿を両面1枚にコピーすることができま す。両面コピーは ADF(自動原稿送り装置)から原 稿送りさせることをおすすめします。 両面印刷ができる記録紙は、A4サイズ(60g/m2 ∼ 105g/m2)のみです。 自動両面スキャンは、MFC-L2740DWのみ対応して います。 縦 1 1 横 1 両面→両面 縦 1 1 2 縦 2 1 1 横 1 1 2 2 2 1 2 1 1 2 1 2 ・・・・・・・・・・・・・・・・・・・・・・・・・・・・・・・・・・・・・・・・・・ 1 2 1 2 原稿をセットした後、 【コピー】を 押し、部数を入力する ・・・・・・・・・・・・・・・・・・・・・・・・・・・・・・・・・・・・・・・・・・ 2 横 2 1 2 横 片面→両面 長辺綴じ原稿 縦 2 両面→片面 短辺綴じ原稿 1 2 2 2 両面コピーをする 【設定変更】を押す ・・・・・・・・・・・・・・・・・・・・・・・・・・・・・・・・・・・・・・・・・・ 3 両面→片面 長辺綴じ原稿 【▲】/【▼】を押して【両面コピー】 を押す ・・・・・・・・・・・・・・・・・・・・・・・・・・・・・・・・・・・・・・・・・・ 縦 4 1 1 2 横 1 2 1 両面コピーの方法を選択して【OK】 を押す ・・・・・・・・・・・・・・・・・・・・・・・・・・・・・・・・・・・・・・・・・・ 5 2 【スタート】を押す 原稿を原稿台ガラスにセットしている場合は 【はい】を押して、次の原稿をセットした後、 【OK】を押します。 この操作を繰り返し、最後の原稿を読み取っ たら、【いいえ】を押します。 2 原稿台ガラスからの両面コピーは、 「片面⇒両面 長辺綴 じ原稿」または「片面⇒両面 短辺綴じ原稿」のみです。 68 1 原稿をセットした後、 【コピー】を 押し、部数を入力する ・・・・・・・・・・・・・・・・・・・・・・・・・・・・・・・・・・・・・・・・・・・ 2 【設定変更】を押す ・・・・・・・・・・・・・・・・・・・・・・・・・・・・・・・・・・・・・・・・・・・ 2 in 1 IDコピーの場合は、⇒71ページ「2 in 1 IDコピー をする」を参照してください。 3 【▲】/【▼】を押して【レイアウト コピー】を押す ・・・・・・・・・・・・・・・・・・・・・・・・・・・・・・・・・・・・・・・・・・・ ADF(自動原稿送り装置)の場合 ・・・・・・・・・・・・・・・・・・・・・・・・・・・・・・・・・・・・・・・・・・・ 5 【2in1(横長)】 レイアウトを選択して【OK】を押す 【オフ(1in1)】/【2in1(縦長)】/【2in1(横長)】 /【4in1(縦長)】/【4in1(横長)】から選択します。 【スタート】を押す 原稿を原稿台ガラスにセットしている場合は 【はい】を押して、次の原稿をセットした後、 【OK】を押します。 この操作を繰り返し、最後の原稿を読み取っ たら、【いいえ】を押します。 まずは使ってみましょう 【2in1(縦長)】 4 使う前に知ってほしいこと 2枚または4枚の原稿を1枚にコピーすることができ ます。 コピーのしかたは以下の種類から選択できます。 ・・・・・・・・・・・・・・・・・・・・・・・・・・・・・・・・・・・・・・・・・・・ 本書の使いかた・目次 複数の原稿を1枚にまとめてコピーする 〔レイアウト コピー(N in 1コピー)〕 【4in1(縦長)】 【4in1(横長)】 ● 記録紙のサイズは「A4」または「レター」がセット されていることを確認してください。 日常のお手入れ ● レイアウトコピー(N in 1コピー)では、拡大/縮小 機能は使えません。 原稿台ガラスの場合 困ったときには 【2in1(縦長)】 【2in1(横長)】 【4in1(縦長)】 付録︵索引︶ 【4in1(横長)】 69 第2章 まずは使ってみましょう 画質を設定する 【コピー画質】の設定を変更します。 画質は以下の中から選択することができます。 ・【自動】: 自動的に画質を調整します。 ・【テキスト】: 薄い文字をはっきりと印刷します。 ・【写真】: グラデーションをきれいに印刷します。 ・【レシート】: レシートの文字をきれいに印刷します。 コピー濃度を設定する コピーの濃度を5段階で調整することができます。 ・・・・・・・・・・・・・・・・・・・・・・・・・・・・・・・・・・・・・・・・・・ 1 ・・・・・・・・・・・・・・・・・・・・・・・・・・・・・・・・・・・・・・・・・・ 2 ・・・・・・・・・・・・・・・・・・・・・・・・・・・・・・・・・・・・・・・・・・ ・・・・・・・・・・・・・・・・・・・・・・・・・・・・・・・・・・・・・・・・・・ 4 ・・・・・・・・・・・・・・・・・・・・・・・・・・・・・・・・・・・・・・・・・・ 5 2 3 原稿をセットした後、 【コピー】を 押し、部数を入力する 【設定変更】を押す ・・・・・・・・・・・・・・・・・・・・・・・・・・・・・・・・・・・・・・・・・・ 5 【スタート】を押す 濃度を選択して【OK】を押す ・・・・・・・・・・・・・・・・・・・・・・・・・・・・・・・・・・・・・・・・・・ 【▲】/【▼】を押して【コピー画質】 を表示し、【コピー画質】を押す 画質を選択して【OK】を押す 【▲】/【▼】を押して【コピー濃度】 を表示し、【コピー濃度】を押す ・・・・・・・・・・・・・・・・・・・・・・・・・・・・・・・・・・・・・・・・・・ 【スタート】を押す コントラストを設定する ・・・・・・・・・・・・・・・・・・・・・・・・・・・・・・・・・・・・・・・・・・ 4 【設定変更】を押す ・・・・・・・・・・・・・・・・・・・・・・・・・・・・・・・・・・・・・・・・・・ 3 1 原稿をセットした後、 【コピー】を 押し、部数を入力する コントラストを5段階で調整することができます。 ・・・・・・・・・・・・・・・・・・・・・・・・・・・・・・・・・・・・・・・・・・ 1 原稿をセットした後、 【コピー】を 押し、部数を入力する ・・・・・・・・・・・・・・・・・・・・・・・・・・・・・・・・・・・・・・・・・・ 2 【設定変更】を押す ・・・・・・・・・・・・・・・・・・・・・・・・・・・・・・・・・・・・・・・・・・ 3 【▲】/【▼】を押して【コントラス ト】を表示し、 【コントラスト】を押す ・・・・・・・・・・・・・・・・・・・・・・・・・・・・・・・・・・・・・・・・・・ 4 コントラストを選択して【OK】を押す ・・・・・・・・・・・・・・・・・・・・・・・・・・・・・・・・・・・・・・・・・・ 5 70 【スタート】を押す 本書の使いかた・目次 2 in 1 IDコピーをする IDカードや身分証明書などカードサイズの表裏を、そのサイズのままコピーすることができます。原稿は原稿台 ガラスにセットしてください。ADF(自動原稿送り装置)からコピーはできません。 ・・・・・・・・・・・・・・・・・・・・・・・・・・・・・・・・・・・・・・・・・・・ ▼ 待ち受け画面で【 】、【 】を押して 【2in1(ID)コピー】を表示し、 【2in1(ID)コピー】を押す ▲ 1 2 原稿台ガラスの左側に、裏向きにし てコピーするカードをおく 【スタート】を押す ・・・・・・・・・・・・・・・・・・・・・・・・・・・・・・・・・・・・・・・・・・・ 5 部数を入力する ・・・・・・・・・・・・・・・・・・・・・・・・・・・・・・・・・・・・・・・・・・・ 3 4 【はい】を押す 画面に【IDカードを裏返し [OK]を押してくだ さい】と表示されます。 ・・・・・・・・・・・・・・・・・・・・・・・・・・・・・・・・・・・・・・・・・・・ 6 原稿台ガラスのカードを裏返して 【OK】を押す イラストのように、原稿台ガラスの左側に、端 から 4.0mm 以上空けてカードをセットしてく ださい。 日常のお手入れ 4.0mm 以上 まずは使ってみましょう ・・・・・・・・・・・・・・・・・・・・・・・・・・・・・・・・・・・・・・・・・・・ ・・・・・・・・・・・・・・・・・・・・・・・・・・・・・・・・・・・・・・・・・・・ 使う前に知ってほしいこと IDカードや身分証明書などの個人情報の取り扱いには、十分注意してください。 困ったときには 付録︵索引︶ 71 第2章 まずは使ってみましょう プリントの基本 プリントの流れ コンピューターからプリントする操作の流れを説明します。手順の詳細については、参照先をご確認ください。 STEP 1 準備する(プリンタードライバーのインストール) 付属のCD-ROMの中にあるプリンタードライバーをインストールします。(Windows® のみ)※ ※ Macintoshのプリンタードライバーは、サポートサイト(ブラザーソリューションセンター) (http://support.brother.co.jp/)から、ダウンロードしてください。 ⇒かんたん設置ガイド ⇒ユーザーズガイド パソコン活用&ネットワーク STEP 2 コンピューターで印刷を選択する アプリケーションソフトの[ファイル]メニューから[印刷]を選択します。 ⇒ユーザーズガイド パソコン活用&ネットワーク STEP 3 プリンターを選択する [印刷]ダイアログボックスで本製品のプリンター名を選択します。 STEP 4 印刷内容を設定する [印刷設定]ダイアログボックスで印刷の詳細を設定し、[OK]をクリックします。 用紙サイズ、印刷の向き、部数、用紙種類、解像度、レイアウト、両面印刷/小冊子印刷、給紙方法な どを設定します。 ⇒ユーザーズガイド パソコン活用&ネットワーク STEP 5 プリントを開始する [印刷]をクリックします。 72 本書の使いかた・目次 スキャンの基本 スキャンの流れ STEP 1 準備する(スキャナードライバーのインストール、ネットワーク設定) スキャンする前に以下の2つを準備します。すでに準備が終了している場合は、STEP 2から操作してく ださい。 使う前に知ってほしいこと 原稿をコンピューターに読み込みます。スキャンには、操作パネルからスキャンする方法とコンピューターから スキャンする方法があります。手順の詳細については、参照先をご確認ください。 ● スキャナードライバーをインストールする まずは使ってみましょう 付属のCD-ROMの中にあるスキャナードライバーをインストールします。 ⇒かんたん設置ガイド ⇒ユーザーズガイド パソコン活用&ネットワーク ● ネットワークを設定する ネットワークプリンターとして使用している場合は、ネットワークの設定は終了しています。 まだネットワークの設定が終了していない場合は、本製品にTCP/IPを設定します。 ⇒ユーザーズガイド パソコン活用&ネットワーク 日常のお手入れ STEP 2 スキャンのしかたを決める スキャンの目的や特徴によって、スキャンのしかたが異なります。ご都合に応じて、最適なスキャン方法 を決めてから操作を始めてください。 ⇒ユーザーズガイド パソコン活用&ネットワーク 困ったときには STEP 3 原稿をセットする 原稿をセットするには以下の2つの方法があります。 ● ADF(自動原稿送り装置)にセットする 付録︵索引︶ 複数枚数の原稿をセットして、自動的に連続してスキャンできます。また、MFC-L2740DW は自動 両面スキャンもできます。 ● 原稿台ガラスにセットする 1枚ずつ手動でスキャンします。本や厚みのある原稿などもスキャンできます。 ⇒47ページ「原稿セットで注意すること」、⇒ユーザーズガイド 応用編「必要なときに確認してほしいこと」 73 第2章 まずは使ってみましょう ●操作パネルからスキャンする ●コンピューターからスキャンする 以降の操作の詳細は、以下を参照してください。 ⇒ユーザーズガイド パソコン活用&ネットワーク 以降の操作の詳細は、以下を参照してください。 ⇒ユーザーズガイド パソコン活用&ネットワーク STEP 4 スキャンモードに 切り替える 画面の【スキャン】を押してスキャンモード に切り替えます。 STEP 4 アプリケーションで スキャンを選択する アプリケーション側でスキャンボタンまたは スキャンメニューを選択します。 スキャン操作を行う場合には、 必ずスキャンモードになって いることを確認してください。 STEP 5 スキャンの詳細を設定する ダイアログボックスで、解像度や明るさ、画 像の種類などスキャンの詳細を設定します。 STEP 5 スキャンの機能を選択する 機能を選択します。 ・OCR ・ファイル ・イメージ ・Eメール添付 ・FTPサーバー ・Webサービス※ ※ Windows Vista® SP2以降、Windows® 7または Windows® 8のみ STEP 6 保存先/送信先を選択する ・スキャンしたデータの保存先/送信先を選 択します。USB 接続の場合は保存先の選択 は必要ありません。 ・必要に応じて、画質やファイル名、両面ス キャンの読み取り(ADFに原稿をセットし た場合)などを設定します。 STEP 7 スキャンを開始する 【スタート】を押します。 74 STEP 6 スキャンを開始する ダイアログボックスでスキャン開始を指示し ます。 本書の使いかた・目次 使う前に知ってほしいこと まずは使ってみましょう 日常のお手入れ 困ったときには 付録︵索引︶ 75 3 日常のお手入れ 定期メンテナンス 以下の部品を定期的に清掃することをおすすめします。 ・記録紙トレイ ・原稿台ガラス ・ドラムユニット ・コロナワイヤー ・給紙ローラー 警告 ■ ドラムユニットやトナーカートリッジを 火の中に投げ込まないでください。 また、火気のある場所に保管しないでください。 トナーに引火して、火災ややけどの原因となります。 ■ 本製品を清掃する際、可燃性のスプレー、有機溶剤などは使用しないでください。 また、近くでのご使用もおやめください。火災・故障・感電の原因になります。 可燃性スプレーの例は次のとおりです。 ・ほこり除去スプレー ・殺虫スプレー ・アルコールを含む除菌、消臭スプレー ・アルコールなどの有機溶剤や液体など ■ トナーがこぼれたときは、ほうきで掃除するか、水で湿らせ固く絞った布で拭き取ってください。掃除機は使用 しないでください。掃除機でトナーを吸い取ると、掃除機内で粉塵が発火し、故障や火災の原因となります。 重要 ■ 中性洗剤を使ってください。シンナーやベンジンを浸した布で拭かないでください。 ■ アンモニアの成分を含んでいる洗剤は使わないでください。 ■ 操作パネルはアルコールを浸した布で拭かないでください。操作パネルにひびが入ったり、パネル上の印刷が消 えたりすることがあります。 ■ 印刷品質の劣化を防止するため、イラストのグレーの部分には触れないようしてください。 <トナーカートリッジ> <ドラムユニット> 感光ドラム ■ ドラムユニットやトナーカートリッジを本製品から取り外した場合は、あらかじめ平らな場所に新聞紙などを用 意し、その上に置いてください。トナーが飛び散ることがありますので、汚れてもよい紙を用意してください。 ■ ドラムユニットとトナーカートリッジの取り扱いには細心の注意を払ってください。万一、トナーが飛び散って 手や衣服が汚れた場合は、すぐに拭き取るか冷たい水で洗い流してください。 ■ 感光ドラムの表面は指で触れないでください。 ■ ドラムユニットの取り扱いには細心の注意を払ってください。 本製品は柔らかい布で軽く拭いてください。 76 ・・・・・・・・・・・・・・・・・・・・・・・・・・・・・・・・・・・・・・・・・・・ 6 清掃する 本書の使いかた・目次 原稿台ガラスとスキャナー読み取り 部を清掃する 1 原稿台ガラスと原稿台カバーを拭く 使う前に知ってほしいこと いつもきれいな画質を得るためにスキャナーの清掃 を行ってください。スキャナーが汚れていると、そ のまま画質の汚れとなって送信やコピーがされます。 送信やコピーで黒っぽくなったり、細い線が入ると きには、スキャナーを清掃してください。 清掃には水やぬるま湯を含ませた柔らかい布を固く絞っ てご使用ください。 ・・・・・・・・・・・・・・・・・・・・・・・・・・・・・・・・・・・・・・・・・・・ 本製品の を長押ししてオフにする ・・・・・・・・・・・・・・・・・・・・・・・・・・・・・・・・・・・・・・・・・・・ 2 原稿トレイと ADF(自動原稿送り装 置)カバーを開ける 2 原稿台カバー(白色の部分)と ADF 読み取 り部を拭く ・・・・・・・・・・・・・・・・・・・・・・・・・・・・・・・・・・・・・・・・・・・ 3 ADF(自動原稿送り装置)カバー(白 色の部分)とADF読み取り部を拭く まずは使ってみましょう 1 日常のお手入れ 困ったときには ・・・・・・・・・・・・・・・・・・・・・・・・・・・・・・・・・・・・・・・・・・・ 4 付録︵索引︶ ADF(自動原稿送り装置)カバーと 原稿トレイを閉じる ADF(自動原稿送り装置)カバーの中心を押 して、左右が閉じていることを確認してくだ さい。 ・・・・・・・・・・・・・・・・・・・・・・・・・・・・・・・・・・・・・・・・・・・ 5 原稿台カバーを開ける 77 第3章 日常のお手入れ コロナワイヤーの清掃 ■コピーで黒く細い線が入るときには、ADF 読み 取り部の清掃を行ってください。非常に細かい 汚れ(ボールペンのインクや修正液など)が付 着している場合がありますので、ていねいに拭 いてください。 コロナワイヤーが汚れていると、印刷された画像が 黒っぽく汚れたり、垂直の線が入ることがあります。 印刷したページに汚れが入る場合は、コロナワイヤー を清掃してください。 ・・・・・・・・・・・・・・・・・・・・・・・・・・・・・・・・・・・・・・・・・・ 1 本製品の電源がオンになっているこ とを確認する 電源がオフの場合は す。 を押してオンにしま ・・・・・・・・・・・・・・・・・・・・・・・・・・・・・・・・・・・・・・・・・・ 2 ■汚れが見えない場合は、ADF 読み取り部のガラ スを手で触れて汚れの位置を確認し、水やぬる ま湯を含ませた柔らかい布で念入りに拭いてく ださい。最後にADF(自動原稿送り装置)に原 稿をセットしてコピーし、黒い線が消えたか確 認してください。 ・・・・・・・・・・・・・・・・・・・・・・・・・・・・・・・・・・・・・・・・・・ 7 原稿台カバーを閉じる ・・・・・・・・・・・・・・・・・・・・・・・・・・・・・・・・・・・・・・・・・・ 8 78 本製品の を押してオンにする フロントカバーを開ける 3 ドラムユニットを取り出す ・・・・・・・・・・・・・・・・・・・・・・・・・・・・・・・・・・・・・・・・・・・ 5 元の状態に戻す 本書の使いかた・目次 ・・・・・・・・・・・・・・・・・・・・・・・・・・・・・・・・・・・・・・・・・・・ 1 ドラムユニットを戻す 使う前に知ってほしいこと 4 清掃する まずは使ってみましょう ・・・・・・・・・・・・・・・・・・・・・・・・・・・・・・・・・・・・・・・・・・・ 2 フロントカバーを閉じる 1 緑色のつまみを2∼3回往復させ、ドラムユ ニット内部のコロナワイヤーを清掃する 2 緑色のつまみを元の位置(▲)に戻す 元の位置に戻っていないと、印刷した記録 紙に縦縞が入る場合があります。 日常のお手入れ 元の位置 困ったときには 付録︵索引︶ 79 第3章 日常のお手入れ 3 緑色のロックレバーを押し、ドラムユニッ トからトナーカートリッジを取り外す ドラムユニットの清掃 印刷したページに約 94mm 間隔で規則的な汚れが見 つかったときは、ドラムユニットの清掃が必要です。 ・・・・・・・・・・・・・・・・・・・・・・・・・・・・・・・・・・・・・・・・・・ 1 本製品の を長押ししてオフにする ・・・・・・・・・・・・・・・・・・・・・・・・・・・・・・・・・・・・・・・・・・ 2 ドラムユニットを取り出す 1 フロントカバーを開ける ・・・・・・・・・・・・・・・・・・・・・・・・・・・・・・・・・・・・・・・・・・ 3 2 ドラムユニットを取り出す 清掃する 1 ドラムユニットを裏返す 2 感光ドラムの汚れの場所を特定する ドラムユニットの端を手前にゆっくり回し ながら、感光ドラムの汚れの場所を手前に します。 感光ドラム 80 ・・・・・・・・・・・・・・・・・・・・・・・・・・・・・・・・・・・・・・・・・・・ 6 元の状態に戻す 本書の使いかた・目次 3 感光ドラムの表面に付いた汚れや付着物を 綿棒で拭き取る 1 ドラムユニットを戻す 使う前に知ってほしいこと ■電動器具は使用しないでください。 2 フロントカバーを閉じる ・・・・・・・・・・・・・・・・・・・・・・・・・・・・・・・・・・・・・・・・・・・ 7 本製品の を押してオンにする ・・・・・・・・・・・・・・・・・・・・・・・・・・・・・・・・・・・・・・・・・・・ 4 ドラムユニットを裏返す まずは使ってみましょう ■感光ドラムの表面を尖ったものでふかないでく ださい。 ・・・・・・・・・・・・・・・・・・・・・・・・・・・・・・・・・・・・・・・・・・・ トナーカートリッジがロックされる ようにドラムユニットに取り付ける 日常のお手入れ 5 正しく装着されるとカチッと音が鳴り、緑色 のロックレバーが元の位置に戻ります。 困ったときには 付録︵索引︶ 81 第3章 日常のお手入れ 給紙ローラーの清掃 ・・・・・・・・・・・・・・・・・・・・・・・・・・・・・・・・・・・・・・・・・・ 4 給紙ローラーが汚れていると、記録紙を正常に給紙 しないことがあります。その場合は、以下の手順で 給紙ローラーを清掃してください。 清掃する 1 水またはぬるま湯を浸した柔らかい布を固く 絞り、記録紙トレイ内の分離パッドを拭く ・・・・・・・・・・・・・・・・・・・・・・・・・・・・・・・・・・・・・・・・・・ 1 本製品の を長押ししてオフにする ・・・・・・・・・・・・・・・・・・・・・・・・・・・・・・・・・・・・・・・・・・ 2 記録紙トレイを完全に引き出す 2 本製品内部にある給紙ローラー(2つ)を拭く ・・・・・・・・・・・・・・・・・・・・・・・・・・・・・・・・・・・・・・・・・・ 3 記録紙トレイから記録紙を取り出す 記録紙トレイ内につまった記録紙がある場合 は取り除いてください。 ・・・・・・・・・・・・・・・・・・・・・・・・・・・・・・・・・・・・・・・・・・ 5 記録紙をセットして、記録紙トレイ を本製品に戻す ・・・・・・・・・・・・・・・・・・・・・・・・・・・・・・・・・・・・・・・・・・ 6 82 本製品の を押してオンにする 本書の使いかた・目次 消耗品の交換 消耗品 DR-23J ⇒88ページ ⇒91ページ まずは使ってみましょう ドラムユニット TN-28J 使う前に知ってほしいこと トナーカートリッジ 日常のお手入れ 困ったときには 付録︵索引︶ 83 第3章 日常のお手入れ トナーカートリッジとドラムユニットについて 本製品では、画像を作成するドラムユニットにトナーカートリッジを取り付けて使用する仕組みになってい ます。トナーの残量がなくなったり、ドラムユニットが寿命により使用できなくなったりしたときには、必 ず分離して、使用できなくなった部品のみを廃却し交換してください。 ドラムユニットにトナーカートリッジを取り付けた状態 トナーカートリッジ ドラムユニット 型番、印刷可能枚数については 以下の表を参照してください。 型番:DR-23J 印刷するための粉末(トナー)が入って います。 トナーを記録紙に写すユニットです。 付属トナーカートリッジ 型番 − 印刷可能枚数 約700枚 標準トナーカートリッジ TN-28J 約2,600枚 印刷可能枚数はJIS X 6931(ISO/IEC 19752)規格に基づく公表値を満たしています。 (JIS X 6931(ISO/IEC 19752)とはモノクロ電子写真方式プリンター用トナーカートリッジの印刷枚数 を測定するための試験方法を定めた規格です。) 交換のしかたについては、⇒88ページ「トナーカートリッジの交換」 、または⇒91ページ「ドラムユニットの交 換」を参照してください。 84 本書の使いかた・目次 トナーカートリッジとドラムユニットの購入方法 お近くの家電量販店で取り扱っておりますが、弊社直販サイトのダイレクトクラブでもご購入できます。イン ターネット、電話またはご注文シートのFAXにてご注文いただくことができます。 使う前に知ってほしいこと ●インターネットからのご注文 ブラザーダイレクトクラブ http://direct.brother.co.jp/ ブラザーダイレクトクラブ フリーダイヤル: 0120-118-825 (土・日・祝日、長期休暇を除く9時∼12時、13時∼17時) ●FAXでのご注文 日常のお手入れ ご注文シートをダイレクトクラブまでFAXしてください。 FAX番号:052-825-0311 まずは使ってみましょう ●お電話でのご注文 困ったときには 付録︵索引︶ 85 第3章 日常のお手入れ トナーカートリッジとドラムユニット交換時の注意 警告 ■ ドラムユニットやトナーカートリッジを火の中に投げ込まないでください。 また、火気のある場所に保管しないでください。 トナーに引火して、火災ややけどの原因となります。 ■ トナーがこぼれたときは、ほうきで掃除するか、水で湿らせ固く絞った布で拭き取ってください。掃除機は使用 しないでください。掃除機でトナーを吸い取ると、掃除機内で粉塵が発火し、故障や火災の原因となります。 注意 ■ トナーが飛び散ることがありますので、目に入ったりしないように注意してください。 ■ 誤ってトナーが目に入ってしまったときは、すぐに水で洗い流してください。もし、炎症などの症状があらわれ た場合は、医師にご相談ください。 重要 ■ ドラムユニット、トナーカートリッジを本製品から取り外した場合は、あらかじめ平らな場所に新聞紙などを用 意し、その上に置いてください。トナーが飛び散ることがありますので、汚れてもよい紙を用意してください。 ■ 使用済みのトナーカートリッジにはトナーの粉が残っている場合があるので、取り扱いには注意してください。 ■ ドラムユニットを直射日光や過度の室内光が当たる場所に長時間放置しないでください。ドラムユニットが損傷 することがあります。 ■ トナーカートリッジは、印刷品質を保証するように特別に調整されたブラザー純正品をご使用ください。⇒ 84 ページ「トナーカートリッジとドラムユニットについて」を参照してください。純正品以外のトナーカートリッ ジやリサイクルトナーを使用した場合、本製品の保証が無効になります。 ■ ドラムユニットは、印刷品質を保証するように特別に調整されたブラザー純正品をご使用ください。⇒ 84 ペー ジ「トナーカートリッジとドラムユニットについて」を参照してください。純正品以外のドラムユニットを使用 した場合、本製品の保証が無効になります。 ■ ドラムユニットとトナーカートリッジの取り扱いには細心の注意を払ってください。万一、トナーが飛び散って手 や衣服が汚れた場合は、すぐに拭き取るか冷たい水で洗い流してください。 ■ 新しいトナーカートリッジの保護カバーを取り外した後、トナーカートリッジをドラムユニットに取り付けてくだ さい。 86 本書の使いかた・目次 重要 ■ 印刷品質の劣化を防止するため、イラストのグレーの部分には触れないようしてください。 <ドラムユニット> 使う前に知ってほしいこと <トナーカートリッジ> 感光ドラム ■ 最良の性能を発揮させるために、ブラザー純正のドラムユニットおよびトナーカートリッジを使用してください。 本製品は、清潔でちりやほこりが発生せず、適度の換気が行われている環境において使用してください。 まずは使ってみましょう ■ ドラムユニット、トナーカートリッジを本製品から取り外した場合は、あらかじめ平らな場所に新聞紙などを用意 し、その上に置いてください。トナーが飛び散ることがありますので、汚れてもよい紙を用意してください。 ■トナーカートリッジは、本製品に取り付ける直前に開封してください。トナーカートリッジを開封したま ま長期間放置すると、トナーの寿命が短くなります。 ■ドラムユニットは本製品に取り付ける直前に開封してください。 日常のお手入れ ■使用済みのトナーカートリッジを廃棄するときは、アルミニウムバッグ※に入れ、しっかりと封をして、粉 末がカートリッジからこぼれないようにしてください。販売店またはサービス実施店にお渡しいただき、当 社の回収・リサイクル活動にご協力ください。⇒35ページ「消耗品の回収リサイクルについて」を参照し てください。なお、お客様で処理される場合は、地域の規則に従って廃棄してください。 ■使用済みのドラムユニットを廃棄するときは、プラスチックバッグ※に入れ、しっかりと封をして、粉末が ドラムユニットからこぼれないようにしてください。販売店またはサービス実施店にお渡しいただき、当 社の回収・リサイクル活動にご協力ください。⇒35ページ「消耗品の回収リサイクルについて」を参照し てください。なお、お客様で処理される場合は、地域の規則に従って廃棄してください。 困ったときには ※ 新品のトナーカートリッジ、またはドラムユニットが入っていた袋をご利用ください。 付録︵索引︶ 87 第3章 日常のお手入れ トナーカートリッジの交換 ブラザー製消耗品のリサイクルにご協力をお願いいたします。⇒35ページ「消耗品の回収リサイクルについて」 を参照してください。 ● 最良の性能を発揮させるために、ブラザー純正ドラムユニットおよびトナーカートリッジを使用してください。本製品 は、清潔でちりやほこりが発生せず、適度の換気が行われている環境において使用してください。 ● トナーカートリッジを交換するタイミングに合わせて、本製品も掃除することをおすすめします。 詳しくは⇒76ページ「定期メンテナンス」を参照してください。 まもなくトナーカートリッジ交換のメッセージ 本製品はトナーカートリッジの寿命を検知し、交換時期が近づくと画面に以下のメッセージが表示されます。 まもなくトナー交換 ● 画面に【まもなくトナー交換】のメッセージが表示されたときは、トナーカートリッジの交換時期が近づいています。 新しいトナーカートリッジを購入し、【トナーを交換してください】と表示される前に準備しておいてください。 ● 印刷結果がかすれる場合は、新しいトナーカートリッジに交換してください。トナーカートリッジの交換方法は、⇒ 89 ページ「トナーカートリッジを交換する」を参照してください。 トナーカートリッジ交換のメッセージ さらに使い続けると画面に以下のメッセージが表示されます。 トナーを交換してください 一度この表示になるとトナーカートリッジを交換しないと印刷やコピーができなくなります。新しいトナーカー トリッジに交換してください。 お近くでトナーカートリッジが手に入らないときは、⇒85ページ「トナーカートリッジとドラムユニットの購入方法」を 参照してください。 88 本書の使いかた・目次 3 緑色のロックレバーを押し、ドラムユニッ トからトナーカートリッジを取り外す トナーカートリッジを交換する ・・・・・・・・・・・・・・・・・・・・・・・・・・・・・・・・・・・・・・・・・・・ 1 電源がオフの場合は、 す。 使う前に知ってほしいこと 本製品の電源がオンになっているこ とを確認する を押してオンにしま ・・・・・・・・・・・・・・・・・・・・・・・・・・・・・・・・・・・・・・・・・・・ 2 トナーカートリッジを取り出す 1 フロントカバーを開ける 3 交換する 1 新しいトナーカートリッジを開封する 2 保護カバーを取り除く 困ったときには 2 ドラムユニットを取り出す 3 トナーカートリッジがロックされるように ドラムユニットに取り付ける 正しく装着されるとカチッと音が鳴り、緑 色のロックレバーが元の位置に戻ります。 日常のお手入れ トナーカートリッジは、本製品に取り付ける直前 に開封してください。トナーカートリッジを開封 したまま長期間放置すると、トナーの寿命が短く なります。 まずは使ってみましょう ・・・・・・・・・・・・・・・・・・・・・・・・・・・・・・・・・・・・・・・・・・・ 付録︵索引︶ 89 第3章 日常のお手入れ 4 緑色のつまみを2∼3回往復させ、ドラムユ ニット内部のコロナワイヤーを清掃する トナーカートリッジ交換メッセージ設定 ●初期設定(ストップモード) 元の位置 トナーが寿命になると画面に「トナーを交換してく ださい」が表示されて印刷が止まります。 一度このメッセージが表示されるとトナーカート リッジを交換しない限り印刷ができなくなります。新 しいトナーカートリッジに交換してください。 お近くでトナーカートリッジが手に入らないときは、⇒ 85 ページ「トナーカートリッジとドラムユニットの購 入方法」を参照してください。 ●連続印刷設定 連続印刷設定をすると、 「トナーを交換してください」 が表示されても、そのまま印刷し続けることができ ます。 5 緑色のつまみを元の位置(▲)に戻す 元の位置に戻っていないと、印刷した記録 紙に縦縞が入る場合があります。 ・・・・・・・・・・・・・・・・・・・・・・・・・・・・・・・・・・・・・・・・・・ 4 元の状態に戻す 1 ドラムユニットを戻す ・・・・・・・・・・・・・・・・・・・・・・・・・・・・・・・・・・・・・・・・・・ 1 【メニュー】を押す ・・・・・・・・・・・・・・・・・・・・・・・・・・・・・・・・・・・・・・・・・・ 2 【全てのメニュー】を押す ・・・・・・・・・・・・・・・・・・・・・・・・・・・・・・・・・・・・・・・・・・ 3 【▲】/【▼】を押して、画面をスク ロールし、【基本設定】を押す ・・・・・・・・・・・・・・・・・・・・・・・・・・・・・・・・・・・・・・・・・・ 4 【▲】/【▼】を押して、画面をスク ロールし、 【トナー継続使用】を押す ・・・・・・・・・・・・・・・・・・・・・・・・・・・・・・・・・・・・・・・・・・ 5 < ▲ > または < ▼ > を押して【オン】 を押す ・・・・・・・・・・・・・・・・・・・・・・・・・・・・・・・・・・・・・・・・・・ 2 フロントカバーを閉じる 6 を押す ● 連続印刷設定は、印刷が薄くなるときがあります。 画面に【お待ちください】と表示されますので、 そのままお待ちください。途中で本製品の電源を オフにしたり、フロントカバーを開けたりすると、 新しいトナーを検知できない場合があります。 90 ● 連続印刷設定は、印刷保証できません。 ● トナーカートリッジを交換すると、初期設定に戻り ます。 本書の使いかた・目次 ドラムユニットの交換 ● ドラムユニットの交換時期に影響する要因は、温度や湿度、記録紙の種類、使用するトナーの種類、印刷ジョブごとの 印刷枚数などです。理想的な印刷条件下での平均的なドラムユニットの交換周期は約 12,000 枚です。実際のドラムユ ニットの印刷可能枚数は、印刷条件によってはこれよりも大幅に少ないこともあります。このため、実際の印刷可能枚 数を保証することはできません。 ● ドラムユニットを交換するタイミングに合わせて、本製品も掃除することをおすすめします。 ⇒76ページ「定期メンテナンス」を参照してください。 ドラムユニットエラーのメッセージ ドラム お手入れ まもなくドラムユニット交換のメッセージ 日常のお手入れ 【ドラム お手入れ】のメッセージが表示されたときは、コロナワイヤーが汚れています。コロナワイヤーの清掃 をしてください。⇒78ページ「コロナワイヤーの清掃」を参照してください。 コロナワイヤーの清掃をしても、 【ドラム お手入れ】の表示が消えない場合は、新しいドラムユニットを購入し、 交換してください。⇒92ページ「ドラムユニットを交換する」を参照してください。 まずは使ってみましょう ● お近くでドラムユニットが手に入らないときは、⇒ 85 ページ「トナーカートリッジとドラムユニットの購入方法」を参 照してください。 使う前に知ってほしいこと 本製品は、ドラムの回転数によってドラムユニットの交換時期が決定され、あらかじめ設定されている回転数に 達すると、画面にドラムユニットの交換をお知らせするメッセージが表示されます。印刷を続けることもできま すが、印刷品質が低下します。 ブラザー製消耗品のリサイクルにご協力をお願いいたします。詳しくは⇒ 35 ページ「消耗品の回収リサイクル について」を参照してください。 【まもなくドラム交換】のメッセージが表示されたときは、ドラムユニットの交換時期が近づいています。新しいド ラムユニットを購入し、【ドラム交換】と表示される前に準備しておいてください。 まもなくドラム交換 困ったときには しばらくの間はドラムユニットを交換せずに継続して印刷できることもありますが、しだいに印刷品質は低下しますので、 新しいドラムユニットを購入し、交換することをおすすめします。 ドラムユニット交換のメッセージ 【ドラム交換】のメッセージが表示されたときは、ドラムユニットの交換が必要です。 付録︵索引︶ ドラム交換 91 第3章 日常のお手入れ ドラムユニットを交換する 新しいドラムユニットに交換した場合は、ドラムユ ニットのカウンターをリセットする必要があります。 ・・・・・・・・・・・・・・・・・・・・・・・・・・・・・・・・・・・・・・・・・・ 4 ・・・・・・・・・・・・・・・・・・・・・・・・・・・・・・・・・・・・・・・・・・ 1 緑色のロックレバーを押し、ドラム ユニットからトナーカートリッジを 取り外す 本製品の電源がオンになっているこ とを確認する 電源がオフの場合は、 す。 を押してオンにしま ・・・・・・・・・・・・・・・・・・・・・・・・・・・・・・・・・・・・・・・・・・ 2 フロントカバーを開ける ・・・・・・・・・・・・・・・・・・・・・・・・・・・・・・・・・・・・・・・・・・ 5 ・・・・・・・・・・・・・・・・・・・・・・・・・・・・・・・・・・・・・・・・・・ 3 92 ドラムユニットを取り出す 交換する 1 新しいドラムユニットを開封する 2 トナーカートリッジを新しいドラムユニッ トに取り付ける 正しく装着されるとカチッと音が鳴り、緑 色のロックレバーが元の位置に戻ります。 本書の使いかた・目次 ・・・・・・・・・・・・・・・・・・・・・・・・・・・・・・・・・・・・・・・・・・・ 6 元の状態に戻す 1 ドラムユニットを戻す 使う前に知ってほしいこと まずは使ってみましょう 2 フロントカバーを閉じる ドラムユニットのカウンターリセット ドラムユニットを交換したときは、 以下の手順に従っ てドラムユニットのカウンターをリセットしてくだ さい。 ・・・・・・・・・・・・・・・・・・・・・・・・・・・・・・・・・・・・・・・・・・・ を押して、エラーメッセージを閉 じる 日常のお手入れ 1 ・・・・・・・・・・・・・・・・・・・・・・・・・・・・・・・・・・・・・・・・・・・ 2 【メニュー】→【全てのメニュー】 →【製品情報】→【消耗品リセット】 を押す ・・・・・・・・・・・・・・・・・・・・・・・・・・・・・・・・・・・・・・・・・・・ 画面のメッセージが変わるまで【#】 を長押しする 困ったときには 3 ・・・・・・・・・・・・・・・・・・・・・・・・・・・・・・・・・・・・・・・・・・・ 4 【ドラム】を押す ・・・・・・・・・・・・・・・・・・・・・・・・・・・・・・・・・・・・・・・・・・・ 5 【はい】を押す ・・・・・・・・・・・・・・・・・・・・・・・・・・・・・・・・・・・・・・・・・・・ を押す 付録︵索引︶ 6 93 第3章 日常のお手入れ 本製品を再梱包するときは 本製品を引越しなどで移動させるときには、購入時に梱包されていた箱や部品を使って再梱包します。以下に再 梱包する手順を説明します。 警告 ■ 本製品を移動するときは、側面の持ち手を 持ってください。本製品の底面を持って運ば ないでください。 注意 再梱包を行う場合は、前もって電源をオフにし、本製品内部を十分に冷ましてください。 重要 ■ 輸送中の破損を防ぐために、お買い上げ時に使用されていた梱包材を使用して、お買い上げ時の状態に再梱包し てください。お買い上げ時に使用されていた梱包材は、開梱時に捨てずに大切に保管しておいてください。 ■ 本製品には、相応の輸送保険を掛けてください。 94 1 本製品の を長押ししてオフにし、 本製品の熱が冷めるまで10分以上待 つ ・・・・・・・・・・・・・・・・・・・・・・・・・・・・・・・・・・・・・・・・・・・ 4 トナーカートリッジとドラムユニッ トを取り外す 2 使う前に知ってほしいこと ・・・・・・・・・・・・・・・・・・・・・・・・・・・・・・・・・・・・・・・・・・・ コード、ケーブルを取り外す 1 すべてのケーブルを取り外す 2 電源コードをコンセントから抜く ・・・・・・・・・・・・・・・・・・・・・・・・・・・・・・・・・・・・・・・・・・・ 3 本書の使いかた・目次 ・・・・・・・・・・・・・・・・・・・・・・・・・・・・・・・・・・・・・・・・・・・ フロントカバーを開ける 5 緑色のロックレバーを押し、ドラム ユニットからトナーカートリッジを 取り外す まずは使ってみましょう ・・・・・・・・・・・・・・・・・・・・・・・・・・・・・・・・・・・・・・・・・・・ 日常のお手入れ 6 トナーカートリッジに保護カバーを 取り付け、アルミニウムバッグに収 納する 困ったときには ・・・・・・・・・・・・・・・・・・・・・・・・・・・・・・・・・・・・・・・・・・・ 付録︵索引︶ 95 第3章 日常のお手入れ ・・・・・・・・・・・・・・・・・・・・・・・・・・・・・・・・・・・・・・・・・・ 7 保護部材①を取り付ける イラストのように保護部材の両端を本製品に 取り付けてください。 ・・・・・・・・・・・・・・・・・・・・・・・・・・・・・・・・・・・・・・・・・・ 10 本製品や付属品を梱包する 1 本製品をビニール袋に入れる 2 本製品をセットする 発砲スチロールの「FRONT」の印と本製品 の前面を合わせてセットしてください。 3 イラストのように、箱型トレイボックスを 入れる ① ・・・・・・・・・・・・・・・・・・・・・・・・・・・・・・・・・・・・・・・・・・ 8 ドラムユニットだけ本製品に戻す ・・・・・・・・・・・・・・・・・・・・・・・・・・・・・・・・・・・・・・・・・・ 9 フロントカバーを閉じる 4 箱を閉じ、テープを貼って完全に閉じる 96 本書の使いかた・目次 使う前に知ってほしいこと まずは使ってみましょう 日常のお手入れ 困ったときには 付録︵索引︶ 97 4 困ったときには 解決のステップ∼修理依頼される前に∼ 本製品を使用中にトラブルが起きたときの解決までのステップを説明します。 修理依頼される前にここを読んでみてください。 画面にエラーメッセージが表示されていますか 表示されている 表示されていない ① 画面に従って処置をしてください ② 以下の項目を確認してください ⇒ 99 ページ「画面にエラーメッセージが表示 された!(エラーメッセージ一覧)」 ⇒105ページ「紙がつまった!」 ① 以下の項目を確認してください ⇒116ページ「原因がよくわからない!」 ② サポートサイトのよくあるご質問(Q& A)を 確認してください (http://support.brother.co.jp/) どうしても解決しない! 表示されているメッセージ をメモしてください サポートサイトのよくある ご質問(Q&A)を確認して ください (http:// support.brother.co.jp/) やっぱり、どうしても 解決しない! 本製品が正常に動 作しない または どこに問題がある かわからない 以下の 2 点をメモし てください ・ 製品名 ・ シリアル番号 ⇒ユーザーズガイド 応用編「必要なとき に確認してほしいこ と」-「製品情報の確 認/印刷」 お客様相談窓口にご連絡ください 98 コピー、プリント、 スキャンは正常に 動作する 回線種別は正しく 設定されている ⇒ 34 ページ「自動 で回線種別を設定 する」 ⇒ユーザーズガイ ド 応用編「全体に かかわる設定」-「電 話回線設定」 電話やファクス回線 に問題がある可能性 があります。 ご 利 用 の 電 話 会 社、 またはプロバイダー にご相談ください コピー、ファクスは 正常に動作する プリンタードライ バーは正しくインス トールされている コンピューターに問 題がある可能性があ ります。 コンピューターの メーカーまたは購入 された販売店にご相 談ください 画面表示 印刷データがいっぱいです 解決方法 を押し、印刷データを消去してください セキュリティ印刷のデータを保存している場合、印刷するかデー タを消去してメモリの空き容量を確保してください。 印刷中のとき 印刷できません 本製品の を長押ししてオフにし、数秒後に もう一度電源をオンにしてください を押して メモリに記憶されたファクスデータは、電源をオフにしても消去 されません。ファクスデータをコンピューターに保存するときは、 ⇒ユーザーズガイド 応用編「転送・リモコン」を参照してください。 それでも問題が解決しない場合は、本製品のメモリに残ってい るファクスデータを別のファクシミリに転送した後、お客様相 談窓口にご連絡ください 日常のお手入れ フロントカバーを完全に閉じてください まずは使ってみましょう 解像度を下げてからもう一度試してください。⇒ユーザーズガイ ド パソコン活用&ネットワークを参照してください。 または、保存されているデータを消去して、メモリの空き容量を 確保してください。 使う前に知ってほしいこと 本製品や電話回線に異常が発生した場合は、エラーメッセージとともに対処方法が画面に表示されます。画面に 表示された対処方法や、以下の処置を行ってもエラーが解決しないときは、エラーメッセージを控えた後でお客 様相談窓口へ連絡してください。 本書の使いかた・目次 画面にエラーメッセージが表示された!(エラーメッセージ一覧) ファクスデータの転送方法は、⇒ 104 ページ「エラーが発生し たときのファクスの転送方法」を参照してください。 セキュリティ機能ロック 3.0 で、印刷枚数の制限を確認してく ださい 詳しくは、管理者にお問い合わせください。 カバーが開いています 定着ユニットカバーを完全に閉じてください 困ったときには 印刷ページ数超過 バックカバー(背面排紙トレイ)を開けて、定着ユニットカバー を閉め直してください。紙がつまっている場合は、紙を取り除 き、定着ユニットカバーを閉めてください。 紙詰まり 後ろ 本製品の背面でつまっている記録紙を取り除いてください ⇒ 110 ページ「背面に記録紙がつまったとき」を参照してください。 99 付録︵索引︶ フロントカバー、または ADF(原稿送り装置)カバーを完全 に閉じてください 第4章 困ったときには 画面表示 紙詰まり トレイ 解決方法 記録紙トレイでつまっている記録紙を取り除いてください ⇒ 108 ページ「記録紙トレイに記録紙がつまったとき」を参照 してください。 紙詰まり 内部 本製品の内部でつまっている記録紙を取り除いてください ⇒ 112 ページ「本製品の内部に記録紙がつまったとき」を参照 してください。 紙詰まり 両面 記録紙トレイの裏側につまっている記録紙を取り除いてくだ さい ⇒ 114 ページ「両面印刷時に記録紙がつまったとき」を参照し てください。 記録紙を送れません 記録紙を補給するか、記録紙を正しくセットしてください それでも問題が解決しない場合は、給紙ローラーが汚れている可 能性があります。給紙ローラーを清掃してください。⇒ 82 ペー ジ「給紙ローラーの清掃」を参照してください。 手差しスロットの記録紙を正しくセットしてください 原稿詰まり ADF 本製品の ADF につまっている原稿を取り除いてください ⇒ 106 ページ「原稿がつまったとき」を参照してください。 サイズエラー 両面 両面印刷可能な正しい記録紙サイズ(A4)をセットしてくだ さい を押します。両面印刷できない記録紙がセットされている可 能性があります。確認して正しい記録紙をセットしてください。 両面印刷可能な記録紙をプリンタードライバーで設定してくだ さい。両面印刷できる記録紙サイズの詳細は、⇒ 171 ページ「記 録紙仕様」を参照してください。 スキャンできません 本製品の を長押ししてオフにし、数秒後に もう一度電源をオンにしてください を押して メモリに記憶されたファクスデータは、電源をオフにしても消去 されません。ファクスデータをコンピューターに保存するとき は、⇒ユーザーズガイド 応用編「転送・リモコン」を参照して ください。 を押して、両面スキャン用の原稿サイズかどうかを確認し てください ⇒ユーザーズガイド 応用編「原稿のこと」 、⇒ 48 ページ「原稿 をセットする」を参照してください。 設定できませんでした 電話機コード両端の接続をご確認ください 接続が検出されない場合、ご利用の回線業者へお問い合わせくだ さい。接続しない場合は、 を押してください。 100 正しく読み取れません 本書の使いかた・目次 画面表示 解決方法 本製品の を長押ししてオフにし、数秒後に もう一度電源をオンにしてください を押して を押して、両面スキャン可能な正しい用紙サイズに変更し てください ⇒ユーザーズガイド 応用編「原稿のこと」、⇒ 48 ページ「原稿 をセットする」を参照してください 本製品の を長押ししてオフにして、数秒後に もう一度電源をオンにしてください を押して 電源をオンにした直後はタッチパネルに触れないでください。 タッチパネルの操作面や隙間に異物がないか確認してください タッチパネルの下側の隙間の異物は、かための紙などを挿入して かき出してください。 記録紙を手差しスロットにセットしてください トナーが確認できません ドラムユニットを取り出し、ドラムユニットからトナーカート リッジを取り外してください 再度トナーカートリッジをドラムユニットに戻し、ドラムユ ニットを本製品に戻してください トナー交換 トナーカートリッジを交換してください 日常のお手入れ 手差し印刷 まずは使ってみましょう タッチパネルエラー 使う前に知ってほしいこと メモリに記憶されたファクスデータは、電源をオフにしても消去 されません。ファクスデータをコンピューターに保存するとき は、⇒ユーザーズガイド 応用編「転送・リモコン」を参照して ください。 ⇒ 88 ページ「トナーカートリッジの交換」を参照してください。 新しいトナーに交換してください ⇒ 88 ページ「トナーカートリッジの交換」を参照してください。 トナーを交換してください トナーカートリッジを交換してください 困ったときには トナー停止 ファクスを印刷中、画面に【トナーを交換してください】と表示 された場合は、ファクスデータはメモリに保存されます。 ⇒ 88 ページ「トナーカートリッジの交換」を参照してください。 ドラム お手入れ ⇒ 78 ページ「コロナワイヤーの清掃」を参照してください。 トナーカートリッジがドラムユニットに装着されているか確 認してください ⇒89ページ「トナーカートリッジを交換する」を参照してください。 101 付録︵索引︶ コロナワイヤー(ドラムユニット)を掃除してください 第4章 困ったときには 画面表示 ドラム交換 解決方法 ドラムユニットの交換時期です 印刷品質が目立って低下したら、ドラムユニットを交換してくだ さい。 ドラムユニットのカウンターをリセットしてください ⇒ 92 ページ「ドラムユニットを交換する」を参照してください。 ヒーター確認中 本製品の を長押ししてオフにしてください 数秒後に を押してもう一度電源をオンにして、そのまま 15 分お待ちください メモリに記憶されたファクスデータは、電源をオフ にしても消 去されません。 まもなくトナー交換 新しいトナーカートリッジを購入し、画面に【トナーを交換し てください】と表示される前に準備しておいてください 画面に【トナーを交換してください】と表示されるまでトナー カートリッジをご使用できますが、しだいに印刷品質は低下しま すので、新しいトナーカートリッジに交換することをおすすめし ます。 まもなくドラム交換 新しいドラムユニットを購入し、【ドラム交換】と表示される 前に準備しておいてください 印刷品質が目立って低下したら、ドラムユニットを交換してくだ さい。⇒91ページ「ドラムユニットの交換」 を参照してください。 メモリがいっぱいです を押し、受信できなかったジョブデータを消去してください セキュリティ印刷のデータを保存している場合、印刷するかデー タを消去してメモリの空き容量を確保してください。 ファクス送信・コピー実行中のとき を押してからもう一度試してください。ファクス送信の場合、 原稿が複数枚のときは【読み取り分送信】を押して読み込まれた 分だけを送信してください。 印刷中のとき 解像度を下げてからもう一度試してください。⇒ユーザーズガイ ド パソコン活用&ネットワークを参照してください。 または、保存されているデータを消去して、メモリの空き容量を 確保してください。 用紙サイズが合いません 用紙サイズが違います 利用できません 正しい記録紙をセットしてください 記録紙サイズ設定で設定した記録紙と、トレイにセットしている 記録紙が違う可能性があります。確認して正しい記録紙をセット してください。 セキュリティ機能ロック 3.0 で、使用制限されている機能を確 認してください 詳しくは、管理者にお問い合わせください。 102 両面印刷できません 本書の使いかた・目次 画面表示 解決方法 バックカバー(背面排紙トレイ)を完全に閉じてください を押し、プリンタードライバーで設定を確認してください。 設定した用紙サイズの記録紙をトレイに入れてください。 冷却中 しばらくお待ちください ファンの音を聞き、回転しているかどうか確認してください それでも問題が解決しない場合は、本製品のメモリに残ってい るファクスデータを別のファクシミリに転送した後、お客様相 談窓口にご連絡ください ファクスデータの転送方法は、⇒ 104 ページ「エラーが発生し たときのファクスの転送方法」を参照してください。 まずは使ってみましょう ファンが回転している場合は、換気口が塞がれていないか確認し てください。換気口の前に障害物があるときは取り除き、電源を オンにしたまま約 10 分お待ちください。 を長押ししてオフ ファンが回転していない場合は、本製品の にして、数分後に電源を入れ直してください。メモリに記憶され たファクスデータは、電源をオフにしても消去されません。 使う前に知ってほしいこと 両面印刷可能な正しい用紙サイズ(A4)を選択してください 日常のお手入れ 困ったときには 付録︵索引︶ 103 第4章 困ったときには エラーが発生したときのファクスの転送方法 【印刷できません】などのエラーが解決されない場合は、本製品でファクスメッセージを印刷できません。以下 の方法でメモリに残っているファクスメッセージを別のファクス機かパソコンに転送できます。 別のファクス機に転送する場合 ・・・・・・・・・・・・・・・・・・・・・・・・・・・・・・・・・・・・・・・・・・ 5 ・・・・・・・・・・・・・・・・・・・・・・・・・・・・・・・・・・・・・・・・・・ 1 を押して、エラーメッセージを閉 じる USB接続しているパソコンを選ぶ場合は、 【<USB>】を選んで【OK】を押します。 ・ メモリにファクスメッセージがあるときは、 【ファクスをPC に転送しますか?/はい/いい え】と表示されます。 ・・・・・・・・・・・・・・・・・・・・・・・・・・・・・・・・・・・・・・・・・・ 2 【メニュー】→【全てのメニュー】 →【サービス】→【データ転送】→ 【ファクス転送】を押す 6 ファクス番号の入力画面が表示されたときは、 メモリにファクスメッセージが残っています。 手順3に進んでください。 7 ・・・・・・・・・・・・・・・・・・・・・・・・・・・・・・・・・・・・・・・・・・ 3 転送先のファクス番号を入力し、 【スタート】を押す 発信元登録がされていないと転送ができません。 本製品と接続しているパソコンにファ クスメッセージを転送する場合 PC-FAX 受信を起動させたパソコン を選ぶ ・・・・・・・・・・・・・・・・・・・・・・・・・・・・・・・・・・・・・・・・・・ 【はい】を押す ・・・・・・・・・・・・・・・・・・・・・・・・・・・・・・・・・・・・・・・・・・ 【本体では印刷しない】を押す ・・・・・・・・・・・・・・・・・・・・・・・・・・・・・・・・・・・・・・・・・・ 8 を押す この操作後は、受信したファクスは、パソコンに転送さ れます。エラーが解決され、本製品で印刷できるように なったら、 【メモリ受信】の設定を当初の状態(オフ/ ファクス転送/電話呼び出し/メモリ保持のみ)に戻し てください。詳しくは、⇒145ページ「メモリ受信」を 参照してください。 ・・・・・・・・・・・・・・・・・・・・・・・・・・・・・・・・・・・・・・・・・・ 通信管理レポートを別のファクス機に 転送する場合 ・・・・・・・・・・・・・・・・・・・・・・・・・・・・・・・・・・・・・・・・・・ 1 1 2 を押して、エラーメッセージを閉 じる 【メニュー】→【全てのメニュー】 →【ファクス】→【受信設定】→ 【PCファクス受信】を押す ・・・・・・・・・・・・・・・・・・・・・・・・・・・・・・・・・・・・・・・・・・ ・・・・・・・・・・・・・・・・・・・・・・・・・・・・・・・・・・・・・・・・・・ 2 ・・・・・・・・・・・・・・・・・・・・・・・・・・・・・・・・・・・・・・・・・・ 3 【オン】を押す ・・・・・・・・・・・・・・・・・・・・・・・・・・・・・・・・・・・・・・・・・・ 4 104 メッセージを確認して、 【OK】を押す パソコンの PC-FAX 受信を起動させてくださ い。起動方法について詳しくは、 ⇒ユーザーズガイド パソコン活用&ネットワー クを参照してください。 を押して、エラーメッセージを閉 じる 【メニュー】→【全てのメニュー】 →【サービス】→【データ転送】→ 【レポート転送】を押す ・・・・・・・・・・・・・・・・・・・・・・・・・・・・・・・・・・・・・・・・・・ 3 転送先のファクス番号を入力し、 【スタート】を押す 発信元登録がされていないと転送ができません。 本書の使いかた・目次 紙がつまった! ▼ 画面にエラーメッセージが表示されます。解除方法を説明するイラストと説明文を【 】または【 】で見るこ とができます。 原稿詰まり ADF 記録紙がつまったとき ⇒108ページ「記録紙がつまったとき」 を参照してください。 紙詰まり XXXX まずは使ってみましょう 原稿がつまったとき ⇒106ページ「原稿がつまったとき」を 参照してください。 使う前に知ってほしいこと ▲ 紙づまりのときのメッセージ 【XXXX】は、紙づまりの場所によって表示が異なります。 重要 使用できない記録紙は紙づまりや故障の原因になります。⇒ 38 ページ「使用できない記録紙」を参照してください。 日常のお手入れ 困ったときには 付録︵索引︶ 105 第4章 困ったときには 原稿がつまったとき 画面に以下のように表示されたときは、ADF(自動 原稿送り装置)に原稿がつまっています。 原稿詰まり ADF ADF(自動原稿送り装置)内で原稿が つまったときは ・・・・・・・・・・・・・・・・・・・・・・・・・・・・・・・・・・・・・・・・・・ 1 送り込まれていない原稿を取る ・・・・・・・・・・・・・・・・・・・・・・・・・・・・・・・・・・・・・・・・・・ ADF(自動原稿送り装置)の入口で原 稿がつまったときは 2 原稿台カバーを開き、つまった原稿 を取り除く 両手でゆっくり引き出してください。 ・・・・・・・・・・・・・・・・・・・・・・・・・・・・・・・・・・・・・・・・・・ 1 送り込まれていない原稿を取る ・・・・・・・・・・・・・・・・・・・・・・・・・・・・・・・・・・・・・・・・・・ 2 ADF(自動原稿送り装置)カバーを 開く ・・・・・・・・・・・・・・・・・・・・・・・・・・・・・・・・・・・・・・・・・・ 3 つまった原稿を取り除く 両手でゆっくり引き出してください。 ADF(自動原稿 送り装置) カバー つまった原稿を取り除いたときに原稿が破れた場合は、 内部に原稿が残っていないか確認してください。 ・・・・・・・・・・・・・・・・・・・・・・・・・・・・・・・・・・・・・・・・・・ 3 原稿台カバーを閉じる ・・・・・・・・・・・・・・・・・・・・・・・・・・・・・・・・・・・・・・・・・・ 4 つまった原稿を取り除いたときに原稿が破れた場合は、 内部に原稿が残っていないか確認してください。 ・・・・・・・・・・・・・・・・・・・・・・・・・・・・・・・・・・・・・・・・・・ 4 ADF(自動原稿送り装置)カバーを 閉じる ADF(自動原稿送り装置)カバーの中心を押 して、左右が閉じていることを確認してくだ さい。 ・・・・・・・・・・・・・・・・・・・・・・・・・・・・・・・・・・・・・・・・・・ 5 106 を押す を押す ・・・・・・・・・・・・・・・・・・・・・・・・・・・・・・・・・・・・・・・・・・・ ・・・・・・・・・・・・・・・・・・・・・・・・・・・・・・・・・・・・・・・・・・・ ・・・・・・・・・・・・・・・・・・・・・・・・・・・・・・・・・・・・・・・・・・・ ・・・・・・・・・・・・・・・・・・・・・・・・・・・・・・・・・・・・・・・・・・・ 1 2 原稿台カバーを開ける かたい紙などを使い、破れた原稿(紙 片)を取り除く 1 2 送り込まれていない原稿を取る つまった原稿を取り除く 両手でゆっくり引き出してください。 3 を押す 日常のお手入れ ・・・・・・・・・・・・・・・・・・・・・・・・・・・・・・・・・・・・・・・・・・・ 3 まずは使ってみましょう ・・・・・・・・・・・・・・・・・・・・・・・・・・・・・・・・・・・・・・・・・・・ 使う前に知ってほしいこと ADF(自動原稿送り装置)の出口で原 稿がつまったときは 本書の使いかた・目次 ADF(自動原稿送り装置)内に破れた 原稿(紙片)などがつまったときは 原稿台カバーを閉じる ・・・・・・・・・・・・・・・・・・・・・・・・・・・・・・・・・・・・・・・・・・・ 4 を押す 困ったときには 付録︵索引︶ 107 第4章 困ったときには 記録紙がつまったとき 記録紙トレイに記録紙がつまったとき ・・・・・・・・・・・・・・・・・・・・・・・・・・・・・・・・・・・・・・・・・・ 3 つまった記録紙を取り除く 両手でゆっくり引き出してください。 画面に以下のように表示されたときは、記録紙トレ イに記録紙がつまっています。 紙詰まり トレイ ・・・・・・・・・・・・・・・・・・・・・・・・・・・・・・・・・・・・・・・・・・ 1 本製品の電源がオンになっているこ とを確認する 電源がオフの場合は す。 を押してオンにしま ・・・・・・・・・・・・・・・・・・・・・・・・・・・・・・・・・・・・・・・・・・ 2 本製品から記録紙トレイを完全に引 き出す ● つまった記録紙を下向きに引くと、かんたんに取り 除くことができます。 ● ペンやはさみのような先のとがったもので記録紙を 取り除かないでください。 ● つまった記録紙を取り除いたときに記録紙が破れた 場合は、本製品の内部に記録紙が残っていないか確 認してください。詳しくは、⇒112ページ「本製品の 内部に記録紙がつまったとき」を参照してください。 108 4 記録紙が記録紙トレイの適切な位置 にセットされているか確認する 排紙トレイに記録紙がつまったときは、以下の手順 でつまった記録紙をとってください。 ・・・・・・・・・・・・・・・・・・・・・・・・・・・・・・・・・・・・・・・・・・・ 1 本製品の電源がオンになっているこ とを確認する 電源がオフの場合は す。 を押してオンにしま ・・・・・・・・・・・・・・・・・・・・・・・・・・・・・・・・・・・・・・・・・・・ 2 しっかりと奥までセットされているか確認し てください。 ・・・・・・・・・・・・・・・・・・・・・・・・・・・・・・・・・・・・・・・・・・・ 3 つまった記録紙を取り除く 日常のお手入れ 5 記録紙トレイを本製品に戻す まずは使ってみましょう ・ 緑色の記録紙ガイドをつまみながら記録紙 ガイドをスライドさせて、印刷する記録紙 のサイズに合わせます。 ・ 記録紙ガイドが固定され動かないことを確 認してください。 両手でスキャナーカバーを開ける 使う前に知ってほしいこと ・ 記録紙がトレイの中で平らになっているこ と、▼▼▼マークより下の位置にあること を確認してください。 排紙トレイに記録紙がつまったとき 本書の使いかた・目次 ・・・・・・・・・・・・・・・・・・・・・・・・・・・・・・・・・・・・・・・・・・・ 困ったときには 付録︵索引︶ 109 第4章 困ったときには ・・・・・・・・・・・・・・・・・・・・・・・・・・・・・・・・・・・・・・・・・・ 4 両手でスキャナーカバーを押し下げ て閉じる 背面に記録紙がつまったとき 画面に以下のように表示されたときは、 バックカバー (背面排紙トレイ)内に記録紙がつまっています。 紙詰まり 後ろ ・・・・・・・・・・・・・・・・・・・・・・・・・・・・・・・・・・・・・・・・・・ 1 電源をオンにしたまま、本製品の熱 が冷めるまで10分以上待つ 本製品の電源がオフの場合は ンにし、10分以上待ちます。 を押してオ ・・・・・・・・・・・・・・・・・・・・・・・・・・・・・・・・・・・・・・・・・・ 2 バックカバー(背面排紙トレイ)を 開ける 警告 本製品の使用直後は、内部は非常に高温になって いる部分があります。本製品のバックカバー(背 面排紙トレイ)を開けたときは、イラストのグ レーの部分には触れないでください。やけどのお それがあります。 110 3 左右の青色のつまみを手前に引き、定 着ユニットカバーを開ける ・・・・・・・・・・・・・・・・・・・・・・・・・・・・・・・・・・・・・・・・・・・ 5 元の状態に戻す 本書の使いかた・目次 ・・・・・・・・・・・・・・・・・・・・・・・・・・・・・・・・・・・・・・・・・・・ 1 定着ユニットカバーを閉じる ・ 左右の青色のつまみが上がり固定された ことを確認してください。 使う前に知ってほしいこと まずは使ってみましょう 4 定着ユニットからつまった記録紙を 取り除く 2 バックカバー(背面排紙トレイ)を閉じる 両手でゆっくり引き出してください。 日常のお手入れ ・・・・・・・・・・・・・・・・・・・・・・・・・・・・・・・・・・・・・・・・・・・ 困ったときには 付録︵索引︶ ● ペンやはさみのような先のとがったもので記録紙を 取り除かないでください。 ● つまった記録紙を取り除いたときに記録紙が破れた 場合は、本製品の内部に記録紙が残っていないか確 認してください。詳しくは、⇒112ページ「本製品の 内部に記録紙がつまったとき」を参照してください。 111 第4章 困ったときには 本製品の内部に記録紙がつまったとき 警告 画面に以下のように表示されたときは、本製品の内 部に記録紙がつまっています。 紙詰まり 内部 本製品の使用直後は、イラストのグレー部分には 触れないでください。やけどの恐れがあります。 本製品内部には非常に高温になる部分があります。 ・・・・・・・・・・・・・・・・・・・・・・・・・・・・・・・・・・・・・・・・・・ 1 電源をオンにしたまま、本製品の熱 が冷めるまで10分以上待つ 本製品の電源がオフの場合は ンにし、10分以上待ちます。 を押してオ ・・・・・・・・・・・・・・・・・・・・・・・・・・・・・・・・・・・・・・・・・・ 2 フロントカバーを開ける ・・・・・・・・・・・・・・・・・・・・・・・・・・・・・・・・・・・・・・・・・・ 3 112 ドラムユニットを取り出す ドラムユニットを取り出すことで、つまった記 録紙を取り除くことができる場合があります。 また、本製品内部からつまった記録紙を取り 除くことができます。 ・・・・・・・・・・・・・・・・・・・・・・・・・・・・・・・・・・・・・・・・・・・ 5 元の状態に戻す 1 ドラムユニットを戻す 使う前に知ってほしいこと ■ ドラムユニット、トナーカートリッジを本製 品から取り外した場合は、あらかじめ平らな 場所に新聞紙などを用意し、その上に置いて ください。トナーが飛び散ることがあります ので、汚れてもよい紙を用意してください。 ■ ドラムユニットとトナーカートリッジの取り 扱いには細心の注意を払ってください。万一、 トナーが飛び散って手や衣服が汚れた場合 は、すぐに拭き取るか冷たい水で洗い流して ください。 4 2 フロントカバーを閉じる つまった記録紙を取り除く 両手でゆっくり引き出してください。 ● 本製品の内部からつまった紙や破れた紙を取り除い た後、本製品にコンピューターからのデータが残っ ている場合は、残りのデータが印刷されます。 日常のお手入れ ● 本製品の内部に記録紙がつまっているときに本製品 の電源をオフにした場合は、印刷開始後、不完全な データを印刷することがあります。 本製品の電源をオンにする前に、コンピューターの 印刷実行ジョブを削除してください。 まずは使ってみましょう ・・・・・・・・・・・・・・・・・・・・・・・・・・・・・・・・・・・・・・・・・・・ 本書の使いかた・目次 重要 ・・・・・・・・・・・・・・・・・・・・・・・・・・・・・・・・・・・・・・・・・・・ 困ったときには ペンやはさみのような先のとがったもので記録紙を取り 除かないでください。 付録︵索引︶ 113 第4章 困ったときには 両面印刷時に記録紙がつまったとき 画面に以下のように表示されたときは、背面に原稿 がつまっています。 ・・・・・・・・・・・・・・・・・・・・・・・・・・・・・・・・・・・・・・・・・・ 4 本製品の内部または両面トレイに つまった記録紙を取り除く 紙詰まり 両面 ・・・・・・・・・・・・・・・・・・・・・・・・・・・・・・・・・・・・・・・・・・ 1 電源をオンにしたまま、本製品の熱 が冷めるまで10分以上待つ 本製品の電源がオフの場合は ンにし、10分以上待ちます。 を押してオ ・・・・・・・・・・・・・・・・・・・・・・・・・・・・・・・・・・・・・・・・・・ 2 本製品から記録紙トレイを完全に引 き出す ・・・・・・・・・・・・・・・・・・・・・・・・・・・・・・・・・・・・・・・・・・ 5 ・・・・・・・・・・・・・・・・・・・・・・・・・・・・・・・・・・・・・・・・・・ 3 114 本製品の背面から両面トレイを完全 に引き出す 本製品の底面につまった記録紙が ないか確認する 6 記録紙トレイと両面トレイを本製品 に戻す ・・・・・・・・・・・・・・・・・・・・・・・・・・・・・・・・・・・・・・・・・・・ 8 つまった記録紙を取り除く 本書の使いかた・目次 ・・・・・・・・・・・・・・・・・・・・・・・・・・・・・・・・・・・・・・・・・・・ 両手でゆっくり引き出してください。 しっかりと奥までセットされているか確認し てください 使う前に知ってほしいこと ・・・・・・・・・・・・・・・・・・・・・・・・・・・・・・・・・・・・・・・・・・・ 7 バックカバー(背面排紙トレイ)を 開ける ● つまった記録紙を取り除いたときに記録紙が破れた 場合は、本製品の内部に記録紙が残っていないか確 認してください。詳しくは、⇒112ページ「本製品の 内部に記録紙がつまったとき」を参照してください。 警告 まずは使ってみましょう ● ペンやはさみのような先のとがったもので記録紙を 取り除かないでください。 ・・・・・・・・・・・・・・・・・・・・・・・・・・・・・・・・・・・・・・・・・・・ 本製品のバックカバー(背面排紙ト レイ)をしっかりと閉じる 本製品の使用直後は、イラストのグレー部分には 触れないでください。やけどの恐れがあります。 本製品内部には非常に高温になる部分があります。 日常のお手入れ 9 困ったときには 付録︵索引︶ 115 第4章 困ったときには 原因がよくわからない! 困ったときには(コピー/印刷) コピー/印刷ができない ここを確かめてください 対処方法 電源コードは差さっていますか コンセントに電源コードを確実に差し込んでくださ い。 本製品の電源はオンになっていますか 本製品の を押してオンにしてください。 < 電源がオンにならない場合 > (落雷やパワーサージなどの)瞬間的に発生する大 電流によって、本製品内部で安全装置が動作した 可能性があります。 本製品の を長押ししてオフにして、電源プラグ を抜いてください。10 分後に電源プラグを差し込 み、 を押してオンにしてください。 トナーカートリッジが正しく取り付けら れていますか トナーカートリッジとドラムユニットを正しく取り 付けてください。⇒ 88 ページ「トナーカートリッジ 、⇒ 91 ページ「ドラムユニットの交換」を の交換」 参照してください。 給紙ローラーが汚れていませんか ⇒ 82 ページ「給紙ローラーの清掃」を参照してく ださい。 画面に【記録紙を送れません】と表示さ れていませんか 記録紙がまっすぐにセットされていることを確認し てください。また、記録紙が丸まっていないか、記 録紙が折れ曲がっていないか確認してください。 記録紙トレイに記録紙を多くセットして いませんか 記録紙を少し減らしてセットしてください。 原稿が正しく送り込まれていますか (ADF(自動原稿送り装置)使用時) 116 ・ 原稿を一度取り出し、もう一度確実に挿入してく ださい。 ・ ADF(自動原稿送り装置)カバーをもう一度閉じ 直してください。 ・ 原稿が薄すぎたり厚すぎたりしている場合や、原 稿が折れ曲がったり、カールしていたり、しわに なっている場合は、原稿台ガラスからファクスや コピーをしてください。 ⇒ 49 ページ「原稿台ガラスにセットする」を参 照してください。 ・ 原稿のサイズを確認してください。 ・ 原稿挿入口に破れた原稿などがつまっている場合 があります。ADF(自動原稿送り装置)カバーを 開け、つまっている原稿を取り除いてください。 ⇒ 106 ページ「原稿がつまったとき」を参照して ください。 本書の使いかた・目次 ここを確かめてください 対処方法 原稿が斜めになって送り込まれていませ んか(ADF(自動原稿送り装置)使用時) 原稿ガイドを原稿に合わせてください。 記録紙トレイに記録紙を正しくセットし ていますか ⇒ 40 ページ「記録紙トレイから印刷する」を参照 してください。 手差しスロットに記録紙を正しくセット していますか 記録紙は一枚ずつセットしてください。 両手で手差しスロットの奥までしっかりと記録紙を 差し込んでください。 ⇒ 42 ページ「手差しスロットから印刷する」を参照 してください。 記録紙がつまっていないか確認してくださ い ⇒105ページ「紙がつまった!」を参照してください。 フロントカバー、またはバックカバー(背面排紙ト レイ)を確実に閉めてください。 バックカバー(背面排紙トレイ)内部の 左右両側の緑色レバーの位置はあってい ますか バックカバー(背面排紙トレイ)内部の左右両側の 緑色レバーの位置を確認してください。⇒ 40 ペー ジ「記録紙トレイから印刷する」 、⇒ 42 ページ「手 差しスロットから印刷する」を参照してください。 両面印刷ができない 対処方法 プリンタードライバーの設定は正しいで すか プリンタードライバーが[両面印刷]に設定されて いるか確認してください。 用紙サイズを正しく設定していますか 用紙サイズが正しく設定されているか確認してくだ さい。 バックカバー(背面排紙トレイ)が完全 に閉じていますか バックカバー(背面排紙トレイ)が完全に閉じている か確認してください。 117 付録︵索引︶ ここを確かめてください 困ったときには 手差しスロットから封筒の給紙ができます。使用し ているアプリケーションが印刷する封筒の大きさに 設定されていることを確認してください。使用して いるアプリケーションソフトのページ設定、または 文章設定メニューで設定することができます。使用 しているアプリケーションソフトの取扱説明書を参 照してください。 日常のお手入れ 封筒を給紙しない まずは使ってみましょう プリンタードライバーの給紙方法を確認してください。 ・ 手差しスロットから印刷したい場合は、プリン タードライバーの[給紙方法]が[手差し]になっ ていることを確認してください。 ・ 記録紙トレイから印刷したい場合は、プリンタード ライバーの[給紙方法]が[自動選択]または [トレイ1]になっていることを確認してください。 使う前に知ってほしいこと プリンタードライバーの給紙方法は正し いですか 第4章 困ったときには 排紙トレイから記録紙が落ちる ここを確かめてください 排紙ストッパーは開いていますか 対処方法 上面排紙トレイの排紙ストッパーを開けてください。 コピーできない ここを確かめてください コピーモードになっていますか セキュリティ機能ロック 3.0 が設定され ていませんか 118 対処方法 【コピー】を押してコピーモードにしてください。 本製品の管理者にセキュリティ機能ロック 3.0 が設 定されていないか確認してください。 本書の使いかた・目次 コンピューターから印刷できない 以下の順番で確認してください。 本製品のアイコンにチェックマークが付いているか 確認してください。付いていない場合は、以下の手 順に従って、チェックマークを付けます。 <Windows Server® 2012 R2> スタート画面上で、[コントロール パネル]をク リックし、 [ハードウェア]の[デバイスとプリン ターの表示]をクリックします。本製品のアイコ ンを右クリックし、[通常使うプリンターに設定] をクリックしてチェックを入れます。 <Windows® 8、または Windows Server® 2012> デスクトップの右下にマウスを移動し、メニュー バーが表示されたら[設定]-[コントロール パネ ル]をクリックし、 [ハードウェアとサウンド]の [デバイスとプリンターの表示]をクリックしま す。本製品のアイコンを右クリックし、 [通常使う プリンターに設定]をクリックしてチェックを入 れます。 <Windows® 7、またはWindows Server® 2008 R2> メニューから[デバイスとプリンター]をクリッ クします。本製品のアイコンを右クリックし、 [通常 使うプリンターに設定]にカーソルを合わせ、通常 使うプリンタードライバーにチェックを入れます。 <Windows Vista®、またはWindows Server® 2008> メニューから[コントロール パネル]-[ハー ドウェアとサウンド]-[プリンタ]の順にクリッ クします。本製品のアイコンを右クリックし、 [通 常使うプリンタに設定]をクリックしてチェック を入れます。 <Windows® XP、またはWindows Server® 2003> [スタート]-[コントロール パネル]-[プリンタ とその他のハードウェア]-[プリンタと FAX]の 順にクリックします。本製品のアイコンを右ク リックし、 [通常使うプリンタに設定]をクリック してチェックを入れます。 ③ 画面にエラーメッセージが表示されて いませんか ⇒ 99 ページ「画面にエラーメッセージが表示され た!(エラーメッセージ一覧) 」を参照してください。 119 付録︵索引︶ ② 本製品が通常ご使用になるプリンター に設定されていますか 困ったときには ・ 本製品側とコンピューター側の両方のケーブルを 差し直してください。 (USB ハブなどを経由しては 接続できません。) ・ 複数の機器がコンピューターに接続されている場 合は、一時的に本製品以外を取り外して、印刷・コ ピー・ファクス・スキャンができるか試してくだ さい。 日常のお手入れ ① ケーブルが正しく接続されていますか まずは使ってみましょう 対処方法 使う前に知ってほしいこと ここを確かめてください 第4章 困ったときには ここを確かめてください ④ オフラインの状態になっていませんか 120 対処方法 本製品がオフラインになっていないか確認します。 <Windows Server® 2012 R2> スタート画面上で、[コントロール パネル]をク リックし、 [ハードウェア]の[デバイスとプリン ターの表示]をクリックします。 本製品のアイコンを右クリックし、 [印刷ジョブの 表示]をクリックします。 [プリンター]をクリックし、[プリンターをオフ ラインで使用する]にチェックがある場合は、オ フラインの状態です。 [プリンターをオフラインで 使用する]をクリックし、チェックを外してくだ さい。 <Windows® 8、または Windows Server® 2012> デスクトップの右下にマウスを移動し、メニュー バーが表示されたら[設定]-[コントロール パネ ル]をクリックし、[ハードウェアとサウンド]の [デバイスとプリンターの表示]をクリックします。 本製品のアイコンを右クリックし、[印刷ジョブの 表示]をクリックします。[プリンター]をクリッ クし、[プリンターをオフラインで使用する]に チェックがある場合は、オフラインの状態です。 チェックを外してオンラインにしてください。 <Windows® 7、またはWindows Server® 2008 R2> メニューから[デバイスとプリンター]をクリッ クします。本製品のアイコンを右クリックし、 [印 刷ジョブの表示]をクリックします。 [プリンター]をクリックし、[プリンターをオフ ラインで使用する]にチェックがある場合は、オ フラインの状態です。チェックを外してオンライ ンにしてください。 <Windows Vista®、またはWindows Server® 2008> メニューから[コントロール パネル]-[ハー ドウェアとサウンド]-[プリンタ]の順にクリッ クします。本製品のアイコンを右クリックし、 [プ リンタをオンラインで使用する]がメニューにあ る場合は、オフラインの状態です。 [プリンタをオ ンラインで使用する]をクリックしてください。 <Windows® XP、またはWindows Server® 2003> [スタート]-[コントロール パネル]-[プリンタ とその他のハードウェア]-[プリンタと FAX]の 順にクリックします。本製品のアイコンを右ク リックし、 [プリンタをオンラインで使用する]が メニューにある場合は、オフラインの状態です。 [プリンタをオンラインで使用する]をクリックし てください。 ⑤ 一時停止の状態になっていませんか 本書の使いかた・目次 ここを確かめてください 対処方法 使う前に知ってほしいこと まずは使ってみましょう 日常のお手入れ 困ったときには 本製品が一時停止の状態になっていないか確認します。 <Windows Server® 2012 R2> スタート画面上で、[コントロール パネル]をク リックし、 [ハードウェア]の[デバイスとプリン ターの表示]をクリックします。本製品のアイコ ンを右クリックし、 [印刷ジョブの表示]をクリッ クします。 [Brother MFC-XXXX Printer- 一時停止]が表示 されていたら、再開させたい印刷データを右ク リックし、[再開]をクリックしてください。 <Windows® 8、または Windows Server® 2012> デスクトップの右下にマウスを移動し、メニュー バーが表示されたら[設定]-[コントロール パネ ル]をクリックし、 [ハードウェアとサウンド]の [デバイスとプリンターの表示]をクリックしま す。本製品のアイコンを右クリックし、 [印刷ジョ ブの表示]をクリックします。 [Brother MFC-XXXX Printer- 一時停止]が表示 されていたら、再開させたい印刷データを右ク リックし、[再開]をクリックしてください。 <Windows® 7、またはWindows Server® 2008 R2> メニューから[デバイスとプリンター]をクリッ クします。本製品のアイコンを右クリックし、 [印 刷ジョブの表示]をクリックします。 [Brother MFC-XXXX Printer- 一時停止]が表示 されていたら、再開させたい印刷データを右ク リックし、[再印刷]をクリックしてください。 <Windows Vista®、またはWindows Server® 2008> メニューから[コントロール パネル]-[ハー ドウェアとサウンド]-[プリンタ]の順にクリッ クします。本製品のアイコンを右クリックし、 [印 刷の再開]がメニューにある場合は、一時停止の 状態です。 [印刷の再開]をクリックしてください。 <Windows® XP、またはWindows Server® 2003> [スタート]-[コントロール パネル]-[プリンタ とその他のハードウェア]-[プリンタと FAX]の 順にクリックします。本製品のアイコンを右ク リックし、 [印刷の再開]がメニューにある場合は、 一時停止の状態です。 [印刷の再開]をクリックし てください。 付録︵索引︶ 121 第4章 困ったときには ここを確かめてください ⑥ 印刷待ちのデータがありませんか 122 対処方法 印刷に失敗した古いデータが残っている場合があり ます。以下の方法でデータを削除してください。 <Windows Server® 2012 R2> スタート画面上で、[コントロール パネル]をク リックし、 [ハードウェア]の[デバイスとプリン ターの表示]をクリックします。本製品のアイコ ンを右クリックし、 [印刷ジョブの表示]をクリッ クします。 印刷データを選択し、 [ドキュメント]メニューか ら[キャンセル]を選択します。 ® <Windows 8、または Windows Server® 2012> デスクトップの右下にマウスを移動し、メニュー バーが表示されたら[設定]-[コントロール パネ ル]をクリックし、 [ハードウェアとサウンド]の [デバイスとプリンターの表示]をクリックしま す。本製品のアイコンを右クリックし、 [印刷ジョ ブの表示]をクリックします。印刷データを選択 し、 [ドキュメント]メニューから[キャンセル] を選択します。 <Windows® 7、またはWindows Server® 2008 R2> メニューから[デバイスとプリンター]をクリッ クします。本製品のアイコンを右クリックし、 [印 刷ジョブの表示]をクリックします。 印刷データを選択し、 [ドキュメント]メニューか ら[キャンセル]を選択します。 <Windows Vista®、またはWindows Server® 2008> メニューから[コントロール パネル]-[ハー ドウェアとサウンド]-[プリンタ]の順にクリッ クします。本製品のアイコンをダブルクリックし て、印刷データを選択します。 [ドキュメント]メ ニューから[キャンセル]を選択します。 <Windows® XP、またはWindows Server® 2003> [スタート]-[コントロール パネル]-[プリンタ とその他のハードウェア]-[プリンタと FAX]の 順にクリックします。本製品のアイコンをダブル クリックして、印刷データを選択します。 [ドキュ メント]メニューから[キャンセル]を選択します。 ・ 本製品内に残っているデータを消去する場合は、 を押してください。 対処方法 印刷解像度が高すぎる可能性があります。印刷解像 度を低く設定してください。 ⑩ お使いのコンピューターを再起動して、 本製品の電源を入れ直してください 本製品とコンピューターを確認しても印刷できない 場合は、コンピューターを再起動し、本製品の電源 を入れ直してください。 ⑪ プリンタードライバーをアンインス トールし、再インストールしてくだ さい 本製品の電源を入れ直しても印刷できない場合は、 プリンタードライバーをアンインストールしてから コンピューターを再起動し、もう一度ドライバーを インストールしてください。 123 付録︵索引︶ ⑨ Adobe® Illustrator® を使用していま すか 困ったときには ネットワーク管理者に連絡して、セキュリティ機能 ロックが設定されていないか確認してください。 日常のお手入れ ⑧ セキュリティ機能ロックが設定されて いませんか まずは使ってみましょう <Windows Server® 2012 R2> スタート画面上で、[コントロール パネル]をク リックし、 [ハードウェア]の[デバイスとプリン ターの表示]をクリックします。本製品のアイコ ンを右クリックし、 [プリンターのプロパティ]を クリックします。[ポート]タブをクリックして、 印刷先のポートを正しく設定します。 <Windows® 8、または Windows Server® 2012> デスクトップの右下にマウスを移動し、メニュー バーが表示されたら[設定]-[コントロール パネ ル]をクリックし、 [ハードウェアとサウンド]の [デバイスとプリンターの表示]をクリックしま す。本製品のアイコンを右クリックし、[プリン ターのプロパティ]をクリックします。[ポート] タブをクリックして、印刷先のポートを正しく設 定します。 <Windows® 7、またはWindows Server® 2008 R2> メニューから[デバイスとプリンター]をクリッ クします。本製品のアイコンを右クリックし、 [プ リンターのプロパティ]をクリックします。 [ポート]タブをクリックして、印刷先のポートを 正しく設定します。 <Windows Vista®、またはWindows Server® 2008> メニューから[コントロール パネル]-[ハー ドウェアとサウンド]-[プリンタ]の順にクリッ クします。本製品のアイコンを右クリックし、 [プ ロパティ]をクリックします。 [ポート]タブをク リックして、印刷先のポートを正しく設定します。 <Windows® XP、またはWindows Server® 2003> [スタート]-[コントロール パネル]-[プリンタ とその他のハードウェア]-[プリンタと FAX]の 順にクリックします。本製品のアイコンを右ク リックし、 [プロパティ]をクリックします。 [ポー ト]タブをクリックして、印刷先のポートを正し く設定します。 使う前に知ってほしいこと ⑦ 印刷先(ポート)の設定が間違ってい ませんか 本書の使いかた・目次 ここを確かめてください 第4章 困ったときには コピー/印刷結果が悪い 印刷した内容に問題がある場合は、はじめに以下の手順を確認してください。 それでも解決しない場合は、 「こんなコピー /印刷結果のときは」の問題例やイラストを確認し、対処方法に従っ てください。 1. 本製品の仕様を満たしている記録紙を使用しているか確認してください。⇒ 36 ページ「記録紙の基本」を参照 してください。 2. ドラムユニットとトナーカートリッジが正しく取り付けられているか確認してください。 こんなコピー/印刷結果のときは 印刷結果がかすれる ABCDEFGH CDEF abcdefghijk defg ABCD BC abcde cd 01234 23 背景が灰色になる ABCDEFGH abcdefghijk ABCD abcde 01234 124 対処方法 ・ 本製品の設置環境を確認してください。湿気が多 い場所や高温の場所で使用すると、この問題が起 きることがあります。⇒「安全にお使いいただく ために」を参照してください。 ・ すべてのページが薄い場合には、トナー節約モー ドになっていることがあります。プリンタードラ イバーの[拡張機能]タブで[トナー節約モード] のチェックがはずれているか確認してください。 ・ ドラムユニットを清掃してください。⇒ 80 ペー ジ「ドラムユニットの清掃」を参照してください。 ・ コロナワイヤーを清掃してください。⇒ 78 ペー ジ「コロナワイヤーの清掃」を参照してください。 ・ 新しいトナーカートリッジに交換して試してみて ください。⇒ 88 ページ「トナーカートリッジの 交換」を参照してください。 ・ 新しいドラムユニットに交換して試してみてくだ さい。⇒ 91 ページ「ドラムユニットの交換」を 参照してください。 ・ ご使用の記録紙が本製品に適しているか確認して ください。⇒ 36 ページ「記録紙の基本」を参照 してください。 ・ 本製品の設置環境を確認してください。湿気が多 い場所や高温の場所で使用すると、グレーの背景 が入ることが多くなる場合があります。⇒「安全 にお使いいただくために」を参照してください。 ・ ドラムユニットを清掃してください。⇒ 80 ペー ジ「ドラムユニットの清掃」を参照してください。 ・ 新しいトナーカートリッジに交換して試してみて ください。⇒ 88 ページ「トナーカートリッジの 交換」を参照してください。 ・ 新しいドラムユニットに交換して試してみてくだ さい。⇒ 91 ページ「ドラムユニットの交換」を 参照してください。 同じイメージが等間隔で繰り返し 印刷される 本書の使いかた・目次 こんなコピー/印刷結果のときは 対処方法 使う前に知ってほしいこと まずは使ってみましょう ・ ご使用の記録紙が本製品に適しているか確認して ください。表面が粗い紙や厚紙を使うとこの問題 が起きることがあります。⇒ 36 ページ「記録紙 の基本」を参照してください。 ・ プリンタードライバーで適切な用紙種類を選択し ているか、確認してください。 ・ 設定メニューで、適切な用紙種類を選択している か、確認してください。⇒ 142 ページ「機能一覧」 ・ プリンタードライバーで、 [印刷結果の改善]を選 択して、設定を確認してください。 ・ バックカバー(背面排紙トレイ)を開け、左右の 緑色レバーが完全に上がっているか確認してくだ さい。緑色レバーが下がっている場合は、レバー を上げてください。 日常のお手入れ 付録︵索引︶ 125 困ったときには ・ ドラムユニットを清掃してください。⇒ 80 ペー ジ「ドラムユニットの清掃」を参照してください。 ・ 新しいドラムユニットに交換して試してみてくだ さい。⇒ 91 ページ「ドラムユニットの交換」を 参照してください。 ・ 新しいトナーカートリッジに交換して試してみて ください。⇒ 88 ページ「トナーカートリッジの 交換」を参照してください。 ・ 定着ユニットが汚れていることがあります。お客 様相談窓口へお問い合わせください。 第4章 困ったときには こんなコピー/印刷結果のときは トナー汚れが生じる ABCDEFGH abcdefghijk ABCD abcde 01234 対処方法 ・ コロナワイヤーを清掃してください。⇒ 78 ペー ジ「コロナワイヤーの清掃」を参照してください。 ・ ご使用の記録紙が本製品に適しているか確認して ください。表面が粗い記録紙を使うとこの問題が 起きることがあります。⇒ 36 ページ「記録紙の 基本」を参照してください。 ・ ドラムユニットが破損していることがあります。 新しいドラムユニットを挿入してください。⇒ 91 ページ「ドラムユニットの交換」を参照してくだ さい。 ・ 定着ユニットが汚れていることがあります。お客 様相談窓口へお問い合わせください。 印字部がところどころ白く欠ける ・ ご使用の記録紙が本製品に適しているか確認して ください。⇒ 36 ページ「記録紙の基本」を参照 してください。 ・ プリンタードライバーの[用紙種類]で[超厚紙] を選択するか、現在ご使用のものより薄い記録紙 をご使用ください。 ・ 本製品の設置環境を確認してください。湿気が多 い場所で使用すると、こうした問題が起きること があります。⇒「安全にお使いいただくために」を 参照してください。 ・ ドラムユニットが破損していることがあります。 新しいドラムユニットを挿入してください。⇒ 91 ページ「ドラムユニットの交換」を参照してくだ さい。 真っ黒なページが印刷される ・ ドラムユニット内にあるコロナワイヤーを清掃す ることで問題が解決することがあります。緑色の つまみを 2、3 回往復させてください。緑色のつ まみが必ず元の位置(▲)に戻してあるか確認し てください。⇒ 78 ページ「コロナワイヤーの清 掃」を参照してください。 ・ ドラムユニットが破損していることがあります。 新しいドラムユニットに交換して試してみてくだ さい。⇒ 91 ページ「ドラムユニットの交換」を 参照してください。 126 印刷されたページに、白い線が 横方向に現れる ABCD abcde 01234 ABCD abcde 01234 ABCDEFGH abcdefghijk 127 付録︵索引︶ ABCD abcde 01234 ・ 本製品の中につまった紙や破れた紙が残っていな いことを確認してください。 ・ トナー残量が少なくなっているか、またはトナー カートリッジが破損していることがあります。新 しいトナーカートリッジに交換して試してみてく ださい。⇒ 88 ページ「トナーカートリッジの交 換」を参照してください。 ・ ドラムが破損していることがあります。新しいド ラムユニットを挿入してください。⇒ 91 ページ 「ドラムユニットの交換」を参照してください。 困ったときには 印刷されたページに、白い線が 縦方向に現れる ・ ドラムが破損していることがあります。新しいド ラムユニットを挿入してください。⇒ 91 ページ 「ドラムユニットの交換」を参照してください。 ・ ドラムユニットを清掃してください。⇒ 80 ペー ジ「ドラムユニットの清掃」を参照してください。 ・ ドラムユニット内にあるコロナワイヤーを清掃す ることで問題が解決することがあります。緑色の つまみを 2、3 回往復させてください。緑色のつ まみが必ず元の位置(▲)に戻してあるか確認し てください。⇒ 78 ページ「コロナワイヤーの清 掃」を参照してください。 日常のお手入れ ABCDEFGH abcdefghijk ・ ご使用の記録紙が本製品に適しているか確認して ください。表面が粗い紙や厚紙を使うとこの問題 が起きることがあります。 ・ プリンタードライバーで適切な用紙種類を選択し ているか、確認してください。 ・ 設定メニューで、適切な用紙種類を選択している か、確認してください。⇒ 142 ページ「機能一覧」 ・ 本製品の中につまった紙や破れた紙が残っていな いことを確認してください。 ・ この問題は本製品が自動的に解決することがあり ます。特に長期間ご使用にならなかった後は、複 数ページを印刷してこの問題が解消されるか試し てみてください。 ・ ドラムユニットを清掃してください。⇒ 80 ペー ジ「ドラムユニットの清掃」を参照してください。 ・ ドラムユニットが破損していることがあります。 新しいドラムユニットに交換して試してみてくだ さい。⇒ 91 ページ「ドラムユニットの交換」を 参照してください。 まずは使ってみましょう 印刷されたページに、平行な線が 現れる 対処方法 使う前に知ってほしいこと ABCDEFGH abcdefghijk 本書の使いかた・目次 こんなコピー/印刷結果のときは 第4章 困ったときには こんなコピー/印刷結果のときは 対処方法 印刷されたページに、白い線が 横方向に現れる ・ 本製品の設置環境を確認してください。湿気が多 い場所や高温の場所で使用すると、この問題が起 きることがあります。 ・ ドラムユニットを清掃してください。⇒ 80 ペー ジ「ドラムユニットの清掃」を参照してください。 ・ 数ページ印刷してみてもこの問題が解決されない 場合は、新しいドラムユニットに交換してくださ い。⇒ 91 ページ「ドラムユニットの交換」を参 照してください。 黒い文章や画像が印刷されたページに 周期な点が現れる ・ 数ページ印刷してみてもこの問題が解決されない 場合は、感光ドラム表面にのりが付着しているこ とがあります。 ⇒ 80 ページ「ドラムユニットの清掃」を参照し てください。 ・ ドラムが破損していることがあります。新しいド ラムユニットを挿入してください。⇒ 91 ページ 「ドラムユニットの交換」を参照してください。 94 mm 94 mm 白い文章や画像が印刷されたページに 周期な点が現れる 94 mm 94 mm 128 黒い汚れが平行に繰り返し入る ABCD abcde 01234 困ったときには ABCD abcde 01234 ・ ドラムユニット内のコロナワイヤーを清掃してく ださい。⇒ 78 ページ「コロナワイヤーの清掃」を 参照してください。 ドラムユニットの緑色のつまみが元の位置(▲)に あるか確認してください。 ・ ドラムが破損していることがあります。新しいド ラムユニットに交換して試してみてください⇒ 91 ページ「ドラムユニットの交換」を参照してく ださい。 ・ トナーカートリッジが破損していることがありま す。新しいトナーカートリッジに交換して試して みてください。⇒ 88 ページ「トナーカートリッ ジの交換」を参照してください。 ・ 定着ユニットが汚れていることがあります。お客 様相談窓口へお問い合わせください。 日常のお手入れ ABCDEFGH abcdefghijk ・ ドラムが破損していることがあります。新しいド ラムユニットに交換して試してみてください。⇒ 91 ページ「ドラムユニットの交換」を参照してく ださい。 ・ トナーカートリッジが破損していることがありま す。新しいトナーカートリッジに交換して試して みてください。⇒ 88 ページ「トナーカートリッ ジの交換」を参照してください。 ・ ドラムユニットを清掃してください。⇒ 80 ペー ジ「ドラムユニットの清掃」を参照してください。 ・ ご使用の記録紙が本製品に適しているか確認して ください。⇒ 36 ページ「記録紙の基本」を参照 してください。 ・ ラベル紙をご使用の場合には、ラベルののりが感 光ドラムに付着することがあります。ドラムユ ニットを清掃してください。⇒ 80 ページ「ドラ ムユニットの清掃」を参照してください。 ・ ドラム表面を傷つける恐れがありますので、ク リップやホッチキスがついた記録紙はご使用にな らないでください。 ・ 開封されたドラムユニットは過度の直射日光や照 明で品質が損なわれることがあります。 まずは使ってみましょう 印刷されたページに、線が縦方向に 現れる 対処方法 使う前に知ってほしいこと ABCDEFGH abcdefghijk 本書の使いかた・目次 こんなコピー/印刷結果のときは 付録︵索引︶ 129 第4章 困ったときには こんなコピー/印刷結果のときは 斜めに印刷される FGH ABCDE k hij fg abcde ABCD abcde 01234 対処方法 ・ 記録紙やその他のメディアが記録紙トレイに正し く挿入されているか確認してください。また、記 録紙ガイドが記録紙の大きさに合っているか確認 してください。 ・ 記録紙ガイドを正確にセットしてください。記録 紙ガイドのツメが溝にしっかりはまっているか確 認してください。⇒ 40 ページ「記録紙トレイか ら印刷する」を参照してください。 ・ 手差しスロットをご使用の場合は⇒ 42 ページ「手 差しスロットから印刷する」を参照してください。 ・ 記録紙トレイ内の紙の枚数が多すぎる場合があり ます。⇒ 40 ページ「記録紙トレイから印刷する」 を参照してください。 ・ 記録紙の種類と品質を確認してください。⇒ 36 ページ「記録紙の基本」を参照してください。 ・ 両面印刷時にこの問題が発生した場合は、以下を 確認してください。 ・両面トレイが完全にセットされているか ・バックカバーが完全に閉じられているか ・両面トレイに破れた記録紙がつまっていないか カールしたり波打って印刷される ・ 記録紙の種類と品質を確認してください。高温ま たは多湿によって紙のカールが起きることがあり ます。⇒ 36 ページ「記録紙の基本」を参照して ください。 ・ 本製品を長時間使用していないと、記録紙が記録 紙トレイの中で過度に吸湿していることがありま す。トレイの中の記録紙を裏返すか、記録紙をさ ばいてから向きを 180 度回転させてみてくださ い。 ・ バックカバー(背面排紙トレイ)を開いて、印刷 してみてください。詳細は、⇒ 40 ページ「記録 紙トレイから印刷する」を参照してください。 ・ プリンタードライバーで、 [印刷結果の改善]を選 択して、設定を確認してください。 しわが寄ったり折れ曲がって印刷される ・ 記録紙が正しく給紙されているか確認してくださ い。⇒ 40 ページ「記録紙トレイから印刷する」を 参照してください。 ・ 記録紙の種類と品質を確認してください。⇒ 36 ページ「記録紙の基本」を参照してください。 ・ トレイの中の記録紙を裏返すか、向きを 180 度回 転させてみてください。 B DEFGH abc efghijk A CD bcde 1 34 130 封筒にしわが寄ったり折れ曲がって 印刷される 本書の使いかた・目次 こんなコピー/印刷結果のときは 対処方法 使う前に知ってほしいこと ・ 封筒のフラップの向きを180度回転させてみてく ださい。しわが改善されることがあります。 ・ バックカバー(背面排紙トレイ)を開け、左右の 緑色レバーが完全に下がっているか確認してくだ さい。緑色レバーが上がっている場合は、レバー を下げてください。 まずは使ってみましょう 日常のお手入れ 困ったときには 付録︵索引︶ 131 第4章 困ったときには こんなコピー/印刷結果のときは 印刷された箇所を指でこすると汚れる ABCDEFGHIJKLMNOPQRSTUVWXYZ. 0123456789. abcdefghijklmnopqrstuvwxyz. ABCDEFGHIJKLMNOPQRSTUVWXYZ. 0123456789. abcdefghijklmnopqrstuvwxyz. ABCDEFGHIJKLMNOPQRSTUVWXYZ. 0123456789. abcdefghijklmnopqrstuvwxyz. ABCDEFGHIJKLMNOPQRSTUVWXYZ. 0123456789. abcdefghijklmnopqrstuvwxyz. 対処方法 ・ バックカバー(背面排紙トレイ)を開け、左右の 緑色レバーが完全に上がっているか確認してくだ さい。緑色レバーが下がっている場合は、レバー を上げてください。 ・ プリンタードライバーの設定で[トナーの定着を 改善する]を選択してください。詳細は、 [印刷結 果の改善]を選択して、設定を確認してください。 数ページしか印刷しない場合は、プリンタードラ イバーの設定で記録紙の種類を、より厚い記録紙 に変更してください。 丸まって印刷される 132 ・ プリンタードライバーの設定で[用紙のカールを 軽減する]を選択してください。 詳細は、 [印刷結果の改善]を選択して、設定を確 認してください。 ・ トレイの中の記録紙を裏返して、再度印刷してく ださい。(レターヘッドのある記録紙は除く) 本書の使いかた・目次 困ったときには(スキャン) スキャンできない 対処方法 Windows®の場合、Presto! PageManagerで [ファ イル]-[ソースの選択]-[ソースを選択]ダイアロ グボックスで[TW-Brother MFC-XXXX]を選択 し、[OK]をクリックしてください。 Macintosh の場合、 [ファイル]-[取り込みデバイ スを選択]の選択をして、Brother TWAIN ドライ バーを選択し、 [選択]をクリックしてください。 OCR が使用できない 解像度を上げてもう一度スキャンしてください。 ネットワークスキャンが使用できない ⇒ 「ユーザーズガイド パソコン活用&ネットワーク」 を参照してください。 まずは使ってみましょう スキャン中にエラーが表示される 使う前に知ってほしいこと このような場合は 困ったときには(電話/ファクス) 日常のお手入れ ファクスできない ここを確かめてください 本製品が正しく設定されていますか 回線種別を正しく設定してください。 ⇒ 34 ページ「電話回線のこと」、⇒ユーザーズガイ ド 応用編「全体にかかわる設定」を参照してください。 【安心通信モード】を設定してください。このとき、 【標準】→【安心(VoIP) 】の順にお試しください。 ⇒ユーザーズガイド 応用編「ファクス送信」を参照 してください。 ・ 電話線を正しく接続してください。 ・ 接続されている電話機の受話器が上がっている場 合は受話器を戻し、本製品の【オンフック】を押 して相手先のファクス番号を入力し、ファクスを 送信してください。詳しくは、⇒ 53 ページ「ファ クスを手動で送信する」を参照してください。 送信確認レポートで、結果欄にエラーと 印刷される もう一度ファクスを送信してください。問題が続い ている場合、電話会社に問い合わせ、回線を確認し てください。 原稿を正しくセットしていますか 原稿を正しくセットしているか確認してください。 登録している電話番号に、ポーズ【p】 が入っていませんか 登録している電話番号に、ポーズ【p】が入っている 場合は、削除してください。 133 付録︵索引︶ ダイヤルできますか 困ったときには ファクスを送信/受信できる相手とでき ない相手がいますか 対処方法 第4章 困ったときには ここを確かめてください IP フォンを使用していますか IP 網を使用した専用線を使用しています か ADSL 環境ですか 対処方法 ご利用しているプロバイダーへファクス通信が保障 されていることを確認してください。 【安心通信モード】を【標準】に変更してください。 または、一般電話回線を選択して送信してください。 ⇒ユーザーズガイド 応用編「ファクス送信」を参照 してください。 ・ ブランチ(並列)接続をしないでください。 ・ ラインセパレータ(分岐器)を使用すると改善す る場合があります。 ファクスできない(応用編) このような場合は 対処方法 自動受信できない ・ 呼び出しベル回数が多すぎないか確認してくださ い。受信モードのときは呼び出しベル回数を 6 回 以下に、留守モードのときは呼び出しベル回数を 2 回以下に設定してください。⇒ 59 ページ「呼 び出しベル回数を設定する」を参照してください。 または、手動で受信してください。 ・ 自動で記録紙に印刷したいときは、【メモリ受信】 の設定を【オフ】にしてください。 ⇒ユーザーズガイド 応用編「ファクス受信」 、 ⇒ユーザーズガイド 応用編「転送・リモコン」を 参照してください。 リモート受信できない ・【リモート受信】の設定を【オン】にしてください。 ⇒ユーザーズガイド 応用編「ファクス受信」を参 照してください。 ・ リモート起動番号を本製品に接続されている電話 機のダイヤルボタンで正しくダイヤルしてくださ い。お買い上げ時は「#51」に設定されています。 ⇒ユーザーズガイド 応用編「ファクス受信」を参 照してください。 ・ メモリがいっぱいになっている場合があります。 メモリ内部のデータを印刷するか、メモリの内容 を消去してください。 ⇒ユーザーズガイド 応用編「ファクス送信」 、 ⇒ユーザーズガイド 応用編「ファクス受信」を参 照してください。 構内交換機(PBX)に内線接続したとき に、ファクス受信できない 【特別回線対応】の設定を【PBX】にしてください。 ⇒ユーザーズガイド 応用編「ファクス送信」を参照 してください。 それでも受信できないときは、お客様相談窓口にご 連絡ください。 IP 網を使用している 「0000」や選択番号をダイヤルした後、約 3 秒間待っ てから相手の番号や電話帳をダイヤルしてください。 134 ファクスを複数枚送信できない 本書の使いかた・目次 このような場合は 対処方法 ここを確かめてください トーン信号(ピッポッパッ)が出せない 電話機からかけていませんか 対処方法 トーン信号の出せる電話機からかけ直してください。 日常のお手入れ ファクスの画質が悪い まずは使ってみましょう リモコン機能が使えない 使う前に知ってほしいこと ・ ADF(自動原稿送り装置)を使用する場合 リアルタイム送信が【オン】になっていることを 確認して送信してください。 ・ 原稿台ガラスを使用する場合 リアルタイム送信が【オフ】になっていることを 確認して送信してください。それでも送信に失敗 する場合は、メモリの容量が不足している可能性 があります。その場合は、ADF(自動原稿送り装 置)を使用して送信してください。⇒ユーザーズ ガイド 応用編「ファクス送信」を参照してくださ い。 このような場合は 対処方法 受信したファクスが分割されて 2 ページ に印刷される 【自動縮小】を【オン】にしてください。 ⇒ユーザーズガイド 応用編「ファクス受信」を参照 してください。 受信したファクスに縦の線が現れる ・ ドラムユニット内にあるコロナワイヤーを清掃す ることで問題が解決することがあります。緑色の つまみを 2 ∼ 3 回往復させてください。緑色のつ まみが必ず元の位置(▲)に戻してあるか確認し てください。⇒ 78 ページ「コロナワイヤーの清 掃」を参照してください。 清掃後も線が現れる場合は、ドラムユニットを新 しいものに交換してください。⇒ 91 ページ「ド ラムユニットの交換」を参照してください。 それでも改善されない場合は、定着ユニットに汚 れがある可能性があります。お客様相談窓口へご 連絡ください。 ・ 相手側のファクス読み取り部が汚れている可能性 があります。相手にファクス読み取り部の汚れを 確認してもらってください。 135 付録︵索引︶ ・ 相手に画質を変更して送信してもらってください。 ・ ブランチ(並列)接続はしないでください。 ⇒「安全にお使いいただくために」を参照してく ださい。 困ったときには 受信したファクスの画像が乱れる 第4章 困ったときには このような場合は 対処方法 受信したファクスに、水平の線が現れる または、行が抜ける ・ 回線状況が悪い可能性があります。相手にファク スを再送するように依頼してください。 ・【安心通信モード】の設定を【標準】または【安心 (VoIP)】にしてください。⇒ユーザーズガイド 応 用編「ファクス送信」を参照してください。 ・ 相手側のファクス読み取り部が汚れている可能性 があります。相手にファクス読み取り部の汚れを 確認してもらってください。 相手側で受信したファクスが鮮明でない ・ 原稿台ガラスの読み取り部と原稿台カバー(白色 の部分) 、ADF 読み取り部を清掃してください。 ⇒ 77 ページ「原稿台ガラスとスキャナー読み取 り部を清掃する」を参照してください。 ・ ファクスの送信時に選択した解像度が適切でない ことがあります。【ファイン】または【スーパー ファイン】モードを使用してファクスを再送信し てください。原稿が写真の場合は、 【写真】モード を選択して送信してください。 ⇒ユーザーズガイド 応用編「ファクス送信」を参 照してください。 送信したファクスに縦の線が現れる 原稿台ガラスの読み取り部と原稿台カバー(白色の 部分) 、ADF 読み取り部を清掃してください。⇒ 77 ページ「原稿台ガラスとスキャナー読み取り部を清 掃する」を参照してください。 送信したファクスに横の線が現れる 【安心通信モード】の設定を【標準】または【安心 (VoIP)】にしてください。⇒ユーザーズガイド 応用 編「ファクス送信」を参照してください。 136 本書の使いかた・目次 電話がかけられない 対処方法 受話器から「ツー」という音が聞こえま すか 本製品に接続している電話機が本製品の外付け電話 (EXT.)端子に接続していることを確認してください。 ひかり電話を使用していますか ・ 手動で回線種別を【プッシュ回線】に設定してく ださい。⇒ユーザーズガイド 応用編「全体にかか わる設定」を参照してください。 ・ 一部つながらない番号があります。ご利用の電話 会社へお問い合わせください。 ここを確かめてください 対処方法 VolP アダプタ側が、ナンバー・ディスプレイを使用 しない設定になっているか確認してください。 場合によっては、VolP アダプタの設定が必要です。 契約内容の確認や、VolP アダプタの設定方法につい ては、契約電話会社にお問い合わせください。 ISDN を使用していますか ・ ターミナルアダプタの電源が入っているか確認し てください。また、設定を何も接続していない空 きアナログポートは「使用しない」に設定してく ださい。 それでもうまくいかないときは、お使いになって いるターミナルアダプタのメーカーまたはご利用 の電話会社にお問い合わせください。 ・ ターミナルアダプタの自己診断モードで ISDN 回 線の状況を確認してください。 異常があった場合は NTT 故障係(113)へご連 絡ください。 ・ 本製品を接続しているアナログポートの設定を 「電話」にしてください。 ・「着信優先」または「応答平均化」を使用する設定 の場合、1 ∼ 2 回おきにしか着信できません。 ターミナルアダプタの設定で「着信優先」または 「応答平均化」を解除してください。 ISDN 回線で、複数の回線を契約してい ますか ・ ダイヤルイン番号またはiナンバーを着信させるア ナログポートはグローバル着信を「しない」に設 定してください。 ・ まだ問題がある場合は、お使いになっているター ミナルアダプタのメーカーまたは最寄りの NTT に お問い合わせください。 137 付録︵索引︶ ひかり電話を使用していますか 困ったときには 本製品の電源がオンになっているか確認してくださ い。また電源コードも確認してください。 日常のお手入れ 電源は入っていますか まずは使ってみましょう 着信音が鳴らない 使う前に知ってほしいこと ここを確かめてください 第4章 困ったときには 「声」をファクス信号音として誤って検出する ここを確かめてください 【親切受信】が【オン】に設定されてい ませんか 対処方法 本製品の【親切受信】が【オン】に設定されている と、音に対して敏感になります。本製品は回線上の 特定の音声をファクス機器の呼び出しと間違って、 ファクスの受信トーンで応答することがあります。 本製品に接続している電話機をお使いの場合は、⇒ ユーザーズガイド 応用編「ファクス受信」を参照し てください。 ナンバー・ディスプレイが使用できない ここを確かめてください 対処方法 雑音が入る ブランチ(並列)接続をしている場合は、正しく接 続し直してください。⇒「安全にお使いいただくた めに」を参照してください。 電話番号が表示されない ・ ブランチ(並列)接続をしている場合は、ブラン チ(並列)接続をしないでください。 ・ NTT のナンバー・ディスプレイサービスの契約を してください。⇒ユーザーズガイド 応用編「全体 にかかわる設定」を参照してください。 ISDN を使用していますか 本製品を接続しているターミナルアダプタのアナロ グポートから、番号情報が送出される設定になって いるか確認してください。 ひかり電話を使用していますか VolP アダプタ側が、ナンバー・ディスプレイを使用 しない設定になっているか確認してください。 場合によっては、VolP アダプタの設定が必要です。 契約内容の確認や、VolP アダプタの設定方法につい ては、契約電話会社にお問い合わせください。 138 本書の使いかた・目次 困ったときには(その他) 突然印刷が開始されたり、無意味なデータが印刷される 対処方法 USB ケーブルや LAN ケーブルが長すぎ ませんか、破損または故障していません か ・ USB ケーブルは長さが 2.0m 以下のものをおすす めします。 ・ ケーブルが破損、故障している場合は交換してく ださい。 インターフェイス切替器を使用していま すか インターフェイス切替器を取り外して、コンピュー ターを直接本製品に接続してください。 ここを確かめてください 対処方法 【ネットワーク設定リスト】 (⇒ 152 ページ「レポー ト印刷」)を印刷し、有線 LAN の設定を確認してく ださい。 有線 LAN の設定については、⇒「ユーザーズガイド パソコン活用&ネットワーク」を参照してください。 無線 LAN の設定が間違っていませんか (MFC-L2740DW のみ) 【無線 LAN レポート】 (⇒ 152 ページ「レポート印 刷」 )を印刷し、 無線LANの設定を確認してください。 無線 LAN の設定については、⇒「ユーザーズガイド パソコン活用&ネットワーク」を参照してください。 対処方法 プリンタードライバーの[パターン印刷 を改善する]を設定していますか 以下の手順で設定を確認してください。 1[基本設定]タブで[印刷設定]のプルダウンメ ニューから[手動設定]を選択する 2[手動設定]をクリックし、[パターン印刷を改善 する]チェックボックスがチェックされているこ とを確認する 139 付録︵索引︶ ここを確かめてください 困ったときには マイクロソフト「エクセル」または「パワーポイント」をご使用中にオブジェクト に設定したハッチパターンがうまくプリントできない(Windows®のみ) 日常のお手入れ 有線 LAN の設定が間違っていませんか まずは使ってみましょう ネットワークに関するトラブル 使う前に知ってほしいこと ここを確かめてください 第4章 困ったときには コンピューターの画面上ではヘッダーやフッターが出てくるが、 印刷ページには出てこない ここを確かめてください 対処方法 ヘッダーまたはフッターの設定が間違っ ていませんか ヘッダーまたはフッターの印刷位置を調整してくだ さい。 ネットワークリモートセットアップの接続に失敗した(Windows®のみ) ここを確かめてください 対処方法 ネットワークの設定を変更したり、別の 機器と置き換えたりしていませんか 接続失敗のエラーメッセージ画面から[検索]をク リックし、表示される機器の一覧から、使用する機 器(本製品)を選び、再度設定してください。⇒ユー ザーズガイド パソコン活用&ネットワークを参照し てください。 スピーカーからの音(キータッチ音など)が割れる ここを確かめてください スピーカーの近くにアンテナがありませ んか 対処方法 アンテナをスピーカーから遠ざけてください。 印刷速度がとても遅い ここを確かめてください 対処方法 印刷品質が高品質になっていませんか プリンタードライバーの設定を変更してください。 スリープモードにしていませんか スリープモードの設定を確認してください。⇒ユー ザーズガイド 応用編「省エネ設定」を参照してくだ さい。 バックカバー(背面排紙トレイ)が完全 に閉じていますか バックカバーが完全に閉じているか確認してください。 140 本書の使いかた・目次 画面の文字が読みにくい 対処方法 画面のコントラストの設定が適切ですか 画面のコントラストの設定を変更してください。⇒ ユーザーズガイド 応用編「画面設定」を参照してく ださい。 Macintoshに接続したプリンターが表示されない ここを確かめてください 対処方法 プリンタードライバーはインストールさ れていますか ・ プリンタードライバーが正しくインストールされ ているかを確認してください。 ・ OS X v10.7.5、10.8.x の場合 [システム環境設定]-[プリントとスキャン]をク リックし、本製品が表示されているか確認してく ださい ・ OS X v10.9.x の場合 [ システム環境設定]-[プリンタとスキャナ]を クリックし、本製品が表示されているか確認して ください。 本製品の動作中にUPSから警告音が鳴る 対処方法 UPS(無停電電源装置)を使用していま せんか 本製品の電源プラグを直接コンセントに差し込んで ください。 その他 対処方法 印刷すると照明がちらついたり、コン ピューターのディスプレイ表示が不安定 になっていませんか コンセントの容量が不足していると、このような現 象が起きる場合があります。 本製品の電源コードを別系統のコンセントに接続し てください。 141 付録︵索引︶ ここを確かめてください 困ったときには ここを確かめてください 日常のお手入れ ケーブルを正しく接続してください。 まずは使ってみましょう ケーブルが正しく接続されていますか 使う前に知ってほしいこと ここを確かめてください 5 付録 機能一覧 本製品で設定できる機能や設定です。画面に表示されるメッセージに従って、登録や設定を行います。 【メニュー】ボタン 待ち受け画面の 【メニュー】を押して表示されるメニュー画面で、以下の設定および確認ができます。 下線付きの選択項目は、初期設定(お買い上げ時の設定)を示します。 メインメニュー サブメニュー 1 サブメニュー 2 トナー トナー残量 − − トナー残量を表示します。 ⇒ユーザーズ ガイド 応用編 テストプリント − − 印刷テストを行います。 ⇒ユーザーズ ガイド 応用編 有線LAN − − 有線LANを使用するときに必要なネッ ⇒148 ページ トワーク設定メニューを表示します。 無線LAN※ − − 無線LANを使用するときに必要なネッ ⇒148 ページ トワーク設定メニューを表示します。 Wi-Fi Direct※ − − − Wi-Fi Directを使用するときに必要な ネットワークの設定メニューを表示し ます。 ⇒148 ページ トレイ設定 記録紙タイプ − 普通紙 普通紙(厚め) 厚紙 超厚紙 再生紙 ハガキ 記録紙トレイにセットした記録紙のタ イプを設定します。また、その設定値 が表示されます。 ⇒46 ページ 記録紙サイズ − A4 USレター B5(JIS) A5 A5 L (A5 横置き) A6 ハガキ 記録紙トレイにセットした記録紙のサ イズを設定します。また、その設定値 が表示されます。 ⇒46 ページ トレイ開閉時 確認 − オン オフ 本体の設定と記録紙トレイにセットし た記録紙サイズが一致しているか確認 します。【オン】に設定すると、トレ イの記録紙設定を促すメッセージを表 示します。 ⇒46 ページ − − − 本製品を使用する上で必要な、さまざ まな設定メニューを表示します。 ⇒143 ページ ネットワーク 全てのメニュー ※ MFC-L2740DW にのみ表示されます。 142 選択項目 内容 参照ページ 本書の使いかた・目次 【全てのメニュー】 待ち受け画面の 【メニュー】→【全てのメニュー】を押して表示されるメニュー画面で、以下の設定および 確認ができます。 下線付きの選択項目は、初期設定(お買い上げ時の設定)を示します。 メインメニュー 記録紙トレイ設定 選択項目 ⇒46 ページ 記録紙サイズ A4 USレター B5(JIS) A5 A5 L (A5 横置き) A6 ハガキ 記録紙トレイにセットする記録紙のサ イズを設定します。 ⇒46 ページ トレイ開閉時確認 オン オフ 本体の設定と記録紙トレイにセットし た記録紙サイズが一致しているか確認 します。【オン】に設定すると、トレ イの記録紙設定を促すメッセージを表 示します。 ⇒46 ページ 着信音量 切 小 中 大 着信音量を設定します。 ⇒ユーザーズ ガイド 応用編 ボタン確認音量 切 小 中 大 操作パネルのボタンを押したときの音 量を設定します。 ⇒ユーザーズ ガイド 応用編 スピーカー音量 切 小 中 大 スピーカーの音量を設定します。 ⇒ユーザーズ ガイド 応用編 画面の明るさ 明るく 標準 暗く 画面の明るさを設定します。 ⇒ユーザーズ ガイド 応用編 照明ダウンタイマー 切 10秒 20秒 30秒 画面のライトを暗くするまでの時間を 設定します。 ⇒ユーザーズ ガイド 応用編 − QWERTY入力 かなめくり入力 文字の入力が必要な場合に表示される キーボードの種類を設定します。 ⇒ユーザーズ ガイド 応用編 143 付録︵索引︶ 記録紙トレイにセットする記録紙のタ イプを設定します。 困ったときには キーボード設定 (英字入力) 参照ページ 普通紙 普通紙(厚め) 厚紙 超厚紙 再生紙 ハガキ 日常のお手入れ 画面の設定 サブメニュー まずは使ってみましょう 音量 内容 記録紙タイプ 使う前に知ってほしいこと 基本設定 第5章 付録 メインメニュー 省エネモード サブメニュー トナー節約モード スリープモード セキュリティ設定ロック トナー継続使用 選択項目 オン オフ 内容 参照ページ トナーの使用量をセーブします。 【オン】 ⇒ユーザーズ に設定すると、 印字結果が薄くなります。 ガイド 応用編 1分 (0-50分) スリープ状態になるまでの時間を設定 ⇒ユーザーズ します。消費電力を節約することがで ガイド 応用編 きます。 静音モード オン オフ 本製品の印刷時の動作音を静かにする ⇒ユーザーズ ことができます。 【オン】に設定すると、 ガイド 応用編 動作音を静かになりますが、印字速度 が遅くなります。 パスワード設定 現在のパスワード:(既に 暗証番号を設定し機能設定をロックし ⇒ユーザーズ パスワードが設定されて ます。 ガイド 応用編 いるときに表示されます) 新規のパスワード: ロック オフ⇒オン パスワード: − オン オフ 【オン】に設定すると、 「トナーを交換し ⇒90 ページ てください」が表示されても、そのま ま印刷し続けることができます。 お気に入り設定 メインメニュー お気に入りボタンを選ぶ。 サブメニュー お気に入り名の編集 消去 144 選択項目 − 内容 お気に入り1∼3の画面に登録するメ ニューや機能の編集をします。 参照ページ ⇒29 ページ 本書の使いかた・目次 ファクス 参照ページ ファクスの受信モードを設定します。 ⇒59 ページ ファクス無鳴動 受信 − オン オフ 電話がかかってきたときだけ着信音を ⇒59 ページ 鳴らして、ファクスを受信したときは 着信音を鳴らさないようにします。 呼出ベル回数 − 0 1 2 3 4 5 6 7 8 9 10 再呼出ベル回数 − 8 15 20 受信モードが【F/T=自動切換え】のと ⇒59 ページ き、本製品が自動受信後に鳴る呼び出 しベル回数を設定します。 親切受信 − オン オフ ファクスを自動受信する前に本製品と接 ⇒ユーザーズ 続されている電話を取ってしまった場合 ガイド 応用編 でも、本製品の【スタート】を押さずに、 ファクスを受信する機能を設定します。 リモート受信 − オン(起動番号:#51) 本製品と接続されている電話機からファ ⇒ユーザーズ オフ クスを受信させるときに設定します。 ガイド 応用編 自動縮小 − オン オフ A4サイズより長い原稿が送られてきた ⇒ユーザーズ ときに自動的に縮小する/しないを設 ガイド 応用編 定します。 オン オフ 【オン】に設定すると、本製品と接続し ⇒ユーザーズ ているパソコンにファクスメッセージ ガイド 応用編 を転送します。 PCファクス 受信 選択項目 受信モードが【FAX=ファクス専用】と 【F/T=自動切換え】のとき、着信して から自動受信するまでの呼び出しベル 回数を0∼10回の間で設定します。 ⇒59 ページ メモリ受信 − オフ ファクス転送 電話呼び出し メモリ保持のみ ファクスを転送したり、メモリ受信を ⇒ユーザーズ 設定します。 ガイド 応用編 迷惑リスト − 登録 消去 レポート印刷 迷惑リストを設定します。 受信スタンプ − オン オフ ファクス印刷するときに受信した日時 ⇒ユーザーズ を印刷します。 ガイド 応用編 両面印刷 − オン オフ 両面印刷を設定します。 困ったときには 内容 FAX=ファクス専用 F/T=自動切換え 留守=外付け留守電 TEL=電話 日常のお手入れ サブメニュー2 − まずは使ってみましょう サブメニュー 1 受信モード 使う前に知ってほしいこと メインメニュー 受信設定 ⇒ユーザーズ ガイド 応用編 145 付録︵索引︶ ⇒ユーザーズ ガイド 応用編 第5章 付録 メインメニュー サブメニュー 1 サブメニュー2 内容 参照ページ 送信設定 送付書設定 印刷サンプル − 選択項目 送付書をサンプルとして印刷します。 ⇒ユーザーズ ガイド 応用編 送付書コメント − 送付書のコメントを作成します。 ⇒ユーザーズ ガイド 応用編 自動再ダイヤル − オン オフ 自動再ダイヤルの設定をします。 ⇒ユーザーズ ガイド 応用編 送信先表示 − 表示 非表示 ファクス送信の宛先情報を画面に表示 ⇒ユーザーズ します。 ガイド 応用編 電話回線診断 − − − 本製品が現在の回線状態を診断し、結 果をレポートに印刷します。 レポート設定 送信結果 レポート − オン オン+イメージ オフ オフ+イメージ レポート出力しない ファクス送信後に送信結果を印刷する ⇒ユーザーズ かどうかの設定をします。 ガイド 応用編 通信管理 レポート 通信管理 レポート レポート出力しない 50件ごと 6時間ごと 12時間ごと 24時間ごと 2日ごと 7日ごと 通信管理レポートを印刷する間隔を設 ⇒ユーザーズ 定します。 ガイド 応用編 印刷時刻指定 00:00 【通信管理レポート】で【50件ごと】 以外に設定したときにレポートが印刷 される時間を設定します。 曜日指定 月曜日ごと 火曜日ごと 水曜日ごと 木曜日ごと 金曜日ごと 土曜日ごと 日曜日ごと 【通信管理レポート】で【7日ごと】に ⇒ユーザーズ 設定したときにレポートが印刷される ガイド 応用編 曜日を設定します。 ⇒ユーザーズ ガイド 応用編 ⇒ユーザーズ ガイド 応用編 ファクス出力 − − − メモリ受信でメモリに蓄積されたファ ⇒ユーザーズ クスを印刷するときに使用します。 ガイド 応用編 暗証番号 − − 暗証番号 ---* 外出先から本製品を操作するときの暗 ⇒ユーザーズ 証番号を設定します。 ガイド 応用編 ダイヤル制限 機能 直接入力 − 2度入力 オン オフ ファクス送信を禁止したり、誤って間 ⇒ユーザーズ 違った相手にファクスを送信しないよ ガイド 応用編 うに制限することができます。 電話帳 − 2度入力 オン オフ お気に入り − 2度入力 オン オフ − − − 通信待ち一覧 146 メモリ送信の設定を確認したり、解除 ⇒ユーザーズ できます。 ガイド 応用編 本書の使いかた・目次 プリンター 詳しくは、⇒ユーザーズガイド 応用編を参照してください。 サブメニュー 1 サブメニュー2 フォント リスト − − 選択項目 内蔵フォントの種類を印刷します。 内容 − − テストチャートを印刷します。 − − オフ 長辺綴じ 短辺綴じ 両面印刷時の内容を設定します。 エラー解除 − − オン オフ プリンター リセット − − はい いいえ 【オン】に設定すると、記録紙サイズのエラーを自動解 除して、記録紙トレイにセットされた記録紙を使用し て給紙を継続します。 プリンターの設定をお買い上げ時の状態に戻します。 まずは使ってみましょう テストプリント 両面印刷 使う前に知ってほしいこと メインメニュー プリンター オプション 日常のお手入れ 困ったときには 付録︵索引︶ 147 第5章 付録 ネットワーク 詳しくは、⇒ユーザーズガイド パソコン活用&ネットワークを参照してください。 メインメニュー 有線LAN 148 サブメニュー 1 サブメニュー 2 サブメニュー 3 TCP/IP IP取得方法 − Auto Static RARP BOOTP DHCP 選択項目 IPアドレスの取得方法を指定します。 内容 IP アドレス − [000-255].[000-255]. [000-255].[000-255] IPアドレスを設定します。 サブネット マスク − [000-255].[000-255]. [000-255].[000-255] サブネットマスクを設定します。 ゲートウェイ − [000-255].[000-255]. [000-255].[000-255] ゲートウェイのアドレスを設定します。 ノード名 − BRNxxxxxxxxxxxx ノード名を設定します。 WINS設定 − Auto Static WINSサーバーのアドレスの取得方法 を設定します。 WINS サーバー プライマリ [000-255].[000-255]. [000-255].[000-255] WINSサーバーを設定します。 セカンダリ [000-255].[000-255]. [000-255].[000-255] DNS サーバー プライマリ [000-255].[000-255]. [000-255].[000-255] セカンダリ [000-255].[000-255]. [000-255].[000-255] APIPA − オン オフ APIPAを設定します。 IPv6 − オン オフ IPv6を設定します。 イーサネット − − Auto 100B-FD 100B-HD 10B-FD 10B-HD Auto: 自動接続により選択します。 100B-FD/100B-HD/10BFD/10B-HD: それぞれのリンクモードに固定さ れます。 有線LAN状態 − − アクティブ100B-FD アクティブ100B-HD アクティブ10B-FD アクティブ10B-HD 未接続 有線LANオフ 有線LANの接続状態を表示します。 MACアドレス − − − MACアドレスを表示します。 初期設定に 戻す − − はい いいえ 有線 LAN のネットワーク設定をお買 い上げ時の設定に戻します。 有線LAN有効※ − − オン オフ 有線LAN設定のオン/オフを切り替え ます。 DNSサーバーを設定します。 サブメニュー 3 − Auto Static RARP BOOTP DHCP 選択項目 IPアドレスの取得方法を指定します。 内容 IP アドレス − [000-255].[000-255]. [000-255].[000-255] IPアドレスを設定します。 サブネット マスク − [000-255].[000-255]. [000-255].[000-255] サブネットマスクを設定します。 ゲートウェイ − [000-255].[000-255]. [000-255].[000-255] ゲートウェイのアドレスを設定します。 ノード名 − BRWxxxxxxxxxxxx ノード名を設定します。 WINS設定 − Auto Static WINSサーバーのアドレスの取得方法 を設定します。 WINS サーバー プライマリ [000-255].[000-255]. [000-255].[000-255] WINSサーバーを設定します。 セカンダリ [000-255].[000-255]. [000-255].[000-255] DNS サーバー プライマリ [000-255].[000-255]. [000-255].[000-255] セカンダリ [000-255].[000-255]. [000-255].[000-255] APIPA − オン オフ APIPAを設定します。 IPv6 − オン オフ IPv6を設定します。 接続 アシスタント − − − 付属のCD-ROMを使用して無線LAN 設定を行います。(Windowsのみ) 無線接続 ウィザード − − − ウィザード形式で無線 LAN の設定を します。 WPS/AOSS − − − ボタンを押すだけで簡単にワイヤレス ネットワーク接続ができます。 WPS (PINコード) − − − WPS(PINコード)で簡単にワイヤ レスネットワーク接続ができます。 まずは使ってみましょう サブメニュー 2 IP取得方法 使う前に知ってほしいこと サブメニュー 1 TCP/IP 本書の使いかた・目次 メインメニュー 無線LAN※ DNSサーバーを設定します。 日常のお手入れ 困ったときには 付録︵索引︶ 149 第5章 付録 メインメニュー 無線LAN※ Wi-Fi Direct※ サブメニュー 1 サブメニュー 2 サブメニュー 3 無線状態 接続状態 − アクティブ(11b) アクティブ(11g) アクティブ(11n) 有線LANアクティブ 未接続 AOSS アクティブ 接続に失敗しました 接続状態を表示します。 電波状態 − 電波:強い 電波:普通 電波:弱い 電波:なし 電波状態を表示します。 SSID − − SSID(ネットワーク名) を表示します。 通信モード − アドホック インフラストラクチャ なし 通信モードを表示します。 MACアドレス − − − MACアドレスを表示します。 初期設定に 戻す − − はい いいえ 無線 LAN のネットワーク設定をお買 い上げ時の設定に戻します。 無線LAN有効 − − オン オフ 無線LAN設定のオン/オフを切り替え ます。 プッシュボタン 接続 − − − ボタンを押すだけで簡単にWi-Fi Direct™ネットワーク接続ができます。 PINコード 接続 − − − WPS(PIN方式)で簡単にWi-Fi Direct™ネットワーク接続ができます。 手動接続 − − − 手動でWi-Fi Direct™ネットワーク接 続ができます。 グループ オーナー − − オン オフ 本製品をグループオーナーに設定でき ます。 デバイス情報 デバイス名 − SSID − 接続情報 インターフェース 有効 150 選択項目 (デバイス名) (自分のSSID) (接続相手のSSID) 未接続 内容 デバイス名を表示します。 グループオーナーの SSID(ネット ワーク名)を表示します。 IP アドレス − − 接続状態 − グループオーナー(**) 接続状態を表示します。 クライアント アクティブ (**)は接続数 未接続 Wi-Fi Direct オフ 有線LANアクティブ 本製品のIPアドレスを表示します。 電波状態 − 電波:強い 電波:普通 電波:弱い 電波:なし 電波状態を表示します。 − − オン オフ Wi-Fi Direct™ 接続の有効 / 無効を設 定します。 サブメニュー 3 − オン オフ プロキシサーバーを経由してインター ネットに接続するかしないかの設定を します。 アドレス − − プロキシサーバーのアドレスを設定し ます。 ポート − − プロキシサーバーのポート番号を設定 します。 ユーザー名 − − プロキシ使用時のユーザー認証に必要 なユーザー名を設定します。 パスワード − − プロキシ使用時のユーザー認証に必要 なパスワードを設定します。 − − はい いいえ ネットワークに関して設定した内容を お買い上げ時の状態に戻します。 − 選択項目 内容 ※ MFC-L2740DW にのみ表示されます。 レポート印刷 詳しくは、⇒ユーザーズガイド 応用編「レポート・リスト」を参照してください。 メインメニュー サブメニュー 内容 表示 送信した最新の最大200件分の結果を表示します。 最後に送ったファクスの送信結果を印刷します。 − 電話帳に登録されている内容を印刷します。 通信管理レポート − 送信・受信した最新の最大200件分の結果を印刷します。 設定内容リスト − 各種機能に登録・設定されている内容を印刷します。 プリンター設定 − プリンターの設定値内容を印刷します。 ネットワーク設定リスト − ネットワークの設定値内容を印刷します。 無線LANレポート※ − 無線LANの現在の接続状況を印刷します。 着信履歴リスト − 着信した履歴を印刷します。 困ったときには 印刷 電話帳リスト 日常のお手入れ 送信結果レポート まずは使ってみましょう サブメニュー 2 プロキシ経由 接続 使う前に知ってほしいこと ネットワーク 設定リセット サブメニュー 1 プロキシ設定 本書の使いかた・目次 メインメニュー Web接続設定 ※ MFC-L2740DW にのみ表示されます。 付録︵索引︶ 151 第5章 付録 製品情報 詳しくは、⇒ユーザーズガイド 応用編を参照してください。 メインメニュー サブメニュー 内容 シリアル No. − シリアルNo.を表示します。 ファームウェア バージョン Main バージョン 本製品のファームウェアバージョンを表示します。 Sub1 バージョン Sub2 バージョン 印刷枚数表示 合計 お買い上げ時から今までに印刷した枚数を表示します。 ファクス/リスト コピー プリンター 消耗品寿命 ドラム 寿命 ドラムユニット寿命までの残り%を表示します。 消耗品リセット※ − ドラムユニットカウンター数をリセットします。 ※ 消耗品の交換時期にメニューが表示されます。 初期設定 詳しくは、⇒ユーザーズガイド 応用編を参照してください。 メインメニュー 時計セット サブメニュー 選択項目 内容 日付 2015.01.01 現在の日付を設定します。 時刻 00:00 現在の時刻を設定します。 タイム ゾーン UTC+09:00 本製品が設置されている地域のタイムゾーンを設定します。 発信元登録 ファクス 電話 名前 − ファクスに印刷される発信元の名前、ファクス番号を設定 します。 回線種別設定 − プッシュ回線 ダイヤル 10PPS ダイヤル 20PPS 自動設定 お使いの電話回線に合わせて回線種別を設定します。 ナンバーディスプレイ − あり(本製品に表示) あり(外付け電話に表示) なし ナンバー・ディスプレイサービスのオン/オフを設定します。 ダイヤルトーン設定 − 検知する 検知しない ダイヤルトーン検知を設定します。 外線番号 − オン オフ 構内交換機(PBX)使用時、外線にダイヤルするときに必要 な番号を登録します。 特別回線対応 − 一般 PBX 光・ISDN 特別な電話回線に合わせて回線種別を設定します。 152 サブメニュー 選択項目 本書の使いかた・目次 メインメニュー 内容 高速 標準 安心(VoIP) 安心通信モードに設定します。 設定リセット 機能設定 リセット はい いいえ コピー、ファクスなど各種機能でご使用に合わせて設定し た内容をお買い上げ時の状態に戻します。 ネットワーク 設定リセット はい いいえ ネットワークの設定をすべて初期値に戻します。 電話帳&ファクス リセット はい いいえ 電話帳や着信履歴、メモリなどをすべて消去します。 全設定リセット はい いいえ 本製品のすべての設定内容や登録情報を初期値に戻します。 出荷状態 リセット はい いいえ 本製品のすべての設定内容や登録情報をお買い上げ時の状 態に戻します。 − 日本語 English 画面に表示される言語を設定します。 This setting allows you to change LCD Language to English. 表示言語設定 サービス まずは使ってみましょう − 使う前に知ってほしいこと 安心通信モード 【印刷できません】、 【初期化できません】などのエラーが解決されない場合に【サービス】メニューが表示されます。 サブメニュー 選択項目 ファクス転送 − レポート転送 − 内容 日常のお手入れ メインメニュー データ転送 参照ページ ファクスが印刷できないときに、ファク ⇒104 ページ スデータや通信管理レポートを別のファ クス機で印刷します。 困ったときには 付録︵索引︶ 153 第5章 付録 【ファクス】ボタン 待ち受け画面の 【ファクス】を押して表示される画面で、以下の設定ができます。 下線付きの選択項目は、初期設定(お買い上げ時の設定)を示します。 メインメニュー サブメニュー 1 サブメニュー 2 サブメニュー 3 選択項目 内容 参照ページ 再ダイヤル/ ポーズ − − − − 直前に送信した相手先を ⇒ユーザーズ ダイヤルします。電話番号 ガイド 応用編 を入力し始めると、再ダイ ヤルから、ポーズボタンに 変わります。 オンフック − − − − 受話器を置いたままダイ ⇒53 ページ ヤルします。押すと電話回 線につながります。 − − − − − 電話帳登録 グループ登録 変更 消去 電話帳から登録している ⇒ユーザーズ ファクス番号を呼び出し ガイド 応用編 たり、電話帳にファクス番 ⇒ユーザーズ 号を登録します。 ガイド 応用編 − − 電話帳 (検索) 設定 (登録されている 送信先に設定 相手先を選択) 履歴 発信履歴 (履歴を選択) − 着信履歴 (履歴を選択) − − 設定 電話帳に登録 消去 送信先に設定 設定 電話帳に登録 消去 ⇒ユーザーズ ガイド 応用編 発信/着信履歴を表示しま ⇒ユーザーズ す。※ナンバー・ディスプ ガイド 応用編 レイサービスを契約して いる場合は、着信履歴に電 話番号と名前(電話帳に登 録されている場合)も表示 ⇒ユーザーズ されます。 ガイド 応用編 スタート − − − − ファクスを送信します。 設定変更 ファクス画質 − − 標準 ファイン スーパーファイン 写真 送信時の画質を一時的に ⇒ユーザーズ 設定します。 ガイド 応用編 両面ファクス※1 − − オフ 両面スキャン:長辺綴じ原稿 両面スキャン:短辺綴じ原稿 両面原稿の綴じ辺を設定 ⇒ユーザーズ し、うら面の読み取り方向 ガイド 応用編 を決定します。 原稿濃度 − − 自動 濃く 薄く 原稿のコントラスト(色の ⇒ユーザーズ 濃度)を調整します。 ガイド 応用編 同報送信 番号追加 − 手動入力 複数の相手先に同じ原稿 ⇒ユーザーズ を送ります。 ガイド 応用編 − 電話帳から選択 − 検索して選択 154 ⇒ユーザーズ ガイド 応用編 サブメニュー 1 タイマー送信 サブメニュー 2 サブメニュー 3 選択項目 タイマー送信 − オン オフ 内容 参照ページ タイマー送信を行うとき ⇒ユーザーズ の送信時刻を設定します。 ガイド 応用編 オン オフ メモリを使わずに、原稿を ⇒ユーザーズ 読み取りながら送信する ガイド 応用編 ときに設定します。 送付書※2 送付書設定 − オン オフ 送付書を付加する/しな ⇒ユーザーズ いを設定します。 ガイド 応用編 送付書 コメント − 1.コメント無し 2.お電話ください 3.至急 4.親展 5. 6. 枚数 − − 海外送信モード − − オン オフ 海外にファクスを送ると ⇒ユーザーズ きに設定します。 ガイド 応用編 原稿台スキャン サイズ − − USレター A4 原稿台ガラスからファク ⇒ユーザーズ スを送信するときに読み ガイド 応用編 取りサイズを設定します。 履歴 発信履歴 (履歴を選択) 設定 電話帳に登録 消去 送信先に設定 着信履歴 電話帳 (検索) − − − 電話帳登録 グループ登録 変更 消去 (登録されている 送信先に設定 相手先を選択) − 電話帳から登録している ⇒ユーザーズ ファクス番号を呼び出し ガイド 応用編 たり、電話帳にファクス番 ⇒ユーザーズ 号を登録します。 ガイド 応用編 ⇒ユーザーズ ガイド 応用編 − ファクス画質 変更した設定を保持しま ⇒ユーザーズ 原稿濃度 す。 ガイド 応用編 リアルタイム送信 送付書設定 海外送信モード 原稿台スキャンサイズ 設定をリセット する※3 − はい いいえ 設定をお買い上げ時の状 ⇒ユーザーズ 態に戻します。 ガイド 応用編 155 付録︵索引︶ 設定を保持する※3 − − 困ったときには 設定 (履歴を選択) 設定 電話帳に登録 消去 発信/着信履歴を表示しま ⇒ユーザーズ す。※ナンバー・ディスプ ガイド 応用編 レイサービスを契約して いる場合は、着信履歴に電 話番号と名前(電話帳に登 録されている場合)も表示 ⇒ユーザーズ されます。 ガイド 応用編 日常のお手入れ − − まずは使ってみましょう − − 使う前に知ってほしいこと 指定時刻 リアルタイム 送信 本書の使いかた・目次 メインメニュー 設定変更 第5章 付録 メインメニュー お気に入り 登録 サブメニュー 1 − サブメニュー 2 サブメニュー 3 − 選択項目 宛先 ファクス画質 両面ファクス※1 原稿濃度 同報送信 タイマー送信 リアルタイム送信 送付書設定 海外送信モード 原稿台スキャンサイズ 履歴 電話帳 内容 ※ 1 :MFC-L2740DW にのみ表示されます。 ※ 2: 「発信元登録」を設定していないときは無効になります。 ※ 3 :セキュリティ機能ロック/設定ロックが設定されているときは無効になります。 156 参照ページ ファクスに関する設定を ⇒165 ページ 名前を付けて登録してお くことができます。 本書の使いかた・目次 【コピー】ボタン 待ち受け画面の 【コピー】を押して表示される画面で、以下の設定ができます。 下線や*付きの選択項目は、初期設定(お買い上げ時の設定)を示します。 スタート − − − コピーします。 設定変更 コピー画質 − 自動 テキスト 写真 レシート 印刷品質に合わせて設定します。 ⇒70 ページ 拡大/縮小 等倍100% − − 拡大 200% 141% A5 ⇒ A4 115% B5 ⇒ A4 コピーしたいサイズに合わせて ⇒67 ページ 設定します。 縮小 97% 94% 91% 87% 83% 70% 50% 自動 − カスタム (25-400%) − コピー濃度 選択項目 内容 参照ページ − ⇒67 ページ USレター ⇒ A4 A4 ⇒ USレター フルページ A4 ⇒ B5 最大 ⇒ A4 A4 ⇒ A5 − コピーの濃度を調整します。 ⇒70 ページ -2 -1 0 * +2 − コピーのコントラストを調整しま ⇒70 ページ す。 -2 -1 0 困ったときには +1 コントラスト 日常のお手入れ サブメニュー 2 まずは使ってみましょう サブメニュー 1 使う前に知ってほしいこと メインメニュー * 付録︵索引︶ +1 +2 157 第5章 付録 メインメニュー サブメニュー 1 サブメニュー 2 設定変更 スタック/ ソート − スタックコピー ソートコピー 複数部コピーするとき、ページご ⇒67 ページ とまたは部数ごとを設定します。 レイアウト コピー − オフ (1in1) 2in1(縦長) 2in1(横長) 4in1(縦長) 4in1(横長) 複数の原稿を 1 枚の記録紙に割 ⇒69 ページ り付けてコピーします。 両面コピー − オフ 両面⇒両面※ 片面⇒両面 長辺綴じ原稿 両面⇒片面 長辺綴じ原稿※ 片面⇒両面 短辺綴じ原稿 両面⇒片面 短辺綴じ原稿※ 両面コピーします。 ⇒68 ページ とじ辺と原稿の向きの設定を行 い、うら面のコピー方向を決定 します。 自動両面コピーは、 MFC-L2740DW のみ対応して います。 両面レイアウト コピー※ − 長辺綴じ⇒長辺綴じ 長辺綴じ⇒短辺綴じ 短辺綴じ⇒長辺綴じ 短辺綴じ⇒短辺綴じ 複数の原稿を 1 枚の記録紙に割 ⇒68 ページ り付けて両面コピーします。 お気に入り登録 − コピー画質 拡大/縮小 コピー濃度 コントラスト スタック/ソート レイアウト コピー 両面コピー 両面レイアウトコピー※ コピーの機能をお好みの設定で、 ⇒165 ペー 名前を付けて登録しておくこと ジ ができます。 ※ MFC-L2740DW にのみ表示されます。 158 選択項目 内容 参照ページ 本書の使いかた・目次 【スキャン】ボタン 待ち受け画面の 【スキャン】を押して表示される画面で、以下の設定ができます。 下線付きの選択項目は、初期設定(お買い上げ時の設定)を示します。 OCR イメージ PC選択 PC選択 内容 参照ページ 設定変更 ⇒160ページ「設定変更(OCRのとき)」を参照してください。 お気に入り登録 PC名 スキャンしたファイルの保存先設定 ⇒165 ページ をお気に入りに登録します。 スタート − スキャンを開始します。 設定変更 ⇒161ページ「設定変更(ファイル、イメージ、Eメール添付のとき) 」を 参照してください。 お気に入り登録 PC名 スキャンしたファイルの保存先設定 ⇒165 ページ をお気に入りに登録します。 スタート − スキャンを開始します。 設定変更 ⇒161ページ「設定変更(ファイル、イメージ、Eメール添付のとき) 」を 参照してください。 お気に入り登録 PC名 スキャンしたファイルの保存先設定 ⇒165 ページ をお気に入りに登録します。 スタート − スキャンを開始します。 設定変更 ⇒161ページ「設定変更(ファイル、イメージ、Eメール添付のとき) 」を 参照してください。 お気に入り登録 PC名 スキャンしたファイルの保存先設定 ⇒165 ページ をお気に入りに登録します。 スタート − スキャンを開始します。 プロファイル名選択 設定変更 ⇒ユーザーズガイド パソコン活用&ネッ トワーク ⇒ユーザーズガイド パソコン活用&ネッ トワーク ⇒ユーザーズガイド パソコン活用&ネッ トワーク ⇒ユーザーズガイド パソコン活用&ネッ トワーク ⇒162ページ「設定変更(FTPサーバーのとき)」を参照してください。 お気に入り登録 プロファイル名 プロファイル名の設定をお気に入り ⇒165 ページ に登録します。 スタート − スキャンを開始します。 159 付録︵索引︶ ⇒ユーザーズガイド パソコン活用&ネッ トワーク 困ったときには FTPサーバー PC選択 選択項目 日常のお手入れ Eメール添付 PC選択 サブメニュー 2 まずは使ってみましょう ファイル サブメニュー 1 使う前に知ってほしいこと メインメニュー 第5章 付録 メインメニュー Webサービス ※ サブメニュー 1 サブメニュー 2 選択項目 内容 参照ページ スキャン − − Webサービスプロトコルを使用して ⇒ユーザーズガイド データをスキャンします。 パソコン活用&ネッ トワーク 電子メール用に スキャン − − ⇒ユーザーズガイド パソコン活用&ネッ トワーク FAX用にスキャン − − ⇒ユーザーズガイド パソコン活用&ネッ トワーク 印刷用にスキャン − − ⇒ユーザーズガイド パソコン活用&ネッ トワーク ※ Web サービススキャン機能をインストールした場合に表示されます。 設定変更(OCRのとき) 詳しくは、⇒ユーザーズガイド パソコン活用&ネットワークを参照してください。 サブメニュー 3 選択項目 内容 両面スキャン※1 オフ 両面スキャン:長辺綴じ原稿 両面スキャン:短辺綴じ原稿 両面原稿の綴じ辺を設定し、うら面の読み取り方向を決定します。 スキャン設定 パソコンから設定 本体から設定 スキャンの設定をパソコンから設定するか本体から設定するかを設定 します。 カラー設定※2 カラー グレー モノクロ スキャンするときのカラーモードを設定します。 解像度※2 100 200 300 600 スキャンする解像度を設定します。 ファイル形式※2 Text HTML RTF スキャンするファイル形式を設定します。 スキャンサイズ※2 A4 USレター リーガル 原稿台ガラスからスキャンするときに読み取りサイズを設定します。 dpi dpi dpi dpi ※ 1 :MFC-L2740DW にのみ表示されます。 ※ 2: 【スキャン設定】が【本体から設定】に設定されているときにのみ、メニューが表示されます。 160 本書の使いかた・目次 設定変更(ファイル、イメージ、Eメール添付のとき) 詳しくは、⇒ユーザーズガイド パソコン活用&ネットワークを参照してください。 サブメニュー 3 選択項目 内容 スキャン設定 パソコンから設定 本体から設定 スキャンの設定をパソコンから設定するか本体から設定するかを設定 します。 カラー設定※2 カラー グレー モノクロ スキャンするときのカラーモードを設定します。 解像度※2 100 200 300 600 スキャンする解像度を設定します。 ファイル形式※2 PDF JPEG ※3 TIFF ※4 スキャンするファイル形式を設定します。 スキャンサイズ※2 A4 USレター リーガル 原稿台ガラスからスキャンするときに読み取りサイズを設定します。 地色除去※2 オフ 弱 中 強 地色除去機能を設定します。 dpi dpi dpi dpi 日常のお手入れ 両面原稿の綴じ辺を設定し、うら面の読み取り方向を決定します。 まずは使ってみましょう オフ 両面スキャン:長辺綴じ原稿 両面スキャン:短辺綴じ原稿 使う前に知ってほしいこと 両面スキャン※1 ※ 1 :MFC-L2740DW にのみ表示されます。 ※ 2: 【スキャン設定】が【本体から設定】に設定されているときにのみ、メニューが表示されます。 ※ 3: 【カラー設定】が【カラー】または【グレー】に設定されているときに表示されます。 ※ 4: 【カラー設定】が【モノクロ】に設定されているときに表示されます。 困ったときには 付録︵索引︶ 161 第5章 付録 設定変更(FTPサーバーのとき) 詳しくは、⇒ユーザーズガイド パソコン活用&ネットワークを参照してください。 サブメニュー 3 選択項目 内容 両面スキャン※1 オフ 両面スキャン:長辺綴じ原稿 両面スキャン:短辺綴じ原稿 両面原稿の綴じ辺を設定し、うら面の読み取り方向を決定します。 カラー設定 カラー グレー モノクロ スキャンするときのカラーモードを設定します。 解像度 100 dpi 200 dpi 300 dpi 600 dpi 自動 200x100 スキャンする解像度を設定します。 ファイル形式 PDF JPEG※2 PDF/A セキュリティ PDF XPS※2 TIFF※3 スキャンするファイル形式を設定します。 原稿台スキャンサイズ A4 USレター 原稿台ガラスからスキャンするときに読み取りサイズを設定します。 ファイル名 BRNXXXXXXXXXXXX Mitsumori Report Cyumon-syo Keiyaku-syo Denpyo Jucyu-syo <手動設定> あらかじめ登録されたファイル名を設定できます。 「手動設定」を選択 すると、直接好きなファイル名を入力することができます。 ファイルサイズ※4 小 中 大 スキャンするときのファイルサイズを設定します。 地色除去 オフ 弱 中 強 地色除去機能を設定します。 ユーザー名 − ユーザー名を設定します。 ※ 1 :MFC-L2740DW にのみ表示されます。 ※ 2 :以下の設定のときに表示されます。 ・ 【カラー設定】が【カラー】で、 【解像度】が【100 dpi】/【200 dpi】/【300 dpi】/【600 dpi】/【自動】に設定されているとき ・【カラー設定】が【グレー】で、【解像度】が【100 dpi】/【200 dpi】/【300 dpi】/【自動】に設定されているとき ※ 3: 【カラー設定】が【モノクロ】で、 【解像度】が【200 dpi】/【300 dpi】/【200x100】に設定されているときに表示されます。 ※ 4: 【カラー設定】が【カラー】/【グレー】に設定されているときに表示されます。 162 本書の使いかた・目次 その他の機能 待ち受け画面から以下の設定ができます。 使う前に知ってほしいこと トナーボタン 待ち受け画面の トナーボタンを押して表示される画面で、トナーに関する以下の設定ができます。 詳しくは、⇒ユーザーズガイド 応用編を参照してください。 メインメニュー サブメニュー 選択項目 内容 トナー残量 − − トナーの残量を表示します。 テストプリント − − 印刷テストを行います。 まずは使ってみましょう Wi-Fi設定ボタン(MFC-L2740DWのみ) 待ち受け画面の Wi-Fi設定ボタンを押して表示される画面で、無線LANの設定ができます。 詳しくは、⇒ユーザーズガイド パソコン活用&ネットワークを参照してください。 メインメニュー 内容 無線LANの機器を検索し、接続を行います。 WPS/AOSS WPS/AOSSTM機能を使って自動接続を行います。 接続アシスタント 付属のCD-ROMを使用して無線LAN設定を行います。 【クラウド】ボタン 待ち受け画面の 【クラウド】ボタンを押して表示される画面で、ウェブサービスにスキャンした画像を アップロードしたり、アップロードされている画像を印刷することができます。 メインメニュー Picasa Web AlbumsTM 参照ページ ⇒「クラウド接続ガイド」※ 困ったときには Google DriveTM 内容 ウェブサービスにスキャンした画像をアップロードしたり、 アップロードされている画像を印刷することができます。 日常のお手入れ 無線接続ウィザード Flickr® Facebook Evernote® Dropbox OneDriveTM OneNote® ※ 「クラウド接続ガイド」は、サポートサイト(ブラザーソリューションセンター) (http://support.brother.co.jp/)か らダウンロードできます。 163 付録︵索引︶ Box 第5章 付録 【お役立ちツール】ボタン 待ち受け画面の 【お役立ちツール】ボタンを押して表示される画面で、ウェブサービスのアプリを使って、 メモ帳を作成したり、指定した部分を抽出してスキャンやコピーをすることができます。 メインメニュー 折りメモ 手書きトリミングスキャン 内容 参照ページ ウェブサービスにスキャンした画像をアップロードしたり、 アップロードされている画像を印刷することができます。 ⇒「クラウド接続ガイド」※ 手書きトリミングコピー ※ 「クラウド接続ガイド」は、サポートサイト(ブラザーソリューションセンター) (http://support.brother.co.jp/)か らダウンロードできます。 【2in1 (ID) コピー】ボタン 待ち受け画面の 【2in1 (ID) コピー】を押して表示される画面で、以下の設定ができます。 下線の選択項目は、初期設定(お買い上げ時の設定)を示します。 メインメニュー コピー画質 選択項目 自動 明るめ 内容 印刷品質に合わせて設定します。 コピー濃度 コピーの濃度を調整します。 -2 -1 0 +1 +2 コントラスト コピーのコントラストを調整します。 -2 -1 0 +1 +2 2in1/1in1 164 2in1 1in1 【2in1】を選択すると、IDカードや身分証明 書などカードサイズの表裏を1枚の記録紙に 割り付けてコピーします。 参照ページ ⇒71 ページ 本書の使いかた・目次 お気に入り登録ボタン 【お気に入り】画面の メインメニュー サブメニュー1 コピー サブメニュー2 コピー画質 拡大/縮小 選択項目 内容 参照ページ コピーメニューから登録する機 ⇒29 ページ 能を選択します。 ⇒164ページ「【2in1 (ID) コピー】ボタン」の 選択項目を参照してくだ さい。 2in1 (ID) コピーメニューから ⇒71 ページ 登録する機能を選択します。 コピー濃度 コントラスト スタック/ ソート レイアウト コピー 両面コピー 両面レイアウト コピー※1 2in1(IID)コピー コピー画質 コピー濃度 コントラスト ファクス − 宛先を設定します ファクス画質 − 標準 ファイン スーパーファイン 写真 送信時の画質を設定します。 両面ファクス※1 − オフ 両面スキャン:長辺綴じ原稿 両面スキャン:短辺綴じ原稿 両面ファクスを設定します。 原稿濃度 − 自動 濃く 薄く 原稿に合わせて濃度を調整しま す。 同報送信 番号追加 手動入力 電話帳から選択 検索して選択 複数の相手先に同じ原稿を送り ます。 タイマー送信 タイマー送信 オン オフ タイマー送信を行うときの送信 時刻を設定します。 オン オフ メモリを使わずに、原稿を読み 取りながら送信するときに設定 します。 ⇒29 ページ 付録︵索引︶ − 困ったときには 宛先 指定時刻 リアルタイム送信 − 日常のお手入れ 2in1/1in1 まずは使ってみましょう ⇒157ページ「【コピー】 ボタン」の選択項目を参 照してください。 使う前に知ってほしいこと コピー ボタンを押して表示される画面で、以下の設定ができます。 165 第5章 付録 メインメニュー ファクス サブメニュー1 送付書※2 サブメニュー2 送付書設定 選択項目 オン オフ 内容 参照ページ 送付書を付加する/しないを設 ⇒29 ページ 定します。 送付書コメント 1.コメント無し 2.お電話ください 3.至急 4.親展 5. 6. 枚数 − 海外送信モード − オン オフ 海外にファクスを送信するとき に設定します。 原稿台スキャンサイズ − USレター A4 原稿台でスキャンするサイズを 設定します。 履歴 発信履歴 設定 電話帳に登録 消去 発信/着信履歴を表示します。 送信先に設定 着信履歴 電話帳 設定 電話帳に登録 消去 (検索) − 設定 電話帳から登録しているファク ス番号を呼び出したり、電話帳 にファクス番号を登録します。 電話帳登録 グループ登録 変更 消去 (登録されて いる相手先を 選択) スキャン 166 ファイル − PC名 スキャンした画像をパソコンの ⇒30 ページ 指定したフォルダーに保存しま す。 OCR − PC名 スキャンした画像をテキストに 変換してパソコンに保存しま す。 イメージ − PC名 スキャンした画像をパソコンに 保存します。 Eメール添付 − PC名 スキャンした画像を添付ファイ ルにしてメールソフトを起動し ます。 FTPサーバー − − スキャンしたデータを指定した FTPサーバーに保存します。 クラウド サブメニュー2 選択項目 − Google DriveTM − − Flickr® − − Facebook − − Evernote® − − Dropbox − − OneDriveTM − − OneNote® − − Box − − 折りメモ − − 手書きトリミング スキャン − − 手書きトリミング コピー − − 内容 参照ページ ウェブサービスにスキャンし ⇒31 ページ た画像をアップロードしたり、 アップロードされている画像 を印刷することができます。 ⇒「クラウド接 続ガイド」※3 まずは使ってみましょう − 使う前に知ってほしいこと お役立ち ツール サブメニュー1 Picasa Web AlbumsTM 本書の使いかた・目次 メインメニュー ※ 1 :MFC-L2740DW にのみ表示されます。 ※ 3: 「クラウド接続ガイド」は、サポートサイト(ブラザーソリューションセンター) (http://support.brother.co.jp/) からダウンロードできます。 お気に入り画面の ボタンを2秒以上長押しすると、以下の設定ができます。 メインメニュー 選択項目 内容 日常のお手入れ ※ 2: 「発信元登録」を設定していないときは無効になります。 参照ページ お気に入り名の編集 − 選択したお気に入りの名前を編集します。 ⇒29 ページ 消去 − 選択したお気に入りを消去します。 ⇒29 ページ 困ったときには 付録︵索引︶ 167 第5章 付録 本製品の仕様 基本設定 MFC-L2720DN MFC-L2740DW プリントタイプ レーザー プリント方式 電子写真方式レーザープリンター メモリ容量 64MB 液晶ディスプレイ 2.7インチ(68mm)TFTカラー液晶 電源 AC100V(50/60Hz) ウォームアップタイム※ 1 10.5秒以下(スリープモードから) 29秒以下(電源投入から) 消費電力※ 2 印刷時 510W 印刷時(静音モード) 313W コピー時 510W コピー時(静音モード) 313W スタンバイ時 60W スリープ時 6.2W ディープスリープ時 2.3W 電源オフ時※ 3 ※ 4 0.02W エネルギー消費効率 ※5 77Kwh/年(区分:FB class C) 316.5 mm 外形寸法 398.5 mm 409 mm 質量(消耗品を含む) 168 11.5kg 11.7kg 音圧レベル LpAm = 50 dB(A) 印刷時 LpAm = 45 dB(A) (静音モード) コピー時 ※6 LpAm = 33 dB(A) 使う前に知ってほしいこと スタンバイ時 稼動音 音響レベル※ 7 本書の使いかた・目次 印刷時 LWAd = 6.52 B(A) 印刷時 LWAd = 6.27 B(A) (静音モード) スタンバイ時※ 6 LWAd = 4.75 B(A) 温度 10∼32℃ 保管時 0∼40℃ 操作時 20∼80%(結露なきこと) 保管時 10∼90%(結露なきこと) まずは使ってみましょう 湿度 操作時 最大35枚まで ADF(自動原稿送り装置) 推奨温度:20∼30℃ 推奨湿度:50∼70% 用紙坪量:64∼90g/m2 日常のお手入れ ※ 1 :温度 23 ℃、湿度 50% で測定した値です。 ※ 2 :本製品とパソコンを USB ケーブルで接続した場合 ※ 3 :IEC 62301 Edition 2.0 による測定値 ※ 4 :消費電力は、使用環境や部品の消耗により、異なる場合があります。 ※ 5 :省エネ法 ( 平成 25 年 3 月 1 日付 ) で定められた複合機・ページプリンター別の測定方法による数値 ※ 6 :稼動音(音響レベル)は RAL-UZ171 規格に基づいて、ISO17025 公認機関で測定した値です。 ※ 7 :特性音響レベル LwAd が 6.30B(A) を超える機器の場合、事務所とは別室に設置することをお勧めします。 困ったときには 付録︵索引︶ 169 第5章 付録 原稿サイズ 両面:ADF(自動原稿送り装置) 使用時 原稿サイズ 幅 原稿サイズ 147.3∼215.9mm 長さ※ 147.3∼355.6mm ※ 両面読み取りは A4 サイズまでです。 記録紙仕様 記録紙トレイ (標準) 用紙種類 普通紙、普通紙(厚め)、再生紙、ハガキ 用紙サイズ A4、レター、B5(JIS)、A5、A5(横置き)、A6、 ハガキ(同等品) 用紙坪量 60∼105g/m2(ハガキ:185g/m2) 最大給紙枚数 250枚(80g/m2) ハガキ:30枚(185g/m2) 用紙種類 普通紙、普通紙(厚め)、厚紙、超厚紙、再生紙、ラベル 紙、封筒、封筒(厚め)、封筒(薄め)、ハガキ 給紙 手差しスロット 排紙※ 1 両面 用紙サイズ ユーザー定義サイズ (幅:76.2∼215.9mm 長さ:127.0∼355.6mm) 用紙坪量 60∼163g/m2(ハガキ:185g/m2) 最大給紙枚数 1枚 上面排紙トレイ※ 2 100枚(80g/m2) 背面排紙トレイ※ 3 1枚 ハガキ:15枚(185g/m2) 自動両面印刷 用紙種類 普通紙、普通紙(厚め)、再生紙 用紙サイズ A4 用紙坪量 60∼105g/m2 ※ 1 :ラベル紙は汚れ防止のため、印刷後排紙トレイからすぐに取り出してください。 ※ 2 :上面排紙トレイには、印字面が下向きに排紙されます。 ※ 3 :背面排紙トレイには、印字面が上向きに排紙されます。 170 本書の使いかた・目次 ファクス MFC-L2720DN MFC-L2740DW スーパー G3 圧縮方式 MH/MR/MMR/JBIG 通信速度 33,600bps(自動フォールバック付き) 受信ファクスの両面印刷 あり 自動両面送信 なし ファクス読み取り幅 A4(ADF):208mm A4(原稿台ガラス):204mm レター(ADF/原稿台ガラス):208mm 受信ファクスの印刷幅 208 mm グレースケール 8ビット/256階調 解像度 203×98dpi(標準) 203×196dpi(ファイン/写真) 203×392dpi(スーパーファイン) 電話帳 200件 グループダイヤル 20件 同報送信 250件 自動再ダイヤル 3回/5分間隔 メモリ送信 500枚 メモリ代行受信※ 500枚 使う前に知ってほしいこと 互換性 あり まずは使ってみましょう 日常のお手入れ 困ったときには ※ A4 判 700 字程度の原稿を標準的画質(203 × 98dpi)で蓄積した場合(MMR 圧縮時) 付録︵索引︶ 171 第5章 付録 コピー MFC-L2720DN MFC-L2740DW コピー読み取り幅 A4(ADF/原稿台ガラス):204mm レター(ADF/原稿台ガラス) :210mm 自動両面コピー なし 連続複写枚数 スタック/ソート 最大99枚 複写倍率 1:1±1.4% / 50・70・83・87・91・94・97・100・ 115・141・200%・自動、25∼400%の1%刻み コピー解像度 最高600dpi×600dpi ファーストコピーアウト タイム あり スタンバイ時 11秒以下 スリープ時 階調 22秒以下 256階調 スキャナー MFC-L2720DN MFC-L2740DW カラー / モノクロ あり TWAIN ドライバー対応 OS ・ Windows® XP / Windows Vista® / Windows® 7 / Windows® 8 / Windows® 8.1 ・ OS X v10.7.5、10.8.x、10.9.x ※ 1 WIA ドライバー対応 OS Windows® XP / Windows Vista® / Windows® 7 / Windows® 8 / Windows® 8.1 ICA ドライバー対応 OS OS X v10.7.5、10.8.x、10.9.x※1 フルカラー 入力:30ビット、出力:24ビット グレースケール 入力:10ビット、出力:8ビット 階調 スキャナー解像度 ADF使用時:600×600dpi※2 原稿台ガラス使用時:600×2400dpi※2 スキャナー読み取り幅 A4(ADF/原稿台ガラス) :204mm レター(ADF/原稿台ガラス):210mm 自動両面スキャン なし あり ※ 1 :OS X の最新のドライバーはサポートサイト(http://support.brother.co.jp/)からダウンロードすることができま す。 ※ 2 :WIA ドライバー(Windows® XP、Windows Vista®、Windows® 7、Windows® 8、Windows® 8.1 対応)では、最 大 1200 × 1200dpi の解像度でのスキャンができます。 ([Scanner Utility]を使って、19200 × 19200dpi の解像度を有効にすることができます。) 172 本書の使いかた・目次 プリンター MFC-L2720DN MFC-L2740DW あり エミュレーション PCL6 解像度 HQ1200(2400dpi × 600dpi)相当 600dpi × 600dpi 片面 最高30枚/分※1※2 両面 最高7.5枚/分※1※2 プリントスピード(A4) 使う前に知ってほしいこと 自動両面印刷 まずは使ってみましょう ファーストプリントタイム(レディ時) 10秒以下 ※3 ※ 1 :記録紙トレイから印刷した場合。 ※ 2 :プリントスピードは、印刷する文書やデータにより異なります。 ※ 3 :記録紙トレイ使用時、レディモードから印刷した場合。 インターフェイス 日常のお手入れ MFC-L2720DN MFC-L2740DW Hi-Speed USB 2.0※1 ※2 ※3 イーサネット※ 4 10Base-T※5/100Base-TX※5 無線 LAN なし IEEE802.11b/g/n(インフラストラ クチャモード/アドホックモード) IEEE802.11g/n(Wi-Fi Direct) Wi-Fi Direct なし あり 困ったときには USB ※ 1 :2.0m 以下の USB ケーブル(タイプ A/B)を推奨します。 ※ 2 :ご使用のコンピューターが Hi-Speed USB 2.0 に対応している場合。 また、USB 1.1 に対応しているコンピューターでも接続することができます。 ※ 3 :サードパーティ製の USB ポートはサポートしていません。 ※ 4 :ネットワークの仕様については、⇒ユーザーズガイド パソコン活用&ネットワークを参照してください。 ※ 5 :カテゴリ 5(10Base-T/100Base-TX 用)以上のストレートタイプのツイストペアケーブルをお使いください。 付録︵索引︶ 173 第5章 付録 ネットワーク MFC-L2720DN 本製品をネットワーク環境に接続することにより、ネットワークプリンター 機能、ネットワークスキャン機能、PCファクス送信機能、PCファクス受信 機能(Windows®のみ)、リモートセットアップ機能を使用することができま す。 また、ネットワーク接続されている本製品の初期設定用ユーティリティ BRAdmin Light※1 ※2も使用できます。 LAN IPv4 ARP、RARP、BOOTP、DHCP、APIPA(Auto IP)、 WINS/NetBIOS name resolution、DNS resolver、mDNS、 LLMNR responder、LPR/LPD、Custom Raw Port/Port 9100、 IPP、FTP Server、SNMPv1/v2c/v3、HTTP Server、 TFTP Client and Server、SMTP Client、ICMP、 Web Services (Print/Scan)、SNTP Client IPv6 NDP、RA、DNS Resolver、mDNS、LLMNR responder、LPR/LPD、 Custom Raw Port/ Port 9100、IPP、FTP Server、 SNMPv1/v2c、HTTP Server、TFTP Client and Server、 SMTP Client、ICMPv6、Web Services (Print/Scan)、SNTP Client ネットワークの プロトコル ネットワークの セキュリティ MFC-L2740DW 有線 LAN SMTP-AUTH、SNMP v3 無線 LAN なし SMTP-AUTH、SNMP v3 無線セキュリティ なし WEP 64/128 bit WPA-PSK (TKIP/AES)、 WPA2-PSK (AES) AOSS™ なし あり WPS なし あり ※ 1 :Windows® をご使用の場合は、⇒ユーザーズガイド パソコン活用&ネットワークを参照し、付属の CD-ROM から BRAdmin Light をインストールしてください。 Macintosh をご使用の場合は、サポートサイト(ブラザーソリューションセンター) (http://support.brother.co.jp/) からダウンロードしてください。 ※ 2 :さらに高度な管理を必要とする場合は、BRAdmin Professional(Windows® 版のみ)をご利用ください。BRAdmin Professionalは、サポートサイト(ブラザーソリューションセンター)(http://support.brother.co.jp/)から最新 版をダウンロードしてご使用ください。 174 本書の使いかた・目次 消耗品 MFC-L2720DN ドラムユニット 付属品 標準 約2,600枚※1 約12,000枚 MFC-L2740DW 型番 ― ※2 TN-28J DR-23J ※ 1 :印刷可能枚数は JIS X 6931(ISO/IEC 19752)規格に基づく公表値を満たしています。 (JIS X 6931(ISO/IEC 19752)とはモノクロ電子写真方式プリンター用トナーカートリッジの印刷枚数を測定す るための試験方法を定めた規格です。 ) ※ 2 :使用環境や記録紙の種類、連続印刷枚数などによって異なります。 日常のお手入れ 以下の2 つの方法でトナーカートリッジの交換時期を検出します。 ● 印刷に使用されるドット数のカウントによる検出 ● 現像ローラーの回転数のカウントによる検出 本製品は、印刷に使用されるドット数と、トナーカートリッジの現像ローラーの回転数をカウントしています。 このいずれかが上限値になると印刷を停止し、画質劣化や製品損傷を防ぎます。 トナーカートリッジの交換時期は、 【まもなくトナー交換】、または【トナーを交換してください】のメッセージ でお知らせします。 【まもなくトナー交換】は、ドット数、または現像ローラーの回転数が上限値に近づいた場合に表示されます。 【トナーを交換してください】は、ドット数、または現像ローラーの回転数が上限値になった場合に表示されます。 まずは使ってみましょう トナーカートリッジの交換時期 使う前に知ってほしいこと トナーカートリッジ 約700枚※1 困ったときには 付録︵索引︶ 175 第5章 付録 Wi-Fi認証について(MFC-L2740DWのみ) この製品は、Wi-Fi Alliance®のWi-Fi製品IEEE802.11b/g/n認証を受けています。Wi-Fi Alliance®認証プログ ラムは、IEEE無線標準規格802.11を基準とした他メーカーの無線LAN製品と互換して機能することを保証しま す。Wi-Fi Alliance®と認証製品については、http://www.wi-fi.org/を参照してください。 簡単無線LAN設定(MFC-L2740DWのみ) ご使用の無線LANアクセスポイントがAOSS™、WPS※1 (PBC※2)のいずれかに対応している場合、1つのボ タンを押すだけで無線LAN設定ができます。詳しくは、無線LANアクセスポイントの取扱説明書を参照してく ださい。 ※ 1 :Wi-Fi Protected Setup™ ※ 2 :Push Button Configuration 上記の機能に対応した製品には、以下のいずれかのマークが表示されています。 停電がおきたときは 停電中は本製品の機能はすべて使用できなくなります。本製品のメモリに保存されている「各種登録、設定内 容」は本製品内蔵のフラッシュメモリに保存され、停電時も消去されません。 176 本書の使いかた・目次 動作環境 OS インターフェイス 32ビット (x86) または 64ビット (x64) プロセッサ Windows® XP Professional x64 Edition※2 64ビット (x64) プロセッサ Windows® 7 ※2 Windows® 8 ※2 Windows® 8.1 Windows ※2 プリント PCファクス※3 スキャン 必要なディスク容量 ドライバー その他の ソフトウェア 150MB 500MB まずは使ってみましょう Windows® XP Home ※2 Windows® XP Professional ※2 Windows Vista® ® プロセッサ 10Base-T/ 無線 IEEE 100Base-TX 802.11b/g/n ( イーサネット ) 500MB 32ビット (x86) または 64ビット (x64) プロセッサ 1.2GB 650MB ※2 32ビット (x86) または 64ビット (x64) プロセッサ Windows Server® 2003 x64 Edition 64ビット (x64) プロセッサ Windows Server® 2008 − プリント 32ビット (x86) または 64ビット (x64) プロセッサ 日常のお手入れ Windows Server® 2003 50MB なし 困ったときには Windows Server® 2008 R2 Windows Server® 2012 使う前に知ってほしいこと USB ※ 1 64ビット (x64) プロセッサ Windows Server® 2012 R2 付録︵索引︶ 177 第5章 付録 OS インターフェイス USB ※ 1 プロセッサ 10Base-T/ 無線 IEEE 100Base-TX 802.11b/g/n ( イーサネット ) 必要なディスク容量 ドライバー その他の ソフトウェア 80MB 400MB OS X v10.7.5 Macintosh OS X v10.8.x プリント PCファクス(送信)※3 スキャン Intel® プロセッサ OS X v10.9.x ※ 1 :サードパーティ製の USB ポートはサポートしていません。 ※ 2 :WIA ドライバーでは、最大 1200 × 1200dpi の解像度でのスキャンができます。[Scanner Utility] を使って、 19200 × 19200dpi の解像度を有効にすることができます。 ※ 3 :PC ファクスはモノクロモードにのみ対応します。 ● 最新のドライバーは、サポートサイト(ブラザーソリューションセンター) (http://support.brother.co.jp/)でご確 認ください。 ● お使いの機能により、必要な動作環境は異なります。CPUのスペックやメモリの容量に余裕があると、動作が安定します。 178 本書の使いかた・目次 使う前に知ってほしいこと まずは使ってみましょう 日常のお手入れ 困ったときには 付録︵索引︶ 179 索 引 ■ 索引の使いかた ・ このページでは、本書、 「ユーザーズガイド パソコン活用&ネットワーク」で説明されている項目を検索できます。 <ユーザーズガイド パソコン活用& ネットワーク> APIPA BRAdmin Light BRAdmin Professional ControlCenter DNS サーバー IPP IPv6 IP アドレス IP 取得方法 NetBIOS name resolution PC-FAX POP3 SMTP TCP/IP TWAIN ドライバーの設定 WIA ドライバー設定 Windows® FAX とスキャン Windows® フォトギャラリー WINS サーバー WINS 設定 イーサネット 印刷設定 インポート ウェブブラウザー設定 エクスポート オートマチックドライバーインストーラー 解像度 ゲートウェイ サブネットマスク デジタル署名 透かし スキャン用ドライバー スキャン to E メールサーバー スキャン to E メール添付 スキャン to FTP スキャン to OCR スキャン to イメージ スキャン to ファイル ステータスモニター セキュリティ機能ロック 3.0 セキュリティプロトコル セキュリティ方式 電話帳登録 ネットワーク PC-FAX 180 ネットワーク管理ソフトウェア ネットワーク共有印刷 ネットワークスキャンの設定 ネットワーク設定レポート ネットワークプリンター診断修復ツール ネットワークリモートセットアップ ノード名 ピアツーピア 暗号化 プリンタードライバーの設定 プリンター設定値のリスト ページの設定 リモートセットアップ <本書(ユーザーズガイド 基本編)> 数字 2 in 1 ID コピー................................................ 66, 71 A ADF(自動原稿送り装置) .................. 47, 48, 50, 53, 64, 65, 73, 106, 107 N N in 1 .........................................................................69 え エラーメッセージ一覧 ..............................................99 お おすすめ機能 .............................................................14 オンフック .................................................................51 か 解決のステップ .........................................................98 回線種別 .....................................................................34 拡大 / 縮小 .................................................................66 拡大・縮小コピー......................................................67 各部の名称 .................................................................19 画質..................................................................... 66, 70 紙づまり .................................................................. 105 画面の操作方法 .........................................................23 せ 清掃 ............................................................................ 76 セットできる記録紙 ................................................. 37 そ 操作パネル................................................................. 18 ソートコピー......................................................66, 67 外付け留守電モード ................................................. 57 その他の機能...........................................................163 こ ダイヤル回線............................................................. 34 ダイヤルボタン ...........................................18, 52, 65 タッチパネル............................................................. 18 た し と 動作環境...................................................................177 時計セット................................................................. 25 トナーカートリッジ ..........................................84, 88 トナーカートリッジ交換のメッセージ .................. 88 ドラムユニット ...........................................80, 84, 91 ドラムユニット交換のメッセージ .......................... 91 181 付録︵索引︶ 自動切換えモード ..................................................... 56 自動送信 .................................................................... 50 受信モード.......................................................... 55, 59 手動送信 .................................................................... 53 仕様 ..........................................................................168 使用できない記録紙 ................................................. 38 消耗品 ................................................................. 35, 83 消耗品の回収リサイクル ......................................... 35 て 定期メンテナンス ..................................................... 76 手差しスロット ......................................................... 42 電源 ............................................................................ 24 電話回線..................................................................... 34 電話帳 ..........................................................51, 52, 60 電話帳に登録する ..................................................... 61 電話モード................................................................. 58 困ったときには さ 再梱包 ........................................................................ 94 再呼び出しベル回数 ................................................. 59 ち 中止 ............................................................................ 53 直接入力..................................................................... 52 日常のお手入れ コピー ...............................................................64, 172 コピーが禁じられている物...................................... 47 コピー設定................................................................. 66 コピー濃度.......................................................... 66, 70 コピーボタン...........................................................157 困ったときには(コピー/印刷)..........................116 困ったときには(スキャン)..................................133 困ったときには(その他).....................................139 困ったときには(電話/ファクス)......................133 コロナワイヤー......................................................... 78 コントラスト...................................................... 66, 70 まずは使ってみましょう け 原稿 ............................................................................ 47 原稿ガイド................................................................. 48 原稿セット.......................................................... 47, 48 原稿台ガラス.................. 49, 50, 53, 64, 65, 73, 77 原稿台スキャンサイズ ............................................. 49 使う前に知ってほしいこと す スキャナー...............................................................172 スキャナー読み取り部 ............................................. 77 スキャン..................................................................... 73 スキャンボタン .......................................................159 本書の使いかた・目次 き 機能一覧 ..................................................................142 キャリアシート......................................................... 47 給紙ローラー............................................................. 82 記録紙 ........................................................................ 36 記録紙仕様...............................................................170 記録紙トレイ...........................................................108 記録紙のタイプ......................................................... 46 記録紙のサイズ.................................................. 37, 46 記録紙の種類............................................................. 37 第5章 付録 は 廃棄.............................................................................35 背面.......................................................................... 110 発信元登録 .................................................................26 ふ ファクス .................................................................. 171 ファクス受信 .............................................................54 ファクス専用モード..................................................55 ファクス送信 .............................................................50 ファクスボタン ...................................................... 154 プッシュ回線 .............................................................34 プリンター .............................................................. 173 プリント .....................................................................72 ま 待ち受け画面 .............................................................20 まもなくトナーカートリッジ交換のメッセージ ...88 む 無線 LAN .......................................................139, 176 め メニュー .....................................................................22 メニューボタン ...................................................... 142 メモリがいっぱいです........................................... 102 メンテナンス .............................................................76 ゆ 有線 LAN ................................................................ 139 よ 呼び出しベル回数......................................................59 り リサイクル .................................................................35 リモコンアクセス................................................... 183 両面コピー ......................................................... 66, 68 れ レイアウトコピー.............................................. 66, 69 182 〈キリトリ線〉 リモコン アクセス 暗証番号 あなたの暗証番号を 記入してください。 3.「ポー」という音が聞こえたら、ファクスメッセージを受 信していることを示します。 「ポー」という音が聞こえなければ、ファクスメッセージ を受信していないことを示します。 4. 次に、短い「ピピッ」という音が続けて聞こえたらリモコ ンアクセスコマンドを入力します。 リモコンアクセスを終了します。 5. 90を入力して、 リモコンアクセスの使用方法 リモコンアクセスコマンドは、 ③、 ④を参照してください。 1. プッシュボタン回線方式の電話機を使って、電話をかけ ます。 2. ファクシミリが応答して無音状態のときに、暗証番号を 入力します。 注意: 間違った操作を行ったときには、短い「ピッ」という音が3回聞こ えますので、 もう1度やり直してください。 183 〈キリトリ線〉 操作内容 リモコンアクセスコマンド 操作内容 ボタン操作 メモリ受信を解除(※1) 951 ファクス転送に設定(※2) 952 電話呼び出しに設定(※2) 953 954+転送番号+## ファクス転送番号の登録・変更 956 メモリ受信を設定 962+ダイヤル入力+## ファクスの取り出し 963 ファクス消去 971 受信状況のチェック (※3) ファクス 184 受信モードの 変更 終了 外付け留守電 自動切換え ファクス ボタン操作 981 982 983 90 ※1: 電話呼び出しや、 ファクス転送の設定も解除されます。 ※2: 呼び出し番号・転送番号が登録されていないときは、呼び 出し、 転送機能をONにすることはできません。 ※3:「ピー」 という音が聞こえたら、 ファクスメッセージを受信し ています。 「ピピピッ」という音が聞こえたら、 ファクスメッ セージを受信していません。 185 186 187 アフターサービスのご案内 お客様のスタイルに合わせたサポート サポートサイト (ブラザーソリューションセンター) よくあるご 質 問(Q&A)や 、最 新 のソフトウェア および 製 品マニュアル( 電 子 版 )のダウンロード など、各種サポート情報を提供しています。 故障 ・トラブルかんたん診断 (ブラザーサポートナビ24) 該当するトラブルを選択し進んでいくことで、解決 のヒントが見つかります。万が一故障と診断された 場合、 そのままオンライン修理申込も可能です。 サポート ブラザー http://support.brother.co.jp/ マイ製品サポート ご登録いただくと、お持ちの製品をより便利に、安心にご利用いただけるようになります。 便利に 利に オンラインユーザー登録 録 https://online.brother.co.jp/ htt ブラザーコールセンター(お客様相談窓口) 050-3786-8881 受付時間:月∼金 9:00∼18:00 /土 10:00∼18:00 日曜日・祝日・弊社指定休日を除きます。 ※ブラザーコールセンターはブラザー販売株式会社が運営しています。 安心と信頼の修理サービス ● 製品ご購入後1年間無償保証いたします。 ※この場合、修理料金を無償とし、運送料含むその他費用はお客様の負担となります。 ● コールセンターでの診断後、修理が必要と判断された場合 48時間以内に故障機の回収。※一部地域を除く 事前にお客様のご都合をお伺いし、宅配便により故障機を回収します。 ● 5日以内に修理品を返送。 弊社到着後、3日∼5日でお客様のお手元へ修理完了品をお返しします。 ※お住まいの地域や症状により5日以上かかる可能性もあります。 有償 サービスパック3・4・5年 商品ご購入後、6ヶ月以内にご購入/ご契約 して頂けるサービスメニューです。 ご購入日から3・4・5年の長期保守を割安 にご購入可能。 有償 サービスパック1年 商品ご購入後いつでもご契約頂ける1年単位 のサービスメニューです。 ※ 各サービスパックには、技術料/部品代が含まれます。 各サービスパックについては、[出張修理]か[引取り修理]を選択していただけます。 ※ ※ 各サービスパックには、技術料/部品代が含まれます。 ※ 出張修理は原則、コール受付の翌営業日以降にエンジニアが設置先へ訪問し修理対応 ※ 引取り修理は宅配業者による故障機の回収手配をし、修理完了後返送いたします。 いたします。 引取り修理契約には送料も含まれております。 出張修理契約には、出張料が含まれております。 ※ 出張修理は原則、コール受付の翌営業日以降にエンジニアが設置先へ訪問し修理対応いたします。 ※ サービスパック1年は、ご購入後4年以内かつ当社基準に適合した製品であることが 出張修理契約には、出張料が含まれております。 条件になります。 ※ サービスパック1年は、ご購入後4年以内かつ当社基準に適合した製品である事が条件になります。 各定額保守サービスの内容、該当機種、料金などの詳細は下記窓口へお問い合 わせください。 TEL : 052-824-3253 http://www.brother.co.jp/product/support_info/s-pack/index.htm ※ ユーザーズガイドに乱丁、落丁があったときは、 「ブラザーコールセンター(お客様相談窓口)」にご連絡ください。 ※ Presto! PageManagerについては、以下にお問い合わせください。 ニューソフトジャパンカスタマーサポートセンター TEL : 03-5472-7008 FAX : 03-5472-7009 10:00∼12:00 13:00∼17:00(土日・祝日を除く) テクニカルサポート電子メール : [email protected] ホームページ : http://www.newsoft.co.jp/ トナーカートリッジ・ドラムユニットは当社指定品をご使用ください。当社指定以外の品物をご使用いただくと、故障の原因となる可能性があります。純正品のトナーカー トリッジ・ドラムユニットをご使用いただいた場合のみ機能・品質を保証いたします。 本製品は日本国内のみでのご使用となりますので、 海外でのご使用はお止めください。海外で使用されている電源が本製品に適切ではない恐れがあります。海外で本製品 をご使用になりトラブルが発生した場合、 当社は一切の責任を負いかねます。また、 保証の対象とはなりませんのでご注意ください。 These machines are made for use in Japan only. We can not recommend using them overseas because the power requirements of your machine may not be compatible with the power available in foreign countries. Using Japan models overseas is at your own risk and will void your warranty. ●お買い上げの際、販売店でお渡しする保証書は大切に保管してください。 ●本製品の補修用性能部品の最低保有期限は製造打ち切り後5年です。 (印刷物は2年です)
© Copyright 2025