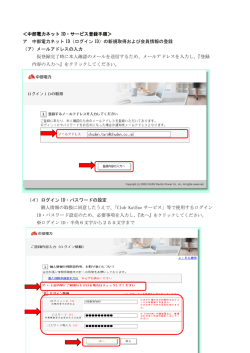ダウンロード
CF-AX3/LX3/MX3 シリーズ⽤ タッチパッド誤操作防⽌ユーティリティインストール⼿順書 公開⽇:2014 年 12 ⽉ 24 ⽇ 本書では、タッチパッド誤操作防⽌ユーティリティをインストールする⼿順について説明します。 【ご注意】 ・ ⼿順書に掲載している画⾯は、Windows 8.1 の画⾯になります。 Windows 7 では多少の差異があります。 ・ 本プログラムを実⾏する際は、必ず「管理者」の権限のユーザーでログオンしてください。(ユー ザーの切り替え機能を使わずに「管理者」の権限でログオンして操作してください。) 【お願い】 インストールを⾏う際には、以下の事項をお守りください。 ① AC アダプター、および充分に充電されたバッテリーパックを接続しておいてください。 ② USB 機器はすべて外してください。 ③ 実⾏中のアプリケーションソフトはすべてデータを保存して終了してください。 1 インストール⼿順の概略 インストールは下記の流れで⾏います。 【インストールの流れ】 (A) タッチパッドドライバーのアップデートプログラムとタッチパッド誤操作防⽌ユーティリティのインストールプロ グラムをダウンロードする (B) ダウンロードしたタッチパッドドライバーのアップデートプログラムを実⾏し、ファイルを展開する (C) 展開したファイル中のタッチパッドドライバーのセットアッププログラムを実⾏し、タッチパッドドライバーをアッ プデートする (D) ダウンロードしたタッチパッド誤操作防⽌ユーティリティのインストールプログラムを実⾏し、ファイルを展開 する (E) 展開したファイル中のタッチパッド誤操作防⽌ユーティリティのセットアッププログラムを実⾏し、タッチパッ ド誤操作防⽌ユーティリティをインストールする インストール⼿順 (A) インストールプログラムをダウンロードする まず、ダウンロードページに掲載されているプログラムをダウンロードします。 タッチパッドドライバーのアップデー mouse_s_18.1.11.0 トプログラム (拡張⼦付きの場合は mouse_s_18.1.11.0.exe) タッチパッド誤操作防⽌ユーティリ preventpa_v1.00l12_m00 ティのインストールプログラム (拡張⼦付きの場合は preventpa_v1.00l12_m00.exe) (B) ダウンロードしたタッチパッドドライバーのアップデートプログラムを実⾏し、ファイルを展開する ダウンロードしたプログラムを対象機種の Windows 上で実⾏し、作業⽤フォルダーにタッチパッドドライ バーのアップデートプログラムを展開します。 (1) ダウンロードしたプログラムをダブルクリックして実⾏します。 2 (2) 「ユーザーアカウント制御」画⾯が表⽰された場合は、[はい]をクリックしてください。 (3) 「使⽤許諾契約」画⾯が表⽰されますので、内容をよくお読みいただき、[はい(Y)]をクリックしてくだ さい。 (4) 「展開先フォルダー」画⾯が表⽰されます。フォルダーはプログラムが⾃動的に作成しますので、特に 変更する必要はありません。 展開先フォルダーは標準では「c:\util2\drivers\mouse_s」が設定されています。 [OK]をクリックしてください。 (5) しばらくすると展開が完了し、展開先のフォルダー(標準では c:\util2\drivers\mouse_s)が ⾃動的に表⽰されます。 3 (C) 展開したファイル中のタッチパッドドライバーのセットアッププログラムを実⾏し、タッチパッドドライ バーをアップデートする (1) タッチパッドドライバーのアップデートプログラムが展開されたフォルダー(標準では c:\util2\drivers \mouse_s)の setup(拡張⼦付きの場合は setup.exe)アイコンをダブルクリックします。 (2) 以下の画⾯が表⽰された場合は、[はい(Y)]をクリックします。 (3) 「ようこそ」画⾯が表⽰されましたら、[次へ(N)>]をクリックしてください。 (4) 「使⽤許諾書の条項を確認する」画⾯が表⽰されますので、内容をよくお読みいただき、 [同意する]を選択してから、[次へ(N)>]をクリックしてください。 (5) しばらくして「セットアップ完了」画⾯が表⽰されましたら、[完了]をクリックしてください。 (6) 「これらの変更を適⽤するにはコンピューターを再起動する必要があります」画⾯が表⽰されましたら、 [今すぐ再起動する(R)] をクリックして再起動してください。 4 (D) ダウンロードしたタッチパッド誤操作防⽌ユーティリティのインストールプログラムを実⾏し、ファイル を展開する ダウンロードしたプログラムを対象機種の Windows 上で実⾏し、作業⽤フォルダーにタッチパッド誤操作 防⽌ユーティリティのインストールプログラムを展開します。 (1) ダウンロードしたプログラムをダブルクリックして実⾏します。 (2) 「ユーザーアカウント制御」画⾯が表⽰された場合は、[はい]をクリックしてください (3) 「使⽤許諾契約」画⾯が表⽰されますので、内容をよくお読みいただき、[はい(Y)]をクリックしてくだ さい。 (4) 「展開先フォルダー」画⾯が表⽰されます。フォルダーはプログラムが⾃動的に作成しますので、特に 変更する必要はありません。 展開先フォルダーは標準では「c:\util2\preventpa」が設定されています。 [OK]をクリックしてください。 5 (5) しばらくすると展開が完了し、展開先のフォルダー(標準では c:\util2\preventpa)が⾃動的 に表⽰されます。 (E) 展開したファイル中のタッチパッド誤操作防⽌ユーティリティのセットアッププログラムを実⾏し、タッ チパッド誤操作防⽌ユーティリティをインストールする (1) タッチパッド誤操作防⽌ユーティリティのインストールプログラムが展開されたフォルダー(標準では c:\util2\preventpa)の setup(拡張⼦付きの場合は setup.exe)アイコンをダブルクリックし ます。 (2) 「ユーザーアカウント制御」画⾯が表⽰された場合は、[はい]をクリックしてください (3) タッチパッド誤操作防⽌ユーティリティのセットアッププログラムが起動したら、[次へ(N)]、[インストー ル]の順にクリックします。 (4) 「Install Shield Wizard の完了」と表⽰されたら[完了]をクリックしてコンピューターを再起動し、イ ンストールを完了させてください。 以上でタッチパッド誤操作防⽌ユーティリティのインストール作業は完了です。 6 タッチパッド誤操作防⽌ユーティリティの使⽤⽅法に関して タッチパッド誤操作防⽌ユーティリティの使⽤⽅法は、タッチパッド誤操作防⽌ユーティリティのインストールプ ログラムが展開されたフォルダー(標準では c:\util2\preventpa)の以下をダブルクリックしてご確認くだ さい。 Windows 8/8.1 の⽅ 操作⽅法(Winodows8.1) Windows 7 の⽅ 操作⽅法(Winodows7) 注意事項 本アプリは、対象機種にプリインストールされている HOLD モード設定ユーティリティとの組み合わせで、 HOLD モードによるタッチパッドの無効化状態を検知できません。 そのため、HOLD On(タッチパッド無効)状態でタッチパッド誤操作防⽌の稼働/停⽌を切り替えても反映 されません。 タッチパッド誤操作防⽌の稼働/停⽌の切り替えは HOLD Off(タッチパッド有効)状態で⾏ってください。 以上 7
© Copyright 2025