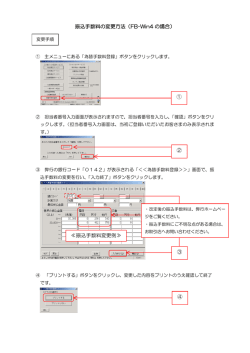こちら - 確定申告書等作成コーナー
贈与税の申告書作成コーナーから電子納税をする場合の具体的な手順・操作方法 STEP1 電子納税を行うための環境等設定 1 贈与税の申告書作成コーナーで申告書を作成します。 (入力方法の詳細は、作成開始画面のご利用ガイド内にある「具体的な入力例」をご覧ください。) ②「保存(S)」ボタン の「▼」をクリック ①「帳票表示・印 刷」ボタンをクリック ③「名前を付けて保存 (A)」をクリック ※ 申告される内容により、表示される画面及びダウンロードされる帳票は異なります。 なお、上記画面は、書面により提出する場合を表示しています(e-Taxにより提出する場合には、「送信票兼送付書等印 刷」画面において確認してください。)。 2 納付税額がある方で、提出方法が書面の場合は「申告書等印刷(データ保存)」画面で、eTaxの場合は「送信票兼送付書等印刷」画面で「印刷終了(次へ)」ボタンをクリックした際に 表示されます。 贈与税の電子納税についてのご利用案内や納税の手続をご確認後、「電子納税の手続開始」ボタン をクリックします。 なお、提出方法をe-Taxとしている場合で既にダイレクト納付の利用手続を行っている方は、「電子納 税手続」画面は表示されずに「送信後の確認事項」画面に進みますので、「送信後の確認事項」画面に 表示されている「ダイレクト納付を利用する」ボタンをクリックします。 ご利用案内・納税の手続 を確認してください。 「電子納税の手続開始」ボタンをクリック ※ e-Taxにより申告書を提出(送信)してい る場合はSTEP3へお進みください。 3 信頼済みサイトの登録を行います。 ※ Windowsをご利用の方で「平成26年分事前準備セットアップ」を実行している場合は、インストール・登録 の必要がありませんので、「次へ」ボタンをクリックしてください。 「信頼済みサイト登録」ボタン をクリックします。 図のようなセキュリティ警告が表示される 場合があります。発信元は正しい発信元 (国税庁)ですので、「実行(R)」ボタンを クリックしてください。 「登録する」ボタンをクリックした後、セ キュリティ警告が表示される場合があり ます。発行元(国税庁:National Tax Agency(e-Tax))を確認して、「実行する (R)」ボタンをクリックしてください。 4 ルート証明書のインストールを行います。 ※ Windowsをご利用の方で「平成26年分事前準備セットアップ」を実行している場合は、インストール・登録 の必要がありませんので、「次へ」ボタンをクリックしてください。 「ルート証明書インストーラ」 ボタンをクリックします。 図のようなセキュリティ警告が表示される 場合があります。発信元は正しい発信元 (国税庁)ですので、「実行(R)」ボタンを クリックしてください。 「インストール」ボタンをクリックした後、セ キュリティ警告が表示される場合があり ます。発行元(国税庁:National Tax Agency(e-Tax))を確認して、「実行する (R)」ボタンをクリックしてください。 「エンター(Enter)」キー を押して、画面を閉じま す。 5 信頼済みサイトの登録及びルート証明書のインストールが終了後、「次へ」ボタンを クリックします。 信頼済みサイトの登録及びルート証明書のインス トールの終了後、「次へ」ボタンをクリックします。 ○ Mac OSをご利用の場合 「ルート証明書インストーラ」ボタンをクリックし、「Key Import」フォルダを作成後、ルート証明書のインストー ルを行います。 STEP2 送信準備(利用者識別番号等の入力) 1 利用者識別番号を既に取得している方は、16桁の半角数字を入力後、「入力終了(次へ)」 ボタンをクリックします。 利用者識別番号を新規に取得する方は、「開始届出書の提出」ボタンをクリックし、開始届出書を作 成します。即時発行された利用者識別番号が表示された後、「入力終了(次へ)」ボタンをクリックします。 ※ 所得税や贈与税の申告などで既に利用者識別番号を取得している方は、改めて取得する必要はあり ません。 利用者識別番号を新規に取得する方は、「開 始届出書の提出」ボタンをクリックし、開始届 出書を作成します。 即時発行された利用者識別番号が表示され ます。 利用者識別番号を既に取得している方は、16 桁の半角数字を入力してください。 なお、e-Taxにより申告書を提出(送信)してい る方は、利用者識別番号が表示された状態で 表示されます。 利用者識別番号(16桁の半角数字)を入力後、 「入力終了(次へ)」ボタンをクリックしてください。 2 開始届出書を作成します。 (既に利用者識別番号を取得している方は、「STEP3」へお進みください。) (1) 開始届出書に利用者情報を登録します。 イ 氏名・生年月日などを登録します。表示されている内容の確認、又は入力が終了しましたら、 「次へ」ボタンをクリックします。 ロ 納税地(住所)を登録します。表示されている内容の確認、又は入力が終了しましたら、 「次へ」ボタンをクリックしてください。 郵便番号を入力して、このボ タンをクリックすると、郵便番 号から判別できる住所情報、 提出先の税務署名が自動的 に表示されます。 (2) 暗証番号と電子納税を利用する場合の「納税用確認番号」の入力を行います。入力が終了 しましたら、「次へ」ボタンをクリックします。 「納税用確認番号」(6桁)と 「納税用カナ氏名・名称」は、 後で納税する際に使用します。 (3) 入力内容の確認 入力された内容が表示されますので、誤りがなければ「送信」ボタンをクリックしてください。 (利用者識別番号などは、電子納税を利用する場合に後の納税手続で必要となりますので、「送信」ボ タンをクリックする前に、当画面を印刷・保存することをお勧めします。) 「送信」ボタンをクリックする前に、 印刷・保存することをお勧めします。 (4) 利用者識別番号を取得します。 送信されると、以下の画面が表示され、e-Taxを利用する際に必要な利用者識別番号が表示されます。 (利用者識別番号などは、後の納税手続で必要となりますので、「送信」ボタンをクリックする前に、 当画面を印刷・保存することをお勧めします。) 「利用者識別番号」(16桁)及び 「暗証番号」は、後で電子納税す る際に使用します。 「次へ」ボタンをクリックする前に、印刷・保存 することをお勧めします。 「次へ」ボタンをクリックすると、「送信準備(利 用者識別番号等の入力」画面に戻ります。 STEP3 納付登録用データの送信及び納付区分番号の取得 1 電子納税を行うための送信モジュール(Active X)をインストールします。 ※ Windowsをご利用の方で「平成26年分事前準備セットアップ」を実行している場合やインストールの セキュリティ警告が表示されず、画面中央の枠内に「納付登録用データ(納付情報登録依頼)の送信」 画面が表示されている場合は、既にインストールされていますので、「2 納付登録用データの送信をし ます。」へお進みください。 ①「インストール(I)」をクリック ②「インストールする(I)」をクリック ※ セキュリティ警告が表示される場合が あります。発行元は正しい発行元(国税 庁)ですので、「インストールする(I)」ボタ ンをクリックしてください。 ここに「納付登録用データ(納付情報登 録依頼)の送信」画面が表示されている 場合は、2へお進みください。 ○ 図のようなメッセージの表示があった場合は、「再試行(R)」ボタンをクリックしてください。 セキュリティ警告が表示される場合があ ります。発行元は正しい発行元(国税 庁)ですので、「インストールする(I)」ボ タンをクリックしてください。 2 納付登録用データの送信をします。 e-Taxの暗証番号(16桁の利用者識別番号を取得した際の暗証番号)を入力後、「送信」ボタンを クリックします。 e-Taxの暗証番号を入力後、 「送信」ボタンをクリックします。 3 即時通知の確認をします。 納付登録用データが受信されると、即時通知が表示されます。 即時通知の内容を必要に応じて「保存」ボタンで保存した後、「受信通知確認」ボタンをクリックします。 即時通知の内容を必要に応じて「保存」ボタ ンで保存した後、「受信通知確認」ボタンをク リックします。 4 受信通知の内容を確認後、「送信終了(次へ)」ボタンをクリックします。 納付登録用データの受付が完了すると、「送信終了(次へ)」ボタンが表示されます。 「送信終了(次へ)」ボタンをクリックしま す。 5 「納付区分番号通知確認」画面が表示されるので、「帳票表示・印刷」ボタンをクリック し、「納付区分番号通知」をダウンロードします。 「帳票表示・印刷」ボタンをクリックし、 帳票のダウンロードを行い、内容を 確認します。 納付区分番号通知の確認が完了した方 は、「印刷終了 次へ」ボタンをクリックし ます。 STEP4 ATMで納付する場合 金融機関のATMでの納付に当たっては、①収納機関番号、②利用者識別番号、③納税用確認番号及び ④納付区分番号が必要となりますので、「納付区分番号通知確認(印刷)」画面で印刷した「納付区分番号 通知」やご自身で作成したメモ等をお持ちください。 1 金融機関への納付指示 納付指示は、金融機関(※)のATM又はインターネットバンキングから行うことができます。 ※ ペイジーに対応している金融機関に限ります。 (1) ペイジーに対応している金融機関のATMの画面上で、料金払込(ペイジー)のメニューを選択します。 ※画面はイメージです。 ※画面はイメージです。 (2) 国税庁の収納機関番号(00200)を入力します。 ※画面はイメージです。 (3) 金融機関側では、入力された収納機関番号により納付先が国税庁であることを確認すると、納付番号等を 入力する画面を表示します。金融機関のシステムで表示される各欄に、対応する番号を入力します。 ※ 金融機関のATMやインターネットバンキングを利用する際に必要となる「納税用確認番号」(6桁)が お分かりにならない方は、贈与税の申告書作成コーナーの「作成後の確認事項」画面の「納税用確認番号更 新」ボタンから更新することができます(最後のページをご覧ください。)。 利用者識別番号(16桁)を入力 納税用確認番号(6桁)を入力 納付区分番号(10桁)を入力 ※画面はイメージです。 (4) 確認画面が表示されますので、内容を確認します。 引き続きATMの画面の案内に従い操作してください。 2 納付完了の確認 金融機関から国税庁への納付が完了すると、メールボックスに納付区分番号通知が送付され、納付確認が できます。確定申告書等作成コーナー(トップ画面)からメールボックスを確認してください。 「メッセージボックス確認」をクリック ダイレクト納付やインターネットバンキングで納付する場合 1 ダイレクト納付やインターネットバンキングによる納付指示 納付指示は、申告書の提出方法が書面の場合は「作成後の確認事項」画面で、e-Taxの場合は 「送信後の確認事項」画面から行うことができます。 ダイレクト納付の利用が可能な方のみ表示されます。 ※ ダイレクト納付を利用するためには、事前に税務署へ 書面でダイレクト納付利用届出書の提出が必要です。 ※ ダイレクト納付利用届出書を提出いただいてから 利用可能となるまで1か月程度かかります。 インターネットバンキングをご利用の方は「インターネットバン キングを利用する」ボタンをクリックします。 「メール詳細(納付区分番号通知)」画面が表示されますので、 「インターネットバンキング」ボタンをクリックして進んでいきま す。 金融機関のATMやインターネットバンキングを利用する際に 必要となる「納税用確認番号」(6桁)がお分かりにならない方 は、「納税用確認番号更新」ボタンから更新することができま す。 e-Taxのメッセージボックスから納付登録用データ(納付情報登録依頼)の 受付結果の確認などをされる方は、「e-Taxにログインする」ボタンをクリック してください。
© Copyright 2025