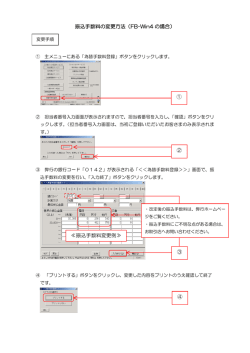e-Tax 編 - 確定申告書等作成コーナー
e-Tax 編 ~ ※ 画面イメージは、実際の画面と異なる場合があります。 この操作の手引きをご利用になる前に ~ この操作の手引きでは、申告書を e-Tax により提出する場合の操作について、 「住所・氏名等入力」画面からご説明しています。 操作を始める前に、以下の内容をご確認ください。 ・ 事前準備編の確認 入力方法やデータ保存・読込方法などを説明した「(共通)e-Tax 編」を確認されました か? ・ パソコンなどの環境 「e-Tax を行う際の確認事項」画面に記載されている利用環境を満たしていますか? ・ 提出方法 「申告書の作成をはじめる前に」画面で「e-Tax により税務署に提出する。 」を選択され ましたか? 1 1 住所・氏名等入力 住所・氏名等の入力が終わりましたら、 「申告書等作成終了 次へ>」ボタンをクリックし、 「送信準備(送信前の申告内容確認) 」画面へ進みます。 2 2 送信準備(送信前の申告内容確認)(その1) 電子申告等データの送信前に、入力した内容に基づいて作成した申告 書等のイメージを確認することができます。 ※ 送信後にも送信した申告書等のイメージを確認することができます。 ① 確認したい帳票にチェックを付けてください。初期設定は全て選択されているため、 必要に応じてチェックをはずしてください。 ② 「帳票表示・印刷」ボタンをクリックします。 ダイアログボックスが表示されますので、 「ファイルを開く」を選択して表示させてく ださい。 ※ 決算書・収支内訳書データがある場合には、決算書等の内容も確認できます。 3 3 ① 送信準備(送信前の申告内容確認)(その2) 申告書等のイメージ(PDF)が表示されます。 印刷して確認する場合は、印刷ボタンをクリックして印刷します。 ウィンドウの右側上部の (最大化ボタン)をクリックすると、申告書 等のイメージ(PDF)が最大化表示されますので、画面上でもご確認いた だけます。 ② 確認後、右側のウィンドウ上部の じてください。 (閉じるボタン)をクリックしてウィンドウを閉 ③ 画面右下の「次へ>」ボタンをクリックし、 「送信準備(利用者識別番号等の入力)」画面へ 進みます。 4 4 送信準備(利用者識別番号等の入力) ※利用者識別番号の入力 誤りにご注意ください。 ① 「利用者識別番号の通知」に記載された「利用者識別番号」を入力します。 ② 申告書等と一緒に e-Tax 対応の源泉徴収票データや特定口座年間取引報告書データを送信 する場合にチェックします(決算書・収支内訳書の送信については、次ページ「※申告書等 と一緒に決算書等を送信する場合」参照。) 。 ③ 「入力終了(次へ)>」ボタンをクリックします。 【参考】 電子申告等データを他の会計ソフトを利用して送信する場合にチェックします。 チェックした後に、 「入力終了(次へ)>」ボタンをクリックすると、「電子申告等データ の保存」画面に移動しますので、 「電子申告等データの保存」ボタンをクリックし、データを 保存します。 クリックして保存します。 5 ※ 申告書等と一緒に決算書等を送信する場合(作成コーナーから送信する場合) パターン1: 決算書等データを引き継いで所得税の申告書を作成した場合 特別な操作を行わなくても申告書データと一緒に送信できますので、そのま ま「入力終了(次へ)>」ボタンをクリックし、8ページ「5 ICカードの 準備」へ進みます。 パターン2: 事業所得・不動産所得があり、決算書等のデータを引き継いでいない場合 ① 申告書データと一緒に送信するには結合する必要がありますので、 「決算書・収支内 訳書のデータや支払者から電子交付(xmlデータ)を受けた源泉徴収票などを一緒に送 信する。 」を選択し、 「入力終了(次へ)>」ボタンをクリックすると、 「送信準備(同 時に送信する決算書等データの選択)」画面が表示されます。 【送信準備(同時に送信する決算書等データの選択) 】画面 ② 申告書等データと一緒に送信する決算書又は収支内訳書データ(拡張子.xtx)を選 択します( 「参照」ボタンをクリックし、保存しているデータを選択します。 )。 ③ 「入力終了(次へ)>」ボタンをクリックすると、8ページ「5 ICカードの準備」 へ進みます。 6 ※ 他の会計ソフトを利用して送信する場合 ① 「電子申告等データを保存して他の会計ソフトを利用して送信する。 」にチェックします。 ※ 事業所得・不動産所得があり、決算書等のデータを引き継いでいない場合は、 「決算書・ 収支内訳書のデータや支払者から電子交付(xmlデータ)を受けた源泉徴収票などを一緒 に送信する。 」を選択の上、チェックをします。 ② 「入力終了(次へ)>」ボタンをクリックします。 ③ 申告書データと一緒に送信する決算書又は収支内訳書データを選択します。 ④ 「入力終了(次へ)>」ボタンをクリックし、 「電子申告等データの保存」画面に進みま す。 ⑤ 「電子申告等データの保存」ボタンをクリックし、他の会計ソフトを利用して送信する データを保存します。 ⑥ 「電子申告等データの保存」ボタンをクリックすると、 「保存終了(次へ)>」ボタンが 表示されるので、クリックして 12 ページ「9 7 送信票兼送付書等印刷」画面に進みます。 5 IC カードの準備 ※IC カードが住民基本台帳カードの場合は、初 期表示の「公的個人認証サービス」を選択しま す。 ① IC カードが IC カードリーダライタにセットされていることを確認し、利用する電子証 明書に応じた認証局サービス名を選択します。 ※ IC カードが住民基本台帳カードの場合は、 「公的個人認証サービス」を選択します。 ② 選択した内容を確認して「次へ」ボタンをクリックします。 送信が終了し、受信通知を確認するまでは、画面中央のボタン等を操作します。 なお、画面中央にエラーメッセージが表示された場合や、画面中央が表示されない場 合は、エラーメッセージの下の「→送信エラー等の場合の対応方法について」をクリッ クして、対応方法をご確認ください。 ※ 画面を印刷するとき は、 「このページを印刷」 ボタンを使用します。 8 6 パスワードの入力 ① 電子証明書のパスワード(英数字4桁以上 16 桁以内)を入力します。 ② 「OK」ボタンをクリックします。 ③ 電子証明書の内容確認画面が表示されますので、確認後「次へ」ボタンをクリックし ます。 「公的個人認証サービス」の電子証明書のパスワードは、市役所等で取得 又は更新した際に設定したパスワード(英数字4桁以上 16 桁以内)になります。 このパスワードを5回連続で間違って入力した場合、パスワードロックがか かってしまいます。ロックを解除するには、発行を受けた市役所等の窓口での 手続が必要となりますので、ご注意ください。 また、市役所等で取得した電子証明書の有効期間は3年となりますので、有 効期限切れにご注意ください。 9 7 電子申告等データの送信 ① 表示されている利用者識別番号を確認し、暗証番号を入力します。 ② 「送信」ボタンをクリックすると、電子署名付与及び受付システムへの送信を行います。 ③ 送信が完了したら即時通知が表示されますので、 「受信通知確認」ボタンをクリックします。 ※ 即時通知画面から他の画面へ移動すると、即時通知の内容が消えてしまいますので、 後で確認する場合は、保存ボタンにて保存するか、印刷を行ってください。 暗証番号欄は「*」で表示していますが、「暗証番号の入力値を表示す る」にチェックすると、入力した文字が表示されます。 電子申告等データの送信は、e-Tax の利用可能時間内のみ(所得税及 び復興特別所得税の確定申告期間は 24 時間)ご利用になれます。 利用可能時間についての詳細は、e-Tax ホームページをご覧ください。 ※ インターネット環境によっては、送信に時間を要する場合がありますので、余 裕をもってお早めに送信願います。 10 8 受信通知の確認 エラーの場合は、 「電子申告等 データを受け付けできません でした。」と表示されますので、 情報欄のエラー内容をご確認 ください。 ① 「電子申告等データを受信しました。 」と記載があることを確認してください。 また、下部には提出先税務署や申告した方の氏名、納付する(還付される)税金等の 情報が記載されていますので、併せてご確認願います。 ② 受信通知画面から他の画面へ移動すると、受信通知の内容が消えてしまいますので、 後で確認する場合は、確定申告書等作成コーナートップ画面の「メッセージボックス確 認」から受信通知をご確認ください。 ③ 確認後、 「送信終了(次へ)>」ボタンをクリックします。 ※ 「ダウンロード」ボタンをクリックして保存したデータ(拡張子.xtx) は、確定申告書等作成コーナートップ画面の「送信した申告書等の表示」 から内容を確認することができます。 11 9 送信票兼送付書等印刷(その1) ① 「入力データを保存する」ボタンをクリックして保存します。 保存したデータは、住所・氏名等の税額計算に関係のない項目について、来年の作成コー ナーで利用することができます。 ② 送信内容を確認したい帳票を選択します。初期設定は全て選択されているため、必要に 応じてチェックをはずしてください。 ③ 「帳票表示・印刷」ボタンをクリックします。 ダイアログボックスが表示されますので、「ファイルを開く」を選択して表示させてく ださい。 ※ 決算書又は収支内訳書データを一緒に送信した場合には、 「決算書等帳票の表示」ボ タンが表示されますので、クリックすると送信した決算書等の内容が確認できます。 12 10 送信票兼送付書等印刷(その2) ① 申告書のイメージ(PDF)が表示されます。 印刷する場合は、印刷ボタンをクリックして印刷します。 ウィンドウの右側上部の (最大化ボタン)をクリックすると、申告書 等のイメージ(PDF)が最大化表示されますので、画面上でもご確認いた だけます。 ② 申告書のイメージ(PDF)を保存する場合は、左上の「ファイル」をクリックして、 「名前 を付けて保存」をクリックし、任意のフォルダを選択して保存します。 ③ 印刷後、右側のウィンドウ上部の 閉じてください。 (閉じるボタン)をクリックしてウィンドウを 申告書等送信票(兼送付書)には、提出書類等のご案内などが記載され ています。 提出する書類等の全てが省略できる場合は、申告書等送信票(兼送付書) を税務署に提出する必要はありません。 提出する書類等がある場合は、申告書等送信票(兼送付書)とともに税 務署に提出してください。 詳しくは、申告書等送信票(兼送付書)の留意事項等をご覧ください。 ④ 印刷後、 「送信・印刷終了 次へ>」ボタンをクリックします。 13 11 送信後の確認事項 ① 納期限や添付書類等の提出など、申告書等の送信後にご確認いただきたい内容を記載 しています。 ② 確認後、 「送信・印刷後の確認終了 次へ>」ボタンをクリックし、15 ページ「12 ご利用ありがとうございました。 」画面へ進みます。 送信した結果を確認する場合は、「メッセージボックスの確認」をクリッ クすると、認証画面が表示されますので、利用者識別番号と暗証番号を入力 して実行ボタンをクリックしてください。 送信した電子申告等データをダウンロードすることも可能です。 14 12 ご利用ありがとうございました ① 確定申告書等作成コーナーについてのアンケートを実施しています。 ぜひ、ご協力ください。 ② 「入力データを保存する」ボタンをクリックすると、作成した申告書データを保存する ことができ、来年の申告に利用することができます。 ③ 「終了」ボタンをクリックすると、作成コーナーで入力したデータを全て削除し、確定 申告書等作成コーナーのトップ画面へ戻ります。 送信した結果を確認する場合は、「メッセージボックスの確認」をクリッ クすると、認証画面が表示されますので、利用者識別番号と暗証番号を入力 して実行ボタンをクリックしてください。 送信した電子申告等データをダウンロードすることも可能です。 15
© Copyright 2025