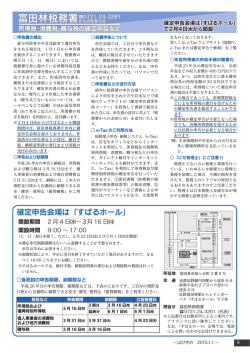消費税 - 確定申告書等作成コーナー
この手引きでは、「消費税及び地方消費税の確定申告書 作成コーナー」で作成した申告書について、e-Tax により 送信する場合の操作手順を説明します。 ※ 画面イメージは、実際のホームページ等とは異なる 場合があります。 4.1. 一般課税・簡易課税の条件判定等 ···································································· 1 4.2. 納税地等入力 ······························································································· 2 4.3. 送信準備(送信前の申告内容確認) ································································· 3 4.4. 送信準備(利用者識別番号等の入力) ······························································ 4 4.5. 申告書の送信-IC カードの準備 ······································································ 7 4.6. 申告書の送信-パスワードの入力 ···································································· 8 4.7. 申告書の送信-電子証明書の内容確認 ······························································ 9 4.8. 申告書の送信-電子申告等データの送信 ·························································· 10 4.9. 申告書の送信-即時通知 ··············································································· 11 4.10. 申告書の送信-受信通知 ·············································································· 12 4.11. 消費税の納税義務者でなくなった旨の届出書送信 ············································· 13 4.12. 送信票兼送付書等印刷 ················································································· 14 4.13. 送信後の確認事項 ······················································································· 16 4.14. ご利用ありがとうございました。·································································· 17 4.1. 一般課税・簡易課税の条件判定等 ① 「e-Tax により税務署に提出する。 」を選択してください。 以降の内容についての課税売上高や課税仕入高の入力など申告書等作成に関する説明に関 しては、消費税及び地方消費税の確定申告書作成コーナー操作の手引き「 (消費税)確定申告 書作成(一般課税)編」及び「 (消費税)確定申告書(簡易課税)編」をご覧ください。 1 4.2. 納税地等入力 e-Tax の場合、 「納税地等入力」画面の「納税地」、 「住所又は事業所等」 、 「氏名漢字」及び 「申告書を提出する税務署名」が入力必須項目となります。 2 4.3. 送信準備(送信前の申告内容確認) e-Tax を行う前に、送信する内容等を PDF 形式にて事前に確認することができます。 ① 確認する帳票にチェックをつけてください。初期設定は全て選択されているため、必 要に応じてチェックをはずしてください。 ② 「帳票表示・印刷」ボタンをクリックすると、申告内容確認票等の PDF ファイルがダ ウンロードされます。 ③ 「確認終了(次へ)>」ボタンをクリックすると、 「送信準備(利用者識別番号等の入 力) 」画面(P4参照)へ進みます。 3 4.4. 送信準備(利用者識別番号等の入力) e-Tax に必要な利用者識別番号等の入力を行います。消費税及び地方消費税の確定申告書 作成コーナーから直接送信機能を利用せずに e-Tax ソフト等を用いて送信を行うための「電 子申告等データ」 (拡張子「.xtx」形式ファイル)を保存することもできます。 ① 利用者識別番号を入力してください。 ② 税理士等による代理送信を行う場合は、該当する項目に入力してください。 (次ページへ続きます。 ) 4 ③ 作成コーナーから送信する場合は、 「電子申告等データを保存して他の会計ソフトを利 用して送信する。 」のチェックがはずれている事を確認します(初期表示はチェックがは ずれています。 ) 。 ④ 申告書と一緒に届出書を送信するか、申告書や届出書のみを送信するかを選択します (送信する届出書がない場合は、申告書のみの送信になります。) 。 ※ 消費税及び地方消費税の確定申告書作成コーナーで作成できる届出書は、「消費税の納税義務者 でなくなった旨の届出書」のみです。 ⑤ 作成コーナーから送信する場合は、 「申告書送信」画面(P7参照)又は「消費税の納 税義務者でなくなった旨の届出書送信」画面(P13 参照)へ進みます。 ③で「電子申告等データを保存して他の会計ソフトを利用して送信する。」を選択した 場合は「送信票兼送付書等印刷」画面(P14 参照)へ進みます。 5 (参考) 「電子申告等データを保存して他の会計ソフトを利用して送信する。 」を選択した場合、表示が以 下のように切り替わり、電子申告等データの保存が可能となります。 6 4.5. 申告書の送信-IC カードの準備 IC カードが IC カードリーダライタにセットされていることをご確認の上、利用する電子 証明書に応じた認証局サービス名を選択します。 ① 利用する電子証明書に応じた認証局サービス名を選択してください。 ※ 住民基本台帳カード(以下「住基カード」といいます。)に格納されている電子証明書を利用する 場合は、公的個人認証サービスを選択してください。 ② 「次へ」ボタンをクリックすると、 「公的個人認証サービス」の電子証明書のパスワー ドを入力するダイアログが表示されます。 7 4.6. 申告書の送信-パスワードの入力 認証情報の確認のために、 「公的個人認証サービス」の電子証明書のパスワードを入力しま す。 ① 電子証明書のパスワードを入力してください。 ※ 公的個人認証サービスを利用する方が入力する場合は、市区町村の窓口等で住民基本台帳カードの 交付時に設定又は更新した電子証明書のパスワード(英数字4桁以上 16 桁以内)です。このパスワ ードを5回連続で間違って入力した場合、パスワードロックがかかってしまいます。ロックを解除す るには、発行を受けた市役所等の窓口での手続が必要となりますので、ご注意ください。 また、市役所等で取得した電子証明書の有効期間は3年となりますので、有効期限切れにご注意く ださい。 ② 「OK」をクリックして認証情報を確認します。 8 4.7. 申告書の送信-電子証明書の内容確認 認証情報の確認が完了すると、電子証明書の内容確認画面が表示されます。 ① 電子証明書の内容を確認した後、「次へ」ボタンをクリックしてください。 ※ 有効期限を経過している場合は、エラーとなり操作を続ける事ができません。 市区町村窓口で新たな電子証明書を取得した場合は、その電子証明書を e-Tax に登録(初期登録) して、再度申告書を送信してください。 電子証明書の登録は、確定申告書等作成コーナートップ画面の「電子証明書の登録・再登録のみ を行う方」から行うことができます。 9 4.8. 申告書の送信-電子申告等データの送信 電子申告等データの送信画面が表示されます。 ① 利用者識別番号及び暗証番号を入力してください。 ② 「送信」ボタンをクリックして、送信を行ってください。 10 4.9. 申告書の送信-即時通知 送信が完了すると、即時通知画面が表示されます。 ① 即時通知には、受信日時や受付番号などが表示されます。 ※ 即時通知画面から他の画面へ移動すると、即時通知の内容が消えてしまいますので、後で確認する 場合は、「保存」ボタンから保存するか、印刷を行ってください。 ② 「受信通知確認」ボタンをクリックしてください。「受信通知」画面へ進みます。 11 4.10. 申告書の送信-受信通知 受信通知の確認画面が表示されます。 ① e-Tax による送信が正常に完了したか等を確認してください。 送信エラーとなった場合、最上部にエラーの情報が表示されます。 ② 「ダウンロード」ボタンをクリックすると、受け付けた申告書等の電子申告等データ (拡張子「.xtx」形式ファイル)をダウンロードします。 ③ 受信通知画面が表示されると、 「送信終了(次へ)」ボタンが表示されます。 「送信終了(次へ)」ボタン」をクリックすると、「送信票兼送付書等印刷」画面(P 14 参照)又は「消費税の納税義務者でなくなった旨の届出書送信」画面(P13 参照)へ 進みます。 ④ 必要に応じて、入力データを保存してください。最後の画面でも保存することが可能 です。 12 4.11. 消費税の納税義務者でなくなった旨の届出書送信 次の画面は、 「消費税の納税義務者でなくなった旨の届出書を送信する場合」の操作画面で す。 操作方法は、申告書送信(P7参照)と同様です。 13 4.12. 送信票兼送付書等印刷 ① 印刷する帳票にチェックをつけてください。初期設定では全ての帳票が選択されてい るため、必要に応じてチェックをはずしてください。 ② 「帳票表示・印刷」ボタンをクリックします。 (次ページへ続きます。 ) 14 「帳票表示・印刷」ボタンをクリックすると、画面下に選択した帳票 PDF のダウンロード 用ダイアログが表示されます。 「ファイルを開く」をクリックすると、選択した申告書等(PDF)が表示されますので、 内容をご確認ください。 ※ Internet Explorer 9 以降を利用している場合の表示方法となります。 ① Adobe Reader の印刷ボタンをクリックして印刷してください。 ② 印刷が終了したら (閉じるボタン)をクリックして Adobe Reader を閉じてくだ さい。 ③ 印刷内容の確認ができましたら「送信・印刷終了(次へ>)」ボタンをクリックし、 「送 信後の確認事項」画面(P16 参照)へ進みます。 15 4.13. 送信後の確認事項 電子申告等データを e-Tax へ送信した後の確認事項です。 ① 内容を確認後、「送信・印刷後の確認終了(次へ>)」ボタンをクリックすると、 「ご利 用ありがとうございました。 」画面(P17 参照)へ進みます。 16 4.14. ご利用ありがとうございました。 ① 「入力データを保存する」ボタンをクリックすると、現在までに入力したデータを保 存することができ、来年の申告書等作成時などに利用することができます。また、保存 したデータを読み込むと、本年分の他の税目に利用することができます。保存したデー タの読込方法については「→保存したデータの読込方法など」リンクをクリックしてく ださい。 ② 確定申告書等作成コーナーについてのアンケートを実施していますので、ご協力をお 願いします。 ③ 引き続き、他の年分の消費税及び地方消費税の確定申告書、又は所得税及び復興特別 所得税の確定申告書を続けて作成される方は、「→他の申告書等を作成する 」リンクを クリックしてください。住所・氏名等の消費税及び地方消費税の確定申告書作成コーナ ーで入力した情報を保持したまま、引き続き作成する申告書等の種類を選択する画面へ 進みます。 ④ 「→メッセージボックスの確認」リンクをクリックし、e-Tax にて送信したデータが 正常に受信されているか、また、エラーがないかなどをご確認ください。 ⑤ 「終了」ボタンをクリックすると、消費税及び地方消費税の確定申告書作成コーナー で入力したデータをクリアし、確定申告書等作成コーナートップ画面へ戻ります。 17
© Copyright 2025