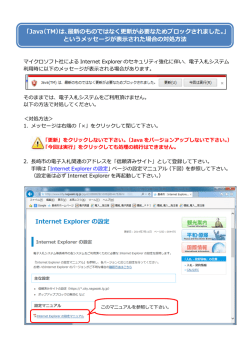ダウンロード(PDF形式)
第1章 はじめに (システムの利用準備) 平成27年2月4日公開版 【Memo】 目 次 第1章 はじめに(システムの利用準備) 1.はじめに(入札参加資格審査申請について) ......................................... 1 1-1.入札参加資格審査申請の名簿業種 .............................................. 1 1-2.入札参加資格審査申請の種類 .................................................. 1 2.ちば電子調達システム利用の準備 ................................................... 2 2-1.ちば電子調達システムを利用するために必要な推奨環境........................... 2 2-2.ちば電子調達システムを利用するために必要な環境設定........................... 3 1.はじめに(入札参加資格審査申請について) 1-1.入札参加資格審査申請の名簿業種 入札参加資格審査申請は、扱う分野に応じた次の4つの業種から、入札参加資格を必要とする 業種ごとに、 「ちば電子調達システム」 (https://www.chiba-ep-bis.supercals.jp/portalPublic/) の入札参加資格申請システム(以下、資格申請システム)から申請を行う必要があります。 名簿業種 各団体(市町)が発注する主な内容 工 事 建設業法上の許可を要する工事 測量等 測量、建設コンサルタント、補償コンサルタント等業務 物 品 物品の購入、売却等 委 託 業務委託等 1-2.入札参加資格審査申請の種類 入札参加資格審査申請の種類と説明は以下のとおりです。 詳細については各申請のマニュアルをご覧ください。 申請種別・説明 工事・測量等 物品・委託 当初申請 受付サイクル 説 明 来期の入札参加資格者名簿に対し、登載を希望す 名簿申請期間 る申請です。(申請は終了しました。) 随時申請 (新規) 当初申請を行わなかった業者が、名簿の有効期間 随時申請 (団体追加) 入札参加資格者名簿への登載後、追加で他団体に 随時申請 (業種追加) (2年に一度) 開始後に名簿登載を希望する場合の申請です。 名簿登載を希望する場合の申請です。 月単位※ 入札参加資格者名簿への登載後、希望業種の追加 を行うための申請です。(工事・測量等のみ) 申請内容の変更を行うための申請です。 変更申請 物品・委託の場合は、希望業種の追加・取消を含 みます。 取消申請 (業種取消) 取消申請 (全部取消) 既に名簿登載済みの業者が、希望業種を取り消す 場合の申請です。(工事・測量等のみ) 即時受付 入札参加資格者名簿への登載後、廃業等にともな い、名簿からの削除を行いたい場合の申請です。 ※随時申請(新規、団体追加、業種追加)における受付期間と名簿登載のタイミングは、申請業 種・申請団体により異なりますので、第1編の各マニュアルをご確認ください。 1 2.ちば電子調達システム利用の準備 ちば電子調達システムを利用して、各種の申請を行うためには、事前にパソコン等の機器、イ ンターネット接続環境、パソコンの設定を行う必要があります。 ここでは、ちば電子調達システムを利用するために必要な推奨環境や設定方法を説明します。 2-1.ちば電子調達システムを利用するために必要な推奨環境 ちば電子調達システムを利用するためのパソコン等の機器、インターネット接続環境は以下の とおりです。 (1) パソコンの環境について 「ちば電子調達システム」を利用することができるパソコン環境は下表のとおりです。 ハードウェア・ソフトウェアの組み合わせ 項目 OS(※1) (※7) 内容 Windows Vista Business SP2 Windows Vista Home Premium SP2 Windows8.1 Windows7 (32bit/64bit) ProfessionalSP1(32bit/64bit) Windows8.1 Pro Windows7 Home (32bit/64bit) PremiumSP1(32bit/64bit) ※10 CPU Core Duo 1.6GHz 同等以上推奨 メモリ 1.0GB以上 HDD 1ドライブに1.0GB以上の空き容量 外部端子 モニタ ICカードリーダライタが接続できること。 解像度1024x768(XGA)以上 Internet Explorer 7 ブラウザ Internet Explorer 8 Internet Explorer 9 ※1 Java実行 環境(※9) JRE 7.0 update 15,17,21,25,45 Internet Explorer 8 Internet Explorer 9 ※1 Internet Explorer 10 ※1 Internet Explorer 11 ※8 Internet Explorer 11 ※1 JRE 7.0 update 15,17,21,25,45 ※1 JRE 7.0 update 15,17,21,25,45 その他必要 ・電子入札専用ソフト(※2) ・Microsoft Office(※3)(※7) な ソフトウェア ・Adobe Acrobat Reader(※4) ※1:Internet Explorer 9~11では、互換表示モードに設定して頂く必要があります。(互換モードはこちら) ※2:電子入札システム、および設計図書のダウンロードを利用する際に必要となります。 ※3:各種添付ファイルの閲覧などで必要となります。バージョン2007以降が対象となります。 ※4:各種添付ファイルの閲覧などで必要となります。バージョン9以降を推奨します。 ※5:電子入札をご利用になるには、本システムの要件だけではなく、ご使用のICカードの認証局の ご利用要件も満たしている必要があります。 システムをご利用になる前に、各認証機関のシス テム要件を必ずご確認ください。 ※6:ちば電子調達システムはJRE1.3では動きません。JRE1.3からJRE7.0へのバージョンアップ手順 については、ICカード購入先の各民間認証局にお問い合わせください。 ※7:Windows XP及びOffice2003については、平成26年4月9日を以てマイクロソフト社の製品サポート 2 が終了したことから、4月10日以降、本システムの推奨環境から除いておりますのでご注意ください。 ※8:「スタート」画面の「Internet Explorer」のタイルで起動する「Internet Explorer」は推奨環境外となり ます。(参照) ※9:「JRE6.0」は、提供元の無償サポート期間が満了していますので、JRE7.0へ移行願います。 ※10:Windows8.1利用する場合、JIS2004の使用制限により、日本語入力用IMEの設定変更が必要となり ます。(設定方法はこちら) (2) ネットワーク環境などについて ・インターネットへの接続手段があること。(高速かつ安定した回線であることが望ましいで す。 ) ・以下のプロトコルが通過可能であること(HTTP,HTTPS,LDAP) ・電子メールが送受信できること。 ・プリンタの接続が可能であること 2-2.ちば電子調達システムを利用するために必要な環境設定 ちば電子調達システムを利用するために必要な環境設定は以下のとおりです。 (1) ポップアップブロックの解除設定 (2) 各種ツールバーの使用解除 (3) 「信頼済みサイト」の登録 (4) 互換表示設定を行う。 (Internet Explorer9、10及び11の場合) (5) フォルダパスの設定を行う。 (補足) メニューバーを表示させる方法ついて (1) ポップアップブロックの解除設定 システムを使用している場合、処理の確認等で表示する確認用のウィンドウが開かず、手続 きが先に進まないといった状態になります。 このような状態を回避するために、「ちば電子調達システム」からの確認用のウィンドウが 開くよう、設定を行ってください。 3 ① Internet Explorerの「ツール」から「インターネットオプション」をクリックしてください。 このメニューバーが表示されて いない場合は、P.12の「(補足) メニューバーを表示させる方法 ついて」をご覧ください。 ② 「インターネットオプション」画面が表示されます。 Step1 「インターネットオプション」画面内の「プライバシー」タブを選択します。 Step2 「ポップアップブロックを有効にする」をチェックしてあるのを確認します。 チェックがされていない場合は、チェックしてください。 Step3 「設定」ボタンをクリックしてください。 Step1 Step2 「ポップアッ プブロックを有効に する」をチェックし てあるのを確認して ください。 Step3 ③ 「設定」ボタンをクリックすると「ポップアップブロックの設定」画面が表示されます。 下図の「許可するWebサイトのアドレス」に以下の「■許可するWebサイトのアド レスの登録方法」に記載されたWebアドレス(https://*.supercals.jp)を登録してく ださい。 4 許可されたサイトに設定されたことを確認し「閉じる」ボタンをクリックし、「インタ ーネットオプション」画面の「OK」ボタンをクリックしてください。 ■許可するWebサイトのアドレスの 登録方法 「許可するWebサイトのアドレス」 欄に、許可したいWebサイトのアド レスを入力し、「追加」を選択すると 「許可されたサイト」欄に登録されま す。 以下のアドレスを登録してくださ い。(ただし、許可されたサイト欄で はhttp://及びhttps://の表示はされ ません) *.supercals.jp 「追加」ボタンをクリックした後に、この 「許可されたサイト」欄に上記のアドレス があることを確認してください。 https://*.supercals.jp ( 「*」は半角英数字で「Shift」ボタン +「け」ボタンで入力することができ ます。 ) ◆ポップアップブロックの解除設定をしないと・・・ ポップアップブロックの解除設定をしないと申請書の印刷ができず、また電子入札システ ムが利用できないなどの障害が発生し、処理を進めることができなくなります。ちば電子調 達システムを利用する際は、必ず本設定作業を行ってください。 注 意 ・Internet Explorer 以外にもGoogle ツールバー、Yahoo ツールバー、一部のセ キュリティソフトにも同様の機能がありますので、各々例外設定を行う必要があ ります。 5 (2) 各種ツールバーの使用解除 Googleツールバー、Yahooツールバー、一部のセキュリティソフトなどをパソコンにインス トールしている場合、そのブラウザ拡張機能がInternet Explorer と競合し、入札参加資格申 請システムや電子入札システムが正常に動作しない可能性があります。以下の回避方法を取る ようにしてください。 回避方法をとると、Googleツールバー、Yahooツールバー、一部のセキュリティソフトなど が提供するツールバーの機能が停止します。 ① Internet Explorerの「ツール」より「インターネットオプション」をクリックしてください。 このメニューバーが表示されて いない場合は、P.12の「(補足) メニューバーを表示させる方法 ついて」をご覧ください。 ② 「インターネットオプション」画面が表示されますので、以下の作業をしてください。 Step1 「インターネットオプション」画面内の「詳細設定」タブを選択する。 Step2 スクロールバーを下の方に移動する。 Step3 「サードパーティ製のブラウザ拡張を有効にする」のチェックを外す。 Step4 画面下の「OK」を押す。 Step5 作業が終了したら、Internet Explorerを終了し、パソコンの再起動をしてくだ さい。パソコンの再起動をしないとこの設定は反映されません。 Step1 Step2 「サードパーティ製の Step3 ブラウザ拡張を有効にする」 の チェックを外す。 Step4 6 (3) 「信頼済みサイト」の登録 ① Internet Explorerの「ツール」より「インターネットオプション」をクリックしてください。 このメニューバーが表示されて いない場合は、P.12の「(補足) メニューバーを表示させる方法 ついて」をご覧ください。 ② 「インターネットオプション」画面が表示されます。 Step1 「インターネットオプション」画面内の「セキュリティ」タブを選択します。 Step2 「信頼済みサイト」をクリックします。 Step3 「サイト」ボタンをクリックします。 Step1 Step2 Step3 7 ③ 「サイト」を選択すると「信頼済みサイト」画面が表示されます。 まず、「Webサイト」欄の下の「このゾーンのサイトはすべてサーバーの確認(https:) を必要とする(S)」のチェックが外れていることを確認してください。 その後、下図の「Webサイト(W)」に以下の「■Webサイトへのアドレスの登録方 法」に記載されたWebアドレスを登録してください。許可されたサイトに設定されたこ とを確認し「閉じる」をクリックし、「インターネットオプション」画面の「OK」をクリ ックしてください。 ■Webサイトへのアドレスの登録方法 「このWebサイトをゾーンに追加する」欄に、追加したいWebサイトのアドレスを入力し、「追加」を 選択すると「Webサイト」に登録され、信頼済みのサイトとして登録されます。 以下の2つのアドレスを登録してください。 (1)https://www.chiba-ep-bid.supercals.jp (2)https://www.chiba-ep-bis.supercals.jp ② ③ 「追加」ボタンをクリックした後に、 この「Webサイト」欄に上記アドレスが あることを確認してください。 ① アドレスを登録する前に、ここのチェック を外してください。外さないと登録したい アドレスが登録できません。 ◆「信頼済みサイト」設定をしないと・・・ 「信頼済みサイト」設定をしないと、入札参加資格申請システムや電子入札システムを正 常に利用できない場合があります。 8 (4) 互換表示設定を行う。 (Internet Explorer9、10及び11の場合) ① Internet Explorerの「ツール」より「互換表示設定」をクリックしてください。 このメニューバーが表示されて いない場合は、P.12の「(補足) メニューバーを表示させる方法 ついて」をご覧ください。 ② 「互換表示設定」をクリックすると「互換表示設定」画面が表示されます。 「互換表示で全てのWebサイトを表示する」をチェックします。 「閉じる」をクリックすれば設定完了です。 互換表示ですべてのWebサイトを表示する をチェックします。 (IE11はありません) ◆互換表示設定を行わないと・・・ 互換表示設定をしないと、入札参加資格申請システムや電子入札システムの画面がうまく 表示できないなど、正常な画面が表示されない場合があります。 9 (5) フォルダパスの設定を行う。 ① Internet Explorerの「ツール」より「インターネットオプション」をクリックしてください。 このメニューバーが表示されて いない場合は、P.12の「(補足) メニューバーを表示させる方法 ついて」をご覧ください。 ② 「インターネットオプション」画面が表示されます。 Step1 「インターネットオプション」画面内の「セキュリティ」タブを選択します。 Step2 「信頼済みサイト」をクリックします。 Step3 「レベルのカスタマイズ」ボタンをクリックします。 Step1 Step2 Step3 10 ③ 「レベルのカスタマイズ」ボタンを選択すると「セキュリティ設定-信頼されたゾーン」 画面が表示されますので、以下の作業をしてください。 Step1 スクロールバーを下の方に移動する。 Step2 「サーバにファイルをアップロードするときにローカルディレクトリのパスを含 める」を 「有効にする」とします。 Step3 画面下の「OK」ボタンを押す。 Step1 Step3 Step2 図のように、 「サーバにファイルを アップロードするときにローカルディレ クトリのパスを含める」を「有効にする」 とします。 ④ ③の作業をすると以下の「警告」画面が表示されるので、「はい」を選択します。 ◆フォルダパスの設定を行わないと・・・ フォルダパスの設定をしないと、入札参加資格申請システムや電子入札システムにおいて、 ファイルをうまく添付できない場合があります。 11 (補足)メニューバーを表示させる方法について Internet Explorer8及び9において、初期設定ではメニューバーが表示されていません。 「ち ば電子調達システム」を利用する上では、頻繁にメニューバーに表示されているメニューを使 用するため、常に表示させておくことをお勧めします。 (1) 常にメニューバーを表示させる方法(Internet Explorer9の場合) ① Internet Explorer9で、メニューバーを常に表示させたい場合は、下図赤枠内の画 面のフレーム部分を右クリックします。 画面のフレーム部分 を右クリックしま す。 ② 表示されるメニュー内の「メニューバー」を左クリックし、メニューバーの左側 「✓(チェック) 」を付ければ完了です。 表示されるメニュー内の「メニ ューバー」を左クリックし、メ ニューバーの左側「✓(チェッ ク) 」を付ければ完了です。 (2) 常にメニューバーを表示させる方法(Internet Explorer8の場合) Internet Explorer8で、メニューバーを常に表示させたい場合は、 Step1 画面のツールを左クリック。 Step2 表示されたメニューの「ツールバー」を左クリック。 Step3 更にメニューが表示されるので、表示されるメニュー内の「メニューバー」を 左クリックし、メニューバーの左側「✓(チェック) 」を付ければ完了です。 Step1 Step2 Step3 表示されるメニュー内の「メニ ューバー」を左クリックし、メ ニューバーの左側「✓(チェッ ク) 」を付ければ完了です。 12
© Copyright 2025