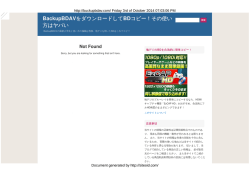「au SCL22」ソフトウェア更新手順書
SCL22_SoftwareUpdate_FOTA.fm Page 1 Friday, November 22, 2013 1:22 PM 「au SCL22」ソフトウェア更新手順書 ―ソフトウェアをダウンロードして更新する― • ソフトウェア更新はモバイルネットワーク/ ソフトウェア更新について Wi-Fi接続のどちらでも行えます。ただしモバイ ルネットワークを利用してソフトウェア更新を 行う場合はパケット通信料が発生しますので、 Wi-Fi接続での更新をおすすめします。 ※Wi-Fi接続は下記の方法で設定できます。 インターネット上のダウンロードサイトから本端 末の修正用ファイルをダウンロードし、ソフト ウェアの更新を行います。本手順書では、本端末 で直接ネットワークに接続して更新を行う方法に ついて説明します。 1 ホーム画面でt→「設定」→「接続」タブ→ 「Wi-Fi」 ソフトウェア更新についての注意事項 2 をタップして にする 3 接続したいWi-Fiネットワークをタップ→必要に • ソフトウェア更新は本端末に保存されている データを残したまま行うことができますが、お 客様の端末の状態によってはデータの保護がで きない場合がございますので、あらかじめご了 承願います。万が一のトラブルに備え、本端末 内のお客様情報やデータは、バックアップを 取っていただくことをおすすめします。ただし 一部バックアップが取れないデータがあります ので、あらかじめご了承ください。 • ソフトウェア更新の前に以下の準備を行って ください。 - 本端末を充電し、電池残量を十分な状態にす る 応じてパスワード(セキュリティキー)を入力 し、「接続」をタップする ※Wi-Fi接続の設定方法について詳しくは、本端末の 取扱説明書をご参照ください。 • ソフトウェア更新は、電波状態(モバイルネッ • • ※ 電池残量が15%以下(ステータスバーに が表 示されている状態)の場合、充電が必要であるこ とをお知らせする画面が表示され、ソフトウェア 更新は行えません。 • - 本端末で実行中のすべてのプログラムを終了 する • ※ y(ホームキー)を1秒以上押す→ →「全 て終了」をタップすると、すべてのアプリケー ションを終了できます。 - 本端末のシステムメモリ(本体)またはmicro SDカードの空き容量を確保する ※ システムメモリ ( 本体 ) の空き容量よりも更新ファ イルのサイズが大きい場合は、microSDカードを 利用してソフトウェア更新を行います。 ただし microSD カードが暗号化されている場合 は、暗号化の解除が必要であることをお知らせす る画面が表示され、ソフトウェア更新は行えませ ん。 その場合は、microSDカードの暗号化を解除して から、再度ソフトウェア更新を行ってください。 −1− トワーク/Wi-Fi接続)の良好な場所で行ってく ださい。 ソフトウェア更新(ダウンロード、更新ファイ ルのインストール)には時間がかかる場合があ ります。 ソフトウェア更新ファイルのインストール中 は、電話の発着信を含めすべての機能を利用で きません。 海外でソフトウェア更新を行う場合、Wi-Fi接続 を利用できる環境であれば更新ファイルのダウ ンロードは可能です。 ソフトウェア更新中は、下記のような操作は絶 対に行わないでください。 - 本端末の電源を切る(電池パックを取り外す) ※ 上記の操作を行うと、ソフトウェア更新が失 敗する場合があります。その場合は本手順書 4ページの「ソフトウェア更新が失敗した場 合」の操作をお試しください。 万が一お試しいただいても復旧できない場 合は、大変お手数ですがau ショップもしく はお客さまセンターまでご連絡ください。 SCL22_SoftwareUpdate_FOTA.fm Page 2 Friday, November 22, 2013 1:22 PM 3 「更新」 ソフトウェアを更新する ソフトウェア更新が可能になると、ステータス バーに アイコンが表示されます。 その場合は、下記の手順1から6に従って更新操作 を行ってください。 • 以降で示す更新操作はWi-Fi接続の場合の例です。 • 更新ファイルの確認を手動で行う場合は、ホーム 画面でt→「設定」→「一般」タブ→「端末情 報」→「ソフトウェア更新」→「更新」をタップ します。 • 以下の画面が表示された場合は、お使いのソフト ウェアは最新版です。そのままご使用ください。 端末が登録された後、ネットワークに接続し、 更新ファイルの有無が確認されます。 更新ファイルのダウンロードが開始されます。 1 ステータスバーを下にスクロール→「ソ フトウェア更新」 2 各規約を読み、「上記規約の全てに同意す る」にチェックを付ける→「確認」 ※更新ファイルのダウンロードは無料です。ただし モバイルネットワークを利用してダウンロード を行う場合、パケット通信料が発生します。 ※モバイルネットワークを利用した場合は、手順3 のあとに以下の画面が表示されます。 - 「Wi-Fi設定」をタップするとWi-Fi接続を設定 できます。 - 「OK」をタップするとダウンロードの確認画面 が表示されます。次に「後で」をタップする と、AM3:00 ∼ 6:59 の間に自動的にダウン ロードが行われます。 −2− SCL22_SoftwareUpdate_FOTA.fm 4 Page 3 Friday, November 22, 2013 1:22 PM 5 「OK」 ダウンロードが完了したら「インストー ル」 本端末が再起動し、アップグレードが自動的に 開始されます。 アップグレードが完了すると、もう一度本端末 が再起動します。 6 アップグレード完了をお知らせする画面 が表示されたら「OK」 インストールの実行が開始されます。 これでソフトウェアの更新は完了です。 ※インストールの実行を延期したい場合は、 「後で」 をタップし、再度通知する時間を設定します。 - 通知時間は 30 分/ 1 時間/ 3 時間から設定で きます。 設定した時間になるとポップアップ画面が表 示され、インストールの実行または再度の延期 を選択できます。 - 延期を設定している場合でも、ホーム画面で t→「設定」→「一般」タブ→「端末情報」 →「ソフトウェア更新」→「更新」をタップす ると、すぐにインストールを開始できます。 ※インストールの実行を任意の時刻に設定したい 場合は、「ソフトウェア更新予約」にチェックを 付けてから「インストール」をタップし、実行時 間を設定します。 - 24時間以内の任意の時刻で設定できます。 −3− ※お客様の端末の状態によっては、追加のソフト ウェア更新が必要な場合があります。以下の画面 が表示された場合は、再度更新操作を行ってくだ さい。 SCL22_SoftwareUpdate_FOTA.fm Page 4 Friday, November 22, 2013 1:22 PM 失敗からの復旧方法について ソフトウェア更新が失敗した場合 ソフトウェア更新が失敗すると、本端末上に以下 の画面が表示されます。 その場合は、下記の方法で再度更新操作を行って ください。 1 「OK」 ホーム画面に戻ります。Android OS のバー ジョンはアップデートを行う前と同じです。 2 下記①または②の方法で更新操作を行う ① 本手順書1ページの「ソフトウェア更新につ いての注意事項」をよくご確認いただいた 上で、再度ソフトウェア更新を行う ②「Samsung Kies」をインストールしたパ ソコンと本端末を接続し、パソコンからの ソフトウェア更新操作を行う ※ Samsung Kiesのインストールや利用方法などの 詳細については、以下のサイトをご参照ください。 SAMSUNGサイト http://www.samsung.com/jp/support/ usefulsoftware/KIES/JSP ※ 上記の操作をお試しいただいても更新できない場合 は、お手数ですが au ショップもしくはお客さまセン ターまでご連絡ください。 −4− ‘13.11(1版)
© Copyright 2025