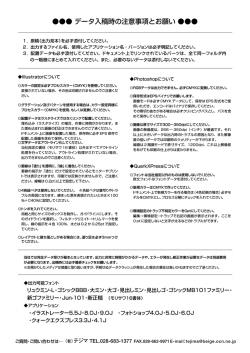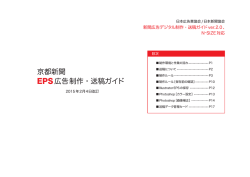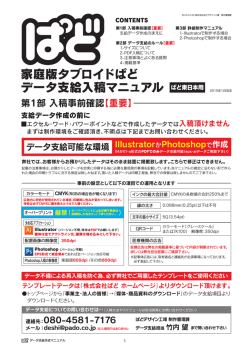京都新聞 PDF広告制作・送稿ガイド
日本広告業協会 / 日本新聞協会 N-PDF、N-SIZE 対応 目次 ■ PDF でこんなに便利に!-------------- P1 京都新聞 PDF広告 制作・送稿ガイド 2015 年2月4日改訂 ■制作環境と作業の流れ---------------- P2 ■送稿について------------------------- P3 ■制作準備----------------------------- P4 ■制作ルール--------------------------- P8 ■制作ルール[モノクロ原稿]------------ P15 ■ PDF の作成-------------------------- P20 ■ PDF のプリフライト------------------ P21 ■ Photoshop[カラー設定]------------ P24 ■ Photoshop[画像補正]-------------- P25 ■送稿データ管理カード---------------- P28 ■ N-PDF について 日本広告業協会が、新聞社 73 社でのデータチェック、アンケート結果を踏まえ、新聞広告用の PDFファイル制作ガイド を作成。N-PDF は[PDF/X-1a]に準拠し、AcrobatPro を使用することで送稿前のデータチェックが容易に行えます。 本ガイドは『新聞広告デジタル制作ガイドN-PDF ver1.1(2012)』に準拠しています。 【日本広告業協会】http://www.jaaa.ne.jp/activity/committee_result/committee_result05/ ■ PDF でこんなに便利に! データチェックが簡単! 最新アプリケーションが使える! 送稿後、データNG による時間のロスをカットできます! IllustratorCC や PhotoshopCC が使えます! カラー原稿ならInDesign も全て CC で OK! Acrobat Pro のプリフライト機能で、 エラー内容を一覧表示! 保存が簡単! 細かな設定の変更は必要ありません! 始めに登録するだけで OK! 容量が軽い! 全 30 段カラー原稿の EPS データ(475MB)が 86MB に軽くなった! データのコピーも短時間で OK! 作成ソフトがなくてもデータが見られる! 高価なソフトは必要ありません! パソコンでもスマホでも、閲覧するだけなら無料ソフトで OK! 汎用性が高い! 受け入れ可能な新聞社が増えています! N-SIZE にも対応しているので、 新聞社ごとに作成しなくても1ファイルで OK! 総インキ量のオーバーや、 オーバープリントの確認も簡単! −P1− ■制作環境と作業の流れ ■フォーマット 画像編集・加工 ◎ Mac 版 Illustrator および InDesign から書き出した PDF 形式。 AdobePhotoshopCS2 以上 ◎ PDF は N-PDF および PDF/X-1a を利用する。 画像配置 ※ AcrobatDistiller やその他のアプリケーションからPDF の作成は不可。 ■使用システム ◎ MacOSX(※ MacOS9・Windows は使用不可)。 レイアウト 埋め込み ◎アプリケーションのバージョンに合わせ、それぞれ推奨されるOS を使用する。 AdobeIllustratorCS2 以上 ■アプリケーション ◎下記の Mac 版ソフトを使用する。 ◎各アプリケーションは最新のバージョンにアップデートする。 埋め込み またはリンク AdobePhotoshopCS2 以上 レイアウト AdobeIllustratorCS2 以上 AdobeInDesignCS4 以上(※モノクロ原稿は使用不可) AdobeInDesignCS4 以上 AdobeAcrobat 9Pro 以上(※データチェック用に必要) ※モノクロ原稿は使用不可 ■ウイルスチェック ◎ウイルスチェックを必ず行い、ウイルスに感染していないことを確認する。 ■データ量 PDF 作成 (N-PDF または PDF/X-1a) ◎原稿データのデータ量は 400MB 以下にする。 ■プリフライト ◎ AcrobatPro でプリフライトを実施し、不備のないことを確認する。 PDFプリフライト AdobeAcrobat 9Pro 以上 −P2− ■送稿について ※印刷した出力見本ゲラの余白に、 掲載情報を記入し、 [PDF]と明記してください。 例:4 月 1 日付 朝刊 全5段カラー ■送稿データ ◎ PDF 形式の1ファイルのみ。 PDF ●▲株式会社 ▲■広告会社 ※画像の配置方式(リンク、埋め込み)に関わらず、原則として上記形式の1ファ イルのみをフォルダに入れて送稿してください。 0401 朝刊全 5 段カラー ●▲株式会社 .pdf ※送稿データに問題が生じた場合は、必要に応じて別途画像ファイルを送稿して いただく場合があります。 ■ファイル名・フォルダ名 ◎半角カタカナと半角記号を使用しない。 ●▲株式会社 Tel.075- 0401 朝刊全 5 段カラー ●▲株式会社 ◎文字数は、拡張子を含め 31 文字以内とする ※送稿データ管理カード(P28)を添付してください。 広 告 主 広告会社 制作会社 掲 載 日 0401 朝刊全 5 段カラー ●▲株式会社 ◎アンダーバー[_ ]および拡張子のドット[ . ]は使用可。 送稿データ形式 担当者: 使用 OS とアプリケーション TEL. 担当者: TEL. □朝刊 □夕刊 □別刷( ) 年 月 原 稿 縦 サ イ ズ 縦 (mm) 横 (段 ) 横 日付 □ MacOS ver.( ) □ Illustrator ver.( ) □ InDesign ver.( ) □ Photoshop ver.( ) DVD-R(4.7GB 以下 /DVD-R 以外は不可)、USBメモリ※ 1 を使用する。 ◎フォーマットは[MacOS 拡張]、 [MacOS 拡張(ジャーナリング)]を使用する。 ◎1原稿1メディア1フォルダ1ファイルを原則とする。 備考欄 (mm) ◎繰り返し使用可能なメディアは送稿データを保存する前に初期化する。 (割) ◎ウイルスチェックを必ず行い、ウイルスに感染していないことを確認する。 色 種 別 □モノクロ □カラー 掲載種別 □記事下 □雑報 □求人案内(下) □(中) □スクール専科 □不動産 □映画日載 ■送稿メディア ◎ MO(640MB 以下 /3.5 インチ)、CD-R(700MB 以下 /CD-RW も可)、 □ PDF □ IllustratorEPS ※1:USBメモリのセキュリティ設定は解除してください。 返却日: 月 日( サ イ ン ) ■出力見本ゲラ(色見本ゲラ) ◎ Postscriptプリンタから原寸出力したものを1枚添付。 ■送稿に必要なもの ※余白には[掲載日(朝刊・夕刊)]、 [原稿サイズ]、 [色種別]、 [広告主名]、 [扱 ◎[メディア] 、 [出力見本ゲラ] 、 [送稿データ管理カード(P28) ]の3点。 い広告会社名]、 [PDF]を記入してください。 (広告罫を巻かない体裁の場合 は、 [空白エリア有り]と明記してください) ■送稿期日(通常紙面の場合) ※カラー広告の場合は、NSAC に準拠した色見本ゲラを添付していただくことで、 ◎モノクロ・カラー原稿ともに掲載日2日前の午後2時。 紙面品質の安定化や適正な色再現を得ることができます。 ※土、日、祝日はカウントしません。 ※N-SIZEで制作される場合は[識別用マーク]を出力見本ゲラに添付してください。 −P3− ■制作準備[設定ファイルのダウンロード・読み込み] ①設定ファイルのダウンロード 日本広告業協会の WEB サイトから[N-PDF 設定ファイル]をダウンロードする。 1.http://www.jaaa.ne.jp/activity/committee_result/committee_result05/ にアクセスする。 (または検索サイトから「N-PDF」と検索してください) 2. [N-PDF 設定ファイル]をダウンロードする。 3.ダウンロードしたファイル(ZIP 圧縮)を解凍する。 ③ Acrobat 用プリフライトプロファイル ② Adobe PDFプリセット (カラー・モノクロ共通) カラー・単色専用 N-PDF201207. joboptions N-PDF2012 カラー単色 .kfp モノクロ専用 N-PDF2012 モノクロ .kfp ② Adobe PDF プリセットの読み込み ダウンロードした規定の[AdobePDFプリセット]をレイアウトアプリケーションに読み込む。 IllustratorCS2 以上 InDesignCS4 以上 1. [編集]メニューから[AdobePDFプリセット]を選択する。 1. [ファイル]メニューから [PDF 書き出しプリセット]→[定義]を選択する。 2. [読み込み]ボタンをクリックし、ダウンロードした「N-PDF201207. 2. [読み込み]ボタンをクリックし、ダウンロードした「N-PDF201207. joboptions」を読み込む。 joboptions」を読み込む。 ▶ ▶ −P4− ■制作準備[設定ファイルのダウンロード・読み込み] ③プリフライトプロファイルの取り込み ダウンロードした規定の [プリフライトプロファイル (カラー・単色専用、モノクロ専用)]を、 それぞれ Acrobat Pro に取り込む。 Acrobat9Pro 以上 1. [編集]メニューから[プリフライト]を選択する。 ▶Ver.9 は[アドバンスト]メニューから[プリフライト] 2. [プリフライト]パネル内の[オプション]ボタンをクリックし、 [プリフライトプロファイルを取り込み]を選択する。 3. [N-PDF2012 カラー単色 .kfp] 、 [N-PDF2012 モノクロ .kfp]をそれぞれ取り込む。 ▼ Ver.9 ▶ ここに取り込まれます −P5− ■制作準備[環境設定の確認] 環境設定 ブラックのアピアランスを「すべてのブラック(黒)を正確に表示 / 出力」に設定する。 IllustratorCS2 以上 InDesignCS4 以上 1. [Illustrator]メニューから[環境設定]→[ブラックのアピアランス]を選 1. [InDesign]メニューから[環境設定]→[黒の表示方法]を選択する。 2. [スクリーン]を[すべてのブラックを正確に表示 ]に設定する。 4. [プリント/ 書き出し]を[すべての黒を正確に出力]に設定する。 択する。 3. [スクリーン]を[すべての黒を正確に表示]に設定する。 ※ ※ CS2 は[ブラックを正確に表示] 3. [プリント/ 書き出し]を[すべてのブラックを正確に出力※]に設定する。 ※ CS2 は[ブラックを正確に出力] −P6− ■制作準備[アプリケーションのカラー設定] カラー設定 カラーマネージメントポリシーの CMYK を「カラー値を保持(リンクされたプロファイルを無視)」に設定する。 IllustratorCS2 以上 InDesignCS4 以上 1. [編集]メニューから[カラー設定]を選択する。 1. [編集]メニューから[カラー設定]を選択する。 2. [カラーマネジメントポリシー]の[CMYK]を[カラー値を保持(リンクさ 2. [カラーマネジメントポリシー]の[CMYK]を[カラー値を保持(リンクさ れたプロファイルを無視)]に設定する。 れたプロファイルを無視)]に設定する。 ※[設定]のタブでは、 [Adobe®Illustrator®5.5 をエミュレート]は使用し ※[設定]タブでは、 [Adobe®InDesign®2.0CMS エミュレートオフ]は使 ないでください。 用しないでください。 ※その他の項目は、作業に応じた適切な設定に変更してください。 ※その他の項目は、作業に応じた適切な設定に変更してください。 −P7− ■制作ルール[原稿サイズの入力・カラーモードの設定] 原稿サイズの入力とカラーモードの設定 原稿サイズ(次ページに記載)を[アートボードサイズ]として設定する。カラーモードをCMYK に設定する。 IllustratorCS2 以上 InDesignCS4 以上 1. [ファイル]メニューから[新規]を選択する。 1. [ファイル]メニューから[新規]→[ドキュメント]を選択する。 2. [幅]と[高さ]に原稿サイズを入力する。 2. [ドキュメントプロファイル※]を[プリント]に設定する。 3. [裁ち落とし※]を天地左右とも[0mm]に設定する。 ※ CS4 には項目がありませんので設定は不要です。 ※ CS2、CS3 には項目がありませんので設定は不要です。 3. [見開きページ]のチェックを外す。 4. [カラーモード]を[CMYK]に設定する。 4. [幅]と[高さ]に原稿サイズを入力する。 5. [ラスタライズ効果 ]を[高解像度(300ppi)]に設定する。 5. [裁ち落とし]と[印刷可能領域]は天地左右とも[0mm]に設定する。 ※ ※ CS2 は効果メニューから設定します。 原稿サイズを 必ず入力してください −P8− ■制作ルール[京都新聞の広告原稿サイズ・N-SIZE について] 京都新聞の広告原稿サイズ 1段 2段 3段 4段 5段 6段 7段 10 段 11 段 66mm 101mm 135mm 169mm 204mm 238mm 272mm 307mm 341mm 376mm 12 段 410mm 14 段 479mm 13 段 15 段 444mm 513mm 天地 1割(全幅) 381mm 1段 2割 190mm 3段 101mm 4割 94mm 5段 169mm 3/4 割 3割 5割 6割 7割 8割 ワイド ワイド 2 割 286mm 126mm 75mm 62mm 53mm 46mm 788mm 391mm 2段 32mm 66mm 4段 135mm 6段 204mm 7段 238mm 9段 307mm 8段 272mm 10 段 341mm 11 段 376mm 左右 1割(全幅) 2割 ※1 http://www.pressnet.or.jp/adarc/edi/nsize.html 80mm ワイド 516mm ワイド 2 割 255mm 広告原稿はアートボードの内側に収めてください 1段 2段 3段 天地 ブランケット(N-SIZE) 32mm 66mm 100mm 5段 168mm 10 段 339mm 7段 15 段 −P9− 121mm 3割 N-SIZE(日本新聞協会推奨制作サイズ) N - SIZE による原稿制作も可能です。ご使用の際 は必ず左記の識別用マーク※1を出力見本ゲラに 添付して送稿してください。弊社では N - SIZE を 全て自社サイズに合わせた変倍処理を行います。 原寸での掲載をご希望の場合は、上記の原稿サイ ズで制作してください。 245mm 内側に収める 9段 32mm 左右 タブロイド 外側は切れる 8段 天地 ブランケット 237mm 511mm 左右 1割(全幅) 378mm ワイド(二連版) 784mm 2割(1/2 幅) 188mm ■制作ルール[全般] 透明設定の確認 品質の劣化を招く可能性があるため、適切な透明設定を行う。 ※制作を始める前に設定してください。 ※制作途中で設定を変更しますと、広告の表現が大きく変わる可能性があります。十分にご注意ください。 IllustratorCS2 以上 InDesignCS4 以上 1. [効果]メニューから[ドキュメントのラスタライズ効果設定]を選択する。 1. [編集]メニューの[透明ブレンド領域の設定]を[ドキュメントの CMYK 2. [カラーモード]を[CMYK] (カラー原稿)または[グレースケール] (モ 領域を使用]に設定する。 ノクロ原稿)に設定する。 3. [解像度]を[高解像度(300ppi)]に設定する。 ▶ 文字サイズ・罫線の太さ フォント ヌキ文字の大きさを6pt(約 2.12mm)以上、 罫線の太さを0.3pt(約 0.11mm)以上にする。 フォントはエンベットせず、全てアウトライン化する。フォントデータ を含む孤立点(余分なポイント)は全て削除する。 ※上記未満のヌキ文字、罫線を使用すると、紙面上においてツブレ・カスレ・ 再現されないなど不都合が発生する場合がありますのでご注意ください。 −P10− ■制作ルール[全般] 使用色 原稿データ内に不要な版の色指定はしない カラー原稿 モノクロ原稿 ◎ CMYK、グレースケール、モノクロ2階調のみ使用。 ◎グレースケール、モノクロ2階調のみ使用。 ◎ RGB、特色(スポット・カスタムカラー)、レジストレーションは使用不可。 ◎ CMYK、RGB、特色(スポット・カスタムカラー)、レジストレーションは 使用不可。 総インキ量(TAC 値) 全てのオブジェクト・画像の総インキ量(TAC 値)を240%以下にする。 ※ CMYK 各色のインキ総使用量をTAC(TotalAreaCoverage)値と言います。TAC 値が高いとインキの盛り過ぎになり、広告紙面が汚れる可能性があります。TAC 値 240%は厳守してください。 Photoshop CS2 以上 Illustrator CS2 以上 InDesignCS4 以上 合計値を 240%以下に設定 合計値を 240%以下に設定 −P11− ■制作ルール[全般] 配置素材 画像・素材の配置は[ファイル]メニューから[配置]を選択して行い、他のアプリケーション上でコピーしたオブジェクトをペーストしない。 Illustrator に配置できるファイル InDesign に配置できるファイル ◎ Photoshop で作成した PSD(推奨)、EPS、TIFF 形式。 ◎ Photoshop で作成した PSD(推奨)、EPS、TIFF 形式。 ※配置した画像データは全て埋め込みを行ってください。リンク配置のま ◎ Illustratorで作成したIllustrator 形式。 (下位保存されたデータは使用不可) ま PDF を作成すると意図しない仕上がり結果となる場合があります。 ※[Illustrator オプション]では、 [PDF 互換ファイルを作成]および[圧縮を使用] のみチェックを入れる。 ※ Illustrator のレイアウトファイル上に Illustratorファイルを配置する(ネスティン グ)処理は不可。 ◎配置した画像データ・素材データはリンク配置、埋め込み配置どちらでも可。 Photoshop ◎ CMYK、グレースケール画像は[8bit/ チャンネル]を使用する。 ◎多値画像は最終出力解像度が 300ppi 前後、2値画像は 1200ppi 前後にする。 ◎拡大縮小率は多値、2値画像共に80 〜 120%とする。 ◎画像は適切な範囲でトリミングし、レイヤーは統合する。 ◎ ICCプロファイルの埋め込みはしない。ハーフトーンスクリーン(スクリーンパラメータ)の設定はしない。 ◎画像データのフォーマットは、PSD(Photoshop ネイティブ)形式を推奨。EPS、TIFF 形式も使用可。 ※2値画像を使用した場合、レイアウトデータの設定や構成によりPDF 作成時に解像度やカラーモードが変化してしまう現象が報告されています。PDF 上で確認をし ていただくとともに、不具合が出た場合はトレースまたは別の保存形式(例:PhotoshopEPS をTIFF に)にて対応をお願いします。 EPS 形式の[EPS オプション] TIFF 形式の[TIFF オプション] ・[エンコーディング]は、 [ASCII85]を選択する。 ・[画像圧縮]は[なし]または[LZW]、 [ZIP]を選択する。 ・[ハーフトーンスクリーンを含める]のチェックを外す。 ※ JPEG 圧縮は不可。 ・[トランスファー関数を含める]のチェックを外す。 ・[ポストスクリプトカラーマネジメント]のチェックを外す。 ・[画像補間方式]のチェックを外す。 −P12− ■制作ルール[全般] オーバープリント アプリケーションの設定がそのまま反映されるので、ノセヌキはデータ作成時に正しく設定する。 K100%オブジェクトをノセ処理したい場合は、オーバープリントの設定ではなく、乗算を推奨する。 色網のオブジェクトにオーバープリント設定は不可。色網オブジェクトにオーバープリント設定を行いたい場合は、乗算を使用する。 ※弊社では K100%オブジェクトの[自動墨ノセ]は行いません。必要な場合はアプリケーションで設定してください。 IllustratorCS2 以上 オーバープリントの確認方法 InDesignCS2 以上 1. [ウィンドウ]メニューから[透明] (InDesign は[効果])を選択する。 ※[表示]メニューの[オーバープリントプレビュー]機能を活用してください。 2.適用するオブジェクトを選択する。 3. [乗算]を選択する。 オーバープリントプレビュー OFF オーバープリントプレビュー ON オーバープリント・乗算の注意事項 ※ノセ部分の TAC 値が 240%を超えないように 注意してください。 C:100% M:100% M+Y+K= 300% K:100% ※白ノセ(前面が0%)は背面の色が出力されます。 オーバープリントのチェックは必ず外してください。 チェックOFF チェックON 京都 ※色の上にノセや乗算でスミを配置すると、スミに 色が混じるため、スミの再現性が弱くなります。 特に面積の大きい部分で見た目に影響が出ます。 ヌキ 京都 −P13− ノセ・乗算 京都 ■制作ルール[全般] パターンの分割 レイヤー・オブジェクト設定 テンプレートレイヤー、非表示レイヤー、非印刷レイヤー、ロックレ イヤー、非表示オブジェクト※、ロックオブジェクトの設定はしない。 パターンを使用している場合は[分割・拡張]を行う。 ※パターンオブジェクトの有無は[ウィンドウ]メニューから[ドキュメント情報] パネルを表示して確認してください。 ※非表示オブジェクトは[オブジェクト]メニューから[すべてを表示※1]を選 択することで表示させることができます。非表示オブジェクトがない場合は 選択できません。 パターンオブジェクトの分割・拡張方法 1.パターンオブジェクトを選択する。 ※1:InDesignCS4 はなし。CS5 以上は[スプレッド上のすべてを表示]。 2. [オブジェクト]メニューから[分割・拡張]を選択する。 その他の注意事項 スクリーン線数・角度・出力解像度 モノクロ カラー スクリーン線数 140 線 200 線 スクリーン角度 K45° C15°、M45°、Y0°、K75° 出力解像度 ◎不要なオブジェクト・文字・孤立点(不要なアンカーポイント) ・ガイドライ ンは、制作物の外側に残っている物も含め、すべて取り除いてください。 ◎不要なレイヤーや、広告原稿に含まれない注釈などは入れないでください。 ◎複雑なパスや、アンカーポイントが非常に多いデータは、出力エラーを起こ 1200dpi すことがあります。画像ファイルに変換して配置するか、不要なアンカーポイ ントを削除するなど事前に回避してください。 ※スクリーン線数および出力解像度は、京都新聞のシステム上の数値です。 ◎グループ化はマスクや複合パスなど必要最低限に留め、オブジェクトはなる 制作段階で設定をしていただく必要はありません。 べくグループ化を解除し、ロックも外してください。 ※スクリーン角度は、反時計回りの数値です。 ◎同じ色で重なり合うオブジェクトは合体させたり、レイアウト要素ごとに必 要最低限にレイヤーを分けるか統合するなど、整理整頓されたファイルの作 成にご協力をお願います。 −P14− ■制作ルール[モノクロ原稿の確認・グレースケール化] ※モノクロ原稿の PDF を作成するにあたり、モノクロ原稿独自の注意点や確認事項、処理等が必要です。 ※ AcrobatPro のプリフライトで右図のようなエラーが表示された場合は、ドロップシャドウやぼかし等の 透明機能が使われている可能性があります。 ※以降の手順を参考に、原稿内のグレースケールオブジェクト確認およびグレースケールへの変換を行っ てください。 ・使用ソフトは IllustratorCS2 以上、PhotoshopCS2 以上のみ使用可。InDesign の使用は不可。 ・原稿内のオブジェクトはグレースケールのみ使用する。CMY0%+K0 〜 100%、CMYK、RGB、特色(スポット・カスタムカラー)は使用不可。 ・[効果]メニューの[ドキュメントのラスタライズ効果設定]にある[カラーモード]を[グレースケール]に設定する。 ・[ウィンドウ]メニューの[ドキュメント情報]パネルにて、全てのオブジェクト・埋め込み画像がグレースケール・モノクロ2階調のみになっていることを確認する。 ・配置画像に塗りの設定は行わない。 ・透明オブジェクトを使用している場合は[アピアランスの分割]をした後、 [透明部分の分割・統合]でプリセット[高解像度]を選択して分割・統合を行い、分割された 画像を選択してグレースケールに変換する。 原稿内オブジェクトの確認方法 1. [ウィンドウ]メニューから[ドキュメント情報]パネルを表示する。 2. [ドキュメント情報]パネルのパネルメニューから[選択内容のみ]のチェックを外す。 3. [オブジェクト]を選択して、全てのオブジェクトがグレースケールのみになっていることを確認する。 4. [埋め込まれた画像]を選択して、全ての画像の[形状]がグレースケール・モノクロ2階調のみになっていることを確認する。 ▶ −P15− ■制作ルール[モノクロ原稿の確認・グレースケール化] グレースケールへの変換方法① グレースケールへの変換方法② 1.グレースケールに変換したいオブジェクトを選択する。 1.グレースケールに変換したいオブジェクトを選択する。 2. [編集] メニューから [カラーを編集]→[グレースケールに変換] を選択する。 2. [ウィンドウ]メニューから[カラー]パネルを表示する。 ※ IllustratorCS2 は[フィルタ]メニュー→[グレー]→[グレースケールに 3. [カラー]パネルのパネルメニューから[グレースケール]を選択する。 変換]を選択します。 ※ IllustratorCS2 使用時はグラデーション等、一部のメニューでグレース ケール変換が出来ません。グラデーションはスライダを一つずつ選択して 右記の変換方法②を行ってください。 ▶ −P16− ■制作ルール[モノクロ原稿の確認・グレースケール化] ・全ての[効果]、 [フィルターメニュー]、 [透明オブジェクト]は CMYK でイメージが作成されるため、モノクロ原稿の PDF を作成する際は、透明オブジェクトをラスタラ イズ(透明の分割・統合)し、グレースケールモードに変換する必要があります。 ・以降①〜⑤の手順で処理を行ってください。 ①透明オブジェクトが使用されている場所を特定する 1. [ウィンドウ]メニューから[分割・統合プレビュー]パネルを表示する。 2. [更新]ボタンをクリックする。 3. [ハイライト]から[透明オブジェクト]※を選択する。 4.透明オブジェクトの使用箇所(赤色)を特定する。 ※透明オブジェクトがグレーアウトされて選択できない場合はドキュメント上に透明機能が使用されていないので、以降の処理は不要です。 ▶ ▶ [更新]ボタンをクリックする。 ハイライト[透明オブジェクト]を選択し、 透明オブジェクト使用箇所を特定する。 −P17− ■制作ルール[モノクロ原稿の確認・グレースケール化] ②アピアランスの分割(透明部分の画像化) 1.①で確認した透明オブジェクトを選択する。 2. [オブジェクト]メニューから[アピアランスを分割]を選択する。 ※[アピアランスを分割]がグレーアウトしている場合や、画像に透明効果を使用している場合の処理は不要です。 ▶ ▶ 透明オブジェクトが画像化される。 透明オブジェクトを選択する。 ③透明部分の分割・統合 1. [分割・統合プレビュー]パネルの[ハイライト]から[影響されるすべてのオブジェクト]を選択する。 2.透明オブジェクトが影響するオブジェクトを確認する。 3.影響されるすべてのオブジェクトを選択する。 4. [オブジェクト]メニューから[透明部分を分割・統合]を選択する。 5. [プリセット]から[高解像度]を選択して[OK]をクリックする。 ▶ プリセットから[高解像度]を選択して OK をクリックする。 ▶ ▶ 透明が影響されるすべてのオブジェ クトを確認する。 ▶ 透明オブジェクトが分割され、 ドキュメント内の透明属性が なくなる。 透明が影響されるすべての オブジェクトを選択する。 −P18− ■制作ルール[モノクロ原稿の確認・グレースケール化] ④分割した画像のグレースケール化 1. [オブジェクト]メニューの[透明部分を分割・統合]で作成した画像は CMYK モードに変換されてしまうため、 [編集]メニューの[カラーを編集]から[グレースケー ルに変換]でグレースケール化を行う。 ※ IllustratorCS2 は[フィルタ]メニュー→[カラー]→[グレースケールに変換]を選択する。 ▶ 分割・統合により画像が CMYK モードに。 該当部分を選択して、 [グレースケールに変換]を選択する。 ⑤最終確認 15 ページの「原稿内オブジェクトの確認方法」を参照して、原稿内のオブジェクト・画像がグレースケール・モノクロ2階調のみで作成されているか最終確認を行っ てからPDF を作成する。 −P19− ■ PDF の作成 PDF の書き出し 規定の[PDF 設定]を利用して、Illustrator・InDesign から最終送稿 PDF データを保存する。 最終送稿 PDF データのフォーマットは PDF 形式、作業中のデータ保存はネイティブ形式を利用する。 ※ AcrobatDistiller やその他のアプリケーションからは送稿用 PDF データを作成しない。 IllustratorCS2 以上 InDesignCS4 以上 1. [ファイル]メニューから[別名で保存]または[複製を保存]を選択する。 1. [ファイル]メニューから[書き出し]を選択する。 2. [フォーマット]から[AdobePDF(pdf)]を選択する。 2. [フォーマット]から[AdobePDF(プリント)]を選択する。 ▶【CS6】 [フォーマット]から[ファイル形式] ▶【CS4】 [フォーマット]から[AdobePDF] 3.ファイル名と保存場所を指定して[保存]をクリックする。 ▶【CS6】 [形式]から[AdobePDF(プリント)] 4. [AdobePDFプリセット]から[N-PDF201207] を選択する。 3.ファイル名と保存場所を指定して[保存]をクリックする。 ※1 5. [PDF を保存]をクリックする。 4. [PDF 書き出しプリセット]からまたは[N-PDF201207]※1を選択する。 5. [書き出し]をクリックする。 ※1:[N-PDF201207]の選択が出来ない場合は4ページの設定を行ってください。 ※1:[PDF/X-1a:2001(日本)]による送稿も可能です。 ※1:[N-PDF201207]の選択が出来ない場合は4ページの設定を行ってください。 ※1:[PDF/X-1a:2001(日本)]による送稿も可能です。 チェックは入れないでください −P20− ■ PDF のプリフライト プリフライトの実施 [カラー・単色原稿専用]または[モノクロ原稿専用]プリフライトプロファイルを用いて、最終送稿用 PDF データの検査を行う。 AcrobatPro のプリフライト手順 1. [編集]メニューから[プリフライト]を選択する。 ○確認が必要なレポート:確認後、送稿可 ▶Ver.9 は[アドバンスト]メニューから[プリフライト] 2. [プリフライト]パネル内に取り込んだプロファイルを選択する。 ▶モノクロ原稿は[N-PDF2012 モノクロ] ▶カラー原稿は[N-PDF2012 カラー単色] 3. [解析]をクリックする。 ▶ 参考 PDF の仕上がりサイズは情報項目として必ず 表示されます。サイズ以外の情報項目を確認 後、問題があればレイアウトデータに戻り修 正する。 × エラーが検出されたレポート:送稿不可 プリフライトで、パターンオブジェクトが検出された場合、 [4C または特色以外のカラーを使用]のエラーが表示 されます。これは、パターンの検出に合わせて表示され ています。そのため、パターンオブジェクトに分割・拡張 処理を行う事でエラーを回避できます。 ▶ レイアウトデータに戻り不備箇所を修正する。 Adobe Acrobat Pro で動作する規定のプリフライトチェックでは、 [K100%オブジェクトのオーバープリント設定]と[インキ総量(TAC 値)]のチェック※は行いません。 最終 PDF から出力したプルーフで確認するとともに、 [出力プレビュー]を活用して次ページの確認が必要です。 ※[オーバープリント処理後のインキ総量(TAC 値)]、 [グラデーションのインキ総量(TAC 値)]、 [画像のインキ総量(TAC 値)] −P21− ■ PDF のプリフライト[目視で確認する項目] オーバープリント・総インキ量(TAC 値)の確認 [プリフライト]で確認できない項目は、 [出力プレビュー]を活用して、作成した PDFファイルが意図したノセヌキ結果となっていることや、総 インキ量(TAC 値)の検証を行う。 総インキ量(TAC 値)の確認方法 オーバープリントの確認方法 1. [表示]メニューの[ツール]から[印刷工程]にある[出力プレビュー]を 1.左記「1.」と同じ。 選択する。 2. [オーバープリントをシミュレート]のチェックを入れ、画面上でオーバープ ▶Ver.9 は[アドバンスト]メニューから[印刷工程]→[出力プレビュー] リントを目視で確認する。 2. [領域全体をカバー]にチェックを入れてから241%を入力すると、総イン 4. [色分解]パネルで各版を個別に確認する。 キ量(TAC 値)が 240%を超える部分が色付き(色の変更可)で警告表 5. [カラー警告]パネルで[オーバープリントを表示]にチェックを入れる。 示される。この状態で、警告表示された部分にカーソルを移動すると[色 分解]ウインドウにインキ量が表示される。 オーバープリントを目視で確認します 12345 カーソルを合わせると数値が表示されます 12345 240%を超える部分が色付きで表示されます オーバープリントが色付きで表示されます −P22− ■ PDF のプリフライト[目視で確認する項目] CMYK 各版の使用状況を確認 [出力プレビュー]を活用して、意図しない色の使用(特にスミ1色にカラーが混在)をしていないか、CMYK 各版の使用状況を確認する。 出力プレビューの確認方法 1. [表示]メニューの[ツール]から[印刷工程]にある[出力プレビュー]を選択する。 ▶Ver.9 は[アドバンスト]メニューから[印刷工程]→[出力プレビュー] 【OK】 スミ1色の二次元コード 2. [色分解]項目にある[プロセスブラック]のチェックを外す。 【NG】 色が混在している二次元コード 3.スミ版のみ画面上から消えるので、意図しない色が残っていないか目視で確認する。 ▶ ▶ ※[プロセスブラック]のチェックを外す スミ以外に何もない ので表示は消えます。 問題はありません。 スミ以外に色が使用さ れていると残ります。 修正せずに そのまま印刷すると ▶ −P23− ▶ ※スミ文字にも同様の事例が起こりえます。必ず[出力プレビュー] で確認してください。 にじむことはありません。 にじみが原因で、読み取 れない場合があります。 Photoshop[カラー設定] ※画像データ修正後はレイアウトソフトを開き、画像を差し替えて保存してください カラー設定 RGB → CMYK 変換時の TAC 値を240%以下にするため、CMYK 変換プロファイルは[Japan Color2002 Newspaper]を使用する。 グレー変換プロファイルは[DotGain25%]を使用する。 Photoshop のカラー設定 1. [Photoshop(または編集)]メニューから[カラー設定]を選択する。 2. [作業用スペース」の[CMYK]から[JapanColor2002Newspaper] を選択する。 3. [作業用スペース]の[グレー]から[DotGain25%]を選択する。 4. [OK]をクリックする。 ※上記以外の設定は、ご使用の環境に合わせて変更してください。 −P24− Photoshop[画像補正] ※画像データ修正後はレイアウトソフトを開き、画像を差し替えて保存してください 画像補正について 適切な色補正を行うために、原則として画像補正は CMYK(またはグレースケール)変換前の RGB モードで行う。 RGB モードによる基本的な補正の流れ(あくまで一例です) ①トリミング・画像解像度の設定 ②階調の補正 ・レイアウトに合わせてトリミングを行い、画像解像度は最終掲載サイズで ・[レベル補正]や[トーンカーブ]で、明るさやコントラストを調整します。 300ppi 前後になるように設定します。 ※グレースケール画像の場合は、ハイライトを2%(キャッチライトを除く)、 シャドーを93%を目安に調整してください。2%未満、94%以上の網点は ▼トリミングの一例 再現できない恐れがありますのでご注意ください。 ※ RGB モードによる調整中でも、 [情報]パネルで CMYK 変換後の数値を確 認することができます。 ▶ ▼[イメージ]→[画像解像度] ▼[イメージ]→[色調補正]→[レベル補正(左)] [トーンカーブ(右)] 不要な部分を省くことで、 データ量を削減できます 単位は[pixel/inch] (ppi) レイアウトソフト上で画像サイズを大 幅に縮小すると、画像解像度が極端 に高くなり、データ量も増大します。 ▼[ウィンドウ]→[情報] 必ず Photoshop 上で適切な掲載サ イズに調整してください。 [CMYK]を選択 −P25− Photoshop[画像補正] ※画像データ修正後はレイアウトソフトを開き、画像を差し替えて保存してください 画像補正について ③色調の補正 ⑤アンシャープマスク(④の前に行っていただいても構いません) ・[カラーバランス]、 [色相・彩度]、 [特定色域の選択]、 [レンズフィルター] ・[アンシャープマスク]を使用して画像をシャープにします。 などで、全体の色カブリや特定色を補正します。 ※[アンシャープマスク]は、画像の画面表示を100%にして、適用量は画面 上で少しきつく感じる程度に調整してください。 ▼[イメージ]→[色調補正]→[カラーバランス(左上)] [色相・彩度(右上)] [特定色域の選択(左下)] [レンズフィルター[右下]] ▼[フィルタ]→[シャープ]→[アンシャープマスク] ④ CMYK(またはグレースケール)変換 ⑥ファイル保存 ・ [イメージ] → [モード] から [CMYK(またはグレースケール) ] を選択します。 ・PSD(推奨)、EPS、TIFF 形式のいずれかで保存します。 −P26− Photoshop[画像補正] ※画像データ修正後はレイアウトソフトを開き、画像を差し替えて保存してください TAC 値 240%を超える CMYK 画像しかない場合の調整方法 ※「どうしてもCMYK 変換前の RGB データがない」という場合は下記の方法をお試しください。 [CMYK]→[RGB]→[CMYK]の順に変換して TAC 値を制限 [特定色域の選択]で TAC 値を制限 ※ 24 ページのカラー設定を先に済ませてください。 1.TAC 値オーバーの CMYK 画像を開く。 2. [イメージ]メニューから[モード]→[RGB]を選択する。 3. [カラー]から[ブラック系]を選択する。 1.TAC 値オーバーの CMYK 画像を開く。 2. [イメージ]メニューから[色調補正]→[特定色域の選択]を選択する。 3. [イメージ]メニューから[モード]→[CMYK]を選択する。 ▼ CMYK ▼ RGB 4. [選択方式]から[絶対値]を選択する。 5.各色のスライダを調整してTAC 値を240%以下※にする。 ※[情報]パネルで CMYK 数値を見ながら調整してください。 ▼ CMYK ▼ CMYK ▶ ▶ ▼ CMYK ▶ ▶ ▶ ※ TAC値が240%以下になる。 ※ TAC値が240%以下になる。 ※スミの数値が極端に低いとコントラスト不足になるのでご注意ください。 ※上記の調整例は TAC 値の制限を目的にしたものです。写真の色合いに関しては目的に応じた補正が別途必要です。 −P27− 【京都新聞】送稿データ管理カード □:該当する項目にチェックしてください ■データ制作に関するお問い合わせは京都新聞COM 営業局編成部まで TEL:075-241-5836 E-mail:[email protected] 広 告 主 広告会社 制作会社 掲 載 日 送稿データ形式 担当者: 使用 OS とアプリケーション 担当者: TEL. □朝刊 □夕刊 □別刷( ) 年 月 原 稿 縦 サ イ ズ 縦 (mm) 横 (段 ) □ Mac OS ver.( ) □ Illustrator ver.( ) □ InDesign ver.( ) □ Photoshop ver.( ) 備考欄 日付 (mm) 横 (割) □不動産 □映画日載 □:該当する項目にチェックしてください 返却日: 月 日( サ イ ン ) ■データ制作に関するお問い合わせは京都新聞COM 営業局編成部まで TEL:075-241-5836 E-mail:[email protected] 広 告 主 広告会社 制作会社 掲 載 日 送稿データ形式 担当者: 使用 OS とアプリケーション 担当者: TEL. □朝刊 □夕刊 □別刷( ) 原 稿 縦 サ イ ズ 縦 (mm) 横 (段 ) 横 日付 □ Mac OS ver.( ) □ Illustrator ver.( ) □ InDesign ver.( ) □ Photoshop ver.( ) 備考欄 (mm) (割) 使用 OS とアプリケーション 担当者: TEL. □朝刊 □夕刊 □別刷( ) 年 月 (mm) 横 (段 ) □ MacOS ver.( ) □ Illustrator ver.( ) □ InDesign ver.( ) □ Photoshop ver.( ) 備考欄 日付 (mm) 横 (割) 掲載種別 □記事下 □雑報 □求人案内(下) □(中) □不動産 □映画日載 【京都新聞】送稿データ管理カード □:該当する項目にチェックしてください 返却日: 月 日( サ イ ン ) ■データ制作に関するお問い合わせは京都新聞COM 営業局編成部まで TEL:075-241-5836 E-mail:[email protected] 広告会社 制作会社 掲 載 日 送稿データ形式 担当者: □ PDF □ IllustratorEPS 使用 OS とアプリケーション TEL. 担当者: TEL. □朝刊 □夕刊 □別刷( ) 年 月 (mm) 横 (段 ) 横 日付 □ MacOS ver.( ) □ Illustrator ver.( ) □ InDesign ver.( ) □ Photoshop ver.( ) 備考欄 (mm) (割) 色 種 別 □モノクロ □カラー □記事下 □雑報 □求人案内(下) □(中) □不動産 □映画日載 掲 載 日 □ PDF □ IllustratorEPS TEL. 原 稿 縦 サ イ ズ 縦 色 種 別 □モノクロ □カラー 掲載種別 制作会社 担当者: 広 告 主 □ PDF □ IllustratorEPS TEL. 年 月 広告会社 色 種 別 □モノクロ □カラー □記事下 □雑報 □求人案内(下) □(中) 【京都新聞】送稿データ管理カード ■データ制作に関するお問い合わせは京都新聞COM 営業局編成部まで TEL:075-241-5836 E-mail:[email protected] 送稿データ形式 原 稿 縦 サ イ ズ 縦 色 種 別 □モノクロ □カラー 掲載種別 □:該当する項目にチェックしてください 広 告 主 □ PDF □ IllustratorEPS TEL. 【京都新聞】送稿データ管理カード 返却日: 月 日( サ イ ン ) 掲載種別 □記事下 □雑報 □求人案内(下) □(中) □不動産 □映画日載 返却日: 月 日( サ イ ン ) [参考資料] 「新聞広告デジタル制作ガイド N-PDF ver.1.1(2012)」 (㈳日本広告業協会) 「NSAC 運用 GUIDEVOL.1.0」 (㈳日本広告業協会) 京都新聞 PDF 広告制作・送稿ガイド 発行日:2015 年2月4日 <本ガイドに対するご意見、質問のお問い合わせ先> 京都新聞COM営業局編成部 TEL:075-241-5836 E-mail:[email protected] ■本ガイドに記載されているバージョン等の情報は 2015 年2月現在のものです。 ■本ガイドの仕様は予告なく変更される場合があります。ご了承ください。 ■本ガイドの最新情報は京都新聞ホームページ(http://www.kyoto-np.co.jp/ad/guide/nyukoguide.htm)をご覧ください。 Apple、Macintosh、MacOS は Apple inc. の商標で、米国および各国で登録されています。 Adobe Acrobat、Illustrator、Photoshop、InDesign および Postscript は Adobe Systems Incorporated(アドビシステムズ社)の商標です。 その他記載されているブランド名・製品名は、個々の所有者の商標、もしくは登録商標です。
© Copyright 2025