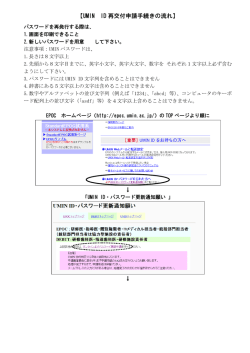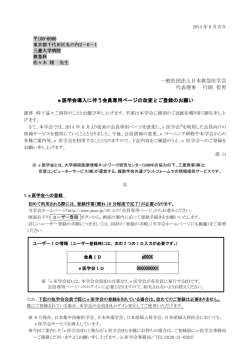Minimum EPOC 指導医用マニュアル
Minimum EPOC 指導医用マニュアル Ver0.1 EPOC 事務局 2015/02/06 部分的に説明が足りない部分があると存じます。随時更新いたします ©2011-2012 オンライン卒後臨床研修評価システム(EPOC)運営員会 Minimum EPOC 指導医用マニュアル Ver0.1(2015/02/06) 内容 指導医 ......................................................................................................................................2 ・指導医メニューへのログインについて ............................................................................2 ・指導医評価の流れ(評価依頼メール) ............................................................................2 ・指導医評価の流れ(レポート評価依頼メール) .............................................................3 ・指導医評価の流れ.............................................................................................................4 ・レポートの承認 ................................................................................................................4 指導医トップ画面の説明 .........................................................................................................5 ・研修医登録履歴・指導医登録履歴 ...................................................................................6 コメディカル評価の閲覧について ..........................................................................................7 ログイン出来なかった場合のエラーメッセージについて ......................................................8 パスワードを紛失した場合の対応について ............................................................................8 UMIN 電子メールについて....................................................................................................9 UMIN Web メールで利用する .................................................................................9 電子メールソフトの設定をする ...............................................................................9 転送設定を行い通常利用しているメールアドレスで受信する ............................. 10 ・転送設定手順 ............................................................................................................. 10 共用パソコンをご利用の注意について .................................................................................11 UMIN ID の情報更新(年度更新)について .......................................................................11 ©2011-2012 オンライン卒後臨床研修評価システム(EPOC)運営員会 1 Minimum EPOC 指導医用マニュアル Ver0.1(2015/02/06) 指導医 プログラム管理者により割当を行われている UMIN ID で MinimumEPOC 指導医メニュー よりログインし、指導医評価を行います。 ・指導医メニューへのログインについて MinimumEPOC の TOP 画面に、システムメニューがございますので、MinimumEPOC 指導医メニューに、個人用 UMIN ID とパスワードでログインしてください。 ・MinimumEPOC TOP 画面[http://epoc.umin.ac.jp/minimum_index.html] ・MinimumEPOC 指導医メニュー https://center7.umin.ac.jp/cgi-bin/mini_epoc/adviser/index.cgi ・指導医評価の流れ(評価依頼メール) 1. 研修医から評価依頼メールが届きます。 (評価項目) 2. メールを開き、評価依頼内容を確認します。 評価依頼メールについて 件名: 【MinimumEPOC】○○先生の評価入力をお願い致します (○○:評価依頼を出した研修医名が記載されています。) 本文:研修医名、評価依頼項目名、登録日、評価入力画面の URL(確認 URL)が 記載されています。 3. ブラウザを開き、URL を開きます。 4. ユーザ名とパスワードの入力を求められますので、UMIN ID とパスワードを入力しま す。 5. 評価入力画面が開きます。 背景色が緑色の項目が、評価依頼をされた項目になります。 背景色が緑色の項目が表示されていない場合は、 「全ての評価項目を表示したい場合は こちら」をクリックし、登録されている評価済みのデータが問題ないか確認します。 6. ページ下部にある「この評価データを登録する」ボタンをクリックします。 ボタンを押さず終了してしまうと、評価は保存されませんのでご注意ください。 ©2011-2012 オンライン卒後臨床研修評価システム(EPOC)運営員会 2 Minimum EPOC 指導医用マニュアル Ver0.1(2015/02/06) ・指導医評価の流れ(レポート評価依頼メール) 1. 研修医から評価依頼メールが届きます。 (レポート) 2. メールを開き、評価依頼内容を確認します。 レポート評価依頼メールについて 件名: 【MinimumEPOC】レポートアップロード評価依頼 本文:レポート名称、アップロード日、確認 URL が記載されています。 研修医がレポートを「アップロード」ボタンでアップロードした場合も、 提出ボタンでレポート提出した場合も文面は変わりませんのでご注意ください 3. ブラウザを開き、URL を開きます。 4. ユーザ名とパスワードの入力を求められますので、UMIN ID とパスワードを入力しま す。 5. レポート提出状況の一覧画面が表示されます。 背景が緑の項目が、承認依頼中の項目になります。 リンクがあるレポート リンクがある項目は、EPOC にレポートがアップロードされておりますので クリックすることにより参照可能です。内容をご確認いただき、 問題なければ「承認」ボタンをクリックしてください。 リンクがないレポート リンクがない項目については「提出」ボタンでレポートの提出が行われています。 紙媒体等のレポートを直接指導医に提出した場合にこちらの方法で提出されます。 レポートを受け取っている場合は、内容をご確認いただき問題なければ、 「承認」ボタンをクリックしてください。 ©2011-2012 オンライン卒後臨床研修評価システム(EPOC)運営員会 3 Minimum EPOC 指導医用マニュアル Ver0.1(2015/02/06) ・指導医評価の流れ 1. 研修医から評価依頼を受けます。 2. MinimumEPOC 指導医用メニューにログインします。 3. 担当研修医一覧に、担当している研修医の一覧が表示されます。 評価依頼を受けている項目 :項目の背景に緑の網掛けがされます。 評価済みの項目 評価依頼を受けていない項目:評価の参照のみ利用可能です。 :項目の背景にピンクの網掛けがされます。 4. 評価を登録する研修医の評価項目の【入力】をクリックします。 5. 評価入力画面が表示されます。 評価入力後、ページ下部にある「この評価データを登録する」ボタンをクリックしま す。ボタンを押さず終了してしまうと、評価は保存されませんのでご注意ください。 評価登録が完了した項目は、緑の背景が白に戻ります。 背景が緑 :評価が終わっていない依頼項目 背景が白 :評価依頼が無い項目、もしくは評価が完了した項目 ・レポートの承認 研修医からレポートの承認依頼があると、レポート列に【入力】が表示されます。 1. MinimumEPOC 指導医用メニューにログインします。 2. レポートの承認依頼がある研修医は【入力】が表示されますのでクリックします。 3. レポート提出状況の一覧画面が表示されます。 背景が緑の項目が、承認依頼中の項目になります。 リンクがあるレポート リンクがある項目は、EPOC にレポートがアップロードされておりますので クリックすることにより参照可能です。内容をご確認いただき、 問題なければ「承認」ボタンをクリックしてください。 リンクがないレポート リンクがない項目については「提出」ボタンでレポートの提出が行われています。 紙媒体等のレポートを直接指導医に提出した場合にこちらの方法で提出されます。 レポートを受け取っている場合は、内容をご確認いただき問題なければ、 「承認」ボタンをクリックしてください。 ©2011-2012 オンライン卒後臨床研修評価システム(EPOC)運営員会 4 Minimum EPOC 指導医用マニュアル Ver0.1(2015/02/06) 指導医トップ画面の説明 各種リンク TOP UMIN 電子メール :UMIN TOP ページへのリンク 起動する :UMIN Web メールが起動します。 転送設定を行う :UMIN メールアドレス宛に届いたメールを他の アドレス宛に転送設定を行います。 MinimumEPOC トップページ :MinimumEPOC トップページへのリンク MinimumEPOC 指導医用トップページ:指導医トップページへのリンク ログイン情報の表示 氏名 :ログインしている UMIN ID の登録氏名 UMIN ID :ログインしている UMIN ID アクセス日時 :指導医メニューにログインした時間 EPOC にログインする際は、表示されている氏名・UMIN ID が、ご自身の情報か どうかご確認をお願いします。 (ご自身以外の情報が表示されていた場合は、一度 ブラウザを全て閉じていただき、EPOC に入りなおしてください。) (リンク:プログラム管理者が設定している場合に表示されます。) 管理者がリンクを作成している場合は、リンク名が表示されます。 研修医検索 研修医氏名(漢字) :研修医の姓名、または姓か名で検索します。 年度 :プログラム年度(初期選択は指定なし) 状態 :研修状態(初期選択は研修中) 研修中 :研修状態が研修中の研修医 研修中断 :研修状態が研修中の研修医 研修修了 :研修状態が研修中の研修医 評価依頼 :評価依頼の有無(初期選択は評価依頼あり) 指定なし :指定しません 評価依頼あり :評価依頼がある研修医 検索 :入力・選択されている検索条件で、検索を実行します。 ©2011-2012 オンライン卒後臨床研修評価システム(EPOC)運営員会 5 Minimum EPOC 指導医用マニュアル Ver0.1(2015/02/06) 担当研修医一覧 検索条件に該当する研修医が表示されます。 (初期表示は、 【年度】 :指定なし、 【状態】:研修中、【評価依頼】:評価依頼あり) 評価依頼を受けている項目 :項目の背景に緑の網掛けがされます。 評価済みの項目 評価依頼を受けていない項目:評価の参照のみ利用可能です。 :項目の背景にピンクの網掛けがされます。 入力 :評価を入力します。 参照 :現時点での評価を参照します。 研修記録の参照 HTML :現時点での研修記録を一覧で参照可能です。 PDF :研修記録の PDF が作成されます。印刷や PDF でダウンロードが 可能です。 (PDF 利用には AdobeReader(フリー)が必要になります。) http://get.adobe.com/jp/reader/ 目標達成度一覧 :現在の行動目標、経験目標の達成度合いを確認できます ・研修医登録履歴・指導医登録履歴 担当研修医の登録履歴、指導医登録履歴の閲覧ができます。 担当研修医一覧の【入力】 【参照】をクリックすると画面上部に各項目の研修登録履歴・ 指導医登録履歴へのリンクが表示されます。 研修医登録履歴 研修医名、評価入力日時、評価内容の一覧が表示されます。 指導医登録履歴 指導医名、評価入力日時、評価内容の一覧が表示されます。 管理者(プログラム管理者・統括部門担当者)の代理入力により評価登録された場合は、 代理入力を行った管理者の氏名と、評価(日時・項目・評価)が表示されます。 ©2011-2012 オンライン卒後臨床研修評価システム(EPOC)運営員会 6 Minimum EPOC 指導医用マニュアル Ver0.1(2015/02/06) コメディカル評価の閲覧について 貴 EPOC プログラムが、 「指導医」に閲覧権限を付与している場合にのみ閲覧可能です。 該当年度のプログラムの担当研修医一覧の、 「HTML」画面に【コメディカル評価】が表示 されます。 「PDF」にもコメディカル評価が表示されます。 ©2011-2012 オンライン卒後臨床研修評価システム(EPOC)運営員会 7 Minimum EPOC 指導医用マニュアル Ver0.1(2015/02/06) ログイン出来なかった場合のエラーメッセージについて 個人の認証に失敗しました。 UMIN ID またはパスワードが違うため、ログインできません。 UMIN ID、パスワードを紛失してしまった場合は、下記オンライン申請より ご申請ください、 パスワード更新申請 https://center2.umin.ac.jp/cgi-open-bin/shinsei/tanto_list.cgi 指導医アクセスエラー Minimum EPOC へ割当が行われておりません。貴プログラムの管理者様にお問い合わ せください。 パスワードを紛失した場合の対応について パスワード更新申請ページより、パスワード更新申請をお願いします。 オンライン申請後に作成される申請用紙の印刷、自著、身分証明書のコピーを UMIN センターへ FAX します。 パスワード更新申請ページ https://center2.umin.ac.jp/cgi-open-bin/shinsei/tanto_list.cgi パスワード更新申請は、オンラインの「UMIN ID のパスワード更新申請」入力画面で 必須項目の入力をしていただきますが、その際、更新するパスワードを設定します。 パスワードの通知はありませんので、オンライン申請時に設定されたパスワードを 忘れないようにご注意ください。 ©2011-2012 オンライン卒後臨床研修評価システム(EPOC)運営員会 8 Minimum EPOC 指導医用マニュアル Ver0.1(2015/02/06) UMIN 電子メールについて UMIN ID は、電子メールアドレスにも利用できます。 研修医からの評価依頼は、指導医の「UMIN ID@umin.ac.jp」宛にメールが届きます。 「UMIN Web メールにアクセスする」 、 「電子メールソフトの設定をする」、 「転送設定」の、 3つの方法で UMIN 電子メールに届くメールの受信ができるようになりますので、 いずれかの方法をご選択ください。 UMIN Web メールで利用する UMIN トップページから利用する場合 “UMIN メールサービス”の枠にある【UMIN Web メール@umin.ac.jp】から ご利用いただけます。 UMIN Web メールマニュアル【http://www.umin.ac.jp/manual/webmail/】 EPOC システムから接続する場合 指導医メニュー画面上部にある UMIN 電子メール【起動する】のリンクをクリッ クします。 電子メールソフトの設定をする 電子メールソフトの設定をする場合は、UMIN 電子メールサービスページからリンクさ れている電子メールソフト設定マニュアルをご参照ください。 UMIN 電子メールサービス【http://www.umin.ac.jp/email/】 電子メールソフト設定マニュアル【https://center6.umin.ac.jp/mailer/】 電子メールに関するお問い合わせにつきましては、UMIN 電子メールサービスの お問い合わせフォームにてお問い合わせください。 UMIN 電子メールのお問い合わせ http://www.umin.ac.jp/question/mail-trouble/mail_trouble.htm 【注意】 ※ お問い合わせの前に、マニュアルと FAQ をご確認ください。 ※ 必ずご利用のメールソフトの種類とバージョンをご記入ください ©2011-2012 オンライン卒後臨床研修評価システム(EPOC)運営員会 9 Minimum EPOC 指導医用マニュアル Ver0.1(2015/02/06) ※ 送受信できないなどの問題がある場合、必ず表示されるエラーをご記入ください。 転送設定を行い通常利用しているメールアドレスで受信する 指導医メニューにログインすると、上部に【UMIN 電子メール】 【転送設定を行う】 のリンクがございます。 ・転送設定手順 1. 指導医メニューにアクセスします。 2. 画面上部にある、UMIN 電子メール【転送設定を行う】のリンクをクリックします。 3. @umin.ac.jp メール転送設定 をクリックします。 4. @umin.ac.jp メール転送設定画面 5. ユーザ名とパスワードの入力を求められますので、UMIN ID と をクリックします。 パスワードを入力します。 6. 電子メール転送設定画面が開きます。 【メールの保存】 「保存する」を選択した場合は、UMIN 電子メール【起動する】から、 @umin.ac.jp アドレス宛に届いたメールを閲覧することが可能です。 【転送先アドレス1~10】に、既にお持ちのメールアドレスをご入力いただき、 「上記で転送設定を行う」ボタンをクリックしますと、転送設定完了です。 ©2011-2012 オンライン卒後臨床研修評価システム(EPOC)運営員会 10 Minimum EPOC 指導医用マニュアル Ver0.1(2015/02/06) 共用パソコンをご利用の注意について 各施設の複数の先生方が利用するパソコンで EPOC をご利用する際、ブラウザやパソコン 本体(キーチェーン等)に UMIN ID とパスワードを保存してしまったことが原因で、本人 以外のユーザが利用してしまうことや、本人以外の UMIN ID の登録情報を更新してしまう トラブルがございます。 共用でインターネットをご利用いただくパソコンに ID やパスワードを残すことはセキュリ ティ上非常に危険ですので、下記3点についてご注意いただきますようお願いします。 ご利用後にブラウザを全て閉じる。 (一時的にブラウザに記録されていた情報が削除されます) ご利用のブラウザやパソコン本体に UMIN ID とパスワードの保存をしない。 EPOC ログイン後に表示される氏名の確認。 (本人以外の氏名が表示されていた場合は、開いているブラウザを全て閉じていた だき、EPOC に入りなおしてください。 ) UMIN ID の情報更新(年度更新)について 各年度に1回、EPOC システムにログインした際、EPOC ページではなく、UMIN ID の 登録情報更新のページが開きます。 「ご利用の UMIN ID の利用情報の更新が必要」 大変お手数でございますが、登録情報の更新をお願いします。 UMIN ID の登録情報の更新が完了すると、2回目以降のログイン時は通常通り、 EPOC のページが開きます。 登録情報の更新がうまくいかない場合は、マニュアルをご参照ください。 UMIN ID 更新のお願い(マニュアル) http://epoc.umin.ac.jp/DL/registration_update_manual.pdf ©2011-2012 オンライン卒後臨床研修評価システム(EPOC)運営員会 11
© Copyright 2025