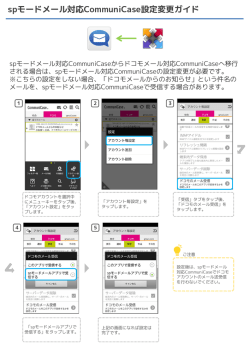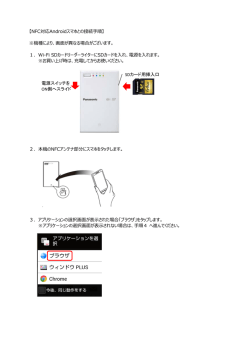2.かんたんセットアップガイド [PDF形式]
本製品の利用方法については、各マニュアルを参照してください。 WRC-733FEBK-A・WRC-300FEBK-A インターネットに接続する かんたんセットアップガイド こどもネットタイマー機能を使う 本マニュアルの P1 からお読みください。 本製品(無線ルーター) を使って、 インターネットに接続する手順を説明します。別紙「製品情報」 の P2「安全にお使いいただくために」をお読みになったうえで、作業をはじめてください。 なお、 このマニュアルは、WRC-733FEBK-A(2.4G/5GHz対応) とWRC-300FEBK-A(2.4GHz対応) Wi-Fi ゲーム機と接続する 製品情報 /FAQ(困ったときは) 別紙「補足編」の P2 をお読みください。 ●サポートへご連絡する前に 別紙「製品情報」および「補足編」の P3 を お読みください。 ●サポートについて 別紙「補足編」の P4 をお読みください。 共通です。WRC-300FEBK-Aは、11ac/11a(5GHz)規格には対応しておりません。 □無線LANブロードバンドルーター本体 1台 □ACアダプター 1個 □LAN ケーブル(ストレート:1m) 1本 □製品情報 1枚 □かんたんセットアップガイド(本マニュアル)1 枚 はじめに確認しましょう! パッケージの内容を確認します。 STEP 1 1 別紙「補足編」の P1 をお読みください。 □補足編 □イカロス モバイルセキュリティ 1年間有効ライセンス こどもネットWEBサイトフィルターライセンスキーシート □CD-ROM(ソフトウェアパック) 1枚 1枚 1枚 接続の準備をしましょう 2 作業の前に確認しましょう Check 1 ●インターネットサービスの契約が完了し、サービスが開始されていることを確認します。 ●プロバイダからの書類を用意します。 ・ご利用のインターネットサービスによっては、ユーザー IDとパスワード(※)を設定する必要があります。 あらかじめ、プロバイダから提供された書類に、これらの記述がないかご確認のうえ、ご用意ください。 ご利用中の回線をいったんオフにします。 ①終端装置(ケーブルテレビモデム、ONU、CTU、ADSL) の電源を切ります。 ②パソコンと終端装置を接続した LAN ケーブルを外します。 ・ケーブルテレビモデムの場合、そのまま 10 分以上おいて ください。 ※ご契約の回線によっては、1 時間以上おいておく必要があります。 ※プロバイダにより、認証 ID/ユーザー名、認証パスワード/アクセスキーなど、名称が異なります。 Check 2 ①電源をオフにする パソコン すでに終端装置とパソコンが接続されている場合 すでにルーターを使わずにインターネットに接続している 場合は、現在の環境でパソコンからインターネットに 接続できているか確認します。 インターネット 接続中 終端装置 (ケーブルテレビモデム、 ONU、CTU、ADSL) 終端装置 (ケーブルテレビモデム、 ONU、CTU、ADSL) ②LAN ケーブルをはずす パソコン Check 3 すでに使用中の有線 / 無線ルーターから「お乗り換え」の場合の確認事項 ●ご使用中のルーターの設定プログラム(アプリケーション)は、すべて削除します。 ●ルーターをご使用でない場合でも、すでにインターネットをご利用の場合、パソコンに「接続ツール」等の プログラムがインストールされてる場合があります。これらはすべて削除してください。 ※ご不明な点がある場合は、お手持ちのルーターのメーカーにお問い合わせください。 STEP 1 2 本製品(無線ルーター) を設置しましょう 機器を接続します。 3 WAN ポート(青色) イラストを参考に、 各機器を配線します。 WAN 背面 ランプの点灯状態を確認します。 ・モデム等のランプおよび本製品のランプが正しく点灯している ことを確認します。 ※INFOランプが点灯すること がありますが異常ではありま せん。 上面 終端装置 (ケーブルテレビモデム、 ONU、CTU、ADSL) LAN ケーブル PWRランプ:点灯 2 終端装置と本製品の電源を入れます。 ❶終端装置の電源ケーブルを接続します。 ・電源スイッチがある場合は、 スイッチをオンにします。 WANランプ:点灯 2.4G WLANランプ:点灯または点滅 ※イラストは、WRC-733FEBK-Aです。 WRC-300FEBK-A には、 5G WLANランプ:点灯または点滅 AC アダプター AC コンセント ❷ 背面 ❷本製品の付属の ACアダプターを接続します。 ❶ACコンセントへ 4 5G WLANランプはありません。 このあとは… スマートフォン / タブレットからの設定方法 (Android編) P2Aへ スマートフォン / タブレットからの設定方法 (iOS編) P3Bへ Windows / Macからの設定方法 P4Cへ 1 A スマートフォン/タブレットからの設定方法(Android編) 本製品(無線親機) に接続する ホームページでも詳細な手順を 確認できます。 「えれさぽ」 で検索してください。 ■動作環境:Android OS 2.3/3.0/3.1/3.2/4.0/4.1/4.2/4.3 ※電波干渉を避けるため、Bluetooth機能をオフにすることを推奨します。 ※ [SkyLink Manager]のインストールにはインターネットへ接続できる環境が必要となります。 簡単設定を使って接続する 1 「Google Playストア」にて [SkyLink Manager] を検索し、 「簡単設定」は動画を見ながら設定をしていく初めての方にも優しい設定方法です。 ※スマートフォンの電波が無い場合や回線契約が無いスマートフォンではムービーは表示されません。 5 「簡単設定」をタップ します。 プロローグ アプリをインストールします。 各種機器との 設定方法を 紹介しています! 9 メインのSSIDの設 定を行います。 13 登録内容を確認し ます。問題がなけれ ムービーの後に、 設 SSID名、 パスワード ば「次へ」 をタップし 定が開始されます。 を記入し、 認証方法 ます。 16 サポートサービスのご案内です。 「次へ」 をタップします。 を選択します。入力 後、 「次へ」 をタップし 2 ます。 端末のホーム画面で [SkyLink Manager] アイコンをタッ プします。 6 「2.4GHz/5GHzのSSIDを同じにす る。 」 のチェックを外した場合、 2.4GHz と5GHzで違うSSID名、 パスワード、 認証方法にすることができます。 ルーターのWPSボ タンを5秒押し、 ルー ターを検出します。 そ の後、 プロファイルが 自動的にインストー 10 ルされます。 定を行います。 使用許諾契約書を 7 を選択して 「次へ」 プロファイルのイン 14 をタップします。 ストール完了後、 「次 ルーターのWPSボ タンを5秒押し、設 定を保存します。 へ」 をタップします。 お読みになり、 よろし ければ 「同意」 をタッ 11 プします。 設定中の機種名 18 (「WRC-300FEBK-A」 管 理 者アカウント の設定を行います。 または 「WRC-733FEBK-A」 ) ユー ザ ー 名 、パス ワードを記入し、 「次 へ」 をタップします。 「インターネットが検出されませんでし た」 と表示された場合、手動設定ボタ ンをタップして設定を行ってください。 4 メニューから 「スカ イリンクセットアッ 8 プ」 をタップします。 プロバイダーから提 12 供されているユー ザー名とパスワード ださい。 入力後、 「次 へ」 をタップします。 端末のホーム画面で 10 プロバイダーから提 供されているユー 14 2のWEBサイトフィ ザー名とパスワード ルターを使う場合は 「 W E Bサイトフィル 17 プロファイルのイン ストール完了後、 「次 11 「ON」 にし、 WEBサイ トフィルターライセン 3 を選択します。入力 お読みになり、 よろし 後、 「次へ」 をタップし ければ 「同意」 をタッ ます。 8 「ルーターモード」を タップします。 イリンクセットアッ 15 12 登録内容を確認し ます。問題がなけれ ば「次へ」をタップ 定を行います。 19 を記入し、 認証方法 を選択して 「次へ」 タップします。 2 9 プロバイダーから提 供されているユー 13 管 理 者アカウント の設定を行います。 ザー名とパスワード ユー ザ ー 名 、パス を入力し、 「次へ」 を ワードを記入し、 「次 タップします。 へ」 をタップします。 セットアップが完 了しました。 「終了」 をタップします。 をタップします。 5 「クラシック設定」を サポートサービスのご案内です。 「次へ」 をタップします。 ゲストのSSIDの設 SSID名、 パスワード プ」 をタップします。 18 します。 「2.4GHz/5GHzのSSIDを同じにす る。 」 のチェックを外した場合、 2.4GHz と5GHzで違うSSID名、 パスワード、 認証方法にすることができます。 「インターネットが検出されませんでし た」 と表示された場合、手動設定ボタ ンをタップして設定を行ってください。 メニューから 「スカ ●詳しくは、補足編を ご参照ください。 を記入し、 認証方法 プします。 4 をタップします。 定を行います。 使用許諾契約書を 設定の保存ができない場合は 「困った ときは」 をタップしてください。 もしくは WEBブラウザで 「えれさぽ」 と検索す るかエレコム・ネットワークサポートに お電話ください。 さい。 入力後、 「次へ」 メインのSSIDの設 SSID名、 パスワード へ」 をタップします。 設定の保存が完了し ました。 「次へ」 をタッ プします。 スキーを入力してくだ 7 ●インターネットに接 続できた場合、設定 完了です。 ターを有効にする」 を ※DHCP接続の場合に はそのまま「次へ」 をタップします。 ルされます。 こどもネットタイマー を入力し、 「次へ」 を タップします。 自動的にインストー プします。 ブラウザを開きます。 「クラシック設定」はエレコムのルーターを設定したことがある方におすすめの方法です。 の後、 プロファイルが [SkyLink Manager] アイコンをタッ 設定の保存ができない場合は 「困った ときは」 をタップしてください。 もしくは WEBブラウザで 「えれさぽ」 と検索す るかエレコム・ネットワークサポートに お電話ください。 スキーを入力してく ターを検出します。 そ アプリをインストールします。 2 ルーターのWPSボ 19 2のWEBサイトフィ 「ON」 にし、 ライセン クラシック設定を使って接続する タンを5秒押し、 ルー ました。 「次へ」 をタッ こどもネットタイマー フィルター 機 能 を ※DHCP接続の場合に はそのまま「次へ」 をタップします。 6 にチェックを入れ、 「OK」 を タップします。 設定の保存が完了し ルターを使う場合は を入力し、 「次へ」 を [SkyLink Manager] を検索し、 15 プします。 タップします。 1 「Google Playストア」にて セットアップが完 了しました。 「終了」 をタップします。 SSID名、 パスワード を記入し、 認証方法 3 17 ゲストのSSIDの設 16 ルーターのWPSボ タンを5秒押し、 設定 を保存します。 20 ブラウザを開きます。 ●インターネットに接 続できた場合、設定 完了です。 B スマートフォン/タブレットからの設定方法(iOS編) 本製品(無線親機) に接続する 簡単設定を使って接続する 1 「iTunes Store」にて 2 10 プロファイルをイン 11 7「インストール」をタッ プします。 設 定の埋め込みが 完了しました。 「次へ」 をタップします。 を選択して 「次へ」 16 ルーターのWPSボ タンを5秒押し、 ルー の設定を行います。 ワードを記入し、 「次 へ」をタップします。 トール画面に移動し 使用許諾契約書を 21 ます。 お読みになり、 よろし ければ 「同意」 をタッ 12 プします。 8 未署名のプロファイ 17 プロファイルのイン ストールが完了しま した。 「 次へ」 をタッ ルの確認です。 「イン プします。 ストール」 をタップし ます。 メニューから 「スカ イリンクセットアッ 13 プ」 をタップします。 端末でパスワードロックを設定してい る場合は、 ロックを解除します。 9 プロバイダーから提 18 供されているユー ザー名とパスワード 14 タップします。 22 登録内容を確認し セットアップが完 了しました。 「終了」 をタップします。 ます。 メインのSSIDの設 19 定を行います。 「インターネットが 検出されませんで した」 と表示された場合、 手動設定ボタ ンをタップして設定を行ってください。 のご案内です。 「次 へ」 をタップします。 ます。問題がなけれ ※DHCP接続の場合に はそのまま「次へ」 をタップします。 しました。 「 完了」 を サポートサービス ば「次へ」 をタップし を入力し、 「次へ」 を インストールが完了 します。 こどもネットタイマー2 のWEBサイトフィル ターを使う場合はライ センスキーを入力して ください。入力後、 「次 へ」 をタップします。 ●詳しくは、 補足編を ご参照ください。 タップします。 「簡単設定」 をタップ 設 定の埋め込みができない場 合は 「困ったときは」 をタップしてください。 もしくはWEBブラウザで「えれさぽ」 と検索するかエレコム・ネットワーク サポートにお電話ください。 管 理 者アカウント ユー ザ ー 名 、パス ターを検出します。 プロファイルインス 5 20 をタップします。 します。 4 定を行います。 を記入し、 認証方法 す。 アイコンをタップ 3 ゲストのSSIDの設 SSID名、 パスワード 「次へ」 をタップしま す。 [SkyLink Manager] 15 ルーター設定用の プロファイルをイン ストールします。 「OK」 をタップしま 端末のホーム画面で 「えれさぽ」 で検索してください。 ※スマートフォンの電波が無い場合や回線契約が無いスマートフォンではムービーは表示されません。 ストールします。 アプリをインストールします。 ※電波干渉を避けるため、Bluetooth機能を オフにすることを推奨します。 のインストールにはイン ※[SkyLink Manager] ターネットへ接続できる環境が必要となります。 各種機器との 設定方法を 紹介しています! ホームページでも詳細な 手順を確認できます。 「簡単設定」は動画を見ながら設定をしていく初めての方にも優しい設定方法です。 ルーター設定用の 6 [SkyLink Manager] を検索し、 ■動作環境:iOS4.0以上 SSID名、 パスワード ルーターのWPSボ 23 タンを5秒押し、設 設定を行います。 ▶当ページ下段 1へ 定を埋め込みます。 を記入し、 認証方法 引続き、 WiFi簡単プロファイル接続の を選択して 「次へ」 をタップします。 クラシック設定を使って接続する 1 「iTunes Store」にて 10 プロファイルをイン ストールします。 「OK」 をタップしま 「次へ」 をタップしま す。 端末のホーム画面で 15 ルーター設定用の プロファイルをイン ストールします。 アプリをインストールします。 2 ルーター設定用の 6 [SkyLink Manager] を検索し、 「クラシック設定」はエレコムのルーターを設定したことがある方におすすめの方法です。 します。 11 7「インストール」をタッ 16 ルーターのWPSボ タンを5秒押し、 ルー プします。 使用許諾契約書を ければ 「同意」 をタッ 12 8 17 プロファイルのイン ストールが完了しま 21 イリンクセットアッ 13 プ」 をタップします。 管理者アカウントの 22 へ」 をタップします。 端末でパスワードロックを設定してい る場合は、 ロックを解除します。 9 5 「クラシック設定」を タップします。 「ルーターモード」 を タップします。 インストールが完了 しました。 「 完了」 を 14 タップします。 「インターネットが 検出されませんで した」 と表示された場合、 手動設定ボタ ンをタップして設定を行ってください。 WiFi簡単プロファイル設定 2 未 署 名 のプ ロ ファイルの確認 ルをインストー で す。 「 インス ルします。 トール」 をタップ します。 18 ル ーター の 起 動 モードを選択します。 こどもネットタイマー2 のW E Bサイトフィル ターを使う場合はライ センスキーを入力して ください。入力後、 「次 へ」 をタップします。 完了しました。 「次へ」 設定の埋め込みが できない 場 合 は 「困ったときは」を タップ してくだ さ い。もしくはW E B ブラウザで「えれさ ぽ」 と検索するかエレコム・ネットワー クサポートにお電話ください。 の設定を行います。 ワードを記入し、 「次 プします。 設 定の埋め込みが をタップします。 サポートサービス のご案内です。 「次 へ」 をタップします。 ます。 メニューから 「スカ します。 定を行います。 ユ ー ザ ー 名 、パ ス した。 「 次へ」 をタッ 未署名のプロファイ ルの確認です。 「イン ゲストのSSIDの設 をタップします。 ストール」 をタップし 「 O K 」をタップ 設定を埋め込みま す。 を選択して 「次へ」 ます。 プします。 用のプロファイ ボタンを5秒押し、 を記入し、 認証方法 を記入し、 認証方法 トール画面に移動し お読みになり、 よろし ル ーター 設 定 ルーターのW P S SSID名、 パスワード SSID名、 パスワード ターを検出します。 プロファイルインス 1 20 をタップします。 アイコンをタップ 4 定を行います。 を選択して 「次へ」 す。 [SkyLink Manager] 3 メインのSSIDの設 23 セットアップが完 了しました。 「終了」 をタップします。 ●詳しくは、 補足編を ご参照ください。 プロバイダーから 提 供されている ユーザー名とパス ワードを入力し、 「次 へ」 をタップします。 19 登録内容を確 認し ます。問題がなけれ ば「次へ」 をタップし ます。 24 引続き、 WiFi簡単プロファイル接続の 設定を行います。 ▶当ページ下段 ※DHCP接続の場合に はそのまま「次へ」 をタップします。 「WiFi簡単プロファイル接続 」 1へ 「簡単設定」または「クラシック設定」を行い接続した後、引続き 「WiFi簡単プロファイル設定」をします。 3 「完了」をタップ し、 インストール を完了します。 4 プロファイルの インストールが 完 了しました 「終了」 をタップ します。 5 設定中の機種名 ( 「WRC-300FEBK-A」 または 「WRC-733FEBK-A」 ) にチェックを入れ、 「OK」 を タップします。 6 ブラウザを開き ます。 ●インターネット に 接 続 で き た 場合、設定完了 です。 3 C PCからの設定方法(Windows編) 本製品(無線親機) に接続する ホームページでも詳細な手順を 確認できます。 「えれさぽ」 で検索してください。 ■動作環境:Windows XP(SP3以降)/ VISTA(SP2以降)/ 7(SP1以降)/ 8 / 8.1 簡単設定を使って接続する 1 付属のCDをPCにセットします。自動的 にインストールウィザードが立ち上がり 4 「簡単設定」は動画を見ながら設定をしていく初めての方にも優しい設定方法です。 メニューから 「スカイリンクセットアップ」 をクリックします。 7 プロバイダーから提供されているユー ザー名とパスワードを入力し、 「 次へ」 10 管理者アカウントの設定を行います。 ユーザー名、 パスワードを記入し、 「次へ」 ルーターのWPSボタンを5秒長押し 13 し、設定を埋め込みます。設定の埋め をクリックします。 をクリックします。 ます。ウィザードの 指 示 に従 いインス 込みが完了したら、 「次へ」 をクリックし ※DHCP接続の場合にはそのまま「次へ」 をクリックします。 トールをします。 ます。 5 「 簡 単 設 定 」をクリックします。プロ ローグムービーの後に、設定が開始さ れます。 8 メインの S S I D の 設 定 を行 います。 SSID名、 パスワードを記入し、 認証方 11 フィルター を 使う場 合 はライセンス をクリックします。 ●詳しくは、 補足編をご参照ください。 14 サポートサービスのご案内です。 「次へ」 をクリックします。 インストール完了後、 デスクトップ上の [SkyLink Manager] アイコンを 6 ルーターのWPSボタンを長押しし、 ルーターを検出します。その後、プロ 「2.4GHz/5GHzのSSIDを同じにす る。 」 のチェックを外した場合、 2.4GHz と5GHzで違うSSID名、 パスワード、 認証方法にすることができます。 ファイルが自動的にインストールされま ダブルクリックします。 3 設 定の埋め込みができない場 合は 「困ったときは」をクリックしてくださ い。 もしくはWEBブラウザで「えれさ ぽ」 と検索するかエレコム・ネットワー クサポートにお電話ください。 こどもネットタイマー2のWEBサイト キーを入力してください。 入力後、 「次へ」 法を選択します。 入力後、 「次へ」 をクリッ クします。 2 各種機器との 設定方法を 紹介しています! す。 プロファイルのインストール完了後、 「次へ」 をクリックします。 使用許諾契約書をお読みになり、 よろし 9 ければ 「同意」 をクリックします。 12 ゲストのSSIDの設定を行います。 登録内容を確認します。問題がなければ セットアップが完了しました。 「終了」 を 15 クリックします。 「次へ」 をクリックします。 ブラウザを開きます。 16 SSID名、 パスワードを記入し、 認証方 ●インターネットに接続できた場合、設定 完了です。 法を選択して 「次へ」 をクリックします。 「インターネットが検出されませんでし た」 と表示された場合、 手動設定ボタン をクリックして設定を行ってください。 クラシック設定を使って接続する 1 2 付属のCDをPCにセットします。自動的に インストールウィザードが立ち上がります。 ウィザードの指示に従いインストールをし ます。 インストール完了後、 デスクトップ上の ※セキュリティ警告が出る場合がございます。 ご確認の上、問題がなければ「アクセスを 許可する」 をクリックします。 9 8 プロバイダーから提供されているユー ザー名とパスワードを入力し、 「 次へ」 11 管理者アカウントの設定を行います。 ユーザー名、 パスワードを記入し、 「次へ」 6 します。 ルーターを検出します。その後、プロ ます。 プロファイルのインストール完了 後、 「次へ」 をクリックします。 使用許諾契約書をお読みになり、 よろし ければ 「同意」 をクリックします。 9 メインのSSIDの設定を行います。 SSID 12 名、 パスワードを記入し、 認証方法を選択 フィルター を 使う場 合 はライセンス キーを入力してください。入力後、 「次へ」 します。 入力後、 「次へ」 をクリックします。 「インターネットが検出されませんでし た」 と表示された場合、 手動設定ボタン をクリックして設定を行ってください。 メニューから 「スカイリンクセットアップ」 をクリックします。 7 ルーターの起動モード選択を行ないま す。 「ルーター」 をクリックします。 をクリックします。 「2.4GHz/5GHzのSSIDを同じにす る。 」 のチェックを外した場合、 2.4GHz と5GHzで違うSSID名、 パスワード、 認証方法にすることができます。 13 10 ゲストのSSIDの設定を行います。 設 定の埋め込みができない場 合は 「困ったときは」をクリックしてくださ い。 もしくはWEBブラウザで「えれさ ぽ」 と検索するかエレコム・ネットワー クサポートにお電話ください。 こどもネットタイマー2のWEBサイト ●詳しくは、 補足編をご参照ください。 登録内容を確認します。問題がなければ 「次へ」 をクリックします。 SSID名、 パスワードを記入し、 認証方 法を選択して 「次へ」 をクリックします。 5 「クラシック設定」をクリックします。 4 込みが完了したら、 「 次へ」 をクリック をクリックします。 をクリックします。 ルーターのWPSボタンを5秒長押し し、設定を埋め込みます。設定の埋め ルーターのWPSボタンを長押しし、 ファイルが自動的にインストールされ アイコンをダブルクリックします。 4 14 ※DHCP接続の場合にはそのまま「次へ」 をクリックします。 [SkyLink Manager] 3 「クラシック設定」はエレコムのルーターを設定したことがある方におすすめの方法です。 WRC-733FEBK-A・WRC-300FEBK-A かんたんセットアップガイド 2014 年 12月26日 第 1 版 エレコム株式会社 ©2014 ELECOM CO., LTD. ALL RIGHTS RESERVED. 15 16 17 サポートサービスのご案内です。 「次へ」 をクリックします。 セットアップが完了しました。 「終了」 を クリックします。 ブラウザを開きます。 ●インターネットに接続できた場合、設定 完了です。
© Copyright 2025