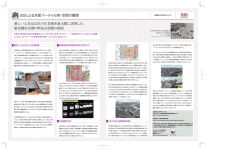第4回演習問題
5.データ作成・構築 - 39 - - 40 - SIMA データ変換 解説 [変換ツール(国内データ):SIMA] 機能を使用し、"測量データ 共通フォーマット"からデータへの変換することができ ます。 ■例題 SIMA データの変換フォルダ内の、SIMA 変換.mxd を ArcMap で開きます。 花野路3丁目のシーマファイルからデータに変換してみましょう。 ■手順 1. [ArcToolbox] - [変換ツール(国内データ)] - [SIMA] - [SIMA→ジオデータベース]で 変換ツールが開きま す。 2. SIMA データの変換フォルダから 入力 SIMA ファイルに,"花野路3丁目.sim" 、 出力ジオデータベースに、" "を選択し、 [追加]をクリック、空間参照を、公共座標日本測地系2系 を設定します。 3. [データ追加]から"SIMA.gdb" 内の4つのファイルを 選択し、追加をクリックします。 4. 画面を拡大して、基準となる[基本図]との整合性を見てみまし ょう。 5. コンテンツウィンドウの"花野路 3 丁目 D00"にカーソルを合 わせ右クリック、[属性テーブルを開く]から 属性テーブルを開きましょう。次に、属性名:CHIBAN を使ってラベル表示をします。 - 41 - 6. SIMA データから GIS データが作成される過程を見てみ ましょう。コンテンツウィンドウの"花野路 3 丁目 A01" にカーソルを合わせ右クリック、[属性テーブルを開く] か ら 属 性 テ ー ブ ル を 開 き ま し ょ う 。 CHIBAN が 、 [12-114](画面の中心付近になります。)付近を拡大しまし ょう。 7. "花野路 3 丁目 A01"の属性:PNTNO をラベル表示します。 CHIBAN[12-114]は、ポイント,875,827,828,876,857,858,859 で構成されています。(右回り) 8. ワードで、"花野路3丁目.sim"を開きます。SIMA ファイルは、 前半にポイント情報、その後に画地情報が保存されています。 [検索と置換]機能を使って CHIBAN[12-114]の情報を検索します。 CHIBAN Start 右 回 り End ■演習問題(回答 p.110) ■ 演習1 ex_01 フォルダ内の演習1.mxd を ArcMap で開きます。八幡西区則松地区の"北九州市基本図_2500:日本測地系"が表 示されます。"画地.sim"には「八幡西区永犬丸土地区画整理事業:完成 2003 年」の完成図書が保存されています。 "北九州市基本図_2500"は、航空測量成果から図化するため、現況が変わっても直ちに修正ができません。そこで、 "画地.sim"]データから現況データを作成し、"北九州市基本図_2500"が完成するまでの暫定処置として対応します。 ヒント:2003 年完成ですが XY 座標は日本測地系で作成されています。 - 42 - 位置情報データから作成(XY データ変換) ■例 [XY データの追加] 機能を使用し、座標含む表形式データをポイントデータへ変換することができます。 GIS:Y 座標 GIS:X 座標 テーブル データの X 座標と Y 座標の 情報からポイント データのレイヤを 作成できます。 ***測量成果のデー タは、規定により 北方向が X 座標に なりますので注意 しましょう。*** - 43 - ■例題 位置情報データから作成フォルダ内の、地質調査地図.mxd を ArcMap で開きます。 地質調査平面図.xls ファイルの[各測点一覧表]からポイント データに変換してみましょう。 ■手順 1. 地質調査平面図.xls をエクセルで開きます。 表:[各測点一覧表]を選択し、新しいエクセルにコピーします。 (A 列、1行に) 2. 点名が日付になっていますので正しい名称に変更します。 座標名称 X を Y に、Y を X に変更します。 列:標高(T.P)及び空白の行を削除します。 名前を付けて保存で、"地質調査座標データ"名で保存します。 3. ArcMap を開きます。 [ファイル] - [データの追加] - [XY データの追加]で[XY データ の 追加] ダイアログが開きます。 [マップからテーブルを選択または他のテーブルを参照]の をクリックし、2で作成した"地質調査座標データ"を追加しま す。エクセルデータは、右図の様に 表示されますので、Sheet1$を追加します。 次に、座標を以下のように設定します。 4. X フィールド : X 座標 Y フィールド : Y 座標 エクセルデータに[※世界測地系Ⅱ系]と記載されていますの で[入力座標の座標系] の [編集] から " "を選択します。 すべての入力を確認し、[OK] をクリックします。 - 44 - 5. 「テーブルにオブジェクト ID フィールドがありませ ん」というメッセージが表示されます。 これは、入力した XY 座標で正しい GIS データが出来 ていることを確認した上で、GIS データとして必ず 保存する必要がありますと書かれています。 6. "Sheet1$イベント"データを確認しましょう。 [データの追加] で、"基本図_65E"ファイルを追加 します。"Sheet1$イベント"データに[点名]をラベル表 示します。 地質調査平面図.xls ファイルの位置図と照合しましょう。 [Sheet1$イベント] 地質調査平面図.xls 7. [Sheet1$イベント]データが、正しく出来ていますので、 GIS データとして出力しましょう。"Sheet1$イベント"データ にカーソルを合わせ、右クリック、[データ] - [データのエキス ポート]、出力フィーチャクラスで[地質調査図]名で保存します。 - 45 - ■演習問題(回答 p.111,112) ■ 演習1 ex_01 フォルダ内の演習1.mxd を ArcMap で開きます。日本の都道府県の境界ポリゴンが表示されます。同じフォル ダの Tokurei.csv には全国特例市の XY 座標が記録されています。このデータからポイント データを作成しましょう。 ヒント:XY 座標の座標系は JGD2000 を指定します。 ■ 演習2 ex_02 フォルダ内の演習 2.mxd を ArcMap で開きます。メッシュが表示されます。各メッシュの中心の X,Y 座標を計 算後、XY データをポイント表示させましょう。 ヒント 1:各メッシュの中心 X,Y 座標の計算は、[ジオメトリ演算] を使用します。 ヒント 2:メッシュの属性テーブルから直接 XY データを表示できません。 属性テーブルの [オプション] → [エクスポート] で一旦テーブルに変換し、再度 ArcMap に追加します。 - 46 - CAD データ変換 ■解説 CAD データは、ファイル内での相対精度は持っていますが、任意の縮尺及び方位で作成されています。ただし、ベク トルデータですから座標により、ラインデータ等へ変換することができます。 CAD データと GIS データの構造の違い GIS データ CAD データ ポイント、ライン、ポリゴンに分かれてい ポイント、ライン、ポリゴンに分かれてい ます。レイヤは1つ(1ファイル) ます。レイヤは3つ(3ファイル) ■例題 CAD データの変換フォルダ内の、CAD データの変換.mxd を ArcMap で開きます。 ■手順 1. [データの追加] で、"Campus.dxf"ファイルを追加します。 コンテンツウィンドウに"Campus.dxf"のデータは表示されていますが 画像は表示されましたか? 2. [ツールバー] - [全体表示] 中央に表示されましたか? 3. をクリックします。"Campus.dxf"が "街区データ"は、どうなったでしょう。 データの変換を行います。CAD:"Campus.dxf"と GIS:"街区データ"の 共通ポイントを2点決めます。(対角線で選びます。) - 47 - 4. 共通ポイントを下図の様に選び、それぞれの座標を読み取ります。 CAD GIS × 2 × 1 1 5. 取得した座標から CAD データを変換します。コンテ ンツウィンドウで"Campus.dxf Polyline"にカーソル を合わせ、右クリック、[プロパティ]から[レイヤプロ パティ]を開きます。 6. [座標変換を有効にする]にチェックを入れ、[変換方法] で[座標値]を選択します。 7. 前後の座標値を下表のとおり入力し、OK をクリック します。 CAD GIS 1 2 - 48 - 2 ジオリファレンス(位置参照) ■解説 地理参照情報が記録されていないラスタ データをベクトル データ(GIS データ)と重ね合わせると位置が合いませ ん。そこで「ジオリファレンス」という作業を行い、参照データ(この例では町丁目境界のベクトル データ)の座標 系に一致させるようにラスタ データの幾何学的な補正と地理参照情報(座標系)の付与を同時に行います。 ■例題 ジオリファレンス(位置参照)フォルダ内の、ジオリファレンス.mxd を ArcMap で開きます。 ラスタ データをジオリファレンスして、ベクトル データと重ね合わせましょう。 - 49 - ■手順 1. 幾何補正を行うために、[ジオリファレンス] ツールバーを呼び出します。 [カスタマイズ] メニュー → [ツールバー] → [ジオリファレンス] をク リックします。 2. 参照するラスタ:"花野路.jpg"を、[データの追加] 3. ラスタには座標値がないため、ビュー画面には表示されていません。 で読込みます。 [ジオリファレンス]ツールバーの[表示範囲にフィット]をクリックし、 ラスタとベクトル(町丁目境) を並んで配置させます。 4. ラスタをベクトルにマッチさせるためのポイント(コントロールポイン トと呼びます)を検討します。ポイントは、ラスタの歪が出ないように 均等に配置します。 5. この例題では、交差点等に5点を図-1 の様に配置しましょう。 [ジオリファレンス] ツールバーの [コントロールポイントの追加] ボタン をクリックします。 ラスタのポイントでクリック、位置合わせ先のベクトルでクリックします。 ポ 定 設 の ト ン イ ポ 定 設定 の設 トの ント イン ポイ 1 了 完 目 点 1 了 完了 目完 点目 1点 図-1 残りの4点も同様の処理を行いましょう。 6. コントロールポイントを取得したら [ジオリファレンス] ツールバーの [ジオリファレンス] → [ジオリファレン スの更新] をクリックし新しい画像を作成します。 [ ■演習問題 (回答 p.113,114) ■演習1 ex_01 フォルダ内の演習 1.mxd を ArcMap で開きます。Campus2 CAD データをジオリファレンスしましょう。 ■演習2 ex_02 フォルダ内の演習 2.mxd を ArcMap で開きます。 「登記情報サービス」で購入した[小倉南区吉田にれの木坂一丁 目 850-102]付近の地番対応図をジオリファレンスしましょう。 - 50 - 既存のデータから色々なデータの作成 ■解説 新しく色々な GIS データを作成するには、ソフトの選択、初期設定、データ編集、境界線の確認など、ワードやエク セルに馴れている GIS 入門者にとっては必要な設定等が非常に難しいと言われています。 ArcCatalog 使用するソフト 初期設定 ファイル Type Geodatabase,Shape ファイル型式 ポイント、ライン、ポリゴン ファイル容量 整数、小数、文字数 座標系 公共座標、緯度経度 境界線 重複、隙間 ■例 下図を参考にして ① 土地利用図(宅地、道路) ② 花野路 1 丁目 10,11,19,20 の街区 ③ ナフコの建物2棟 を既存データから作成しましょう。 建物現況図 街区図 土地利用図 - 51 - ■例題 既存データから作成フォルダ内の既存データ.mxd を ArcMap で開きます。 ■手順 1. [ツール]バーの[フィーチャ選択ボタン] をクリックし、"町丁目境界" データの「花野路 1 丁目」を選択します。 2. コンテンツウィンドウの"花野路 1 丁目"にカーソルを合わせ右クリック、 [データ] - [データのエキスポート]で、[既存データから作成]フォルダを選択 します。ファイル名は、初期値"Export _Output.shp"のままで[保存]します。 [マップにレイヤとしてエクスポートデータを追加しますか?]で、[はい]を クリックします。 3. "町丁目境界"は、右クリックで、ビュー画面から[削除]します。 4. 最初に、"土地利用"を作成します。対象:宅地と道路とします。 参照する画像"花野路.JPG"を,[データ追加]で[ジオリファレンス(位置参照)]フォルダから追加します。 コンテンツウィンドウの"Export _Output.shp" にカーソルを合わせ右クリック、 [データ] - [データのエキスポー ト]で、[既存データから作成]フォルダを選択します。ファイル名を、"土地利用.shp"で保存します。 5. GIS データを直接加工・修正するときは、[エディタ(データ編集)]ツールで行います。 [エディタ] - [編集の開始]をクリックします。[編集ツール] 選択後 を選択し、 「花野路 1 丁目」ポリゴン内でクリックします。選択された部分は、水色に 変わります。 6. 今回は、大きなポリゴンから[ポリゴン切断ツール] で画像[花野 路.JPG]を参考にして道路などを作成します。 7. 主な[ポリゴン切断]の方法は、以下の3種類になります。 基本操作 → 直 始点でクリック:赤 線 終点でダブルクリック:青 四 角 - 52 - 曲 線 8. ポリゴン切断によって作成した「花野路 1 丁目 10、11、19、20」以 外の部分は、[編集ツール] で選択し、[削除](keyboard の Delete キー)します。 [エディタ] - [編集の終了] - [保存]をクリックし、データを保存します。 9. 不要な属性(OBJECTID,K_NAME2,HEAD_NAME,Shape_Leng ,Shape_Area)を削除します。 コンテンツウィンドウの"土地利用"にカーソルを合わせ右クリック、 [属性テーブルを開く]をクリックします。 [OBJECTID]にカーソルを合わせ右クリック、[フィールド削除]を選択します。 「警告」がでますが、[はい]をクリッ クします。K_NAME2,HEAD_NAME,Shape_Leng,Shape_Area についても同様の処理をします。 10. 土地利用を入力するための[属性フィールド]を追加します。 [テーブルオプション] をクリック、[フィールドの追加]をクリ ックします。名前:土地利用, タイプ:TEST, 精度:10 を入力します。 "道路"を入力します。[ツールバー] - [フィーチャ選択]ボタン を選択し、 道路部分をクリックします。 11. 属性で選択された"行"が[道路]になりますので。ここに[道路]を入力します。 属性フィールド:土地利用にカーソルを合わせ、右クリック、[フィールド演 算]を選択します。 土地利用="道路" 文字は、 " ダブルクォーテーション (二重引用符) で囲みます。 - 53 - 12. 次に「宅地」を入力します。 道路でないところが宅地になりますので、[選択]:道路を切り替えます。 [テーブル] - [選択セットの切り替え]を クリックします。 属性フィールド:土地利用にカーソル を合わせ、右クリック、[フィールド演 算]を選択します。 土地利用="宅地" と入力して、 OK ボタンをクリックします。 このままで、コンテンツウィンドウの"土地利用"にカーソルを合わせ右クリック、[データ] - [データのエキスポー ト]をクリックします。[既存データから作成]フォルダを選択し、ファイル名を、[街路.shp]で保存します。 13. 次に、 「街区」を作成します。対象:花野路 1 丁目 10、11、19、20 とします。 コンテンツウィンドウの"街区"にカーソルを合わせ右クリック、[属性テーブルを開く]をクリックします。 街区番号を入力するための[属性フィールド]を追加します。 [テーブルオプション] をクリック、[フィールドの追加]をクリックします。名前:街区番号, タイプ:Short Integer, 精度:4 を入力します。 入力する「街区番号」を確認できるように、[ラベル表示]で[街区番号]を設定します。 14. [ツールバー] - [フィーチャ選択]ボタン を選択し、画像の街区番 号 19 を選択します。ここに[街区番号]を入力します。 属性フィールド:街区番号にカーソルを合わせ、右クリック、 [フィールド演算]を選択します。 街区番号=20 と入力して、OK ボタンをクリックします。 続いて、19,11、10 を入力しましょう。 15. 最後に、「建物:ナフコの建物2棟」を作成します。 [ツールバー] - [フィーチャ選択]ボタン を選択し、街区番号 10 を選択します。これから「建物データ」を作成します。 コンテンツウィンドウの"街区"にカーソルを合わせ右クリック、 [データ] - [データのエキスポート]をクリックします。[既存データ から作成]フォルダを選択し、ファイル名を、[建物.shp]で保存し ます。 - 54 - 16. 建物:ナフコとナフコ西若松店資材館を,[ポリゴン切断ツール]で 画像"花野路.JPG"を参考にして作成します。 17. GIS データを直接加工・修正するときは、[エディタ(データ編集)]ツ ールで行います。 [エディタ] - [編集の開始]をクリックします。[編集ツール] を 選択し、 「街区 10」ポリゴン内でクリックします。選択された部分は、 水色に変わります。 18. 今回は、大きなポリゴンから[ポリゴン切断ツール] で画像"花野 路.JPG"を参考にして,建物2棟を作成します。 基本操作 → 直 始点でクリック:赤 終点でダブルクリック:青 四 線 角 曲 19. ポリゴン切断によって作成した「ナフコ、ナフコ西若松店資材館」以外の部分は、[編集ツール] [削除](keyboard の Delete キー)します。 [エディタ] - [編集の終了] - [保存]をクリックし、データを保存します。 *** 建物を正確に入力するには、[パラメータ入力]を使用します。 20. コンテンツウィンドウの"建物"にカーソルを合わせ右クリック、 [属性テーブルを開く]をクリックします。 [建物番号]、[建物名称]、[建築面積]を入力するための[属性フィー ルド]を追加します。[テーブルオプション] をクリック、 [フィールドの追加]をクリックします。 ① 名前:建物番号,タイプ:Short Integer, 精度:4 を入力します。 ② 名前:建物名称, タイプ:Text, 精度:30 を入力します。 ③ 名前:建物面積, タイプ:Double, 精度:8、小数点:1 を 設定します。建物番号は、2棟共1、建物名称を、ナフコ、ナフコ 西若松店資材館と[フィールド演算]を使って入力しましょう。 - 55 - 線 で選択し、 - 56 -
© Copyright 2025