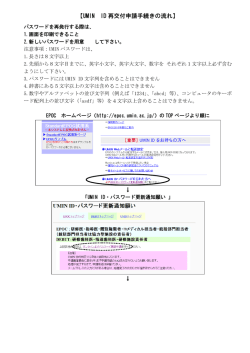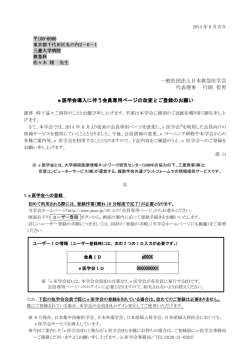Minimum EPOC 研修統括部門担当者用マニュアル
Minimum EPOC 研修統括部門担当者用マニュアル Ver0.1 EPOC 事務局 2015/02/05 部分的に説明が足りない部分があると存じます。随時更新いたします ©2011-2012 オンライン卒後臨床研修評価システム(EPOC)運営員会 Minimum EPOC 研修統括担当者用マニュアル Ver0.1(2015/02/05) 内容 研修統括部門担当者について..................................................................................................3 ・研修統括部門担当者メニューへのログインについて ......................................................3 ・パスワードを紛失した場合の対応について ....................................................................3 ・引継ぎについて ................................................................................................................4 UMIN 電子メールについて....................................................................................................5 ・UMIN Web メールで利用する.........................................................................................5 ・電子メールソフトの設定をする.......................................................................................5 ・転送設定を行い通常利用しているメールアドレスで受信する .......................................6 ・転送設定手順 ................................................................................................................6 共用パソコンをご利用の注意について ...................................................................................7 UMIN ID の情報更新(年度更新)について .........................................................................7 研修統括部門担当者メニューについて ...................................................................................8 ・利用設定の流れ ................................................................................................................8 研修統括部門用メニュー(プログラム管理者共通メニュー)...............................................9 <1.指導医の登録>.............................................................................................................9 項目説明 ...........................................................................................................................9 ・指導医の登録方法.......................................................................................................... 10 ・指導医の削除方法.......................................................................................................... 10 ・指導医引継ぎの流れ .......................................................................................................11 研修統括部門用メニュー(プログラム管理者共通メニュー)............................................ 12 <2.研修評価入力確認 / 研修記録の参照>...................................................................... 12 ・研修医レポートのダウンロード.................................................................................... 12 ・研修医評価の依頼(評価依頼した指導医の確認)....................................................... 12 ・代理入力(行動目標/経験目標)................................................................................... 13 ・代理入力(レポート) .................................................................................................. 13 ・代理入力(レポート)承認・承認取消 ......................................................................... 13 研修記録の参照 ................................................................................................................. 14 研修統括部門用メニュー(プログラム管理者共通メニュー)............................................ 15 <3.コメディカル評価者登録画面>.................................................................................. 15 ・コメディカル評価者の登録 ........................................................................................... 15 ・評価用紙の印刷 ............................................................................................................. 15 ・代理入力(UMIN ID をお持ちでない方)................................................................... 16 ・代理入力(UMIN ID をお持ちの方) .......................................................................... 16 ©2011-2012 オンライン卒後臨床研修評価システム(EPOC)運営員会 1 Minimum EPOC 研修統括担当者用マニュアル Ver0.1(2015/02/05) ・コメディカル評価者の削除について ............................................................................ 16 ・コメディカル評価の閲覧について ................................................................................ 16 ©2011-2012 オンライン卒後臨床研修評価システム(EPOC)運営員会 2 Minimum EPOC 研修統括担当者用マニュアル Ver0.1(2015/02/05) 研修統括部門担当者について 研修統括部門担当者は、プログラム管理者が設定します。各施設毎に 3 名まで設定可能で す。自施設の指導医の登録や、研修記録の参照、研修医評価・指導医評価の代理入力、コ メディカル評価者の設定を行うことができます。 ・研修統括部門担当者メニューへのログインについて MinimumEPOC の TOP 画面に、システムメニューがございますので、 MinimumEPOC 研修統括部門担当者メニューに、個人用 UMIN ID とパスワードで ログインしてください。 ・MinimumEPOC TOP 画面 http://epoc.umin.ac.jp/minimum_index.html ・MinimumEPOC 研修統括部門担当者メニュー https://center7.umin.ac.jp/cgi-bin/mini_epoc/partner/index.cgi 研修統括部門担当者メニューにアクセスした際に、エラーメッセージ 「MinimumEPOC の研修統括部門担当者権限がございません。 」が 表示された場合は、統括部門担当者に設定されている UMIN ID について、 プログラム管理者にご確認ください。 ・パスワードを紛失した場合の対応について パスワード更新申請ページより、パスワード更新申請をお願いします。 オンライン申請後に作成される申請用紙の印刷、自著、身分証明書のコピーを UMIN センターへ FAX します。 パスワード更新申請ページ https://center2.umin.ac.jp/cgi-open-bin/shinsei/tanto_list.cgi パスワード更新申請は、オンラインの「UMIN ID のパスワード更新申請」入力画面で 必須項目の入力をしていただきますが、その際、更新するパスワードを設定します。 パスワードの通知はありませんので、オンライン申請時に設定されたパスワードを 忘れないようにご注意ください。 ©2011-2012 オンライン卒後臨床研修評価システム(EPOC)運営員会 3 Minimum EPOC 研修統括担当者用マニュアル Ver0.1(2015/02/05) ・引継ぎについて 研修統括部門担当者として、担当者の個人用の UMIN ID が登録されています。 個人用の UMIN ID は引継ぎができない ID ですので、後任者に引継ぎができません。 その為、担当者が変わる場合は、プログラム管理者に 「施設名」 ・ 「前担当者 UMIN ID」 ・ 「後任者 UMIN ID」をご連絡いただき、 担当者の変更をご依頼ください。 ©2011-2012 オンライン卒後臨床研修評価システム(EPOC)運営員会 4 Minimum EPOC 研修統括担当者用マニュアル Ver0.1(2015/02/05) UMIN 電子メールについて UMIN ID は、電子メールアドレスにも利用できます。 UMIN Web メールにアクセスしていただくか、電子メールソフトの設定をすることにより、 メールの送受信が可能です。 また転送設定をすることにより、通常使うメールアドレス宛に転送することができます。 ・UMIN Web メールで利用する UMIN トップページから利用する場合 “UMIN メールサービス”の枠にある【UMIN Web メール@umin.ac.jp】から ご利用いただけます。 UMIN Web メールマニュアル【http://www.umin.ac.jp/manual/webmail/】 EPOC システムから接続する場合 研修統括担当者用メニュー画面上部にある UMIN 電子メール【起動する】の リンクをクリックします。 ・電子メールソフトの設定をする 電子メールソフトの設定をする場合は、UMIN 電子メールサービスページからリンクさ れている電子メールソフト設定マニュアルをご参照ください。 UMIN 電子メールサービス【http://www.umin.ac.jp/email/】 電子メールソフト設定マニュアル【https://center6.umin.ac.jp/mailer/】 電子メールに関するお問い合わせにつきましては、UMIN 電子メールサービスの お問い合わせフォームにてお問い合わせください。 UMIN 電子メールのお問い合わせ http://www.umin.ac.jp/question/mail-trouble/mail_trouble.htm 【注意】 ※ お問い合わせの前に、マニュアルと FAQ をご確認ください。 ※ 必ずご利用のメールソフトの種類とバージョンをご記入ください ※ 送受信できないなどの問題がある場合、必ず表示されるエラーをご記入ください。 ©2011-2012 オンライン卒後臨床研修評価システム(EPOC)運営員会 5 Minimum EPOC 研修統括担当者用マニュアル Ver0.1(2015/02/05) ・転送設定を行い通常利用しているメールアドレスで受信する 研修医メニューにログインすると、上部に【UMIN 電子メール】 【転送設定を行う】の リンクがございます。 ・転送設定手順 1. 研修統括部門担当者メニューにアクセスします。 2. 画面上部にある、UMIN 電子メール【転送設定を行う】のリンクをクリックします。 3. @umin.ac.jp メール転送設定 をクリックします。 4. @umin.ac.jp メール転送設定画面 5. ユーザ名とパスワードの入力を求められますので、UMIN ID と をクリックします。 パスワードを入力します。 6. 電子メール転送設定画面が開きます。 【メールの保存】 「保存する」を選択した場合は、UMIN 電子メール【起動する】から、 @umin.ac.jp アドレス宛に届いたメールを閲覧することが可能です。 【転送先アドレス1~10】に、既にお持ちのメールアドレスをご入力いただき、 「上記で転送設定を行う」ボタンをクリックしますと、転送設定完了です。 ©2011-2012 オンライン卒後臨床研修評価システム(EPOC)運営員会 6 Minimum EPOC 研修統括担当者用マニュアル Ver0.1(2015/02/05) 共用パソコンをご利用の注意について 各施設の複数の先生方が利用するパソコンで EPOC をご利用する際、ブラウザやパソコン 本体(キーチェーン等)に UMIN ID とパスワードを保存してしまったことが原因で、本人 以外のユーザが利用してしまうことや、本人以外の UMIN ID の登録情報を更新してしまう トラブルがございます。 共用でインターネットをご利用いただくパソコンに ID やパスワードを残すことはセキュリ ティ上非常に危険ですので、下記3点についてご注意いただきますようお願いします。 ご利用後にブラウザを全て閉じる。 (一時的にブラウザに記録されていた情報が削除されます) ご利用のブラウザやパソコン本体に UMIN ID とパスワードの保存をしない。 EPOC ログイン後に表示される氏名の確認。 (本人以外の氏名が表示されていた場合は、開いているブラウザを全て閉じていた だき、EPOC に入りなおしてください。 ) UMIN ID の情報更新(年度更新)について 各年度に1回、EPOC システムにログインした際、EPOC ページではなく、UMIN ID の 登録情報更新のページが開きます。 「ご利用の UMIN ID の利用情報の更新が必要」 大変お手数でございますが、登録情報の更新をお願いします。 UMIN ID の登録情報の更新が完了すると、2回目以降のログイン時は通常通り、 EPOC のページが開きます。 登録情報の更新がうまくいかない場合は、マニュアルをご参照ください。 UMIN ID 更新のお願い(マニュアル) http://epoc.umin.ac.jp/DL/registration_update_manual.pdf ©2011-2012 オンライン卒後臨床研修評価システム(EPOC)運営員会 7 Minimum EPOC 研修統括担当者用マニュアル Ver0.1(2015/02/05) 研修統括部門担当者メニューについて 表示プログラムの切替 プログラム名称 年度+プログラム名(プルダウンで切替) 研修統括部門用メニュー 1 指導医の登録 2 研修評価入力確認 / 研修記録の参照 3 コメディカル評価者設定 ・利用設定の流れ Minimum EPOC のご利用には下記順の 4 つの設定が必要です。 (1~3 は、プログラム管理者が設定します) 1. プログラム参加施設の入力(前年度の設定が引き継がれます) 2. 研修医の登録 3. 参加施設への研修医の登録 4. 指導医の登録(前年度の設定は引継がれません) 2 番の設定だけでは研修医はログインできません。 研修医が評価を行う為には、4 番まで必ず設定を行っていただく必要がございます。 ©2011-2012 オンライン卒後臨床研修評価システム(EPOC)運営員会 8 Minimum EPOC 研修統括担当者用マニュアル Ver0.1(2015/02/05) 研修統括部門用メニュー(プログラム管理者共通メニュー) <1.指導医の登録> プログラムに指導医を登録します。 項目説明 【登録済み指導医の一覧】 :指導医が登録されている場合、登録されている指導医の 情報(指導医の氏名、指導医の UMIN ID、表示順序、評価権限の有無)が表示 指導医の氏名 :UMIN ID に登録されている氏名が表示されます 指導医の UMIN ID :指導医の所持している個人用 UMIN ID が表示されます 表示順序 :登録されている指導医の並び替えが可能です。(1~999) 評価権限 :研修医からの評価依頼を受けることが可能かどうかの設定 をします。 評価権限あり :研修医から評価依頼を受けることができます。 評価権限なし :評価入力はできません。閲覧のみの利用となります 診療科等 :指導医の診療科名等を登録することが出来ます 更新 :表示順序、評価権限、診療科名の変更ができます 削除 :指導医が評価を 1 件も登録を行っていない場合のみ可能です ※指導医が登録されていない場合、 「更新」ボタン、 「削除」ボタンは表示されません。 ・指導医の一括登録 :指導医の一括登録に使用します。 ・指導医の一括ダウンロード:指導医の一括ダウンロードに使用します。 MinimumEPOC では、既利用申請のプログラム開設時に指導医が自動で引き継ぎされな いため、各年度のプログラムに指導医を一括登録する場合、各年度に登録されている指 導医を一括ダウンロードする場合に利用します。 ©2011-2012 オンライン卒後臨床研修評価システム(EPOC)運営員会 9 Minimum EPOC 研修統括担当者用マニュアル Ver0.1(2015/02/05) ・指導医の登録方法 1. 【ユーザ検索】をクリックします。 2. 「姓」 「名」 、 「姓」 「名」と「生年月日」、UMIN ID 等を入力し、 「検索」ボタンをクリ ックします。 ・生年月日は和暦で入力する必要があります。(例:S50/01/06) ※同姓同名別人の誤登録を防ぐために、姓名で検索する場合は、生年月日も入力する ことを推奨します。 3. 検索結果(UMIN ID 登録情報(氏名・UMIN ID・所属機関・性別))が表示されます ので、該当ユーザの【入力】をクリックすると、UMIN ID が本画面に反映されます。 検索されない場合は、UMIN ID 未取得と判断し、ご本人様による個人申請や、 UMIN ID の追加申請をお願いします。⇒ 個人申請、UMIN ID の追加申請 4. 表示順序番号(半角数字 1~999、未設定も可)を入力します。 5. 評価権限の有無を選択します。 ・評価権限あり:評価入力が可能 ・評価権限なし:評価入力は行えません。評価情報の閲覧のみ可能 6. 診療科等を入力します。 (未入力も可) 7. 「入力する」ボタンをクリックすると登録完了です。 ・指導医の削除方法 1. 「削除」ボタンをクリックします。 指導医が評価を登録すると「削除」ボタンが「----」の表示に変わり、 削除できなくなります。 ©2011-2012 オンライン卒後臨床研修評価システム(EPOC)運営員会 10 Minimum EPOC 研修統括担当者用マニュアル Ver0.1(2015/02/05) ・指導医引継ぎの流れ 1. 指導医を一括ダウンロードする プログラム年度を、 【プログラム名称】から 選択します。 2. 指導医を一括ダウンロードする 病院や施設を、 【病院・施設の選択】から選択します。 3. 【指導医の一括ダウンロード】 をクリックし、選択されている「プログラム年度・病 院・施設」の全指導医が記載された csv ファイルをダウンロードします。 4. 指導医を一括登録する、プログラム年度を、プログラム名称】から選択します。 5. 指導医を一括登録する、病院や施設を、 【病院・施設の選択】から選択します。 6. 【指導医の一括登録】 をクリックします。 7. 「参照」ボタンより、指導医の UMIN ID が記載された csv ファイル(上記の 3.でダウ ンロードしたファイル)を選択し、「一括登録」ボタンをクリックします。 8. 【登録済み指導医の一覧】に登録されますので確認してください。 ©2011-2012 オンライン卒後臨床研修評価システム(EPOC)運営員会 11 Minimum EPOC 研修統括担当者用マニュアル Ver0.1(2015/02/05) 研修統括部門用メニュー(プログラム管理者共通メニュー) <2.研修評価入力確認 / 研修記録の参照> 評価依頼の確認や、登録履歴の確認・削除、研修記録の参照が可能です。 研修医 1 人につき評価は 1 つになります。施設が異なっても研修評価は同じです。 (Standard EPOC と違い複数の評価を持つことはできません) 上段:研修医の評価になります(×:未評価、評価が登録されると登録日が表示されます) 下段:指導医の評価になります(×:未評価、評価が登録されると登録日が表示されます) ・研修医レポートのダウンロード 1. 対象研修医の、レポートの上段の【提出一覧】のリンクをクリックします。 2. 【提出状況 研修医(ダウンロード)】の列の、氏名と日付にリンクがあれば、 クリックすることにより、ファイルのダウンロードが可能です。 ※氏名と日付だけで、ファイルへのリンクがない場合は、 「提出」ボタンでレポートを提出しているため、ダウンロードできません。 ダウンロードできない場合は、紙媒体で直接指導医にレポートを提出していると ご判断ください。 ※氏名は、 「アップロード」ボタン、または「提出」ボタンをクリックした 研修医、または代理入力者(プログラム管理者名、研修統括部門担当者名)が 入ります。 ・研修医評価の依頼(評価依頼した指導医の確認) 1. 対象研修医の、研修医名と UMIN ID のリンクをクリックします。 2. 「評価依頼確認」ボタンをクリックします。 3. 評価依頼状況の確認ができます。 評価依頼項目、依頼日、依頼した指導医情報(指導医名・UMIN ID・所属施設名)、 依頼メール送信の有無(メール配信なし or 配信済)、「評価状態」 ©2011-2012 オンライン卒後臨床研修評価システム(EPOC)運営員会 12 Minimum EPOC 研修統括担当者用マニュアル Ver0.1(2015/02/05) ・代理入力(行動目標/経験目標) 1. 代理入力を行う項目のリンクをクリックします。 2. 画面下部にある【入力画面へ移る】ボタンをクリックします。 3. 評価を入力します(消えている項目は一定評価を満たしたものになります) (画面上部にある 全ての評価項目を表示したい場合は【こちら】をクリックすると、 消えている項目も表示されます。) 4. 画面下部にある【この評価データを登録する】ボタンをクリックします。 代理入力による評価入力完了 ※代理入力では、指導医に評価依頼を出すことは出来ません (管理者による代理入力の場合は、指導医への評価依頼画面がでない仕様です) ・代理入力(レポート) 1. 対象研修医の、レポートの上段の【提出一覧】のリンクをクリックします。 2. 【提出状況 研修医(ダウンロード)】の列の対象項目について、 ファイルをアップロードする場合は、「アップロード」ボタンをクリックします。 紙による提出を受けている場合は、 「提出」ボタンをクリックします。 代理入力(レポート)は、レポートの上書きはできますが、取消しは できませんのでご注意ください。 ※代理入力を行った場合、項目の背景が黄色になります。 ・代理入力(レポート)承認・承認取消 1. 対象研修医の、レポートの下段の【提出一覧】のリンクをクリックします。 2. レポートがアップロード、または「提出」ボタンがクリックされている場合は、 「承認」ボタンが表示されます。 既に承認されている場合は、 「承認取消」ボタンが表示されます。 3. 「承認」ボタンをクリックすると承認され、承認者・承認日が表示されます。 「承認取消」ボタンをクリックすると、承認が取消され、再度「承認」ボタンが 表示されます。 (表示されていた「承認者・承認日」も削除されます) レポートファイルがアップロードされている場合は、リンクをクリックすること により、ダウンロードすることが可能です。 ©2011-2012 オンライン卒後臨床研修評価システム(EPOC)運営員会 13 Minimum EPOC 研修統括担当者用マニュアル Ver0.1(2015/02/05) 研修記録の参照 ・HTML 参照:現時点での研修記録を一覧で参照可能です。 (研修履歴や研修記録、コメディカル評価の参照が可能) ・PDF 参照 :現時点での研修記録が PDF で作成されますので、 印刷や保存を容易に行うことができます。 ・目標達成度一覧:研修達成度を確認できます。 (各項目名は省略された表示になります。) また、経験目標 B1,B2,B3 については、達成した項目は 表示されなくなります。 ©2011-2012 オンライン卒後臨床研修評価システム(EPOC)運営員会 14 Minimum EPOC 研修統括担当者用マニュアル Ver0.1(2015/02/05) 研修統括部門用メニュー(プログラム管理者共通メニュー) <3.コメディカル評価者登録画面> コメディカル評価者を登録します。UMIN ID をおもちでない方の代理入力を行います。 ・コメディカル評価者の登録 オンラインでコメディカル評価の入力をしていただく場合 「UMIN ID をお持ちの方」から、UMIN ID を直接入力いただくか、またはユーザ検 索より、UMIN ID を検索後、 「登録」ボタンをクリックします。 コメディカル評価者に登録した UMIN ID は、【コメディカル(UMIN ID) 】列に 「氏名・UMIN ID」の表示と担当研修医一覧画面へのリンクが作成されます。 登録された UMIN ID とパスワードで、MinimumEPOC コメディカルメニューに アクセス可能になりますので、そちらからご入力いただきます。 (UMIN ID をお持ちでないと登録することができません。) 紙媒体で評価を集めて、管理者による代理入力で評価登録する場合 「UMIN ID をお持ちでない方」から姓と名を登録し、「登録」ボタンをクリックしま す。 【コメディカル(UMIN ID)】列に「姓・名」の表示と、担当研修医一覧画面への リンクが作成されます。 担当研修医一覧画面より、 「評価用紙」の印刷が可能ですので、コメディカル評価登録 者に配布してご記載いただき、集めた評価を、代理入力でご登録ください。 ・評価用紙の印刷 1. コメディカル(UMIN ID)の、コメディカル評価者のリンクをクリックします。 2. 研修医の一覧が表示されますので、担当研修医の【印刷】のチェックボックスに チェックが入っていることを確認します。 3. 【評価用紙 PDF 印刷】ボタンをクリックし、PDF を作成します。 4. 作成された PDF を印刷します。 評価用紙には、 「プログラム名」 ・「研修医氏名」 ・「記入者名」・ 「病院名」が記載されて おりますので、使いまわしができませんのでご注意ください ©2011-2012 オンライン卒後臨床研修評価システム(EPOC)運営員会 15 Minimum EPOC 研修統括担当者用マニュアル Ver0.1(2015/02/05) PDF 利用には Adobe Reader(フリー)等、PDF 閲覧ソフトが必要になります。 Adobe Reader のダウンロードページ http://get.adobe.com/jp/reader/ ・代理入力(UMIN ID をお持ちでない方) 1. 代理入力を行うコメディカル評価者【コメディカル(UMIN ID) 】の 姓名 のリンクを クリックします。 2. コメディカル評価を登録する研修医の「入力」リンクをクリックします。 3. 評価日、評価、コメントを入力します。 4. 「評価データの登録」ボタンをクリックします。 ・代理入力(UMIN ID をお持ちの方) 1. 代理入力を行うコメディカル評価者【コメディカル(UMIN ID) 】の 姓名 と UMIN ID のリンクをクリックします。 2. コメディカル評価を登録する研修医の「入力」リンクをクリックします。 3. 評価日、評価、コメントを入力します。 4. 「評価データの登録」ボタンをクリックします。 ・コメディカル評価者の削除について 登録したコメディカル登録者を削除したい場合、評価登録前ならば、 【削除】列の「削除」ボタンをクリックすることにより削除が可能です。 ただし、既に評価済みのコメディカル評価者については、 「削除」ボタンが「----」に変わり、 削除ができなくなります。 ・コメディカル評価の閲覧について <2.研修評価入力確認/研修記録の参照>から、コメディカル評価を閲覧したい研修医の 「HTML 参照」ボタンをクリックします。コメディカル評価をクリックすると、 コメディカル評価の閲覧ができます。 ©2011-2012 オンライン卒後臨床研修評価システム(EPOC)運営員会 16
© Copyright 2025