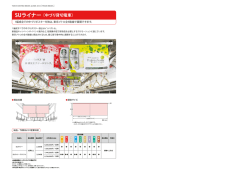マニュアルをダウンロードする[zip]
取扱説明書 目次 1. インストール方法 P2 2. 日本語への切り替え方法 P4 3. ライセンスキーの登録方法 P5 4. アンインストール方法 P7 5. 画面説明 P8 6. メニュー説明 P9 7. 操作説明 P10 7-1. ファイルをインポートするには P10 7-2. ファイルを再生するには... P14 7-3. ディスクをリッピング... P14 7-4. ディスクに書き込み... P14 7-5. メディアファイルを整理するには... P15 7-6. 画面スキームを使用... P18 7-7. プレイリストを管理... P18 7-8. ファイルプロパティを編集... P19 7-9. メディアファイルを検索... P19 8. ログの送信方法 P20 9. サポート連絡先 P21 P1 1 インストール方法 パッケージ版をご利用の方 ダウンロード版をご利用の方 CD-ROMをパソコンに挿入し、 「MediaCenter200063.exe」を ダブルクリックして実行します。 本製品(圧縮ファイル)を解凍後、 「MediaCenter200063.exe」を ダブルクリックして実行します。 ※本製品を初めてインストールされる場合は、英語でインストール手順が表示されますが、 インストール後、日本語に切り替えてお使い頂けます。 STEP.1 END-USER LICENCE AGREEMENT (ライセンス許諾契 約書) の内容を確認後、 「Accept」をクリックします。 STEP.2 Setup Type(セットアップの種類) の「Express」を選択し、 「Next」をクリックします。 STEP.3 パソコンにファイルがコピーされる 間、しばらくお待ちください。 P2 STEP.4 「Next」をクリックします。本ソフト と関連付けるファイル形式にチェッ クを入れて、最後に「Next」をクリッ クします。 STEP.5 以上でインストールは完了です。 P3 2 日本語への切り替え方法 画面上方にあるメニューから、Tool Language Japanese の 順にクリックして頂くと、言語が日本語に切り替わります。 1 2 3 1 2 Language Japanese 3 Tool P4 3 ライセンスキーの登録方法 ※ライセンスキーの登録にはインターネット接続環境が必要です。 STEP.1 日本語への切り替えが完了しましたら、画面上部の「ヘルプ」メニュー から「ライセンスの登録」を選択してください。 1 2 STEP.2 登録コードを入力 (またはコピー&ペースト) し、 「はい」 をクリックします。 P5 STEP.3 以下のユーザー情報入力フォーム(英語)が表示されます。必要情報(赤 字 欄)を入 力して、 「 R e sto r e」ボタンを 一 度 だけ 押してください。 「Company」など黒字部分は任意でご入力ください。 STEP.4 右記の画面が表示されます。画面 上部に表 示されている登 録コー ドのリンクをクリックします。 または、画 面 下にWindows のメッ セージが表示されるので、 「 ファイル を開く」をクリックします。 STEP.5 登録コードが自動的にインストー ルされ、製品版としての登録が以 上で完了します。 P6 4 アンインストール方法 STEP.1 Windows の「設定」からコントロールパネル画面にアクセスし、 「プログラムと機能」画面を表示します。 STEP.2 「プログラムと機能」画面で、 「JRiver Media Center 20」を選択し、 「アンインストール」または「アンインストールと変更」を選択します。画 面の指示に従ってアンインストールを完了させます。 ※上記は Windows 8 画面上でのアンインストール方法となります。お使いの OS によっては、 手順が多少異なる場合がございます。 P7 5 画面説明 1 ドライブとデバイス: 接続されているCD / DVD、その他ハー ドディスクを表示出来ます。 再生コントロール: 巻き戻し、再生、停止、早送りの操作ができます。 2 ボリュームコントロール: 3 インポートした音楽映像リスト サービスとプラグイン: 本 製 品 のプ ログラムの ライブラリ数、 バージョン情報、メモリ使用量などを確 認することが出来ます。 音量を細かく操作できます。 現在の再生リスト: 再生中のメディアを表示します。 オーディオ: アルバム、アーティスト、ファイル 形式、 ジャンル毎に表示できます。 画像: アルバム、日付、ファイル形式、キーワー ド毎に表示できます。 ビデオ: ファイル 形式、映画、ホームビデオ毎に 表示でき、YouTubeもこの項目から良 い音源で見ることも出来ます。 4 アクションウィンドウ: 5 再生中メディア情報: 6 再生中位置の表示: インポートされた音楽映像ファイルの 書き込み、音楽CD、ポータブルメディア、 デジタルカメラから直接ファイルの 読み込みを行うためのショートカットです。 再生中のタイトル、アルバム名等が表示されます。 再生中のメディアの再生位置をコントロール できます。 7 ドキュメント: 音楽、映像ファイル以外のファイルを日 付、ファイル形式毎に表示できます。 再生メディアコントロール: 再生メディアのリピート、シャッフルや、 DSP スタジオ、再生オプションへは ここでコントロールできます。 ポットキャスト: 登録されているポッドキャストのダウン ロード、すでにお持ちのポッドキャスト を表示することが出来ます。 8 検索バー: 読み込んだすべてのメディアの検索が可能です。 プレイリスト: インポートした音楽を自分の好きなプ レイリストを作成して保存できます。 P8 6 メニュー説明 1 1 2 3 4 5 6 ファイル: 各メディアファイルの管理、 プレイリストのインポート・エクスポートなど、 ファイルに関連する項目です。 メディアセンターで作成した音楽リストを iTunes や iPhone にエクスポートすることが出来ます。 2 編集: 各メディアの名前変更など、 編集に関連する項目です。 3 表示: メディアセンターのスキン変更、他の作業中に気にならないサイズにする 縮小モードなど、インターフェイスの変更に関連する項目です。 4 プレイヤー: 再生や音量など、音楽映像の再生に関連する項目です。 5 ツール: 言語の変更のほか、メディアセンターへ音楽映像の読み込み等に 関連する項目です。 5 ヘルプ: ライセンスのご登録、 ヘルプ情報、サポートに問い合わせる際の ログ記録など、製品サポートに関連する項目です。 P9 7 操作説明 7-1.ファイルをインポートするには... Media Center(以下、 「MC」といいます)にファイルをインポートするには、そ のファイルの情報をライブラリと呼ばれる MC のデータベースに入力する必要 があります。 ファイルをインポートすることにより、データベースにアクセス可能となるだけ でなく、ファイルの閲覧や編集、名前変更、整理が簡単にできる等、沢山のメリッ トがあります。今までのように、フォルダの中を整理し、またファイルを開いてよ うやくお目当てのファイルを見つけるという、うんざりする作業とはおさらばで す。サポートされているファイル形式なら、どんなファイルでもインポートするこ とができます。 ファイルのインポート後に行なえる作業: アーティスト順、 アルバム順、 ジャンル順、 サイズ順、 長さ順、 または自分用にカスタマイズした順番で ファイルを閲覧 メタタグの編集 (サポートされたファイル形式の場合は直接ファイル内で編集可能) カスタムフィールドとカバーアートの追加 プレイリストやスマートリストへの追加 MC 独自の検索システムを利用することで、 どんなファイルでも瞬時に検索可能 メディアをメディアビューのコレクション内で整理し、 お好みに設定したタグにより、 どのような順番で も閲覧可能 ファイル管理システムとしての Media Center の長 所は、ライブラリ内での ファイルの管理能力が優れているところにあります。インポート作業は単純に、 Media Center にファイルの情報を与え、データベースに追加することです。イ ンポートによるファイルへの支障は無く、更にいちいちタグ付けをしなくてはい けないなど、面倒な作業を自動化することが可能です。 ファイルのインポート方法 Media Center にファイルをインポートする方法は、下記の通りになります。 ライブラリが空の状態で MC を開く (自動インポート) MC でファイルを再生する (自動インポート) ファイルをドラッグ&ドロップする 「シェル統合」 を使用する ツール|インポート からメディアのインポートウィザードを使用する 自動インポート機能を使い、 指定したディレクトリ内に追加されたファイルを自動でインポートする 新しいコンテンツをインポートする際には、 通常は自動インポート機能を使用して ディスク上のメディアロケーションを監視し、 自動的にインポートする方法が好まれ ます。 初回スキャンを行なうと、 ファイルが発見されたロケーションを自動的にバッ クグラウンドで監視するように設定されます。 P10 初回使用時の完全自動スキャン Media Center を初めて起動した際、またはライブラリが空の状態で開かれた 場合、Media Center はコンピュータを解析し、ユーザー毎に様々な場所に保存 されたメディアを見つけ出して自動 インポートを行います。これらの 作 業は Media Center のアクションウィンドウ領域にて行なわれます。自動インポート で使用されるディレクトリを自分で設定したい場合や手動でインポートを行な いたい場合は、この作業をキャンセルすることが可能です。 Media Center をすぐ使い始めたい方は、この機能を使用するのが最も早く、 簡単な方法です。更に細かい設定を行ないたい場合は、後で設定を調整してくだ さい。 ライブラリが空の状態で開かれた際、Media Center は 45 秒間そのままの状 態を保ち、ユーザーはその間自動スキャンをキャンセルすることが可能です。そ の後、自動スキャンが開始されます。 もしこのカウントダウン時間内にキャンセルすることができず、Media Center が不要なコンテンツをインポートしてしまっても心配無用です。インポート作業 はメディアに支障を与えることはなく、デフォルトでは初回時にライブラリが空 の状態である場合でしか自動インポートが実行されないため、ライブラリをク リーニングして、もう一度初めからインポート作業を行うことができます。ク リーニングやバックアップは、 「ファイル」メニューから実行できます。 P11 ワンタイムインポート MC では個々のファイルやフォルダを選択し、インポートすることが可能です。 これらのインポートは「一度きり」のインポートとなるので、自動インポート機能 のようなアドバンテージはありません。 プレイバック インポートされていないファイルを Media Center で再生した場合、そのファ イルは自動的にインポートされます。この設定をオフにしたい場合は、ツール|オ プション|全般|インポートとタグ にアクセスし、 「再生時にファイルを自動的に インポート」を選択してください。 シェル統合、ドラッグ&ドロップ Windows Explorer から直接ファイルをインポートすることが可能です。この 機能により、自動インポートで設定したタグ設定を無視し、ファイルをそのまま の状態でインポートすることができます。 シェル統合を使用し、Windows Explorer からインポートする場合は、ファイル またはフォルダを右クリックし、Media Center|インポートを選択してくださ い。 Windows Explorer からドラッグ&ドロップで MC にインポート することも可能です。 P12 単一フォルダからインポート サブディレクトリを含むフォルダを Media Center にインポートする場合、 「メ ディアのインポート」ウィザードの「単一フォルダからインポート」機能を使用す ることができます。ツール|インポート でアクセス可能です。また、ファイル|ラ イブラリ|インポート または、 (ライブラリを選択した状態で)ライブラリマネー ジャーからも同じ機能にアクセスできます。 このオプションを選択した場合、 「メディアのインポート」のフォル ダ設定ダイアログが表示されます。 フォルダ設定ダイアログでは、検索する フォル ダやインポートするファイル 形 式、自動的にオプションでタグを付ける など、詳細な設定ができます。このダイ アログは、自動インポートの設定画面と ほぼ同じ内容になります。 P13 自動インポート:フォルダ設定 この操作は一度切りの操作となるので、 入力されたロケーション等の設定は記憶 されません。 (実行毎の設定のみ保存されます。 ) 同じフォルダから繰り返してファ イルをインポートしたい場合、 下記の 「自動インポート」 機能をご利用ください。 自動インポート Media Center は、完全な自動インポート機能を搭載しています。 このシステム により、 以下の操作が可能です 別々のオプションが設定されているメディアのフォルダ作成 設定されているフォルダの手動スキャン Carnac (ファイル名検索機能) と Media Center の自動メタデータ検索機能を最大限に活用 あらかじめ設定されているインポートルールに従い、 自動的にファイルへタグ付け 他の操作やネットワークアクセスを遅らせることなく、 設定されたフォルダをバックグラウンドで監視 し、 新たなファイルを自動インポート 7-2.ファイルを再生するには... 音楽や画像、動画、CD、DVDを再生できます。お使いのパソコンや外付けメディ ア、またはネットワーク上に保存されているファイルを再生することも可能です。 Media Center の「ライブラリサーバ」を使えば、リモート接続によるファイル再 生も可能です。仕事場にいても自宅のパソコンに保存されている音楽を聴くこ とができます。または、WebRemote を使って、キッチンにあるノートパソコン からリビングのプレイバックをコントロールすることも可能です。 7-3.ディスクをリッピング... 音楽や画像、動画、CD、DVDを再生できます。お使いのパソコンや外付けメディ ア、またはネットワーク上に保存されているファイルを再生することも可能です。 Media Center の「ライブラリサーバ」を使えば、リモート接続によるファイル再 生も可能です。仕事場にいても自宅のパソコンに保存されている音楽を聴くこ とができます。または、WebRemote を使って、キッチンにあるノートパソコン からリビングのプレイバックをコントロールすることも可能です。 7-4.ディスクに書き込み... CD-R/RW をお持ちの方は、ライブラリ内のファイルを使用して、独自のオー ディオまたはデータ CD または DVD を作成することができます。 オーディオ CD は、任意の CD プレーヤーで再生することができます。データ CD / DVD は MP3 や WMA ファイルを処理できるコンピュータで再生可能 です。オーディオ形式を選択した場合は、ファイルを WAV 形式に変換してから CD への書き込みを開始します。 すべての CD-R/RW がオーディオシステムで再生可能であるわけではないこと を注意する必要があります。 P14 7-5.メディアファイルを整理するには... Media Center には、 インポートされたファイルに関するすべての情報、 メディア ビューの構成やデザイン、 ライブラリ内の内部データベース上の情報等が記録さ れています。 このコンセプトは、 実際にメディアファイルを保存している場所や、 メディアファイ ルそのものとは異なっています。 ライブラリには以下のものを保存できます インポートされた個々のメディアファイルのエントリー及びメタデータ (アーティスト、 ジャンル、 シーズ ン、 シリーズ、 説明、 メディアタイプ等) スタンダードビューのツリー、 シアタービュー、 そしてメディアネットワーク (接続された DLNA デバイ ス等) を含むメディアビューの構成とデザイン ユーザー ライブラリ毎の自動インポートの設定 Media Center は、 複数の独立したライブラリを保有し、 更にネットワーク上の他 の Media Center のライブラリにリモート接続する事が可能です。 しかし、 MC は一度に一つのライブラリしか読み込むことができないので、 順番に一つずつ起 動することになります。 ライブラリマネージャー ライブラリマネージャーを使用することで、Media Center ライブラリの設定 を変更したり、オプションを設定することができます。 ライブラリマネージャー では、複数の独立したライブラリの設定や変更を行な うことができます。ただし、一度に一つのライブラリを読む込むことしかできま せんのでご注意ください。このため、異なるファイル形式のファイルを一度に使 用したい場合、ライブラリの変更はやや厄介です。異なるファイルのセットを異 なるユーザーとシェアしたり、メディアのジャンルやタイプを分離(クラシック音 楽とロックミュージックの分離等)したい場合、ユーザー設定をするか、メディア ビューをカスタマイズすることを推奨します。 ライブラリマネージャーでは以下のタスクを行なうことができます 現在のライブラリをバックアップ ライブラリの追加 存在するライブラリの複製 現在のライブラリが保存されてい る場所の検索 MC のメディアネットワークを 起動しているリモートライブラリ サーバへの接続 ライブラリのメタデータをインター チェンジの為に XML へのエクス ポート P15 ローカルドライブ上の保存場所 デフォルト設定では、 ライブラリは下記のディレクトリに保存されます。 C:\Users\<user name>\AppData\Roaming\J River\Media Center Media Center は、 メタデータの検索やアプリケーションの行動等、 全てのオペ レーションにライブラリのファイルを使用しています。 このため、 ライブラリが存在 するディスクのパフォーマンスが重要となります。 ライブラリファイルのサイズは 大きくないため、 コンピュータ上の内部ディスク (SSD 推奨) へ保存してください。 バージョン比較 Media Center のライブラリファイルは、 お使いのバージョン特有の物で、前の バージョンとの互換性はありません。例として、MC19 で作成されたライブラリ は、 MC18 ではお使い頂くことができません。 古いバージョンの Media Center にフォーマットされたライブラリを手動で新しいバージョンのものに読み込んだ 場合、 ライブラリはプロセスの最中にアップグレードされ、 古いバージョンで使用 することはできなくなります。新しいバージョンから古いバージョンの MC をお 使い頂く必要がある場合、 古いバージョンのライブラリをバックアップしてから、 新しいバージョンにアップグレードしてください。 注意:現行バージョンから次にアップグレードする際、 ユーザー設定を含むライブラリのバックアップを 復元することができます。 更に、Media Center のライブラリファイルは現 在 OS 特 有となっており、 Windows 版の MC は Mac バージョンのライブラリを読み込むことができず、 またその逆も不可能となっています。しかし、MC の メディアネットワーク機能 は、 クロスプラットフォームが可能です。 つまり、 別の OS で使用されている MC のネットワークライブラリを、 直接ではありませんが読み込むことができます。 こ の制限は主に、 OS 毎にファイルシステムやパスの構成の違いから発生します。 ライブラリへのメディアの追加 ライブラリへメディアを 追 加 するプ ロセ ス はイン ポートと 呼 ば れ 、M e d ia Center を使用するにあたり一番最初に行なう作業です。インポートとは単純 に、Media Center にファイルの情報を教え、その情報をデータベースへと追加 するプロセスのことです。インポートは元々のファイルに支障をあたえることは なく、更に、面倒なタグ付けの作業も自動的に行なうことができ、簡単なブラウ ズを可能にします。 P16 柔軟な管理 ほとんどのプログラムでは、 アーティスト、アルバム、 ジャンル、 コメント等の基本 的な項目に沿ってメディアを整理することができます。 しかし、 Media Center は これらの項目だけでなく、 自分の好みに合わせてデータベースの項目を作成し、 更 にその中のいくつかの情報をメディアファイル自体に保存することが可能です。 作曲者、 オーケストラの指揮者、 監督など、 お好きなようにカスタマイズすること ができます。 プレイリスト と スマートリスト Media Center は、プレイリストとスマートリストというさらなる柔軟性を提供 します。これらのツールは、選択した機能に応じてファイルを管理することがで きます。 プレイリストは手動で順番を並べ替えたリストで、トラックの順番を保持したい ときに使 用されています。例えば、特定の順番で曲をアレンジした「Top 40 1971」というプレイリストを作成したり、お気に入りの曲を集めたコンピレー ションプレイリストを好きな順番で作成することもできます。さらに、お気に入 りのラジオ局のプレイリストを作成すれば、いつでも簡単にアクセス可能になり ます。 スマートリストはファイルリストの代わりにルールを保存する特別な種類のプ レイリストです。スマートリストを作成するために使用できるルールの組み合わ せは何百通りもあります。スマートリストは、基本的に検索を記憶したもので、 ファイルに加えられた変更に応じてその都度順序を決定します。 プログラムには数種類の既成されたスマートリスト が含まれています。それらを使用するには、 プレイリストを右クリックして、 「ストックスマートリ ストを追加」を選択します。 4 つ星以上の評価 100 曲ランダム 今月追加された曲 カバーアートのない曲 最近再生されていない曲 スマートリストを作成する際に、スマートリストルールフィールドの横にある矢 印をクリックすると、より多くのストックスマートリストにアクセス可能です。任 意のデータベースフィールドやカスタムフィールドを含むまたは除外するための ルールを使用して、自分だけのスマートリストを作成することもできます。 評価システムとその他のフィールド Media Center の「5 つ星評価システム」 を使えば、 トラック、 写真、 動画を手軽 に評価することができます。 また、 Media Center には、 リプレイゲインや BMP、 強度、 幅や長さ (画像に便利) などのフィールドがあります。必要なフィールドが見 つからない場合は、 カスタムフールドをいくつでも作成できます。 そしてもちろん、 データベースフィールドや ID3 v1 や v2 タグも簡単に編集可能です。 P17 柔軟なメディアビューと検索機能 お好みでファイルをカテゴライズできるだけでなく、 ファイルの表示方法を選択 することができます。 メディアモードを使って、 特定のファイルや ビュー のみを選 択して表示できます。メディアビュー はいくつでも作成可能です。例えば、オー ディオモードでの 「ジャンル/年」 の ビューでは、 全体のミュージックデータベース を 「ジャンル/年」 で表示できます。 さらに、 カスタムデータベースフィールドを使っ て ビュー を作成することも可能です。 例えば、 「国内」 というカスタムフィールドを 作成した場合、 そのフィールドを含む ビューを作成することができます。 これによ り、 数クリックですべての 「日本」 ファイルを表示することができます。 分割表示機能(表示メニュー内) では、 最高 3 つのペインを一度に表示すること ができます。これらのペインは、再生中、メディアビュー、プレイリスト、またはツ リー上のすべてとの組み合わせが可能です。 7-6.画面スキームを使用... Media Center に既に取り込まれているライブラリ (ファイル|ライブラリ) の順 番をカスタマイズします。 すべてのオーディオやビデオ、 画像ファイルを素早く表示するには 「メディアモード」 を使用します。 選択したファイルのみを素早く検索します。 オーディオモードを使用している場合は、 検索文字列に 一致するオーディオファイルだけが検索バーに表示されます。 メディアモードによる表示方法をカスタマイズできます。 (リストや画像、 アルバム画像) メディアモードを選択すると、 そのモードに関連する表示方式が表示されます。 すべてのビューや特定モード (例: オーディオモード) や単一のビューで、 すべてのビューの列と列の順 序をカスタマイズできます。 アクセスコントロールを使ってファイルをフィルタリングできます。 また、 スマートリストのルールを 作成すれば、 特定のファイルを非表示にできます。 ホリデーミュージックや R 指定のビデオを非表示 にしたい場合に便利です。 分割表示を使用して、 複数のツリー項目を一度に表示できます。 7-7.プレイリストを管理... プレイリストとは指定されたリストであり、 トラックの内容を指定したいときに使 用します。 例として、 トラックの内容を指定したい場合、 「Top 40 1971」 というプ レイリストを作成することが可能です。 また、 お気に入り曲のプレイリストを作成したり、 お気に入りのラジオ局のプレイ リストも作成することができ、 いつでも簡単に再生したいプレイリストにアクセス できます。 プレイリストを作成することで、指定したグループのメディアをプレイリストとし てまとめ、 簡単にアクセスすることが可能になります。 プレイリストはツリーからアクセス可能です。 「最近再生したアイテム」--- 自動で生成されたプレイリスト 「現在の再生リスト」 にファイルが追加されるたびに、 現在の再生リストはアップデートされ、 Media Center を終了するまで保存されます。 リストにアクセスするには、 ツリー内のプレイ リストの下にある、 「最近再生したアイテム」 を選択してください。 「最近再生したアイテム」 を 非表示にし、 その後表示させて画面を更新させる必要がある場合があります。 注意: 「最近再生されたアイテム」 は、 初めて 「現在の再生リスト」 が修正されたときに作成されます。 「現在の再生リスト」 は、 ソフトを終了するまで保存されます。 P18 7-8.ファイルプロパティを編集... Media Center を使用して、 様々な方法でファイルのプロパティを編集できます。 一つのプロパティ (例: アーティスト名) を変更したい場合、 ペイン上で直接編集するのが最も簡単な 方法です。 ファイルのタグを全て入力する場合は、 画面左下のアクションウィンドウを使うのが便利です。 7-9.メディアファイルを検索... 素早く検索できるように、 「検索バー」 は常にプログラムの画面右上に表示されて います。 検索バーは選択されているメディアモードに依存するため、 オーディオモードが選 択されている場合、 オーディオファイルのみが検索されます。 すばやく検索バーに 移動する場合は、 Ctrl + F を入力してください。 検索する場合、 まずメディアモードを選択し、 検索したい用語を入力するか、 または検索バーにある矢 印をクリックしてウィザードを使用してください。 P19 8 操作説明 ログの送信方法 弊社では、サポート業務において、ログファイルを使って原因を調査する場合が ございます。ログとは、ソフトウェアが実行した処理の内容や、処理の中でおこっ たエラーなどを出力したものです。 STEP.1 「ヘルプ」メニューから「ログを記録」を選択します。 STEP.2 「ログを記録」ダイアログの「記録 を開始」を選択します。 STEP.3 問題 が起こった操作を再度 行い ます。 STEP.4 「問題を報告」をクリックし「完了」 ボタンを押したら完了となります。 P20 9 サポート連絡先 弊社ソフトウェアに関する技術的な質問またはお問い合わせは、 下記までお問い合わせ下さい。 GING ユーザーサポート E-Mail:[email protected] ※ 3営業日以内にご返答させていただきます。 動作環境 •対応 OS:Windows Vista/7/8/8.1 •HDD : 300 MB (インストール時) •その他:インターネット接続環境必須 【開発・販売元】株式会社GING (http://ging.co.jp) 〒153-0042 東京都目黒区青葉台1-6-39 【問合せ専用アドレス】 :[email protected] P21
© Copyright 2025