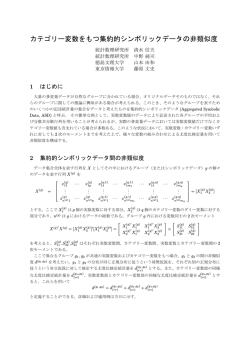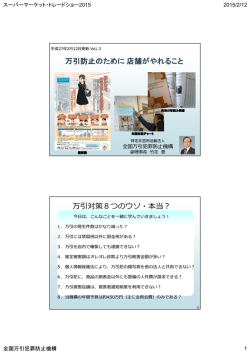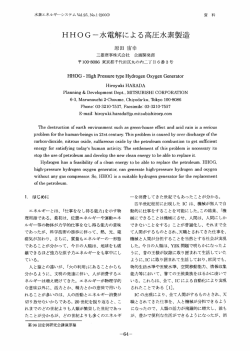TNTmips 2015 MacOS X版 インストールガイド
TNTmips Install Guide Book Series 2015,1 TNTmips 2015 インストールガイド For Mac OSX 本書は、 Mac OS X がインストールされた Apple 社製 PC に TNT 製品をイン ストールするためのガイドです。 詳細については同梱の英文インストールガイ ドをご参照下さい。 不明な点については、 弊社 ( TEL: 03-3623-2851 ) まで お問い合わせ下さい。 ※本インストールガイドは、64bit 版 Mac OS 10.8、10.10 を使用して書いています。 2015. 1.14 初版 2015. 1.29 画像入れ替え、 パス修正、 説明補足。 2015. 2.9 説明補足、 章順序変更。 -ii- CONTENTS ①インストールの前に ... 2 1-1. TNTmips の動作環境・・・・・・・・・・・・・・・・・・・・・・・・・・・・・・・・・・・・・・・・・・・・・・ 2 1-2. インストールの流れ・ ・・・・・・・・・・・・・・・・・・・・・・・・・・・・・・・・・・・・・・・・・・・・・・ 2 1-3. ライセンスについて・・・・・・・・・・・・・・・・・・・・・・・・・・・・・・・・・・・・・・・・・・・・・・・・ 3 1-4. 新規にライセンスを購入された場合・・・・・・・・・・・・・・・・・・・・・・・・・・・・・・・・・・ 4 1-5. 既存のライセンスをバージョンアップする場合・・・・・・・・・・・・・・・・・・・・・・・・・・ 4 ② X11 の設定 5 2-1. X11 のインストール・・・・・・・・・・・・・・・・・・・・・・・・・・・・・・・・・・・・・・・・・・・・・・・・ 5 2-2. X11 の設定・・・・・・・・・・・・・・・・・・・・・・・・・・・・・・・・・・・・・・・・・・・・・・・・・・・・・・ 8 2-3. 日本語入力の設定・・・・・・・・・・・・・・・・・・・・・・・・・・・・・・・・・・・・・・・・・・・・・・・・ 9 ③ TNTmips のインストール 11 3-1. インストール DVD を使う場合・ ・・・・・・・・・・・・・・・・・・・・・・・・・・・・・・・・・・・・・ 11 3-2. ダウンロードする場合・・・・・・・・・・・・・・・・・・・・・・・・・・・・・・・・・・・・・・・・・・・・・ 13 ④キードライバのインストールとキーの接続 14 ライセンスキーはここで挿入します。 ⑤ TNTmips の起動と終了 17 5-1. TNTmips Pro/Basic の起動・・・・・・・・・・・・・・・・・・・・・・・・・・・・・・・・・・・・・・・・ 17 5-2. TNTmips Free の起動・ ・・・・・・・・・・・・・・・・・・・・・・・・・・・・・・・・・・・・・・・・・・・ 18 20 ⑥言語の設定 6-1. 表示言語の設定・・・・・・・・・・・・・・・・・・・・・・・・・・・・・・・・・・・・・・・・・・・・・・・・・ 20 6-2. フォントの設定・・・・・・・・・・・・・・・・・・・・・・・・・・・・・・・・・・・・・・・・・・・・・・・・・・・ 21 23 ⑦アンインストール 7-1. TNTmips のアンインストール・・・・・・・・・・・・・・・・・・・・・・・・・・・・・・・・・・・・・・・ 23 7-2. キードライバのアンインストール・ ・・・・・・・・・・・・・・・・・・・・・・・・・・・・・・・・・・・ 23 FAQ よくある質問 25 -1- ① インストールの前に ... 1-1. TNTmips の動作環境 TNTmips 2015 は Intel Mac/Mac OSX 10.5 以降で問題なく動作します。 以下に最低限必要なスペックと推奨スペックを記載します。 より高性能な PC を使うと、 処理速度の向上が期 待できます。 OS : Mac OSX 10.5、 10.6、 10.7、 10.8 、 10.9 、 10.10 に対応 (X11 2.1 が必要です ) プロセッサ : Intel (32bit、 64bit) メモリ : 最低 1GB、 2GB 以上を推奨 ハードディスク : 空き容量 1GB 以上 ディスプレイ : Super VGA 1024×768×32 ビット以上を推奨 1-2. インストールの流れ ライセンスキーは、 TNTmips とライセンスキーのドライバをインストールしてから 差し込みます。 最初から差し込まないで下さい。 インストールを行う際は Administrator (管理者権限) でログインして作業を行って下さい。 X11 のインストール Mac OS 10.8 以降で、初めて TNTmips をインストールする場合 (p.5) MacUIM のインストール TNT アプリケーション上で日本語入力を行う場合 (p.9) 旧 TNTmips の アンインストール パッチをインストールする場合は先に TNTmips を削除します (p.23)。 更新パッチは毎週木曜日に発 行されます。 必要な場合にインストールします。 年度別のバージョンはアンインストールせずに併 存して使用できます。 例 :V2015,V2014,V2013... TNTmips のインストール ダウンロード (p.13) または インストール DVD(p.11) からインストール シングルライセンスもフローティングライセンスもセットアップ手順は同じです。 キードライバのインストール バージョンアップコードの入力 TNTmips Pro/Basic を初めてインストールする場合 (p.14) これまで使用していたライセンスキーを次のバージョンでも継続使用する 場合、 最初にバージョンアップコードを登録します (p.4)。 -2- 1-3. ライセンスについて TNT 製品には以下の 6 種類のライセンスがあります。 1) TNTmips Pro シングルライセンス (ポータブルライセンス) ライセンスキー (USB キー) を挿入した PC でのみ、 TNTmips Pro を使うことができます。 2) TNTmips Pro フローティングライセンス (ネットワークライセンス) ネットワーク内のライセンス数を一括に管理するライセンスです。 ネットワーク内の PC にライセンスキー (USB HASP Net キー ) を挿入すると、 そのネットワーク内のライセンスを自動的に管理し始めます。 ライセンス管理 システムを起動するための設定は特にありません。 HASP Net キーについての説明はマイクロイメージ社のインストール / セットアップガイドにも記載されておりま す。 翻訳したガイドを弊社サイトにて公開しています。 マイクロイメージ社 インストール / セットアップガイド : http://www.opengis.co.jp/getstartj/install_J.pdf 3) TNT Basic コンピュータロックライセンス 特定の PC で TNTmips Basic を使えるようにします。 ライセンスを別の PC に移すことはできませんが、 同じ PC であれば OS をアップグレードしたり、 ハードディスクをフォーマットしても使い続けることが出来ます。 このライセンスタイプでは USB キーは使わず、 マイクロイメージ社が発行するライセンスファイルを使い TNTmips Basic を起動します。 4) TNT Basic ポータブルライセンス TNTmips Pro のシングルライセンスと同じように、 ライセンスキー (USB キー) を PC に接続して使用します。 5) TNTmips ネットワークライセンス フローティングライセンスと同じように、 複数個のライセンスをネットワーク上で管理できます。 6) TNTmips Free TNTmips Free は、 TNTmips の無料ソフトウェアです。 ライセンスキー (USB キー) は必要ありません。 処理できるデータサイズに制限がありますが、 タイルセット機能と SML 機能を除いた解析機能をお使いいただ けます。 これから GIS を学ぼうとしている方に最適な GIS ツールです。 -3- 1-4. 新規にライセンスを購入された場合 ライセンスキーと一緒に、 インストール用 DVD が同梱されています。 すでに、 TNTmips 2015 がPCにインストールされている場合は、 DVD からインストールする必要はありません。 キーのドライバをインストールしていない場合は、 「④キードライバのインストールとキーの接続」 (p.14) へ進ん で下さい。 もしも DVD を使って再インストールしたい場合は、 一度 TNTmips をアンインストールしてから再 インストールして下さい。 1-5. 既存のライセンスをバージョンアップする場合 ● v2015 へのバージョンアップの場合 ご注文の後、 マイクロイメージ社からバージョンアップコードが提供されます。 弊社からメールまたは FAX で ご連絡します。 ライセンスキー番号 # ○○○○○のバージョンアップデートコードが参りましたので、 ご連絡します。 キー番号 # ○○○○○ 用 TNT2015 バージョンアップコード : ****************************** 1111 AAAA 2222 BBBB ****************************** 16 桁の 16 進数です。 入力時、 スペースはなくても構いません。 バージョンアップコードは、 インストール時に使用します。 すでに TNTmips 2015 をダウンロードしてお使いであれば、 30 日間の試用期間が切れるまで、 そのまま継 続してお使い下さい。 期間が切れた時点でコードの入力を促されます。 バージョンアップコードをお知らせした日付以降に公開された TNTmips 2015 をダウンロードして使う場合、 バージョンアップの情報が登録されていますので、 コード入力の必要はなくなります。 バージョンアップの場合は、 TNTmips の入った DVD は送付されません。 お手数ですが、 7 ページの 「2- 2. ダウンロードする場合」 を参考にバージョンアップ用のソフトウェアをダウンロードしインストールして下さい。 TNTmips のインストール用 DVD が必要であれば、 お手数ですが弊社へご連絡下さい。 ●次期バージョンの予約購入の場合 正式リリース後の TNTmips にバージョンアップの情報が組み込まれています。 そのため、バージョンアップコー ド提供はされません。 TNTmips をインストールすればすぐにお使い頂ける状態になっています。 -4- ② X11 の設定 2-1. X11 のインストール Mac OS 10.8 以降をご使用で、 初めて TNTmips をインストールする場合は以下の作業が必要です。 TNT 製品の動作には X11 2.1 が必要です。 X11 は Mac OS 10.8 以降の OS に含まれていません。 X11 が入ってい ない場合、 左のようなメッセージが表示されます。 指示に 従って XQuartz をダウンロードしてインストールして下さい。 [ 続ける ] をクリックします。 MacOS の X11 の情報サイト が表示されます。 指示されたリンクをクリックし、 XQuartz project のサイトを表示します。 MacOS X 用の Xquartz を ダウンロードします。 -5- ダウンロードした pkg ファイルを開きます。 XQuartz のインストーラが起動します。 画面の指 示に従ってインストールして下さい。 -6- 〈認証〉 ウィンドウが開きます。 管理者の名前とパスワー ドを入力し続行します。 インストール完了後、 一度ログオフし、 再度ログインして 下さい。 -7- 2-2. X11 の設定 MacOS で TNT アプリケーションを操作した時、 非アクティブウインドウの操作をすると、 最初のクリックがウィンド ウやボタンの選択に相当してしまい再度クリックして該当の操作となるため、 クリックが2度必要になる現象があり ます。 この現象を回避して Windows 版と同様の操作にするには、 以下の設定を行ってください。 TNT アプリケーションのどれかを起動します。 X11 の [ 環境設定 ] を開きます。 [ ウインドウ ] タブの 「選択されていないウインドウを直接 操作クリック」 をチェックし、 [X11 の環境設定 ] 画面を閉 じます。 一旦 TNT アプリケーションを終了し、 ログアウトし、 再度 ログインしてください。 以上で設定は完了です。 -8- 2-3. 日本語入力の設定 TNT アプリケーション上で日本語入力を行う場合は、 MacUIM のインストールが必要です。 [ システム環境設定 ] > [ セキュリティとプライバシー ] の メニューより、 「ダウンロードしたアプリケーションの実行許 可」 を [ すべてのアプリケーションを許可 ] に設定変更し ておきます。 https://code.google.com/p/macuim/ より MacUIM の pkg ファイルをダウンロードします。 -9- ダウンロードした MacUIM pkg をインストールします。 dmg ファイルを開いて pkg ファイルをクリックするとインス トールが開始されます。 インストール終了後、 ログアウトし、 再度ログインしてくだ さい。 TNTmips でのテキスト入力時、 shift キーとスペースキー を押すことで日本語入力と英数字入力との切り替えができ るようになります。 -10- ③ TNTmips のインストール TNTmips は機能別に Pro/Basic/Free の 3 種類がありますが、 ソフトウェア自体は 1 つです。 TNTmips をインストールするには、 「インストール DVD からインストールする方法」 と 「マイクロイメージ社のサ イトから TNTmips をダウンロードし、 それをインストールする方法」 (p.13) があります。 ダウンロードの場合はマイクロイメージ社のサイトから TNTmips をダウンロードしますので、 TNTmips を入手す るのに少し手間がかかりますが、 マイクロイメージ社が公開している最新のパッチ (バグやエラーの修正プログ ラム) を適用した TNTmips を入手することが出来ます。 3-1. インストール DVD を使う場合 インストール DVD をドライブにセットすると、 デスクトップ に DVD のアイコンが現れます。 DVD を開きます。 TNTgis 2015 を開きます。 〈認証〉 ウィンドウが開きます。 管理者の名前とパスワー ドを入力し、 [OK] ボタンを押します。 -11- License というタイトルのウィンドウが現れます。 内容をよ く読み、 [Continue] ボタンを押します。 “To continue installing the software,you must agree to the terms of the software license agreement.” と出てきま す。 [Agree] ボタンを押して、 次へ進みます。 インストール先を指定します。 通常、 「アプリケーション」 が指定されています。 念のため、再度 「アプリケーション」 を選択して、 [Continue] ボタンを押します。 [Install] ボタンを押します。 -12- インストールが終了すると、 Finish Up というタイトルの ウィンドウが現れます。 メッセージを確認したら [Quit] ボ タンを押して、 ウィンドウを閉じます。 デスクトップ上にいく つかのウィンドウが開きますが、 これらのウィンドウも閉じ ます。 以上で TNTmips のインストールは完了です。 ● TNTmips Pro の場合 → 「④キードライバのインストールとキーの接続」 (p.14) へお進み下さい。 ● TNTmips Basic( ポータブル ) の場合→ 「④キードライバのインストールとキーの接続」 (p.14) へお進み下さい。 ● TNTmips Free の場合 → 「⑤ TNTmips の起動と終了」 (p.17) へお進み下さい。 3-2. ダウンロードする場合 マイクロイメージ社のダウンロードページより、 お使いの OS にあった TNTmips をダウンロードして下さい。 マイクロイメージ社 TNTmips ダウンロードサイト : http://www.microimages.com/downloads/tntmips.htm 64bit 版と 32bit 版がありますので、 ご使用の PC にあっ たものを選択して下さい。 ダウンロードした dmg ファイル を PC に保存して下さい。 dmg ファイルを開き、 中の TNT2015 ファイルを実行するとインストーラが起動します。 以後 TNTmips のインストール方法は 11 ページの 「3-1. インストール DVD を使う場合」 と同じです。 そちらをご覧 下さい。 -13- ④ キードライバのインストールとキーの接続 その OS で TNTmips Pro/Basic を初めてご使用になる場合はライセンスキー用ドライバをインストー ルします。 バージョンアップやパッチのインストール時はこのステップは必要ありません。 TNTmips のインストール後、 Mac OSX を再起動します。 ライセンスキーを USB ポートに差し込みます。 ア プ リ ケ ー シ ョ ン > TNTgis 2015 > License Configuration を選択します。 ここで X11 のインストールを求められる場合があります。 X11 は Mac OS 10.8 以降 OS に含まれていません。 X11 が入っていない場合、指示に従って XQuartz をダウンロー ドしてインストールして下さい。 (「2-1. X11 のインストー ル」 (p.5) を参照 ) 〈License Configuration〉 ウ ィ ン ド ウ が 現 れ ま す。 Select Product License Levels で “Pro” または “Basic” を選択し、 [OK] ボタンを押して下さい。 キードライバのインストールが始まります。 [ 続ける ] を押 します。 -14- キードライバの Haspinstall インストーラが起動します。 [ 続ける ] を押します。 使用許諾契約というタイトルのウィンドウが現れます。 内 容をよく読み、 [続ける] ボタンを押します。 ソフトウェア使用許諾契約の条件に [同意する] ボタンを 押します。 [インストール] ボタンを押します。 -15- 〈認証〉 ウィンドウが開きます。 管理者の名前とパスワー ドを入力し先へ進みます。 以上でキーのドライバのインストールは終了です。 キーが光っていることを確認して下さい。 次の 「⑤ TNTmips の起動と終了」 に進みます。 インストールされている HASP キードライバの バージョンを確認するには、 ブラウザで http:// localhost:1947/_int_/diag.html を参照してください。 -16- ⑤ TNTmips の起動と終了 TNT 製品の動作には X11 2.1 が必要です。 X11 は Mac OS 10.8 以降 OS に含まれていません。 X11 が入っ ていない場合、 TNTmips を最初に起動した時に対応方法がガイドされます。 指示に従って XQuartz をダウン ロードしてインストールして下さい。 ( 「2-1. X11 のインストール」 (p.5) を参照 ) 5-1. TNTmips Pro/Basic の起動 アプリケーション> TNTgis 2015 > TNTmips を選択します。 TNTmips のメインウィンドウが現れます。 このウィンドウを 〈メインメニュー〉 と呼びます。 日本語メニューにしたい場合は、 「⑥言語の設定」 (p.20) をご参照下さい。 TNTmips を終了するには、 メインメニューの [Main] > [Exit] を選択します。 TNTmips Pro と Basic を切り替えてご使用の場合は、 TNTmips を一旦終了しライセンスキーを差し替えて、 License Configuration よりライセンス設定を変更してく ださい ( 次ページ参照 )。 シングルユーザライセンスキーが挿入されている場合は、 シングルユーザライセンスとして起動します。 シングルユーザライセンスキーが挿入されておらず、 ネットワーク内にフローティングライセンスキーが挿入さ れている PC がある場合は、 フローティングライセンスのクライアントとして起動します。 -17- 5-2. TNTmips Free の起動 TNTmips Free とは? TNTmips Free は、 TNTmips の無料ソフトウェアです。 処理できるデータサイズに制限がありますが、 タイルセット 機能と SML 機能を除いた解析機能をお使いいただけます。 これから GIS を学ぼうとしている方に最適な GIS ツー ルです。 ライセンスキー (USB キー) は必要ありません。 処理できるデータサイズ TNTmips Free で扱えるデータサイズは... ラスタ ・ ・ ・ トータルで1,000,000ピクセルまで。 「ライン数× カラム数」 で言えば、 1024x 975、 1,952× 512などのサイズの ラスタが扱えます。 ベクタ ・ ・ ・ 1500点、 1500ライン、 500ポリゴン、 1500ラベルまで CAD ・ ・ ・ 500要素、 5ブロックまで シェイプ ・ ・ ・ 500要素まで Lidar ・ ・ ・ 500,000ポイントまで データベース ・ ・ ・ 1テーブルにつき1500レコードまで TNTmips Free を起動する ア プ リ ケ ー シ ョ ン > TNTgis 2015 > License Configuration を選択します。 〈License Configuration〉 ウィンドウが現れます。 Select Product License Levels で “Free” を選択し、 [OK] ボタンを押して下さい。 License Configuration は、 TNTmips の メ イ ン メ ニ ュ ー > Tools > System > Configure License からも起動できま す。 -18- アプリケーション> TNTgis 2015 > TNTmips を選択します。 TNTmips のメインウィンドウが現れます。 こ のウィンドウを 〈メインメニュー〉 と呼びます。 日本語メニューにしたい場合は、 「⑥言語の 設定」 (p.20) をご参照下さい。 そのほか、 チュートリアルのインデックスと TNTmips Free を TNTmips Basic へアップグレードする際 に使う〈Upgrade to TNTmips Basic〉ウィンドウが現れます。 タイミングによっては、 〈Tutorial OverView〉 ウィンドウが 現れることがあります。 〈Upgrade to TNTmips Basic〉 ウィンドウの Always show this at startup のチェックを外すと、 起動時にこのウィンド ウが現れなくなります。 TNTmips を終了するには、 メインメニューの [Main] > [Exit] を選択します。 -19- ⑥ 言語の設定 6-1. 表示言語の設定 TNTmips を起動すると英語インターフェイスが表示されます。 ここでは英語インターフェイスを日本語インターフェ イスに変更する方法をご紹介します。 メインメニューより、 [Tools] > [System] > [Preferences...] を選択します。 〈Language...〉 ウィンドウが現れます。 パネルから [Japanese] を選択します。 「Restart TNT using new language」 のチェックをして [OK] を押します。 TNTmips が再起動し、 日本語のメニューが表示され ます。 -20- 6-2. フォントの設定 フォントも変えることができます。 メインメニューより [ツール] > [システム] > [フォント ...] を選択します。 〈Font List Selection〉 ウィンドウが現れます。 このウィンドウ上段にある 「利用可能なフォント」 は利用 できるフォントの一覧で、 中段にある 「選択されました」 は実際に使用しているフォントの一覧です。 size 列に数字が書いてあるフォントは、 “ビットマップ フォント” です。 「利用可能なフォント」 欄からビットマップ フォントを選択し、 [加える] ボタンを押すと、 選択した フォントが 「選択されました」 欄に移動します。 また、size 列に “scalable” と表示されているフォントは “ス ケーラブルフォント” です。 スケーラブルフォントを使用す る場合、 フォントサイズを指定する必要があります。 「利用可能なフォント」 欄からフォントを選択し、 Scalable Size 欄でフォントサイズを変更後、 [加える] ボタンを押し ます。 選択したフォントが 「選択されました」 欄に移動します。 また、 選択されたフォントは 「利用可能なフォント」 欄で 赤文字で表示されています。 -21- 「選択されました」 欄からフォントを削除するには、 この欄 からフォントを選択して、 [消去] ボタンを押します。 一般的に、 「選択されました」 欄で上にあるフォントほど 優先的に使われます。 ただし、ビットマップフォントとスケー ラブルフォントを一緒にセットしている場合は、 スケーラブ ルフォントが優先的に使われます。 [選択されました] 欄内のフォントの並びは、 [選択され ました] 欄にある [一番上に移動]、 [上へ移動]、 [下 へ移動]、 [一番下に移動] アイコンを使って変更します。 英数字フォントは上の行に設定して下さい。 設定が終わったら [OK] ボタンで〈Font List Selection〉ウィ ンドウを閉じます。 TNTmips を再起動すると、フォント設定が有効になります。 -22- ⑦ アンインストール 7-1. TNTmips のアンインストール TNTmips のアンインストールは、 アプリケーションフォルダから、 アンインストールする TNT 製品の フォルダ (TNTgis 20xx) を選択し、 ゴミ箱にドラッグすれば終了です。 7-2. キードライバのアンインストール TNTmips のパッチインストール等の場合このステップは必要ありません。 ライセンスキーのドライバを更新する時 には、 先にキードライバのアンインストールを行ってください。 キードライバのアンインストールは、 ライセンスキーを抜いてから行って下さい。 アプリケーション> TNTgis 20xx > Program Files > drivers > HASP Uninstall を選択して下さい。 -23- 〈HASP Uninstall〉 ウィンドウが現れるので、 [Uninstall] ボタンをクリックして下さい。 〈認証〉 ウィンドウに名前とパスワードを入力します。 [OK} ボタンを押します。 〈HASP Uninstall〉 ウィンドウの [Quit] ボタンを押して、 PC を再起動して下さい。 以上でライセンスキーのドライバのアンインストールは終 了です。 -24- FAQ よくある質問 TNTmips の最新情報! マイクロイメージ社は、 パッチ (新しいバージョンがリリースされた後に発見さ れたバグやエラーの修正プログラム) を米国時間で毎週水曜日に更新します。 日本では木曜日にダウンロード可能になります。 TNTmips で問題が出たとき、 “パッチ” をあてることで解決する場合があります。 マイクロイメージ社 TNTmips ダウンロードサイト : http://www.microimages.com/downloads/tntmips.htm ダウンロードしたパッチをインストールする前に TNTmips をアンインストールし てください。 毎週パッチをあてなくて はいけませんか? インストールが実行できない 毎週あてる必要はありません。 ソフトに不具合がある場合にパッチをあてて下 さい。 一度、 インストール DVD の中身をハードディスクにコピーして、 コピーした dmg ファイルを実行してみて下さい。 インストール中にエラー マイクロイメージ社が提供するインストール DVD を使って TNTmips をインス が出てしまう トールしているすると、 エラーが起こることがまれにあります。 もしもエラーが 起きたならば、 マイクロイメージ社のサイトから最新の TNTmips をダウンロー ドして下さい。 過去の TNTmips を ダウンロードしたい! フローティングライセンスク ライアントとして利用したい マイクロイメージのサイトでの公開が終了してしまった過去の TNTmips を弊社 サイトにて公開しています。 過去の TNTmips : http://www.opengis.co.jp/htm/priormips.htm シングルユーザライセンスキーが挿入されておらず、 ネットワーク内にフロー ティングライセンスキーが挿入されている PC がある場合は、 フローティングラ イセンスのクライアントとして起動します。 フローティングライセンス TNTmips をインストール後、 フローティング ・ ライセンス用のキーを差し込ん サーバとして利用したい でおきます。 HASP Net キーの HASP Net キーは TNTmips 2010 以降のバージョンに対応しています。 最新 対応バージョン 版ドライバの入手方法は、 http://www.opengis.co.jp/htm/tntmips_mac/Mac_ USBdriver_reinstall.pdf をご参照ください。 -25- 最新情報は w w w. o p e n g i s . c o . j p にて 随時提供しております 株式会社オープン GIS 〒 130-0001 東京都墨田区吾妻橋 1-19-14 TEL (03)3623-2851 FAX (03)3623-3025 URL http://www.opengis.co.jp/ E-mail [email protected] -26-
© Copyright 2025