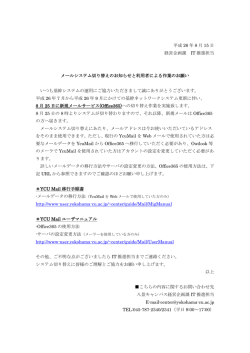SeciossLink-クイックスタートガイドOffice365編
SeciossLink クイックスタートガイド Office365 とのシングルサインオン設定編 2014 年 10 月 1 株式会社セシオス 目次 1. 概要 ..................................................................................................................................3 2. 環境 ..................................................................................................................................3 3. Office365 独自ドメインの作成 ........................................................................................4 4. SeciossLink の設定....................................................................................................... 12 5. 6. 4.1 Office365 独自ドメイン連携設定 .......................................................................... 12 4.2 SeciossLink による Office365 シングルサインオンユーザ作成 .......................... 15 4.3 認証ルールの作成 .................................................................................................. 15 動作確認方法 ................................................................................................................. 16 5.1 Office365 ポータル画面からログイン................................................................... 16 5.2 SeciossLink の SSO ポータル画面からログイン.................................................. 17 参考 ............................................................................................................................... 18 6.1 SeciossLink の検証用テナントについて............................................................... 18 6.2 問い合わせについて............................................................................................... 18 2 1. 概要 本ドキュメントは、弊社 SaaS 型「認証・ID 統合サービス」SeciossLink に Office365 を 接続する手順を記載した資料です。 全ての設定が完了するとシングルサインオン、及び ID の同期(自動プロビジョニング) が可能となり、SeciossLink 側で Office365 のアカウント管理が可能となります。なお、 SeciossLink は、Office365 に対してグループや連絡先の同期も可能ですが、本ドキュメン トでの説明は割愛しています(別途管理者ガイドを参照してください) 。 2. 環境 本ドキュメントは Office365、SeciossLink は導入済みであることを前提とし、図のよう な構成で設定を行います。 サービスの利用 Office365 ユーザ 認証 アカウントの作成・変更・削除 シングルサインオン設定 アカウントの作成 SeciossLink 管理者 管理者は SeciossLink の管理画面から Office365 とのシングルサインオン設定、及びアカ ウントの作成を行います。一方、ユーザは Office365 へ接続を行うと、SeciossLink へリダ イレクトされ、 (未認証の場合)認証を求められる流れとなります。 今回利用する認証方式は SeciossLink のデフォルトである「ID/パスワード認証」ですが、SeciossLink には証明書 認証やワンタイムパスワード認証、IP アドレスによるアクセス制限、スマートデバイスからのアクセス制限など、 様々な認証・アクセス制御機能が備わっています。 3 3. Office365 独自ドメインの作成 SeciossLink を利用し、認証やアカウント同期を行うため、Office365 側で利用する独自ド メインを用意していただく必要があります。また、Office365 の仕様により、マイクロソフ ト社から発行された初期ドメイン「onmicrosoft.com」或いは「既定のドメイン」 (後述)と 設定されたドメインとのフェデレーション(シングルサインオン)はできません。 SeciossLink と連携するドメインを Office365 管理画面にて作成してください。以下 A)~ K)は 2014 年 10 月時点での手順となります(本文では Office365 で使用するサブドメイン を AWS Route 53 を利用して DNS レコードを登録しています。また、ドメインの取得につ いては割愛させていただきます) 。詳細は Office365 製品ガイドを参考してください。 A) Office365 ポータルサイト( https://portal.office.com/ ) へ管理者でログインします。 B) 「Office365 管理センター」から「ドメインの追加」を行ってください。 4 C) ドメインの所有権を確認します。 D) 利用するドメインを入力します。 5 E) DNS の設定は本文では「一般的な手順」とします。 F) TXT と MX レコードを Route 53 に登録します。 6 G) DNS プロバイダにてドメインの設定が反映すれば、利用するサブドメインの確認がで きます。確認できれば、完了し次へ。 H) 手順 2 が開始しますが、直ぐにユーザを追加する必要がないので、次へ。 7 I) ドメイン使用目的の DNS を構成します。本文では、Exchange Online と Lync Online 使用するとします。 8 J) Exchange Online と Lync Online 及び追加する Office365 レコードを AWS Route53 に追加します。 Exchange Online のレコード: 既存の TXT レコードに追加します。 9 Lync Online のレコード追加: Office365 追加レコード: 10 K) Exchange Online と Lync Online レコード確認 AWS Route 53 でのレコード追加完了後、Office365 管理画面から DNS を確認します。 11 4. SeciossLink の設定 4.1 Office365 独自ドメイン連携設定 SeciossLink の管理者サイトへログインし、メニューの「シングルサインオン」から左ペ インの「Office 365」をクリック、設定を行います。 以下、各設定項目についての説明です。 項目名 シングルサインオンの設定 説明 シングルサインオンの有効・無効 (※“無効”状態ではユーザ、グループ、連絡 先の同期は行われません。) Office 365 ドメイン(注) Office 365 独 自 ド メ イ ン 、 複 数 登 録 可 能 (※Office365 初 期 ド メ イ ン 「onmicrosoft.com」及び「既定のドメイン」の設定はできません。) Office 365 管理アカウント名 Office 365 に ID を同期する際に接続する管理アカウント名 (※Exchange Online を利用する場合、管理アカウントに Exchange Online ラ イセンスの割当てが必要です。) (※管理アカウントは、シングルサインオン対象でないユーザを設定するため、 「onmicrosoft.com」ドメインユーザを推奨します。) 管理アカウントのパスワード Office 365 に接続する際の管理アカウントのパスワード ユーザ名の属性 Office 365 のユーザ名に同期する SeciossLink の属性を選択 (デフォルト:メールアドレス) ※“ユーザ名の属性”を変更すると、変更前の設定で既に同期が完了しているユ ーザは、Office 365 へのログインやユーザ情報の同期ができなくなる場合があ りますので、途中で設定変更する場合には注意してください。 12 メールボックスの設定 有効にした場合、Office 365 のメールボックスの設定の一部を SeciossLink か ら行います。 ※設定はユーザの新規作成を行った時点で Office365 に設定されます。 メールボックスの削除済みアイテ メールボックスを削除した場合にメールボックスを保存しておく日数 ムの保存期 (デフォルト 14 日) メールボックスの監査ログの出力 メールボックスの監査ログを出力する設定を行います。 電子メール接続のデフォルト設定 POP、IMAP の有効、無効 (デフォルト:有効) ※ユーザの作成を行った時点で Office365 に設定されます。 予定表のデフォルト設定 予定表の公開可否 ※ユーザの作成を行った時点で Office365 に設定されます。 以下のような最低限の設定で、SeciossLink と Office365 の連携が可能です。 シングルサインオンの設定 有効 Office 365 ドメイン test.secioss.info Office365 管理アカウント admin@***.onmicrosoft.com 管理者アカウントパスワード ************ 注)Office365 のドメイン設定について 「onmicrosoft.com」は Office365 の初期ドメインであり、Office365 の仕様によりフェデ レーション(シングルサインオン)できないドメインとなります。SeciossLink 側に設定す る場合、以下のエラーが表示されます。 「既定のドメイン」は Office365 に最初に追加されたドメインが自動的に「既定のドメイ ン」となります。 「既定のドメイン」はフェデレーション(シングルサインオン)できないた め、以下のエラーメッセージが表示されます。 13 「既定のドメイン」の変更は以下のように行なってください。 14 4.2 SeciossLink による Office365 シングルサインオンユーザ作成 シングルサインオンの設定完了後、ユーザを作成して ください。設定項目の「メールアドレス」のドメインが Office365 のドメインになります。シングルサインオン の設定が正しく完了していると「許可するサービス」に 「Office365」が表示され、該当する Office365 側のロー ル情報も表示されます。 SeciossLink 上でユーザの「許可するサービス」の 「Office365」をチェックし、登録しますと、Office365 へ プ ロ ビ ジ ョ ニ ン グ を 行 い ま す 。 SeciossLink は Office365 に対して一定のサイクルで自動的に同期を行 います。 4.3 認証ルールの作成 次にメニューの「認証」から認証ルールを作成します。この認証ルールはユーザが Office365 からリダイレクトされ、SeciossLink がログイン画面を表示する時の認証ルール となります。 「ID」項目に任意の名前を入力(英数字) し、「認証方式」に表示されている一覧から、 「ID/パスワード認証」を選択し、 「追加 AND」をクリックしてください。 更に、「ク ライアント」から「ブラウザ PC」にチェック し、「登録」を行ってください。 ※スマートフォンからのアクセスを行う場合には「ブラウザ スマートフォン(タブレッ ト) 」にチェックを入れてください。 15 5. 動作確認方法 Office365 へのログイン方法は 2 つあります。 5.1 Office365 ポータル画面からログイン 1 つはユーザが Office365 を利用するために、Service Provider 側(Office365)へ初回ア クセスを試みる方法です(Office365 のポータル画面 URL:https://portal.office.com/) 。 ドメインユーザの入力のみ 認証先へリダイレクト SeciossLink 認証画面 Office365 ログイン 16 5.2 SeciossLink の SSO ポータル画面からログイン 2 つめはユーザが Office365 を利用するために、ID Provider 側(SeciossLink)へ初回ロ グインを行い、SSO ポータル画面から遷移する方法です。 SeciossLink ではシングルサインオンサービスを一覧表示する「SSO ポータル画面」が用 意されています。SeciossLink の SSO ポータル( https://slink.secioss.com/user/ ) にアクセ スし、利用するテナントを入力(初回のみ)、ログインしてください。 利用するテナントに Office365 が「許可するサービス」として設定されていれば、 SeciossLink SSO ポータル画面にアイコンが表示されます。既に IdP で認証済ですので、 Office365 のアイコンをクリックするとそのまま(ユーザ ID/パスワードの入力をすること なく)Office365 サービスの利用が開始できます。 17 6. 参考 6.1 SeciossLink の検証用テナントについて SeciossLink の検証用テナントは弊社 HP から申し込みすることができます。 【SeciossLink 検証用テナント申し込み】 https://www.secioss.co.jp/contact2/ 6.2 問い合わせについて 弊社 HP の窓口からお問い合わせください。 【問い合わせ】 https://www.secioss.co.jp/contact/ また、 「Google グループ」を利用した「SeciossLink ユーザコミュニティグループ」でも 受け付けておりますのでご活用ください。 【SeciossLink ユーザコミュニティグループ】 https://groups.google.com/a/secioss.co.jp/d/forum/slink-users 問い合わせ用の「Google グループ」は一般公開されているため、情報公開できない場合 には HP から問い合わせてください。 以上 18
© Copyright 2025