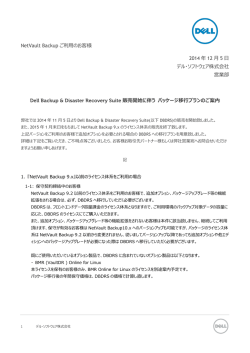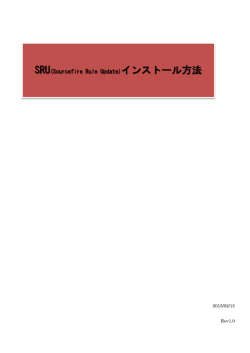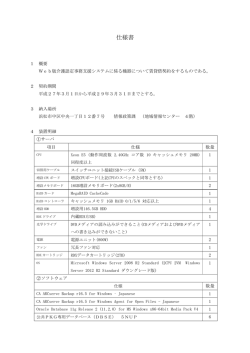FireSight/FirePower Restore 方法
FireSight/FirePower Restore 方法 2015/02/10 Rev1.0 FirePower(FP) と FireSight(FS) のリストア方法についてご紹介します。 FireSight(FS) では、FS のリストアが可能です。 FirePower(FP) アプライアンスでは、FP のリストアが可能です。 上記、2 つのパターンがありますので、それぞれのバックアップ方法をご紹介します。 1. FireSight(FS) から FS のリストア方法 2. FirePower(FP) から FP アプライアンスのリストア方法 3. バックアップファイルを FS/FP にアップデートする方法(FS/FP 共通) 1. FireSight(FS) から FS のリストア方法 1-1 FireSight に GUI でログインする。 https://<FireSight_IP> 1-2 Backup/Restore ページに移動する。 System -> Tools -> Backup/Restore 1-3 FireSight リストア実施① Defense Center Backups の配下にあるバックアップファイルを選択して、Restore ボタンを押します。 ※適応されている VDB やバージョンが違う場合には、version mismatch のエラーが発生します。 1-4 FireSight リストア実施② ・(オプション)設定をリストアする場合には、Replace Configuration Data をチェックします。 ・(オプション)イベント情報をリストアする場合には、Restore Event Data をチェックします。 ・Restore ボタンを押してリストアを開始します。 ※本作業では再起動が発生します。 1-5 リストアの Task Status の確認 Task Status リンクをクリックしてステータスページを表示する Restore が Running である事を確認する。 ※リストアは再起動が発生する為、タイミングにより Running の状態のまま、またはページが表示出来ない場 合があります。しばらくしてページを更新していただきログイン画面になる場合には再起動後の状態となります。 ページを更新し、再起動後プロセスが起動した場合には再度ログイン画面になります。 ログイン後以下のように、Restore が completed になっている場合にはリストア完了です。 2. FirePower(FP) から FP アプライアンスのリストア方法 2-1 FirePower に GUI でログインする。 https://<FirePower_IP> 2-2 Backup/Restore ページに移動する。 System -> Tools -> Backup/Restore 2-3 FirePower リストア実施① Device Backups の配下にあるバックアップファイルを選択して、Restore ボタンを押します。 ※適応されている VDB やバージョンが違う場合には、version mismatch のエラーが発生します。 2-4 FireSight リストア実施② ・設定をリストアする場合には、Replace Configuration Data をチェックします。 ・Restore ボタンを押してリストアを開始します。 ※本作業では再起動が発生します。 2-5 リストアの Task Status の確認 Task Status リンクをクリックしてステータスページを表示する Restore が Running である事を確認する。 ※リストアは再起動が発生する為、タイミングにより Running の状態のまま、またはページが表示出来ない場 合があります。しばらくしてページを更新していただきログイン画面になる場合には再起動後の状態となります。 ページを更新し、再起動後プロセスが起動した場合には再度ログイン画面になります。 ログイン後以下のように、Restore が completed になっている場合にはリストア完了です。 3. バックアップファイルを FS/FP にアップデートする方法(FS/FP 共通) FireSight/FirePower のリストアファイルを外部で保管しており、新しい筐体でリストアを実施する場合には 筐体にバックアップファイルをアップデートするか、または、Remote Storage を利用する方法があります。 ここでは、シンプルな方法である webGUI からのアップデート方法をご紹介します。 3-1 FirePower に GUI でログインする。 https://<FirePower_IP> 3-2 Backup/Restore ページに移動する。 System -> Tools -> Backup/Restore 3-3 アップロードページに移動 Upload Backup ボタンを押す 3-4 ファイルのアップロード ・Choose File を押してバックアップファイルを選択 ・Upload Backup ボタンを押してファイルをアップロードする 3-5 アップロードファイルの確認 アップデートが終わりますと、ページに Success の表示がされます。 アップデートされたファイル確認の為、Backup Management タブを押して、バックアップページに戻る。 新しいバックアップファイルが見つかった旨のメッセージが Info として表示される。 アップデートされた表示する為、Backup Management タブを再度押す。 ファイルが表示されることを確認する。 以上
© Copyright 2025