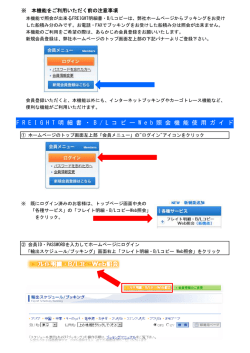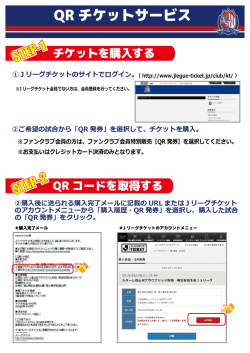アプリケーション認証局(第三世代)(Root) 自己署名証明書の
アプリケーション認証局(第三世代)(Root) 自己署名証明書のインストール方法について ( Internet Explorer、Google Chrome版) はじめに LGPKIアプリケーション認証局(第三世代)から発行するアプリケーション証明書の検証に当たっては、LGPKI アプリケーション認証局(第三世代)の最上位の認証局(以下「APCA G3(Root)」という。)の自己署名証明書 が必要になります。 ブラウザソフトとしてInternet Explorerを利用する場合、APCA G3(Root)の自己署名証明書については、マイ クロソフト株式会社から提供される Windows Update 機能を利用したルート証明書更新プログラムにより、自動 でクライアントの証明書ストアへのインストールが実行されます。しかし、インターネットに接続していない環境 (Windows Updateサーバに接続不可)など、クライアントの環境によっては、手動でAPCA G3(Root)の自己署 名証明書のインストールが必要な場合があります。 手動インストールが必要な場合には、本資料を参考にインストール作業を実施してください(ただし、 APCAG3(Root)の自己署名証明書の取得に当たっては、インターネット接続が必要です。)。 なお、本手順でインストールした自己署名証明書は、ブラウザベンダによって管理されないため、 APCAG3(Root)が危殆化した場合には、手動で自己署名証明書の削除が必要となりますので留意してください。 また、本資料は、Internet Explorerの場合の手動インストール手順となります。ブラウザソフトとしてGoogle Chromeを利用する場合のインストール手順については、スライド11を参照してください。 1 1 APCAG3 (Root)自己署名証明書の入手 LGPKIホームページの「LGPKIにおける自己署名証明書」のページ (https://www.lgpki.jp/CAInfo/install.htm)から、 APCAG3 (Root)の自己署名証明書(以下「自己署名証明 書」という。)をデスクトップ等にダウンロードする。 2 2 フィンガープリントの確認 ① LGPKIホームページの「LGPKIにおけるフィンガープリント一 覧」のページ(https://www.lgpki.jp/CAInfo/fingerprint.htm)か ら、Application CA G3 Root(第三世代)のフィンガープリント情 報をメモ等に控えておく。 ※画面はイメージです。実際のフィンガープリントの値は異なり ます。 ② 手順1でダウンロードした自己署名証明書ファイルを開き、 「証明書」画面において「詳細」タブをクリックし、「拇印」を表示 する。 ①で控えたフィンガープリント情報と比較して、値が一致してい ることを確認する。 ③ 「OK」をクリック 3 3 自己署名証明書のインストール 次の手順で自己署名証明書を証明書ストアにインストールする。 ① 手順1でダウンロードした証 明書ファイルをダブルクリックし て開く ② 「証明書のインストール」 をクリック ③ 「次へ」をクリック 4 3 自己署名証明書のインストール ④ 「証明書をすべて次のスト アに配置する」を選択 ⑤ 「参照」をクリック ⑥ 「信頼されたルート証明 機関」を選択 ⑦ 「OK」をクリック 5 3 自己署名証明書のインストール ⑧ 「信頼されたルート証明機関」 となっていることを確認 ⑨ 「次へ」をクリック ⑩ このとおり表示される ことを確認 ⑪ 「完了」をクリック 6 3 自己署名証明書のインストール ⑫ 「2 フィンガープリントの確認」の① で控えておいたフィンガープリントの値と 一致することを確認する。 ⑬ 「はい」をクリック ⑭ 「OK」をクリック 自己署名証明書のインストール完了後は、手順1で ダウンロードした自己署名証明書ファイル(2ページ 参照)を削除しても問題ありません。 7 4 証明書の目的の設定 ② 「コンテンツ」タブ を選択 ① Internet Explorerを起動し、「ツール」ボ タンから、「インターネットオプション」を選択 する。 ③ 「証明書」をクリック ④ 「信頼されたルート証明 機関」を選択 ⑤ 「Application CA G3 Root」 を選択 ⑥ 「表示」をクリック 8 4 証明書の目的の設定 ⑦ 「詳細」タブを選択 ⑨ 「次の目的だけを有 効にする」を選択 ⑧ 「プロパティの編集」 をクリック ⑩ この項目のみ チェックする ⑫証明書画面に戻り、 「OK」をクリック ⑪ 「OK」をクリック 9 4 証明書の目的の設定 ⑭ 「閉じる」をクリック ⑬ 証明書の目的が設定どおり になったことを確認する。 ⑮ インターネットオプション 画面に戻り、「OK」をクリック 10 5 Google Chrome(Windows版)の場合 「1 APCA G3 (Root)自己署名証明書の入手」から「3 自己署名証明書のインストール」までの手 順は、Internet Explorerの場合と同じです。「4 証明書の目的の設定」は次の手順で実施してください。 ② 設定画面で詳細 設定を表示 ① Google Chromeの設定 をクリック ③ 詳細設定内のHTTPS/SSLの「証明 書の管理」をクリック → 証明書ストアの画面が表示されるので、 これ以降は、Internet Explorerの場合にお ける「4 証明書の目的の設定」の④(スライ ド8参照)からの手順に沿って設定を行って ください。 11
© Copyright 2025