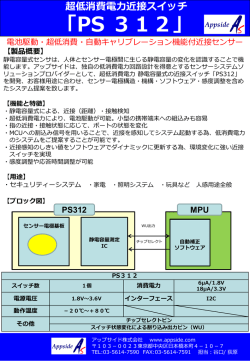VLSC ソフトウェア アシュアランス ガイド - Center
2014 年 11 月 VLSC ソフトウェア アシュアランス ガイド このガイドのトピック 特典について理解する .................................................................................................... 2 ソフトウェア アシュアランスの管理者を指定する ............................................................... 2 VLSC を使用して特典を申請する .................................................................................... 4 VLSC でサポートを受ける ............................................................................................. 14 2 | VLSC ソフトウェア アシュアランス ガイド ソフトウェア アシュアランスへようこそ マイクロソフト ボリューム ライセンスのソフトウェア アシュアランスでは、お客様が購 入したボリューム ライセンスの導入、管理、有効活用に役立つさまざまなツールとリソース をご提供します。マイクロソフトのテクノロジとサービスを対象とするこのプログラムに は、製品アップグレードの権利、エンド ユーザーや技術者向けのトレーニング、導入計 画、サポートといったさまざまな特典が含まれています。 このガイドでは、管理者によるソフトウェア アシュアランス特典の有効化、ダウンロード、 実装の手順についてご説明します。 手順 1: 特典について理解する ソフトウェア アシュアランスについて詳しく知る ソフトウェア アシュアランスでは、年中無休 (24 x 7) のサポート、導入計画サービス、 トレーニング、製品アップグレードの権利、その他独自のテクノロジが提供されます。この ガイドには基本的な情報のみが記載されていますので、各特典の詳細については、ソフト ウェア アシュアランスのサイトをご覧ください。 ボリューム ライセンス サービス センター (VLSC) で利用可能な特典を確認する ソフトウェア アシュアランス特典は、ボリューム ライセンス契約の種類 (Enterprise Agreement や Open Value Agreement など)、およびソフトウェア アシュアランスを 取得している対象ライセンスの数によって決まります。利用可能なソフトウェア アシュア ランス特典は、ボリューム ライセンス サービス センター (VLSC) で確認できます。なお、 VLSC を利用するには登録が必要です。詳細については、「手順 3: VLSC を使用して特典 を申請する」セクションを参照してください。 マイクロソフト製品/サービス契約 (MPSA) を利用すると、ソフトウェア アシュアランス 特典はマイクロソフト ボリューム ライセンス センター (MVLC) で管理されるようにな ります。MPSA を通じてソフトウェア アシュアランス特典を使用する手順については、 MVLC でご確認ください。 手順 2: ソフトウェア アシュアランスの 管理者を指定する ソフトウェア アシュアランス特典を利用する前に、VLSC を使用して 1 名以上のユー ザーをソフトウェア アシュアランスの管理者として認定し、登録する必要があります。既 に管理者権限をお持ちのお客様は、「手順 3: VLSC を使用して特典を申請する」セクショ ンに進んでください。 管理者権限をお持ちでないお客様は、まず VLSC への登録を行い、その後ソフトウェア アシュ アランスの管理者権限を申請してください。このような申請は VLSC を通じて組織の VLSC 管理者に転送されます。詳細な手順については、トレーニング ビデオをご確認ください。 3 | VLSC ソフトウェア アシュアランス ガイド ソフトウェア アシュアランスの管理者を選択する際のヒント ソフトウェア アシュアランス特典の管理者を 1 人にするか複数にするかは、組織の規模や利 用可能な特典の範囲を考慮して決定する必要があります。たとえば、複数の組織間で複数の特 典を利用する大企業では、特典の管理を一元化せず分散するほうが効果的です。一方、中小規 模の組織では、特典の管理を 1 人または 1 部門に集中させると効率がよくなります。一般に は、次のような人物がソフトウェア アシュアランスの管理者として推奨されます。 IT 管理者 • 新製品および固有のライセンス権 (例: 製品アップグレードの権利、ステップアッ プ ライセンス、Windows to Go の使用権) • 展開用リソースおよびツール (例: 計画サービス、Microsoft Desktop Optimization Pack、ライセンス モビリティ) • IT スタッフおよびエンド ユーザー向けのトレーニング (例: トレーニング受 講券、オンライン学習) • サポート (例: 年中無休 (24 x 7) の技術サポート、延長ホットフィックス サポート) 人材教育係/トレーニング管理者/人事管理者/IT 管理者 • エンド ユーザー向けのトレーニング (オンライン学習) • 自宅使用プログラム ソフトウェア アシュアランスの管理者を登録する はじめに、VLSC に登録してサインインします。登録とサインインを完了したら、組織の VLSC 管理者によって付与される適切な権限が必要になります。VLSC 管理者が権限を付与するには、 ユーザーが送信した権限の申請を承認するか、ユーザーへの権限を事前に割り当てます。詳細な 手順については、VLSC トレーニングとリソースのページにアクセスし、「ユーザー権限の申請 と承認」のデモを確認するか、『VLSC ユーザー ガイド』をダウンロードしてください。 登録方法 Microsoft アカウントを使用して VLSC にサインインし、その Microsoft アカウントに対 して有効な勤務先メール アドレスを関連付けます。Microsoft アカウントをお持ちでない 場合は、サインアップしてアカウントを作成してください。Microsoft アカウントを取得し たら、VLSC にアクセスします。 1. [サインイン] をクリックし、Microsoft アカウントとパスワードを入力します。 2. 初めて利用する場合は、Microsoft アカウントに対して有効な勤務先メール アドレスを関連付ける必要があります。有効な勤務先メール アドレスを使用 して登録することを求めるメッセージが表示されます。このメール アドレス は、ボリューム ライセンス契約またはオープン ライセンス発注書に使用し たメール アドレスと一致する必要があります。 3. 登録情報の確認を求めるメールが送信されます。 4. 勤務先メール アドレスは Microsoft アカウントで使用しているものでなくて も構いません。 5. この確認メールがブロックされずに届くように、迷惑メール フィルターを確 認してください。 6. メール アドレスを確認し、パスワードを作成してパスワードのリセット オプ ションを選択したら、画像に表示されている文字を入力して、登録情報の認証 を行います。登録が完了するまでには最大 24 時間かかる場合があります。 4 | VLSC ソフトウェア アシュアランス ガイド 手順 3: VLSC を使用して特典を申請する 各特典を申請するには、次の手順に従ってください。最新の Windows ソフトウェアの ダウンロード、年中無休 (24 x 7) の技術サポートの利用、従業員への Office トレーニング の提供を行うには、VLSC を使用して特典を申請する必要があります。 サインインしたら、ホームページ上部の [ソフトウェア アシュアランス] タブを選択しま す。このタブには、利用可能なすべての特典の一覧が表示されます。ボリューム ライセン ス プログラムで提供されるソフトウェア アシュアランス特典の概要については、ソフト ウェア アシュアランスのサイトをご覧ください。申請する特典によって手順が異なります のでご注意ください。 新製品および特殊な権利 アップグレードの権利 この特典を利用すると、新しいバージョンのソフトウェアをリリースされた直後から利用 することができます。これにより常に最新の状態に維持し、最新のテクノロジを活用して生 産性を向上することができます。 1. VLSC にサインインします。 2. [ダウンロードとキー] をクリックします。 3. 該当製品のリンクをクリックし、[ダウンロード] をクリックしてダウンロード を開始します。 4. [ダウンロード方法]、[言語]、[オペレーティング システムの種類] をそれぞ れのドロップダウン ボックスから選択します。 5. [続行] をクリックします。 ステップアップ ライセンス ステップアップ ライセンスを利用すると、ソフトウェアの下位エディションから上位エ ディションへ低価格でアップグレードすることができます。ステップアップ ライセンス特 典を使用してソフトウェアを購入するには、お客様の担当のマイクロソフト アカウント マ ネージャーまたは販売店までお問い合わせください。購入後は VLSC からソフトウェアを ダウンロードできます。 年次分割払い この特典を利用すると、ライセンスとソフトウェア アシュアランスの支払いを 3 年間の 均等な分割払いにすることができます。この特典を有効化するために必要な追加の手順は ありません。 導入 計画サービス 計画サービスでは、認定パートナーや Microsoft サービスによる体系的なオンサイトのコン サルティング サービスが提供されます。自社運用やクラウドの環境への導入計画にも対応し ています。これらの体系的なサービスではマイクロソフトの最新のテクノロジの導入計画が サポートされ、各種の製品とサービスが対象となっています。 5 | VLSC ソフトウェア アシュアランス ガイド 1. VLSC にサインインします。 2. トップ メニューで [ソフトウェア アシュアランス] を選択します。 3. [Planning Services] をクリックします。[ソフトウェア アシュアランス特 典の管理] ページが表示されます。 4. 計画サービスを管理する [ライセンス ID] をクリックします。[特典の要約] ページが表示されます。 5. [計画サービス] をクリックします。 6. 利用券の種類とサービス レベル (サービスが提供される日数) を選択します。 7. 計画サービスの利用券を組織のプロジェクト マネージャーに割り当てます。 プロジェクト マネージャーの名前、メール アドレス、特記事項を入力します。 8. [利用券の割り当ての確定] をクリックします。 9. 利用券が作成されたら、[利用券の割り当て] をクリックします。[特典の詳細] ページが表示され、利用券の状態や有効期限など、利用券の情報を確認できます。 特典に関する情報が記載されたメールがプロジェクト マネージャーに送信されます。この メールには、マイクロソフト パートナーの一覧または Microsoft サービスへのリンクが含 まれているため、プロジェクト マネージャーは計画サービスのスケジュールを組むことが できます。 コンサルティング パートナーがサービスの予約を確認すると、計画サービスの利用券は VLSC に「予約済み」と表示されます。サービスが終了すると、コンサルティング パート ナーが直接マイクロソフトと手続きを行い、計画サービスの利用券を換金して支払いを受 けます。 ヒント: 未使用のトレーニング受講券の日数を 3 対 1 の割合で計画サービスの日数と交 換して、サービスの利用日数を増やすことができます。 未使用のトレーニング受講券の日数を計画サービスの日数に交換する 未使用のトレーニング受講券の日数を計画サービスの日数と交換し、サービスの利用日数 を延長するには、次の手順に従ってください。 トレーニング受講券を有効化する 1. VLSC にサインインします。 2. トップ メニューで [ソフトウェア アシュアランス] を選択します。 3. [Training Vouchers] をクリックします。[ソフトウェア アシュアランス特 典の管理] ページが表示されます。 4. トレーニング受講券を管理する [ライセンス ID] をクリックします。[特典の 要約] ページが表示されます。 5. [トレーニング受講券] をクリックします。 6. [特典の有効化] をクリックします。 利用可能なトレーニング受講券の日数が VLSC に表示され、トレーニング受講券の日数 (特典の状態) が「有効」と表示されます。 6 | VLSC ソフトウェア アシュアランス ガイド トレーニングの日数を計画サービスの日数に交換する 1. トレーニング受講券の特典詳細ページで [トレーニング日数の交換] を選択し ます。 2. 交換するトレーニングの日数を選択し、交換を確認するように求めるメッセージ が表示されます。 3. トレーニングの日数を交換したら、VLSC を使用して、計画サービスの日数を 組織のプロジェクト マネージャーに割り当てることができます。 4. 前述のように計画サービスの日数を割り当てます。 ソフトウェア アシュアランスによるライセンス モビリティ ソフトウェア アシュアランスによるライセンス モビリティでは、追加のライセンスを購 入することなく、ソフトウェア アシュアランスが有効な特定のサーバー アプリケーショ ンを自社運用またはクラウド環境に展開することができます。この特典の詳細については、 「ソフトウェア アシュアランスによるライセンス モビリティ」をご覧ください。 Microsoft Desktop Optimization Pack (MDOP) MDOP では、アプリケーションの仮想化、資産管理、ポリシーによる制御、デバイスの診 断、復旧ツールなどの革新的なテクノロジが提供されます。 1. VLSC にサインインします。 2. [ダウンロードとキー] をクリックします。 3. 製品フィルター リストの下にある [Windows] チェック ボックスをオンに します。 4. 該当する MDOP 製品のリンクをクリックし、[ダウンロード] をクリックして ダウンロードを開始します。 5. [ダウンロード方法]、[言語]、[オペレーティング システムの種類] をそれぞ れのドロップダウン ボックスから選択します。[続行] を選択します。 Office Multi-Language Pack Office Multi-Language Pack を使用すると、IT 担当者が複数の言語をサポートする単一 の Office イメージを展開できます。 1. VLSC にサインインします。 2. トップ メニューで [ソフトウェア アシュアランス] を選択します。 3. [Office Multi Language Pack] をクリックします。[ソフトウェア アシュ アランス特典の管理] ページが表示されます。 4. Microsoft Office Multi-Language Pack を管理する [ライセンス ID] を クリックします。[特典の要約] ページが表示されます。 5. [Office Multi Language Pack] を選択します。 6. 次のいずれかの操作を実行します。 • 表示された一覧から特典の連絡先を選択して、[選択した連絡先の追加] を クリックします。[特典の利用方法] セクションに必要事項を入力して、[特 典の有効化] をクリックします。 7 | VLSC ソフトウェア アシュアランス ガイド • [新規追加] をクリックし、[特典連絡先の詳細] フォームに必要事項を入 力します。[特典の利用方法] セクションに必要事項を入力して、[特典の 有効化] をクリックします。 ソフトウェア アシュアランスによる TechNet 特典 2014 年 5 月以降に締結されたボリューム ライセンス契約では、ソフトウェア アシュア ランスによる TechNet 特典を利用できません。以前に契約されたお客様は、現在のソフト ウェア アシュアランスの契約有効期限または 2017 年 5 月 31 日のうち、早い日付まで TechNet サブスクリプション特典をご利用いただけます。 TechNet Plus Direct サブスクリプションの場合 1. VLSC にサインインします。 2. トップ メニューで [ソフトウェア アシュアランス] を選択します。 3. [TechNet Plus Direct] をクリックします。[ソフトウェア アシュアランス 特典の管理] ページが表示されます。 4. TechNet Plus Direct サブスクリプションを管理する [ライセンス ID] をク リックします。[特典の要約] ページが表示されます。 5. [TechNet Plus Direct] をクリックします。 6. 連絡先情報と組織のドメインを入力します。 7. [特典の有効化] をクリックします。 VLSC で TechNet Plus Direct サブスクリプションが有効化されると、TechNet Plus Direct サブスクリプション所有者宛てに、ユーザー アカウントの詳細とサービス情報 を記載したメールが送信されます。 TechNet Chat と Newsgroup ユーザーの場合 1. VLSC にサインインします。 2. トップ メニューで [ソフトウェア アシュアランス] を選択します。 3. [TechNet SA Subscription Services] をクリックします。[ソフトウェア アシュアランス特典の管理] ページが表示されます。 4. TechNet SA サブスクリプション サービスを管理する [ライセンス ID] を クリックします。[特典の要約] ページが表示されます。 5. [TechNet SA サブスクリプション サービス] をクリックします。 6. 連絡先情報と組織のドメインを入力します。 7. [特典の有効化] をクリックします。 VLSC で TechNet Chat および Newsgroup サブスクリプションが有効化されると、 TechNet Chat および Newsgroup ユーザー宛てに、ユーザー アカウントの詳細とサービス 情報を記載したメールが送信されます。 8 | VLSC ソフトウェア アシュアランス ガイド トレーニング トレーニング受講券 トレーニング受講券では、IT 技術者や開発者を対象とする専門的なトレーニングを利用でき ます。受講券を管理するには、ソフトウェア アシュアランス特典の管理者権限が必要です。 トレーニング特典の詳細については、ソフトウェア アシュアランスのサイトをご覧ください。 受講券の有効化、作成、割り当て、予約、引き換えを行う方法については、こちらのビデオ (英語) でもご確認いただけます。 トレーニング受講券を有効化する 1. VLSC にサインインします。 2. トップ メニューで [ソフトウェア アシュアランス] を選択します。 3. [Training Vouchers] をクリックします。[ソフトウェア アシュアランス特 典の管理] ページが表示されます。 4. トレーニング受講券を管理する [ライセンス ID] をクリックします。[特典の 要約] ページが表示されます。 5. [トレーニング受講券] をクリックします。 6. [特典の有効化] をクリックします。 受講券を作成する 1. トレーニング受講券の特典を有効化してから、[トレーニング受講券の作成] を 選択します。 2. トレーニングの日数 (受講券で保障される日数) を選択します。 3. コースを受講する参加者を指定します。 受講券を割り当てる トレーニングおよびその他の特典を利用するには、ユーザーまたは部門に受講券を割り当 てる必要があります。受講券を割り当てるには、次の手順に従ってください。 1. 受講券を選択します。 2. 受講券の種類とサービス レベル (サービスが提供される日数) を選択します。 3. 受講券を組織のユーザーに割り当てます。ユーザーの名前、メール アドレス、 特記事項を入力します。 4. [受講券の割り当ての確定] を選択します。特典を利用するための新しい受講券 が作成されます。 5. 受講券が作成されたら、[受講券の割り当て] を選択します。[特典の詳細] ページ が表示され、受講券の状態や有効期限など、受講券の情報を確認できます。 特典に関する情報が記載されたメールが従業員に送信されます。 受講券を予約する 受講券を予約するには、受講券の確認および引き換え用サイトにアクセスし、Microsoft ア カウントを使用してサインインします。受講券の予約は、受講券の有効期限までに行う必要 があります。予約を行う前に受講券を確認します。受講券の確認および予約の手順について は、こちらのビデオ (英語) をご覧ください。 9 | VLSC ソフトウェア アシュアランス ガイド 受講券を引き換える 受講券は、受講券の確認および引き換え用サイトから引き換えることができます。Microsoft アカウントを使用してサインインし、手順に従って受講券を引き換えます。受講券の引き換 えおよび変更の手順については、こちらのビデオ (英語) をご覧ください。 参加者には、トレーニング受講券に関する情報およびマイクロソフト ラーニング パートナー の所在地一覧へのリンクが記載されたメールが送信されます。参加者はこの情報を参照して コースと教室の場所を選択し、会場を予約します。コースが終了すると、ラーニング パートナー が直接マイクロソフトと手続きを行い、トレーニング受講券を換金して支払いを受けます。 教室形式のトレーニングを検索する 1. ソフトウェア アシュアランスで現在利用できるトレーニング受講券のコース 一覧を参照するには、ソフトウェア アシュアランスとボリューム ライセンス の製品カタログ (英語) にアクセスします。 2. [Program Type] で [SA] を選択します。 3. [Training Type] で [Classroom] を選択します。 4. パートナー検索のページを使用して、マイクロソフト ラーニング パートナー のトレーニング会場を検索します。 未使用のトレーニング受講券の日数を計画サービスの日数に交換する 未使用のトレーニング受講券の日数を計画サービスの日数と簡単に交換し、サービス特典 の利用日数を延長することができます。手順については、このガイドの「計画サービス」セ クションを参照してください。 トレーニング受講券に関する注意点 対象ライセンス: ソフトウェア アシュアランス特典の利用資格条件およびプログラム規約 の詳細については、マイクロソフト製品表をご覧ください。現在契約中のソフトウェア ア シュアランスの特典に関する最も正確な情報は、VLSC で確認できます。 キャンセル: 従業員がトレーニング受講券を予約した後に、予定されたコースに参加できな くなった場合は、ラーニング パートナーに連絡してキャンセルする必要があります。ラー ニング パートナーの独自のキャンセル ポリシーが適用され、キャンセル料が発生する場 合があります。キャンセル後、トレーニング受講券の状態は「割り当て済み」に戻ります。 特典の管理者は、「予約済み」状態のトレーニング受講券を取り消すことはできません。 取り消し: トレーニング受講券の状態が「割り当て済み」の場合、トレーニングの日数を割 り当て直すために、特典の管理者が割り当てを取り消すことができます。その後は、別の ユーザーに割り当てることができます。 有効期限: トレーニング受講券の有効期限は、作成および割り当てが行われてから 180 日間 です。トレーニングは、受講券の有効期限までに完了する必要があります。企業のライセンス 契約の有効期限が切れると、割り当てられていないトレーニングの日数は無効となります。 特典の日数とコースの日数: 特典の管理者がコースの期間よりも長い日数のトレーニング受 講券を作成した場合、ラーニング パートナーに受講券の支払いが行われた後に、差分の日数 が自動的に組織のアカウントに返還されます。また、ラーニング パートナーによって予約さ れていない場合、特典の管理者は受講券を取り消して、従業員が希望するコースに必要な日 数を正確に反映した受講券を作成し直すこともできます。トレーニング受講券の日数がコース の全期間に満たない場合、従業員がラーニング パートナーに差額を支払う必要があります。 10 | VLSC ソフトウェア アシュアランス ガイド 従業員の責任: 従業員には、トレーニング受講券の詳細 (日数、受講券番号、有効期限など) が記載されたメールが送信されます。詳細については、ソフトウェア アシュアランス トレー ニング バウチャーをご覧ください。 オンライン学習 (E-Learning) ソフトウェア アシュアランスのオンライン学習 (E-Learning) では、最も広く普及してい るマイクロソフト製品の一部に関して、エンド ユーザーおよび IT 技術者を対象とした数 百時間のトレーニングが用意されています。これらの製品は、アプリケーション、システム、 サーバーという 3 つのグループに分類されています。 1. VLSC にサインインします。 2. トップ メニューで [ソフトウェア アシュアランス] を選択します。 3. お 手 持 ち の 特 典 と ト レ ー ニ ン グ の ニ ー ズ に 合 わ せ て 、 [E-Learning – Applications]、[E-Learning – Systems]、[E-Learning – Servers] の いずれかをクリックします。[ソフトウェア アシュアランス特典の管理] ページが 表示されます。 4. E-Learning を管理する [ライセンス ID] をクリックします。[特典の要約] ページが表示されます。 5. [E-Learning - アプリケーション]、[E-Learning - システム]、 [E-Learning - サーバー] のいずれかをクリックします。 6. 連絡先情報と組織のドメインを入力します。 7. [特典の有効化] をクリックします。 8. 特典が有効化されると、[特典の詳細] ページに英数字 10 桁のアクセス コード が表示されます。特典管理者には、このアクセス コードとコースの Web サイト へのリンクが記載されたメールが送信されますので、この情報を従業員に通知し てください。 9. アクセス コードを受け取った従業員は、自分の Microsoft アカウントを使用して マイクロソフト オンライン学習の受講者用ポータルからトレーニングにアクセス します。管理者は、管理者用オンライン学習ポータルからアクセスできます。 注: トレーニングを受講するには、各従業員が各自の Microsoft アカウントを使用してコースに登録を行う必要があ ります。Microsoft アカウントを作成するには、こちらのページから登録してください。 ソフトウェア アシュアランスで現在利用できる E-Learning コースの一覧を参照するに は、ソフトウェア アシュアランスとボリューム ライセンスの製品カタログ (英語) にアク セスし、[Program Type] で [SA] を選択します。 インターネットまたはイントラネットを経由した E-Learning コースの配信オプションの詳 細や、組織全体のユーザーの学習計画の割り当てと追跡を行う管理者向けオプションを確認 するには、ソフトウェア アシュアランス トレーニング サイトにアクセスし、「ソフトウェア アシュアランス e ラーニングに関するリソース」のセクションを展開してください。 自宅使用プログラム (HUP) 自宅使用プログラムでは、自宅のコンピューター用に、従業員が最新版の Microsoft Office を低価格でダウンロードできます。 1. VLSC にサインインします。 2. トップ メニューで [ソフトウェア アシュアランス] を選択します。 11 | VLSC ソフトウェア アシュアランス ガイド 3. [Home Use Program] をクリックします。[ソフトウェア アシュアランス 特典の管理] ページが表示されます。 4. 自宅使用プログラムを管理する [ライセンス ID] をクリックします。[特典の 要約] ページが表示されます。 5. [自宅使用プログラム] をクリックします。 6. 特典の契約情報と組織のドメインを入力します。この情報は、この特典を利用 する従業員の認証に使用されます。 7. [特典の有効化] をクリックします。 8. 特典が有効化されると、[特典の詳細] ページに英数字 10 桁のプログラム コードが表示されます。このコードを従業員に通知してください。 従業員はこのプログラム コードを使用して、HUP オンライン ストアから直接製品を購入 します。 ヒント: 従業員と情報を共有できるように、HUP マーケティング ポータルでは、作成済みのメール テンプレー ト、バナー広告、HUP に関するその他のダウンロード可能なマーケティング資料を用意しています。 VLSC で HUP 利用状況レポートを生成する 1. VLSC にサインインします。 2. トップ メニューで [ソフトウェア アシュアランス] を選択します。 3. [Home Use Program] をクリックします。[ソフトウェア アシュアランス 特典の管理] ページが表示されます。 4. 自宅使用プログラムを管理する [ライセンス ID] をクリックします。[特典の 要約] ページが表示されます。 5. [有効化された特典] から [特典レポート サマリー] をクリックします。[特典 サマリー レポート] ページが表示されます。 6. [自宅使用プログラム] をクリックします。 7. レポートのパラメーターを入力し、[OK] をクリックします。 サポート 年中無休 (24 x 7) の技術サポート この特典では、マイクロソフトのデスクトップ製品およびサーバー製品に関して、電話と Web による 24 時間体制のインシデント サポートが提供されます。 注: ソフトウェア アシュアランスの管理者は VLSC を使用して、サポートを依頼する権限を持つ担当者の一覧 を設定し、その担当者に適切なソフトウェア アシュアランス アクセス ID (SAID) を付与する必要があります。 VLSC を使用して年中無休 (24 x 7) の技術サポートを有効化する 1. VLSC にサインインします。 2. トップ メニューで [ソフトウェア アシュアランス] を選択します。 3. [24/7 Problem Resolution Support] をクリックします。[ソフトウェア アシュアランス特典の管理] ページが表示されます。 12 | VLSC ソフトウェア アシュアランス ガイド 4. 年中無休 (24 x 7) の技術サポートを管理する [ライセンス ID] をクリック します。[特典の要約] ページが表示されます。 5. [年中無休 (24 x 7) の技術サポート] をクリックします。 6. 次に表示される画面で利用条件を確認します。名前を入力して、[同意する] を クリックします。 7. サポート インシデントの利用者として承認するユーザーの一覧を作成します。 8. 年中無休 (24 x 7) の技術サポートの特典詳細ページの上部にある [SA アク セス ID] を確認し、この ID を IT 担当者に通知します。 マイクロソフト サポートを使用して年中無休 (24 x 7) のサポート インシデント の利用を開始する 1. マイクロソフト サポートにアクセスし、[Solution Centers] を選択します。 2. サポートが必要な製品を選択します。 3. サポート ページで、[Get Help Now] をクリックします。 4. [Select a payment method] ページで、[Software Assurance License: for servers only] を選択し、[Continue] をクリックします。 5. ソフトウェア アシュアランス アクセス ID (SAID) を入力します。 6. VLSC へのアクセスに使用しているメール アドレスを入力します。 ヒント: Microsoft Services Premier サポートをご利用の場合は、割り当てられたソフトウェア アシュアラン スの電話サポート インシデントを Premier 技術サポートに振り替え、信頼できるお客様担当の専門家から、よ り高度なサポートを受けることができます。 年中無休 (24 x 7) の電話サポート インシデントを Premier サポートに振り替え る 1. VLSC にサインインします。 2. トップ メニューで [ソフトウェア アシュアランス] を選択します。 3. [24/7 Problem Resolution Support] をクリックします。[ソフトウェア アシュアランス特典の管理] ページが表示されます。 4. 年中無休 (24 x 7) の技術サポートを管理する [ライセンス ID] をクリック します。[特典の要約] ページが表示されます。 5. [年中無休 (24 x 7) の技術サポート] をクリックします。[特典の詳細] ページ が表示されます。 6. [プレミア用のソフトウェア アシュアランス インシデントの予約] をクリッ クします。[プレミアに移行するソフトウェア アシュアランス インシデント の予約] ページが表示されます。希望する移行方法に応じて、次のいずれかの オプションを選択します。 a. [ソフトウェア アシュアランスの電話によるサポート インシデントす べてを 'ソフトウェア アシュアランスで使用可能' のままにする]: 年中無休 (24 x 7) の技術サポート インシデントの移行または予約を 希望しない場合は、この既定のオプションを選択します。 b. [現在および今後予定されているソフトウェア アシュアランスの電話 によるサポート インシデントすべてをプレミア契約に移行する]: 年 13 | VLSC ソフトウェア アシュアランス ガイド 中無休 (24 x 7) の技術サポート インシデントをすべて移行または予 約するには、このオプションを選択します。 c. [特定のプレミア契約用にインシデントを予約する]: 複数の Premier サポート契約を締結している場合 (異なるグループまたは企業の拠点 に割り当てられている場合など) には、このオプションを選択します。 このオプションでは、年中無休 (24 x 7) の技術サポート インシデン トの移行または予約を行うことができます。 7. 上記の手順を完了したら、企業のマイクロソフト テクニカル アカウント マネージャー (TAM) に連絡し、移行プロセスを確定する必要があります。 System Center グローバル サービス モニター System Center グローバル サービス モニター (GSM) は、組織の独自のネットワーク境 界を越えて Microsoft System Center 2012 の監視機能を拡張するクラウド サービスです。 GSM では Microsoft Azure のポイント オブ プレゼンス (POP) を利用して、Web アプリ ケーションの実際のエンド ユーザー エクスペリエンスを正確に把握することができます。 GSM を利用するには、GSM への登録、Microsoft System Center 2012 Operations Manager の設定、GSM 管理パックのインポートを行う必要があります。 GSM の利用を開始するには、グローバル サービス モニターのサイトにアクセスし、組織のアカ ウント情報を使用して GSM アカウントを作成する必要があります。このとき、GSM の 90 日間 の試用版に登録するか、完全なサービスを利用するか (つまり、ソフトウェア アシュアランス特 典として GSM を利用するか) を選択し、サービス利用規約に同意して登録プロセスを完了しま す。 • GSM の 90 日間の試用版アカウントを設定する メッセージが表示されたら、[Use GSM as a 90-Day Free Trial] のオプションを選 択し、サービス利用規約に同意して登録プロセスを完了します。90 日間の有効期限が 迫ると、試用期間が間もなく終了する旨を通知するメールが送信されます。サービスの 利用を続けるには、90 日間の試用版アカウントを完全なサービスのアカウントに切り 替える必要があります。下記の手順を参照してください。 • GSM の完全なサービスのアカウントを設定する メッセージが表示されたら、[Use GSM as a benefit of the Software Assurance program] のオプションを選択します。ソフトウェア アシュアランスの対象ライセンス を購入していることを確認するメッセージが表示されます。サービス利用規約に同意して、 登録プロセスを完了します。 • System Center 2012 Operations Manager を設定し、GSM 管理パックをインポート する 前述の System Center: TechNet ライブラリの手順に従ってください。 • 90 日間の試用版アカウントを完全なサービスのアカウントに切り替える 1. GSM にサインインします。 2. [Account Management] ページで [Activate] をクリックし、登録プロセス を完了します。必ず [Use GSM as a benefit of the Software Assurance program] のオプションを選択してください。 14 | VLSC ソフトウェア アシュアランス ガイド 延長ホットフィックス サポート この特典では、標準の製品サポート期間や製品リリースが終了した後も、特定の修正プログ ラムがお客様のインシデント単位で提供されます。 サポート ライフサイクルの延長サポート フェーズ中に問題が報告され、解決するために 製品のホットフィックスが必要となると判断された (通常は、サポート エンジニアによっ て判断される) 場合は、担当のテクニカル アカウント マネージャー (TAM) にご連絡くだ さい。TAM は、適切な問題解決チームと協力して、ホットフィックスの作成を開始します。 ホットフィックスの作成とお客様への提供が可能であることが確認できると、TAM が延長 ホットフィックス サポート アカウント (EHSA) の作成をお客様にご案内します。既に EHSA をお持ちの場合は、問題が発生した製品をサポートの対象に追加する手続きを行い ます。 その他の特典 次の特典を使用するために特別な操作は必要ありません。必要に応じて、マイクロソフト ボリューム ライセンスのダウンロード (またはメディア) を使用して、仮想デスクトップ インフラストラクチャおよび管理システムに製品をインストールします。特定の Microsoft Windows 製品または Microsoft Office 製品 (特典によって異なる) のライセンス証明と ソフトウェア アシュアランスの契約内容によって、これらの特典を利用する権利が付与さ れます。 各特典の詳細については、ソフトウェア アシュアランスのサイトをご覧くださ い。 • 障害復旧を目的とするバックアップ • Office ローミング使用権 • Windows Virtual Desktop Access • Windows RT Companion VDA • Windows ローミング使用権 • Windows Companion サブスクリプション ライセンス • エディションの拡張の権利 – Windows および Windows Embedded • Windows Thin PC • エンタープライズ ソース コード ライセンス プログラム VLSC でサポートを受ける VLSC の使用に関して質問がある場合やサポートが必要な場合は、[ヘルプ] メニューをクリック すると、詳細情報、FAQ、サポート センターの連絡先を確認できます。 このガイドは情報提供のみを目的としています。明示、黙示、または法令に基づく規定にかかわらず、これらの情報 についてマイクロソフトはいかなる責任も負わないものとします。© 2014 Microsoft Corporation. All rights reserved.
© Copyright 2025