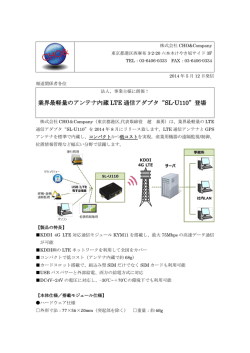インターネット
インターネット インターネットに接続する.............................................................................................................................58 パケット通信を利用する.................................................................................................................................58 ブラウザを利用する........................................................................................................................................58 57 インターネットに接続する パケット通信または無線LAN(Wi-Fi®)機能を使用してインターネットに接続 できます。 ◎◎LTE NETまたはLTE NET for DATAに加入していない場合は、パケット 通信を利用することができません。 パケット通信を利用する 本製品は、 「LTE NET」や「LTE NET for DATA」のご利用により、手軽にイン ターネットに接続してパケット通信を行うことができます。本製品にはあらか じめLTE NETでインターネットへ接続する設定が組み込まれており、インター ネット接続を必要とするアプリケーションを起動すると自動的に接続されま す。 LTE NET for DATAでインターネットへ接続するには、待受画面でk→[設 定]→[通信・ネットワーク]→[ネットワーク設定]→[モバイルネットワーク]→ [auネットワーク設定]→[高度な設定]→[接続モード設定]→[LTE NET for DATA]と操作してください。 ◎◎LTEフラットなどのパケット通信料定額/割引サービスご加入でイン ターネット接続時の通信料を定額でご利用いただけます。LTE NET、LTE NET for DATA、パケット通信料定額/割引サービスについては、最新の au総合カタログ/auのホームページをご参照ください。 ■■パケット通信ご利用上の注意 •• 画像を含むホームページの閲覧、動画データなどのダウンロードや通信を行 うアプリケーションなど、データ量の多い通信を行うとパケット通信料が高 額となるため、パケット通信料定額/割引サービスの加入をおすすめします。 •• ネットワークへの過大な負荷を防止するため、一度に大量のデータ送受信を 継続した場合やネットワークの混雑状況などにより、通信速度が自動的に制 限される場合があります。 ■■ご利用パケット通信料のご確認方法について ご利用パケット通信料は、次のURLでご照会いただけます。 https://cs.kddi.com/ (auお客さまサポート) •• 初回のご利用の際は、お申し込みが必要です。 ブラウザを利用する ブラウザを利用して、パソコンと同じようにWebページを閲覧できます。 •• ブラウザでWebページを表示すると、タッチクルーザーEXが有効になりま す。タッチクルーザーEXの操作について詳しくは、 「タッチクルーザーEXを 利用する」 (▶P.26)をご参照ください。 •• はじめてWebページを表示したときは許可画面が表示されます。内容をご確 認のうえ、画面に従って操作してください。 ブラウザメニューを利用する 1 待受画面でl ブラウザメニュー画面が表示されます。 2 ■■URL入力・Web検索を利用する URLを直接入力してサイトを表示できます。また、キーワードを入力して、Web ページの情報を検索できます。 1 ブラウザメニュー画面で[URL入力・Web検索] 2 URL/キーワードを入力→k 入力したURLのページまたはキーワードで検索した結果のページが表示 されます。 入力した文字を含む検索候補などがURL表示欄の下に一覧表示されます。 ◎◎キーワードを入力して検索するときは、ブラウザ設定の「検索エンジンの 設定」で指定した検索エンジンを使用します。 ■■ダウンロードの履歴を確認する ブラウザでダウンロードした画像などの履歴を確認できます。 1 ブラウザメニュー画面で[ダウンロード] ■■ブラウザを設定する 1 ブラウザメニュー画面で[設定] ブラウザ設定画面が表示されます。 2 各種項目を設定 ブラウザ画面のサブメニューを利用する 1 Webページを表示中にu(サブメニュー) 2 ※メニューの項目は、ご利用になる機能や条件などにより異なる場合があります。 進む o(戻る)を押してページを戻したときに表示さ れ、o (戻る)を押す前に表示していたページに移 動します。 ブックマーク一覧 ▶P.58「ブックマーク/履歴を利用する」 ブックマークへ登録 表示中のサイトをブックマークに登録します。 履歴 ▶P.58「ブックマーク/履歴を利用する」 新しいタブ 表示中のタブとは別に、新しいタブを表示しま す。 タブ一覧 開いているタブの一覧を表示します。 URL入力/Web検 索 ▶P.58「URL入力・Web検索を利用する」 再読み込み/停止 表示中のサイトの再読み込み/読み込み中止を 行います。 画像保存モード 画像保存モードに切り替わります。 カーソルでポインタを画像に移動後、画像を選択 して保存できます。 テキストコピー ▶P.58「Webページの文字をコピーする」 拡大縮小 ホーム xで表示を拡大/縮小します。 「ホームページを設定」で設定したページを表示 します。 ダウンロード ダウンロードの履歴を表示します。 設定 ▶P.58「ブラウザを設定する」 このリンク 選択したリンクを新しいタブで開いたり、リンク 先を保存できます。 ホームページ ▶P.58「Webページを表示する」 ブックマーク ▶P.58「ブックマーク/履歴を利用する」 ページ情報 auお客さまサポート auお客さまサポートのホームページを表示しま す。 表示しているページの情報を表示します。メール 等で情報を利用することもできます。 ページ検索 キーワードを入力して、ページ内を検索します。 URL入力・Web検索 ▶P.58「URL入力・Web検索を利用する」 ヘルプ ブラウザのヘルプを表示します。 履歴 ▶P.58「ブックマーク/履歴を利用する」 ダウンロード ▶P.58「ダウンロードの履歴を確認する」 設定 ▶P.58「ブラウザを設定する」 ■■Webページを表示する 1 ブラウザメニュー画面で[ホームページ] ホームページ画面が表示されます。 初回起動時には許可画面が表示されます。内容をご確認のうえ、画面に 従って操作してください。 ◎◎ブラウザ設定の「ホームページを設定」で設定したページを表示します。 ◎◎非常に大きなWebページをブラウザで表示した場合は、アプリケーショ ンが自動的に終了することがあります。 ■■ブックマーク/履歴を利用する 1 ブラウザメニュー画面で[ブックマーク]/[履歴] 2 ブックマーク/履歴を選択 ◎◎o (ブックマーク/履歴)を押して、ブックマークと履歴の一覧画面を切り 替えられます。 ◎◎ブックマーク画面でu(サブメニュー)を押すとメニュー項目が表示され、 フォルダの作成、ブックマークの削除/並べ替えなどの操作が行えます。 ◎◎履歴画面でu (サブメニュー)を押すとメニュー項目が表示され、ブック マークに追加や履歴の削除などの操作が行えます。 Webページの文字をコピーする 1 Webページを表示中にu(サブメニュー)→[テキストコピー] 矢印のポインタが表示されます。 2 dでポインタをコピー開始位置に移動→k •• タッチクルーザーEXのポインタとは異なります。 dで操作してくださ い。 3 dでコピー範囲を選択 •• 開いているページの文字をすべて選択したいときはu(サブメニュー)→ [全選択]と操作します。 4 u(サブメニュー)→[コピー] タッチクルーザーEXで操作する タッチクルーザーEXの機能を利用して、ブラウザを快適に閲覧できます。タッ チクルーザーEXについて詳しくは、 「タッチクルーザーEXを利用する」 (▶P.26)をご参照ください。 •• ブラウザを起動すると、自動的にタッチクルーザーEXが有効になります。 1 タッチクルーザーEXを使って操作する タップ:項目を選択したり、決定します。 フリック:画面をロングタッチして「 」を表示した状態で、画面を上下に スクロールします。 ダブルタップ:画像を拡大/縮小します。 ◎◎ブラウザを利用中にdキーが動作しなくなったときは、タッチクルーザー EXを有効にするとカーソルの操作が可能になる場合があります。 58 インターネット
© Copyright 2025