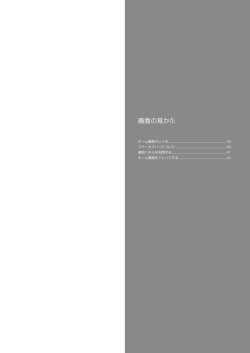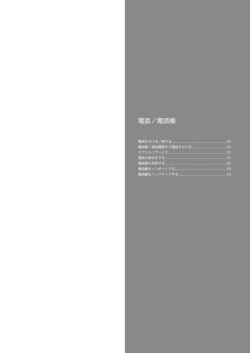Spray 402LG ユーザーガイド Chapter7
便利な機能 緊急速報メールを利用する..................................................88 Google マップを利用する...................................................89 Google検索を利用する........................................................90 音声で情報を検索する(音声検索)....................................90 ボイスレコーダーを利用する.............................................. 91 電卓で計算をする................................................................93 カレンダーを利用する.........................................................93 アラーム/タイマー/ワールドクロック/ストップウォッチ を利用する.......................................................................... 94 ダウンロードを利用する..................................................... 96 Twitterを利用する............................................................. 97 Facebookを利用する...........................................................97 YouTubeを利用する............................................................98 音楽を聴く.......................................................................... 98 ThinkFree Viewerを利用する.......................................... 100 Qメモ+を利用する...........................................................101 Qスライドアプリを利用する.............................................102 88 緊急速報メールを利用する 以前に受信した緊急速報メールを確認する 地震や津波などの災害の情報を本機で受信し、表示できます(お買 い上げ時の受信設定は「有効」となっています)。 ホーム画面で 緊急速報メールを無効にする 緊急速報メール受信メッセージ一覧画面で チ 受信設定 受信設定 ( (緊急速報メール) 緊急速報メール受信メッセージ一覧画面が表示されます。 をロングタッ 表示) 対象の緊急速報メールをタップ 緊急速報メール利用時のご注意 受信について お客様のご利用環境・状況によっては、お客様の現在地と異なる エリアに関する情報が受信される場合、または受信できない場合 があります。また、当社は情報の内容、受信タイミング、情報を 受信または受信できなかったことに起因した事故を含め、本サー ビスに関連して発生した損害については、一切責任を負いませ ん。 待受時間について 緊急速報メールを有効にしている場合、待受時間が短くなること があります。 緊急速報メールを受信すると ステータスバーに とメッセージが表示され、緊急地震速報の警 告音/津波警報、災害・避難情報の専用着信音およびバイブレー ションでお知らせします。 ・通話中、通信中および電波状態が悪いときは受信できません。 ・受信時には、マナーモード設定中でも警告音が鳴動します。 ステータスバーを下にドラッグ 通知パネルが表示されます。 緊急速報メールの通知をタップ 緊急速報メール受信メッセージ一覧画面が表示されます。 対象の緊急速報メールをタップ 受信した緊急速報メールが表示されます。 緊急速報メールが表示されます。 89 Google マップを利用する Google マップでは、現在地の表示や目的地までの道案内などの機能 目的地までの経路を調べる を利用できます。交通状況を表示したり、航空写真で景色を確認す マップ画面で ることもできます。 / ご利用になるにはインターネット接続が必要です。 ・目的地までの経路の候補がリストに表示されます。 地域によっては一部機能が利用できない場合があります。 (自動車)/ (公共交通機関) 出発地/目的地を入力 マップの詳しい操作を調べる 指定した場所の地図を表示する ホーム画面で (徒歩) マップ画面の左端を右にフリック ヘルプ (マップ) マップ画面が表示されます。 ・確認画面が表示されたときは、画面に従って操作してください。 検索 選択候補から住所や都市、施設 便利な機能 住所や都市、施設名などを入力 名などをタップ 指定した場所の地図が表示されます。 Google マップ利用時の操作 現在地を表示する あらかじめ位置情報をONに設定しておいてください。 マップ画面で 現在地付近の便利な情報を取得する マップ画面で 検索 対象の情報をタップ 画面に従っ て操作 マップ画面の左端を右にフリック 対象の情報をタップ Spray 402LG 地図に渋滞情報や航空写真などを表示する 90 Google検索を利用する 音声で情報を検索する(音声検索) Google検索を利用して、本機のアプリケーションや本機に登録した 音声でインターネット上の情報を検索できます。 情報、インターネット上の情報などを検索できます。 Google 音声検索を利用する 検索を行う ホーム画面で ホーム画面で (Google) (Google) (Google) 音声検索画面が表示されます。 検索画面が表示されます。 ・確認画面が表示されたときは、画面に従って操作してください。 ・Google Nowについての説明が表示されたときは、 次へ をタッ 検索したい言葉を本機に向かって話す プして内容を確認してください。最後のページで 使ってみる を タップすると、Google Nowの機能が利用できます。 検索するキーワードを入力 候補をタップ/ 検索結果が表示されます。 ・音声で検索する場合、 をタップして検索したい言葉を本機に 向かって話してください。 Google検索利用時の操作 検索対象を変更する 検索画面で をロングタッチ 検索対象を選択( 設定 端末内検索 表示) Google Nowを利用する Google Nowを利用すると、これまでの検索キーワードや現在地 などの情報をもとに情報を自動で検索し、検索画面に検索結果が 提示されます。また、予定などの通知も行えます。 検索画面で の OFF をロングタッチ 設定 Google Now 使ってみる ・Google Nowのすべての機能を利用するには、あらかじめ位置 情報をONにし、現在地送信機能とロケーション履歴を ON に しておいてください。 Google Nowの利用を解除する 検索画面で の ON をロングタッチ 設定 Google Now ロケーション履歴もOFFにするかどうかを選択 OFFにする 検索結果が表示されます。 (音声検索) 91 ボイスレコーダーを利用する 音声を録音できます。 ボイスレコーダー利用時の操作 保存先を変更する 録音する録音ファイルの保存先を本体メモリ(内部ストレージ) 録音する /SDカードに切り替えます。 ボイスレコーダー画面で 内部ストレージ / SDカー ド ホーム画面で (ボイスレコーダー) 録音中の音声にブックマークを追加する ボイスレコーダー画面が表示されます。 録音中画面で 画面の上部にブックマークを追加した時間が表示されます。 ボイスレコーダー画面の見かた 録音中画面が表示され録音が開始されます。 現在の録音時間が表示されます。 便利な機能 録音する録音ファイル名が表示されます。 録音ファイル一覧を表示します。 録音を開始/一時停止します。 保存先を変更/録音中の音声にブックマークを追加します。 録音を停止します。 録音が停止します。録音したファイルが自動的に保存され、録音 ファイル一覧画面が表示されます。 をタップすると録音した録 音ファイルが再生されます。 録音中について 着信時の動作 録音中に着信があり通話を開始すると、録音が停止してデータが 保存されます。 バックグラウンド録音 録音中に をタップしても、継続して録音できます。録音中 はステータスバーに が点滅表示されます。 Spray 402LG 92 再生する 録音ファイルをトリミングする 録音ファイルの前後をトリミングすることができます。 ホーム画面で 録音ファイル一覧画面で再生中に (ボイスレコーダー) / をドラッグ してトリミングする範囲を選択 ボイスレコーダー画面が表示されます。 ・録音ファイル一覧画面で対象の録音ファイルをロングタッ チ トリム をタップしても操作できます。 録音ファイルの名称を変更する 録音ファイル一覧画面で対象の録音ファイルをロングタッチ リネーム 名称を入力 保存 録音ファイルのファイル情報を表示する 録音ファイル一覧画面で対象の録音ファイルをロングタッチ ファイル情報 録音ファイル一覧画面が表示されます。 再生したい録音ファイルをタップ 録音した録音ファイルが再生されます。 録音ファイル一覧画面の操作 録音ファイルを共有する Bluetooth ® やeメールなどで送信します。 録音ファイル一覧画面で ( 表示) 共有 対象の録音ファイルをタップ 共有方法を選択 画面に従っ て操作 ・ をタップしても操作できます。 録音ファイルを削除する 録音ファイル一覧画面で ( 表示) 削除 対象の録音ファイルをタップ はい 録音ファイルにブックマークを追加する 録音ファイル一覧画面で再生中に ブックマークしたところから再生する 録音ファイル一覧画面で対象のブックマークをタップ ・ブックマークを削除するには、対象のブックマークの タップしてください。 を 93 電卓で計算をする カレンダーを利用する カレンダーを利用してスケジュール管理ができます。インターネッ 電卓を利用する ホーム画面で ト上のGoogleカレンダーと同期することもできます。あらかじめ Googleアカウントでログインしておいてください。 カレンダー利用時の操作 (電卓) 今日のカレンダーを表示する 電卓画面が表示されます。 カレンダー画面で ・アイコンの数字は当日の日付によって異なります。 画面のキーをタップして計算を行う カレンダー画面の表示を変更する カレンダー画面の左端を右にフリック 日 / 週 / 月 / 年 / 予定リスト 次/前の年を表示する(年表示時) カレンダー画面で左右にフリック 計算結果が表示されます。 次/前の月を表示する(月表示時) カレンダー画面で左右にフリック 電卓画面の操作 次/前の週を表示する(週表示時) 電卓画面で カレンダー画面で左右にフリック 計算履歴 計算履歴一覧画面が表示されます。表示したい計算履歴を タップしてください。 ・計算履歴を全件削除する場合は はい をタップしま す。 次/前の日を表示する(日表示時) カレンダー画面で左右にフリック 次/前の時間帯を表示する(日/週表示時) 関数電卓を利用する 電卓画面で 便利な機能 計算履歴を利用する カレンダー画面で上下にフリック 関数電卓 関数電卓画面が表示されます。 カレンダーに予定を登録する ・本機を横向きに回転させても関数電卓画面を表示できます。 電卓の設定をする 電卓画面で 設定 ホーム画面で ・タップ時のバイブレート、括弧の色、演算子の色、計算結果の (カレンダー) カレンダー画面が表示されます。 色を設定できます。 計算結果の操作 電卓画面で計算結果の表示領域をロングタッチ すべて選 + 択 / コピー / 貼り付け / クリップボード ・ロングタッチした場所によって表示される項目は異なります。 Spray 402LG 予定登録画面が表示されます。 94 イベント名/開始日時/終了日時などを入力 保存 アラーム/タイマー/ワールドクロッ ク/ストップウォッチを利用する アラームやタイマー、ワールドクロック、ストップウォッチを利用 します。 アラームを設定する ・アラームを設定できます。設定できる項目は次のとおりです。 項目名 予定が登録されます。 (時間) 繰り返し 予定を確認する スヌーズ間隔 ホーム画面で バイブレート (カレンダー) カレンダー画面が表示されます。 予定をタップ アラームの動作時間を設定できます。 曜日ごとに、繰り返しアラームが動作するよ うに設定できます。 アラームの動作停止後に再度動作する間隔を 設定できます。 アラームの動作時間にバイブレーションを動 作させるかどうかを設定できます。 アラーム音 アラーム音の種類を変更できます。 アラーム音量 アラームの音量を設定できます。 アプリ自動起動 日付をタップ 説明 パズルロック アラームを停止したときに実行するアプリ ケーションを設定します。 アラームを止めるためにパズルを解きます。 アラーム中に、画面に表示させるテキストを メモ 設定できます。 ホーム画面で (時計) アラーム画面が表示されます。 予定詳細画面が表示されます。 ・予定詳細画面で をタップすると、予定を編集できます。 ・予定詳細画面で をタップすると、予定を削除できます。 + カレンダーを同期する ホーム画面で (カレンダー) カレンダー画面が表示されます。 アラーム設定画面が表示されます。 カレンダー画面の左端を右にフリック ( 表示) 同期する項目をタップ 各項目を設定 保存 アラームが設定されます。 ・アラームを解除するときは、アラーム画面で対象のアラーム の 同期設定が変更されます。 をタップします( 表示)。 95 アラームを削除する アラーム画面で 削除 ワールドクロックを利用する 対象のアラームをタップ( 表示) 世界時計を表示できます。 はい ホーム画面で タイマーを利用する ホーム画面で (時計) (時計) 「ワールドクロック」タ ブをタップ 「タイマー」タブをタッ プ ワールドクロック画面が表示されます。 + タイマー画面が表示されます。 時間をタップ 時間を入力 便利な機能 追加する都市を入力 追加する都市をタップ ワールドクロック画面に追加されます。 ワールドクロック利用時の操作 開始 サマータイムを設定する ワールドクロック画面で都市をロングタッチ の設定 サマータイム 自動 / OFF / 1時間追加 都市を削除する ワールドクロック画面で都市をロングタッチ カウントダウンが始まります。 ・設定時間を経過すると、アラーム音でお知らせします。カウント 削除 は い ・ をタップしても操作できます。 ダウンの停止およびアラーム音を停止するときは 停止 をタップ します。 Spray 402LG 96 ストップウォッチを利用する ダウンロードを利用する 「インターネット」アプリなどのブラウザからダウンロードした データの一覧を表示し、データの管理を行うことができます。 ホーム画面で (時計) 「ストップウォッチ」タ ブをタップ ダウンロードしたデータを利用する ホーム画面で (ダウンロード) ダウンロードデータ一覧画面が表示されます。 ストップウォッチ画面が表示されます。 データを選択 開始 データを利用できます。 計測が始まります。 ダウンロードデータ一覧画面の見かた 停止 計測が停止し、計測時間が表示されます。 ・ 再開 をタップすると計測を再開します。 ストップウォッチ利用時の操作 ラップタイムを計測する データを並べ替えます。 計測中にストップウォッチ画面で ラップ データ一覧を展開/閉じます。 データを表示します。 計測結果をリセットする 計測停止中にストップウォッチ画面で リセット ダウンロード履歴を消去します。 データを共有します。 データを削除します。 97 Twitterを利用する Facebookを利用する Twitterを利用してツイートしたり(メッセージをつぶやく)、 Facebookを利用して、友人と情報を交換したり、企業や団体など ほかの人のツイートを閲覧したりすることができます。Twitter の情報を閲覧したりすることができます。Facebookについて詳しく を利用するためにはログインが必要となる場合があります。 は、Facebookのホームページ (https://ja-jp.facebook.com/)を参 Twitterについて詳しくは、Twitterのホームページ (https:// 照してください。 twitter.com/)を参照してください。 Facebookに登録する Twitterでツイートする ホーム画面で ホーム画面で (Facebook) (Twitter) Facebook画面が表示されます。 Twitter画面が表示されます。 ・以降は、画面に従って入力して、登録を完了してください。 ・はじめて起動したときは、 ログイン をタップしてログインする か、 アカウントを作成 をタップしてアカウントを登録します。 いまどうしてる? ツイートを入力 ツイート ツイートが送信され、Twitter画面に表示されます。 Twitter利用時の操作 Twitter画面で ホーム 自分とフォローしている相手のツイートなどが表示されま 便利な機能 タイムラインを表示する す。 Twitter内の情報を検索する Twitter画面で プ/ 検索する文字列を入力 候補をタッ 目的の項目をタップ Spray 402LG 98 YouTubeを利用する 音楽を聴く YouTubeにアップロードされている、さまざまな動画コンテンツ を視聴できます。本機から動画のアップロードを行うこともできま す。 音楽を再生する 音楽やプレイリストなどを再生できます。次のファイル形式に対応 しています。 動画を閲覧する ・MP3, AAC, AAC+, eAAC+, AMR(NB/WB), Vorbis, FLAC, MIDI ホーム画面で (YouTube) ホーム画面で (音楽) YouTube画面が表示されます。 ・確認画面が表示されたときは、画面に従って操作してください。 ミュージックライブラリ画面が表示されます。 「曲」/「アルバム」/「アーティスト」/「ジャンル」タブを 動画をタップ タップ 曲名をタップ 動画が再生されます。 ・動画再生中に画面をタップすると再生/一時停止ができます。 動画を投稿する YouTube画面の左端を右にフリック 動画を選択 アップロード済み タイトルなどを入力 ・確認画面が表示されたときは、画面に従って操作してくださ 音楽再生画面が表示され、曲が再生されます。 い。 ・あらかじめ、YouTubeのアカウントを設定しておいてくださ い。 ミュージックライブラリ画面のメニューに ついて オプションメニューの場合 ミュージックライブラリ画面で ・再生する音楽の選択、プレイリストに追加、シャッフル(全 曲)、削除、共有、リスト表示/グリッド表示、設定などの操 作ができます。 ・表示中のタブによって操作できる機能が異なる場合がありま す。 コンテキストメニューの場合 ミュージックライブラリ画面で曲名/アルバム名/アーティスト 名/ジャンル名をロングタッチ ・再生、プレイリストに追加、削除、共有、カバーアートの変 更、着信音として設定する、詳細情報、検索などの操作ができ ます。 ・ロングタッチした項目によって操作できる機能が異なる場合が あります。 99 音楽再生画面の見かた プレイリストを作成する 再生中に見つけた好みの曲をお気に入りに登録したり、曲を集めて プレイリストを作成したりして、曲を便利に管理することができま す。 ・プレイリストは複数作成できます。 ホーム画面で (音楽) ミュージックライブラリ画面が表示されます。 戻る:前の画面に戻ります。 カバーアート:曲がアルバムに登録されている場合は、その アルバムに登録されている画像が表示されます。また、左右 ミュージックライブラリ画面の左端を右にフリック プレイリ スト にフリックして前後の曲を再生したり、上下にフリックして 歌詞を表示したり、ロングタッチして曲やアーティスト、ア ルバムを検索したり、カバーアートを変更したりすることが できます。 再生経過時間 シークバー:ドラッグまたはタップすると、再生中の曲を任 意の場所から再生します。 曲名/アーティスト名 プレイリスト一覧画面が表示されます。 またはタップすると、音量を調節できます。 巻戻し:タップすると、再生中の曲の先頭から再生を始めま す。また、再生経過時間が1秒以下の場合は前の曲の先頭か 新規プレイリスト プレイリスト名を入力 ら再生を始めます。ロングタッチすると、再生中の曲を巻き OK 便利な機能 音量調節ボタン:タップして表示される調節バーをドラッグ 戻します。2回タップすると前の曲の先頭から再生を始めま す。 一時停止/再生:一時停止/再生します。 お気に入り:お気に入りに追加/削除します。 オプションメニューが表示されます。オプションメニューで は検索、プレイリストに追加、削除、共有、着信音として設 定する、ミュージックビデオ、詳細情報、設定などの操作が できます。 「再生中」プレイリスト画面を表示する 曲全体の長さ 追加したい曲を選択( 表示) 追加 シャッフル:シャッフルのON / OFFを切り替えます。アイ コンが紫色の場合はシャッフルがON、グレーの場合はOFFで あることを示します。 リピート設定:リピート(全曲)/リピート(1曲)/リピー トOFFを切り替えます。 オーディオエフェクトボタン:イコライザ、ピッチ、再生速 度を設定します。曲によっては操作できない場合がありま す。 早送り:タップすると、次の曲に進みます。ロングタッチす プレイリストが作成されます。 ると、再生中の曲を早送りします。 プレイリストの操作について 音楽再生画面で Spray 402LG お気に入りに曲を追加する 100 ThinkFree Viewerを利用する お気に入りを表示/再生する ThinkFree Viewerを利用して、本機の本体メモリやSDカードに保存 ミュージックライブラリ画面の左端を右にフリック 入り お気に いずれかの曲をタップ ThinkFree Viewerを利用する プレイリストに曲を追加する ミュージックライブラリ画面で追加したい曲をロングタッチ プレイリストに追加 されているWord ® 、Excel ® 、PowerPoint ® などのファイルを見るこ とができます。 操作したい項目をタップ 次のファイル形式に対応しています。 ・ 再生中のリスト をタップした場合、現在再生しているプレイ リストに追加できます。 ・ お気に入りプレイリスト をタップした場合、お気に入りに追 加できます。 ・ 新規プレイリスト をタップすると、新たにプレイリストを作 ・登録済みのプレイリストがある場合、該当のプレイリスト名を タップすると、そのプレイリストに追加できます。 追加したい曲を選択( 表示) プレイリストに追加 追加 操作した い項目をタップしても、曲をプレイリストに追加することがで きます。 Microsoft Word(Word 97 .doc、.docx、.dot、.dotx ~Word 2003) Excel(Excel 97 .xls、.xlsx、.xlt、.xltx、.csv ~Excel 2003) Microsoft PowerPoint (Power Point 97~ .ppt、.pptx、.pps、.ppsx、.pot、.potx PowerPoint 2003) プレイリストを表示する/音楽を再生する ミュージックライブラリ画面の左端を右にフリック リスト ファイル形式 Microsoft 成して、そのプレイリストに追加できます。 ・ミュージックライブラリ画面で 種類 いずれかのプレイリストをタップ 曲をタップ 音楽再生画面が表示され、曲が再生されます。 Adobe PDF プレイ いずれかの (Version 1.2~ .pdf 1.7) Text .txt、.rtf Hangul(97~ 3.0, 2002~ .hwp 2010) ホーム画面で (ThinkFree Viewer) ThinkFree Viewerが起動します。画面に従って操作してくださ い。 ・初回起動時は、使用許諾契約書を確認する画面が表示されます。 内容をご確認のうえ、 同意する をタップしてください。 ThinkFree Viewer利用時の注意 パスワード付きのファイルは利用できない場合があります。 パソコンなどで作成したファイルは、パソコンでの表示と異なっ ていたり表示できない場合があります。 101 Qメモ+を利用する メモ編集画面の見かた 簡単にメモが作成できるアプリケーションです。 紙と同じように自由に使用することができ、キャプチャした画面で 重要な情報をハイライトすることなどもできます。 メモを作成する キャプチャした画面上にメモを作成する場合を例に説明します。 キャプチャする画面を表示 ステータスバーを下にドラッグ Qメモ+ メモ編集画面が表示されます。 アイコン メモを作成 項目 画面内にアプリケーションを小さく表示する ことでマルチタスクを簡単に行います。透明 1 度の調整もできます。 保存先を選択 元に戻す/やり直します。 / 文字を入力します。 ペンの種類やカラーを選択できます。 れます。 作成したメモを保存します。 便利な機能 消しゴムを利用できます。 すべて消去 を タップすると、作成したメモがすべて削除さ Qメモ+のメニューを表示します。 作成したメモが保存されます。 / メモのその他の作成方法 2 1 ランチャー画面から起動して、メモを新規作成できます。 (Qメモ+) + 1 1 カメラで静止画を撮影してから作成する 撮影 OK ます。 ツールバーが非表示の場合に表示サイズを調 整します。 (Qメモ+) 静止画を メモを作成 設定できます。通知を削除する場合は × を タップしてください。 メモを作 成 ホーム画面で タップすると、ツールバーを表示/非表示し タップするとメモを通知する日時や場所を 新規作成する ホーム画面で 2 タップすると天気情報を取得して追加しま す。 タップすると位置情報を取得して追加しま す。 1 通知パネルから操作している場合は表示されません。 2 通知パネルから操作している場合のみ表示されます。 Qメモ+利用時の注意 指で軽く触れて操作してください。市販のタッチペンを使用した 場合、動作しない可能性があります。 Spray 402LG 102 メモを閲覧/編集する Qスライドアプリを利用する ほかの操作をしながら、動画、インターネット、電話、カレン ダー、Eメール、ファイルマネージャー、電卓をポップアップで利用 ホーム画面で (Qメモ+) メモ一覧画面が表示されます。 できます。 Qスライドアプリについて Qスライドアプリのポップアップウィンドウは同一画面上に2つ 閲覧/編集したいメモをタップ まで表示できます。 ・通知パネルにQスライドアプリが表示されていない場合は、通 知パネルの Qスライド をタップし、Qスライドアプリを有効 にしてください。 Qスライドアプリを利用する メモ編集画面が表示されます。 ステータスバーを下にドラッグ メモ一覧画面/メモ編集画面の操作 Qスライドアプリを選択 オプションメニューを利用する メモ一覧画面/メモ編集画面で ・検索、インポート、エクスポート、移動、削除、共有、並び替 え、設定、挿入、ペーパースタイルなどの操作ができます。 ・画面によって操作できる項目は異なります。 表示するカテゴリーを変更/追加する メモ一覧画面の左端を右にフリック Qスライドアプリのポップアップウィンドウが表示されます。 カテゴリー一覧が表示されます。 ・表示するカテゴリーを変更する場合は対象のカテゴリーをタッ プします。 ・カテゴリーを追加する場合は カテゴリー追加 をタップしま す。 ・ をタップするとカテゴリーを追加、削除、並べ替えができ ます。 Qスライドアプリの操作 全画面表示にする Qスライドのポップアップウィンドウで ・元のサイズに戻す場合は をタップします。 Qスライドアプリの透明度を調節する Qスライドアプリのポップアップウィンドウで を左右にド ラッグ ・左にドラッグすると、Qスライドアプリのポップアップウィン ドウをタップしても反応しなくなるため、ほかの機能を利用で きます。 Qスライドアプリの表示サイズを調節する Qスライドアプリのポップアップウィンドウで Qスライドアプリを終了する Qスライドアプリのポップアップウィンドウで × をドラッグ 103 Qスライドアプリを編集する ステータスバーを下方向にドラッグ Qスライドアプリ欄の 編集 Qスライドの編集画面が表示されます。 Qスライドアプリを編集 画面に従って操作してください。 Qスライドアプリの編集画面の操作 Qスライドアプリの編集画面でQスライドアプリをタップ( 表示) 便利な機能 通知パネルからQスライドアプリを非表示にする Qスライドアプリを並べ替える Qスライドアプリの編集画面でQスライドアプリの を上下に ドラッグ Spray 402LG 104
© Copyright 2025