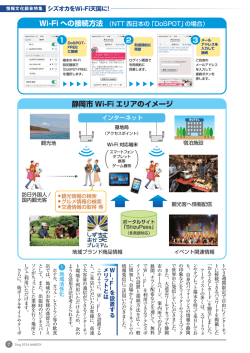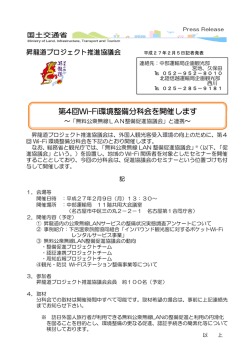2 - Panasonic
取扱説明書 デジタル 4K ビデオカメラ / デジタルハイビジョンビデオカメラ 品番 HC-WX970M/ HC-W870M 安全上のご注意 準備 基本 応用・撮影 応用・再生 コピー / ダビング このたびは、パナソニック製品をお買い上げいただき、まことにあり がとうございます。 ¥ 取扱説明書をよくお読みのうえ、正しく安全にお使いください。 ¥ ご使用前に「安全上のご注意」 (5 ∼ 11 ページ)を必ずお読みください。 Wi-Fi ワイヤレスワイプ撮り パソコンで使う 大事なお知らせ SQW0238 F1214MZ0 until 2015/02/01 目次 準備 応用・撮影 付属品 ............................................... 12 必ずお読みください ........................ 13 各部の名前 ....................................... 15 電源の準備 ....................................... 18 ズーム................................................50 ≥ バッテリーを付ける / 外す (18) ≥ バッテリーを充電する (19) ≥ 充電時間と撮影可能時間の目安 (21) カードに記録するには .................... 23 ≥ 本機で使えるカード (23) ≥ SD カードを入れる / 出す (24) 電源を入れる / 切る ........................ 25 モードを選ぶ ................................... 26 ≥ 撮影モードと再生モードを 切り換える (26) ≥ ビデオ撮影モードと写真撮影モードを 切り換える (26) タッチパネルの操作について ........ 27 ≥ くるくる回転メニューバーを使う (28) 時計を設定する................................ 29 基本 撮影前の確認 ................................... 30 記録するメディアを選ぶ ................ 32 ビデオを撮る ................................... 33 写真を撮る ....................................... 34 ≥ ビデオ撮影モードでの 写真撮影について (35) ビデオ / 写真を再生する ................ 36 メニュー設定する............................ 39 セットアップメニューを使う ........ 40 2 ≥ 写真撮影モード時の ズーム倍率について (50) 傾き補正............................................51 サブカメラを使って撮影する (ワイプ撮り)....................................52 ≥ サブカメラと子画面の設定を 変更 / 調整する (54) ワイプ無し映像同時記録を使って 撮影する............................................57 撮影モードを切り換える.................58 ≥ インテリジェントオート (59) ≥ インテリジェントオートプラス (61) ≥ クリエイティブコントロール (61) ≥ HDR 動画モード (64) ≥ シーンモード (65) ≥ スーパースロー (66) ≥ 4K PHOTO [WX970M] (67) ≥ かんたんコマ撮りモード (67) マニュアルで撮る ............................68 ≥ ホワイトバランス設定 (69) ≥ シャッター速度 / アイリス (絞り・ゲイン)調整 (70) ≥ マニュアルフォーカスで撮る (71) タッチ機能を使って撮る.................74 ≥ タッチ機能アイコン一覧 (74) 操作アイコンを選んで 撮影機能を使う ................................78 ≥ 操作アイコン一覧 (78) メニュー設定して 撮影機能を使う ................................83 「安全上のご注意」を必ずお読みください(5 ∼ 11 ページ) 応用・再生 コピー / ダビング 再生操作する ................................... 97 SD カード / 内蔵メモリー間で コピーする .....................................129 USB ハードディスクで コピー / 再生する .........................132 ≥ 操作アイコンを使っての ビデオ再生操作 (97) ≥ ビデオから写真を作成する (98) ≥ ハイライト & 時間検索 (99) ≥ 繰り返し再生 (99) ≥ 前回の続きから再生 (99) ≥ スーパースローの再生速度を 設定する (100) ≥ 再生中の写真を拡大する (再生ズーム)(100) いろいろな再生機能 ..................... 101 ≥ 日付別に再生 (101) ≥ ムービースライドショー (102) ≥ マニュアル編集 (108) ≥ ベビーカレンダー (111) ≥ スライドショーの設定をして 再生する (113) ≥ かんたんコマ撮りモードの写真を スライドショー再生する (114) 消去 ................................................ 115 ≥ シーンの部分消去(AVCHD/ ワイプ無し映像同時記録)(117) ≥ シーンの分割(AVCHD/ ワイプ無し映像同時記録)(118) ≥ シーンの分割消去(4K MP4、 MP4/iFrame)(119) ≥ プロテクト (120) MP4 変換 ..................................... 121 スロー区間速度変換 ..................... 122 リレーシーンまとめ ..................... 123 テレビにつないで見る ................. 124 ≥ HDMI マイクロケーブルで 接続時の設定 (126) ≥ 5.1ch 音声で聞くには(AVCHD)(126) ビエラリンク(HDMI)を使って テレビで再生する......................... 127 ≥ コピー / 再生の準備をする (132) ≥ かんたんコピー (134) ≥ 選んでコピー (135) ≥ HDD の再生 (136) ブルーレイディスクレコーダーや ビデオなどでダビングする ..........137 Eye-Fi カードを使う ....................140 Wi-Fi Wi-Fi® 機能について ....................143 リモート操作 .................................145 ≥「リモート操作」を使う前の準備 (146) ≥ 直接接続でリモート操作を使う (147) ≥ 無線アクセスポイント接続で リモート操作を使う (148) ≥ リモート操作について (149) ベビーモニター .............................151 ≥「ベビーモニター」を使う前の準備 (151) ≥ ベビーモニターを使う (152) 見守り.............................................154 ≥「見守り」を使う前の準備 (154) ≥ 見守りを使う (155) TV で再生 ......................................160 ≥「TV で再生」を使う前の準備 (160) ≥ テレビで再生する (161) コピー.............................................162 ≥「コピー」を使う前の準備 (162) ≥ DIGA にコピーする (164) ≥ パソコンにコピーする (164) ライブ配信 .....................................166 ≥「ライブ配信」を使う前の準備 (166) ≥ ライブ配信する (167) Image App のインストール .......171 3 「安全上のご注意」を必ずお読みください(5 ∼ 11 ページ) Wi-Fi(続き) Wi-Fi 接続するには ...................... 173 ≥ Wi-Fi 設定ウィザードで接続する (174) ≥ 無線アクセスポイントと接続する (176) ≥ スマートフォンと直接接続する (179) ≥ 履歴から接続する (181) ≥ Wi-Fi 接続できないときは (182) Wi-Fi 設定メニューを使う .......... 184 ワイヤレスワイプ撮り ワイヤレスワイプ撮りについて..... 191 ≥ ワイヤレスワイプ撮り使用時の お願い (192) スマートフォンをワイヤレスサブカメラ として使う ........................................ 193 ≥「ワイヤレスワイプ撮り」を 使う前の準備 (193) ≥ 初めてスマートフォンをワイヤレスサブ カメラとして本機と接続する場合 (194) ≥ 2 回目以降の使い方 (197) ≥ 接続を終了するには (197) ワイヤレスサブカメラを使って撮影する (ワイヤレスワイプ撮り)................. 198 ≥ ワイヤレスサブカメラ接続時の 画面の表示 (198) Wi-Fi 接続できないときは (ワイヤレスワイプ撮り)............. 201 パソコンで使う パソコンでできること ................. 202 動作環境 ........................................ 204 ソフトウェアのインストール ..... 206 パソコンと接続する ..................... 207 ≥ パソコンでの表示について (209) HD Writer AE 5.2 を起動する .... 210 ≥ ソフトウェアの取扱説明書を読む (210) Mac をお使いの場合 (マスストレージ)......................... 211 4 大事なお知らせ 画面の表示 .....................................212 メッセージ表示 .............................215 ≥ 修復について (216) 故障かな!?と思ったら..............217 無線 LAN 使用上のお願い ...........222 使用上のお願い .............................223 別売品のご紹介 .............................229 ≥ リモートパンチルターについて (231) 海外で使う .....................................238 著作権について .............................239 記録可能時間の目安 .....................241 写真の記録可能枚数の目安..........242 仕様 ................................................244 保証とアフターサービス (よくお読みください)..................247 さくいん.........................................251 安全上のご注意 必ずお守りください 人への危害、財産の損害を防止するため、必ずお守りいただくことを説明しています。 ∫ 誤った使い方をしたときに生じる危害や損害の程度を区分して、説明しています。 「死亡や重傷を負うおそれが大きい内容」です。 「死亡や重傷を負うおそれがある内容」です。 「軽傷を負うことや、財産の損害が発生するおそれが ある内容」です。 ∫ お守りいただく内容を次の図記号で説明しています。 (次は図記号の例です) 実行しなければならない内容 です。 してはいけない内容です。 危険 ■ 指定以外のバッテリーパックを使わない ■ バッテリーパックの端子部(+・-)に金属物(ネックレス やヘアピンなど)を接触させない ■ バッテリーパックを分解、加工(はんだ付けなど)、加圧、加 熱、水などの液体や火の中へ入れたりしない ■ バッテリーパックを電子レンジやオーブンなどで加熱しない ■ バッテリーパックを炎天下(特に真夏の車内)など、高温に なるところに放置しない 液もれ・発熱・発火・破裂の原因になります。 ≥ビニール袋などに入れ、金属物と接触させないようにしてください。 ≥不要(寿命)になったバッテリーについては、225 ページをご 参照ください。 ≥万一、液もれが起こったら、お買い上げの販売店にご相談ください。 液が身体や衣服に付いたときは、水でよく洗い流してください。 液が目に入ったときは、失明のおそれがあります。 目をこすらずに、すぐにきれいな水で洗ったあと、医師にご相 談ください。 5 安全上のご注意 危険 警告 注意 安全上のご注意 必ずお守りください 危険 ■ バッテリーパックの充電は、本体または専用充電器を使用する WX970M ■ ワイヤレス充電する場合は、 マークが付いている充電パッ ドを使用する W870M ■ バッテリーパック VW-VQT380(別売)をワイヤレス充電す る場合は、 マークが付いている充電パッドを使用する 指定以外の充電器で充電すると、液もれ・発熱・発火・破裂などを 起こし、けがをする原因になります。 WX970M ■ ワイヤレス充電する場合は、バッテリーパックと充電パッド の間に、金属異物がはさまった状態で充電しない W870M ■ バッテリーパック VW-VQT380(別売)をワイヤレス充電す る場合は、バッテリーパックと充電パッドの間に、金属異物 がはさまった状態で充電しない 発熱や発火、やけどの原因になります。 警告 異常・故障時には直ちに使用を中止する 異常があったときには、バッテリーを外す ・煙が出たり、異常なにおいや音がする ・映像や音声が出ないことがある ・内部に水や異物が入った ・電源プラグが異常に熱い ・本体や AC アダプターが破損した そのまま使うと火災・感電の原因になります。 ≥ AC アダプターを使っている場合は、電源プラグを抜いてください。 ≥ 電源を切り、販売店にご相談ください。 6 警告 雷が鳴り出したら、本機の金属部や AC アダプターなどの電源 プラグに触れない 接触禁止 感電の原因になります。 たこ足配線等で、定格を超えると、発熱による火災の原因になります。 電源プラグを破損するようなことはしない (傷つける、加工する、熱器具に近づけるなど) 傷んだまま使用すると、感電や、ショートによる火災の原因になります。 ≥ プラグの修理は、販売店にご相談ください。 内部に金属物を入れたり、水などの液体をかけたりぬらしたりしない ショートや発熱により、火災・感電・故障の原因になります。 ≥ 機器の近くに水などの液体の入った容器や金属物を置かないでください。 ≥ 特にお子様にはご注意ください。 可燃性・爆発性・引火性のガスなどのある場所で使わない 火災や爆発の原因になります。 ≥ 粉じんの発生する場所でも使わないでください。 メモリーカードは、乳幼児の手の届くところに置かない 誤って飲み込むと、身体に悪影響を及ぼします。 ≥ 万一、飲み込んだら、すぐに医師にご相談ください。 乗り物の運転中に使わない 事故の誘発につながります。 ≥ 歩行中でも周囲の状況、路面の状況に十分注意する。 7 安全上のご注意 コンセントや配線器具の定格を超える使いかたや、交流 100 V ∼ 240 V 以外での使用はしない 安全上のご注意 必ずお守りください 警告 運転者などに向けてビデオライトを点灯しない 事故の誘発につながります。 電源を入れたまま長時間、直接触れて使用しない 本機の温度の高い部分に長時間、直接触れていると低温やけど※の原 因になります。長時間ご使用の場合は、三脚などをお使いください。 ※血流状態が悪い人(血管障害、血液循環不良、糖尿病、強い圧迫を 受けている)や皮膚感覚が弱い人などは、低温やけどになりやすい 傾向があります。 ヘッドホン使用時は、音量を上げすぎない 耳を刺激するような大きな音量で長時間続けて聴くと、聴力が大きく 損なわれる原因になります。 分解、改造をしない 内部には電圧の高い部分があり、感電の原因になります。 分解禁止 ぬれた手で、電源プラグの抜き差しはしない 感電の原因になります。 ぬれ手禁止 電源プラグは根元まで確実に差し込む 差し込みが不完全ですと、感電や発熱による火災の原因になります。 ≥ 傷んだプラグ・ゆるんだコンセントは、使わないでください。 電源プラグのほこり等は定期的にとる プラグにほこり等がたまると、湿気等で絶縁不良となり、火災の原因 になります。 ≥ 電源プラグを抜き、乾いた布でふいてください。 8 警告 航空機内では電源を切る※ 運航の安全に支障をきたすおそれがあります。 満員電車の中など混雑した場所では、付近に心臓ペースメーカー を装着している方がいる場合があるので、電源を切る 本機からの電波がペースメーカーの作動に影響を与える場合があり ます。 自動ドア、火災報知機などの自動制御機器の近くでは電源を切る 本機からの電波が自動制御機器に影響を及ぼすことがあり、誤動作に よる事故の原因になります。 病院内や医療用電気機器のある場所では電源を切る 本機からの電波が医療用電気機器に影響を及ぼすことがあり、誤動作 による事故の原因になります。 心臓ペースメーカーを装着している方は装着部から 22 cm 以上離す 本機からの電波がペースメーカーの作動に影響を与える場合があり ます。 9 安全上のご注意 ※やむをえずこのような環境でカメラ本体を使用するときは、無線 LAN 機能を使用しないでください。ただし、航空機の離着陸時な ど、カメラ本体の使用が禁止されている場合もありますので注意し てください。 安全上のご注意 必ずお守りください 注意 レンズを太陽や強い光源に向けたままにしない 集光により、内部部品が破損し、火災の原因になることがあります。 本機の上に重い物を載せたり、乗ったりしない 倒れたり落下すると、けがの原因になることがあります。 また、重量で外装ケースが変形し、内部部品が破損すると、火災・故 障の原因になることがあります。 異常に温度が高くなるところに置かない 特に真夏の車内、車のトランクの中は、想像以上に高温(約 60 ℃以 上)になります。 本機やバッテリー、AC アダプターなどを絶対に放置しないでください。 火災の原因になることがあります。 ≥ また、外装ケースや内部部品が劣化する原因にもなりますのでご注 意ください。 油煙や湯気の当たるところ、湿気やほこりの多いところに置か ない 電気が油や水分、ほこりを伝わり、火災・感電の原因になることがあ ります。 ビデオライト点灯中は、照明部を直接見ない ビデオライトを人の目に近づけて点灯しない 強い光により、目を痛める原因になることがあります。 ≥ 乳幼児を撮影するときは、1 m 以上離してください。 ビデオライトの点灯部分を直接手で触らない・ごみなどの異物 が付いたまま使わない・テープなどでふさがない やけどの原因になることがあります。 ≥ 点灯中や点灯直後は、しばらく触らないでください。 10 注意 長期間使わないときや、お手入れのときは、電源プラグを抜く 病院内や機内では、病院や航空会社の指示に従う 本機からの電磁波などが、計器類に影響を及ぼすことがあります。 ヘッドホン接続前に、音量を下げる 音量を上げ過ぎた状態で接続すると、突然大きな音が出て耳を傷める 原因になることがあります。 ≥ 音量は少しずつ上げてご使用ください。 11 安全上のご注意 通電状態で放置、保管すると、絶縁劣化、ろう電などにより、火災の 電源プラグ 原因になることがあります。 を抜く ≥ カードは、保護のため取り出しておいてください。 準備 付属品 以下の付属品がすべて入っているかお確かめください。 記載の品番は、2014 年 12 月現在のものです。 バッテリーパック WX970M HDMI マイクロケーブル K1HY19YY0038 VW-VQT380 W870M USB 接続ケーブル K2KYYYY00236 VW-VBT380 AC アダプター VSK0815J DC ケーブル K2GHYYS00002 シューアダプター VYC1055-A ≥ 別売アクセサリー取り付け用(P230) WX970M レンズフード SYK0602 ≥ 包装材料は商品を取り出したあと、適切に処理をしてください。 ≥ 小物部品については乳幼児の手の届かないところに適切に保管してください。 付属品は販売店でお買い求めいただけます。 パナソニックの家電製品直販サイト「パナソニック ストア」でお買い求めいただ けるものもあります。 詳しくは「パナソニック ストア」のサイトをご覧ください。 http://jp.store.panasonic.com/ パナソニックグループのショッピングサイト 12 必ずお読みください ∫ 本取扱説明書の機種について ≥ 本書では、HC-WX970M、HC-W870M の取り扱い方法を記載しています。 ≥ 本書内の製品姿図・イラスト・メニュー画面などは実物と多少異なりますが、ご了承ください。 特に記載のないかぎり、画面および本機のイラストは、HC-WX970M を掲載しております。 ≥ 機種により機能が異なります。機能に対応した品番を明記しておりますので、お気をつけくだ さい。また本書では、機器の品番を下記のように記載しています。 機器の品番 本機での記載 HC-WX970M WX970M WX970M HC-W870M W870M W870M WX970M 本機は AVCHD ※ 1、4K MP4 ※ 2、MP4 ※ 2、iFrame ※ 2 の 4 種類の記録方式でビデオ 撮影できます。(P84、85) W870M 本機は AVCHD ※1、MP4 ※ 2、iFrame ※2 の 3種類の記録方式でビデオ撮影できます。 (P84、85) ※ 1. AVCHD Progressive(1080/60p)に対応しています。 ※ 2. AVCHD の記録方式で記録したビデオと互換性はありません。 AVCHD とは: ハイビジョンテレビでの再生やディスクの保存 ※ 3 に適しています。 ※ 3. 1080/60p 記録した映像は、以下のように保存してください。 − HD Writer AE 5.2 でディスクにコピーする − AVCHD Progressive 対応の当社製ブルーレイディスクレコーダーにコピーする WX970M 4K MP4 とは: 映像編集に適した記録方式です。 ≥ フルハイビジョンの 4 倍の解像度を持つ、4K 動画(3840k2160/30p)で記録できます。 MP4 とは: パソコンでの再生や編集に適した記録方式です。 iFrame とは: Mac(iMovie など)での再生や編集に適した記録方式です。 ∫ 事前に必ず試し撮りをしてください 大切な撮影のときには、必ず事前に試し撮りをし、正常に撮影や録音されていることを 確かめてください。 撮影内容の補償はできません 本機および SD カードや内蔵メモリーの不具合で撮影や録音されなかった場合の内容の補 償につきましては、当社は一切の責任を負いかねますので、あらかじめご了承ください。 ≥ 本製品の使用、または故障により生じた直接、間接の損害につきましては、当社は一切の責任を 負いかねますので、あらかじめご了承ください。また、本機を修理した場合においても同様です。 ≥ 本製品によるデータの破損につきましては、当社は一切の責任を負いかねますので、あらか じめご了承ください。 13 準備 ∫ ビデオ撮影時の記録方式について ∫ 本書での記載について 以下のように記載しています。 ≥ ≥ ≥ ≥ バッテリーパック→「バッテリー」 SD メモリーカード、SDHC メモリーカード、SDXC メモリーカード→「SD カード」 スマートフォン、タブレット→「スマートフォン」 ビデオ撮影モードで使える機能→ 写真撮影モードで使える機能→ ≥ 再生モードで使える機能→ 再生モード(ビデオのみ)で使える機能→ 再生モード(写真のみ)で使える機能→ ≥ 記録方式「AVCHD」で記録したシーン→「AVCHD のシーン」 ≥ WX970M 記録方式「4K MP4」で記録したシーン、4K PHOTO モードで記録したシーン→「4K MP4 のシーン」 ≥ 記録方式「MP4/iFrame」で記録したシーン、MP4(1920k1080/30p)または MP4(1280k720/ 30p)、MP4(640k360/30p)で保存したシーン→「MP4/iFrame のシーン」 ≥ 記録モード「iFrame」で記録したシーン→「iFrame のシーン」 ≥「ワイプ無し映像同時記録」を「入」に設定してビデオ撮影したときに、通常のシーンとは別に メインカメラの映像のみを同時記録したシーン→「ワイプ無し映像同時記録したシーン」 ≥ 参照いただくページ→ P00 ∫ 内蔵メモリーの取り扱い 本機は記録メモリーを内蔵しています。ご使用の際は、以下の点に十分お気をつけください。 定期的に保存(バックアップ)をする 内蔵メモリーは一時的な保管場所です。静電気や電磁波、破損、故障などで大切なデー タが消失しないよう、パソコンやディスクなどにコピーしてください。(P202) ≥ 内蔵メモリー、カードアクセス(認識、記録、再生、消去など)中に動作中ランプ [ACCESS](P16) が点灯します。点灯中に下記の動作を行わないでください。内蔵メモリーが破損したり、本機が正 常に動作しなくなることがあります。 − 電源を切る(バッテリーを外す) − USB 接続ケーブルを抜き差しする − 振動や衝撃を与える ≥ 本機の廃棄 / 譲渡につきましては 224 ページをお読みください。 ∫ 露付き(レンズや液晶モニターが曇るとき)について 露付きは、屋外や寒い部屋から暖かい部屋に持ち込むなど、温度差や湿度差があると起 こります。レンズや液晶モニターの汚れ、かび、故障の原因となりますのでお気をつけ ください。 温度差のある場所へ持ち込むときは、約 1 時間移動先の室温になじませると、露付きを 防止することができます。 (温度差が激しい場合は、ビニール袋などに本機を入れ、空気 を抜き、密閉してください) 露付きが起こった場合、バッテリーや AC アダプターを外して、約 1 時間ほどそのまま にしておいてください。周囲の温度になじむと曇りが自然に取れます。 14 各部の名前 12 1 23 13 4 5 14 6 ヮリヤ 準備 モバヷ 15 7 16 8 9 10 11 1 スピーカー 2 シューアダプター取り外しレバー 12 内蔵マイク 13 レンズカバー ≥ ビデオ撮影モードまたは写真撮影モード [SHOE ADAPTOR RELEASE] にすると開きます。(P26) (P230) 3 撮影 / 再生ボタン[ / ] (P26) 14 マルチマニュアルダイヤル [CAMERA FUNCTION] (P68、93) 4 傾き補正ボタン [ ](P51) 5 Wi-Fi® ボタン(P145、151、154、 15 ビデオライト(P80、96) 160、162、166、181、184) 16 WX970M レンズ(LEICA DICOMAR) 6 電源ボタン [ ](P25) ≥ 付属のレンズフードの取り付けについては、 7 バッテリー取り外しレバー[BATT] 31 ページをお読みください。 (P18) W870M 8 USB 端子(P132、138、207) レンズ 9 マイクロ HDMI 端子(P124) 10 A/V 端子(P124、139) 11 MIC 端子 ≥ プラグインパワー対応のマイクも外部マ イクとして使えます。 (ステレオミニジャック) ≥「マイクレベル」(P92)の設定を「オー ト」以外に設定しているときに外部マイク を接続すると、 (マイクレベルメー ター)が表示されます。 ≥ マイクによっては「ブー」という音が出る ことがあります。この場合は、バッテリー でのご使用をお勧めします。 15 23 17 25 24 18 26 19 20 21 22 27 28 17 シューアダプター取り付け部 [SHOE ADAPTOR](P230) 18 動作表示ランプ(P25、173) 19 撮影開始 / 一時停止ボタン(P33) 20 タッチパネル / 液晶モニター(P27) 90° 180° 90° 21 バッテリー取り付け部(P18) 16 29 22 ショルダーストラップ取り付け部 (P230) 23 三脚取り付け穴 ≥ ねじの長さが5.5 mm以上の三脚を取り付 けると、本機を傷つける場合があります。 当社標準三脚 VW-CT45(別売)をお使い になることをお勧めします。 24 カード扉(P24) 25 動作中ランプ [ACCESS](P24) 26 カード挿入部(P24) 27 フォトショットボタン [ ](P34) 28 撮影時:ズームレバー[W/T](P50) 再生時:ボリュームレバー[−VOL+](P38) サムネイル表示切り換え [ / ](P37) 29 NFC タッチ部 [ ] (P147、155、194) 34 30 31 35 32 準備 36 33 30 Wi-Fi 送信部(P144) 31 グリップベルト 34 サブカメラ(P52) 35 赤外線ライト(P81) 36 サブカメラダイヤル(P52) 1 ベルトをめくる 2 手の大きさに合わせて長さを調整する 3 ベルトを留める 32 ヘッドホン出力端子 [ ](P82) 33 DC 入力端子 [DC IN](P19) 17 電源の準備 本機で使えるバッテリー(2014 年 12 月現在) 本機で使えるバッテリーは VW-VQT380/VW-VBT380/VW-VBT190 です。 ¥ 本機には、使用できるバッテリーを判別する機能があり、専用バッテリー(VW-VQT380/ VW-VBT380/VW-VBT190)は、この機能に対応しています。(P225) パナソニック純正品に非常によく似た外観をした模造品のバッテリーが一部国内外 で流通していることが判明しております。このようなバッテリーの模造品の中には、 一定の品質基準を満たした保護装置を備えていないものも存在しており、そのような バッテリーを使用した場合には、発火・破裂等を伴う事故や故障につながる可能性が あります。安全に商品をご使用いただくために、バッテリーを使用するパナソニック 製の機器には、弊社が品質管理を実施して発売しておりますパナソニック純正バッテ リーのご使用をお勧めいたします。 なお、弊社では模造品のバッテリーが原因で発生した事故・故障につきましては、一切 の責任を負いかねますのでご了承ください。 バッテリーを付ける / 外す ¥ 電源ボタンを押して、電源を切る(P25) バッテリーを図の向きに取り付ける バッテリーを外すには 必ず動作表示ランプが消灯するまで、電源 ボタンを押し続けて電源を切り、落下させ ないよう手で支えて取り外してください。 「カチッ」と音がして、 ロックがかかるまで押し込む ャモヵヵ 矢印の方向に スライドさせた 状態で取り外す 18 バッテリーを充電する お買い上げ時、バッテリーは充電されていませんので、十分に充電してから お使いください。 ¥ 充電は周囲の温度が 10 ℃∼ 30 ℃ (バッテリーの温度も同様) のところで行うことをお勧めし ます。 AC アダプターで充電する ¥ AC アダプター、DC ケーブルは、本機専用ですので、他の機器には使用しないでください。 また、他の機器の AC アダプター、DC ケーブルを本機に使用しないでください。 ¥ 電源を入れているときはバッテリーは充電できません。 準備 1 DC ケーブルを AC アダプターと本機の DC 入力端子につなぐ ≥ DC ケーブルは、奥に突き当たるまで差し込んでください。 2 AC アダプターを電源コンセントに差し込む 動作表示ランプが約 2 秒間隔(約 1 秒点灯、約 1 秒消灯)で赤色点滅し、充電が 始まります。充電が完了すると消灯します。 ∫ 電源コンセントにつないで使うときは AC アダプターを接続して本機の電源を入れると、コンセントから電源を供給しながら 使用できます。 AC アダプターに接続して撮影する場合は、停電やコンセント抜けで電源が切れることを 防ぐため、バッテリーと併せて使用してください。 ∫ 他の機器につないで充電するには 他の機器と USB 接続ケーブル(付属)でつないでバッテリーを充電することができます。 詳しくは 208 ページをお読みください。 お知らせ ≥ 動作表示ランプの点滅速度が速いときや遅いときは 226 ページをお読みください。 ≥ 海外でお使いになる場合は 238 ページをお読みください。 19 ワイヤレス(無接点)充電する バッテリーパック VW-VQT380(WX970M 付属 /W870M 別売)で、 (チー)マークが 付いているワイヤレス充電パッドを使用すると、充電エリアの上に置くだけでバッテ リーを充電することができます。 図のようにバッテリーを充電エリア内に置く 充電エリア ≥ バッテリーの▲マークが上向きになるように置いてください。また、充電エリアの中央になるよう に置いてください。 ≥ 詳しくは、ワイヤレス充電パッドの取扱説明書をお読みください。 この マー クが 付い てい る製 品は、ワ イヤ レス パワ ーコ ン ソー シア ム (WPC)による無接点充電規格に適合しています。 規格に適合している充電パッドなら、メーカー・機種に関係なく充電す ることができます。(機器によってはうまく動作しない場合があります。 本製品およびご使用になる充電パッドの説明書をよくお読みください) および 標です。 マークは、ワイヤレスパワーコンソーシアム(WPC)の商 お知らせ ≥ バッテリーを充電エリア外に置くと充電できません。 ≥ ワイヤレス充電するときは、下記の当社製品を推奨します。 (2014 年 12 月現在) − ワイヤレス充電パッド(品名 / 品番:無接点充電パッド /QE-TM102) 20 充電時間と撮影可能時間の目安 ∫ 充電時間 / 撮影可能時間(温度 25 ℃ / 湿度 60%RH) 充電時間 バッテリー品番 (カッコ内は [ 電圧 / 容量(最小)] USB 充電時) 記録方式 記録モード 1080/60p PH AVCHD HA、HG HE 4K MP4 ※ 2 2160 1080/50M MP4/ iFrame 1080/28M 720 iFrame 1080/60p AVCHD 約 2 時間 VW-VBT190(別売) 20 分 [3.6 V/1940 mAh] (約 5 時間 4K MP4 ※ 2 PH、HA、 HG、HE 2160 1080/50M 20 分) MP4/ iFrame 1080/28M 720、 iFrame ※ 1. 画面に ※ 2. が表示されている場合を含む WX970M のみ バッテリー品番 ワイヤレス [ 電圧 / 容量(最小)] 充電時間 VW-VQT380 (WX970M 付属 / W870M 別売) [3.6 V/3880 mAh] 約 6 時間 25 分※ 3 ※ 3. 当社製ワイヤレス充電パッド QE-TM102(別売)で 充電した場合 ¥ 充電時間はバッテリーを使い切ってから充電した場合の時間です。高温 / 低温時など、使用状況 によって充電時間、撮影可能時間は変わります。 21 準備 VW-VQT380 (WX970M 付属 / 約 3 時間 W870M 別売) 45 分 VW-VBT380 (約 9 時間 (W870M 付属 / 45 分) WX970M 別売) [3.6 V/3880 mAh] 連続撮影可能時間 実撮影可能時間 (カッコ内はサブ (カッコ内はサブ カメラ撮影時※ 1) カメラ撮影時※ 1) 約 3 時間 25 分 約 1 時間 45 分 (約 2 時間 50 分) (約 1 時間 25 分) 約 1 時間 45 分 (約 1 時間 25 分) 約 3 時間 30 分 約 1 時間 50 分 (約 2 時間 50 分) (約 1 時間 25 分) 約 1 時間 50 分 (約 1 時間 30 分) 約 3 時間 約 1 時間 30 分 (約 2 時間 30 分) (約 1 時間 15 分) 約 3 時間 25 分 (約 2 時間 45 分) 約 1 時間 45 分 約 3 時間 25 分 (約 1 時間 25 分) (約 2 時間 50 分) 約 2 時間 5 分 (約 1 時間 35 分) 約 4 時間 (約 3 時間 10 分) 約 2 時間 5 分 (約 1 時間 40 分) 約 1 時間 35 分 (約 1 時間 20 分) 約 50 分 (約 40 分) 約 1 時間 40 分 (約 1 時間 20 分) 約 1 時間 25 分 約 45 分 (約 1 時間 10 分) (約 35 分) 約 1 時間 35 分 (約 1 時間 15 分) 約 50 分 (約 40 分) 約 1 時間 35 分 (約 1 時間 20 分) 約 1 時間 50 分 約 55 分 (約 1 時間 30 分) (約 45 分) お知らせ ≥ 実撮影可能時間とは、撮影 / 停止、電源の入 / 切、ズーム操作などを繰り返したときに撮影でき る時間です。 ≥ 使用後や充電後はバッテリーが温かくなりますが、異常ではありません。 バッテリー残量表示について ≥ バッテリーの残量が少なくなるに従って、 → → → → と表示が変 わります。3 分以下になると が赤色になり、容量がなくなると が点滅します。 ≥ タッチ操作しない状態が続くと表示は消えますが、バッテリーの残量が 30 分以下になると 常時表示されます。 ≥ パナソニック製バッテリー使用時は、バッテリー残量時間が表示されます。 バッテリー残量時間は使用状況によって変わります。 ≥ AC アダプターや他社製バッテリー使用時は、バッテリー残量時間は表示されません。 22 カードに記録するには 本機は SD カードまたは内蔵メモリーにビデオや写真を記録することができます。 SD カードに記録したい場合は下記をお読みください。 本機で使えるカード ¥ 使えるカードは 2014 年 12 月現在のものです。 カードの種類 SD メモリーカード 記録容量 512 MB ∼ 2 GB まで SDHC メモリーカード 4 GB ∼ 32 GB まで SDXC メモリーカード 48 GB/64 GB 32 ∫ ビデオ撮影時のスピードクラスについて 「記録方式」 (P84)および「記録モード」 (P85)によって必要なカードが異なります。 以下の SD スピードクラスに対応したカードをお使いください。 対応していないカードをお使いの場合は、撮影が突然停止することがあります。 ≥ SD スピードクラスとは、連続的な書き込みに関する速度規格です。カードのラベル面などで ご確認ください。 記録方式 記録モード 4K MP4 ※ 2160 MP4/iFrame 1080/50M スピードクラス 表示の例 Class10 1080/28M、720、iFrame AVCHD すべて Class4 以上 ※ WX970M のみ ¥ 以下の場合にビデオ撮影するときは、 SDスピードクラスが10のSDカードをお使いください。 SD スピードクラスが 10 未満の場合、撮影が突然停止することがあります。 − スーパースローモード(P66) − WX970M 4K PHOTO モード(P67) −「ワイプ無し映像同時記録」を「入」に設定時(P57) 最新情報は、下記サポートサイトでご確認ください。 http://panasonic.jp/support/video/connect/ 23 準備 ¥ SDHC メモリーカード /SDXC メモリーカードを他の機器で使う場合は、 各メモリーカード に対応しているか確認してください。 ≥ Eye-Fi 連動機能(P140)を使うには、Eye-Fi X2 シリーズの SD カードが必要です。 ≥ 上記以外の SD カードは動作保証しておりません。 また、32 MB 以下の SD カードはビデオ 撮影に使用できません。 ≥ すべての SD カードの動作を保証するものではありません。 ≥ SDHCロゴのない4 GB以上のメモリーカードやSDXCロゴ のない 48 GB 以上のメモリーカードは、SD 規格に準拠し ていないため使用できません。 書き込み禁止 ≥ SD カードの書き込み禁止スイッチを図のように「LOCK」側 スイッチ にすると、書き込みやデータの消去、フォーマットができな くなります。戻すと可能になります。 SD カードを入れる / 出す 当社製以外の SD カードや他の機器でお使いになった SD カードを本機で初めてお使 いの場合は、まずフォーマットしてください。(P47) フォーマットすると、SD カードに記録されているすべてのデータは消去され、元に 戻すことはできません。 動作中ランプの消灯を確認してください。 動作中ランプ[ACCESS] ≥ 内蔵メモリーやカードア クセス(認識、記録、再生、 消去など)中に点灯します。 ラベル面 1 カード扉を開いて、カード挿入部に SD カードを入れる(出す) ≥ 入れるときはラベル面を図の方向に向けて、「カチッ」と音がするまでまっすぐ押し込ん でください。 ≥ 出すときは、SD カードの中央部を押し込んで、まっすぐ引き抜いてください。 2 カード扉を閉じる ≥「カチッ」と音がするまで確実に閉じてください。 お知らせ ≥ SD カードの裏の接続端子部分に触れないでください。 ≥ SD カードの取り扱いについて詳しくは 227 ページをお読みください。 24 電源を入れる / 切る 電源ボタン、液晶モニターの開閉で電源を入 / 切できます。 電源ボタンで電源を入れる / 切る 液晶モニターを開き、電源ボタンを押して電源を入れる 動作表示ランプ 準備 【電源を切るには】 動作表示ランプが消灯するまで、 電源ボタンを押し続けてください。 動作表示ランプが点灯します。 液晶モニターで電源を入れる / 切る 液晶モニターを開くと電源が入り、閉じると電源が切れます。 通常ご使用の際は、液晶モニターで電源を入 / 切すると便利です。 ≥ ビデオ撮影中または Wi-Fi 接続中は、液晶モニターを閉じても電源は切れません。 ≥ 以下の場合は、液晶モニターを開いても電源は入りません。電源ボタンを押して、電源を入れ てください。 − お買い上げ時 − 電源ボタンで電源を切った場合 ∫ 高温異常検知について 本機使用中に本機内部の温度が上昇すると、メッセージが表示され、数分後に自動的に 電源が切れます。 ≥ 温度が下がるのを待ってから使用してください。 本機内部の温度が高い状態で Wi-Fi 機能を使用しようとすると、メッセージが表示され、 Wi-Fi 機能が使用できません。 ≥ 温度が下がるのを待ってから使用してください。 25 モードを選ぶ 撮影 / 再生ボタンを押すと、撮影モード(ビデオ撮影モード / 写真撮影モード)と再生 モードを切り換えることができます。 撮影モード時に撮影切り換えアイコンをタッチすると、ビデオ撮影モードと写真撮影 モードを切り換えることができます。 ビデオ撮影モード(P33) ビデオを記録します。 写真撮影モード(P34) 写真を記録します。 再生モード(P36、97) ビデオや写真を再生します。 撮影モードと再生モードを切り換える 撮影 / 再生ボタン ボタンを押して、撮影モードと再生モードを 切り換えます。 ≥ 電源を入れたときは、撮影モードで起動します。 ビデオ撮影モードと写真撮影モードを切り換える 液晶モニター(タッチパネル)に表示される撮影切り換えアイコンをタッチして、ビデ オ撮影モードと写真撮影モードを切り換えます。 1 撮影 / 再生ボタンを押して、 (ビデオ撮影モード時) 撮影モードに切り換える ≥ 画面に撮影切り換えアイコンが表示されます。 ビデオ撮影モード時 写真撮影モード時 2 撮影切り換えアイコンをタッチする 撮影切り換えアイコン ≥ タッチパネルの操作については、27 ページをお 読みください。 【撮影切り換えアイコンを表示させるには】 タッチしない状態が続くと、撮影切り換えアイコンの表示が消えます。再度表示させる には画面をタッチしてください。 お知らせ ≥ 写真撮影モード時または再生モード時に撮影開始 / 一時停止ボタンを押すと、ビデオ撮影モード に切り換わります。ビデオ / 写真の再生中などは、撮影開始 / 一時停止ボタンを押しても切り 換わらない場合があります。 26 タッチパネルの操作について 指で液晶モニター(タッチパネル)を直接タッチして操作します。 ∫ タッチする タッチパネルを押して離す動作で選択します。 ≥ アイコンの中央部をタッチしてください。 ≥ タッチパネルに触れている状態で、他の箇所をタッチ しても動作しません。 ∫ タッチしながらスライドする 準備 タッチパネルを押したまま動かす動作です。 ∫ よく使うアイコンについて / / / : ページを切り換えたり、設定するときにタッチします。 : 前の画面に戻るときにタッチします。 27 くるくる回転メニューバーを使う (くるくる回転メニューバー)の (左側)/ (右側)をタッチして操 作アイコンを切り換える ≥ くるくる回転メニューバーをタッチしながら左右にスライドさせて、操作アイコンを切り換え ることもできます。 T W くるくる回転メニューバー 撮影モード時 T 再生モード時 FOCUS WB W ALL SHTR MENU IRIS MENU A 表示する操作アイコンを変更することができます。(P44) B インテリジェントオートプラスモード(P61)、クリエイティブコントロールモード (P61)のジオラマ撮影 /8 ミリムービー / サイレントムービーモード時のみ表示さ れます。 C クリエイティブコントロールモード(P61)のインターバル記録時、シーンモード時 (P65)、HDR 動画モード時(P64)、4K PHOTO モード時※(P67)、スーパース 、マニュアルモード時 ローモード時(P66)、かんたんコマ撮りモード時(P67) (P68)のみ表示されます。 D マルチマニュアルダイヤルでの画質調整時のみ表示されます。(P93) ※ WX970M のみ 【くるくる回転メニューバーを表示させるには】 撮影時はタッチ操作しない状態が続くと、くるくる回 転メニューバーの表示が消えます。 再度表示させるには、 をタッチしてください。 お知らせ ≥ ボールペンなど、先のとがった硬いものでタッチしないでください。 28 時計を設定する お買い上げ時は時計設定はされていません。必ず時計設定を行ってください。 ¥ 電源を入れたとき、 「お住まいの地域と時計を設定してください。 」というメッセージが表示 される場合があります。「はい」を選び、以下の操作で設定してください。 −「ワールドタイム設定」(P40)の手順 3 −「時計を設定する」の手順 2 ∼ 3 1 メニュー設定する(P39) MENU :「セットアップ」→「時計設定」 / で数字を合わせる ワールドタイム設定表示(P40): (ホーム)/ (旅行先) ≥ 2000 年から 2039 年まで設定できます。 3「決定」をタッチする ≥「終了」をタッチして設定を終了します。 お知らせ ≥ 時刻表示が「ーー」のときは、内蔵日付用電池が消耗しています。内蔵日付用電池を充電する には、本機に AC アダプターをつなぐかバッテリーを取り付けてください。電源を切った状態 でも充電しています。約 24 時間そのままにしておくと、約 4 か月間時計設定を記憶します。 29 準備 2 合わせる項目(年/月 /日 /時 /分)をタッチし、 基本 撮影前の確認 ∫ 基本的な構え方 両手でしっかりと持つ グリップベルトに手を通す 腰のあたりで構えるときは 撮影ボタンアイコンを使う と便利です ≥ 撮影時には、足場が安定していることを確認し、ボールや競技者などと衝突するおそれがある 場所では周囲に十分お気をつけください。 ≥ 屋外では、なるべく太陽を背にして撮影してください。逆光では被写体が暗く撮影されます。 ≥ 脇を締め、足を少し開き、体が安定した状態で構えてください。 ≥ マイク部を手などで塞がないでください。 ∫ 基本的なビデオ撮影のしかた ≥ 本機を固定して撮影するのが基本です。 ≥ 本機を動かして撮影する場合は、ゆっくりと一定の速さで動かします。 ≥ ズーム操作は近くで撮影できない被写体を撮影するときに便利ですが、ズームイン / ズームアウトを多く使いすぎると、見づらい映像になる場合があります。 ∫ 自分自身を映すには(対面撮影) 液晶モニターをレンズ側に回転させる ≥ 液晶モニターに映る映像が鏡のように左右反転しますが、 記録される映像は通常どおりです。 ≥ 画面表示は一部だけになります。° が表示されたときは、 液晶モニターを元に戻して、メッセージ表示を確認してく ださい。(P215) ∫ 撮影場面に合わせた設定例 大切な撮影の前には、どの設定でどのように撮れるか、試しておきましょう。 以下の設定は目安です。 体育館 ホワイトバランス(P69)→ 披露宴 / 舞台 / 発表会など インテリジェントオート(P59) 動きの速いシーン (ゴルフの フォームなど) (屋内 2)または (セットモード) シーンモード(P65)→ (スポーツ) ホワイトバランス(P69)→オート フォーカス(P71)→マニュアル 打ち上げ花火 シーンモード(P65)→ (花火) 運動会 ホワイトバランス(P69)→オート ≥ 内蔵マイクの音質を、撮影場面に合わせた音質に設定することもできます。 (P90) 30 ∫ レンズフードを付ける / 外す [WX970M] 日差しの強い中や逆光時などにレンズに入る余分な光を軽減し、よりきれいに撮影できます。 【取り付け方】 1) レンズフードを本機に合わせる ≥ レンズフードの LOCK、UNLOCK 部分が 上から見えるように取り付けてください。 2) レンズフードの取り付けねじを LOCK 側に 回して締める 【取り外し方】 回し、ねじをゆるめて取り外す 取り付け ねじ ≥ フィルターキット(別売)やコンバージョンレンズ(別売) をお使いの場合は、レンズフードを外してお使いください。 お知らせ ≥ ナイトモード(赤外線)をお使いの場合は、レンズフードを外してお使いください。(P81) 31 基本 レンズフードの取り付けねじを UNLOCK 側に 記録するメディアを選ぶ ビデオを記録するメディアと写真を記録するメディアを、それぞれカードまたは 内蔵メモリーに設定できます。 1 撮影モードにする(P26) 2 メニュー設定する(P39) MENU :「メディア選択」 3 ビデオを記録するメディアと 写真を記録するメディアをタッチする ≥ ビデオと写真それぞれに設定したメディアが 黄色の枠で囲まれます。 4「決定」をタッチする 32 ビデオを撮る 1 液晶モニターを開いて、 ビデオ撮影モードにする(P26) 2 撮影開始 / 一時停止ボタンを 撮影を開始すると ; が ¥ に変わります。 押して撮影を始める T W 3 撮影開始 / 一時停止ボタンを 撮影ボタンアイコン もう一度押して撮影を停止する ≥ 撮影ボタンアイコンをタッチして撮影を開始 / 停止することもできます。 ∫ ビデオ撮影時の画面表示について 記録モード 基本 残 1 時間 20 分 0h00m00s 残り記録可能時間の目安 残 1時間20分 ≥ 1 分未満になると赤色点滅します。 撮影の経過時間 0h00m00s ≥ h は「hour(時間) 」、m は「minute (分)」 、s は「second(秒)」を省 略した表示です。 ≥ 撮影の一時停止ごとに 0h00m00s に戻ります。 ≥ タッチ操作しない状態が続くと、画面表示が消えます。再度表示する場合は、画面をタッチし てください。(P40) ≥ 残り記録可能時間は 30 分以下になると常時表示されます。 お知らせ ¥ ビデオ撮影中に撮影 / 再生ボタンを押すと、撮影を停止して再生モードに切り換わります。 ¥ 記録方式を切り換えるには、 「記録方式」または「記録モード」を変更してください。 (P84、85) ¥ ビデオ撮影中に写真を記録することもできます。(P35) ≥ 撮影を開始してから停止するまでが 1 シーンとして記録されます。 以下の条件で撮影した場合、 約 4 GB または約 30 分を超えたシーンは自動的に分割されます。(撮影は続きます) − WX970M 「記録方式」を「4K MP4」に設定時、または 4K PHOTO モード時 −「記録方式」を「MP4/iFrame」に設定時 ≥(SD カード 1 枚、または内蔵メモリーの最大記録数) 記録方式 シーン 日付別(P101) AVCHD 約 3900 約 900 4K MP4 ※、MP4/iFrame 約 89100 約 900 ≥ SD カードまたは内蔵メモリーに 4K MP4 のシーン※と MP4/iFrame のシーン、写真が記録さ れている場合、シーンの最大記録数と日付別の最大記録数は上記の表よりも少なくなります。 ※ WX970M のみ ≥ 撮影中に液晶モニターを閉じても撮影は続きます。 ≥ 外部マイクの端子を MIC 端子に抜き差しする場合は、一時停止状態で行ってください。 ≥ 記録可能時間の目安については 241 ページをお読みください。 33 写真を撮る 1 液晶モニターを開いて、 写真撮影モードにする(P26) 2 (オートフォーカス時のみ) フォトショットボタンを 半押しする ッ ピピ (半押し時) 3 全押しする ャ カシ 1/100 OPEN 0dB シャッター チャンスマーク フォーカス合焦枠 シャッターチャンスマーク ○(白点滅):ピント合わせ中 ●(緑点灯):ピントが合ったとき マークなし :ピントが合わなかったとき お知らせ ≥ 手ブレ補正(P74)を (MODE1)に設定していると、フォトショットボタンの半押し時 に、MEGA(MEGA OIS)が表示され手ブレ補正の効果が高くなります。 ≥ 暗い場所ではシャッター速度が遅くなりますので、三脚の使用をお勧めします。 ≥ ピントを合わせたい被写体にタッチするだけで写真を撮ることもできます。 (タッチシャッター:P77) ≥ 撮影条件やメニュー設定によっては、シャッターチャンスマークやフォーカス合焦枠が表示さ れない場合があります。 34 ∫ 写真撮影時の画面表示について 3000 写真動作表示(P212) 残 3000 2.1M 残り記録可能枚数 MEGA ≥ 「0」になると赤色点滅します。 2.1M 記録画素数(P94) MEGA MEGA OIS(P34) 手ブレ補正(P74) AF 補助光(P96) ≥ タッチ操作しない状態が続くと、画面 表示が消えます。再度表示する場合は、 画面をタッチしてください。 ≥ 残り記録可能枚数は 200 枚以下にな ると常時表示されます。 ∫ フォーカス合焦枠について ピントが合わない(合焦しない)場合は、合焦枠を以下のようにしてください。 基本 ビデオ撮影モードでの写真撮影について ¥ ビデオ撮影モードにする(P26) フォトショットボタンを全押し(下まで押す)して撮影する ≥ ビデオ撮影中でも写真を記録することができます。(同時記録) ≥ 写真記録中は、 が赤くなり残り記録可能枚数が表示されます。 ≥ 写真撮影時はシャッター音は出ません。 お知らせ ≥ セルフタイマー(P80)は働きません。 ≥ ビデオ撮影中の同時記録や PRE-REC 中は、ビデオ撮影を優先するため、通常の写真撮影時と 画質が異なります。 ≥ WX970M 記録方式「4K MP4」設定時、または 4K PHOTO モードでビデオ撮影中または PRE-REC 中 は同時記録できません。 ≥ ビデオ撮影中に同時記録をすると、ビデオ撮影の残り記録可能時間が短くなります。電源を切 るか撮影 / 再生ボタンを押すと、残り記録可能時間が長くなる場合があります。 ≥ 写真の残り記録可能枚数の表示は最大 9999 枚です。残り記録可能枚数が 9999 枚を超える場 合は、 「残 9999 +」と表示されます。写真を記録しても表示は 9999 枚以下になるまで変わ りません。 ≥ 撮影条件によって記録にかかる時間が長くなる場合があります。 35 ビデオ / 写真を再生する (SD カードにビデオ撮影をした場合の画面です) 記録モードアイコン プレイモード 選択アイコン ALL サムネイル表示 1 再生モードにする(P26) 2 プレイモード選択アイコンをタッチする(P28) ≥ メニューからも設定できます。 「ビデオの管理」または「写真の管理」→「メディア、ビデオ / 写真」 (P39) 3 再生したいメディアとビデオ / 写真をタッチする WX970M A メディア B ビデオ C 写真 W870M ≥「決定」をタッチしてください。 ≥ WX970M 「4K MP4」をタッチした場合は、サムネイル表示に記録モードアイコンが表示されます。 ( ) ≥「 」をタッチした場合は、ワイプ無し映像同時記録したシーンが表示されます。 また、サムネイル表示に記録モードアイコン( )が表示され、サムネイルに以下の アイコンが表示されます。 − ワイプ無し映像同時記録した AVCHD「PH」のシーン: − ワイプ無し映像同時記録した AVCHD「HA」のシーン: − ワイプ無し映像同時記録した AVCHD「HG」のシーン: − ワイプ無し映像同時記録した AVCHD「HE」のシーン : 4 (「AVCHD」または「MP4/iFrame」をタッチした場合) 再生したい記録方式をタッチする ¥「AVCHD」選択時 ¥「MP4/iFrame」選択時 「ALL AVCHD」/「1080/60p」/ 「1080/60i」 「ALL MP4/iFrame」/「1080/60p」/ 「1080/30p」/「720/30p」/ 「360/30p」/「iFrame」 ≥ 項目をタッチするとサムネイル表示に記録モードアイコンが表示されます。 ( 、 、 、 、 (赤色) 、 (赤色)、 (赤色)、 (赤色)、 ) 36 ≥「ALL AVCHD」または「1080/60i」をタッチすると、サムネイルに以下のアイコンが 表示されます。 − AVCHD「1080/60p」のシーン: − AVCHD「PH」のシーン : − AVCHD「HA」のシーン : − AVCHD「HG」のシーン : − AVCHD「HE」のシーン : ≥「ALL MP4/iFrame」をタッチすると、サムネイルに以下のアイコンが表示されます。 − MP4「1080/60p」のシーン : (青色) (記録モード「1080/50M」) (記録モード「1080/28M」 ) − MP4「1080/30p」のシーン : − MP4「720/30p」のシーン : − MP4「360/30p」のシーン : − iFrame のシーン : ≥「MP4/iFrame」の「1080/60p」をタッチすると、MP4「1080/50M」のシーンの サムネイルに が表示されます。 基本 5 再生するシーンまたは写真をタッチする ≥ 次の(前の)ページを表示するには − サムネイル表示をタッチしながら上に(下に)スライドする − くるくる回転メニューバーを切り換えて、サムネイルスクロールレバー の (上側)/ (下側)をタッチする 6 操作アイコンをタッチして再生操作する ビデオ再生 0h01m30s 再生 / 一時停止 1/; スライドショーの 開始 / 一時停止 6 早戻し再生※ 2; 前の写真を再生 5 ※ ;1 次の写真を再生 1/; 操作アイコン 写真再生 早送り再生 停止してサムネイ ル表示に戻る ∫ ∫ 停止してサムネイ ル表示に戻る ※ 2 回タッチすると、早戻し / 早送り速度が速くなります。 (画面表示が / ≥ タッチ操作しない状態が続くと、操作アイコンや画面表示が消えます。 再度表示する場合は、画面をタッチしてください。 になります) ∫ サムネイル表示の切り換え サムネイル表示時に、ズームレバーを 以下の順で切り換わります。 20 シーン 9 シーン 側、 1 シーン 側に操作すると、サムネイル表示が ハイライト & 時間検索※(P99) ※ ハイライト & 時間検索はビデオ再生時のみとなります。 ≥ 撮影 / 再生ボタンを押して撮影モード / 再生モードを切り換えると、9 シーン表示 に戻ります。 ≥ 1シーン表示にする、 または20シーン/9シーン表示時にサムネイルを長押し すると、ビデオ再生時は撮影日と記録時間が、写真再生時は撮影日とファイ ル番号が表示されます。 37 ∫ 音量調整 ビデオ再生時のスピーカー / ヘッドホン音量を 調整するには、ボリュームレバーを操作してく ださい。 +側:音量を上げる −側:音量を下げる お知らせ ≥ 通常のビデオ再生以外では音声は出ません。 ≥ ビデオ再生の一時停止を約 5 分続けると、サムネイル表示に戻ります。 ≥ ビデオ再生の経過時間表示は、シーンごとに 0h00m00s に戻ります。 ≥「ALL AVCHD」または「ALL MP4/iFrame」を選択して再生すると、シーンの切り換わりで 画面が一瞬黒くなる場合があります。 ビデオの互換性について ≥ 本機は AVCHD Progressive/AVCHD/MPEG-4 AVC ファイル規格に準拠しています。 ≥ 各規格に対応した機器であっても、他の機器で記録したビデオの本機での再生、本機で記録 したビデオの他の機器での再生は、正常に再生されなかったり、再生できない場合がありま す。 (お使いの機器の説明書で対応を確認してください) ≥ 本機以外で撮影された動画は、本機では取り扱いできません。 写真の互換性について ≥ 本機は一般社団法人 電子情報技術産業協会(JEITA)にて制定された統一規格 DCF (Design rule for Camera File system)に準拠しています。 ≥ 他の機器で記録 / 作成した写真の本機での再生、本機で記録した写真の他の機器での再生は、 正常に再生されなかったり、再生できない場合があります。 ≥ 再生機器によっては、記録した写真の記録画素数と異なる記録画素数で再生する場合があり ます。 38 メニュー設定する ¥ くるくる回転メニューバーの (P28) 1 MENU の (左側)/ (右側)をタッチして、MENU を表示させる をタッチする 4 項目をタッチして設定する 5「終了」をタッチしてメニュー設 定を終了する MENU ∫ 2 トップメニューをタッチする ≥ メッセージ表示後、ガイド表示設定は解除 されます。 3 サブメニューをタッチする サブメニュー ≥ / をタッチすると、次の(前の) ページを表示します。 39 基本 トップメニュー ガイド表示について をタッチしてからサブメニューや項 目をタッチすると、機能の説明と設定確認 のメッセージが表示されます。 セットアップメニューを使う 画面表示 画面情報表示の表示方法を設定します。 MENU :「セットアップ」→「画面表示」→希望の設定 5 秒:撮影モード起動時、再生開始時または画面タッチ時に、 5 秒間画面に情報を表示します。 入 :常時表示します。 時計設定 29 ページをお読みください。 ワールドタイム設定 お住まいの地域と旅行先を選び、旅行先の時刻を表示、記録することができます。 1) メニュー設定する MENU :「セットアップ」→「ワールドタイム設定」 ≥「ホーム」(お住まいの地域)が設定されていない場合、メッセージが表示されます。 「決定」をタッチして、手順 3 に進んでください。 2)(お住まいの地域を設定する場合のみ) 「ホーム」をタッチする ≥「決定」をタッチしてください。 3)(お住まいの地域を設定する場合のみ) 現在の時刻 / をタッチしてお住まいの地域を選択し、 「決定」をタッチする ≥ サマータイム(夏時間)にするには、「サマータイム 設定」を タ ッチ して くだ さい。 が表示されサ マータイム設定になり、GMT(グリニッジ標準時)と の時差が 1 時間進みます。もう一度タッチすると元に 戻ります。 「サマータイム時計連動設定」を「入」に設定すると、 GMT(グリニッジ標準時) 現在の時刻も 1 時間進みます。 (P41) との時差 4)(旅行先の地域を設定する場合のみ) 「旅行先」をタッチする ≥「決定」をタッチしてください。 ≥ 初めてホームを設定した場合のみ、続けてホーム / 旅行先の選択画面が表示されます。 すでにホームを設定している場合は、手順 1 のメニュー設定を行ってください。 40 5)(旅行先の地域を設定する場合のみ) / をタッチして旅行先の地域を選択し、 「決定」をタッチする 旅行先の時刻 ≥ サマータイム(夏時間)にするには、「サマータイム設定」 をタッチしてください。 が表示されサマータイム設 定になり、ホームとの時差が 1 時間進みます。もう一度 タッチすると元に戻ります。 「サマータイム時計連動設定」を「入」に設定すると、旅行 先の時刻も 1 時間進みます。 ホームとの時差 ≥「終了」をタッチして設定を終了してください。 が 画面に表示され旅行先の時刻になります。 【時刻表示をホームに戻すには】 手順 1 ∼ 3 でホームを設定し、「終了」をタッチして設定を終了してください。 お知らせ ≥ 画面に表示される地域で旅行先が見つからない場合は、ホームからの時差を参考に設定してください。 基本 サマータイム時計連動設定 「ワールドタイム設定」でサマータイム設定にすると、以下の時間を 1 時間進めます。 − お住まいの地域を設定する場合 :現在の時刻 − 旅行先の地域を設定する場合 :旅行先の時刻 MENU :「セットアップ」→「サマータイム時計連動設定」→希望の設定 入: サマータイム設定時に時間を変更します。 切: サマータイム設定時に時間を変更しません。 日時表示 年月日・時刻の表示を切り換えられます。 MENU :「セットアップ」→「日時表示」→希望の表示 「日付」/「日時」/「切」 お知らせ ≥ 撮影切り換えアイコンの表示中は、日時が表示されません。 (P26) ≥ タッチシャッター設定時は、撮影切り換えアイコンが常に表示されるため、日時が表示されません。 41 表示スタイル 年月日の表示スタイルを切り換えられます。 MENU :「セットアップ」→「表示スタイル」→希望の設定 「年 / 月 / 日」/「月 / 日 / 年」/「日 / 月 / 年」 ズーム / 撮影ボタン表示 ズームボタンアイコン( T / W )と撮影ボタンアイコン( ます。 MENU )の表示方法を設定し :「セットアップ」→「ズーム / 撮影ボタン表示」→希望の設定 入:常時表示します。 切:タッチ操作しない状態が続くと約 5 秒後に消えます。 手振れロック表示 76 ページをお読みください。 外部表示 125 ページをお読みください。 エコモード(バッテリー) 約 5 分間操作しなかった場合、バッテリーの消耗を防ぐため、自動的に電源が切れます。 MENU :「セットアップ」→「エコモード(バッテリー)」→「入」 ≥ 以下の場合は「エコモード(バッテリー)」を「入」にしていても自動的に電源が切れません。 − AC アダプター使用時※ − USB 接続ケーブル使用時 − PRE-REC 中 − スライドショー再生中 − Wi-Fi 機能使用時 ※ エコモード(AC)が働くと自動的に電源が切れます。 42 エコモード(AC) AC アダプター接続時に約 15 分間操作しなかった場合、自動的に電源が切れます。 MENU :「セットアップ」→「エコモード(AC)」→「入」 ≥ 以下の場合は「エコモード(AC)」を「入」にしていても自動的に電源が切れません。 − USB 接続ケーブル使用時 − PRE-REC 中 − スライドショー再生中 − Wi-Fi 機能使用時 クイックパワーオン 電源を入れると、約 1 秒で撮影の一時停止状態になります。 MENU :「セットアップ」→「クイックパワーオン」→「入」 基本 お知らせ ≥ 撮影条件によっては起動時間が 1 秒より遅くなる場合があります。 ≥ クイックパワーオンすると、ズーム倍率は約 1 倍の位置になります。 お知らせ音 タッチパネル操作時や、撮影の開始や停止、電源の入 / 切などを音で確認できます。 「切」にすると、撮影の開始 / 終了時などに音が鳴りません。 MENU :「セットアップ」→「お知らせ音」→希望の設定 (音量小)/ (音量大)/「切」 ≥ エラーが起こったときは「ピピッ、ピピッ…(連続 4 回) 」と鳴ります。画面に出るメッセージ 表示(P215)の内容を確認してください。 お知らせ ≥ シャッター音を変更する場合は、96 ページをお読みください。 43 操作アイコン登録 くるくる回転メニューバーに表示する操作アイコン(P78)を変更することができます。 お好みの操作アイコンを 3 つ登録してください。 ≥ お買い上げ時の設定は以下になります。 ビデオ撮影モード時 写真撮影モード時 (PRE-REC)、 (ビデオライト)、 Ø(セルフタイマー)、 (ビデオライト)、 (ナイトモード) (逆光補正) 1) メニュー設定する MENU :「セットアップ」→「操作アイコン登録」 2) 変更したい操作アイコンをタッチして設定を解除する 3) 設定したい操作アイコンをタッチする ≥ 操作アイコンを長押しすると、機能の名称が表示されます。 ≥ 解除するには、もう一度操作アイコンをタッチしてください。 4)「決定」をタッチする パワー LCD 屋外などの明るい場所でも液晶モニターを見やすくします。 MENU +1 :「セットアップ」→「パワー LCD」→希望の設定 (明るい)/ 0 (標準)/ -1 (暗い) ≥ 実際に記録される映像には影響しません。 お知らせ ≥ AC アダプター使用時は、自動的に +1 になります。 ≥ 液晶モニターを明るくしているときは、バッテリーでの撮影可能時間は短くなります。 ≥「ビデオライト」を (入)または (オート)に設定し、ビデオライトが点灯している場 合は設定できません。 44 液晶調整 液晶モニターの明るさや色の濃さを調整します。 ≥ 実際に記録される映像には影響しません。 1) メニュー設定する MENU :「セットアップ」→「液晶調整」→希望の設定 明るさ :液晶モニターの明るさ 色レベル :液晶モニターの色の濃さ 2) / をタッチして調整する 3)「決定」をタッチする ≥「終了」をタッチして設定を終了します。 基本 HDMI 出力解像度 126 ページをお読みください。 ビエラリンク 127 ページをお読みください。 接続するテレビ 125 ページをお読みください。 初期設定 メニューをお買い上げ時の設定に戻します。 MENU :「セットアップ」→「初期設定」 ≥「メディア選択」 、「時計設定」、 「LANGUAGE」の設定は変わりません。 お知らせ ≥ 初期設定を行うと、ビデオ撮影モードに切り換わります。 45 Wi-Fi 初期設定 Wi-Fi 設定をお買い上げ時の設定に戻します。 MENU :「セットアップ」→「Wi-Fi 初期設定」 ≥ LUMIX CLUB(PicMate)のログイン ID と Wi-Fi のパスワードも消去されます。 ユーザー BGM 消去 本機に保存されたユーザー BGM(P103、109、113)に使用している音楽を消去し ます。 MENU :「セットアップ」→「ユーザー BGM 消去」 文字カーソル自動移動 文字入力時に入力文字を約 1 秒で確定し、カーソルが右に移動します。 同じキーの文字を続けて入力する場合など、カーソルの移動を行わず入力できます。 MENU :「セットアップ」→「文字カーソル自動移動」→「入」 ≥ 文字入力画面は以下の場合に表示されます。 − ムービースライドショーの「タイトル設定」時(P106) − ベビーカレンダーの名前入力時(P111) − Wi-Fi 機能設定時(P164、177、186、187、188、189) 番号リセット 次に撮影される 4K MP4 のシーン※、MP4/iFrame のシーンおよび写真のファイル番号を 0001 にします。 ※ WX970M のみ MENU :「セットアップ」→「番号リセット」 ≥ フォルダー番号が更新され、ファイル番号が 0001 から始まります。(P209) ≥ フォルダー番号をリセットするには、まず内蔵メモリー、SD カードをフォーマットしてから 「番号リセット」を実行してください。 お知らせ ≥ かんたんコマ撮りモードの写真のファイル番号は変わりません。 46 メディアフォーマット フォーマットすると、すべてのデータは消去されます。大切なデータはパソコンや ディスクなどに保存しておいてください。(P202) MENU :「セットアップ」→「メディアフォーマット」→希望のメディア 「内蔵メモリー」/「カード」/「HDD」※ ※ USB ハードディスク接続時に表示されます。 (P134) ≥ フォーマット完了後、 「終了」をタッチしてメッセージ画面を閉じてください。 ≥ 本機を廃棄 / 譲渡するときは、内蔵メモリーの物理フォーマットをしてください。(P224) お知らせ ≥ フォーマット中は電源を切ったり、SD カードを抜かないでください。また、本機に振動や衝撃 を与えないでください。 メディア情報表示 SD カードや内蔵メモリーの使用領域と残り記録可能時間を確認できます。 MENU :「セットアップ」→「メディア情報表示」 ≥「メディア切換」をタッチすると SD カードと内蔵メモリーの表示が切り換わります。 ≥ ビデオ撮影モード時のみ、設定中の記録モードでの残り記録可能時間が表示されます。 ≥「終了」をタッチして終了してください。 お知らせ ≥ SD カードや内蔵メモリーは、ファイルシステムなどの管理情報を保存している領域があるため、 実際に使える容量が少なくなります。本機やパソコン、一部のソフトウェアでは、表示される 値は小さくなります。 バージョン表示 本機のファームウェアのバージョンが表示されます。 MENU :「セットアップ」→「バージョン表示」 47 基本 フォーマットは本機で行ってください。(パソコンなど他の機器ではフォーマットしな いでください。本機で使用できなくなる場合があります) バージョンアップ 本機のファームウェアのバージョンアップを行います。 MENU :「セットアップ」→「バージョンアップ」 バージョンアップについての最新情報は、下記サポートサイトでご確認ください。 (2014 年 12 月現在) http://panasonic.jp/support/video/index.html デモモード 本機の紹介(デモ)を始めます。 MENU :「セットアップ」→「デモモード」→「入」 ≥ AC アダプター使用時に、SD カードが入っていない状態で「デモモード」を「入」に設定し、 「終了」をタッチするとデモが始まります。何か操作をするとデモは中断しますが、約 10 分以 上操作がないと、再び自動的に始まります。SD カードを入れるか、 「デモモード」を「切」に すると解除されます。 ≥ デモモードの動作中は、レンズカバーは閉じません。 手ブレ補正デモ 手ブレ補正の紹介(デモ)を始めます。 MENU :「セットアップ」→「手ブレ補正デモ」 ≥「手ブレ補正デモ」をタッチすると、デモが始まります。 「終了」をタッチすると解除されます。 Eye-Fi 転送 Eye-Fi カード挿入時のみ表示されます。 140 ページをお読みください。 Eye-Fi ダイレクト Eye-Fi カード挿入時のみ表示されます。 141 ページをお読みください。 48 ソフト情報 本機とパソコンを USB 接続ケーブルで接続し、パソコンでソフト情報(ライセンス)を 確認できます。 1) メニュー設定する MENU :「セットアップ」→「ソフト情報」 2) 本機とパソコンをつなぐ ≥ 接続が完了すると本機にメッセージが表示されます。パソコン側で「LICENSE.TXT」を 確認してください。 ≥ バッテリー使用時は、液晶モニターが約 5 秒後に消灯します。画面をタッチすると点灯し ます。 お知らせ ≥ 必ず付属の USB 接続ケーブルをお使いください。 (付属品以外をお使いの場合は動作を保証で きません) 基本 取扱説明書の Web サイト 取扱説明書(PDF 形式)をダウンロードするための Web サイトへのアクセス方法を確 認できます。 MENU :「セットアップ」→「取扱説明書の Web サイト」→希望のアクセス方法 「URL 表示」 「USB 接続」 :本機の液晶モニターに Web サイトの URL を表示します。 :USB 接続ケーブルでパソコンと接続して Web サイトをパソコン に表示します。 「QR コード表示」:本機の液晶モニターに QR コードを表示します。 LANGUAGE 画面に表示される言語を設定できます。 MENU :「セットアップ」→「LANGUAGE」 「日本語」/「English」 49 応用・撮影 ズーム ズームレバー/ ズームボタンアイコン T 側 :大きく撮る(ズームイン:拡大) W 側:広く撮る(ズームアウト:広角) T W T 6 W T W ズームバー ≥ ビデオ撮影時の最大ズーム倍率は「ズームモード」で設定できます。 (P84) ∫ ズームバーについて ズーム操作中はズームバーが表示されます。 W T A 光学ズーム B ビデオ撮影モード時:iA ズーム / デジタルズーム(青色) 写真撮影モード時 :EX 光学ズーム(青色) ∫ ズーム速度について ≥ ズームレバーは動かす幅によって、ズーム速度が変わります。 ≥ ズームボタンアイコンのズーム速度は一定です。 写真撮影モード時のズーム倍率について 写真撮影モード時は、画質を劣化させずにズーム倍率を最大 50 倍まで拡大できます。 (EX 光学ズーム) ≥ 写真撮影モード時の最大ズーム倍率は、 「記録画素数」と「画像横縦比」の設定によって変わり ます。(P94、96) お知らせ ≥ ズーム操作中にズームレバーから指を離すと、操作音が記録されることがあります。レバーを 元の位置に戻すときは、静かに戻してください。 ≥ ズーム倍率が最大倍率のときは、約 1.5 m 以上でピントが合います。 ≥ ズーム倍率が 1 倍のときは、レンズから約 3 cm まで近づいて撮ることができます。 50 傾き補正 本機の水平方向の傾きを検出し、傾きを自動で水平に補正します。 ( (ノーマル)設定時) ( (強)設定時) 傾き補正時 傾き補正なし 傾き補正ボタン ボタンを押すごとに、傾き補正が切り換わります。 応用・撮影 (ノーマル)→ (強)→切 (ノーマル):傾きを補正します。 (強) :傾きをより強く補正します。 切 :設定を解除します。 ≥ 傾きが補正範囲を超えている場合はアイコンが変わります。 / / / 傾きが補正されているとき / ≥ 補正範囲を超えたときは、 傾きが補正範囲を超えているとき / が表示される位置まで本機を動かしてください。 お知らせ ≥ お買い上げ時の設定は (ノーマル)です。 ≥ アイコンが傾きを正しく表示できる範囲は、水平方向約 45°になります。 ≥「水準器」(P87)を「入」にすると解除されます。 ≥ 三脚を使って水平な映像を撮影する場合は、「水準器」(P87)を使って本機を取り付けてから、 再度「傾き補正」を (ノーマル)または (強)にして使用してください。 ≥ 傾き補正の切り換え時に、画面が一瞬黒くなることがあります。 ≥ (強)設定時は、画像の大きさが変わります。 ≥ WX970M 以下の場合は、傾き補正を (強)に設定できません。 また、傾き補正を (強)に設定していても (ノーマル)に切り換わります。 −「記録方式」を「4K MP4」に設定する − 撮影モードを 4K PHOTO モードに切り換える 51 サブカメラを使って撮影する (ワイプ撮り) サブカメラを使って、メインカメラとサブカメラの 2 つの映像 を同時に記録することができます。(ワイプ撮り) サブカメラ 隣にいる家族やメインカメラと別の風景、撮影者自身などを サブカメラで撮影してお楽しみください。 隣にいる家族を撮る 風景を撮る 撮影者自身を撮る 子画面 ≥ サブカメラの映像が子画面に表示されます。 ¥ サブカメラだけを使って撮影することはできません。 ¥ メインカメラで撮影した映像と子画面に表示されるサブカメラの映像は、同じシーン / 写真とし て記録されます。再生時に子画面の映像だけを消去したり、非表示にすることはできません。 ¥ サブカメラは約 30 cm 以上でピントが合います。 1 サブカメラを回転させる ≥ サブカメラを A の位置(0e から約 30e)から B の位 置(約 30e から約 270e)まで回転させると液晶モ ニターに子画面が表示されます。 ≥ 子画面が表示されない場合は、 と子画面が表示されます。 をタッチする ≥ サブカメラ使用中は、 (ワイヤレスワイプ撮り 起動 / 切断アイコン)は使えません。 2 サブカメラダイヤルを回して、 サブカメラダイヤル サブカメラの上下の角度を変更する 左側に回す:サブカメラが下方向に傾きます。 右側に回す:サブカメラが上方向に傾きます。 ≥ C の位置から上下約 20°までの角度に変更できます。 20° 20° 52 3 撮影する ≥ サブカメラをお好みの位置に回転させてください。 ≥ サブカメ ラは自動 的にピント を合わせ るオート フォーカスで働きます。 ≥ 撮影時の基本的な構え方は図のようになります。 ∫ 子画面の表示 / 非表示を切り換える をタッチする ≥ タッチするごとに、子画面の表示 / 非表示を切り換えること ができます。 ≥ 子画面を非表示にしている場合は、サブカメラの映像は記録 されません。 【ワイプ撮りを終了するには】 サブカメラを A の位置(0e から約 30e) まで回転させる ≥ 戻してから B の位置(約 30e から約 270e)まで回転させてください。 の表示中は、サブカメラの電源が入になります。 ≥ 撮影状況によってはメインカメラとサブカメラの映像の色合いや明るさなどが異なる場合があ ります。 ≥ 子画面の表示中は、以下のボタンアイコンは表示されない場合があります。ボタンアイコンを 表示するには、画面のメインカメラ映像部分をタッチしてください。 − (くるくる回転メニューバー表示) − T / W (ズームボタンアイコン) ≥ ≥ ≥ ≥ ≥ − (撮影ボタンアイコン) − 撮影モードボタンアイコン(P58) 子画面が表示されているときは以下の機能は使えません。 − 手振れロック機能 − タッチシャッター − AF 補助光 − クリエイティブコントロール − ナイトモード(赤外線) − 顔検出枠表示 − 追っかけフォーカス 撮影メニューや操作アイコン、手ブレ補正、傾き補正、クイックパワーオンなどは、メインカメ ラのみに働きます。サブカメラの設定については 54 ページをお読みください。 ワイプ撮りでの写真撮影時は、ピントが合う時間が通常より長くなる場合があります。 (P34) 以下の機能を使用時はサブカメラは働きません。 − HDR 動画モード − スーパースローモード − かんたんコマ撮りモード 子画面にフェードの映像効果は働きません。 53 応用・撮影 お知らせ ≥ 子画面が表示されるまで少し時間がかかります。 ≥ 子画面が表示されない場合は をタッチする、またはサブカメラを A の位置(0e から約 30e)に サブカメラと子画面の設定を変更 / 調整する 子画面のサイズを変更する 1) 子画面をタッチする 2) をタッチして変更したいサイズを選ぶ ≥ 子画面をタッチ、またはタッチ操作しない状態が続くと、子画面のサイズが変更されます。 ≥ 変更できる子画面のサイズが以下のように変わります。 − ビデオ撮影モード時、または写真撮影モードで「画像横縦比」を「16:9」に設定している場合 横縦比 16:9 1:1 16:9 サイズ − 写真撮影モードで「画像横縦比」を「4:3」または「3:2」に設定している場合 横縦比 4:3 または 3:2 ※ 1:1 サイズ ※「画像横縦比」と同じ横縦比で表示されます。 子画面をズームイン / ズームアウトする 1) 子画面をタッチする ≥ 約 2 秒間ズームアイコンが表示されます。 2) ズームアイコンをタッチする ≥ ズームアイコンをタッチするごとに切り換わります。 通常表示(1 倍)→ 2 倍表示 ≥ ズームアイコンは、通常表示(1 倍)では 、2 倍表 示では になります。 ズームアイコン お知らせ ≥「記録方式」を「4K MP4」に設定時は、子画面のズームイン / ズームアウトはできません。 54 子画面の表示位置を変更する 1) 子画面をタッチする 2) 変更したい表示位置をタッチする ≥ 子画面の表示位置によって、画面に表示されるアイコ ンの位置が変わる場合があります。 サブカメラと子画面を設定 / 調整する 1) 子画面をタッチする 2) をタッチする 3) 設定 / 調整したいアイコンをタッチする WB :色合いを変更します。 :明るさを変更します。 FOCUS ※ 1:ピントを調整します。 ※ 1、2 :ナレーションモードに設定できます。 周囲の音声をカットし、撮影者の音声を クリアに記録することができます。 :子画面の枠色をお好みの色に変更します。 FOCUS 応用・撮影 ※ 1. ビデオ撮影モード時のみ表示されます。 ※ 2. 外部マイク接続時は設定できません。 4)(WB をタッチした場合) / をタッチして、ホワイトバランスのモードを選ぶ AWB (オート)/ ( (晴れ)/ (曇り)/ (屋内 1)/ (屋内 2)/ (蛍光灯) をタッチした場合) / をタッチして、調整する (FOCUS をタッチした場合) 「AF」または「AFS」をタッチする ≥ 子画面の中心に対して、ピントを合わせます。 AF(オートフォーカス) :常時オートフォーカスが働きます。 AFS(オートフォーカスシングル):AFS をタッチするごとにオートフォーカス が働き、ピントを合わせます。 ≥ AFS を選んだ場合、 は撮影画面に常時表示されます。 55 ( をタッチした場合) または をタッチする :ナレーションモードに設定します。 ナレーションモード 入 切 :ナレーションモードを解除します。 ≥ 画面をタッチすると撮影画面に戻ります。 ≥ ナレーションモードに設定すると画面にアイコンが 常時表示されます。 ≥ 撮影画面で「 」をタッチすると、ナレーションモードの設定を切り換えることができます。 ≥ ナレーションモード時は、以下の設定になり変更できません。 − 「5.1ch/2ch」を「5.1ch」に設定時は、「マイク設定」が「サラウンドマイク」になります。 − 「5.1ch/2ch」を「2ch」に設定時は、 「マイク設定」が「ステレオマイク」になります。 ≥ ナレーションモード時は、「サウンドシーンセレクト」が使用できません。 ≥ 子画面を非表示にすると、ナレーションモードは無効になります。 ( をタッチした場合) お好みの枠をタッチする 1:ピンク /2:緑 /3:オレンジ /4:灰色 / 5:フラットシャドー※ /6:枠なし ※ 右端と下端に影を付けます。 ≥ WX970M 「記録方式」を「4K MP4」に設定時、または 4K PHOTO モード時は、「枠なし」になり、設定の変更はできません。 お知らせ ≥ 撮影モードをインテリジェントオート / インテリジェントオートプラスモードに切り換えると、 以下の設定に戻ります。(P58) − WB : AWB (オート) − :設定値が 0 になります。 − FOCUS :AF(オートフォーカス) 56 ワイプ無し映像同時記録を使って 撮影する メインカメラとサブカメラの 2 つの映像を同時に記録しているときに、メインカメラで 撮影している映像のみを別シーンとして同時に記録することができます。 (ワイプ無し映 像同時記録) ワイプ撮り SD カード または 内蔵メモリー ワイプ無し映像同時記録 ¥「記録方式」を「AVCHD」に設定し、 「記録モード」を「PH」/「HA」/「HG」/「HE」にする(P84、85) MENU : 「撮影設定」→「ワイプ無し映像同時記録」→「入」 ≥「 」が画面に表示されます。 ≥ 記録が始まると、子画面非表示の状態でメインカメラの映像を別シーンとして同時に記録します。 お知らせ ¥ カードに記録する場合は、SD スピードクラスが 10 のカードをお使いください。 ≥ ワイプ無し映像同時記録したシーンは、子画面を表示したシーンと同じメディアに保存される ため、残り記録可能時間は半分になります。 ≥「入」に設定時は、2 つの日付で同時に記録するため、 「切」に設定しているときよりも記録で きる日付の数が少なくなります。 ≥「入」に設定時は、子画面を非表示にしていてもワイプ無し映像同時記録されます。 ≥ ワイプ無し映像同時記録中の写真の同時記録はできません。 ≥ ワイプ無し映像同時記録中にリレー記録した場合、ワイプ無し映像同時記録したシーンの「リ レーシーンまとめ」はできません。 ≥ 以下の機能を使用時は、ワイプ無し映像同時記録はできません。 − クリエイティブコントロールモード − スーパースローモード − HDR 動画モード − WX970M 4K PHOTO モード − 見守り − ライブ配信 57 応用・撮影 ≥ ワイヤレスワイプ撮り時でも、メインカメラで撮影している映像のみを別シーンとして同時に 記録することができます。 (P191) 撮影モードを切り換える 1 撮影モードボタンアイコンをタッチする MENU 2 希望の撮影モードボタンをタッチする WX970M W870M モード 効果 (インテリジェントオート)※ 1 撮影状況に適したインテリジェントオート モードに切り換えます。(P59) (インテリジェントオート)※ 2 (インテリジェントオートプラス)※ 1 インテリジェントオートモードに明るさと色 (インテリジェントオートプラス)※ 2 合いの設定を加え撮影できます。(P61) (クリエイティブコントロール)※ 1 映像に効果を加えたビデオ撮影ができます。 (P61) (HDR 動画モード)※ 1 背景と被写体の明暗差が大きい場合などに、 黒つぶれや白飛びを抑えて撮影することがで きます。(P64) (シーンモード) 撮りたい場面に合わせてシャッター速度や絞 りなどが自動で調整されます。(P65) MNL(マニュアル) シャッター速度、フォーカス、ホワイトバランス、 アイリス(絞り・ゲイン)の設定ができます。 (P68) (スーパースロー)※ 1 スローモーション映像を撮影できます。(P66) (4K PHOTO)※ 1、3 4K 動画から写真の切り出しに最適なビデオ 撮影ができます。 (P67) (かんたんコマ撮りモード)※ 2 撮影した写真を背景にして、背景を見ながら 次の写真を撮影することができます。(P67) ※ 1. ビデオ撮影モード時のみ表示されます。 ※ 2. 写真撮影モード時のみ表示されます。 ※ 3. WX970M のみ表示されます。 58 インテリジェントオート 撮りたいものに本機を向けるだけで、撮影状況に適した以下のモードになります。 モード 効果 (人物) 顔を検出し、自動でピントを合わせ、きれいに映るように 明るさを調整します。 (風景) 背景の空が白飛びする場面でも、白飛びをさせず風景全体 を鮮やかに撮影できます。 (スポットライト)※ 1 極端に明るい被写体をきれいに撮影できます。 (ローライト)※ 1 薄暗い屋内や夕暮れ時でもきれいに撮影できます。 (夜景)※ 2 シャッター速度を遅くすることにより、夜景を鮮やかに撮 影できます。 (マクロ)※ 2 ※1 (ノーマル) (ノーマル)※ 2 被写体に近づいて撮影できます。 上記のモード以外でコントラストを調整し、きれいな映像 にします。 お知らせ ≥ 撮影状況によっては、希望のモードにならない場合があります。 ≥ 人物 / スポットライト / ローライトモード時は、顔を検出すると白色の枠で囲まれます。 また人物モード時は、より大きく画面の中心に近い顔が、オレンジ色の枠で囲まれます。 (P86) ≥ 夜景モード時は、三脚の使用をお勧めします。 ≥ 顔の大きさや傾きまたはデジタルズーム使用時など、撮影状況によっては顔が検出できないこ とがあります。 59 応用・撮影 ※ 1. ビデオ撮影モード時のみのモード ※ 2. 写真撮影モード時のみのモード ∫ インテリジェントオートについて インテリジェントオートモード時は、オートホワイトバランスとオートフォーカスが働き、 自動で色合い(ホワイトバランス)やピント(フォーカス)を合わせます。また、絞りと シャッター速度で明るさを自動的に調整します。 ≥ メインカメラの説明となります。 ≥ 光源や撮る場面によっては、色合いやピントが自動で合いません。このような場合は、手動(マ ニュアル)で調整してください。 (P69、71) オートホワイトバランスについて オートホワイトバランスが働く範囲は図のと おりです。 オートホワイトバランスが正常に働かない場 合は、手動でホワイトバランスを調整してくだ さい。 (P69) オートフォーカスについて 自動的にピントを合わせます。 ≥ 次のようなシーンでは、オートフォーカスが正し く働きません。マニュアルフォーカスでの撮影をお勧めします。 (P71) − 遠くと近くのものを同時に撮る − 汚れたガラスの向こう側のものを撮る − キラキラと光るものが周りにある 60 インテリジェントオートプラス 各モードの効果については 59 ページをお読みください。 (人物)/ (風景)/ (スポットライト)※ 1/ (ローライト)※ 1/ (マクロ)※ 2/ (ノーマル)※ 1/ (ノーマル)※ 2 (夜景)※ 2/ ※ 1. ビデオ撮影モード時のみのモード ※ 2. 写真撮影モード時のみのモード ¥ 撮影モードを / に切り換える(P58) 1)(明るさの調整をする場合) をタッチする (色合いの調整をする場合) をタッチする ≥ R 側:赤っぽい色に設定できます。 B 側:青っぽい色に設定できます。 ≥ 明るさ / 色合いの調整中以外は、タッチしない状態が続くと、くるくる回転メニューバー が消えます。 をタッチすると再度表示されます。 / をタッチして、調整する ≥ 調整バーの表示を消すには明るさ調整時は さい。 を、色合い調整時は をタッチしてくだ 3) 撮影する クリエイティブコントロール ¥「記録方式」を「AVCHD」にする(P84) ¥ 撮影モードを に切り換える(P58) 希望のクリエイティブコントロールモードを選び、 「決定」をタッチする モード 効果 映像の周辺のぼかす部分とぼかさない部分を意図的につくり、 記録間隔を空けて撮影することで、模型を撮影したようなジオ ラマ効果のある映像を撮影することができます。(P62) ジオラマ撮影 ≥ 撮影した映像はコマ落としのようになります。 8 ミリムービー サイレントムービー 色あせたレトロな映像を撮影できます。(P63) 周辺の光量を落として、白黒で無音の映像を撮影できます。 (P63) インターバル記録 長時間かけてゆっくり動くシーンを、記録間隔を空けてコマ撮 りし、短時間のビデオとして記録します。(P63) ≥ 写真撮影はできません。 61 応用・撮影 2) DIOR 1) ジオラマ撮影 をタッチして、ぼかさない部分の上下の 位置を変更する ≥ 画面をタッチすると、ぼかさない部分の上下の位置を 変更できます。 ≥ 約 1 秒間タッチ操作しない状態が続くと、 「リセット」 と「サイズ」、 「決定」が表示されます。画面をタッチ すると、再度ぼかさない部分の上下の位置を変更でき ます。 ≥「リセット」をタッチすると、ぼかさない部分が元の位置に戻ります。 2)「サイズ」をタッチする ≥「サイズ」をタッチするごとにぼかさない部分のサイズが切り換わります。 中サイズ→大サイズ→小サイズ ≥ 画面をタッチすると、ぼかさない部分の上下の位置を変更できます。 ≥「リセット」をタッチすると、ぼかさない部分が元の位置に戻り、 「サイズ」は中サイズに 戻ります。 3)「決定」をタッチする 4)(明るさを調整する場合) をタッチする ≥ タッチするごとに明るさが切り換わります。 (標準)→ (明るい)→ (暗い) 5)(鮮やかさを調整する場合) をタッチする ≥ タッチするごとに鮮やかさが切り換わります。 (標準)→ (鮮やか)→ (さらに鮮やか) 6) 撮影する ≥ 記録間隔を空けて撮影します。約 6 秒撮影するごとに 1 秒記録されます。 お知らせ ≥ ジオラマ効果を得られやすくするには、遠い風景を含む被写体、奥行きや傾斜のある被写体を 三脚を使用してズームを使わずに撮影してください。 ≥ 夜景など暗い被写体を撮影するときは、ぼかさない部分にノイズが目立つ場合があります。 ≥ 音声の記録はできません。 ≥ 記録モードは「HA」です。 ≥ 撮影時間は最大 12 時間です。 ≥ 撮影した映像はコマ落としのようになります。 ≥ ジオラマ撮影を設定すると、 「リレー記録」は「切」になります。(P86) 62 8mm 8 ミリムービー 1)(明るさを調整する場合) をタッチする ≥ タッチするごとに明るさが切り換わります。 (標準)→ (明るい)→ (暗い) 2)(色合いを調整する場合) をタッチする ≥ タッチするごとに色合いが切り換わります。 (青)→ (赤)→ (黄) 3) 撮影する お知らせ ≥ 音声はモノラルになります。 SILN サイレントムービー 1)(明るさを調整する場合) をタッチする 応用・撮影 ≥ タッチするごとに明るさが切り換わります。 (標準)→ (明るい)→ (暗い) 2) 撮影する お知らせ ≥ 音声の記録はできません。 INTV インターバル記録 希望の設定時間をタッチする 1 秒 /10 秒 /30 秒 /1 分 /2 分 ≥「決定」をタッチしてください。 ≥ 設定した記録間隔ごとに 1 コマが記録され、30 コマで 1 秒のビデオになります。 設定例 設定時間(記録間隔) 撮影時間 記録される時間の目安 日没 1秒 約 1 時間 約2分 アサガオの開花 30 秒 約 3 時間 約 12 秒 ≥ 撮影時間は最大 12 時間です。 お知らせ ≥ ≥ ≥ ≥ 音声の記録はできません。 記録モードは「HA」です。 最短のビデオの記録時間は 1 秒です。 光源や撮る場面によっては、色合いやピントが自動で合いません。このような場合は、手動(マ ニュアル)で調整してください。 (P69、71) ≥ インターバル記録を設定すると、 「リレー記録」は「切」になります。(P86) ≥ 長時間撮影する場合は、AC アダプターに接続して撮影することをお勧めします。 63 HDR 動画モード ¥ 撮影モードを に切り換える(P58) 撮影する お知らせ ≥ 以下の場合は、「記録モード」が「1080/28M」になります。 − WX970M 「記録方式」を「4K MP4」に設定している場合※ −「記録方式」を「MP4/iFrame」に設定し、 「記録モード」を「720/30p」または「iFrame」 に設定している場合 ※ 記録方式「4K MP4」設定時に HDR 動画モードに切り換えると、記録方式「MP4/ iFrame」 の記録モード「1080/28M」になります。HDR 動画モードから他の撮影モードに切り換え た場合は、記録方式「4K MP4」には戻りません。 HDR 動画モード時の記録方式および記録モードの設定が保持されます。 ≥ 以下の設定が解除されます。 − ナイトモード − 顔検出枠表示 − デジタルシネマカラー − オートスローシャッター − 画質調整 − 逆光補正 − ハイブリッド O.I.S. − コントラスト視覚補正 ≥ ビデオライトは使用できません。 ≥ 写真撮影はできません。 ≥ 撮影状況によっては、画面がちらついたり横帯が出る場合があります。 ≥ 動きのある被写体の撮影時や、本機を速く動かして撮影する場合に映像が乱れる場合があります。 ∫ 映像の明暗差の補正効果を変更するには 「HDR 効果」を設定して、HDR 動画モードの明暗差の補正効果を変更できます。 ¥ 撮影モードを に切り換える(P58) 1) メニュー設定する MENU :「撮影設定」→「HDR 効果」→希望の設定 :補正効果を強めの設定にします。 :補正効果を弱めの設定にします。 2)「決定」をタッチする ≥「終了」をタッチして、設定を終了してください。 お知らせ ≥ 操作アイコンをタッチして設定を変更することもできます。 (P82) ≥ 撮影状況によっては十分な効果が得られない場合があります。 64 シーンモード ¥ 撮影モードを に切り換える(P58) 希望のシーンモードをタッチする モード 効果 (スポーツ) 動きの速い場面を、スロー再生や再生の一時停止で、ブレの少ない映像に (人物) 背景をぼかして、手前の人物を引き立たせる (美肌) 肌の色をソフトに見せ、よりきれいに (スポットライト) スポットライトが当たる人物をきれいに (雪) スキー場などまぶしい場面で (ビーチ) 海や空などの青色をより鮮やかに (夕焼け) 日の出や夕焼けなどの赤色を鮮やかに (風景) 広がりのある風景に (花火) 夜空に打ち上げられる花火をきれいに 夕暮れや夜景をきれいに (ローライト)※ 夕暮れなど、暗い場面で 応用・撮影 (夜景) ※ ビデオ撮影モード時のみのモード ≥「決定」をタッチしてください。 お知らせ ≥ (スポーツ/人物/美肌/スポットライト/雪/ ビーチ / 夕焼け / 風景モード時) − 写真撮影モード時は、シャッター速度が 1/8 ∼になります。 ≥ (夕焼け / ローライトモード時) − ビデオ撮影モード時は、シャッター速度 が 1/30 ∼になります。 ≥ (夕焼け / 風景 / 花火 / 夜景モード時) − 近くのものを撮る場合、映像がぼやける ことがあります。 ≥ (スポーツモード時) − 通常の再生では、画面の変わり方が滑ら かには見えません。 − 屋内での照明下では色合いや画面の明る さが変わることがあります。 − 明るさが足りない場合はスポーツモード が働きません。このときは、 が点滅し ます。 ≥ (人物モード時) − 屋内での照明下では色合いや画面の明る さが変わることがあります。 ≥ (美肌モード時) − 背景などに肌色に近い色をした箇所がある と、その部分も同時に滑らかになります。 − 明るさが不十分なときは、効果がわかり にくい場合があります。 − 人物を小さく撮影すると顔がぼけて映る 場合があります。そのときは美肌モード を解除するか、顔を大きく(アップで) 撮影してください。 ≥ (花火モード時) − シャッター速度が 1/30 になります。 − 明るい場面で撮ると、映像が白っぽくな ることがあります。 ≥ (夜景モード時) − 写真撮影モード時は、シャッター速度が 1/2 ∼になります。 − 三脚の使用をお勧めします。 65 スーパースロー ¥ 撮影モードを に切り換える(P58) 1) メニュー設定する MENU :「撮影設定」→「スロー撮影設定」→希望の設定 区間スロー:通常撮影とスーパースロー撮影を切り換えて撮影できます。 常時スロー:常時スーパースロー撮影になります。 2) 撮影する 3)(「区間スロー」を選んだ場合) スーパースロー撮影したい場面で をタッチし続ける 回数表示 ≥ タッチし続けている間は、スーパースロー撮影で記録 されます。 ≥ タッチしている指を離すと、通常撮影で記録されます。 ≥ スーパースロー撮影ができる回数は、1 回の撮影で最大 3 回となります。 ≥ スーパースロー撮影の残り撮影可能回数は、回数表示の黄色点灯で確認してください。 お知らせ ¥ カードに記録する場合は、SD スピードクラスが 10 のカードをお使いください。 ≥ スーパースローで撮影するとバッテリーでの撮影可能時間は短くなります。 ≥ スーパースロー撮影時は、以下の設定になります。 −「傾き補正」 :切 −「ズームモード」 : 「光学ズーム 20k」 −「記録方式」 : 「MP4/iFrame」※ −「記録モード」 : 「1080/28M」※ −「ハイブリッド O.I.S.」 : 「切」 −「オートスローシャッター」 : 「切」 ※ WX970M 記録方式「4K MP4」設定時にスーパースローモードに切り換えると、記録方式「MP4/ iFrame」の記録モード「1080/28M」になります。スーパースローモードから他の撮影 モードに切り換えた場合は、記録方式「4K MP4」には戻りません。 記録方式「MP4/iFrame」、記録モード「1080/28M」の設定が保持されます。 ≥ シャッター速度が 1/120 ∼になります。 ≥ スーパースローモード時は以下の制限が働きます。 − 画素数 / フレームレートは 1920k1080/60p になります。 − スーパースロー撮影した部分は音声記録されません。(撮影時に が表示されます) − 写真撮影できません。 − 画像の大きさが変わります。 − 映像・音声は本機から他機器に出力されません。 ≥ スーパースローモードに切り換えると、画面が一瞬黒くなることがあります。 ≥ スーパースローモードにすると、以下の設定は解除されます。 − 追っかけフォーカス − PRE-REC − フェード ≥ スーパースローで記録されたシーンは再生時のサムネイル表示に が表示されます。 ≥「スロー区間速度」 (P100)で本機での再生速度を設定したり、 「スロー区間速度変換」 (P122) で他の機器での再生速度を 1/4 倍速に変換することができます。 66 4K PHOTO ¥ 撮影モードを [WX970M] に切り換える(P58) 1) 撮影する 2) 再生モードに切り換えて、ビデオから写真を作成する(P98) ≥ 4K PHOTO で記録したシーンは、サムネイルに が表示されます。 お知らせ ¥ カードに記録する場合は、SD スピードクラスが 10 のカードをお使いください。 ≥「記録方式」が「4K MP4」になり、設定は変更できません。 ≥「オートスローシャッター」は「切」になります。 ≥ 傾き補正を (強)に設定している場合は、 (ノーマル)になります。 (P51) かんたんコマ撮りモード かんたんコマ撮りモードで撮影する前に 被写体を少しずつ動かすごとに撮影することで、動いているかのように見えるスライ ドショーを作成することができます。 ¥ 撮影モードを 応用・撮影 ≥ コマ撮り写真は 1 つの撮影グループにつき、最大 999 枚まで記録できます。 ≥ SD カードと内蔵メモリーで異なる撮影グループが作成されます。 に切り換える(P58) 1) フォトショットボタンを押して、写真を撮る(P34) 2)「決定」をタッチする ≥ 写真が記録され、撮影した写真が半透明の状態で撮影画面に表示されます。動かす量の参 考にしてください。 ≥ 撮影グループに写真が記録されている場合は、最後の写真が半透明の状態で撮影画面に表 示されます。 ≥ 撮り直す場合は、 をタッチしてもう一度撮影してください。 3) 被写体を動かし、構図を決める ≥ 手順 1 ∼ 3 を繰り返して撮影してください。 ≥「コマ撮り写真新規作成」を行うまで、同じ撮影グループに写真を記録できます。 【新しい撮影グループを作るには】 MENU : 「写真設定」→「コマ撮り写真新規作成」 ≥「はい」をタッチすると、新規の撮影グループが作成され、撮影画面が表示されます。 ≥ 撮影グループを作成した場合は、それ以前の撮影グループに写真を記録することはできません。 お知らせ ≥ 記録画素数は 2.1M(1920k1080)で記録されます。 ≥ 複数の撮影グループに記録したい場合は、記録するメディアを切り換えるか、別の SD カードを お使いください。 ≥ かんたんコマ撮りモードの再生については 114 ページをお読みください。 67 マニュアルで撮る ¥ マニュアルフォーカス、ホワイトバランス、シャッター速度、アイリス(絞り・ゲイン)の 設定は、ビデオ撮影モードと写真撮影モードを切り換えても変わりません。 マルチマニュアルダイヤルを押してマニュアルモードにする ≥ マニュアルアイコンまたは画質調整アイコン(P93)の項目を選択していない場合は、マルチ マニュアルダイヤルを押すごとにマニュアルアイコンと画質調整アイコンが切り換わります。 マニュアルアイコンを表示してください。 ≥ 撮影モードボタンをタッチしてマニュアルモードに切り換えることもできます。(P58) FOCUS マニュアル アイコン MNL WB SHTR IRIS FOCUS WB SHTR IRIS フォーカス(P71) ホワイトバランス(P69) シャッター速度(P70) アイリス(絞り・ゲイン) (P70) ≥ マニュアル設定を解除するには、撮影モードをインテリジェントオートモードに切り換えてく ださい。(P58) 【液晶モニター使用時】 1 設定する項目をタッチする 2 / をタッチして設定する FOCUS WB SHTR IRIS MNL 【マルチマニュアルダイヤル使用時】 1 マルチマニュアル ダイヤルを回して 項目を選ぶ 2 マルチマニュアル ダイヤルを押して 決定する 3 マルチマニュアルダイヤルを 回して設定を選ぶ FOCUS MNL WB SHTR IRIS 4 マルチマニュアルダイヤルを 押して決定する 68 ホワイトバランス設定 光源などによって、色合いが自然でないときに、手動で設定してください。 ¥ マニュアルモードにする(P68) ¥ マルチマニュアルダイヤル使用時の設定方法は 68 ページをお読みください。 1「WB」をタッチする 2 / をタッチして、ホワイトバランスの FOCUS MNL WB SHTR モードを選ぶ IRIS ≥「WB」をタッチしてモードを決定してください。 モード 撮影条件 — (晴れ) 屋外の晴天下 (曇り) 屋外の曇り空の下 (屋内 1) 白熱電球やスタジオ等のビデオライトなど (屋内 2) 電球色蛍光灯や体育館等のナトリウムランプなど (蛍光灯) 当社のパルック蛍光灯など (セット) 応用・撮影 AWB (オート) ≥ 水銀灯、ナトリウム灯、一部の蛍光灯 ≥ ホテルの結婚式場のライトや劇場のスポットライト ≥ 日没・日の出など ≥ 自動設定に戻すには、 AWB にする、または撮影モードをインテリジェントオートモードに切り 換えてください。(P58) ∫ 手動でホワイトバランスの設定をするには 1) (セットモード)を選び、画面いっぱいに白い被写体を映す 2) 点滅している をタッチする MNL ≥ マルチマニュアルダイヤル使用時は、マルチマニュ アルダイヤルを押し続けてください。 ≥ 画面が一瞬黒くなり、 表示が点滅から点灯に変 わると、設定完了です。 ≥ が点滅し続ける場合は、セットモードでの設定が できません。このときは、他のモードを使ってくだ さい。 FOCUS WB SHTR IRIS お知らせ ≥ が点滅している場合は、以前にセットモードで設定した内容が保持されています。撮影条 件が変わった場合は、設定し直してください。 ≥ ホワイトバランスとアイリスの両方を設定するときは、ホワイトバランスを設定したあとに、 アイリスを設定してください。 ≥ AWB 設定後は画面に AWB は表示されません。 69 シャッター速度 / アイリス(絞り・ゲイン)調整 シャッター速度: 動きの速いものを撮るときなどに調整してください。 アイリス(絞り・ゲイン): 暗すぎる(明るすぎる)場面で撮るときなどに調整してください。 ¥ マニュアルモードにする(P68) ¥ マルチマニュアルダイヤル使用時の設定方法は 68 ページをお読みください。 1「SHTR」または「IRIS」をタッチする 2 / をタッチして、調整する ≥「SHTR」/「IRIS」をタッチして調整を終了してください。 <シャッター速度の調整> 1/60 ∼ 1/8000 ≥「オートスローシャッター」が「入」の場合、1/30 ∼ 1/8000 になります。 ≥ 1/8000 に近いほど、シャッター速度が速くなります。 ≥ 写真撮影モード時は、1/2 ∼ 1/2000 になります。 <アイリスの調整> CLOSE ← → F16 … F2.0 ← → OPEN ← → 0dB … 18dB 暗くする 明るくする ≥ 絞り開放(OPEN)より明るくするときは、ゲイン値の調整になります。 ≥ 自動設定に戻すには、撮影モードをインテリジェントオートモードに切り換えてください。 (P58) ∫ 動きの速いものを撮影する場合のシャッター速度の目安 再生時に一時停止したときの残像が少なくなります。 撮影対象 シャッター速度 ゴルフやテニスのスイング 1/500 ∼ 1/2000 ジェットコースター 1/500 ∼ 1/1000 お知らせ ≥ シャッター速度とアイリスの両方を設定するときは、シャッター速度を設定したあとに、アイ リスを設定してください。 シャッター速度: ≥ 写真撮影モードでシャッター速度を 1/15 以下に設定した場合は、 三脚の使用をお勧めします。 電源を入れ直した場合は、シャッター速度が 1/30 になります。 ≥ 明るく光っているものや反射の強いものは、周辺に光の帯が出ることがあります。 ≥ 通常の再生では、画面の変わり方が滑らかに見えないことがあります。 ≥ 極端に明るい被写体や屋内の照明下で撮影すると、色合いや画面の明るさが変わったり、画面 に横帯が出たりすることがあります。この場合、インテリジェントオートモードで撮影するか、 マニュアルでシャッター速度を 1/60 または 1/100 に調整してください。 ≥ 写真撮影モード時は、液晶モニターの明るさと実際に撮影される画像の明るさが異なる場合が あります。撮影後に再生画面で確認してください。 アイリス: ≥ ゲイン値を上げると、画面にノイズが増えます。 ≥ ズーム倍率によっては、表示されない絞り値(F 値)があります。 70 マニュアルフォーカスで撮る 自動でピントが合いにくいときに、手動で調整してください。 ¥ マニュアルモードにする(P68) ¥ マルチマニュアルダイヤル使用時の設定方法は 68 ページをお読みください。 マルチマニュアル ダイヤルを回して 設定します 1 (MF アシストを使う場合) メニュー設定する MENU :「撮影設定」→「MF アシスト」→「入」 ≥ をタッチして、マニュアルアイコンを表示してください。 2 3「MF」をタッチして、マニュアルフォーカスにする ≥ MF が画面に表示されます。 4 マルチマニュアルダイヤルを回してピント 青色表示部分 「FOCUS」をタッチする 応用・撮影 を調整する ピントの合っている部分が青色で表示されます。 ピント調整操作後の約2秒後に通常表示に戻ります。 MNL ≥「MF アシスト」を「切」にすると、青色表示されません。 ≥ オートフォーカスに戻すには、手順 3 で「AF」をタッ チする、または撮影モードをインテリジェントオート モードに切り換えてください。 (P58) お知らせ ≥ 青色表示は実際に記録される映像には表示されません。 71 フォーカスアシストエキスパンド機能を使う [WX970M] 記録方式「4K MP4」での撮影時は、画面を拡大してピントを調整することができます。 拡大表示の倍率や位置を変更することもできます。 ≥「MF アシスト」が「入」の場合は、ピントの合っている部分が青色で表示されます。 (3 倍∼ 5 倍表示時) (5.5 倍∼ 10 倍表示時) 3.0X 5.5X ズーム 位置表示 拡大表示 ẹ̒ ẹ̒ ¥ 記録方式を「4K MP4」に設定する ¥ マニュアルフォーカスにする(P71) 1 撮影画面で液晶モニターをタッチし続ける、または マルチマニュアルダイヤルを押し続ける ≥ 画面の一部が拡大表示されます。 2 (倍率を変更する場合) / をタッチして倍率を変更する :0.5 倍間隔で拡大します。 :0.5 倍間隔で縮小します。 ≥ 3 倍∼ 10 倍まで変更できます。 ≥ 5.5 倍∼ 10 倍表示時は全画面表示になり、ズーム位置表示が表示されます。 (拡大する位置を変更する場合) / / / をタッチ、または画面をタッチしながらスライドして 拡大部分の位置を移動する 3 マルチマニュアルダイヤルを回してピントを調整する 4「終了」をタッチする、またはマルチマニュアルダイヤルを押し続けて 拡大表示を解除する 72 ∫ マルチマニュアルダイヤルを操作して拡大表示の倍率や位置を変更するには 1) マルチマニュアルダイヤルを押し続ける 3.0X ≥ 画面の一部が拡大表示されます。 ẹ̒ 2) マルチマニュアルダイヤルを押す ≥ / が選択され、アイコンが黄色で囲まれます。 ≥ マルチマニュアルダイヤルを押すごとに、選択される アイコンが変わります。 / → / → / →「終了」→選択の解除 3.0X x5.5 ASSIST ẹ̒ ≥ 画面をタッチすると、アイコンの選択が解除されます。 3) マルチマニュアルダイヤルを回して調整する ≥ ピントは調整されません。 ≥「終了」が選択されているときは、拡大表示が解除されます。 お知らせ 拡大表示中は一部の画面表示が消えます。 拡大表示は、実際に記録される映像には表示されません。 拡大表示は、テレビに表示されません。 拡大表示中は子画面が表示されません。 以下の場合は拡大表示が解除されます。 − ビデオ撮影を開始する − ズームインしてデジタルズームのズーム倍率になったとき ≥ 以下の場合は拡大表示されません。 − ビデオ撮影中または PRE-REC 中 − デジタルズーム時 − 対面撮影時 ≥ 拡大表示中に液晶モニターを反転して対面撮影の状態にすると、以下の操作ができません。 液晶モニターを元に戻してから操作してください。 − 拡大表示の倍率や位置の変更 − 拡大表示を解除する 73 応用・撮影 ≥ ≥ ≥ ≥ ≥ タッチ機能を使って撮る 画面をタッチする簡単な操作で、便利な機能を使用して撮影できます。 1 くるくる回転メニューバーの の (左側)/ (右側)をタッチして、 タッチ機能アイコンを表示する(P28) 2 (例:追っかけフォーカス) タッチ機能アイコンをタッチする ≥ 解除するには、もう一度タッチ機能アイコンをタッ チしてください。 (手振れロック機能は、 をタッ チしている指を離すと解除されます) タッチ機能アイコン一覧 手ブレ補正 ※ 1. ビデオ撮影モード時のみ表示されます。 ※ 2. 写真撮影モード時のみ表示されます。 追っかけフォーカス 手振れロック機能※ 1 タッチシャッター※ 2 手ブレ補正 手ブレ補正により、撮影時の手ブレを軽減できます。 本機の手ブレ補正は、ハイブリッド手ブレ補正(ハイブリッド O.I.S.)を使用できます。 ハイブリッド手ブレ補正とは、光学式と電子式のハイブリッドの手ブレ補正です。 をタッチして、手ブレ補正の入 / 切を 切り換える ≥ A の位置のアイコンが切り換わります。 (ビデオ撮影モード時) / → (切) ≥ 「ハイブリッド O.I.S.」が「入」の場合は 、「切」の場合は が表示されます。 ≥ ビデオ撮影モードで三脚を使用して撮影する場合は、 (切)にすることをお勧めします。 (写真撮影モード時) / → (切) 「手ブレ補正」が「MODE1」の場合は 74 、 「MODE2」の場合は が表示されます。 ∫ 手ブレ補正モードを切り換えるには (ビデオ撮影モード時) MENU : 「撮影設定」→「ハイブリッド O.I.S.」 →「入」または「切」 「入」に設定すると、歩きながら撮影する 場合や手持ちで遠い被写体をズームして 撮影する場合に、より強い手ブレ補正がで きます。 ≥ お買い上げ時の設定は「入」です。 (写真撮影モード時) MENU : 「撮影設定」→「手ブレ補正」→ 「MODE1」または「MODE2」 MODE1: 常に手ブレを補正します。 MODE2: フォトショットボタンを押すと、手ブレ を補正します。写真撮影モードで自分を 撮影する場合や、三脚を使用して撮影す る場合にお勧めします。 追っかけフォーカス 1) 応用・撮影 タッチした被写体にピントや露出を合わせることができます。 被写体が動いても自動でピントや露出を合わせ続けます。 をタッチする ≥ A の位置にアイコンが表示されます。 2) 被写体をタッチしてターゲットロックする ≥ 被写体の顔をタッチした場合は、顔にターゲット枠 がロックされ、追尾を開始します。 ≥ ターゲットを変更する場合は、変更する被写体にタッ チし直してください。 ≥ インテリジェントオート/インテリジェントオートプ ラスモード時は / (ノーマル)になり、タッ チした被写体を追尾します。顔にターゲット枠がロッ クされている場合は、 / (人物)になります。 (スポットライトが当たる場面や暗い場面のときは、 顔にターゲットロックしていても / (ノー マル)になる場合があります) ターゲット枠 3) 撮影する ∫ ターゲット枠について ≥ ターゲットロックに失敗したときは、ターゲット枠が赤く点滅したあと消えます。 被写体の特徴的な部分(色など)をタッチして、再度ターゲットロックしてください。 ≥ 写真撮影時にフォトショットボタンを半押しすると、ロックした被写体にピントを合わせます。 ピントが合うと、ターゲット枠が緑色になりターゲットを変更できなくなります。 75 お知らせ ≥ マニュアル設定時は使用できません。写真撮影モードでは、シーンモードの一部でのみ使用で きます。 ≥ 以下の場合など、撮影状況によって他の被写体を追尾したりターゲットロックができないこと があります。 − 被写体が大きすぎる、または小さすぎるとき − 背景と被写体の色が似ているとき − 撮影場所が暗いとき ≥ 写真撮影モード時は、ターゲットロックするときに画面が暗くなったり、AF補助光(P96)が 働く場合があります。 ≥ ターゲットロック中に、フェードを開始するとターゲットロックが解除されます。(P79) ≥ 以下の場合は、追っかけフォーカスが解除されます。 − 電源を切る − 撮影 / 再生ボタンを押す − 撮影切り換えアイコンをタッチする − 撮影モードボタンアイコンをタッチする − 対面撮影に切り換える 手振れロック機能 をタッチし続けている間は、より強い手ブレ補正ができます。ズーム時に起こりや すい手ブレをさらに軽減できます。 1) 2) をタッチして、手ブレ補正を入にする(P74) をタッチし続ける ≥ タッチし続けている間は、A の位置にアイコンが表示されます。 ≥ タッチしている指を離すと、手振れロック機能が解除されます。 ∫ の表示を消すには お買い上げ時の設定では、操作しない状態が続いても、 の表示は消えません。 表示を消したい場合は、「手振れロック表示」の設定を変更してください。 MENU : 「セットアップ」→「手振れロック表示」→希望の設定 入:常時表示します。 切:タッチ操作しない状態が続くと約 5 秒後に消えます。 お知らせ ≥ ブレが大きいときは、補正できないことがあります。 ≥ 本機を速く動かして撮影する場合は、手振れロック機能を解除してください。 76 の タッチシャッター タッチした被写体にピントを合わせて写真を記録することができます。 1) をタッチする ≥ A の位置にアイコンが表示されます。 2) 被写体をタッチする ≥ タッチした位置でフォーカス合焦枠が表示され、 写真を記録します。 お知らせ ≥ 撮影状況やタッチした位置の認識によっては、意図した写真を記録できない場合があります。 ≥ 対面撮影時は動作しません。 応用・撮影 77 操作アイコンを選んで撮影機能を使う 操作アイコンを選ぶと、いろいろな効果をつけて撮影できます。 1 くるくる回転メニューバーの の (左側)/ (右側)をタッチして、 操作アイコンを表示する(P28) 2 (例:PRE-REC) PRE-REC 操作アイコンをタッチする ¥ くるくる回転メニューバーに表示する操作アイコンは、 変更することができます。(操作アイコン登録 : P44) ≥ 解除するには、もう一度操作アイコンをタッチしてくだ さい。 以下の撮影機能の解除方法については、それぞれのペー ジをお読みください。 − セルフタイマー(P80) − 撮影ガイドライン(P80) − ビデオライト(P80) − ナイトモード(P81) ≥ 操作アイコンを設定すると画面にアイコンが表示されます。 操作アイコン一覧 Ø フェード※ 1 撮影ガイドライン コントラスト視覚補正※ 1 ビデオライト PRE-REC ※ 1 ナイトモード※ 1 ※2 セルフタイマー 暗部補正※ 2 HDR 効果※ 1、3 ヘッドホン音量/マイクレベル調整※4 逆光補正 ※ 1. ※ 2. ※ 3. ※ 4. 写真撮影モード時は表示されません。 ビデオ撮影モード時は表示されません。 撮影モードを HDR 動画モードにした場合のみ使用できます。(P64) ヘッドホン端子に接続したときのみ表示されます。「マイクレベル」 (P92)が「オート」 以外の場合、操作アイコンは が表示され、マイクの入力レベルも調整できます。 ≥ PRE-REC、セルフタイマー、逆光補正、ナイトモードは電源を切るか撮影 / 再生ボタンを押すと 解除されます。フェードは電源を切ると解除されます。 ≥ メニューから設定することもできます。(ヘッドホン音量調整を除く) 78 フェード 撮影を開始すると映像と音声が数秒かけて徐々に (フェードイン) 現れ(フェードイン)、撮影を一時停止すると、映 像と音声が数秒かけて徐々に消えます(フェードア ウト) 。 ≥ 記録が停止すると、フェード設定が解除されます。 ∫ フェードする色を選ぶには(白または黒) MENU (フェードアウト) : 「撮影設定」→「フェード色」→「白」または「黒」 お知らせ ≥ フェードインで撮影した映像は、再生時のサムネイル表示が白一色(または黒一色)になります。 コントラスト視覚補正 お知らせ ≥ 極端に暗い部分や明るい部分があるとき、または明るさが不十分なときは、効果がわかりにく い場合があります。 プリレック PRE-REC 撮影開始 / 一時停止ボタンを押す約 3 秒前からの映像や音声を記録します。 ≥ PRE-REC が画面に表示されます。 お知らせ ¥ 事前に本機を被写体に向けて構えてください。 ≥ お知らせ音は鳴りません。 ≥ 以下の場合には、PRE-REC が解除されます。 − 撮影 / 再生ボタンを押す − 撮影切り換えアイコンをタッチする −「メディア選択」を「ビデオ / カード」に設定しているときに、SD カードを抜く − MENU をタッチする − Wi-Fi ボタンを押す − 電源を切る − 撮影を開始する − 3 時間経過する ≥ PRE-REC を設定してから約 3 秒以内に撮影を開始した場合は、3 秒前からの映像は記録できま せん。 ≥ 再生時のサムネイル表示の画像は、再生開始の映像と異なります。 79 応用・撮影 暗くて見えにくい部分を明るくするのと同時に、明るい部分の白飛びを抑えることで、暗い ところも明るいところもきれいに撮れます。 Ø セルフタイマー タイマーを使って写真を撮影できます。 アイコンをタッチするごとに切り換わります。 Ø10(10 秒後に撮影)→ Ø2(2 秒後に撮影)→設定解除 ≥ フォトショットボタンを押すと、Ø10 または Ø2 表示が設定した時間点滅したあと撮影されます。 撮影後、セルフタイマーは解除されます。 ≥ オートフォーカス時は、フォトショットボタンを半押ししてから全押しすると、半押ししたと きにピントを合わせます。一度に全押しすると、撮影直前にピントを合わせます。 【セルフタイマーを途中で止めるには】 「中止」をタッチする お知らせ ≥ セルフタイマーを Ø2 に設定すると、三脚使用時などフォトショットボタンを押したときの カメラブレを防ぐのに便利です。 暗部補正 暗くて見えにくい部分を明るくして撮れます。 お知らせ ≥ 極端に暗い部分があるとき、または明るさが不十分なときは、効果がわかりにくい場合があります。 逆光補正 逆光で被写体の後ろ側から光が当たって暗くなるのを防ぐため、画面の映像を明るくします。 撮影ガイドライン 映像が水平になっているか確認できます。構図のバランスを見る目安にもなります。 アイコンをタッチするごとに切り換わります。 (水平)→ (格子 1)→ (格子 2)→設定解除 ≥ ガイドラインは実際に記録される映像には影響しません。 ビデオライト 暗い場所でも明るく撮影することができます。 アイコンをタッチするごとに切り換わります。 ビデオ撮影モード時 : (入)→ (オート)→ 写真撮影モード時 : (入)→ (切) (切) :常に点灯します。 :周囲の明るさを判断して、自動で点灯 / 消灯します。 :設定を解除します。 ≥ バッテリー残量が少なく、点灯できない状態のときは画面に 80 が表示されます。 お知らせ ≥ ≥ ≥ ≥ ≥ ≥ に設定しているときに、インテリジェントオートモードのローライトモードになると、点 灯します。 ビデオライトを使用するとバッテリーでの撮影可能時間は短くなります。 バッテリー残量が少なくなると、ビデオライトが消灯、または点灯できないことがあります。 フィルターキット(別売)やコンバージョンレンズ(別売)を取り付けた状態で使用しないで ください。 ビデオライトの使用範囲(目安)は約 1.2 m までです。 同時にナイトモード(カラー)を使うと、さらに明るく撮影することができます。 ナイトモード 暗い場所(最低照度:約 1 lx)や暗闇でも撮影できます。 アイコンをタッチするごとに切り換わります。 (カラー)→ (赤外線)※→切 (カラー) :暗い場所でもカラーで明るく浮かび上がらせて撮影できます。 (赤外線)※ :暗闇でも撮影できます。 切 :設定を解除します。 ∫ 応用・撮影 ※ 以下の場合は表示されません。 −「ワイコンレンズ設定」が「入」の場合 − ワイプ撮りで子画面を表示している場合 (赤外線)使用時の赤外線ライトの入 / 切を設定するには MENU :「撮影設定」→「赤外線ライト」→「入」または「切」 ≥「入」に設定すると画面に が表示され、暗闇でも撮影することができます。 ≥ 薄暗い撮影状況など、オートフォーカスでピントが合いにくい場合は「切」に設定してください。 ≥ 電源を入れ直すと、「赤外線ライト」は「入」になります。 お知らせ ≥ 三脚の使用をお勧めします。 ≥ オートフォーカス時、暗い場所ではピントを合わせるまでに時間がかかります。 (ナイトモード(カラー)) ¥ 撮影した映像はコマ落としのようになります。 ≥ 明るい場所で設定すると、しばらくの間画面が白くなることがあります。 ≥ 通常では見えない微小な輝点が見えることがありますが、異常ではありません。 (ナイトモード(赤外線)) ≥ (赤外線)は明るい場所で使用しないでください。故障の原因となります。 ≥ (赤外線)使用時は、以下のようにしてください。 − 赤外線ライトを手などで塞がない − コンバージョンレンズ(別売)を取り付けた状態で使用しない ≥ 赤外線が届く範囲(目安)は約 3 m です。 ≥ 被写体を画面の中央付近で映すと、きれいに撮影することができます。 81 HDR 効果 HDR 動画モード時に、映像の明暗差の補正効果を変更できます。(P64) アイコンをタッチするごとに切り換わります。 (弱)→ (強) (弱) :補正効果を弱めの設定にします。 (強) :補正効果を強めの設定にします。 お知らせ ≥ ビデオ撮影中または PRE-REC 中は変更できません。 ≥ 撮影状況によっては十分な効果が得られない場合があります。 ヘッドホン音量調整 撮影時のヘッドホンの音量を調整します。 :音量を上げる :音量を下げる ≥ 実際に記録される音量は変わりません。 82 ɠɋɑɣɻⱮ⦖ メニュー設定して撮影機能を使う シーンモード 撮影モードのシーンモードと同じ機能です。(P65) 撮りたい場面に合わせて、シャッター速度や絞りなどが自動で調整されます。 ¥ クリエイティブコントロールモードのインターバル記録モード時のみメニュー表示されます。 (P63) MENU 切 :「撮影設定」→「シーンモード」→希望の設定 : 設定を解除します。 : 動きの速い場面を、スロー再生や再生の一時停止で、ブレの少 ない映像に (人物) : 背景をぼかして、手前の人物を引き立たせる (美肌) : 肌の色をソフトに見せ、よりきれいに (スポットライト): スポットライトが当たる人物をきれいに (雪) : スキー場などまぶしい場面で (ビーチ) : 海や空などの青色をより鮮やかに (夕焼け) : 日の出や夕焼けなどの赤色を鮮やかに (風景) : 広がりのある風景に (花火) : 夜空に打ち上げられる花火をきれいに (夜景) : 夕暮れや夜景をきれいに (ローライト) : 夕暮れなど、暗い場面で (スポーツ) 83 応用・撮影 ≥ 各モードの詳細については 65 ページをお読みください。 ズームモード ビデオ撮影モード時の最大ズーム倍率を設定します。 MENU :「撮影設定」→「ズームモード」→希望の倍率 WX970M 光学ズーム 20t :光学ズームのみ(最大 20 倍まで) iA ズーム 25t ※ 1:4K 画質の美しさを維持したズーム(最大 25 倍まで) iA ズーム 40t ※ 2:ハイビジョン画質の美しさを維持したズーム(最大 40 倍まで) D. ズーム 60t :デジタルズーム(最大 60 倍まで) D. ズーム 250t :デジタルズーム(最大 250 倍まで) ※ 1.「記録方式」を「AVCHD」または「MP4/iFrame」に設定時は表示されません。 ※ 2.「記録方式」を「4K MP4」に設定時、または 4K PHOTO モード時は表示されません。 W870M 光学ズーム 20t iA ズーム 50t D. ズーム 60t D. ズーム 250t :光学ズームのみ(最大 20 倍まで) :ハイビジョン画質の美しさを維持したズーム(最大 50 倍まで) :デジタルズーム(最大 60 倍まで) :デジタルズーム(最大 250 倍まで) お知らせ ≥ デジタルズーム時は、ズーム倍率を大きくするほど画質は粗くなります。 ≥ 写真撮影モード時は使用できません。 記録方式 ビデオの記録方式を切り換えます。 MENU :「撮影設定」→「記録方式」→希望の設定 「AVCHD」 :記録方式を AVCHD に設定します。(P13) 「4K MP4」※ :記録方式を 4K MP4 に設定します。(P13) 「MP4/iFrame」 :記録方式を MP4/iFrame に設定します。 (P13) ※ WX970M のみ表示されます。 お知らせ WX970M ¥「4K MP4」に設定してカードに記録する場合は、SD スピードクラスが 10 のカードをお使い ください。 ≥ お買い上げ時の設定は「4K MP4」です。 W870M ≥ お買い上げ時の設定は「AVCHD」です。 84 記録モード 記録するビデオの画質と記録方式を切り換えます。 「記録方式」の設定によって、設定で きる記録モードが変わります。 MENU :「撮影設定」→「記録モード」→希望の画質 ¥ 「記録方式」を「AVCHD」に設定した場合 「PH」/「HA」/「HG」/「HE」:記録方式を 1080/60i に設定します。 (高画質 長時間) 「1080/60p」※ 1 ¥ :記録方式を 1080/60p に設定します。 WX970M 「記録方式」を「4K MP4」に設定した場合 記録方式を 2160/30p(72 Mbps)に設定します。 ≥ 映像編集に適した記録方式です。フルハイビジョンの 4 倍の解像度を持つ、4K 動画 (3840k2160/30p)で記録できます。 ¥ 「記録方式」を「MP4/iFrame」に設定した場合 ※ 1. 本機における AVCHD 規格の最高画質 1080/60p(1920k1080/60 プログレッシブ) で撮影できます。 ※ 2. 「1080/50M」 、 「1080/28M」、 「720」はパソコンでの再生や編集に適した記録方式です。 ※ 3.「iFrame」はMac(iMovieなど)に適した記録方式です。Macをお使いの方にお勧めします。 本機で記録したシーンを再生できる当社製テレビやブルーレイディスクレコーダー などの最新情報は、下記サポートサイトでご確認ください。 (2014 年 12 月現在) http://panasonic.jp/support/video/connect/ お知らせ ¥ バッテリーを使って撮影できる時間について(P21) ≥ W870M お買い上げ時の設定は「HG」です。 ≥ 記録可能時間の目安については 241 ページをお読みください。 ≥ 本機を大きくまたは速く動かしたり、動きの激しい被写体を撮影したときは、再生時にモザイ ク状のノイズが出る場合があります。 85 応用・撮影 「1080/50M」※ 2:記録方式を 1080/60p(50 Mbps)に設定します。 「1080/28M」※ 2:記録方式を 1080/60p(28 Mbps)に設定します。 「720」※ 2 :記録方式を 720/30p に設定します。 「iFrame」※ 3 :記録方式を iFrame に設定します。 リレー記録 ビデオ撮影中に、内蔵メモリーの容量がなくなった場合でも、SD カードへ続けて記録 することができます。(内蔵メモリーから SD カードへのみリレー記録できます) ¥ 記録するメディアを内蔵メモリーに設定する(P32) ¥「記録方式」を「AVCHD」にする(P84) ¥ SD カードを入れる MENU :「撮影設定」→「リレー記録」→「入」 ≥ が画面に表示されます。内蔵メモリーの容量がなくなり、SD カードに記録が始まると が消えます。 ≥ リレー記録は 1 回のみ可能です。 ¥ リレー記録したシーンは、 「リレーシーンまとめ」で SD カードにまとめてください。 (P123、129) ≥「リレーシーンまとめ」をすると、リレー記録が再度できるようになります。「リレーシーン まとめ」をせずに「リレー記録」を「入」にするとメッセージが表示されます。「はい」を タッチするとリレー記録できるようになりますが、リレーシーンまとめはできなくなります。 お知らせ ≥ リレー記録後は、写真も SD カードに記録されます。 ≥ 内蔵メモリーのリレー記録されたシーンには再生時のサムネイル表示に が表示されます。 顔検出枠表示 検出された顔を枠で表示します。 MENU :「撮影設定」→「顔検出枠表示」→希望の設定 優先顔枠表示 :優先顔枠のみ表示します。 全表示 :顔検出枠をすべて表示します。 切 :設定を解除します。 ≥ 検出する枠は最大 5 個で、大きいもの、画面の中心に近いものが優先されます。 ∫ 優先顔枠について 優先顔枠は、オレンジ色の枠で表示します。優先顔枠にピントを合わせて、明るさを調整します。 ≥ 優先顔枠は、インテリジェントオート / インテリジェントオートプラスモードの人物モード時 のみ表示します。 ≥ 白色の枠は、顔検出のみしています。 ≥ 写真撮影時にフォトショットボタンを半押しした場合は、優先顔枠にピントを合わせます。 ピントが合うと、優先顔枠が緑色になります。 お知らせ ≥ HDR 動画モード時は、顔検出されません。 (P64) 86 水準器 本機の水平 / 垂直方向の傾きを水準器で表示します。 MENU :「撮影設定」→「水準器」→「入」 ∫ 傾きを補正するには 水平方向 上下方向 左に傾いているのを補正する場合 下に傾いているのを補正する場合 ≥ 水平方向の傾き表示 A と上下方向の傾き表示 B は、傾きがある状態は黄色に、傾きがほぼ ない状態は緑色になります。 ≥ 傾きを表示できる範囲は、水平方向が約 45°、上下方向が約 10°になります。 ≥ 水準器は実際に記録される映像には影響しません。 応用・撮影 お知らせ ≥ 対面撮影時、または液晶モニターを反転収納時は表示されません。 ≥ 傾きが補正された状態でも約 1°程度の誤差が生じることがあります。 ≥ 以下の場合、水準器表示が正しく表示できない場合があります。 − 本機を動かしているとき − 本機を大きく上や下に向けるとき うっかり撮り防止 ビデオ撮影中に、本機が水平方向から逆さまや横倒しになると、自動的に撮影を 一時停止します。 MENU :「撮影設定」→「うっかり撮り防止」→「入」 お知らせ ≥ 真上や真下を撮影すると、撮影が一時停止することがあります。 オートスローシャッター 暗い場所でシャッター速度を遅くすることによって、明るく撮ることができます。 ¥ マニュアルモードにする(P68) MENU :「撮影設定」→「オートスローシャッター」→「入」 ≥ シャッター速度が周囲の明るさに応じて 1/30 ∼になります。 お知らせ ≥ 写真撮影モード時は使用できません。 ≥ シャッター速度が 1/30 になったときは、画面がコマ落としのようになったり、残像が出る場 合があります。 87 デジタルシネマカラー より鮮やかな色でビデオを記録します。 ¥ マニュアルモードにする(P68) ¥「記録方式」を「AVCHD」にする(P84) MENU :「撮影設定」→「デジタルシネマカラー」→「入」 ≥ x.v.Color™ に対応したテレビに HDMI マイクロケーブル(付属)でつないで再生すると、よ り忠実な色を再現できます。 お知らせ ¥「入」で記録したビデオを、x.v.Color™ に対応していないテレビに接続して再生すると、色が 正しく再現されない場合があります。 ≥ x.v.Color™ に対応した機器以外で見る場合は「切」にして撮影することをお勧めします。 ≥ x.v.Color™ とは動画用拡張色空間の国際規格であるxvYCC規格に対応し、信号の伝送のルール にも対応している機器に付ける名称です。 撮影アシスト 本機を速く動かした場合にメッセージが表示されます。 MENU :「撮影設定」→「撮影アシスト」→「入」 「カメラの動きが速すぎます。」と表示されたときは、本機をゆっくりと動かして撮影し てください。 お知らせ ≥ メッセージは撮影の一時停止中には表示されません。(「デモモード」が「入」の場合は、撮影 の一時停止中にもメッセージが表示されます) ワイコンレンズ設定 別売のワイドコンバージョンレンズを装着時に、手ブレ補正および最大ズーム倍率を撮影 に適した設定に変更します。 MENU :「撮影設定」→「ワイコンレンズ設定」→「入」 ≥ 以下の機能は働きません。 − ビデオライト − AF 補助光 − ナイトモード(赤外線) ≥ ビデオ撮影モード時は、 「ズームモード」 (P84)が「光学ズーム 10k」 (最大 10 倍まで) になり、 設定の変更はできません。 写真撮影モード時のズーム倍率は最大 10 倍になります。 88 風音キャンセラー 臨場感を保ちながら、内蔵マイクに当たる風音ノイズを低減します。 ¥ マニュアルモードにする(P68) MENU :「撮影設定」→「風音キャンセラー」→希望の設定 強 :強風を検出すると、低音を抑えてより効果的に風音を低減します。 標準:音質を損なうことなく、風音だけを抽出して低減します。 切 :設定を解除します。 ≥「強」設定時は画面に表示されるアイコンで風音の低減効果を確認することができます。 低減効果が強い順に、 ≥「標準」設定時は画面に / / / で表示されます。 が表示されます。 お知らせ ローカット 外部マイク使用時の低音域のノイズを低減します。 ¥ マニュアルモードにする(P68) MENU :「撮影設定」→「ローカット」→「入」 お知らせ ≥ 外部マイク入力時のみ設定できます。 89 応用・撮影 ≥ お買い上げ時の設定は「標準」です。 ≥ インテリジェントオート/インテリジェントオートプラスモード時は「強」になり、設定は変更 できません。 ≥ 撮影状況によっては十分な効果が得られない場合があります。 ≥ 外部マイク入力時は設定できません。 サウンドシーンセレクト 内蔵マイクの音質を、撮りたい場面に適した音質に設定して撮影できます。 ¥「マイク設定」を「サラウンド」または「ステレオマイク」にする(P91) 1) メニュー設定する MENU :「撮影設定」→「サウンドシーンセレクト」→希望の設定 オート :標準的な設定で録音されます。 音楽 :音楽コンサートなど幅広い音域や音量が必要とされる撮影時 スピーチ:スピーチやトークイベントなど本機前方からの音に重点を置いた撮影時 自然 :森や川などの静かな環境での撮影時 お祭り :お祭りや花火大会など大音量が出る場面での撮影時 お好み :マイクゲイン / 周波数特性 / 指向性をお好みで調整できます。 2)(「お好み」を選んだ場合) 調整したい項目を選ぶ マイクゲイン :大音量の出る場面で録音した音声がひずむときに設定してください。 周波数特性 :高域・低域レベルを調整します。 指向性 : 「サラウンド / ステレオ」、「モノラル」を選択します。 3)(手順 2 で「マイクゲイン」を選んだ場合) 項目を選ぶ ノーマル :自動で調整されます。 アッテネート :大音量が出る場面での撮影時に適切な音量で記録します。 (手順 2 で「周波数特性」を選んだ場合) / をタッチして調整する ≥ 調整時はヘッドホンなどで事前に効果を確認してください。 ≥ 高域(dB)/ 低域(dB)を調整できます。 ≥ 風雑音などが気になるときは、低域を「LowCut」に設定してください。 ≥「終了」をタッチして調整を終了してください。 (手順 2 で「指向性」を選んだ場合) 項目を選ぶ サラウンド / ステレオ: 「マイク設定」の設定(「サラウンド」または「ステレオ マイク」)で記録します。 モノラル :特定の指向性を持たず、全方位から音を記録します。 4)「終了」をタッチする ≥ が画面に表示されます。 お知らせ ≥ 撮影状況や音質によっては、希望する効果が得られない場合があります。 ≥ 外部マイク入力時は「オート」になります。 ≥(音楽 / お祭り設定時) 記録される音が「オート」設定時より小さくなる場合があります。 ≥(スピーチ / 自然設定時) 「マイク設定」の「サラウンド」や「ステレオマイク」での撮影時より、臨場感が少なくなります。 90 5.1ch/2ch 内蔵マイクのチャンネル数の設定を変更できます。 MENU :「撮影設定」→「5.1ch/2ch」→希望の設定 5.1ch:5.1ch で記録されます。 2ch :2ch で記録されます。 お知らせ ≥ 外部マイク入力時は「2ch」になります。 マイク設定 内蔵マイクの録音設定を変更できます。 MENU :「撮影設定」→「マイク設定」→希望の設定 :周りの音を臨場感のある音で記録します。 :ズーム操作に連動して指向性を変えて音を記録します。 ズームイン(拡大)するほど前方の音をよりクリアに記録し、 ズームアウト(広角)にすると周りの音を臨場感のある音で 記録します。 ガンマイク※ 1 :センターの指向性を強めて、前方の音をよりクリアに記録し ます。 ステレオマイク※ 2:前方 2 方向からの音を記録します。 ※ 1.「5.1ch/2ch」が「5.1ch」に設定時のみ表示されます。 ※ 2.「5.1ch/2ch」が「2ch」に設定時のみ表示されます。 お知らせ ≥ 音楽発表会などで、ズームインしたときも臨場感のある音を記録したい場合は、 「サラウンド」 に設定して使用することをお勧めします。 ≥ 以下の場合は「ステレオマイク」になります。 − WX970M 「記録方式」を「4K MP4」に設定しているとき −「記録方式」を「MP4/iFrame」に設定しているとき ≥「サウンドシーンセレクト」の「お好み」の「指向性」を「モノラル」に設定しているときは、 「サラウンド」と「ステレオマイク」に設定することはできません。 ( 「モノラル」に設定すると 「サラウンド」と「ステレオマイク」は「ズームマイク」に切り換わります) 91 応用・撮影 サラウンド※ 1 ズームマイク マイクレベル 撮影時の内蔵マイクおよび外部マイクの入力レベルを調整します。 1) メニュー設定する MENU :「撮影設定」→「マイクレベル」→希望の設定 オート 設定 設定 :AGC が働き、自動的に録音レベルを調整します。 :好みの録音レベルに設定できます。AGC が働き、音のひずみが軽減 されます。 :好みの録音レベルに設定できます。自然な音で録音されます。 2)(「設定 」/「設定 」を選んだ場合) / をタッチして調整する ≥ 表示される調整画面は、 「5.1ch/2ch」の設定によっ て変わります。 ≥ 音量メーターのバーが 2 本赤く点灯すると、音がひず んでいますので、マイク入力レベルを下げてお使いく ださい。 (5.1ch設定時) 左前 中央 右前 3)「決定」をタッチする ≥「終了」をタッチして設定を終了します。 左後 マイク入力レベル 右後 お知らせ ≥「マイク設定」を「ズームマイク」に設定すると、ズーム倍率によって音量が変わります。 ≥「5.1ch/2ch」を「2ch」に設定しているときや外部マイク入力時の音声はステレオ(2ch) になります。 ≥「5.1ch/2ch」を「5.1ch」に設定しているときは (マイクレベルメーター)が、 「5.1ch/ 2ch」を「2ch」に設定して、 「マイクレベル」の設定を「オート」以外に設定しているときは 画面に (マイクレベルメーター)が表示されます。 ≥ 音を完全に消して記録することはできません。 92 画質調整 撮影時の映像の画質を調整します。画質調整時はテレビなどに出力して調整してください。 ¥ ビデオ撮影モードと写真撮影モードを切り換えても設定は変わりません。 ¥ マニュアルモードにする(P68) 1) メニュー設定する MENU :「撮影設定」→「画質調整」 2) 設定する項目をタッチする シャープネス:輪郭のめりはり 色の濃さ :映像の色の濃さ 明るさ :映像の明るさ WB 微調整 :映像の色合い 3) / をタッチして調整する 4)「決定」をタッチする ≥「終了」をタッチして設定を終了してください。 ≥ が画面に表示されます。 応用・撮影 ∫ マルチマニュアルダイヤルを使って画質調整する 1) マルチマニュアルダイヤルを押す 画質調整アイコン シャープネス MNL 色の濃さ 明るさ WB 微調整 ≥ 画質調整アイコンまたはマニュアルアイコン(P68)の項目を選択していない場合は、 マルチマニュアルダイヤルを押すごとに画質調整アイコンとマニュアルアイコンが切り 換わります。画質調整アイコンを表示してください。 2) マルチマニュアルダイヤルを回して項目を選ぶ 3) マルチマニュアルダイヤルを押して決定する 4) マルチマニュアルダイヤルを回して調整する MNL ᅽȚǤ 5) マルチマニュアルダイヤルを押して決定する ≥ が画面に表示されます。 93 記録画素数 記録画素数が大きいほど、プリント時に鮮明な画像になります。 MENU :「写真設定」→「記録画素数」→希望の画素数 ≥ 設定できる記録画素数は、選択している画像横縦比によって変わります。(P96) ∫ 写真撮影モード時の記録画素数と最大ズーム倍率 WX970M 記録画素数 20.4M 5216t3912 10.9M 3808t2856 画像横縦比 EX 光学ズーム(P50) ー※ 4:3 ー※ 0.3M 640t480 50 倍 20M 5472t3648 ー※ 10.6M 3984t2656 3:2 ー※ 2M 1728t1152 35.7 倍 25.9M 6784t3816 ー※ 14M 4992t2808 2.1M 1920t1080 16:9 ー※ 30 倍 W870M 記録画素数 18M 4896t3672 8M 3264t2448 画像横縦比 EX 光学ズーム(P50) ー※ 4:3 ー※ 0.3M 640t480 50 倍 20M 5472t3648 ー※ 10.6M 3984t2656 3:2 ー※ 2M 1728t1152 31.2 倍 24M 6528t3672 ー※ 12.6M 4736t2664 2.1M 1920t1080 16:9 ー※ 30 倍 ※ EX 光学ズームはできません。最大ズーム倍率は 20 倍になります。 94 ∫ ビデオ撮影モード時の記録画素数について ¥ ビデオ撮影モードにする(P26) MENU :「写真設定」→「記録画素数」→希望の画素数 WX970M (「記録方式」を「4K MP4」に設定した場合) 記録画素数 20.4M 6016t3384 8.3M 3840t2160 画像横縦比 16:9 (「記録方式」を「AVCHD」または「MP4/iFrame」に設定した場合) 記録画素数 14M 4992t2808 2.1M 1920t1080 画像横縦比 16:9 W870M 記録画素数 4736t2664 2.1M 1920t1080 画像横縦比 応用・撮影 12.6M 16:9 お知らせ ≥ WX970M お買い上げ時の設定は、写真撮影モード時は 25.9M 、ビデオ撮影モード時は 20.4M です。 ≥ W870M お買い上げ時の設定は、写真撮影モード時は 24M 、ビデオ撮影モード時は 12.6M です。 ≥ 記録画素数によって記録にかかる時間が長くなります。 ≥ 写真の記録可能枚数については 242 ページをお読みください。 95 画像横縦比 プリントや再生方法に合わせて、写真の横縦比を選択できます。 MENU :「写真設定」→「画像横縦比」→希望の比率 4:3 :4:3 テレビの横縦比 3:2 :一般のフィルムカメラやプリント時(L 版など)の横縦比 16:9 :ハイビジョンテレビなどの横縦比 お知らせ ≥ お買い上げ時の設定は「16:9」です。 ≥「画像横縦比」を「4:3」または「3:2」に設定すると、画面の左右に黒い帯が表示されます。 ≥ 本機で記録した横縦比 16:9 の写真は、プリント時に端が切れることがあります。お店やプリン ターなどでプリントする場合は事前にご確認ください。 AF 補助光 撮影場所が暗くピントが合いにくいときに、ビデオライトを点灯してピントを合わせや すくします。 ¥ マニュアルモードにする(P68) MENU :「写真設定」→「AF 補助光」→「オート」 お知らせ ≥ インテリジェントオート / インテリジェントオートプラスモード時は「オート」になり、変更は できません。 ≥「ビデオライト」が (入)の場合は設定できません。 シャッター音 写真撮影時にシャッター音が出ます。 MENU :「写真設定」→「シャッター音」→希望の設定 :音量小 :音量大 切 :なし お知らせ ≥ ビデオ撮影モード時はシャッター音は出ません。 96 応用・再生 再生操作する 操作アイコンを使ってのビデオ再生操作 基本の再生操作については 36 ページをお読みください。 再生操作 再生表示 再生中 左(左から右)にスライドする 一時停止中に ( 応用・撮影 スキップ 再生 (シーンの 頭出し) 操作手順 再生中に液晶モニターをタッチし、右から をタッチし続ける は逆スロー再生) タッチしている間スロー再生します。 一時停止中 一時停止中に ( コマ送り 再生 をポンとタッチする は逆コマ送り再生) ≥ をタッチすると通常再生に戻ります。 ≥ 逆コマ送り再生は、0.5 秒間隔のコマ送りになります。 ≥ WX970M 4K MP4 のシーンの逆コマ送り再生は、0.5 秒間隔に なります。 ≥ MP4「1080/50M」、 「1080/28M」、 「720」で記 録したシーンまたは MP4(1920k1080/30p)で 保存したシーンの逆コマ送り再生は、0.5 秒間隔になり ます。 ≥ iFrame のシーンと MP4(640k360/30p)で保存し たシーンの逆コマ送り再生は、1 秒間隔になります。 ≥ スーパースローモードで記録された部分の逆コマ送り 再生は、0.25 秒間隔になります。 97 応用・再生 スロー再生 ≥ をタッチすると通常再生に戻ります。 ≥ 逆スロー再生は、通常の再生の約 2/3 倍速で連続 コマ送り(0.5 秒間隔)されます。 ≥ WX970M 4K MP4 のシーンの逆スロー再生は、0.5 秒間隔に なります。 ≥ MP4「1080/50M」、 「1080/28M」、 「720」で 記録したシーンまたは MP4(1920k1080/30p) で保存したシーンの逆スロー再生は、0.5 秒間隔に なります。 ≥ iFrame のシーンと MP4(640k360/30p)で保存 したシーンの逆スロー再生は、1 秒間隔になります。 ≥ スーパースローモードで記録された部分の逆スロー 再生は、0.25 秒間隔になります。 再生操作 再生表示 操作手順 ダイレクト再生バーをタッチ、またはタッ チしながらスライドする ダイレクト 再生 ダイレクト再生バー ≥ 再生画像が一時停止し、タッチまたはスライドし た位置までスキップします。 ≥(再生中にタッチ、またはタッチしながらスライドし た場合) タッチまたはスライドしている指を離すと、再生を 開始します。 ビデオから写真を作成する 記録済みのビデオの 1 コマを写真として保存できます。 シーンの種類によって記録される写真の画素数が変わります。 シーンの種類 4K MP4 のシーン※ AVCHD のシーン ワイプ無し映像同時記録したシーン 記録方式「MP4/iFrame」で記録したシーン MP4(1920k1080/30p)で保存したシーン MP4(1280k720/30p)で保存したシーン MP4(640k360/30p)で保存したシーン 記録画素数 8.3M(3840k2160) 2.1M(1920k1080) 0.2M(640k360) ※ WX970M のみ 再生中に写真として記録したい場面でフォトショットボタンを全押しする ≥ 一時停止やスロー再生、コマ送り再生を使うと便利です。 ≥ ビデオが撮影された日時が写真の日時として登録されます。 ≥ 通常の写真撮影時と画質が異なります。 98 ハイライト & 時間検索 1 シーンの映像を設定した検索条件でサムネイル表示します。シーンの途中の見たい 場面から再生することができます。 側に操作して、サムネイル表示をハイライト & 時間検索に切り換える(P37) ¥ ズームレバーを 1 をタッチする ≥ 次の(前の)ページを表示するには − サムネイル表示をタッチしながら上に(下に) スライドする − サムネイルスクロールレバーの (上側)/ (下側)をタッチする(P37) 2 希望の検索項目をタッチする 3 秒 /6 秒 /12 秒 / 分単位 / 顔認識 / おまかせ ≥「顔認識」と「おまかせ」は、4K MP4 のシーン※、MP4/iFrame のシーンおよびワイプ 無し映像同時記録したシーンの再生時には設定できません。 ※ WX970M のみ ≥「顔認識」を選ぶと、きれいに撮影したと判断した中から、顔認識した部分を抜き出して、 サムネイル表示します。 ≥「おまかせ」を選ぶと、きれいに撮影したと判断した部分を検出してサムネイル表示します。 3 (手順 2 で「分単位」を選んだ場合) をタッチして、時間を設定する 応用・再生 / ≥ 最大 60 分まで設定できます。 ≥「決定」をタッチしてください。 4 再生を始めたいサムネイルをタッチする ≥ / をタッチすると次の(前の)サムネイルが表示されます。 繰り返し再生 最後のシーンの再生終了後に、最初のシーンの再生を開始します。 MENU :「ビデオの管理」→「リピート再生」→「入」 全画面表示に が表示されます。 ≥ SD カードまたは内蔵メモリー内のすべてのシーンが繰り返し再生されます。 (日付別再生のときは、選択されている日付のすべてのシーンが繰り返し再生されます) 前回の続きから再生 途中で停止したシーンをもう一度再生すると、続きからの再生を開始します。 MENU :「ビデオの管理」→「続きから再生」→「入」 再生を停止すると、続きから再生が設定されたシーンのサムネイルに が表示されます。 お知らせ ≥ 続きから再生の開始位置は、電源を切るか撮影 / 再生ボタンを押すと解除されます。 ( 「続きから再生」の設定は「切」になりません) 99 スーパースローの再生速度を設定する スーパースロー撮影で記録した部分の本機での再生速度を設定します。 ¥ プレイモード選択アイコンをタッチして、「MP4/iFrame」の「ALL MP4/iFrame」または 「1080/60p」を選ぶ MENU :「ビデオの管理」→「スロー区間速度」→希望の速度 スーパースロー:1/4 倍速でスロー再生します。 スロー :1/2 倍速でスロー再生します。 お知らせ ≥ 他機器再生時は 1/2 倍速でのスロー再生になります。1/4 倍速でスロー再生したい場合は、 「スロー区間速度変換」(P122)をしてください。 ≥「スロー区間速度変換」をしたシーンは、1/4 倍速でスロー再生します。 再生中の写真を拡大する(再生ズーム) 再生中の写真をタッチすると拡大表示することができます。 1 写真再生中に拡大したい部分をタッチし続ける 2 ≥ 通常表示(1 倍)→ 2 倍→ 4 倍と拡大表示されます。1 倍→ 2 倍の拡大時は、画面をタッチ し続けてください。2 倍→ 4 倍の拡大時は、画面をタッチしてください。 ≥ タッチした部分を中心に拡大表示されます。 / / / をタッチ、または 画面をタッチしながらスライドし て拡大部分の位置を移動する ビヹ ≥ 拡大(縮小)時、または表示する位置を 移動したときは、約 1 秒間ズーム位置が 表示されます。 【拡大表示した写真を縮小するには】 をタッチすると、縮小表示されます。(4 倍→ 2 倍→ 1 倍) ≥ をタッチすると通常表示(1 倍)になります。 お知らせ ≥ ズームレバーでズーム操作することもできます。 ≥ 拡大するほど、画質は粗くなります。 100 ズーム 位置表示 いろいろな再生機能 日付別に再生 同じ日に撮影されたシーンまたは写真のみを続けて再生します。 1 日付選択をタッチする(P28) 日付選択 ALL 2 再生したい日付をタッチする 同じ日に撮影されたシーンまたは写真のみがサムネイル表示されます。 3 再生を始めたいシーンまたは写真をタッチする お知らせ シーンまたは写真 表示されるアイコン AVCHD の「1080/60p」で記録したシーン MP4/iFrame の「1080/50M」/「1080/28M」で記録したシーン MP4(1920k1080/30p)で保存したシーン(P121、129)※ MP4/iFrame の「720」で記録したシーン MP4(1280k720/30p)で保存したシーン(P121、129) MP4/iFrame の「iFrame」で記録したシーン かんたんコマ撮りモードで撮影した写真(P67) ビデオから作成した写真 ムービースライドショーで保存したシーン(P107) MP4(640k360/30p)で保存したシーン(P121、129) ※ WX970M のみ 101 応用・再生 ≥ 撮影 / 再生ボタンを押して撮影モード / 再生モードを切り換えると、全ての撮影日に戻ります。 ≥ 以下の場合などには、日付別一覧で分かれて表示され、日付のあとに -1、-2 が追加されること があります。 − シーン数が 99 を超えたとき − 写真の記録枚数が 999 枚を超えたとき − AVCHD の記録モードを切り換えたとき − マイク入力の音声(5.1ch/2ch)を切り換えたとき − クリエイティブコントロールモードで記録したとき − ワイプ無し映像同時記録の入 / 切を切り換えたとき(P57) − 見守り機能で記録したとき(P154) − マニュアル編集で保存したシーン(P110) − 番号リセットをしたとき ≥ 以下のシーンや写真は日付別一覧で分かれて表示され、各アイコンが表示されます。 ムービースライドショー 複数のシーンから、きれいに撮影したと判断した部分を抜き出し、映像効果や音楽を付 け加えて、短時間で再生、保存することができます。 また、お気に入りのシーンをチェックし、抜き出すシーンの設定を行うことで、オリジ ナルのムービースライドショーを作成することができます。 1 をタッチする(P28) ALL 2 (「ALL MP4/iFrame」の選択時のみ) 再生したい記録方式をタッチする 「1080/60p」/「1080/30p」※ 1/「720/30p」/「360/30p」※ 1 3 ※ 1. WX970M のみ表示されます。 お好みの効果をタッチする ポップ:子どもが遊ぶなどの楽しいシーンにお勧めです。 ナチュラル:風景が含まれるシーンなどにお勧めです。 クラシカル:発表会などのシーンにお勧めです。 ダイナミック:スポーツなど動きのあるシーンにお勧めです。 カスタム効果:効果と音楽の組み合わせを設定します。 (P103) ≥ ≥ ≥ ≥ 効果に合ったシーンを自動的に抜き出し、サムネイル画面に表示します。 フェード、スロー、スチル(一時停止)や、ダイジェスト再生などの映像効果が入ります。 再生時の日付は、抜き出されたシーンの中で最後に記録された日付となります。 設定を変更する場合は 104 ページをお読みください。 4 サムネイル画面上の をタッチする 5 再生操作する(P37) ≥ 再生が終了する、または再生を停止すると、 「もう一度再生する」、 「保存する」 (P107)、 「設定しなおす」、「終了する」を選択する画面が表示されます。お好みの項目をタッチし てください。 お知らせ ¥ 以下のシーンはムービースライドショーできません。 − iFrame のシーン − クリエイティブコントロールモード、HDR 動画モードおよびスーパースローモードで記録 したシーン(P61、64、66) − ワイプ無し映像同時記録したシーン − ムービースライドショーして保存した MP4 のシーン − MP4 変換または記録形式の変換をしてコピーした MP4 のシーン(P121、129)※ 2 ※ 2. WX970M ただし、4K MP4 のシーンから変換した場合を除きます。 ≥ スキップ再生、スロー再生、コマ送り再生、ダイレクト再生はできません。 102 ∫ カスタム効果を設定する 映像効果と音楽の組み合わせを設定し、お好みの効果でムービースライドショーを楽し むことができます。 1)「カスタム効果」をタッチする 2)「効果設定」または「音楽設定」をタッチする 3)(「効果設定」を選んだ場合) お好みの効果をタッチする ≥「効果設定」を変更すると、「音楽設定」は 「効果設定」と同じ設定になります。 (「効果設定」と「音楽設定」を異なる設定にしたい 場合は、「効果設定」をしてから 「音楽設定」を変更してください) (「音楽設定」を選んだ場合) お好みの音楽をタッチする (音楽を試聴するには) 「試聴」をタッチする ≥ 試聴する音楽を変更するには、他の音楽をタッチし てください。 ≥「停止」をタッチすると、音楽再生を停止します。 4)「決定」をタッチする 103 応用・再生 ≥「ユーザー BGM」は、お使いのスマートフォンに保存されている音楽を使用する項目で す。ユーザー BGM を設定するには、Wi-Fi 機能の「リモート操作」を使って、スマート フォンアプリ Image App からムービースライドショー作成をしてください。ユーザー BGM 用として音楽データが本機に保存されます。 ≥ ユーザー BGM 用として本機に保存される音楽データは 1 曲です。Image App を使って ムービースライドショー作成をするごとに、音楽データは書き換えられます。 ≥ ユーザー BGM 用として使用できる音楽データのファイル形式や再生時間は Image App でご確認ください。 ≥ ユーザー BGM 用として本機に保存された音楽データを消去する場合は、 「ユーザー BGM 消去」をしてください。(P46) ≥「効果設定」を「効果なし」に設定すると、「音楽なし」を選択できます。 「音楽なし」を選択した場合は、撮影時の音声を再生します。 設定を変更して再生する 「設定」をタッチして変更したい項目を選ぶ シーン設定※ 1: 再生したいシーンまたは日付を選択します。 お気に入りシーンのチェック※ 2: お気に入りのシーンを設定します。(P105) お気に入りシーン再生※ 2: お気に入りのシーンをムービースライドショーに含む かどうかを設定します。 (P105) 優先設定: 優先して再生する対象を選択します。(P106) 再生時間設定: 再生する時間を選択します。(P106) タイトル設定: 先頭に表示する表紙の選択と、タイトルを入力します。 (P106) ※ 1. ベビーカレンダーの表示中にムービースライドショーの設定をした場合は、 「日付選択」と 「シーン選択」はできません。 (P111) ※ 2. ベビーカレンダーの表示中にムービースライドショーの設定をした場合は、表示されません。 (P111) ≥ 設定を変更したら、「終了」をタッチしてください。 ∫ シーン設定 1)(「ALL AVCHD」からムービースライドショーをした場合のみ) 再生したいシーンの記録方式をタッチする 「1080/60p」/「1080/60i」 2)「日付選択」または「シーン選択」をタッチする 3)(「日付選択」を選んだ場合) 再生したい日付をタッチする ≥ 最大 7 日まで選択できます。 ≥ タッチすると日付が選択され赤色で囲まれます。解除するにはもう一度タッチしてください。 (「シーン選択」を選んだ場合) 再生したいシーンをタッチする ≥ 最大 99 シーンまで続けて選択できます。 ≥ タッチするとシーンが選択され、 が表示されます。解除するにはもう一度タッチしてく ださい。 4)「決定」をタッチする 104 ∫ お気に入りシーンのチェック 1) 再生したいシーンをタッチする 2)「追加」をタッチしてお気に入りの部分を追加 する 0h01m30s ≥「追加」をタッチした前後の合計約4秒間がお気に入 りとして追加されます。 ≥ お気に入りシーンを追加できる数は 1 ∼ 14 個です。 (選択するシーンによって追加できるシーン数は変わ ります) ≥ (お気に入りチェック表示)がオレンジ色で表示 され、スライドバー上にお気に入りチェック表示が 表示されます。 ≥ お気に入り部分を解除するには、お気に入りチェッ クした位置まで再生し、 「解除」をタッチしてくだ さい。 ≥ スロー再生やコマ送り再生を使うと便利です。 (P97) 3) をタッチして、再生を停止する ≥ サムネイル表示画面に戻り、お気に入りシーンを追 加したシーンには★が表示されます。 お気に入りチェック表示 0h01m30s お気に入りチェック表示 4)「戻る」をタッチする お知らせ 【サムネイル表示からお気に入りシーンを解除するには】 1)「解除」をタッチする 2)「全て解除」または「選んで解除」をタッチ する ≥「全て解除」を選ぶと、すべてのお気に入りシーン のチェックを解除します。 3)(手順 2 で「選んで解除」を選んだ場合) 解除するシーンをタッチする ∫ お気に入りシーン再生 「入」または「切」をタッチする 入: 「お気に入りシーンのチェック」で追加したシーンをムービースライドショーに含 めて再生します。 切: 「お気に入りシーンのチェック」で追加したシーンをムービースライドショーに含 まず再生します。 105 応用・再生 ≥ 再生時間設定(P106)によっては、お気に入りチェックしたシーンのすべてが再生されない 場合があります。 ∫ 優先設定 「なし」または「顔認識」をタッチする ≥「顔認識」をタッチすると、顔検出した部分が優先されます。 ∫ 再生時間設定 再生時間をタッチする 「約 1 分 30 秒」/「約 3 分」/「おまかせ」 ≥「おまかせ」の再生時間は最大約 5 分です。 ≥ きれいに撮影されたと判断された部分が短い場合、再生時間が設定より短くなったり、再生さ れない場合があります。 ∫ タイトル設定 1) / をタッチして、お好みの表紙を選ぶ 「表紙なし」/「表紙 1」/「表紙 2」/「表紙 3」/「表紙 4」 ≥「表紙なし」を選択すると、タイトル、日付は表示されません。 2)「タイトル」をタッチする 3) タイトルを入力する ≥ 画面中央の文字入力アイコンをタッチして入力します。 ≥ タイトルを入力後、「決定」をタッチしてください。 【文字を入力するには】 入力方法は携帯電話の標準の入力方法と同じ操作です。 ≥「文字カーソル自動移動」を「入」に設定すると、カーソル の移動を行わず文字入力することができるので便利です。 (P46) アイコン 「あ」など / 「文字切替」 文字入力アイコン 操作説明 文字を入力します。 カーソルを左右に移動します。 「かな」 (ひらがな)、「カナ」(カタカナ)、「A」/「a」 (アルファベッ (記号 / 数字)に文字を切り換えます。 ト)、 「&/1」 スペース(空白)を入力します。 「消去」 文字を消去します。カーソル位置が空白の場合は 1 つ前の文字を消去 します。 「決定」 文字入力を完了します。 106 (例)「さんぷる」と入力する 「さ」を 1 回→「わ」 を 3 回→「は」を 3 回→「゛゜」を 2 回→「ら」 を 3 回の順にタッチする ≥ 入力できる文字数は以下のとおりです。 「かな」/「カナ」 :最大 12 文字 「A」/「a」/「&/1」 :最大 18 文字 4)「決定」をタッチして登録を完了する ≥ 日付は、ムービースライドショーの先頭のシーンの日付が表示されます。 お知らせ ≥ 電源を切るかムービースライドショーを終了すると、入力されたタイトルは解除されます。 ムービースライドショーを保存する ムービースライドショーしたシーンを 1 つのシーンとして保存することができます。 記録したシーンは内蔵メモリーに保存されます。 1) ムービースライドショーの再生を終了する、または停止する 2)「保存する」をタッチする 3) 保存するフォーマットを選ぶ ※ 1. AVCHD のシーンを選択時のみ表示されます。 ※ 2. AVCHD のシーンを選択時は表示されません。 ※ 3. MP4「720/30p」のシーンを選択時は、 「MP4 1920k1080/30p」を選択でき ません。 ※ 4. WX970M MP4「360/30p」のシーンを選択時は、 「MP4 1920k1080/30p」および「MP4 1280k720/30p」を選択できません。 (「AVCHD 1920k1080/60i」を選んだ場合) ≥ 1080/60p で記録したシーンは、1080/60i(記録モードの HA の画質)に変換して保存 されます。 ≥ 1080/60i で記録したシーンは、シーンの記録モード(PH/HA/HG/HE)に関係なく HA の記録モードで保存されます。 4)「はい」をタッチする 5)「コピーする」または「終了する」をタッチする ≥ 保存したムービースライドショーは、SD カードにコピーすることができます。SD カードに コピーする場合は、「コピーする」を選択してください。 ≥ メッセージに従って操作し、最後に「終了する」をタッチしてください。 お知らせ ≥ 保存したシーンのサムネイルに が表示されます。 107 応用・再生 AVCHD 1920t1080/60i ※ 1 :ハイビジョン画質で保存します。 MP4 1920t1080/30p ※ 2、3、4 :パソコンでの再生に対応し、ハイビジョン画質で 保存します。 MP4 1280t720/30p ※ 4 :パソコンでの再生に対応し、より高画質な映像で インターネット上にアップロードできる画質で 保存します。 MP4 640t360/30p :パソコンでの再生に対応し、インターネット上に 速くアップロードできる画質で保存します。 マニュアル編集 AVCHD のシーンまたはワイプ無し映像同時記録したシーンの中で、お好みのシーンまたは シーンの一部を撮影した順番に結合して、音楽を付け加えた 1 つのシーンとして再生、保存 することができます。 ¥ 以下のシーンはマニュアル編集できません。 − WX970M 4K MP4 のシーン − MP4/iFrame のシーン 1 メニュー設定する MENU :「シーン編集」→「マニュアル編集」 2「1080/60p」または「1080/60i」をタッチする ≥「決定」をタッチしてください。 ≥ シーン単位のサムネイルが表示されます。 3 再生するシーンまたはシーンの一部を選び、音楽を設定する ¥ シーンを選択するには(P109) ¥ シーンの一部を選択するには(P109) ¥ 音楽を設定するには(P109) ≥ シーン選択後に「戻る」をタッチすると、選択したシーンが解除されます。 4「決定」をタッチする 5「はい」をタッチして、編集したシーンを再生操作する(P37) ≥ 以下の場合は、「プレビュー再生する」、「保存する」(P110)、「設定しなおす」、「終了する」 を選択する画面が表示されます。お好みの項目をタッチしてください。 − 「いいえ」をタッチする − 再生が終了する − 再生を停止する お知らせ ≥ ≥ ≥ ≥ ≥ シーンとシーンの一部を組み合わせて選択することもできます。 最大99シーンまで選択できます。 (シーンの一部は3秒単位のサムネイルごとに1シーンとして扱われます) 最大で約 6 時間までシーンを結合できます。 スキップ再生、スロー再生、コマ送り再生、ダイレクト再生はできません。 マニュアル編集したシーンを保存する場合は、内蔵メモリーの容量を確認してください。 下記の表をご確認いただき、保存に必要な容量を確保してからシーンを選択してください。 (マニュアル編集したシーンの保存に必要な容量の目安) 保存するフォーマット AVCHD 1920t1080/60i MP4 1280t720/30p MP4 640t360/30p 108 編集したシーンの合計時間 保存に必要な容量 30 分 約 4 GB 1 時間 約 8 GB 30 分 約 2 GB 1 時間 約 4 GB 30 分 約 0.4 GB 1 時間 約 0.8 GB ∫ シーンを選択するには 再生したいシーンをタッチする ≥ タッチするとシーンが選択され、 が表示されます。解除するにはもう一度タッチしてください。 3S が表示されたシーンは、シーンの一部が選択されています。タッチすると、タッチしたシー ≥ ンの 3 秒単位のサムネイル表示になります。 ≥ / をタッチすると、次の(前の)ページを表示します。 ∫ シーンの一部を選択するには 1)「3 秒」をタッチする ≥ もう一度タッチすると解除されます。 2) お好みのシーンをタッチする ≥ タッチしたシーンの 3 秒単位のサムネイルが表示されます。 3)(サムネイルを 1 つずつ選ぶ場合) 再生したい部分のサムネイルをタッチする ≥ タッチするとサムネイルが選択され、 (白色)が表示されます。もう一度タッチすると 解除されます。 ≥ / をタッチすると次の(前の)サムネイルが表示されます。 ≥ サムネイルを選択した状態で「戻る」をタッチすると、シーン単位のサムネイル表示に戻 3S が表示されます。 り、選択したシーンに 4)(範囲を指定してサムネイルを選ぶ場合) 「範囲」をタッチする ≥ もう一度タッチすると解除されます。 ≥ 始点と終点の範囲が選択され、 (白色)が表示されます。 ≥ 選択されたサムネイルを解除するには、 (白色)の サムネイルから解除したい範囲(始点と終点)をタッ チしてください。 ≥ 始点が選択された状態で「決定」、「戻る」、「音楽」、「範 始点 終点 囲」をタッチすると、始点のサムネイルが解除されます。 ≥ サムネイルを選択した状態で「戻る」をタッチすると、 3S が表示されます。 シーン単位のサムネイル表示に戻り、選択したシーンに ≥ 同じシーン内の複数の範囲を選択することもできます。 ≥ / をタッチすると次の(前の)サムネイルが表示されます。 ≥ 他のシーンを選択する場合は、 「戻る」をタッチしてシーン単位のサムネイル表示に戻り、 以下の操作を行ってください。 − シーンを選択する場合: お好みのシーンをタッチしてください。 − シーンの一部を選択する場合: 手順 1 ∼ 5 の操作を行ってください。 ∫ 音楽を設定するには 1)「音楽」をタッチする 2) お好みの音楽をタッチする ≥「ユーザー BGM」は、お使いのスマートフォンに保存されている音楽を使用する項目で す。ユーザー BGM を設定するには、Wi-Fi 機能の「リモート操作」を使って、スマート フォンアプリ Image App からムービースライドショー作成をしてください。ユーザー BGM 用として音楽データが本機に保存されます。 109 応用・再生 5)(範囲を指定してサムネイルを選ぶ場合) 再生したい範囲(始点と終点)をタッチする ≥ ユーザー BGM 用として本機に保存される音楽データは 1 曲です。Image App を使って ムービースライドショー作成をするごとに、音楽データは書き換えられます。 ≥ ユーザー BGM 用として使用できる音楽データのファイル形式や再生時間は Image App でご確認ください。 ≥ ユーザー BGM 用として本機に保存された音楽データを消去する場合は、 「ユーザー BGM 消去」をしてください。(P46) ≥「音楽なし」を選択した場合は、撮影時の音声を再生します。 (音楽を試聴するには) 「試聴」をタッチする ≥ 試聴する音楽を変更するには、他の音楽をタッチし てください。 ≥「停止」をタッチすると、音楽再生を停止します。 3)「決定」をタッチする ∫ マニュアル編集したシーンを保存するには マニュアル編集したシーンを 1 つのシーンとして保存することができます。 記録したシーンは内蔵メモリーに保存されます。 1) マニュアル編集したシーンの再生を終了する、または停止する 2)「保存する」をタッチする 3) 保存するフォーマットを選ぶ AVCHD 1920t1080/60i: ハイビジョン画質で保存します。 MP4 1280t720/30p : パソコンでの再生に対応し、より高画質な映像でインター ネット上にアップロードできる画質で保存します。 : パソコンでの再生に対応し、インターネット上に速くアッ MP4 640t360/30p プロードできる画質で保存します。 (「AVCHD 1920k1080/60i」を選んだ場合) ≥ 1080/60p で記録したシーンは、1080/60i(記録モードの HA の画質)に変換して保 存されます。 ≥ 1080/60i で記録したシーンは、シーンの記録モード(PH/HA/HG/HE)に関係なく HA の記録モードで保存されます。 4)「はい」をタッチする ≥ バッテリー使用時に AC アダプターの使用をお勧めするメッセージが表示されます。 「保存 開始」をタッチすると、保存が開始されます。 5)「コピーする」または「終了する」をタッチする ≥ 保存したシーンは、SD カードにコピーすることができます。SD カードにコピーする場合は、 「コピーする」を選択してください。 ≥ メッセージに従って操作し、最後に「終了する」をタッチしてください。 お知らせ ≥ バッテリー使用時でも保存は可能ですが、AC アダプターでのご使用をお勧めします。 ≥ ワイプ無し映像同時記録したシーンをマニュアル編集して保存すると、通常の AVCHD または MP4 のシーンとして保存されます。 ≥ マニュアル編集したシーンの保存に必要な容量の目安については、108 ページをお読みください。 110 ベビーカレンダー 赤ちゃんの誕生日と名前を登録すると、誕生日から撮影したシーンを月齢ごとにサムネ イル表示します。 ≥ ≥ ≥ ≥ ワイプ無し映像同時記録したシーンは選択できません。 誕生日より前の日付で撮影したシーンは表示されません。 赤ちゃんが撮影されていないシーンも表示されます。 最大 3 人まで登録できます。 1 をタッチする MENU 2 (初めて登録する場合) 誕生日を入力する ≥ 項目(年 / 月 / 日)をタッチし、 / で数字を合わせてください。 ≥ 2000 年から 2039 年まで設定できます。 ≥「決定」をタッチしてください。 3 (初めて登録する場合) 「はい」をタッチして、名前を入力する 4 ベビーカレンダーを確認する ≥ 登録した赤ちゃんの名前と月齢が表示されます。 ≥ / 名前表示 応用・再生 ≥「いいえ」をタッチすると、名前を登録せずにベビーカレンダーが表示されます。 (「ベビー 1」と表示されます) ≥ 入力方法は「タイトル設定」と同じ操作です。 (P106) ≥ 名前を入力後、「決定」をタッチしてください。 ≥ 入力できる文字数は以下のとおりです。 「かな」/「カナ」 :最大 6 文字 「A」/「a」/「&/1」 :最大 9 文字 をタッチすると、月齢表示を変更できます。 :月齢表示を前の月齢に変更する 初めの月齢のときにタッチすると、最新の月齢に 変わります。 :月齢表示を次の月齢に変更する 最新の月齢のときにタッチすると、初めの月齢に 変わります。 MENU 月齢表示 A 前月齢のサムネイル B 次月齢のサムネイル ≥ 月齢表示は 1 か月単位で変更できますが、撮影していない月は表示されません。 ≥ 名前表示をタッチすると、登録した赤ちゃんの選択画面に切り換わります。登録した 3 人 の赤ちゃんの中から、表示したい赤ちゃんを選択し、「決定」をタッチしてください。 誕生日を登録していない名前( 「ベビー 1」/「ベビー 2」/「ベビー 3」)をタッチすると、 新しく登録することができます。手順 2 ∼ 3 の操作を行ってください。 111 5 中央のサムネイルをタッチする ≥ 同月齢に撮影されたシーンのサムネイルが表示されます。お好みのシーンをタッチして、 再生操作してください。(P37) ≥ サムネイル表示を1シーン/20シーン表示またはハイライト&時間検索にすることはでき ません。 ≥ シーン数が 99 を超えた場合はムービースライドショーできません。 ≥ をタッチすると、月齢を選択する画面に戻ります。 【通常のサムネイル表示に戻すには】 ベビーカレンダーの表示中に をタッチする 【赤ちゃんの登録内容を変更 / 追加するには】 1) ベビーカレンダーの名前表示をタッチする(P111)、またはメニュー設定する MENU :「ビデオの管理」→「ベビーカレンダー設定」 2) 変更したい赤ちゃんの名前をタッチする ≥「ベビー 1」/「ベビー 2」/「ベビー 3」と表示されている場合は、誕生日と名前または 名前のみが登録されていません。 3) 項目をタッチする 名前 :名前を登録 / 変更します。 誕生日:誕生日を登録 / 変更します。 ≥ 設定方法は初めて登録する場合と同じです。 (P111) 4)「決定」をタッチする ≥ 登録した赤ちゃんのベビーカレンダーが表示されます。 【赤ちゃんの登録内容を消去するには】 1) ベビーカレンダーの名前表示をタッチする(P111)、またはメニュー設定する MENU :「ビデオの管理」→「ベビーカレンダー設定」 2) 消去したい赤ちゃんの名前をタッチする 3)「消去」をタッチする ≥ 他の赤ちゃんの登録内容を消去するには、手順 2 ∼ 3 を繰り返してください。 お知らせ ≥ ベビーカレンダーの表示中は、以下の設定ができません。 − シーンプロテクト − 部分消去 − 分割 − マニュアル編集 − 分割消去 − MP4 変換 − スロー区間速度変換 − リレーシーンまとめ − リレー情報解除 112 スライドショーの設定をして再生する 1 をタッチする(P28) ALL 2 (設定を変更したい場合のみ) 「設定」をタッチして変更したい項目を選ぶ 日付設定 :再生したい日付を選択します。 スライドショー間隔 ※:再生時の表示間隔を選択します。 効果設定※ :再生時の映像効果を選択します。 音楽設定 :再生時の音楽を選択します。 ※かんたんコマ撮りモードのサムネイル表示時に、手順 1 の操作をした場合は設定できま せん。(P114) 3 (「日付設定」を選んだ場合) 再生したい日付をタッチする (「スライドショー間隔」を選んだ場合) 再生間隔をタッチする 応用・再生 短い:約 1 秒 普通:約 5 秒 長い:約 15 秒 (「効果設定」を選んだ場合) お好みの効果をタッチする ≥「決定」をタッチしてください。 ≥「効果設定」を変更すると、 「音楽設定」は「効果設 定」と同じ設定になります。 ( 「効果設定」と「音楽 設定」を異なる設定にしたい場合は、 「効果設定」を してから「音楽設定」を変更してください) ≥「効果設定」を設定すると、「スライドショー間隔」 の設定はできません。 (「音楽設定」を選んだ場合) お好みの音楽をタッチする ≥「ユーザー BGM」は、お使いのスマートフォンに保存されている音楽を使用する項目で す。ユーザー BGM を設定するには、Wi-Fi 機能の「リモート操作」を使って、スマート フォンアプリ Image App からムービースライドショー作成をしてください。ユーザー BGM 用として音楽データが本機に保存されます。 ≥ ユーザー BGM 用として本機に保存される音楽データは 1 曲です。Image App を使って ムービースライドショー作成をするごとに、音楽データは書き換えられます。 ≥ ユーザー BGM 用として使用できる音楽データのファイル形式や再生時間は Image App でご確認ください。 ≥ ユーザー BGM 用として本機に保存された音楽データを消去する場合は、 「ユーザー BGM 消去」をしてください。(P46) ≥「決定」をタッチしてください。 113 (音楽を試聴するには) 「試聴」をタッチする ≥ 試聴する音楽を変更するには、他の音楽をタッチし てください。 ≥「停止」をタッチすると、音楽再生を停止します。 4「再生開始」をタッチする 5 再生操作する(P37) ≥ 再生が終了する、または再生を停止すると、 「もう一度再生する」 、「設定しなおす」、 「終了する」を選択する画面が表示されます。お好みの項目をタッチしてください。 かんたんコマ撮りモードの写真をスライドショー再生する ≥ かんたんコマ撮りモードの撮影については、67 ページをお読みください。 1 をタッチする ≥ かんたんコマ撮りモードの最新の撮影グループが表示さ れます。 ≥ もう一度タッチすると、通常のサムネイル表示に戻り ます。 MENU 2 サムネイルをタッチし、スライドショー 再生する ≥ サムネイル表示を 9 シーン表示または 20 シーン表示 にすることはできません。 NEW MENU 3 再生操作する(P37) ≥ 再生が終了する、または再生を停止すると、サムネイル画面に戻ります。 【別の撮影グループを再生するには】 日付選択をタッチすると、別の撮影グループを再生することができます。 1) 日付選択をタッチする 日付選択 NEW MENU 2) 再生したい日付をタッチする ≥ が表示された日付をタッチしてください。 ≥ 選択した日付の撮影グループが表示されます。 ≥ サムネイルをタッチして、スライドショー再生してください。 お知らせ ≥ スライドショーの設定をして再生することもできます。(P113) ≥ スライドショー再生した撮影グループを 1 つのシーンとして保存することはできません。 114 消去 消去したシーン / 写真は元に戻りませんので、記録内容を十分に確認してから 消去の操作を行ってください。 ¥ 撮影 / 再生ボタンを押して、再生モードに切り換える ∫ 再生中のシーンまたは写真を消去するには 消去したいシーン、または写真を再生中に 0h01m30s をタッチする ∫ サムネイル表示からシーンまたは写真を消去するには ¥ 消去したいシーンまたは写真のサムネイル表示に切り換える(P36) 1 をタッチする(P28) 応用・再生 ≥ サムネイル表示が 1 シーン表示の場合、ハイライト & 時間検索の場合は、表示中のシーンまたは写真が消 去されます。 ≥ かんたんコマ撮りモードのサムネイル表示時は、消 去できません。(P114) 2「全消去」、「複数消去」または「一枚消去」 をタッチする ≥「全消去」を選ぶと、サムネイル表示されているすべ てのシーンまたは写真が消去されます。 (日付別に再生しているときは、選択している日付の すべてのシーンまたは写真が消去されます) ≥ プロテクト設定されたシーンまたは写真は消去され ません。 3 (手順 2 で「複数消去」を選んだ場合) 消去するシーンまたは写真をタッチする ≥ タッチするとシーンまたは写真が選択され、 もう一度タッチしてください。 ≥ 最大 99 シーンまで続けて選択できます。 が表示されます。解除するには (手順 2 で「一枚消去」を選んだ場合) 消去するシーンまたは写真をタッチする 4 (手順 2 で「複数消去」を選んだ場合) 「消去」をタッチする ≥ 他のシーンまたは写真も続けて消去するには、手順 3 ∼ 4 を繰り返してください。 115 【消去を途中でやめるには】 消去中に「中止」をタッチする ≥ 途中まで消去されたシーン / 写真は元に戻りません。 【消去を終了するには】 「戻る」をタッチする お知らせ ≥ メニューからも消去できます。 (かんたんコマ撮りモードのサムネイル表示時は消去できません(P114)) シーンの消去:「シーン編集」→「消去」→「全消去」 、「複数消去」または「一枚消去」 写真の消去 :「写真の管理」→「消去」→「全消去」 、「複数消去」または「一枚消去」 ≥ ムービースライドショーをしているときは消去できません。 ≥ 再生できないシーン(サムネイル表示が )は消去できません。 ≥「全消去」の場合、シーンまたは写真が多数あると消去に時間がかかることがあります。 ≥ 他の機器で記録したシーンや DCF 規格に準拠した写真を本機で消去すると、関連するデータも すべて消去される場合があります。 ≥ 他の機器で SD カードに記録した写真を消去する場合は、本機で再生できない写真 (JPEG 以外 のファイル)でも消去されることがあります。 116 シーンの部分消去(AVCHD/ ワイプ無し映像同時記録) AVCHD のシーンまたはワイプ無し映像同時記録したシーンの不要な部分を消去します。 消去したシーンは、元に戻すことはできません。 ¥ 撮影 / 再生ボタンを押して再生モードに切り換えて、プレイモード選択アイコンをタッチして、 AVCHD のシーンまたはワイプ無し映像同時記録したシーンを選択する(P36) 1 メニュー設定する MENU :「シーン編集」→「部分消去」 2 部分消去したいシーンをタッチする 3 上下 2 つの区間選択ボタン をタッチし 0h00m15s ながらスライドさせて、消去する区間を設定 する ≥ スロー再生やコマ送り再生を使うと便利です。 (P97) ≥ 別のシーンも続けて部分消去するには手順 2 ∼ 7 を繰り返してください。 【部分消去を終了するには】 「戻る」をタッチする お知らせ ≥ ≥ ≥ ≥ 1 つの日付別のシーンが 99 に達した場合は部分消去できません。 記録時間が短いシーンは部分消去できない場合があります。 中抜き消去(シーンの真ん中を消去)を行うと、シーンが 2 つに分かれます。 リレー記録したシーンを部分消去すると、リレー情報が消去され、リレーシーンまとめ(P123) をすることができなくなります。 117 応用・再生 4「決定」をタッチする 5「はい」をタッチして、編集後のシーンを確認(再生)する ≥「いいえ」をタッチした場合は、確認のメッセージが表示されます。手順 7 に進んでください。 6 再生を停止する ≥ 確認のメッセージが表示されます。 7「決定」をタッチする シーンの分割(AVCHD/ ワイプ無し映像同時記録) AVCHD のシーンまたはワイプ無し映像同時記録したシーンを分割することができます。 シーンに不要な部分がある場合は、分割したあとに消去することもできます。 ¥ 撮影 / 再生ボタンを押して再生モードに切り換えて、プレイモード選択アイコンをタッチして、 AVCHD のシーンまたはワイプ無し映像同時記録したシーンを選択する(P36) 1 メニュー設定する MENU :「シーン編集」→「分割」→「設定」 2 分割したいシーンをタッチして再生する ≥ スロー再生やコマ送り再生を使うと便利です。 (P97) をタッチして分割点を設定する 3 ≥「はい」をタッチしてください。 ≥ 同じシーンを分割する場合は「はい」を、別のシーン を分割する場合は「いいえ」をタッチして手順 2 ∼ 3 を繰り返してください。 0h00m15s 4「戻る」をタッチして分割を終了する ≥ 不要な部分は消去することができます。 (P115) 【分割をすべて解除するには】 MENU :「シーン編集」→「分割」→「全て解除」 ≥ 分割後に消去したシーンは元に戻すことはできません。 お知らせ ≥ 1 つの日付別のシーンが 99 に達した場合は分割できません。 ≥ 記録時間が短いシーンは分割できない場合があります。 ≥ 他の機器で記録や編集したデータは、分割または分割の解除はできません。 118 シーンの分割消去(4K MP4、MP4/iFrame) WX970M 4K MP4 のシーンまたは MP4/iFrame のシーンを分割して、不要な部分を消去します。 W870M MP4/iFrame のシーンを分割して、不要な部分を消去します。 シーンを 2 つに分割し、分割点より前または後ろの部分を消去します。 分割消去したシーンは、元に戻すことはできません。 ¥ 撮影 / 再生ボタンを押して再生モードに切り換えて、プレイモード選択アイコンをタッチして、 4K MP4 のシーン※または MP4/iFrame のシーンを選択する(P36) ※ WX970M のみ 1 メニュー設定する MENU :「シーン編集」→「分割消去」 2 分割したいシーンをタッチして再生する ≥ スロー再生やコマ送り再生を使うと便利です。 (P97) 3 をタッチして分割点を設定する ≥ 分割点は消去する部分が2秒以上、残す部分が3秒以上 になるように設定してください。 0h00m15s ≥ 別のシーンも続けて分割消去するには手順 2 ∼ 7 を繰り返してください。 【分割消去を終了するには】 「戻る」をタッチする お知らせ ≥ 記録時間が短いシーンは分割できない場合があります。 ≥ 実際の分割点は、指定した分割点から僅かにずれる場合があります。 119 応用・再生 4 消去する部分をタッチする 5「はい」をタッチして、消去する部分を確認(再生)する ≥「いいえ」をタッチした場合は、確認のメッセージが表示されます。手順 7 に進んでください。 6 再生を停止する ≥ 確認のメッセージが表示されます。 7「はい」をタッチする プロテクト 誤って消去しないように、プロテクト設定できます。 (プロテクトしていても、SD カード または内蔵メモリーをフォーマットした場合は消去されます) ¥ 撮影 / 再生ボタンを押して再生モードに切り換える 1 メニュー設定する MENU :「ビデオの管理」または「写真の管理」→「シーンプロテクト」※ ※ あらかじめパソコンで選択転送の設定をした Eye-Fi カードをご使用の場合は、「選択転送 / プロテクト」が表示されます。 2 プロテクトするシーンまたは写真をタッチする ≥ タッチするとシーンまたは写真が選択され、 が表示されます。解除するにはもう一度 タッチしてください。 ≥「戻る」をタッチして設定を終了してください。 お知らせ ≥ かんたんコマ撮りモードのサムネイル表示時は設定できません。 120 MP4 変換 AVCHD のシーン、ワイプ無し映像同時記録したシーンまたは MP4 のシーンを、パソ コンでの再生やインターネット上のアップロードに対応した画質(MP4(1280k720/ )のシーンに変換してコピーします。 30p)または MP4(640k360/30p) ≥ WX970M 4K MP4 のシーンは、ハイビジョン画質(MP4(1920k1080/30p))に変換してコピー することもできます。 ¥ iFrame で記録したシーンまたは MP4(640k360/30p)で保存したシーンは MP4 変換できません。 1 メニュー設定する MENU :「シーン編集」→「MP4 変換」 2 変換したいシーンをタッチする ≥ タッチするとシーンが選択され、 が表示されます。解除するにはもう一度タッチしてください。 ≥ 最大 99 シーンまで続けて選択できます。 3「決定」をタッチする 4 変換後の画質を選ぶ WX970M 4K MP4 のシーンを選んだ場合のみ表示されます。 ※ 2. MP4「720/30p」のシーンは変換してコピーできません。 ※ 1. ≥ 変換後の MP4 のシーンは、変換前のシーンと同じメディアに保存されます。 5「はい」をタッチする ≥ 他のシーンを続けて MP4 変換するには、手順 2 ∼ 5 を繰り返してください。 【MP4 変換を途中でやめるには】 変換中に「中止」をタッチする 【MP4 変換を終了するには】 「戻る」をタッチする お知らせ ≥ 長時間記録したシーンの場合、時間がかかることがあります。 ≥ AVCHD記録したシーンをMP4のシーンに変換してコピーする場合、約4 GBまたは約30分を超 えたシーンは自動的に分割されます。 ≥ プロテクト設定したシーンを MP4 変換すると、変換後のシーンにはプロテクト設定されません。 ≥ ワイプ無し映像同時記録したシーンを MP4 変換すると、通常の MP4 のシーンとして保存されます。 121 応用・再生 FHD 画質(1920t1080/30p)※ 1 :MP4(1920k1080/30p)に変換してコピー します。 HD 画質(1280t720/30p)※ 2 :MP4(1280k720/30p)に変換してコピー します。 VGA 画質(640t360/30p) :MP4(640k360/30p)に変換してコピーし ます。 スロー区間速度変換 スーパースローモード(P66)で記録した部分の再生速度を 1/4 倍速に変換してコピー します。変換すると、他機器でスーパースローモードのシーンを 1/4 倍速で再生できます。 ¥ 撮影 / 再生ボタンを押して再生モードに切り換える ¥ プレイモード選択アイコンをタッチして、「MP4/iFrame」の「ALL MP4/iFrame」または 「1080/60p」を選ぶ 1 メニュー設定する MENU :「シーン編集」→「スロー区間速度変換」 2 スーパースローモードで撮影されたシーンをタッチする ≥ スーパースローで記録されたシーンは再生時のサムネイル表示に が表示されます。 ≥ タッチするとシーンが選択され、 が表示されます。解除するにはもう一度タッチしてく ださい。 ≥ 最大 99 シーンまで続けて選択できます。 3「決定」をタッチする ≥ 変換後のシーンは、変換前のシーンと同じメディアに保存されます。 ≥ 変換前のシーンを消去するか確認のメッセージが表示されます。消去する場合は「はい」 を、消去しない場合は「いいえ」をタッチしてください。 【スロー区間速度変換 / 変換前のシーンの消去を途中でやめるには】 変換中 / 消去中に「中止」をタッチする 【スロー区間速度変換を終了するには】 「戻る」をタッチする お知らせ ≥ 変換後のシーンは、変換前のシーンよりメディアに記録される容量が大きくなります。変換後の シーンの容量によっては、シーンが分割される場合があります。 ≥ 長時間記録したシーンの場合、時間がかかることがあります。 ≥ プロテクト設定したシーンをスロー区間速度変換すると、変換後のシーンにはプロテクト設定さ れません。 122 リレーシーンまとめ リレー記録(P86)で記録した内蔵メモリーのシーンと、続けて記録した SD カードの シーンを SD カードに 1 つにまとめることができます。 リレー記録したシーン 内蔵 メモリー リレーシーンまとめ 内蔵 メモリー SD カード SD カード : リレー記録した範囲 ¥ 撮影 / 再生ボタンを押して再生モードに切り換えて、プレイモード選択アイコンをタッチして、 AVCHD のシーンを選択する(P36) 1 リレー記録した SD カードを入れる 2 メニュー設定する MENU :「シーン編集」→「リレーシーンまとめ」 ≥ 内蔵メモリーのシーンは消去されます。 (内蔵メモリーのシーンがプロテクト設定されて いる場合は消去されません) 4 リレーシーンまとめ完了のメッセージが出たら、「終了」をタッチする ≥ SD カードのサムネイル画面が表示されます。 ≥ リレーシーンをまとめると、リレー記録情報は消去され、再度リレー記録を設定すること ができます。 ≥ リレー記録した内蔵メモリーまたは SD カードのシーンを消去すると、リレーシーンまと めをすることができません。 【リレー記録情報を解除するには】 MENU :「シーン編集」→「リレー情報解除」 ≥ リレー情報解除をすると、リレーシーンまとめができなくなります。 SD カードの空き容量が、内蔵メモリーのリレー記録したシーンの容量より少ない場 合は、リレーシーンまとめができません。 HD Writer AE 5.2 で、リレーシーンをまとめることをお勧めします。 お知らせ ≥ ワイプ無し映像同時記録したシーンのリレーシーンまとめはできません。 123 応用・再生 3 確認のメッセージが出たら、「はい」をタッチする テレビにつないで見る お使いのテレビの端子を確認して、端子 に合った接続コードをお使いください。 接続する端子によって画質が変わります。 HDMI端子 映像端子 高画質 ¥ 付属の HDMI マイクロケーブルをお使いください。 ≥ 本機を HDMI 対応のハイビジョンテレビと接続して再生すると、撮影したハイビジョン映像を 高画質・高音質で楽しむことができます。 ≥ WX970M 本機を 4K 動画対応テレビと接続して、4K MP4 のシーンを再生すると、きめ細かい 4K 動画 を楽しむことができます。出力解像度は下がりますが、4K 動画に対応していないハイビジョ ンテレビなどに接続して再生することもできます。 1 本機とテレビをつなぐ 奥まで差し込んで接続してください テレビ側の端子 HDMI端子に接続する場合 WX970M 4K画質 W870M ハイビジョン画質 ハイビジョン画質 HDMI 映像・音声入力 必ずHDMI入力端子 と接続してください HDMI マイクロケーブル(付属) HDMI マイクロHDMI タイプA タイプD ≥ HDMI 接続時の設定については(P126) ≥ 5.1ch 音声で聞くには(AVCHD) (P126) ≥ ビエラリンク(HDMI)を使って再生するに は(P127) 映像端子に接続する場合 映像 (黄) 従来の標準画質 映像・音声コード(市販) 左(白) 音声 右(赤) 音声(Rch:赤) 音声(Lch:白) 映像(黄) アース 市販の映像・音声コード(4 極ミニプラグ) をお使いください。 124 マークのある面を 下向きにして挿入 A/V 2 テレビの入力切換を選ぶ ≥ 例:HDMI 端子に接続時「HDMI」 、映像端子に接続時「ビデオ 2」 (接続するテレビや端 子によって入力表示名は変わります) ≥ テレビの入力設定(入力切換) 、音声入力設定を確認してください。 (詳しくは、テレビの 説明書をお読みください) 3 本機を再生する お知らせ ∫ 画面の比率が 4:3 のテレビで映像を見る場合や画面の端が表示されない場合 メニューの設定を変更すると、映像を正しく表示できるようになります。 (テレビの設定 を確認してください) MENU :「セットアップ」→「接続するテレビ」→「4:3」 横縦比 16:9 の映像を 4:3 テレビに映したときの例: 「接続するテレビ」の設定 ≥ ワイドテレビではテレビ側の画面モードで調整し てください。詳しくは、テレビの説明書をお読み ください。 16:9 4:3 ∫ テレビ画面に機能表示などを表示するには メニューの設定を変更すると、本機の画面に表示されている情報(操作アイコン、カウ ンター表示など)をテレビ画面に表示 / 非表示することができます。 MENU :「セットアップ」→「外部表示」→希望の表示 簡易※ 3 :一部の情報を表示 詳細 :詳細情報を表示 切 :非表示 ※ 3. 撮影モード時のみ設定できます。 125 応用・再生 ≥ 本機とテレビを HDMI マイクロケーブル(付属)または映像・音声コード(市販)で接続時に、 以下の場合はテレビに映像が表示されません。本機の液晶モニターでご確認ください。 − HDR 動画モード時のビデオ撮影中または PRE-REC 中 − HDR 動画モード時に「HDMI 出力解像度」を「480p」に設定した場合 − スーパースローモード時 −「ワイプ無し映像同時記録」を「入」に設定時のビデオ撮影中または PRE-REC 中 − WX970M 記録方式「4K MP4」設定時、4K PHOTO モード時のビデオ撮影中または PRE-REC 中 − ムービースライドショーしたシーンまたはマニュアル編集したシーンの保存中 − コピー中※ 1/MP4 変換中 / スロー区間速度変換中 ※ 1. SD カード / 内蔵メモリー間でのコピー時は、記録形式の変換をした場合のみ ≥ 撮影モード時に本機をテレビに接続すると、ハウリング※ 2 を起こす場合があります。再生モード に切り換えてから、本機をテレビに接続してください。 ※ 2. スピーカーから出た音をマイクが拾ってしまい、異常音が発生すること ≥ テレビ接続時は、再生モード時の音声が本機から出力されません。また、本機での音量調整が できませんので、テレビの音量を調整してください。 ≥ テレビに表示されるメニュー画面などは、縮小表示されることがあります。 ≥ Wi-Fi 機能使用時は、映像・音声が本機から出力されません。 当社製テレビの SD カードスロットに、本機で記録した SD カードを直接入れて再生 することができます。(2014 年 12 月現在) ≥ 記録方式または記録モードによっては再生できない場合があります。 本機で撮影した SD カードを直接入れて再生できるテレビについての最新情報は、 下記サポートサイトでご確認ください。 http://panasonic.jp/support/video/connect/ ≥ 再生操作方法など、詳しくはテレビの取扱説明書をお読みください。 HDMI マイクロケーブルで接続時の設定 HDMI 出力の映像方式を切り換えます。 WX970M MENU :「セットアップ」→「HDMI 出力解像度」→「オート」/「2160p」/「1080p」/ 「1080i」/「480p」 W870M MENU : 「セットアップ」→「HDMI 出力解像度」→「オート」/「1080p」/「1080i」/「480p」 ≥「オート」は接続したテレビからの情報をもとに、自動的に出力解像度を決定します。「オート」に 設定していて映像がテレビに出ないときは、 「2160p」※、 「1080p」、 「1080i」または「480p」 に切り換えて、お使いのテレビが表示できる映像方式に合わせてください。 (テレビの説明書もお読 みください) ※ WX970M のみ ≥ シーンの切り換わりなどで数秒間映像がテレビに表示されないことがあります。 ≥ WX970M 「2160p」に設定していても、以下の場合は 1080p で出力されます。 − 撮影モード時に「記録方式」を「AVCHD」または「MP4/iFrame」に設定した場合 − 再生モード時に 4K MP4 以外のシーンを再生した場合 − 写真撮影モード時または写真再生時 5.1ch 音声で聞くには(AVCHD) HDMI マイクロケーブルで、本機と 5.1ch 対応の AV アンプ、テレビを接続すると、内 蔵マイクで記録した 5.1ch 音声を聞くことができます。 本機と AV アンプ、テレビの接続については AV アンプ、テレビの説明書をお読みください。 ≥ ビエラリンク(HDMI)に対応した当社製 AV アンプと接続すると連動操作(ビエラリンク)が 可能になります。(P127) ≥「5.1ch/2ch」を「2ch」に設定して記録した音声、または外部マイクで記録された音声はス テレオ(2ch)になります。 126 ビエラリンク (HDMI)を使って テレビで再生する ビエラリンク(HDMI)(HDAVI Control™)とは ≥ 本機と HDMI マイクロケーブル(付属)を使って接続したビエラリンク対応機器を自動的に連動させ て、ビエラのリモコンで簡単に操作できる機能です。(すべての操作ができるものではありません) ≥ ビエラリンク(HDMI)は HDMI CEC (Consumer Electronics Control)と呼ばれる業 界標準の HDMI によるコントロール機能をベースに、当社独自機能を追加したものです。他 社製 HDMI CEC 対応機器との動作保証はしておりません。ビエラリンク(HDMI)に対応 した他社製品については、その製品の取扱説明書をご確認ください。 ≥ 本機は、ビエラリンク(HDMI)Ver.5 に対応しています。ビエラリンク(HDMI)Ver.5 とは、 従来の当社製ビエラリンク機器にも対応した当社基準です。 ¥ 撮影 / 再生ボタンを押して、再生モードに切り換える 1 メニュー設定する MENU :「セットアップ」→「ビエラリンク」→「入」 ≥ ビエラリンク(HDMI)を使用しない場合は、本機の設定を「切」にしてください。 当社製テレビ(ビエラ)をつなぐ(P124) ≥ テレビに2つ以上のHDMI入力端子がある場合は、 本機をHDMI1以外に接続することをお 勧めします。 ≥ 接続したテレビ側のビエラリンク(HDMI)が働くように設定しておいてください。 (設定方法などはテレビの取扱説明書をお読みください) 3 テレビのリモコンで再生操作する ≥ 上下左右ボタンと決定ボタンを押して、再生するシーンや写真の選択や再生操作すること ができます。 (シーン選択時) (再生時) 上 左 右 操作表示ON/OFF 下 決定 操作アイコン 表示/非表示 ≥ カラーボタンを押すと以下の操作ができます。 ≥ サムネイル表示枚数の切り換え(9 枚→ 20 枚→ 9 枚…) ≥ 写真の拡大表示 ≥ シーン / 写真の消去 ≥ 写真の縮小表示 127 応用・再生 2 HDMI マイクロケーブルで、本機とビエラリンク(HDMI)に対応した ∫ その他の連動操作について 電源 OFF テレビのリモコンを使ってテレビの電源を切ると、本機の電源も連動して切れます。 自動入力切換 HDMI マイクロケーブルで接続して本機の電源を入れると、テレビの入力切換を自動で 本機の画面に切り換えます。また、テレビの電源が待機状態のときは自動で電源が入り ます。 (テレビの「電源オン連動」を「する」に設定している場合) ≥ テレビの HDMI 端子によっては、入力切換が自動で切り換わらない場合があります。 そのときはテレビのリモコンを使って入力切換してください。 お知らせ ≥ お使いのテレビや AV アンプがビエラリンク (HDMI)対応かわからないときは、接続した当社 製機器にビエラリンク(HDMI)のロゴマークが 付いているかご確認いただくか、それぞれの取扱 説明書をお読みください。 ≥ HDMI 規格に準拠していないケーブルでは動作しません。 128 コピー / ダビング SD カード / 内蔵メモリー間でコピーする 本機で記録したビデオ / 写真を、本機に入れた SD カードと内蔵メモリーの間でコピー することができます。 ∫ コピー先の使用領域を確認する 「メディア情報表示」(P47)で SD カードや内蔵メモリーの使用領域を確認できます。 ≥ サムネイル表示を1シーン表示にする、または20シーン/9シーン表示時にサムネイルを長押しする と、ビデオ再生時は撮影日と記録時間を、写真再生時は撮影日とファイル番号を確認できます。 ≥ SD カードや内蔵メモリーの記録状態により、空き容量のすべてを使用できない場合があります。 ≥ 1 枚の SD カードで空き容量が足りない場合は、画面の指示に従って 2 枚以上のカードにコピー することができます。この場合、最後にコピーされるシーンはカードの容量に収まるように自 動的に分割されます。 ≥ シーンを分割(P118)して、シーン選択でコピーすると、SD カードや内蔵メモリーの容量に 合わせてコピーしたり、必要な箇所のみをコピーすることができます。 ≥ SD カードに空き容量がほとんどない場合は、SD カードのすべてのデータを消去してコピーす るかどうかの確認メッセージが出ます。消去されたデータは元に戻すことができませんので、 お気をつけください。 ≥ コピーにかかる時間の目安は 131 ページをお読みください。 応用・再生 コピーする 1 撮影 / 再生ボタンを押して、再生モードに切り換える ≥ 十分に充電されたバッテリーまたは AC アダプターを使用してください。 2 メニュー設定する コピー/ダビング MENU :「コピー」 「 」 :SD カードから内蔵メモリーにコピーする 「 」※:SD カードから USB ハードディスクにコピーする 「 」 :内蔵メモリーから SD カードにコピーする 「 」※:内蔵メモリーから USB ハードディスクにコピーする ※ USB ハードディスク接続時のみ表示されます。 (P132) ≥ ワイプ無し映像同時記録したシーンをコピーすると、通常の AVCHD のシーンとして保存 されます。 129 ≥「 」選択時は、記録形式の変換が行えます。 記録形式の変換をしない場合は、 「いいえ」をタッチしてください。 記録形式の変換をする場合は、 「はい」をタッチしてコピー方法を選択してください。 「 」: 内蔵メモリーに AVCHD 記録したシーンを MP4(1280k720/30p または 640k360/30p)のシーンに変換して SD カードにコピーする 「 」: 内蔵メモリーに MP4 記録したシーン※ 1 を MP4(1280k720/30p または 640k360/30p)のシーンに変換して SD カードにコピーする 「 」※ 2: 内蔵メモリーに 4K MP4 記録したシーンを MP4(1920k1080/30p、1280k720/ 30p または 640k360/30p)のシーンに変換して SD カードにコピーする 「 」: 内蔵メモリーにワイプ無し映像同時記録したシーン※ 3 を MP4(1280k720/ 30p または 640k360/30p)のシーンに変換して SD カードにコピーする 「 」 : 内蔵メモリーに 1080/60p 記録したシーンを 1080/60i に変換して SD カードに コピーする ※ 1. iFrame のシーン、MP4(640k360/30p)で保存したシーンは変換コピーされま せん。 ※ 2. WX970M のみ表示されます。 ※ 3. ワイプ無し映像同時記録したシーンを変換コピーすると、通常の MP4 のシーンとして 保存されます。 ≥ リレー記録したシーンがある場合は、メッセージが表示されます。「はい」をタッチして、 リレー記録をしたシーンを SD カードにまとめてからコピーしてください。(P123) 3 画面表示に従い、希望の項目をタッチする ≥ をタッチすると、1 つ前の手順に戻ります。 ≥(シーン選択時) タッチするとシーンが選択され、 が表示されます。解除するにはもう一度タッチしてく ださい。 ≥(日付選択時) タッチすると日付が選択され、赤色で囲まれます。解除するにはもう一度タッチしてください。 ≥ 最大 99 シーン /99 日付まで続けて選択できます。 ≥ コピーに必要な SD カードが 2 枚以上のときは、 画面の指示に従ってカードを交換してく ださい。 4 コピー完了のメッセージが出たら、「終了」をタッチする ≥ コピー先のサムネイル画面が表示されます。 【コピーを途中でやめるには】 コピー中に「中止」をタッチする 130 コピー時間の目安 4 GB の容量いっぱいにビデオをコピーした場合: 約 5 分∼約 15 分 4 GB の容量いっぱいに 1080/60p 記録したビデオを「 約 10 分∼約 20 分 」した場合: 4 GB の容量いっぱいに AVCHD(HA)記録したビデオを「 約 15 分∼約 30 分 」した場合: 4 GBの容量いっぱいに4K MP4(2160/30p)記録したビデオを「 約 9 分∼約 14 分 」した場合※: 4 GB の容量いっぱいに MP4(1080/50M)記録したビデオを「 約 5 分∼約 10 分 」した場合: 約 600 MB の写真(記録画素数 2.1M )をコピーした場合: 約 5 分∼約 15 分 ※ WX970M のみ お知らせ コピー終了後にビデオや写真を消去する場合は、消去する前に必ずコピーされたビデ オや写真を再生して、正常にコピーされていることを確認してください。 131 コピー/ダビング ≥ 以下の場合、コピーにかかる時間が長くなることがあります。 − シーン数が多い − 本機の温度が高い ≥ コピー先に記録したビデオや写真がある場合、同一日付になったり、日付別一覧選択時に日付 順に表示されない場合があります。 ≥ AVCHD記録したシーンをMP4のシーンに変換してコピーする場合、約4 GBまたは約30分を 超えたシーンは自動的に分割されます。 ≥ 他の機器で記録したビデオはコピーできない場合があります。HD Writer AE 5.2 などを使って パソコンで記録したデータはコピーできません。 ≥ プロテクト設定したビデオや写真をコピーすると、コピーされたビデオや写真の設定は解除さ れます。 ≥ コピーするビデオまたは写真の順番は変更できません。 USB ハードディスクでコピー / 再生する USB ハードディスク(市販)と本機を、USB 接続ケーブル(市販)でつなぐと、本機で記録し たビデオや写真を USB ハードディスクにコピーすることができます。また、USB ハードディ スクにコピーしたシーンや写真を再生することもできます。 ≥ 本機で記録したシーンや写真をそのままの画質でコピーできます。 ≥ USB ハードディスクの使用方法は、お使いの USB ハードディスクの説明書をお読みください。 コピー / 再生の準備をする USB ハードディスクについての情報は、下記サポートサイトでご確認ください。 http://panasonic.jp/support/video/connect/ お使いのUSBハードディスクにフォーマットが必要な場合は、本機との接続時にメッ セージが表示されます。画面の指示に従ってフォーマットしてください。 フォーマットすると、USB ハードディスクに記録されているすべてのデータは消去 され、元に戻すことはできません。 ≥ 以下の場合、本機と接続して USB ハードディスクを使用することができません。 − ハードディスクの容量が 160 GB 未満または 2 TB を超える USB ハードディスク − ハードディスクをパーティションで 2 つ以上にしているとき − ハードディスクのフォーマット形式が FAT32 以外のとき − USB ハブを使って接続しているとき USB ハードディスク(市販) ACアダプターを接続してください USB 接続ケーブル(市販) マークのある面を上向きにして本機のUSB 端子に USB 接続ケーブルの micro A 側を 接続してください 1 (据え置き型のハードディスクをお使いの場合) USBハードディスクにACアダプター(USBハードディスクに付属)を 取り付ける ≥ USB バスパワー駆動やポータブルタイプの USB ハードディスクをお使いの場合は、USB 接続ケーブル(市販)で本機から電源を供給することができます。 2 本機に AC アダプターと十分に充電されたバッテリーを取り付ける ≥ AC アダプターを本機に接続していない場合は、USB ハードディスクを使用できません。 3 本機の電源を入れ、撮影 / 再生ボタンを押して再生モードに切り換える 132 4 本機と USB ハードディスクを USB 接続ケーブル(市販)でつなぐ ≥ USB 接続ケーブル(市販)は、本機と USB ハードディスクの USB 端子に合ったものをお 使いください。本機の USB 端子に USB 接続ケーブルの micro A 側を接続してください。 USB ハードディスクの USB 端子については、USB ハードディスクの説明書をご確認く ださい。 ≥ 接続が完了するまで数分かかる場合があります。 5 項目をタッチする かんたんコピー:コピーしていない本機で記録したシーンと写真をすべてコピーし ます。(P134) 選んでコピー :コピーしたいシーン / 写真を選択してコピーします。(P135) HDD の再生 :USB ハードディスクに保存されているシーンや写真を本機で再生 します。(P136) 安全な取り外し:本機と USB ハードディスクを安全に取り外します。 ≥ 本機のシーンや写真をコピーした USB ハードディスクを他の機器と接続して以下のことがで きます。 − HD Writer AE 5.2 を使って、パソコンに保存する /USB ハードディスクに書き戻しする ≥ USBハードディスクを当社製ブルーレイディスクレコーダーと接続すると、 USBハードディス クは「USB 機器」と表示されます。 お知らせ ≥ Eye-Fi カードをお使いの場合は、「Eye-Fi 転送」を「切」に設定してください。(P140) 「入」に設定した場合は、本機と USB ハードディスクを接続しても、本機に USB ハードディスク が認識されません。 ∫ コピーする前の確認 ¥ USB ハードディスクを初めてお使いの場合や、他の機器でお使いになった USB ハー ドディスクを本機でお使いの場合は、まず「メディアフォーマット」をしてください。 ≥ コピーする場合は、「メディア情報表示」で USB ハードディスクの使用領域を確認してください。 ≥ 以下の場合、コピーにかかる時間が長くなることがあります。 − シーン数が多い − 本機の温度が高い ≥ プロテクトしたシーンや写真をコピーすると、コピーされたシーンや写真の設定は解除されます。 ≥ コピーするシーンの順番は変更できません。 コピー終了後に SD カードまたは内蔵メモリー内のデータを消去する場合は、消去す る前に必ずコピーした USB ハードディスクを再生して、正常にコピーされているこ とを確認してください。(P136) 133 コピー/ダビング USB ハードディスクをブルーレイディスクレコーダーなど他の機器と接続すると、 USB ハードディスクのフォーマットを促すメッセージが表示される場合があります。 フォーマットすると、USB ハードディスクに記録されたシーン / 写真がすべて消去 されます。大切なデータが消去され元に戻すことはできませんので、フォーマットし ないでください。 ∫ フォーマット USB ハードディスクを初期化します。 ¥ フォーマットすると、すべてのデータは消去され、元に戻すことはできません。大切なデータ はパソコンなどに保存しておいてください。 ¥ 本機と USB ハードディスクを接続して、「HDD の再生」をタッチする MENU :「セットアップ」→「メディアフォーマット」→「HDD」 ≥ フォーマット完了後、 「終了」をタッチしてメッセージ画面を閉じてください。 ≥ フォーマットは本機と USB ハードディスクを接続して行ってください。 パソコンなど他の機器でフォーマットすると使用できなくなる場合があります。 ∫ メディア情報表示 USB ハードディスクの使用領域を確認できます。 ¥ 本機と USB ハードディスクを接続して、「HDD の再生」をタッチする MENU :「セットアップ」→「メディア情報表示」 ≥「メディア切換」をタッチすると SD カードと内蔵メモリー、USB ハードディスクの表示が 切り換わります。 かんたんコピー 1 本機と USB ハードディスクをつないでコピーの準備をする(P132) 2「かんたんコピー」をタッチする ≥「選んでコピー」または「HDD の再生」をタッチした場合は、USB ハードディスクとの接 続を終了してから(P136) 、手順 1 の操作をしてください。 3 コピーするメディアをタッチする 4「はい」をタッチする 5 コピー完了のメッセージが出たら、「終了」をタッチする ≥ コピー先のサムネイル画面が表示されます。 【コピーを途中でやめるには】 コピー中に「中止」をタッチする 134 選んでコピー 1 本機と USB ハードディスクをつないでコピーの準備をする(P132) 2「選んでコピー」をタッチする ≥ メニューから「コピー」をタッチしても設定できます。 3 コピーするメディアをタッチする 「 」:SD カードから USB ハードディスクにコピーする 「 」:内蔵メモリーから USB ハードディスクにコピーする ≥ SD カード / 内蔵メモリー間のコピーについては 129 ページをお読みください。 4 画面表示に従い、希望の項目をタッチする ≥ をタッチすると、1 つ前の手順に戻ります。 ≥(シーン選択時) タッチするとシーンが選択され、 が表示されます。解除するにはもう一度タッチしてく ださい。 ≥(日付選択時) タッチすると日付が選択され、赤色で囲まれます。解除するにはもう一度タッチしてください。 ≥ 最大 99 シーン /99 日付まで続けて選択できます。 5 コピー完了のメッセージが出たら、「終了」をタッチする ≥ コピー先のサムネイル画面が表示されます。 コピー/ダビング 【コピーを途中でやめるには】 コピー中に「中止」をタッチする 135 HDD の再生 ¥ 本機と USB ハードディスクを接続してコピーしたビデオ / 写真、または HD Writer AE 5.2 で コピーしたビデオ / 写真のみ再生できます。 USB ハードディスク(市販) USB 接続ケーブル(市販) マークのある面を上向きにして本機の USB 端子に USB 接続ケーブルの micro A 側を 接続してください 1 本機と USB ハードディスクをつないで再生の準備をする(P132) ≥ テレビで見る場合は、本機とテレビを接続コードでつないでください。 (P124) 2「HDD の再生」をタッチする 3 シーンまたは写真をタッチして再生する ≥ 再生の操作方法は、ビデオ再生 / 写真再生と同じになります。(P37、97) 【USB ハードディスクとの接続を終了するには】 くるくる回転メニューバーの をタッチする ≥ 本機から USB 接続ケーブルを抜いてください。 ALL お知らせ ≥ プレイモード選択アイコンをタッチして、再生するメディアを切り換えることもできます。 USB ハードディスク接続時は、メディアの (USB ハードディスク)が選択できます。 (P36) ≥ ワイプ無し映像同時記録したシーンを USB ハードディスクにコピーすると、通常の AVCHD の シーンとして保存されます。 ≥ USB ハードディスクの再生時に、ムービースライドショーで保存したシーンは内蔵メモリーに 保存されます。保存後に「コピーする」 をタッチすると、 SD カードにコピーすることができます。 ≥ USB ハードディスクのシーンや写真を消去する場合、消去されるまで時間がかかることがあり ます。 ≥ (USB ハードディスク)の再生時は、以下の設定はできません。 − シーンプロテクト − 部分消去 − 分割 − マニュアル編集 − 分割消去 − スロー区間速度変換 − MP4 変換 − リレーシーンまとめ − リレー情報解除 136 ブルーレイディスクレコーダーやビデオなどで ダビングする ∫ ダビングする前の確認 お使いのダビングする機器をご確認ください。 ダビングする機器 ダビング画質 ダビングするには WX970M 4K 画質 / SD カードスロット ハイビジョン画質 ※ がある W870M SD カードを直接入れる (P138) ハイビジョン画質 ※ WX970M USB 端子がある 4K 画質 / ハイビジョン画質 ※ W870M 付属の USB 接続 ケーブルでつなぐ (P138) ハイビジョン画質 ※ 標準画質 市販の映像・音声コード SDカードスロット、 ハイビジョン(AVCHD)対 応機器以外でも再生できる (4 極ミニプラグ)でつ USB 端子がない ので、ダビングして配る場合 なぐ(P139) などに便利です。 本機で記録したシーンは、それぞれの記録方式や記録モードに対応した当社製 ブルーレイディスクレコーダーまたは DVD レコーダーにダビングできます。 本機で撮影した SD カードを直接入れてダビングできる機器、USB 接続ケーブルで つないでダビングできる機器についての最新情報は、下記サポートサイトでご確認く ださい。 http://panasonic.jp/support/video/connect/ 137 コピー/ダビング ※ お使いの機器によっては、4K MP4、ハイビジョン(AVCHD)または MP4(iFrame)に 対応していない場合があります。 その場合は、市販の映像・音声コードをつないで標準画質でダビングしてください。 (P139) ≥ SD カードスロット、USB 端子、映像・音声コードをつなぐ端子の場所は、お使いの機器の 取扱説明書をお読みください。 ハイビジョン画質でダビングする ∫ SD カードスロットがある機器でダビングする SD カードを直接入れてダビングすることができます。 ≥ 内蔵メモリーのシーンや写真を SD カードにコピーするには (P129) ∫ USB 端子がある機器でダビングする USB 接続ケーブルをつないでダビングすることができます。 ≥ AC アダプターを使うと、バッテリーの消耗を気にせずに使えます。 ¥ 本機の電源を入れる 奥まで差し込んで 接続してください USB 接続ケーブル(付属) マークのある面を上向きにして本機の USB 端子に USB 接続ケーブルの micro B 側を 接続してください 1 本機とブルーレイディスクレコーダーをつなぐ ≥ 本機の画面に USB 機能選択画面が表示されます。 2 本機の画面上で「レコーダー」をタッチする ≥「レコーダー」以外をタッチした場合は、再度 USB 接続ケーブルを接続し直してください。 3 ダビングするメディアをタッチする ≥ バッテリー使用時は、液晶モニターが約 5 秒後に消灯します。画面をタッチすると点灯し ます。 本機の画面表示について 内蔵メモリーにアクセス中は 作中ランプが点灯します。 が、SD カードにアクセス中は が表示され、動 ≥ 記録内容が失われる原因となりますので、アクセス中は USB 接続ケーブルや AC アダプ ター、バッテリーを外さないでください。 4 ブルーレイディスクレコーダーを操作して、ダビングする ≥ ダビング中に、本機の画面上の「メディア切換」をタッチしないでください。 お知らせ ≥ 必ず付属の USB 接続ケーブルをお使いください。 (付属品以外をお使いの場合は動作を保証で きません) ≥ ワイプ無し映像同時記録したシーンをブルーレイディスクレコーダーやDVDレコーダーでダビング すると、通常の AVCHD のシーンとして保存されます。 138 ≥ 本機の電源を入れた状態で、当社製ブルーレイディスクレコーダー、DVD レコーダーに USB 接続ケーブルでつなぐと、接続された機器からも本機に電源が供給されます。 ≥ お使いの機器によっては、テレビ画面上で「撮影ビデオ」などと表示されます。ダビングや再生方 法など詳しくは、ブルーレイディスクレコーダーや DVD レコーダーの説明書をお読みください。 ≥ 本機とブルーレイディスクレコーダーをつなぐと、ブルーレイディスクレコーダーと接続した テレビの画面に、ダビング操作の画面が表示される場合があります。その場合でも 1 ∼ 4 の手 順に従って操作してください。 ≥ ブルーレイディスクレコーダーやDVDレコーダーと接続中は、本機の撮影/再生ボタンを押して撮影/ 再生モードを切り換えることはできません。USB 接続ケーブルを外してから行ってください。 ≥ バッテリー残量がなくなると、ダビング中にメッセージが表示されます。ブルーレイディスク レコーダーを操作して、ダビングを中止してください。 ≥ 1080/60pで記録したシーンを1080/60iに記録形式の変換をすると、 AVCHD Progressive 非対応の機器でもダビングできます。(P129) 従来の標準画質でダビングする ∫ SDカードスロットやUSB端子がない機器、またはビデオなどでダビングする 市販の映像・音声コード(4 極ミニプラグ)をつないでダビングできます。 ≥ AC アダプターを使うと、バッテリーの消耗を気にせずに使えます。 録画機・テレビの入力切換を選んでください 音声(Lch:白) 映像(黄) アース 音声(Rch:赤) 例:録画機「L1」 (接続する端子によって変わります) テレビ「ビデオ 1」(通常ビデオを見る入力) (詳しくは、録画機・テレビの説明書をお読みください) (黄) A/V (赤)右 映像 コピー/ダビング (白)左 音声 映像・音声コード(市販) 奥まで差し込んで接続してください ¥ 撮影 / 再生ボタンを押して、再生モードに切り換える 1 本機と録画機をつないで、本機で再生を始める 2 録画機で録画を始める ≥ 録画(ダビング)を終了するときは、録画機の録画を停止したあと、本機の再生を停止してください。 お知らせ ≥ テレビに表示されるメニュー画面などは、縮小表示されることがあります。 ≥ 年月日表示や機能表示が不要な場合は、表示を消しておいてください。 (P41、125) ダビングした映像をワイドテレビで再生すると、縦に引き伸ばされた映像になる場合 があります。この場合は、ダビングされる機器の説明書をご確認いただくか、またはワ イドテレビの説明書をお読みになり 16:9(フル)に設定してください。 139 Eye-Fi カードを使う Eye-Fi カード(市販)を使うと、カードに記録したビデオや写真を無線 LAN でパソコ ンに保存したり、共有サイトにアップロードすることができます。 ≥ 本製品は、Eye-Fi カードの機能(無線送信を含む)を保証するものではありません。 カードに関する不具合は、カードメーカーにお問い合わせください。 ≥ Eye-Fi 連動機能を使うには、ブロードバンドにつながった無線 LAN 環境が必要です。 ≥ Eye-Fi カードの使用には、国や地域により許可が必要であり、許可を取得していない場合は 使用を認められていません。使用が認められているかご不明の場合は、カードメーカーにご 確認ください。 ≥ 通信内容の傍受、不正利用、なりすましなどを防止するために、適切なセキュリティ設定 (暗号化設定)を行うことを強くお勧めします。詳しくは Eye-Fi カードおよびアクセスポイ ントの説明書をお読みください。 ¥ あらかじめ、Eye-Fi カードに付属しているソフトウェアをパソコンにインストールして、 Eye-Fi カードの設定を行ってください。 (設定方法や注意事項についてはカードの説明書を お読みいただくか、カードメーカーにお問い合わせください) ¥ Eye-Fi カード(市販)を本機に挿入する ¥(撮影モード時の場合) 記録するメディアをカードに設定する(P32) (再生モード時の場合) サムネイル画面でプレイモード選択アイコンを選択し、メディアを (カード)にする(P36) メニュー設定する MENU :「セットアップ」→「Eye-Fi 転送」→「入」 ≥「Eye-Fi 転送」を「入」に設定すると、転送可能なファイルが自動的に転送されます。 ≥ ファイルの転送を中止するには、本機の電源を切るか、 「Eye-Fi 転送」を「切」に設定してくだ さい。 ≥ お買い上げ時の設定は「切」です。また、Eye-Fi カードを本機から取り出すたびに、 「切」に設 定されます。 ≥ ビデオ撮影中の Eye-Fi 転送はできません。 ≥ ファイルの転送状況は、サムネイル画面で確認できます。 転送済みファイル 転送待機中ファイル 転送できないファイル 140 ∫ Eye-Fi ダイレクトモードを使う あらかじめパソコンで必要な設定を行っておくと、アクセスポイントを経由せずに、 Eye-Fi カードからスマートフォンやタブレット端末などに直接ファイルを転送すること ができます。 ¥ Eye-Fi カードに付属しているソフトウェアをパソコンにインストールして、 Eye-Fi ダイレクト モードの設定を行う ¥ Eye-Fi カード(市販)を本機に挿入する メニュー設定する MENU :「セットアップ」→「Eye-Fi ダイレクト」 ≥「Eye-Fi 転送」が「入」のときのみ表示されます。 ≥ 以下の操作を行うと解除されます。 − 電源を切る − ビデオ撮影を開始する また、上記以外の場合でも Eye-Fi カードにより解除される場合があります。 ≥ Eye-Fi ダイレクトモードで接続中は「エコモード(AC)」/「エコモード(バッテリー) 」は働 きません。 ∫ ファイルを選んで転送する あらかじめパソコンで必要な設定を行っておくと、選択したファイルのみを転送するこ とができます。設定方法などはカードの説明書をお読みいただくか、カードメーカーに お問い合わせください。 ¥ Eye-Fi カードに付属しているソフトウェアをパソコンにインストールして、選択転送の設定を 行う ¥ Eye-Fi カード(市販)を本機に挿入する ≥ AVCHD のシーンまたはワイプ無し映像同時記録したシーンは選択転送できません。 4) メニュー設定する MENU :「ビデオの管理」または「写真の管理」→「選択転送 / プロテクト」 ≥ 設定方法は「シーンプロテクト」の設定と同じです。(P120) ≥ パソコンで選択転送の設定を行っていない場合、「シーンプロテクト」が表示され、選択 転送の設定はできません。 ≥ Eye-Fi カードの書き込み禁止スイッチが「LOCK」側になっていると「シーンプロテクト」 が表示され、選択転送の設定はできません。書き込み禁止スイッチを解除してください。 ≥「選択転送 / プロテクト」を設定したファイルは、プロテクト設定も適応されます。ファイ ルの消去などは、「選択転送 / プロテクト」を解除してから行ってください。 141 コピー/ダビング 1) 撮影 / 再生ボタンを押して、再生モードに切り換える 2) プレイモード選択アイコンをタッチする(P36) 3) メディアを (カード)に設定し、転送したいビデオ / 写真をタッチする(P36) お知らせ ≥ Eye-Fi メニューは、Eye-Fi カード使用時のみ表示されます。 ≥ Eye-Fi 連動機能は、カードの仕様変更などにより、将来にわたって動作を保証するものではあ りません。 ≥ Eye-Fi カードに付属しているソフトウェアで、Eye-Fi カードのファームウェアを最新の状態に してお使いください。 ≥ Eye-Fi カードのエンドレスメモリ機能が入に設定されている場合、カードから転送されたファ イルが自動的に消去されることがあります。 ≥ Eye-Fi カードは、ファイルの転送を行うため、熱くなることがあります。また、Eye-Fi カード 使用時は、バッテリーの消耗が早くなりますので、再生モードでの使用をお勧めします。 ≥ Eye-Fi の設定は、撮影の一時停止中に確認できます。 「Eye-Fi 転送」を「入」に設定時(Eye-Fi ダイレクトモード転送中) 「Eye-Fi 転送」を「入」に設定時 「Eye-Fi 転送」を「切」に設定時 ≥ 本機から Eye-Fi カードを抜き、再度本機へ Eye-Fi カードを挿入する場合、Eye-Fi 連動機能を メニューから設定し直してください。 ≥ Eye-Fi カードを使用時は、書き込み禁止スイッチを解除してお使いください。(P23) ≥ ファイルを消去する前に、パソコンへ転送および共有サイトへアップロードされたことを確認 してください。 ≥ 航空機の機内など、無線の使用が禁止されている場所では、Eye-Fi カードは使用しないでくだ さい。 ≥ 通信状態によっては、転送に時間がかかることがあります。また、通信状態が悪くなると、転 送を中断することがあります。 ≥ 2 GBを超えるファイルは転送できません。ファイルを分割してファイルサイズを小さくしてく ださい。(P118) 142 Wi-Fi Wi-Fi ® 機能について ∫ 本機は無線 LAN 機器としてお使いください 無線LAN機器よりも高い信頼性が要求される機器や電算機システムなどの用途に使用す る場合は、ご使用になるシステムの安全設計や故障に対する適切な処置を十分に行って ください。 無線 LAN 機器としての用途以外で使用して損害が生じた場合、当社は一切の責任を負い かねます。 ∫ Wi-Fi 機能は日本での利用を前提としています 本機の Wi-Fi 機能は、日本での利用を前提としています。日本国外での使用は、その国 の電波関連規制等に違反するおそれがあり、当社は一切の責任を負いかねます。 ∫ 電波によるデータの送受信は傍受される可能性があります 電波によるデータの送受信は、第三者に傍受される可能性があります。あらかじめご了 承ください。 ≥ 電子レンジ付近など磁場・静電気・電波障害が発生するところで使用しないでください。 電波が届かないことがあります。 ≥ 2.4 GHz 帯の電波を使用するコードレス電話機や他の無線 LAN 機器の近くで使用する と、両方の処理速度が低下することがあります。 ∫ 利用権限のない無線ネットワークに接続しないでください コピー/ダビング ∫ 磁場・静電気・電波障害が発生するところで使用しないでください 本機は無線 LAN 機能を使用するときに無線ネットワーク環境の自動検索を行います。 その際、利用する権限のない無線ネットワーク(SSID ※)が表示されることがあります が、不正アクセスと見なされるおそれがありますので、接続しないでください。 ※ SSID とは、無線 LAN で特定のネットワークを識別するための機器の名前のことです。この SSID が双方の機器で一致した場合、通信可能になります。 ∫ ご使用の前に ¥ スマートフォンなどのお使いの機器の操作や設定については、お使いの機器の取扱説明書を お読みください。 ∫ 本機は NFC に対応しています NFC(Near Field Communication:近距離無線通信)機能を使用して、本機とスマー トフォンとの間で Wi-Fi 接続に必要な情報を簡単に受け渡しすることができます。 本機能は、AndroidTM(OS バージョン 2.3.3 以上)で、おサイフケータイ、FeliCa、 または NFC に対応する端末でお使いいただけます。 (一部機種を除く) ≥ 初めてスマートフォンのおサイフケータイ機能を利用される場合は、事前に初期設定が必要です。 ∫ 本機は WPS に対応しています WPS(Wi-Fi Protected SetupTM)とは、無線 LAN 機器の接続やセキュリティーに関 する設定を簡単に行うことができる機能です。 143 Wi-Fi 本機でWi-Fi機能を使用するには、無線アクセスポイントまたは接続先の機器に無線LAN 機能が必要です。 お知らせ ≥ 本機は公衆無線 LAN 環境を経由して無線 LAN 接続することはできません。 ≥ 無線アクセスポイントをお使いの場合は、IEEE802.11b、IEEE802.11g または IEEE802.11n 対応のものをご使用ください。 ≥ 本機は2.4 GHzの周波数帯を使用しているため、5 GHzの周波数帯を使用しての無線LAN接続はで きません。 ≥ 無線アクセスポイントでご使用になる場合は、情報セキュリティーのためにも無線アクセスポ イントで暗号化を設定することを強くお勧めします。 ≥ ビデオや写真を送信する場合は、AC アダプターの使用をお勧めします。バッテリーをお使いの 場合は十分に充電されたバッテリーの使用をお勧めします。 ≥ 3G 等の携帯電話回線やテザリングを利用してビデオや写真を送信する場合、契約内容によって は高額なパケット通信料が発生することがあります。 ≥ 電波の状況によっては、Wi-Fi 接続できないことがあります。 ≥ Wi-Fi 機能でビデオや写真の送信がうまくいかない場合は、Wi-Fi 送信部(P17) をスマートフォ ンなどの無線機器に向けて設置してください。 ≥ バッテリー残量表示が赤く点滅している場合は、他の機器と接続できなかったり、通信が途切 れたりすることがあります。 ≥ Wi-Fi 機能使用時、Wi-Fi 送信部(P17)が温かくなることがありますが、故障ではありません。 144 リモート操作 スマートフォンを使って、離れた場所から本機の撮影・再生操作や、本機に記録されて いるビデオや写真を SNS(ソーシャル・ネットワーキング・サービス)にアップロード することができます。 Image App 直接接続 Image App 無線アクセス ポイント接続 ¥ お使いのスマートフォンの Wi-Fi 機能を ON にする必要があります。 ¥ リモート操作中は、SD カードを抜かないでください。 ≥ 操作方法などについては、Image App のメニューの中の「ヘルプ」をお読みください。 使用上のお願い: 本機能のご利用につきましては、被写体のプライバシー、肖像権などに十分ご配慮のうえ、 お客様の責任で行ってください。 Wi-Fi 145 「リモート操作」を使う前の準備 1) スマートフォンアプリ Image App をインストールする(P171) 2) スマートフォンが Android(NFC 対応)/Android(NFC 非対応)/iOS 端 末か確認する ≥ スマートフォンがNFCに対応している場合は、Image Appの起動時にNFCマークが表示 されます。 本機とスマートフォンを直接 Wi-Fi 接続する NFC を使うと簡単に本機とスマートフォンを直接接続できます。 ∫ Android(NFC 対応)端末の場合 NFC を使って本機とスマートフォンを直接接続する ≥「直接接続でリモート操作を使う」に進んでください。 (P147) ∫ Android(NFC 非対応)/iOS 端末の場合 本機とスマートフォンを操作して直接接続する 「Wi-Fi 設定」の「直接接続パスワード」を確認する(P185) ≥ お買い上げ時「直接接続パスワード」は「なし」に設定されています。 Wi-Fi を使用される環境など必要に応じて「あり」に設定してください。 ¥「直接接続パスワード」が「なし」の場合 − 「直接接続パスワード」を「なし」で接続する(P179) ¥「直接接続パスワード」が「あり」の場合 − かんたん接続(WPS)(P179) − QR コードで接続する(P180) − SSID とパスワードを入力して接続する(P180) Wi-Fi 接続が完了したら、「直接接続でリモート操作を使う」に進んでください。(P147) 無線アクセスポイント経由で Wi-Fi 接続する 1) 無線アクセスポイントが IEEE802.11b/g/n に対応しているか確認する 2) 本機と無線アクセスポイントを Wi-Fi 接続する ≥ かんたん接続(WPS) (P176) ≥ 無線アクセスポイントを検索して接続する(P177) ≥ マニュアル入力して接続する(P178) Wi-Fi 接続が完了したら、「無線アクセスポイント接続でリモート操作を使う」に進んで ください。 (P148) お知らせ ≥「Wi-Fi 設定ウィザード」を使って、スマートフォンアプリ Image App と連携して Wi-Fi 接続す ることもできます。(P174) 146 直接接続でリモート操作を使う ∫ Android(NFC 対応)端末の場合 ¥ スマートフォンの NFC 機能を ON にする 1 スマートフォンアプリ Image App を起動する 2 本機の にスマートフォンの を タッチする ≥ スマートフォンの画面で NFC マークが表示されて いるときに、タッチしてください。 ≥ 初めて本機と接続するスマートフォンの場合は、本 機の画面で「はい」をタッチして、再度本機の に スマートフォンをタッチしてください。 ≥ タッチしても認識されない場合は、位置をずらして 試してください。 ≥ 本機での記録中は接続できません。 ≥ 接続が完了すると、スマートフォンの画面に本機の映像が表示されます。 ≥ 液晶モニターで電源を切った状態で本機の にスマートフォンをタッチしても電源が 入ります。 【接続中に 2 台目のスマートフォンをタッチした場合について】 最初に接続されていたスマートフォンのリモート操作は切断され、新たにタッチされた スマートフォンと接続します。 ≥ 本機での記録中、またはリモート操作中でスマートフォンにファイルをコピーしているときは 接続できません。 ∫ Android(NFC 非対応)端末 /iOS 端末の場合 「Wi-Fi 設定」の「直接接続」 (P179)で Wi-Fi 接続した場合は、手順 2 にお進みください。 ≥(「直接接続パスワード」(P185)を「なし」に設定している場合) 初めて接続するスマートフォンの場合は、メッセージが表示されます。「はい」をタッチ してください。 ≥ 接続が完了すると、スマートフォンの画面に本機の映像が表示されます。 【リモート操作を終了するには】 本機の「終了」をタッチする、または Wi-Fi ボタンを押す ≥ メッセージが表示されます。 「はい」をタッチして終了してください。 お知らせ ≥ 液晶モニターで電源を切った状態で本機の にスマートフォンをタッチしても、本機の電源 が入り NFC 通信が始まります。(電源ボタンで電源を切った場合は、スマートフォンを本機の にタッチしても電源は入りません) ≥ 以下の場合は、最大 10 件までスマートフォンを登録できます。10 件を超えた場合は、最も古く 登録されたスマートフォンの情報を消去します。 − NFC 対応スマートフォンを本機にタッチした場合 −「直接接続パスワード」を「なし」に設定して本機とスマートフォンを直接接続した場合 147 Wi-Fi 1 本機の Wi-Fi ボタンを押して、「リモート操作」をタッチする ≥ リモート操作の接続待機状態になります。 2 スマートフォンアプリ Image App を起動する ≥ NFC 対応スマートフォンには、 マーク表示がないものもあります。NFC 対応スマートフォン の操作や設定については、お使いの機器の説明書をお読みください。 無線アクセスポイント接続でリモート操作を使う ∫ Android(NFC 対応)端末の場合 ¥ スマートフォンの NFC 機能を ON にする 1 スマートフォンと無線アクセスポイントを接続する ≥ 初めて NFC を使って接続する場合は、本機と無線アクセスポイントの接続を行ってください。 (P176) 2 スマートフォンアプリ Image App を起動する 3 本機の にスマートフォンの をタッチする ≥ スマートフォンの画面で NFC マークが表示されて いるときに、タッチしてください。 ≥ 初めて本機と接続するスマートフォンの場合は、本 機の画面で「はい」をタッチして、再度本機の に スマートフォンをタッチしてください。 ≥ タッチしても認識されない場合は、位置をずらして 試してください。 ≥ 本機での記録中は接続できません。 ≥ 接続が完了すると、スマートフォンの画面に本機の映像が表示されます。 ≥ 液晶モニターで電源を切った状態で本機の にスマートフォンをタッチしても電源が 入ります。 【接続中に 2 台目のスマートフォンをタッチした場合について】 最初に接続されていたスマートフォンのリモート操作は切断され、新たにタッチされた スマートフォンと接続します。 ≥ 本機での記録中、またはリモート操作中でスマートフォンにファイルをコピーしているときは 接続できません。 ∫ Android(NFC 非対応)端末 /iOS 端末の場合 1 スマートフォンと無線アクセスポイントを接続する 2 本機の Wi-Fi ボタンを押して、「リモート操作」をタッチする ≥ リモート操作の接続待機状態になります。 3 スマートフォンアプリ Image App を起動する ≥ 接続が完了すると、スマートフォンの画面に本機の映像が表示されます。 【リモート操作を終了するには】 本機の「終了」をタッチする、または Wi-Fi ボタンを押す ≥ メッセージが表示されます。 「はい」をタッチして終了してください。 お知らせ ≥ 液晶モニターで電源を切った状態で本機の にスマートフォンをタッチしても、本機の電源 が入り NFC 通信が始まります。(電源ボタンで電源を切った場合は、スマートフォンを本機の にタッチしても電源は入りません) 148 ≥ 以下の場合は、最大 10 件までスマートフォンを登録できます。10 件を超えた場合は、最も古 く登録されたスマートフォンの情報を消去します。 − NFC 対応スマートフォンを本機にタッチした場合 −「直接接続パスワード」を「なし」に設定して本機とスマートフォンを直接接続した場合 ≥ NFC 対応スマートフォンには、 マーク表示がないものもあります。NFC 対応スマートフォン の操作や設定については、お使いの機器の説明書をお読みください。 リモート操作について リモート操作時の画面表示 ビデオ撮影モード / ビデオ再生モードでのスマートフォン画面の表示例です。 撮影画面 XXXXXXXXX 残 1 時間 20 分 1 2 3 4 5 6 7 8 9 : 記録メディア / 残り記録可能時間 ビデオカメラのバッテリー残量 ズーム フォトショットボタン メニュー表示 再生モードボタン 撮影モードボタン 撮影開始 / 一時停止ボタン ビデオ撮影モード / 写真撮影モードの切り換えボタン 接続先名 再生画面 AVCHD_0001 2015/12/15 15:30:50 XXXXXXXXX 1/16 カメラ機能ボタン シーン数 ビデオカメラのバッテリー残量 消去 アップロード コピー 接続先名 シーン情報表示 Wi-Fi 1 2 3 4 5 6 7 8 ≥ ご使用になる OS やスマートフォンアプリ Image App のバージョンにより、画面が異なる場合 があります。 149 リモート操作で使える機能 ∫ 撮影時 ≥ ≥ ≥ ≥ ≥ ≥ ≥ ≥ ≥ ≥ ≥ ≥ ≥ ≥ ≥ ≥ ≥ ビデオ・写真撮影 モード切り換え メディア切り換え ズーム(速度は中・高速の 2 段階) 撮影モードの切り換え(インテリジェントオート / マニュアル / スーパースロー(常時スロー)/ 4K PHOTO ※ 1/ かんたんコマ撮りモード) ワイプ撮り 子画面の設定 / 調整 ワイプ無し映像同時記録 記録モード 記録画素数 ホワイトバランス調整 シャッタースピード / アイリス(4K PHOTO モード時のみ)※ 1 逆光補正 ナイトモード セルフタイマー 画像横縦比 電源「切」 ∫ 再生時 ≥ ≥ ≥ ≥ ≥ 再生 メディア切り換え(SD カード / 内蔵メモリー) サムネイル切り換え(AVCHD/4K MP4 ※ 1/MP4/Backup(ワイプ無し映像同時記録)/JPEG(写真)) 消去 保存(コピー) − AVCHD 記録したシーンはコピーできません。 − iFrame 記録したシーンは iOS 端末でのみコピーできます。 − ご利用のスマートフォンによっては、MP4 記録したシーンをコピーできない場合があります。 ≥ ジャンプリンク − SNS への投稿や、本機と DLNA 対応テレビを無線アクセスポイントで接続時にスマート フォンで再生操作することができます。 ≥ ムービースライドショーの作成・保存 以下のシーンはムービースライドショーできません。 − iFrame のシーン − スーパースローモードで記録したシーン − ワイプ無し映像同時記録したシーン − ムービースライドショーして保存した MP4 のシーン − MP4 変換または記録形式の変換をしてコピーした MP4 のシーン※ 2(P121、129) ≥ おまかせフォトコラージュ − 複数のシーンからきれいに撮影したと判断した部分を自動で抜き出して、写真として保存す ることができます。(4K MP4 のシーン※ 1 または MP4/iFrame のシーンからおまかせ フォトコラージュはできません) − 抜き出した複数の写真をフレームと組み合わせて、1 枚の写真として保存することもできます。 ※ 1. ※ 2. WX970M のみ WX970M ただし、4K MP4 のシーンから変換した場合を除きます。 お知らせ ≥ クリエイティブコントロールモードおよび HDR 動画モードは使用できません。 ≥ 液晶モニターを反転収納して記録しているときは、本機の液晶モニターは消灯します。 150 ベビーモニター 本機で撮影している宅内の赤ちゃんの様子を、離れた部屋からスマートフォンを使って 確認することができます。スマートフォンと本機で携帯無線機器のように交互に声をか けたり、赤ちゃんが泣いたときなどにはスマートフォンに通知することもできます。 Image App XXXXXXXXX ¥ お使いのスマートフォンの Wi-Fi 機能を ON にする必要があります。 ¥「時計設定」(P29)を正しく行っていない場合は音声検知(P152)されません。 ¥ 複数のスマートフォンに通知することはできません。 ¥ スマートフォンやインターネットの契約内容によっては、高額な通信料が発生したり、 通信量の制限がかかることがありますので、契約内容の確認を行ってください。 使用上のお願い: ¥ お子様の様子は保護者が責任をもってご確認ください。補助として「ベビーモニター」をお 使いください。 ¥ お子様の手の届かない場所に本機を設置してください。 Wi-Fi 「ベビーモニター」を使う前の準備 1) 無線アクセスポイントが IEEE802.11b/g/n に対応しているか確認する 2) スマートフォンアプリ Image App をインストールする(P171) 3) 本機と無線アクセスポイントを Wi-Fi 接続する ≥ かんたん接続(WPS) (P176) ≥ 無線アクセスポイントを検索して接続する(P177) ≥ マニュアル入力して接続する(P178) Wi-Fi 接続が完了したら、「ベビーモニターを使う」に進んでください。 お知らせ ≥「Wi-Fi 設定ウィザード」を使って、スマートフォンアプリ Image App と連携して Wi-Fi 接続す ることもできます。(P174) 151 ベビーモニターを使う 「ベビーモニター」をタッチする 1 本機のWi-Fiボタンを押して、 ≥ 本機と接続する無線アクセスポイントの SSID が表示されます。 2 スマートフォンと無線アクセスポイントを接続する ≥ 本機の画面に表示された無線アクセスポイントの SSID に接続してください。 3 スマートフォンアプリ Image App を起動する ≥ インターネット接続ができた場合は、本機からスマートフォンへの通知機能を利用できます。 ≥ 接続が完了すると、本機の画面は消灯します。再度表示する場合は、画面をタッチしてください。 【ベビーモニターを終了するには】 本機の「終了」をタッチする、または Wi-Fi ボタンを押す ≥ メッセージが表示されます。 「はい」をタッチして終了してください。 ベビーモニターでできること ∫ 宅内の赤ちゃんの様子を確認する 赤ちゃんの映像をスマートフォンで確認することができます。 ≥ ベビーモニター中の映像を記録することはできません。 ≥ 複数のスマートフォンで同時に確認することはできません。 ∫ 声かけ機能 スマートフォンと本機で携帯無線機器のように交互に声をかけることができます。 ≥ 最大 1 分間声をかけることができます。 ≥ 声かけ機能をお使いの場合は、本機の液晶モニターを開いてください。 ∫ スマートフォンへの通知機能 以下の場合にスマートフォンにお知らせのメッセージを通知します。 ≥ ベビーモニターを開始したとき ≥ 音声を検知したとき ∫ 音声検知 本機が音声を検知すると、接続しているスマートフォンに自動で通知することができます。 ≥ ベビーモニターの使用時にインターネット接続ができた場合のみ利用できます。 ≥「音声検知」の感度設定や撮影状況により音声検知できない場合があります。事前に音声検知を 試し、検知・通知されるか確認してください。 152 ベビーモニターの設定を変更する 本機の画面で「設定」をタッチして、設定したい項目を選ぶ ∫ 通知設定 音声検知時にスマートフォンに通知するかを設定します。 「入」/「切」 ∫ 通知テスト 音声検知時にスマートフォンに通知できるかテストをします。 ∫ 声かけ音量 声かけ時の音量を設定します。 (音量大)/ (音量小) ∫ 音声検知感度 音声検知の感度を設定します。 「高」/「低」 お知らせ ≥「サウンドシーンセレクト」は「オート」になります。 Wi-Fi 153 見守り 本機で撮影している宅内の映像を、外出先からスマートフォンを使って確認することが できます。 Image App XXXXXXXXX ¥ お使いのスマートフォンは、Wi-Fi設定をOFFにして3G等の携帯電話回線で使用してください。 ¥「時計設定」(P29)を正しく行っていない場合は「見守り」を使うことができません。 ¥ スマートフォンやインターネットの契約内容によっては、高額な通信料が発生したり、 通信量の制限がかかることがありますので、契約内容の確認を行ってください。 使用上のお願い: 防犯や防災を目的とした機能ではありません。 「見守り」を使う前の準備 1) 無線アクセスポイントが IEEE802.11b/g/n に対応しているか確認する 2) スマートフォンアプリ Image App をインストールする(P171) 3) スマートフォンが Android(NFC 対応)/Android(NFC 非対応)/iOS 端 末か確認する ≥ スマートフォンがNFCに対応している場合は、Image Appの起動時にNFCマークが表示 されます。 4) 本機と無線アクセスポイントを Wi-Fi 接続する ≥ かんたん接続(WPS) (P176) ≥ 無線アクセスポイントを検索して接続する(P177) ≥ マニュアル入力して接続する(P178) Wi-Fi 接続が完了したら、「見守りを使う」に進んでください。 お知らせ ≥「Wi-Fi 設定ウィザード」を使って、スマートフォンアプリ Image App と連携して Wi-Fi 接続す ることもできます。(P174) 154 見守りを使う ¥ 見守りの操作はスマートフォンで行います。(P158) ≥ ファイアウォールが設定されていると、Wi-Fi 機能が正しく働かない場合があります。 正しく働かない場合は、ネットワークの設定を確認してください。 初めて使う場合 ∫ Android(NFC 対応)端末の場合 ¥ スマートフォンの NFC 機能を ON にする 1 スマートフォンの Wi-Fi 設定を OFF にする 2 スマートフォンアプリ Image App を起動する ≥ Wi-Fi 接続誘導画面が表示される場合は、 「いいえ」を選択してください。 スマートフォンアプリ Image App のメニュー設定をする 3 ≥「 (メニュー)」→「アプリ機能」→「見守り」→「見守りを利用する」をオンにしてください。 4 スマートフォンの「接続先設定」を選ぶ 5 本機の にスマートフォンの をタッチ する ≥ スマートフォンの画面で、機器側のNFCマークにタッチ するメッセージが表示されているときにタッチしてく ださい。 ≥ 初めて本機と接続するスマートフォンの場合は、本 機の画面で「はい」をタッチして、再度本機の に スマートフォンをタッチしてください。 ≥ タッチしても認識されない場合は、位置をずらして 試してください。 ≥ 本機での記録中は接続できません。 ≥ 本機の「ネットワーク接続中」の表示が消えたことを確認してください。 Wi-Fi 6 スマートフォンに「見守りを開始しますか?」が 表示されたら、「はい」を選択し、見守りを開始する ∫ Android(NFC 非対応)端末 /iOS 端末の場合 1 本機の Wi-Fi ボタンを押して、「見守り」をタッチする 2 スマートフォンの Wi-Fi 設定を OFF にする 3 スマートフォンアプリ Image App を起動する ≥(Android 端末の場合) Wi-Fi 接続誘導画面が表示される場合は、 「いいえ」を選択してください。 ≥(iOS 端末の場合) Wi-Fi 設定の確認メッセージが表示される場合は、「閉じる」を選択してください。 4 スマートフォンアプリ Image App のメニュー設定をする ≥「 (メニュー)」→「アプリ機能」→「見守り」→「見守りを利用する」をオンにしてください。 155 5 スマートフォンの「接続先設定」を選ぶ 6 本機の画面に表示されている機器 ID とパスワードをスマートフォンに 入力する ≥ 入力完了後、Android 端末は「OK」を、iOS 端末は「完了」を選んでください。 ≥ 手順 7 の操作をした場合は、本機の画面で「設定」→「見守り接続設定」をタッチして 機器 ID とパスワードを確認してください。 7 本機の画面で「決定」をタッチする ≥ 本機の「ネットワーク接続中」の表示が消えたことを確認してください。 8 スマートフォンで「見守り開始」を選び、見守りを開始する ∫ QR コードを使って見守り設定をする場合 1 本機の Wi-Fi ボタンを押して、「見守り」をタッチする 2「QR コード」をタッチする ≥ QR コードが本機の画面に表示されます。 3 スマートフォンの Wi-Fi 設定を OFF にする 4 スマートフォンアプリ Image App を起動する ≥(Android 端末の場合) Wi-Fi 接続誘導画面が表示される場合は、 「いいえ」を選択してください。 ≥(iOS 端末の場合) Wi-Fi 設定の確認メッセージが表示される場合は、「閉じる」を選択してください。 5 スマートフォンアプリ Image App のメニュー設定をする ≥「 (メニュー)」→「アプリ機能」→「見守り」→「見守りを利用する」をオンにしてください。 6 スマートフォンの「接続先設定」を選ぶ 7 スマートフォンで「QR コード」を選び、本機に表示されている QR コードを読み取る ≥ 機器 ID とパスワードが設定されます。Android 端末は「OK」を、iOS 端末は「完了」を 選んでください。 8 本機の画面で「次へ」をタッチする ≥ 本機の「ネットワーク接続中」の表示が消えたことを確認してください。 9 スマートフォンで「見守り開始」を選び、見守りを開始する 【見守りを終了するには】 本機の「終了」をタッチする、または Wi-Fi ボタンを押す ≥ メッセージが表示されます。 「はい」をタッチして終了してください。 156 2 回目以降の使い方 ∫ Android(NFC 対応)端末の場合 ¥ スマートフォンの NFC 機能を ON にする 1 スマートフォンアプリ Image App を起動する ≥ Wi-Fi 接続誘導画面が表示される場合は、 「いいえ」を選択してください。 2 スマートフォンのメニューから、見守りの接続先設定の画面を表示する 3 本機の にスマートフォンの をタッチ する ≥ スマートフォンの画面で、機器側のNFCマークにタッチ するメッセージが表示されているときにタッチしてく ださい。 ≥ タッチしても認識されない場合は、位置をずらして 試してください。 ≥ 本機での記録中は接続できません。 ≥ スマートフォンの画面に確認画面が表示されます。見守 りを開始する場合は「はい」をタッチしてください。 ≥ 液晶モニターで電源を切った状態で本機の にス マートフォンをタッチしても電源が入ります。 ∫ Android(NFC 非対応)端末 /iOS 端末の場合 1 本機の Wi-Fi ボタンを押して、「見守り」をタッチする 2 スマートフォンアプリ Image App を起動する ≥ Wi-Fi 接続誘導画面が表示される場合は、 「いいえ」を選択してください。 ≥ 見守りを開始する場合は、スマートフォン側で操作してください。 Wi-Fi 【見守りを終了するには】 本機の「終了」をタッチする、または Wi-Fi ボタンを押す ≥ メッセージが表示されます。 「はい」をタッチして終了してください。 お知らせ ≥ 液晶モニターで電源を切った状態で本機の にスマートフォンをタッチしても、本機の電源 が入り NFC 通信が始まります。(電源ボタンで電源を切った場合は、スマートフォンを本機の にタッチしても電源は入りません) ≥ 以下の場合は、最大 10 件までスマートフォンを登録できます。10 件を超えた場合は、最も古く 登録されたスマートフォンの情報を消去します。 − NFC 対応スマートフォンを本機にタッチした場合 −「直接接続パスワード」を「なし」に設定して本機とスマートフォンを直接接続した場合 ≥ NFC 対応スマートフォンには、 マーク表示がないものもあります。NFC 対応スマートフォン の操作や設定については、お使いの機器の説明書をお読みください。 157 回線品質について 回線状態によっては映像や音声が途切れたり、接続が中断されることがあります。下記 の推奨実効速度(上り)の数値を目安にして、各種設定をしてください。 ∫ 本機を接続しているブロードバンド回線(FTTH(光)、ADSL、CATV)や モバイルルーター(テザリング)などの推奨実効速度(上り) ≥ 実効速度については、ご利用のサービスプロバイダーなどにお問い合わせください。 推奨実効速度(上り) 500 kbps 以上 「見守り」で接続しにくい場合や切断される場合は、しばらくしてから再接続して ください。それでも接続できない場合は、スマートフォンアプリ Image App の 下記メニューから設定を確認してください。 「 (メニュー) 」→「アプリ機能」→「見守り」→「高度な設定」 設定内容については、スマートフォンアプリ Image App のヘルプをお読みください。 お知らせ ≥ ≥ ≥ ≥ すべての機器で動作を保証するものではありません。 ブロードバンド回線でも、お使いの環境によっては推奨実効速度にならない場合があります。 アナログモデムなどのナローバンド回線では使用できません。 スマートフォンの回線の切り換えが発生すると、通信が途切れる場合があります。その場合は 再接続してください。 スマートフォンで操作 / 設定できること 操作方法などについては、Image App のメニューの中の「ヘルプ」をお読みください。 ∫ スマートフォンで操作できること ¥ 宅内の様子を確認する 見守り中の映像を確認することができます。 ≥ 見守り中の映像をビデオや写真で記録することもできます。 ≥ 複数のスマートフォンで同時に確認することはできません。 ≥ ご使用の環境によっては、映像がコマ落としのようになる場合があります。 ¥ 声かけ スマートフォンと本機で携帯無線機器のように交互に声をかけることができます。 ≥ 20 秒間隔で最大 10 秒間声をかけることができます。 ≥ 声かけ機能をお使いの場合は、本機の液晶モニターを開いてください。 ∫ スマートフォンで設定できること ¥ 動体 / 不動体検知 本機の見守り検知エリア内で、動くもの、動かないものを検知することができます。 ≥ 本機を見守り設定して(見守り待機中)から、最大 5 分間は動体検知できません。 ≥ 動体 / 不動体検知は、被写体の状況により検知できない場合があります。事前に動体 / 不動 体検知を試し、検知されるか確認してください。 ≥ 動きが速い / 遅い被写体や、被写体が小さすぎるとき、周囲が暗いときは動体 / 不動体検知 できない場合があります。 158 ¥ 自動撮影 動体検知、不動体検知をしたときに、本機に映像を記録することができます。 ≥ 自動撮影は約 30 秒間記録されます。 ≥ 自動撮影で 1 日間記録する場合、 最大約 1 時間 15 分記録されます。残り記録可能時間を確 認してください。 ≥ 動体検知で自動撮影した場合、設定した時間内の自動撮影は 1 回のみ行われます。 ≥ 不動体検知で自動撮影した場合、設定した時間がリセットされ、再度不動体検知が始まり ます。 本機の見守り設定を変更する ¥ スマートフォンで見守りの操作中は設定できません。 「設定」をタッチして、設定したい項目を選ぶ ∫ 見守り接続設定 機器 ID、パスワードの登録画面を表示します。 ≥「QR コード」をタッチすると、本機の画面に QR コードが表示されます。 ∫ 声かけ音量 声かけ機能の声かけ開始音の音量とスピーカーの音量を設定します。 (音量大)/ (音量小) お知らせ 159 Wi-Fi ≥ 見守り操作中は、他のモードへの切り換えはできません。 ≥ バッテリー使用時でも見守りは可能ですが、AC アダプターでのご使用をお勧めします。 ≥ 誤検知の原因になるため、本機は動かないよう固定して使用することをお勧めします。 ≥ 見守り状態が約 10 日間続いた場合は、自動的に本機の電源が切れます。 ≥「記録モード」は「HE」になります。 ≥「ズームモード」は「光学ズーム 20k」になります。 ≥ 以下の撮影モードは使用できません。(P58) − クリエイティブコントロール − HDR 動画モード − スーパースロー − WX970M 4K PHOTO ≥ 見守り中は、ワイプ無し映像同時記録はできません。 ≥ 液晶モニターを反転収納して記録しているときは、本機の液晶モニターは消灯します。 ≥「Wi-Fi 初期設定」を行うと見守り設定のパスワードが変更されます。 「Wi-Fi 初期設定」を行っ た場合は、再度スマートフォンの見守り設定をして、本機と接続し直してください。 TV で再生 本機と DLNA 対応テレビとで Wi-Fi 接続を行い、本機で撮影したビデオや写真をテレビ で再生します。 DLNA対応テレビ ¥ テレビと無線アクセスポイントの接続については、テレビの説明書をお読みください。 ¥ テレビで再生しているときは、SD カードを抜かないでください。 「TV で再生」を使う前の準備 1) 無線アクセスポイントが IEEE802.11b/g/n に対応しているか確認する 2) テレビが DLNA に対応しているか確認する 3) 本機と無線アクセスポイントを Wi-Fi 接続する ≥ かんたん接続(WPS) (P176) ≥ 無線アクセスポイントを検索して接続する(P177) ≥ マニュアル入力して接続する(P178) Wi-Fi 接続が完了したら、「TV で再生する」に進んでください。 お知らせ ≥「Wi-Fi 設定ウィザード」を使って、スマートフォンアプリ Image App と連携して Wi-Fi 接続す ることもできます。(P174) 160 テレビで再生する 本機で撮影または保存したシーンや写真をテレビで再生します。 ≥ 以下のシーンを再生することができます。 − AVCHD で記録したシーン − ワイプ無し映像同時記録したシーン − MP4/iFrame の「720」で記録したシーン − MP4(1280k720/30p)または MP4(640k360/30p)で保存したシーン 1 本機の Wi-Fi ボタンを押して、「TV で再生」をタッチする ≥「接続先切換」をタッチすると、本機に登録済みの他のアクセスポイントに変更できます。 ≥「中止」をタッチすると、Wi-Fi 接続を中止します。 ≥ 接続が完了すると本機の画面は消灯します。再度表示する場合は、画面をタッチしてくだ さい。 2 テレビ側で本機(SSID)を選ぶ ≥ 当社製テレビ(ビエラ)をお使いの場合、 「お部屋ジャンプリンク」機能から本機(SSID) を選んでください。 ≥ 再生するメディア(SD/MEM)と、ビデオ(AVCHD/MP4)/ 写真(JPEG)を選んで ください。 3 テレビのリモコンで再生操作をする ≥ お使いのテレビによっては、再生操作が異なる場合 があります。 ≥ カラーボタンを押すと以下の操作ができます。 / (ビデオ再生中の操作例) スキップ再生 :スキップ再生 ≥ 早送り / 早戻し再生はできません。 ≥ 本機で再生操作することはできません。 停止 再生/一時停止 【TV で再生を終了するには】 本機の「終了」をタッチする、または Wi-Fi ボタンを押す ≥ メッセージが表示されます。 「はい」をタッチして終了してください。 161 Wi-Fi お知らせ ≥ 以下のシーンは再生できません。 − WX970M 4K MP4 で記録したシーン − MP4/iFrame の「1080/50M」 、「1080/28M」 、「iFrame」で記録したシーン − MP4(1920k1080/30p)で保存したシーン ≥ ネットワーク状況などのお使いの環境によっては、スムーズに再生できない場合があります。 コピー 本機と「DIGA コピー」対応の DIGA(当社製ブルーレイディスクレコーダー)または パソコンとで Wi-Fi 通信を行い、本機で記録したシーンや写真を DIGA またはパソコン にコピーします。 対応DIGA パソコン 対応 DIGA についての最新情報は、下記サポートサイトでご確認ください。 http://panasonic.jp/support/video/faq/info/digacopy.html ¥ DIGA またはパソコンと無線アクセスポイントの接続については、お使いの機器の説明書を お読みください。 ¥ 本機と DIGA またはパソコンが同じ無線アクセスポイントに接続されていない場合はコピー できません。 「コピー」を使う前の準備 1) 無線アクセスポイントが IEEE802.11b/g/n に対応しているか確認する 2) DIGA またはパソコンと無線アクセスポイントが Wi-Fi 接続されているか 確認する ≥ DIGA またはパソコンと無線アクセスポイントを LAN ケーブルで接続して使用すること もできます。 3) 本機と無線アクセスポイントを Wi-Fi 接続する ≥ かんたん接続(WPS) (P176) ≥ 無線アクセスポイントを検索して接続する(P177) ≥ マニュアル入力して接続する(P178) Wi-Fi 接続が完了したら、「DIGA にコピーする」または「パソコンにコピーする」に進 んでください。(P164) お知らせ ≥「Wi-Fi 設定ウィザード」を使って、スマートフォンアプリ Image App と連携して Wi-Fi 接続す ることもできます。(P174) 162 パソコンに共有フォルダー(受信フォルダー)を作成する 本機とパソコンを Wi-Fi 接続してコピーする場合は、以下の準備が必要です。 − パソコンの電源を入れておく − 共有フォルダー(受信フォルダー)を作成する※ 1 ※ 1. フォルダーの名称は半角英数字の 15 文字以内で入力してください。 ∫ HD Writer AE 5.2 を使用する場合 1) HD Writer AE 5.2 をインストールする ≥ 動作環境やインストールについては「動作環境」(P204)および「ソフトウェアのイン ストール」(P206)をお読みください。 2) HD Writer AE 5.2 で受信フォルダーを作成する ≥ 受信するフォルダーを自動で作成する「おまかせ作成」、または受信するフォルダーの 指定・新規作成とパスワード保護が可能な「個別作成」から選んでください。 ≥ 詳しくは、HD Writer AE 5.2 の取扱説明書(PDF ファイル)をお読みください。 (P210) ∫ HD Writer AE 5.2 を使用しない場合 ≥ 接続先のパソコンのワークグループを標準設定から変更している場合、 「PC 接続設定」で本機 の設定も変更する必要があります。 (P187) ≥ パソコンのユーザーアカウント(アカウント名とパスワード(32 文字以内))※ 2 は半角英数字 で設定してください。半角英数字以外でユーザーアカウントを設定していると、受信するフォ ルダーを設定できない場合があります。 ※ 2. ユーザーアカウントが 32 文字を超える場合はご利用できません。 (Windows をお使いの場合) 対応 OS:Windows Vista/Windows 7/Windows 8/Windows 8.1 例)Windows 7 1) 受信するフォルダーを選択し、右クリックする 2)「プロパティ」を選び、フォルダーに共有の設定をする ≥ 詳しい設定方法は、お使いのパソコンの説明書や OS のヘルプをご参照ください。 Wi-Fi (Mac をお使いの場合) 対応 OS:OS X v10.4 ∼ v10.9 例)OS X v10.9 1) 受信するフォルダーを選択し、以下の順にクリックする 「ファイル」→「情報を見る」 2) フォルダーに共有の設定をする ≥ 詳しい設定方法は、お使いのパソコンの説明書や OS のヘルプをご参照ください。 163 DIGA にコピーする 1 本機の Wi-Fi ボタンを押して、「コピー」をタッチする 2「DIGA」をタッチする ≥ コピーするシーンや写真がある場合は、Wi-Fi 接続を開始します。 3 接続する DIGA をタッチする ≥ 初めて DIGA と接続する場合は、「DIGA 機器一覧」が表示されます。 「更新」をタッチすると、再度 DIGA の検索をします。 ≥「詳細」をタッチしてから DIGA を選択すると、より詳しい DIGA コピーの情報が表示されます。 ≥ DIGA に接続したことがある場合は、自動的に以前に設定した DIGA に接続を開始します。接続先を 変更する場合は、接続中の画面で「接続先切換」をタッチして DIGA を選択し直してください。 ≥ DIGA との接続が完了すると、コピーを開始します。 ≥ コピーが完了すると、本機の電源が自動的に切れます。 【コピーを途中でやめるには】 コピー中に「中止」をタッチする パソコンにコピーする ¥ パソコンに共有フォルダー(受信フォルダー)を作成する(P163) 1 本機の Wi-Fi ボタンを押して、「コピー」をタッチする 2「パソコン」をタッチする 3 接続するパソコンをタッチする ≥「更新」をタッチすると、再度パソコンの検索をします。 (パソコンが表示されない場合) 「マニュアル入力」をタッチする 4 (「マニュアル入力」をタッチした場合) パソコンのコンピューター名(Macをお使いの場合はNetBIOS名)を入力する ≥ お使いのパソコンのコンピューター名を入力してください。(半角英数字 15 文字以内) ≥ コンピューター名(Mac をお使いの場合は NetBIOS 名)にスペース(空白文字)などが 入っていると、正しく認識できないことがあります。接続できない場合は、15 文字以内 の英字と数字を組み合わせたコンピューター名(Mac をお使いの場合は NetBIOS 名)に 変更されることをお勧めします。 ≥ 入力方法はタイトル設定と同じ操作です。 (P106) ≥ 入力後に「決定」をタッチしてください。 5「入力」をタッチして、共有フォルダ名を入力する ≥ HD Writer AE 5.2 で共有フォルダー(受信フォルダー)を作成した場合(P163)は、 「次へ」をタッチしてください。 ≥ お使いのパソコンに作成した共有フォルダ名を入力し、「決定」をタッチしてください。 (半角英数字 15 文字以内) ≥ 共有フォルダ名の入力後に、ユーザー名とパスワードを入力する画面が表示された場合 は、お使いのパソコンで設定したものを入力してください。 164 6 コピーするメディア(「内蔵メモリー」/「カード」)を選ぶ ≥ パソコンとの接続が完了すると、コピーを開始します。 ≥ コピーが完了すると、本機の電源が自動的に切れます。 【コピーを途中でやめるには】 コピー中に「中止」をタッチする お知らせ コピー終了後にシーンや写真を消去する場合は、消去する前に必ずコピーされたシーンや 写真を DIGA やパソコンで再生して、正常にコピーされていることを確認してください。 ≥ バッテリー使用時でもコピーは可能ですが、AC アダプターでのご使用をお勧めします。 ≥ 一度コピーしたシーンや写真は、再度コピーされません。コピーしたシーンや写真を SD カード / 内蔵メモリー間でコピーした場合は、コピー先のメディアから再度コピーされます。 ≥ SD カードまたは内蔵メモリーに同じ日付で記録されたシーンは、各シーンの合計記録時間が約 8 時間を超えると、コピーされません。 ≥ コピー元に他の機器で撮影したシーンや写真があると、コピーが中止される場合があります。 ≥ お使いの環境によってはコピーに時間がかかったり、ご利用になれない場合があります。 (DIGA にコピーする場合) ≥ 4K MP4 のシーン※または MP4/iFrame のシーンのコピーはできません。 ※ WX970M のみ ≥ 長時間のシーンをコピーする場合やコピーがうまくいかない場合は、以下のようにコピーする ことをお勧めします。 − USB 接続ケーブルで接続する(P138) − SD カードスロットに SD カードを直接入れる(P138) ≥ DIGA でお部屋ジャンプリンク(DLNA)の使用中や、複数の予約録画が開始された場合など は、コピーに失敗する場合があります。失敗した場合、約 30 分ごとに自動で DIGA と再接続 を行い、Wi-Fi 接続されるとコピーが再開されます。 再接続は連続 24 回まで行い(Wi-Fi 接続が切断されてから約 12 時間) 、Wi-Fi 接続できない 場合はコピーを中止し、本機の電源は切れます。 165 Wi-Fi (パソコンにコピーする場合) ≥ 長時間のシーンをコピーする場合やコピーがうまくいかない場合は、以下のようにコピーする ことをお勧めします。 − USB 接続ケーブルで接続する(P207、211) − パソコンに内蔵の SD カードスロットやお使いの SD カードリーダーライターに SD カード を直接入れる ライブ配信 LUMIX CLUB(PicMate)と USTREAM の連携設定を行い、本機の映像をライブ 配信することができます。 PicMate USTREAM ※ ※ 本機とテザリング対応のスマートフォンを接続してライブ配信することもできます。 ¥「時計設定」(P29)を正しく行っていない場合は「ライブ配信」を使うことができません。 ¥ スマートフォンやインターネットの契約内容によっては、高額な通信料が発生したり、 通信量の制限がかかることがありますので、契約内容の確認を行ってください。 使用上のお願い: 本機能のご利用につきましては、被写体のプライバシー、肖像権などに十分ご配慮のうえ、 お客様の責任で行ってください。 「ライブ配信」を使う前の準備 1)(無線アクセスポイント接続の場合) 無線アクセスポイントが IEEE802.11b/g/n に対応しているか確認する (テザリング接続の場合) お使いのスマートフォンがテザリング機能に対応しているか確認する ≥ テザリング機能の設定方法については、スマートフォンの説明書をお読みください。 2) USTREAM の ID/ パスワード / 番組を取得する ≥ USTREAM の ID・パスワード・番組をスマートフォンまたはパソコンで取得してください。 USTREAM について 本機で撮影しているビデオを配信・視聴できる動画共有サイトです。 詳しくは、USTREAM のサイトをご覧ください。 http://www.ustream.tv/ ≥ USTREAM のサービスおよび仕様変更に対して、将来にわたって動作保証するものでは ありません。利用できるサービス内容や画面は予告なく変更になることがあります。 (本サービスは、2014 年 12 月現在のものです) 166 3) LUMIX CLUB(PicMate)のログイン ID/ パスワードを取得する LUMIX CLUB(PicMate)について 本機で撮影したシーンや写真を整理・共有・公開して楽しむ動画・写真共有サイト です。詳しくは、LUMIX CLUB(PicMate)のサイトをご覧ください。 http://lumixclub.panasonic.net/jpn/ ≥ 本機を無線アクセスポイントと接続する(P176)と、本機で LUMIX CLUB(PicMate) のログイン ID・パスワードを取得することもできます。(P188) 4) LUMIX CLUB(PicMate)で USTREAM の放送設定をする ライブ配信を利用する場合は、下記のページにアクセスしてください。 http://lumixclub.panasonic.net/jpn/c/ ≥ LUMIX CLUB(PicMate)にログインし、Web サービスの連携設定で USTREAM の 登録 / 設定をしてください。 5) 本機と無線アクセスポイントを Wi-Fi 接続する ≥ かんたん接続(WPS) (P176) ≥ 無線アクセスポイントを検索して接続する(P177) ≥ マニュアル入力して接続する(P178) Wi-Fi 接続が完了したら、「ライブ配信する」に進んでください。 お知らせ ≥「Wi-Fi 設定ウィザード」を使って、スマートフォンアプリ Image App と連携して Wi-Fi 接続す ることもできます。(P174) ライブ配信する 本機の Wi-Fi ボタンを押して、 「ライブ配信」をタッチする ∫ メール送信をする USTREAM のチャンネル名や配信予定日時などをメールで送信することができます。 ≥ 本機では配信予定日時のみ設定できます。 (P169)その他の設定については、LUMIX CLUB (PicMate)で行ってください。 ≥ LUMIX CLUB(PicMate)でメールの送信先を登録しておいてください。 をタッチする ≥ タッチ操作しない状態が続くと、 / / が消え ます。再度表示する場合は、画面をタッチしてくださ い。 残 1時間20分 167 Wi-Fi ≥ LUMIX CLUB(PicMate)のログイン ID とパスワードが本機に登録されていない場合は、画 面に従ってログイン ID とパスワードを入力してください。 ≥ アクセスポイントは 3 つまで登録できます。1 番目の無線アクセスポイントに接続できなければ 2 番 目の無線アクセスポイントというように順番に接続していきます。(P184) ≥「接続先切換」をタッチすると、本機に登録済みのアクセスポイントが変更できます。 ≥ 正常に接続されると、本機の画面がライブ配信モードに切り換わります。 ∫ ライブ配信を開始する をタッチする ≥ 撮影開始ボタンを押すと、本機に同時記録することが できます。ワイプ無し映像同時記録はできません。 残 1時間20分 ≥ タッチ操作しない状態が続くと、 / / が消え ます。再度表示する場合は、画面をタッチしてください。 ∫ ライブ配信を停止する をタッチする ≥ (グレー)表示されているときは未送信データがあります。未送信データの送信が完了し、 になるまでお待ちください。 【ライブ配信モードを終了するには】 本機の「終了」をタッチする、または Wi-Fi ボタンを押す ≥ メッセージが表示されます。 「はい」をタッチして終了してください。 ∫ 画面表示について / ライブ配信表示 回線品質(P169) 1h23m 10fps ライブ配信経過時間 フレームレート(P169) ライブ配信視聴者数 ≥ 最大 9999 人まで表示します。 0 人の場合は表示されません。 メール送信設定 配信時マイク設定(P170) ≥「配信時マイク設定」を「切」に 設定すると表示されます。 お知らせ ≥ インテリジェントオートモードで撮影します。 ≥ ライブ配信モード時の「記録方式」は「AVCHD」に、「記録モード」(P170)は「PH」/「HA」/ 「HG」/「HE」になります。 ≥ 液晶モニターを反転収納して記録しているときは、本機の液晶モニターは消灯します。 ≥ メール送信機能を使用する場合、ファイアウォールやメールの受信拒否が設定されていると、Wi-Fi 機能 が正しく働かない場合があります。正しく働かない場合は、ネットワークの設定を確認してください。 ≥ テレビやスマートフォンの USTREAM アプリでライブ配信の視聴ができない場合は、 配信番組 のパスワードを解除して配信し直してください。 ≥ USTREAM での映像公開方法の設定などによっては、外部に映像内容が漏れる場合があります。 必要に応じて USTREAM 側で、公開範囲の設定やパスワードの設定を行ってください。 168 ライブ配信の設定をする をタッチしてライブ配信設定画面を表示する ≥ タッチ操作しない状態が続くと、 / / が消え ます。再度表示する場合は、画面をタッチしてください。 残 1時間20分 ∫ メールの送信設定をする 配信予告メールの送信設定や、メールに記載する配信予定日時の設定を行います。 1)「メール送信」をタッチする 2)「入」または「切」をタッチする 入:メール送信ができます。 切:メール送信ができません。 3)(「入」を選んだ場合) 配信予定日時を設定する メール送信時刻に設定: をタッチした日時に設定します。 マニュアル設定 :希望の日時を設定します。 ≥ 設定方法は「時計設定」と同じです。(P29) ∫ 回線品質を設定する 1)「回線品質」をタッチする 2) 希望の回線品質をタッチする 回線品質 記録画素数 フレームレート 画面表示 (カッコ内は同時記録時) 3 Mbps 以上 中画質(ADSL) 640k360 5 ∼ 30fps(5 ∼ 10fps) 1 Mbps 以上 低画質(3G) 5 ∼ 30fps(5 ∼ 15fps) 500 kbps 以上 おまかせ 320k176 回線品質のチェックを行い、自動で設定します。 ≥ 本機を接続しているブロードバンド回線(FTTH(光)、ADSL、CATV)やモバイルルーター(テ ザリング)などの回線状態によっては、映像や音声が途切れたり、接続が中断されることがありま す。上記の推奨実効速度(上り)の数値を目安にして、本機で回線品質の設定をしてください。 ≥ 実効速度については、ご利用のサービスプロバイダーなどにお問い合わせください。 ≥「おまかせ」に設定し、配信映像がコマ落としのようになる、または停止状態になる場合は、お 使いの環境に合わせて「回線品質」を変更してください。 ≥ お使いの回線品質よりも高画質の回線品質を選択した場合は、映像はコマ落としのようになります。 ≥ すべての機器で動作を保証するものではありません。 ≥ ブロードバンド回線でも、お使いの環境によっては推奨実効速度にならない場合があります。 ≥ アナログモデムなどのナローバンド回線では使用できません。 ≥ スマートフォンの回線の切り換えが発生すると、通信が途切れる場合があります。その場 合は再接続してください。 169 Wi-Fi 高画質(光回線) 1280k720 5 ∼ 30fps(5 ∼ 10fps) 推奨実効速度 (上り) ∫ USTREAM へ保存する 1)「USTREAM 保存」をタッチする 2)「入」または「切」をタッチする 入:ライブ映像を USTREAM 側に保存します。 切:USTREAM 側に保存しません。 ∫ 同時記録する配信映像の画質を設定する 1)「記録モード」をタッチする 2) 希望の記録モードをタッチする 「PH」/「HA」/「HG」/「HE」 ∫ 同時記録するメディア選択をする 1)「メディア選択」をタッチする 2) ビデオを記録するメディアをタッチする 3)「決定」をタッチする ∫ 音声を消してライブ配信する 1)「配信時マイク設定」をタッチする 2)「切」をタッチする 入:ライブ配信時に音声を出力します。 切:ライブ配信時に音声を出力しません。 ≥「切」に設定すると、同時記録時の音声は記録されません。 170 Image App のインストール ≥ 以下の Wi-Fi 機能を使うには、スマートフォンアプリ Image App のインストールが必要です。 − ワイヤレスワイプ撮り(P191) − リモート操作(P145) − ベビーモニター(P151) − 見守り(P154) Image App について Image App はパナソニック株式会社が提供するアプリケーションです。 Android 向けアプリ 対応 OS Android 2.3.3 以降※ 1) Android 端末をネットワーク に接続する 2)「Google PlayTM ストア」を 選択する 3) 検索フィールドに インストール Panasonic Image App と 手順 入力する 4) Panasonic Image App を 選び、インストールする ≥ メニューにアイコンが 追加されます。 iOS 向けアプリ iOS 6.0 以降※ (iPhone 3GS には対応していません) 1) iOS 端末をネットワークに 接続する 2)「App StoreSM」を選択する 3) 検索フィールドに Panasonic Image App と 入力する 4) Panasonic Image App を 選び、インストールする ≥ メニューにアイコンが 追加されます。 http://panasonic.jp/support/video/ ≥ 3G 等の携帯回線を利用してアプリケーションをダウンロードしたり、ビデオや写真を転送した りする場合、契約内容によっては高額なパケット通信料が発生することがあります。 パナソニック株式会社が提供するスマートフォンアプリ「パナソニックスマートアプ リ」を使うと、ご愛用者登録や Image App のインストールが簡単に行えます。 詳しくは 172 ページをご覧ください。 171 Wi-Fi ※ 対応 OS は 2014 年 12 月現在のものです。また、対応 OS は変更する場合があります。 ≥ 最新のバージョンをお使いください。 ≥ 操作方法などについては、Image App のメニューの中の「ヘルプ」をお読みください。 ≥ お使いのスマートフォンによっては、正しく動作しない場合があります。 Image App の情報については、下記サポートサイトをご覧ください。 パナソニックスマートアプリのご案内 パナソニックスマートアプリについて パナソニック商品を、スマートフォンで楽しく快適に使うための統合アプリです。 ¥ ビデオカメラを操作できる「Panasonic Image App」などのアプリも一括で 管理できます。 ¥ お楽しみコンテンツ・サービスの利用や、ソフト更新情報、キャンペーンなど、 各種のお得な情報を入手できます。 ∫ パナソニックスマートアプリで「ご愛用者登録」をする スマートアプリを使うと、スマートフォンと ビデオカメラをタッチするだけで、簡単にご愛 用者登録ができます。 タッチして かんたん登録 ≥ タッチで登録するには、お使いのスマートフォン が NFC 機能を搭載している必要があります。 NFC 対応スマートフォンには マーク表示がな いものもあります。 ≥ ビデオカメラとスマートフォンをご自宅の無線ア クセスポイント(無線 LAN ルーター)につない で、ご愛用者登録することもできます。 ∫ パナソニックスマートアプリで取扱説明書を読む スマートフォンに取扱説明書を簡単にダウンロードできます。 お出かけ先で困ったときにも すぐ参照できる パナソニックスマートアプリのダウンロード方法や使い方はこちら http://panasonic.jp/pss/ap/ ≥「パナソニックスマートアプリ」のご利用にはパナソニックの会員サイト「CLUB Panasonic」 のログイン ID が必要です。 「パナソニックスマートアプリ」からも新規会員登録いただけます。 ≥「パナソニックスマートアプリ」は無料です。ダウンロードには別途通信料が発生します。 「パナソニックスマートアプリ」をご利用になれません。 ≥ インターネット接続ができない環境では、 ≥ スマートフォンの対応 OS やサポート機種は上記サイトにてご確認いただけます。 172 Wi-Fi(続き) Wi-Fi 接続するには Wi-Fi 機能を使うために、本機と無線アクセスポイントまたはスマートフォンを Wi-Fi 接 続します。 ≥ Wi-Fi 接続方法によって、使用できる Wi-Fi 機能が異なります。 Wi-Fi 接続方法 使用できる Wi-Fi 機能 無線アクセスポイントと接続する スマートフォンと直接接続する (P179) (P176) ≥ ≥ ≥ ≥ ≥ ≥ リモート操作(P148) ベビーモニター(P151) 見守り(P154) TV で再生(P160) コピー(P162) ライブ配信(P166) ≥ リモート操作(P147) を使うと、 以前に使用した Wi-Fi 機能と同じ設定で Wi-Fi 接続できます。 (P181) ≥「履歴から接続」 ∫ Wi-Fi 接続時の動作表示ランプと接続状態アイコンについて 緑色点灯 ≥ Wi-Fi 接続が完了して接続先の機器に接続している間、緑色に 点灯します。 ≥ Wi-Fi 接続が切断されると、赤色点灯に戻ります。 無線アクセスポイント接続時 : Wi-Fi 接続されている / Wi-Fi 接続されていない ≥ 電波強度によって (弱)→ → → (強)に表示が 変わります。 直接接続時: Wi-Fi 接続されている / Wi-Fi 接続されていない Wi-Fi お知らせ ≥ ワイヤレスワイプ撮りの Wi-Fi 接続方法については 193 ページ、接続状態アイコンについては、 198 ページをお読みください。 173 Wi-Fi 設定ウィザードで接続する スマートフォンアプリ Image App を使うと、NFC や QR コードの機能を利用して、 以下の情報をスマートフォンと本機の間で転送することができます。 ≥「Wi-Fi 設定」の「直接接続パスワード」を「あり」に設定してください。(P185) (お買い上げ時は「なし」に設定されています) スマートフォンで設定して 本機に転送 ≥ 時計情報 ≥ 無線アクセスポイント情報(SSID とパスワード) ≥ LUMIX CLUB(PicMate)のログイン ID とパスワード※ 本機からスマートフォンに転送 ≥ 見守りの機器 ID ※ 事前にパソコンまたはスマートフォンで LUMIX CLUB(PicMate)のログイン ID/ パスワー ドを取得してください。 ¥ スマートフォンアプリ Image App をインストールする Android(NFC 対応)端末の場合 ¥ スマートフォンの NFC 機能を ON にする 1 本機の Wi-Fi ボタンを押して、「Wi-Fi 設定」をタッチする 2「Wi-Fi 設定ウィザード」をタッチする 3「はい」をタッチする 4 スマートフォンアプリ Image App を起動する 5 本機の にスマートフォンの をタッチする ≥ スマートフォンの画面で NFC マークが表示されているときに、タッチしてください。 ≥ 初めて本機と接続するスマートフォンの場合は、本機の画面で「はい」をタッチして、再 度本機の にスマートフォンをタッチしてください。 ≥ 接続が完了すると、スマートフォンに設定画面が表示されます。 5 スマートフォンの画面の指示に従って設定する ≥ 設定が完了するとスマートフォンと本機が直接接続され、リモート操作の状態になります。 (P147) 174 Android(NFC 非対応)端末 /iOS 端末の場合 1 本機の Wi-Fi ボタンを押して、「Wi-Fi 設定」をタッチする 2「Wi-Fi 設定ウィザード」をタッチする 3「はい」をタッチする 4「QR コード」または「Wi-Fi」をタッチする 【 「QR コード」を選んだ場合】 1) スマートフォンアプリ Image App を起動する 2) スマートフォンで「QR コード」を選び、本機に表示されている QR コード を読み取る ≥ スマートフォンに設定画面が表示されます。 ≥ iOS 端末をお使いの場合は、以下の操作をしてください。 1「Image App のプロファイル」の画面でインストールを選択し、画面の指示に従って インストールを完了する 2 ホームボタンを押して表示画面を閉じる 3 本機の画面で「次へ」をタッチし、本機の SSID を表示する 4 スマートフォンの Wi-Fi 設定から本機のネットワーク名(SSID)を選択後に、Image App を起動する 3) スマートフォンの画面の指示に従って設定する ≥ 設定が完了するとスマートフォンと本機が直接接続され、リモート操作の状態になります。 (P147) 【 「Wi-Fi」を選んだ場合】 ¥ Android 端末をお使いの場合は、スマートフォンアプリ Image App を起動してください。 2)(Android 端末の場合) 本機に表示されているパスワードを入力する (iOS 端末の場合) 本機に表示されているパスワードを入力後に、Image App を起動する 3) スマートフォンの画面の指示に従って設定する ≥ 設定が完了するとスマートフォンと本機が直接接続され、リモート操作の状態になります。 (P147) 175 Wi-Fi 1)(Android 端末の場合) スマートフォンで「Wi-Fi」を選び、本機に表示されている SSID を選ぶ (iOS 端末の場合) スマートフォンの Wi-Fi 設定から、本機に表示されている SSID を選ぶ 無線アクセスポイントと接続する お使いの無線アクセスポイントが WPS に対応しているか確認する WPS に対応している場合:「かんたん接続(WPS)」(下記)へ WPS に対応していない場合:「無線アクセスポイントを検索して接続する」(P177)へ かんたん接続(WPS) 1 本機の Wi-Fi ボタンを押す 2「Wi-Fi 設定」をタッチする 3「アクセスポイント設定」をタッチする 4 無線アクセスポイントの表示がない箇所を タッチする ≥ 無線アクセスポイントの消去や検索順の変更について は、184 ページの「アクセスポイント設定」をお読み ください。 5「かんたん接続(WPS)」をタッチする 6 無線アクセスポイントを WPS 待ち受け状態に設定する ≥ 詳しい操作については、お使いの無線アクセスポイントの説明書をお読みく ださい。 (テザリング接続時は、スマートフォンの説明書をお読みください) ≥ 接続が完了するとメッセージが表示されます。「終了」をタッチして、ア クセスポイント設定を終了してください。 ≥ 接続に失敗した場合はメッセージが表示されます。 「終了」をタッチして、 再度接続設定をし直してください。 【PIN コードを入力して設定するには】 1) 手順 6 で「PIN 入力」をタッチする 2) 接続したい無線アクセスポイントをタッチする ≥「更新」をタッチすると、再度無線アクセスポイントの検索をします。 ≥「 」をタッチしてから無線アクセスポイントを選択すると、すべての文字が表示されます。 「決定」をタッチしてください。 3) 本機の画面に表示されているPINコードを無線アクセスポイントに入力する ≥ 詳しい操作については、お使いの無線アクセスポイントの説明書をお読みください。 (テザリング接続時は、スマートフォンの説明書をお読みください) 4)「次へ」をタッチする ≥ 接続が完了するとメッセージが表示されます。「終了」をタッチして、アクセスポイント 設定を終了してください。 ≥ 接続に失敗した場合はメッセージが表示されます。 「終了」をタッチして、再度接続設定 をし直してください。 Wi-Fi 接続完了の確認 − 本機の動作表示ランプが緑色点灯している − 画面に が表示されている 176 無線アクセスポイントを検索して接続する ≥ 選択した無線アクセスポイントにネットワーク認証が暗号化されている場合は、選択した無線 アクセスポイントの「暗号化キー(パスワード)」を確認しておいてください。 1 本機の Wi-Fi ボタンを押す 2「Wi-Fi 設定」をタッチする 3「アクセスポイント設定」をタッチする 4 無線アクセスポイントの表示がない箇所を タッチする ≥ 無線アクセスポイントの消去や検索順の変更については、 184 ページの「アクセスポイント設定」をお読みください。 5「検索」をタッチする 6 接続する無線アクセスポイントをタッチする ≥「更新」をタッチすると、再度無線アクセスポイントの検索をします。 ≥「 」をタッチしてから無線アクセスポイントを選択すると、すべての文字が表示されます。 「決定」をタッチしてください。 ≥ 無線アクセスポイントが表示されない場合は、 「マニュアル入力して接続する」をお読み ください。(P178) ≥ 暗号化キー(パスワード)が設定されていない場合は、接続が完了しメッセージが表示さ れます。「終了」をタッチして、アクセスポイント設定を終了してください。 7 (暗号化キー(パスワード)ありの場合) パスワードを入力する Wi-Fi 接続完了の確認 − 本機の動作表示ランプが緑色点灯している − 画面に が表示されている 177 Wi-Fi ≥ 文字の入力方法については 106 ページをお読みください。 ≥ 入力が完了したら「決定」をタッチしてください。 ≥ 接続が完了するとメッセージが表示されます。「終了」をタッチして、アクセスポイント 設定を終了してください。 マニュアル入力して接続する ≥「マニュアル入力」で接続する場合は、お使いのアクセスポイントの「SSID(識別名)」、 「認証方式」 、「暗号化方式」、 「暗号化キー(パスワード) 」を確認してください。 1 本機の Wi-Fi ボタンを押す 2「Wi-Fi 設定」をタッチする 3「アクセスポイント設定」をタッチする 4 無線アクセスポイントの表示がない箇所を タッチする ≥ 無線アクセスポイントの消去や検索順の変更については、 184 ページの「アクセスポイント設定」をお読みください。 5「マニュアル入力」をタッチする 6 「入力」をタッチして、接続する無線アクセスポイントの SSID を入力する ≥ 文字の入力方法については 106 ページをお読みください。 ≥ 入力が完了したら「決定」をタッチしてください。 7 希望のネットワーク認証方式をタッチする ネットワーク認証方式 「オープン」 「WEP」 設定できる暗号化方式 「なし」/「WEP」 暗号化方式の設定はありません。 「WPA-PSK」/「WPA2-PSK」 「TKIP」/「AES」 ≥「WEP」を選択した場合は、手順 9 に進んでください。 8 希望の暗号化方式をタッチする ≥「なし」を選択すると、接続完了後にメッセージが表示されます。 「終了」をタッチして、 アクセスポイント設定を終了してください。 9 (「WEP」/「TKIP」/「AES」を選択した場合) 「入力」をタッチしてパスワードを入力する ≥ 文字の入力方法については 106 ページをお読みください。 ≥ 入力が完了したら「決定」をタッチしてください。 ≥ 接続が完了するとメッセージが表示されます。「終了」をタッチして、アクセスポイント 設定を終了してください。 Wi-Fi 接続完了の確認 − 本機の動作表示ランプが緑色点灯している − 画面に が表示されている お知らせ ≥ 無線アクセスポイントを登録する場合は、無線アクセスポイントの説明書や設定をご確認ください。 ≥ 暗号化方式は強度が高い順に「AES」、「TKIP」、 「WEP」となります。強度が高い暗号化方式 で接続することをお勧めします。 ≥ 無線アクセスポイントの電波が弱いときは、接続できない場合があります。 詳しくは「メッセージ表示」 (P215)、 「故障かな !? と思ったら」 (P217)をお読みください。 ≥ お使いの環境によっては通信速度が低下したり、ご利用になれない場合があります。 178 スマートフォンと直接接続する 「Wi-Fi 設定」の「直接接続パスワード」を確認する(P185) ≥ お買い上げ時は「なし」に設定されています。 Wi-Fi を使用される環境など、必要に応じて「あり」に設定してください。 ¥「直接接続パスワード」が「なし」の場合 −「直接接続パスワード」を「なし」で接続する(下記)へ ¥「直接接続パスワード」が「あり」の場合 お使いのスマートフォンが WPS に対応している場合は「かんたん接続(WPS)」 、対応してい ない場合は「QR コードで接続する」をお読みください。 − かんたん接続(WPS) (下記)へ − QR コードで接続する(P180)へ − SSID とパスワードを入力して接続する(P180)へ 「直接接続パスワード」を「なし」で接続する 1 本機の Wi-Fi ボタンを押して、「Wi-Fi 設定」をタッチする 2「直接接続」をタッチする 3 スマートフォンの Wi-Fi 設定から、本機に表示されている SSID を選ぶ Wi-Fi 接続完了の確認 − 本機の動作表示ランプが緑色点灯している − 画面に が表示されている かんたん接続(WPS) Wi-Fi 1 本機の Wi-Fi ボタンを押して、「Wi-Fi 設定」をタッチする 2「直接接続」をタッチする 3「接続方法変更」をタッチする 4「かんたん接続(WPS)」をタッチする 5 スマートフォンを WPS モードにする Wi-Fi 接続完了の確認 − 本機の動作表示ランプが緑色点灯している − 画面に が表示されている 179 QR コードで接続する 1 本機の Wi-Fi ボタンを押して、「Wi-Fi 設定」をタッチする 2「直接接続」をタッチする 3「接続方法変更」をタッチする 4「QR コード」をタッチする ≥ QR コードが本機の画面に表示されます。 5 スマートフォンアプリ Image App を起動する 6 スマートフォンで「QR コード」を選び、本機に表示されている QR コードを読み取る ≥ Android 端末をお使いの場合は、スマートフォンと本機が直接接続され、リモート操作の 状態になります。(P147) ≥ iOS 端末をお使いの場合は、以下の操作をしてください。 1 「Image App のプロファイル」の画面でインストールを選択し、画面の指示に従ってイ ンストールを完了する 2ホームボタンを押して表示画面を閉じる 3スマートフォンの Wi-Fi 設定から本機のネットワーク名(SSID)を選ぶ ≥ QR コードを読み取れない場合は、 「SSID とパスワードを入力して接続する」をお読みください。 Wi-Fi 接続完了の確認 − 本機の動作表示ランプが緑色点灯している − 画面に が表示されている SSID とパスワードを入力して接続する 1 本機の Wi-Fi ボタンを押して、「Wi-Fi 設定」をタッチする 2「直接接続」をタッチする 3 スマートフォンの Wi-Fi 設定から、本機に表示されている SSID を選ぶ 4 本機に表示されているパスワードをスマートフォンに入力する Wi-Fi 接続完了の確認 − 本機の動作表示ランプが緑色点灯している − 画面に が表示されている お知らせ ≥ お使いの環境によっては通信速度が低下したり、ご利用になれない場合があります。 180 履歴から接続する Wi-Fi 機能を使うと Wi-Fi 接続の履歴が保存されます。履歴から接続すると、以前と同じ Wi-Fi 接続設定で簡単に接続することができます。 1 本機の Wi-Fi ボタンを押して、「履歴から接続」をタッチする 2 接続したい項目をタッチする ≥ Wi-Fi 機能と接続先の使用履歴の一覧が表示されます。 ≥ スマートフォンなどを本機と直接接続した場合は Wi-Fi 機能のみ表示されます。 「直接接続パスワード」(P185)での設定状態も記憶し保存しています。 「直接接続パス ワード」を「なし」で接続した場合は、使用履歴の一覧に「パスワードなし」と表示されます。 ≥「詳細」をタッチすると、接続の詳細が表示されます。 3「決定」をタッチする ≥ 接続が完了するとメッセージが表示され、 手順2で選択したWi-Fi機能の画面に切り換わり ます。選択した Wi-Fi 機能の操作をしてください。 ≥ リモート操作を選択した場合は、液晶モニターに「リモート操作中」と表示されるのを確 認してから、スマートフォンアプリ Image App を起動してください。 接続できない場合は、スマートフォンの Wi-Fi 設定をご確認ください。 Wi-Fi 接続完了の確認 − 本機の動作表示ランプが緑色点灯している − 以下のアイコンが画面に表示されている 無線アクセスポイント接続時 : 直接接続時 : お知らせ ≥ 使用履歴は直近に使用した Wi-Fi 接続を最大 8 件まで保存できます。 ≥「Wi-Fi 設定」の「アクセスポイント設定」から Wi-Fi 接続した場合は使用履歴に保存されません。 Wi-Fi 181 Wi-Fi 接続できないときは ¥ 無線アクセスポイントやスマートフォンの設定については、お使いの機器の説明書を お読みください。 こんなときは? ご確認ください (全般) ≥ 無線アクセスポイントの電源を入れてください。 ≥ 無線アクセスポイントに近づいて再度接続し直してください。 ≥ 接続が完了するまでに時間がかかると Wi-Fi 接続を中止します。 再度接続設定をし直してください。 ≥ 無線アクセスポイントの接続方法やセキュリティーの設定方法を確 認してください。 ≥ 無線アクセスポイントが 2.4 GHz 帯 /5 GHz 帯の両方に対応している 場合は 2.4 GHz 帯の設定が有効になっているか確認してください。 無線アクセスポイン ≥ 本機に無線アクセスポイントが登録されているか確認してください。 トと接続できない (P184) 無線アクセスポイン ≥ 電波状況により無線アクセスポイントが見つからない場合があります。 「マニュアル入力して接続する」をお読みください。(P178) トが検出されない (「かんたん接続(WPS)」の場合) ≥ 無線アクセスポイントが正しく WPS 待ち受け状態になっているか 確認してください。 ≥ PIN コードを正しく入力しているか確認してください。 (「検索」または「マニュアル入力」の場合) ≥ SSID やパスワードを正しく入力しているか確認してください。 ≥ 認証方式、暗号化方式、暗号化キー(パスワード)をご確認ください。 ≥ 無線アクセスポイントの置き場所や角度を変えると電波状態が良く なる場合があります。 無線アクセスポイン ≥ 2.4 GHz 帯の周波数を使用する電子レンジやコードレス電話機など トの電波が途切れる の機器の近くで同時に使用された場合、電波が途絶えることがあり ます。機器から十分に離してご使用ください。 (無線アクセスポイント接続) ≥ スマートフォンが無線アクセスポイントと正しく接続されているか スマートフォンの Wi-Fi 設定で確認してください。 ≥ 本機とスマートフォンが同じ無線アクセスポイントに接続されてい るか確認してください。 ≥ 本機に無線アクセスポイントが登録されているか確認してください。 スマートフォンと接 (P184) 続できない (直接接続) ≥ スマートフォンが本機と正しく接続されているかスマートフォンの Wi-Fi 設定で確認してください。 ≥ SSID やパスワードを正しく入力しているか確認してください。 ≥ スマートフォンが無線アクセスポイントと接続されていないか確認 してください。無線アクセスポイントと接続されている場合は、ス マートフォンの Wi-Fi 設定で Wi-Fi の接続先を切り換えてください。 182 こんなときは? ご確認ください スマートフォンとの ≥ スマートフォンの Wi-Fi 接続設定によっては時間がかかることがあ 接続に毎回時間がか りますが、故障ではありません。 かる スマートフォンの Wi-Fi 設定画面に 本機が表示されない ≥ スマートフォンのWi-Fi設定で、Wi-Fi機能のON/OFFを切り換えてみて ください。 Wi-Fi 接続がすぐに 切断する ≥ Android 端末の 4.0 以降のバージョンで、Wi-Fi 設定メニューの 接続不良時の無効設定がある場合、切にしてください。 本機と無線アクセス ポイントを接続して ≥ Image App を終了し、本機の Wi-Fi ボタンを押して本機の Wi-Fi 接続 Image App を起動 を終了してください。再度本機と無線アクセスポイントを接続し、 したときに、Image Image App を起動してください。 App でカメラの検索 に失敗する 183 Wi-Fi ≥ お使いのスマートフォンが NFC に対応しているか確認してください。 本機能は、Android(OS バージョン 2.3.3 以上)でおサイフケータイ、 FeliCa、または NFC に対応する端末でお使いいただけます。 ≥ スマートフォンの NFC 機能が ON になっているか確認してください。 初めてスマートフォンのおサイフケータイ機能を利用される場合は、事 前に初期設定が必要です。 ≥ 本機の電源を電源ボタンで切にしていないか確認してください。 NFC で接続できない ≥ お使いのスマートフォンによっては、タッチしても認識しにくい機種が あります。タッチしても認識されない場合は、位置をずらすなどして ゆっくりタッチしてください。 ≥ 一度タッチしてつながらない場合は、もう一度タッチしてください。 それでもつながらない場合は、Image App を終了し、本機の電源を 切ってから、再度接続し直してください。 ≥ タッチする時間が短いと認識できない場合があります。スマートフォ ンをしばらくタッチし続けてください。 Wi-Fi 設定メニューを使う Wi-Fi 機能を使うために必要な各種設定を行います。 Wi-Fi 接続中は設定の変更はできません。 1 本機の Wi-Fi ボタンを押して、「Wi-Fi 設定」をタッチする 2 希望のメニュー項目をタッチする アクセスポイント設定 無線アクセスポイントの追加や消去、無線アクセスポイントの表示順の入れ替えができます。 ≥ アクセスポイントは 3 つまで設定できます。 ≥ 無線アクセスポイントの設定については 176 ページをお読みください。 【無線アクセスポイントを追加する】 1) 無線アクセスポイントが表示されていない箇所 をタッチする 2) 無線アクセスポイントの設定をする(P176) ᘲڸ 【無線アクセスポイントを消去する】 1) 消去したい無線アクセスポイントをタッチする 2)「消去」をタッチする ≥ メッセージが表示されます。「はい」をタッチして消去してください。 【検索順を入れ替える】 1) 順序を入れ替えたいアクセスポイントをタッチする 2)「 」または「 」をタッチして順序を入れ替える お知らせ ≥ 無線アクセスポイントを変更したい場合は、登録済みの無線アクセスポイントを消去してから 追加してください。 Wi-Fi 設定ウィザード 174 ページをお読みください。 直接接続 179 ページをお読みください。 184 直接接続パスワード 「あり」/「なし」 リモート操作またはワイヤレスワイプ撮りで、本機とスマートフォンを直接接続すると きのパスワードの有無を設定します。 ≥「なし」に設定すると、本機とスマートフォンを直接接続時にスマートフォン側で本機の SSID のパスワードを入力せずに接続することができます。 ≥「なし」に設定時は、「かんたん接続(WPS)」または「QR コード」で接続できません。 Android(NFC 非対応)端末 /iOS 端末をお使いの場合は、スマートフォンで本機の SSID を設定 して接続してください。(P179、195) ≥ お買い上げ時は「なし」に設定されています。「Wi-Fi 初期設定」を行うと、お買い上げ時の設 定に戻ります。(P46、186) ワイヤレスサブカメラ 本機をワイヤレスサブカメラとして使用します。 接続方法など、詳しくは下記のサイトでご確認ください。 http://panasonic.jp/support/video/faq/index.html PicMate 設定 188 ページをお読みください。 NFC 起動設定 「入」/「切」 NFC による電源起動、リモート接続と見守りの設定を行います。 見守り接続設定 エコモード(Wi-Fi) Wi-Fi 159 ページをお読みください。 「入」/「切」 「入」に設定すると、スマートフォンを使って本機をリモート操作中(撮影モード時)に 液晶モニターを消灯させて消費電力を抑えます。 ≥ 液晶モニターが消灯中でも、画面をタッチして画面を表示することができます。 ≥ Wi-Fi 接続が切断されているときは、約 15 分後に自動的に本機の電源が切れます。 185 Wi-Fi パスワード 「設定」/「解除」 Wi-Fi 設定メニューの起動を制限するためのパスワード設定 / 解除をします。 パスワードを設定することにより、誤操作の防止や第三者による Wi-Fi 機能の不正使用 の防止、設定した個人情報の保護を行います。 1)「設定」をタッチする 2)「入力」をタッチしてパスワード(6 文字)を入力する ≥ パスワードの入力完了後、「決定」をタッチしてください。 ≥ すでにパスワードが設定されている場合は「 」で表示されます。 ≥ 文字の入力方法については 106 ページをお読みください。 3)「次へ」をタッチする 4)「入力」をタッチして、再度同じパスワードを入力する ≥ パスワードの入力完了後、「決定」をタッチしてください。 ≥ パスワードが合致した場合は、メッセージが表示されます。 5)「終了」をタッチする お知らせ ≥ Wi-Fi パスワードを設定すると、Wi-Fi ホーム画面の「Wi-Fi 設定」をタッチするたびにパスワー ドの入力が必要になります。 ≥ Wi-Fi パスワードを忘れた場合、セットアップメニューから「Wi-Fi 初期設定」 (P46)をしてくだ さい。Wi-Fi 設定をお買い上げ時の状態に戻し、Wi-Fi 設定メニューが使えるようになります。 Wi-Fi 初期設定 Wi-Fi 設定をお買い上げ時の設定に戻します。 ≥ LUMIX CLUB(PicMate)のログイン ID と Wi-Fi のパスワードも消去されます。 機器名称 本機が無線アクセスポイントとして動作する場合の機器名称(SSID)を確認・変更する ことができます。 1)「入力」をタッチして機器名称(SSID)を入力する ≥ 20 文字までの入力をお勧めします。長い機器名称を設定すると、本機で機器名称を表示 するときにすべての文字を確認することができません。(P179) ≥ 文字の入力方法については 106 ページをお読みください。 ≥「決定」をタッチしてください。 2)「終了」をタッチする お知らせ ≥ 機器名称(SSID)を変更したあと、スマートフォンと直接接続で接続する場合は、変更した機 器名称(SSID)で再度接続設定を行ってください。(P179) ≥ 直接接続の設定時に入力するパスワードは変更できません。 (P179) 186 無線 LAN 設定 無線 LAN の IP アドレス、サブネットマスク、MAC アドレスなどのネットワーク設定 の変更、確認ができます。 「IP アドレス」/「サブネットマスク」/「ゲートウェイ」/「プライマリ DNS」/ 「セカンダリ DNS」/「MAC アドレス」 ≥「自動」をタッチすると、ネットワークの設定を自動で行います。「手動」をタッチすると、 各項目の設定ができます。設定したい項目を選び、設定を行ってください。 ≥「MAC アドレス」の変更はできません。 接続テスト 本機と無線アクセスポイントの接続テストを行います。以下の接続を確認することがで きます。 − 無線アクセスポイントとの接続 − PicMate との接続 − Ustream との接続 − 見守りサーバーとの接続 1)「次へ」をタッチする ≥ 接続テストを開始します。 2) 接続結果を確認して「終了」をタッチする ≥ 接続が成功した場合は「○」、失敗した場合は「×」が表示されます。 ≥「PicMate との接続」または「Ustream との接続」は事前に設定が必要になります。 (P166) PC 接続設定 「変更する」/「標準に戻す」 ワークグループを設定することができます。 「変更する」 :接続するパソコンのワークグループを入力してください。 「標準に戻す」 :お買い上げ時の状態に戻します。 ≥ 文字の入力方法については 106 ページをお読みください。 ≥ 半角英数字 15 文字以内で入力してください。 187 Wi-Fi ≥ Wi-Fi 機能「コピー」でパソコンにシーンや写真をコピーする場合は、パソコンに共有フォルダー を作成し、本機をコピー先のパソコンと同じワークグループに接続する必要があります。 (お買い上げ時は「WORKGROUP」に設定されています) ≥ パソコンに共有フォルダーを作成する方法については 163 ページをお読みください。 LUMIX CLUB(PicMate)を利用する LUMIX CLUB(PicMate)のサービスユーザー登録(無料)をして、ログイン ID を取 得します。 LUMIX CLUB(PicMate)に登録すると、本機で記録したビデオや写真を「リモート 操作」で WEB サービスにアップロードしたり、 「ライブ配信」の機能を使うことができ ます。 ≥ すでにパソコンで LUMIX CLUB(PicMate)のログイン ID を取得済みの場合は、取得済みの ログイン ID を本機に入力して同じログイン ID を使用することができます。 ≥ 本機とスマートフォンの LUMIX CLUB (PicMate)のログイン ID を合わせることができます。 スマートフォンのみでログイン ID を取得している場合は、Image App を使って本機に同じ ログイン ID を登録することができます。 (P189) 本機とスマートフォンがそれぞれ別のログイン ID を取得している場合は、合わせたいほうのロ グイン ID とパスワードに変更してください。 LUMIX CLUB(PicMate)について 本機で撮影したシーンや写真を整理・共有・公開して楽しむ動画・写真共有サイトです。 詳しくは、LUMIX CLUB(PicMate)のサイトをご覧ください。 http://lumixclub.panasonic.net/jpn/ また、本機との連携サービスを利用する場合は、下記のページにアクセスしてください。 http://lumixclub.panasonic.net/jpn/c/ ¥「アクセスポイント設定」で無線アクセスポイントを設定する(P176) 1) 本機の Wi-Fi ボタンを押して、「Wi-Fi 設定」をタッチする 2)「PicMate 設定」をタッチする 3)「新規登録・変更」をタッチする 4)「新規登録」をタッチする ≥ ネットワークに接続します。「次へ」をタッチしてください。 5) LUMIX CLUB(PicMate)の利用規約を読み、「同意する」をタッチする ≥「終了」をタッチすると、サービスユーザーに登録せずに中止することができます。 6)「次へ」をタッチしてパスワードを入力する ≥ 英数字交じりの 8 ∼ 16 桁で任意のパスワードを入力してください。 ≥ 文字の入力方法については 106 ページをお読みください。 7) ログイン ID を確認し、「OK」をタッチする ≥ ログイン ID(数字 12 桁)は自動的に表示されます。 パソコンで LUMIX CLUB(PicMate)にログインする場合は、数字のみを入力してくだ さい。 ≥ ログイン ID とパスワードは必ず控えを取っておいてください。 188 ∫ 取得したログイン ID/ パスワードを確認または変更する ≥ パスワードを変更する場合、スマートフォンまたはパソコンで LUMIX CLUB(PicMate)の サイトにアクセスし、パスワードを変更しておいてください。 1) 本機の Wi-Fi ボタンを押して、「Wi-Fi 設定」をタッチする 2)「PicMate 設定」をタッチする 3)「新規登録・変更」をタッチする 4)「アカウント入力・変更」をタッチする ≥ ログイン ID とパスワードが表示されます。 ≥ パスワードは「 」で表示されます。 5)「ログイン ID」または「パスワード」をタッチする 6) ログイン ID またはパスワードを入力し、「決定」をタッチする ≥ 文字の入力方法については 106 ページをお読みください。 ≥ パスワードはスマートフォンまたはパソコンで変更したものを入力してください。 ∫ スマートフォン(Image App)のログイン ID を本機に登録する 本機とスマートフォン(Image App)のログイン ID を合わせておくと、LUMIX CLUB (PicMate)を利用する Wi-Fi 機能を使う場合に便利です。 1) 本機とスマートフォンを接続する 2) Image App のメニューからログイン ID を合わせる ∫ LUMIX CLUB(PicMate)の利用規約を確認する 利用規約が更新された場合などに内容を確認することができます。 1) 本機の Wi-Fi ボタンを押して、「Wi-Fi 設定」をタッチする 2)「PicMate 設定」をタッチする 3)「利用規約確認」をタッチする ≥ ネットワークに接続し、利用規約が表示されます。確認後は「終了」をタッチして終了し てください。 本機を譲渡 / 廃棄などする場合に、本機のログイン ID を消去します。また、LUMIX CLUB(PicMate)からの退会も行います。 1) 本機の Wi-Fi ボタンを押して、「Wi-Fi 設定」をタッチする 2)「PicMate 設定」をタッチする 3)「消去・退会」をタッチする ≥ メッセージが表示されます。「次へ」をタッチしてください。 4) ログイン ID 消去の確認画面で「はい」をタッチする ≥ メッセージが表示されます。「次へ」をタッチしてください。 5) LUMIX CLUB(PicMate)退会の確認画面で「はい」をタッチする ≥ メッセージが表示されます。「次へ」をタッチしてください。 ≥ 退会をしない場合は、「いいえ」を選ぶとログイン ID の消去のみが実行されます。 6)「終了」をタッチする お知らせ ≥ ログイン ID の変更などは、本機で取得したログイン ID に対してのみ行えます。 189 Wi-Fi ∫ ログイン ID の消去と LUMIX CLUB(PicMate)の退会 LUMIX CLUB(PicMate)以外の Web サービスを利用する LUMIX CLUB(PicMate)以外の Web サービスへビデオや写真を送信する場合は、利 用する Web サービスを LUMIX CLUB(PicMate)で登録しておくことが必要です。 対応する Web サービスは、下記サイト内にある「FAQ/ お問い合わせ」をご確認ください。 http://lumixclub.panasonic.net/jpn/c/ ≥ 利用する Web サービスにてアカウントを作成し、ログイン情報を用意しておいてください。 1) スマートフォンまたはパソコンで LUMIX CLUB(PicMate)のサイトへ アクセスする 2) LUMIX CLUB(PicMate)のログインIDとパスワードを入力し、ログインする 3) メールアドレスを登録する 4) 利用する Web サービスを選び、登録する ≥ 画面の指示に従って登録の操作をしてください。 190 ワイヤレスワイプ撮り ワイヤレスワイプ撮りについて 本機とスマートフォンを Wi-Fi 接続して、スマートフォンから送られてくる映像を本機 の子画面に映して同時に記録(ワイヤレスワイプ撮り)することができます。 スマートフォン (ワイヤレスサブカメラ) 本機(メインカメラ) ワイヤレスワイプ撮り メインカメラと別の風景、撮影者自身の目線などをワイヤレスサブカメラで撮影してお楽し みください。 異なる被写体を一つの映像に 同じ被写体を 別の角度から撮る 被写体と同じ目線で撮る Wi-Fi 子画面 ≥ ワイヤレスサブカメラから送信された映像が子画面に表示されます。 http://panasonic.jp/support/video/faq/index.html 191 ワイヤレスワイプ撮り 本書では、本機とスマートフォンとの接続方法について説明をしています。 スマートフォン以外の機器をワイヤレスサブカメラとしてお使いになる場合の、対応機器や使 用方法については、下記サポートサイトでご確認ください。 (2015 年 1 月現在) ワイヤレスワイプ撮り使用時のお願い ワイヤレスワイプ撮りの性能は、周辺の電波環境に影響されます。また、人の体は電波 を通しませんので、人の混み具合にも影響されます。 ∫ 上手に撮るコツ ≥ できるだけ本機からワイヤレスサブカメラが見通せる位置で使用してください。 ≥ 本機とワイヤレスサブカメラ間の電波状況が悪くなると警告表示が出ます。その際は、 本機とワイヤレスサブカメラの距離を近づけてみてください。 ≥ 本機を三脚に取り付けて撮影することをお勧めします。 ∫ スマートフォンをワイヤレスサブカメラとしてお使いになる場合について ≥ 本機能は、スマートフォンで画像処理や Wi-Fi 送信を行います。 ≥ お使いのスマートフォンによって、画像処理や Wi-Fi 送受信能力が異なります。また、 アンテナ位置も異なります。 ≥ メインカメラで撮影した映像と比べ、スマートフォンから受信した子画面の映像には 若干の時間遅れがあります。 ≥ ご使用の端末や環境によっては、スマートフォンから送られてくる映像がなめらかに 見えなかったり、コマ落ちが発生する場合があります。特に縦撮りでは、処理の負担 が増加し発生しやすくなります。 お使いになる場合は、以下の点にお気をつけください。 ≥ Android 端末はクアッドコア CPU 以上、iOS 端末は最新機種を推奨します。 ≥ 事前に受信映像を確認し、お使いのスマートフォンに最適な撮影距離や持ち方などを確認す ることをお勧めします。 ≥ ワイヤレスサブカメラの映像に影響する場合があるため、スマートフォンの GPS、Bluetooth は OFF にしておくことをお勧めします。 ≥ 他のアプリケーションはできるだけ終了しておくことをお勧めします。 ≥ 撮影にはバッテリーを多く消費しますので、長時間撮影する場合はバッテリーの残量にお気 をつけください。 お知らせ ≥ スマートフォンの設定については、お使いの機器の説明書をお読みください。 ≥ 「Wi-Fi 接続できないときは」 (P182)も併せてお読みください。 192 スマートフォンをワイヤレスサブカメラ として使う ¥ お使いのスマートフォンの Wi-Fi 機能を ON にする必要があります。 ¥ ワイプ撮りを終了しておいてください。 (P53) ¥ WX970M 「記録方式」を「AVCHD」または「MP4/iFrame」に設定してください。 「ワイヤレスワイプ撮り」を使う前の準備 1 スマートフォンアプリ Image App をインストールする(P171) 2 スマートフォンが Android(NFC 対応)/Android(NFC 非対応)/ iOS 端末か確認する ≥ スマートフォンがNFCに対応している場合は、Image Appの起動時にNFCマークが表示 されます。 ワイヤレスワイプ撮り 193 初めてスマートフォンをワイヤレスサブカメラとして本機と接続す る場合 Android(NFC 対応)端末の場合 ∫ NFC で接続する ¥ スマートフォンの NFC 機能を ON にする 1 (Wi-Fi 設定メニューから設定する場合) 本機の Wi-Fi ボタンを押して、 「ワイプ撮り」をタッチする 1/2 ワイプ撮り (撮影画面から設定する場合) 本機の撮影画面をタッチして、 をタッチする ≥ 接続する機器を選択する画面が表示されていることを 確認してください。 ワイヤレスワイプ撮り 接続する機器を選んでください。 スマートフォン その他カメラ 中止 2 スマートフォンアプリ Image App を起動する 3 本機の にスマートフォンの をタッチ する ≥ スマートフォンの画面でNFCマークが表示されてい るときに、タッチしてください。 ≥ 初めて本機と接続するスマートフォンの場合は、本 機の画面で「はい」をタッチして、再度本機の に スマートフォンをタッチしてください。 ≥ タッチしても認識されない場合は、位置をずらして 試してください。 ≥ 接続が完了すると、スマートフォンで映している映像 が本機の子画面に表示されます。 194 Android(NFC 非対応)端末 /iOS 端末の場合 ≥「直接接続パスワード」(P185)が「なし」の場合は、「QR コード」が表示されません。 「スマートフォンで本機の SSID を選択し、パスワードを入力して接続する」(下記)をお読み ください。 ≥ お買い上げ時「直接接続パスワード」は「なし」に設定されています。 ∫ スマートフォンで本機の SSID を選択し、パスワードを入力して接続する 1 (Wi-Fi 設定メニューから設定する場合) 本機の Wi-Fi ボタンを押して、 「ワイプ撮り」をタッチする 1/2 ワイプ撮り (撮影画面から設定する場合) 本機の撮影画面をタッチして、 をタッチする 2 本機の画面で「スマートフォン」をタッチする ワイヤレスワイプ撮り 接続する機器を選んでください。 スマートフォン その他カメラ 中止 3 (「直接接続パスワード」が「なし」の場合) スマートフォンで、本機に表示されている SSID を設定する ≥ Android 端末をお使いの場合は、以下の操作をしてください。 1 スマートフォンアプリ Image App を起動する 2 スマートフォンで「Wi-Fi」を選び、本機に表示されている SSID を選ぶ※ ※ 初めて本機と接続するスマートフォンの場合は、本機にメッセージが表示されます。 「はい」をタッチしてください。 ≥ 接続が完了すると、スマートフォンで映している映像が本機の子画面に表示されます。 (「直接接続パスワード」が「あり」の場合) 本機の画面で「Wi-Fi」をタッチし、スマートフォンで本機に表示され ている SSID とパスワードを設定する ≥ Android 端末をお使いの場合は、以下の操作をしてください。 1 スマートフォンアプリ Image App を起動する 2 スマートフォンで「Wi-Fi」を選び、本機に表示されている SSID を選ぶ 3 本機に表示されているパスワードを入力する 195 ワイヤレスワイプ撮り ≥ iOS 端末をお使いの場合は、以下の操作をしてください。 1 スマートフォンの Wi-Fi 設定から、本機に表示されている SSID を選ぶ 2 スマートフォンアプリ Image App を起動する※ ≥ iOS 端末をお使いの場合は、以下の操作をしてください。 1 スマートフォンの Wi-Fi 設定から、本機に表示されている SSID を選ぶ 2 本機に表示されているパスワードを入力する 3 スマートフォンアプリ Image App を起動する ≥ 接続が完了すると、スマートフォンで映している映像が本機の子画面に表示されます。 ∫ QR コードを使って接続する 1 (Wi-Fi 設定メニューから設定する場合) 本機の Wi-Fi ボタンを押して、 「ワイプ撮り」をタッチする 1/2 ワイプ撮り (撮影画面から設定する場合) 本機の撮影画面をタッチして、 をタッチする 2 本機の画面で「スマートフォン」をタッチする ワイヤレスワイプ撮り 接続する機器を選んでください。 スマートフォン その他カメラ 3 本機の画面で「QR コード」をタッチする 4 スマートフォンアプリ Image App を起動する 5 スマートフォンで「QR コード」を選び、本機に表示されている QR コード 中止 を読み取る ¥ iOS 端末をお使いの場合は、以下の操作をしてください。 1「Image App のプロファイル」の画面でインストールを選択し、画面の指示に従って インストールを完了する 2 ホームボタンを押して表示画面を閉じる 3 本機の画面で「次へ」をタッチし、本機の SSID を表示する 4 スマートフォンの Wi-Fi 設定から本機のネットワーク名(SSID)を選択後に、Image App を起動する ≥ 接続が完了すると、スマートフォンで映している映像が本機の子画面に表示されます。 ≥ QR コードを読み取れない場合は、 「スマートフォンで本機の SSID を選択し、パスワード を入力して接続する」をお読みください。(P195) 196 2 回目以降の使い方 1 本機の撮影画面をタッチして、 をタッチする 2 スマートフォンアプリ Image App を 起動する 3 (Android(NFC 対応)端末の場合) 本機の する にスマートフォンの をタッチ ≥ 本機とスマートフォンが Wi-Fi 接続されます。 接続が完了すると、スマートフォンで映している映像が本機の子画面に表示されます。 ≥ 接続できない場合または子画面の映像が出ない場合は、以下の手順で接続し直してください。 1 スマートフォンアプリ Image App を終了する 2 再度本機の撮影画面をタッチして、 をタッチする 3 本機の画面で「接続機器変更」をタッチする 上記操作後、 「初めてスマートフォンをワイヤレスサブカメラとして本機と接続する場合」の手 順 2 以降の操作をしてください。 お知らせ ≥「履歴から接続」 を使うと、 以前に使用したWi-Fi機能と同じ設定でWi-Fi接続できます。 (P181) 接続を終了するには 1 本機の撮影画面をタッチして、 をタッチする 2 本機の画面で「終了」をタッチする お知らせ ≥ 本機の Wi-Fi ボタンを押して終了することもできます。 撮影の一時停止中に Wi-Fi ボタンを押すと、メッセージが表示されます。 「はい」をタッチして 終了してください。 197 ワイヤレスワイプ撮り ≥ Wi-Fi 接続が終了します。 ≥ スマートフォン側で Image App を終了してください。 ワイヤレスサブカメラを使って撮影する (ワイヤレスワイプ撮り) ¥ 本機のサブカメラは使用できません。 ¥ メインカメラで撮影した映像と子画面に表示されるワイヤレスサブカメラの映像は、同じ シーン / 写真として記録されます。再生時に子画面の映像だけを消去したり、非表示にする ことはできません。 ¥「ワイプ無し映像同時記録」を「入」に設定すると、ワイヤレスワイプ撮りしている映像とは 別に、メインカメラで撮影した子画面なしの映像を同時に記録することができます。(P57) 1 スマートフォンをワイヤレスサブカメラとして本機と接続する(P194) 2 撮影する ワイヤレスサブカメラ接続時の画面の表示 ∫ ワイヤレスサブカメラの接続状態アイコンについて 緑色点灯 ≥ ワイヤレスワイプ撮りが起動すると、緑色に点灯します。 ≥ Wi-Fi 接続が切断されると、赤色点灯に戻ります。 ワイヤレスサブカメラとの接続時 電波強度によって が変わります。 (弱)→ → → (強)に表示 【Wi-Fi の電波状況が悪くなった場合】 子画面表示中に電波状況が悪くなり、接続状態アイコンが (弱)になると、子画面上 に が点滅します。 さらに電波状況が悪くなると接続状態アイコンは になり、子画面表示は消えます。 (子画面の操作はできません) ≥ 電波状況が改善されると子画面の操作ができます。 お知らせ ≥ お使いのスマートフォンの設定によっては、Wi-Fi 接続が切断される場合があります。 198 ∫ 子画面の表示 / 非表示を切り換える をタッチする ≥ タッチするごとに、子画面の表示 / 非表示を切り換えること ができます。 ≥ 子画面を非表示にしている場合は、スマートフォンの映像は 記録されません。 ∫ ワイヤレスワイプ撮り時の子画面サイズについて ワイヤレスワイプ撮りで撮影しているときのスマートフォンの向きや使用しているカメ ラによって、子画面に表示される映像のサイズが異なります。 メインカメラの横縦比が 16:9 の場合の子画面表示例 (黄色の枠が子画面に表示されるサイズになります) スマートフォンの向き 縦撮り 横撮り※ 子画面の表示 ※ お使いのスマートフォンによって、横撮りにならない場合があります。 子画面の表示位置を変更する 1) 子画面をタッチする 2) 変更したい表示位置をタッチする ≥ 子画面の表示位置によって、画面に表示されるアイコ ンの位置が変わる場合があります。 ワイヤレスワイプ撮り 子画面の枠色を変更する 1) 子画面をタッチする 2) をタッチする 3) をタッチして、お好みの枠を選択する 1:ピンク /2:緑 /3:オレンジ /4:灰色 / 5:フラットシャドー※ 6:枠なし ※ 右端と下端に影を付けます。 199 お知らせ ≥ ≥ ≥ ≥ 子画面が表示されるまで少し時間がかかります。 本機とワイヤレスサブカメラを接続中は、再生モードへの切り換えはできません。 ワイヤレスワイプ撮りでビデオ記録中または PRE-REC 中の場合は、写真の同時記録はできません。 子画面の表示中は、以下のボタンアイコンは表示されない場合があります。ボタンアイコンを 表示するには、画面のメインカメラ映像部分をタッチしてください。 − (くるくる回転メニューバー表示) − T / W (ズームボタンアイコン) − (撮影ボタンアイコン) − 撮影モードボタンアイコン(P58) ≥ 以下の機能は使えません。 − クリエイティブコントロールモード − HDR 動画モード − スーパースローモード − かんたんコマ撮りモード − セットアップメニューの設定 − Eye-Fi 連動機能 − ワイヤレスワイプ撮り以外の Wi-Fi 機能への切り換え − リモートパンチルター WX970M − 4K PHOTO モード − 記録モード「4K MP4」 ≥ 子画面が表示されているときは以下の機能は使えません。 − タッチシャッター − 顔検出枠表示 − 追っかけフォーカス − 手振れロック機能 − AF 補助光 ≥ 以下の設定はできません。 − 子画面の設定(WB/ 明るさ /FOCUS/ ナレーション) − 子画面のズーム、サイズ切り換え ≥ 撮影状況によってはメインカメラとワイヤレスサブカメラの映像の色合いや明るさなどが異な る場合があります。 ≥ 撮影メニューや操作アイコン、手ブレ補正、傾き補正、クイックパワーオンなどは、メインカメ ラのみに働きます。 ≥ ワイヤレスワイプ撮りでの写真撮影時は、ピントが合う時間が通常より長くなる場合があります。 (P34) ≥ 子画面にフェードの映像効果は働きません。 ≥ 子画面の映像を連続して約 4 分以上受信できない場合は、Wi-Fi 接続が切断されます。 ≥ スマートフォン側で着信、ホームボタンを押すなどして Image App の画面が消えた場合は、子 画面への映像送信を停止します。 (Wi-Fi 接続は維持されます) スマートフォン側で再度 Image App を起動すると、メインカメラへの映像送信を再開し、自 動的に子画面を表示します。 ≥ ワイヤレスワイプ撮り時は、スマートフォンに映像を記録することはできません。 200 Wi-Fi 接続できないときは (ワイヤレスワイプ撮り) ¥ スマートフォンの設定については、お使いの機器の説明書をお読みください。 こんなときは? ご確認ください ≥ スマートフォンが本機と正しく接続されているかスマートフォンの Wi-Fi 設定で確認してください。 ≥ スマートフォンが無線アクセスポイント、または本機以外のワイヤ レスワイプ撮りに対応したカメラに接続されている場合は、スマー トフォンの Wi-Fi 設定から本機の SSID を選び、Image App を再 度起動してください。 本機とスマートフォン ≥ 本機のSSIDが分からない場合や、 前回と異なるスマートフォンと接 が接続できない 続する場合、または一度スマートフォンと接続した後「直接接続パ スワード」の設定を変更した場合は、以下の手順で接続をやり直し 子画面の映像が出ない てください。 1 スマートフォンアプリ Image App を終了する 2 本機の Wi-Fi ボタンを押して、「ワイプ撮り」をタッチする 3 「初めてスマートフォンをワイヤレスサブカメラとして本機と接 続する場合」の手順 2 から操作する(P194、195、196) ≥ Wi-Fi の電波状況が悪くなると子画面の映像が途切れます。 さらに電 子画面の映像が途切 波状況が悪くなると、子画面表示は自動で消えます。 れる ≥ 本機とスマートフォンの向きや距離により映像が途切れる場合があ ります。映像の受信がうまくいかない場合は、接続状況アイコン (P198)を確認しながら距離を近づけたり、Wi-Fi 送信部(P17) 子画面表示が消える をスマートフォンに向けて調整してください。 お知らせ ≥「Wi-Fi 接続できないときは」(P182)も併せてお読みください。 ワイヤレスワイプ撮り 201 パソコンで使う パソコンでできること ∫ HD Writer AE 5.2 について ビデオや写真のデータをパソコンの HDD にコピーしたり、ブルーレイディスクや DVD ディスク、SD カードにコピーできます。 HD Writer AE 5.2 をダウンロードするには、下記サイトをご確認ください。 ≥ 本ダウンロードは 2018 年 3 月末日まで有効です。 http://panasonic.jp/support/software/hdw/download/f_ae52.html ≥ HD Writer AE 5.2 の詳しい使い方については、ソフトウェアの取扱説明書(PDF ファイル) をお読みください。(P210) ¥ すいすいウィザード HD Writer AE 5.2 がインストールされたパソコンに本機を接続すると(P207)、すい すいウィザードの画面が自動で表示されます。 パソコンにコピー: ビデオや写真をパソコンの HDD にコピーできます。 ディスクにコピー: ハイビジョン画質や従来の標準画質(MPEG2 形式)でディスクに コピーできます。 ≥ 希望する項目を選び、画面表示に従っていくと簡単にコピーすることができます。 HD Writer AE 5.2 でできること データの種類 パソコンにコピー ブルーレイディスクまたは AVCHD 形式でコピーする: ≥ 1080/60p 記録したシーンを 1080/60p のままコピーできます。 (P203:重要なお知らせ) ≥ 4K MP4 のシーン※または MP4/iFrame のシーンはブルーレイディスク または AVCHD 形式でコピーできません。 ※ WX970M のみ ビデオ 写真 DVD ビデオでコピーする: ≥ 従来の標準画質(MPEG2 形式)に変換されます。 編集する: パソコンの HDD にコピーされたビデオのデータを編集できます。 ≥ 分割・トリミング・写真追加・タイトル追加・特殊効果・切替効果・BGM 追加・部分削除 ≥ ビデオのデータを MPEG2 形式に変換 ≥ ビデオから静止画切り出し 202 ビデオ HD Writer AE 5.2 でできること データの種類 ネットで共有: インターネット上にビデオをアップロードして、家族や友人と共有で きます。 ビデオ パソコンで見る: パソコンでハイビジョン画質のまま再生できます。 ビデオ 写真 ディスクの初期化: 使用するディスクによってはフォーマットが必要です。 ビデオ ≥ Windows 標準の画像ビューアーや市販の画像閲覧ソフトを使って写真をパソコンで再生したり、 Windows エクスプローラーで写真をパソコンにコピーすることができます。 ≥ Mac をお使いの場合は 211 ページをご覧ください。 重要なお知らせ ¥ パソコンでSDXCメモリーカードをご使用の際は、下記サポートサイトをご確認く ださい。 http://panasonic.jp/support/sd_w/ ¥ HD Writer AE 5.2でAVCHD記録したディスクは、AVCHD規格に対応していない 機器には入れないでください。ディスクの取り出しができなくなることがあります。 ¥ 1080/60p で記録したシーンをコピーしたブルーレイディスクを再生するには、 AVCHD Progressive に対応した機器が必要です。 ¥ ビデオをコピーしたディスクを他の機器に入れると、フォーマットを促すメッセージ が表示されることがあります。大切なデータが消去され元に戻すことはできません ので、フォーマットしないでください。 お知らせ ¥ 本機にパソコンからのデータの書き込みはできません。 ¥ 他の機器で記録したビデオの取り込みはできません。 ≥ HD Writer AE 5.2 以外で、SD カードにビデオのデータの読み書きを行った場合の本機での動 作は保証しません。 ≥ HD Writer AE 5.2 と他のソフトウェアを同時に起動しないでください。 パソコンで使う 203 動作環境 ≥ 推奨環境のすべてのパソコンについて動作を保証するものではありません。 ≥ WX970M 4K 動画の場合は、推奨環境を満たしていても、編集に時間がかかったり、スムーズに再生で きない可能性があります。 ≥ ブルーレイディスク /DVD 書き込みには、対応したドライブとメディアが必要です。 ≥ 以下の場合は動作を保証しません。 − 1 台のパソコンに 2 台以上の USB 機器を接続している場合や、USB ハブや USB 延長ケー ブルを使用して接続している場合 − OS のアップグレード環境の場合 ≥ Windows 3.1、Windows 95、Windows 98、Windows 98 SE、Windows Me、Windows NT、 Windows 2000 および Windows XP には対応していません。 ∫ HD Writer AE 5.2 の動作環境 対応 OS Windows 8/Windows 8.1(32bit/64bit) Windows 7(32bit/64bit)SP1 Windows Vista(32bit)SP2 ≥ WX970M 4K 動画でご利用の場合、Windows 7/Windows 8/Windows 8.1 の 64bit 版 OS が必要 CPU Intel Pentium 4 2.8 GHz 以上の CPU(互換 CPU を含む) ≥ 再生機能を使用する場合は、 Intel Core 2 Duo 2.16 GHz 以上、 または AMD Athlon 64 X2 Dual-Core 5200+ 以上を推奨 ≥ 編集機能を使用する場合は、 Intel Core 2 Quad 2.6 GHz 以上を推奨 ≥ 1080/60p の再生、編集機能を使用する場合は、 Intel Core i7 2.8 GHz 以上を推奨 ≥ WX970M 4K 動画の再生、編集機能を使用する場合は、 Intel Core i7 3.5 GHz 以上を推奨 メモリ Windows 7/Windows 8/Windows 8.1: 2 GB 以上(64bit) 、1 GB 以上(32bit) Windows Vista:1 GB 以上 ≥ WX970M 4K 動画の再生、編集機能を使用する場合は、8 GB 以上を推奨 ディスプレイ High Color(16bit)以上(32bit 以上を推奨) デスクトップ領域 1024k768 以上(1920k1080 以上を推奨) DirectX 9.0c に対応したビデオカード(DirectX 10 に対応したビデオ カードを推奨) DirectDraw のオーバーレイに対応 PCI Express™ k16 対応を推奨 ビデオメモリ 256 MB 以上 WX970M ≥ 4K 動画で再生機能を使用する場合は、4K 動画のハードウェアデコード に対応したビデオカードが必要 (例)Intel HD Graphics 4000 以上 NVIDIA GeForce 600 シリーズ以上 ≥ 4K 動画の再生、編集機能を使用する場合は、2 GB 以上のビデオメモリ が必要 ≥ 4K の解像度で再生するには、4K 対応のモニターとビデオカードが必要 204 ハードディスク ドライブ ≥ ≥ ≥ ≥ ≥ ≥ ≥ ≥ Ultra DMA–100 以上 450 MB 以上の空き容量(インストール用) ≥ 圧縮設定を有効にすると記録時にエラーが発生します。ハードディスク ドライブの「プロパティ」で「このドライブを圧縮してディスク領域を 空ける」のチェックマークを外してください。 サウンド DirectSound 対応 インターフェース USB 端子 その他 マウスまたはマウスと同等のポインティングデバイス インターネット接続環境 このアプリケーションソフトは Windows 専用です。 日本語以外の言語の文字入力はサポートしておりません。 すべての DVD ドライブについて動作を保証するものではありません。 Windows Vista Enterprise、Windows 7 Enterprise、Windows 8 Enterprise、Windows 8.1 Enterprise および Windows RT での動作は保証しません。 Windows 8/Windows 8.1 では、デスクトップアプリとしてのみ動作します。 マルチブート環境には対応していません。 マルチモニター環境には対応していません。 Windows Vista/Windows 7/Windows 8 および Windows 8.1 は管理者および標準アカウントの ユーザーでのみ使用可能です。(インストール、アンインストールは管理者アカウントのユーザーで 行ってください) ∫ HD Writer AE 5.2 をお使いになるには お使いになる機能によっては処理能力が高いパソコンが必要になります。お使いになるパ ソコンの環境によっては正しく再生されなかったり、正しく動作しない場合があります。 動作環境および注意事項をよくお読みください。 お知らせ ≥ CPU やメモリが動作環境に満たない場合、再生時の動作が遅くなることがあります。 ≥ ビデオカードのドライバーは常に最新の状態でお使いください。 ≥ パソコンの HDD に十分な空き容量があることを確認してお使いください。空き容量が少なくな ると、操作ができなくなったり、動作が停止する場合があります。 ∫ カードリーダー機能(マスストレージ)の動作環境 Windows 8/Windows 8.1(32bit/64bit) Windows 7(32bit/64bit)SP1 Windows Vista(32bit)SP2 CPU 1 GHz 以上、32bit もしくは 64bit のプロセッサ(互換 CPU を含む) メモリ Windows 7/Windows 8/Windows 8.1: 2 GB 以上(64bit) 、1 GB 以上(32bit) Windows Vista Home Basic: 512 MB 以上 Windows Vista Home Premium/Business/Ultimate/Enterprise: 1 GB 以上 インターフェース USB 端子 その他 マウスまたはマウスと同等のポインティングデバイス ≥ OS 標準ドライバーで動作します。 205 パソコンで使う 対応 OS ソフトウェアのインストール ソフトウェアをインストールするときは、ユーザー名を「Administrator」 (もしくはコン ピューターの管理者の権限を持つユーザー名)にしてパソコンにログオンしてください。 (権限がない場合はシステム管理者にご相談ください) ≥ インストールを始める前に他の起動中のソフトウェアをすべて終了し、インストール中に他の 作業をしないでください。 ≥ 操作手順は Windows 7 での説明となります。 ∫ HD Writer AE 5.2 をインストールするには 下記サイトをご確認いただき、ダウンロード / インストールしてください。 ≥ 本ダウンロードは 2018 年 3 月末日まで有効です。 http://panasonic.jp/support/software/hdw/download/f_ae52.html ∫ HD Writer AE 5.2 をアンインストールするには ソフトウェアが不要になったときは、以下の方法でアンインストールしてください。 1)「スタート」→「コントロールパネル」→ 「プログラムのアンインストール」を選ぶ 2)「HD Writer AE 5.2」を選び、「アンインストール」をクリックする ≥ 画面の指示に従ってアンインストールを進めてください。 ≥ ソフトウェアをアンインストールしたときは、パソコンを再起動してください。 206 パソコンと接続する ≥ ソフトウェアのインストール後に接続を行ってください。 奥まで差し込んで 接続してください USB 接続ケーブル(付属) マークのある面を上向きにして本機の USB 端子に USB 接続ケーブルの micro B 側を 接続してください 1 AC アダプターを取り付ける ≥ AC アダプターを使うと、バッテリーの消耗を気にせずに使えます。 2 本機の電源を入れる 3 本機とパソコンをつなぐ ≥ 本機の画面に USB 機能選択画面が表示されます。 4 本機の画面上で「パソコン」をタッチする ≥ HD Writer AE 5.2 をインストールしているときは、すいすいウィザードの画面が自動で表 示されます。 ≥ 本機が自動的にパソコンの外付けドライブとして認識されます。(P209) ≥「パソコン」以外をタッチした場合は、再度 USB 接続ケーブルを接続し直してください。 ≥ バッテリー使用時は、液晶モニターが約 5 秒後に消灯します。画面をタッチすると点灯し ます。 お知らせ 207 パソコンで使う ≥ 必ず付属の USB 接続ケーブルをお使いください。 (付属品以外をお使いの場合は動作を保証で きません) ≥ 本機の電源を入れた状態で、パソコンに USB 接続ケーブルでつなぐと、パソコンからも本機に 電源が供給されます。 ≥ パソコンで SD カードのデータを読み書きするときに、パソコンに内蔵されている SD カード スロットやお使いの SD カードリーダーライターでは SDHC メモリーカードや SDXC メモ リーカードに対応していない場合があります。 ≥ パソコンで SDXC メモリーカードをご使用の際は、下記サポートサイトをご確認ください。 http://panasonic.jp/support/sd_w/ ∫ USB 接続ケーブルを安全に外すには WX970M パソコンの画面でタスクトレイの をクリックする アイコンを選び、 「HC-WX970M」から取り出し W870M パソコンの画面でタスクトレイの クリックする アイコンを選び、 「HC-W870M」から取り出しを ≥ お使いのパソコンの設定によっては、このアイコンが表示されない場合があります。 本機の画面表示について ≥ 本機にアクセスしている間は、動作中ランプが点灯します。SD カードにアクセスしている間 は が、内蔵メモリーにアクセスしている間は が本機の画面に表示されます。アクセ ス中は USB 接続ケーブルやバッテリー、または AC アダプターを外さないでください。 ≥ パソコンと接続中に本機を操作しても画面が変わらない場合は、バッテリーや AC アダプ ターを外して約 1 分程度たってから、再度バッテリーや AC アダプターを取り付け、さらに 約 1 分程度たってから電源を入れ直してください。 (SD カードや内蔵メモリーのアクセス中 に上記の操作を行うと、データが破壊されることがあります) ∫ 他の機器につないでバッテリーを充電するには バッテリー使用時に本機の電源を切った状態で、パソコンまたは当社製ブルーレイディス クレコーダー、DVD レコーダーに USB 接続ケーブルでつなぐとバッテリーを充電します。 ¥ 本機とパソコンを初めて接続する場合は、必ず本機の電源を入れた状態でパソコンに接続して ください。 ≥ USB 接続ケーブルは、奥までしっかり差し込んでください。差し込みがゆるいと、正常に機能 しません。 ≥ 必ず付属の USB 接続ケーブルをお使いください。 (付属品以外をお使いの場合は動作を保証で きません) ≥ 付属の DC ケーブルを接続して、バッテリーを充電することはできません。 ≥ 必ずパソコンまたは当社製ブルーレイディスクレコーダー、DVDレコーダーに直接接続してくだ さい。 ≥ 充電中は動作表示ランプが点滅します。 ≥ 動作表示ランプが速く点滅したあとに消灯した場合や、点灯しない場合は充電できません。AC アダ プターで充電してください。 (P19) ≥ 充電時間は、AC アダプターで充電する場合の約 2 ∼ 3 倍長くなります。 ≥ 動作表示ランプの点滅速度が速いときや遅いときは 226 ページをお読みください。 208 パソコンでの表示について 本機をパソコンと接続すると、パソコンの外付けドライブとして認識されます。 ≥ リムーバブルディスク(例: )が「コンピューター」に表示されます。 ビデオデータをコピーする場合は、HD Writer AE 5.2 を使用することをお勧めします。 Windows エクスプローラーなどで、本機で記録したフォルダーやファイルのコピー、移動、 名前の変更をすると HD Writer AE 5.2 で使用できなくなります。 また、本機の内蔵メモリーまたは SD カードにパソコンからのデータの書き込みはできません。 SD カードのフォルダー構造例: 以下が記録されます。 CAM_SD DCIM 100CDPFQ 101RCPHH 102YAPHH 103YCPHH 104XCPHH 105TCPBH 107CDPFS 108CDPFT 106UCPBH PRIVATE AVCHD AVCHDTN BDMV PANA_EXT 内蔵メモリーのフォルダー構造例: CAM_MEM DCIM 101RCPHH 102YAPHH 103YCPHH 104XCPHH 105TCPBH 107CDPFS 108CDPFT 106UCPBH AVCHD AVCHDTN BDMV PANA_EXT ∫ 写真をパソコンにコピーするには カードリーダー機能(マスストレージ) [エクスプローラー]などで本機で記録し た写真をパソコンにコピーできます。 1) 写真が保存されているフォルダー (「DCIM」→「100CDPFQ」な ど)をダブルクリックする 2) コピー先のフォルダー(パソコン の HDD)に写真ファイルをドラッ グ & ドロップする お知らせ ≥ SD カード内のフォルダーをパソコン上で消 去しないでください。本機で読み込めなくな る場合があります。 ≥ パソコン上でSDカードやUSBハードディス ク内のファイルの消去や編集はしないでくだ さい。本機で読み込めなくなったり、正常に 機能が動作しない場合があります。 ≥ パソコン上で本機が対応していないデータ を記録した場合、本機では認識できません。 ≥ SD カードのフォーマットは必ず本機で行って ください。 209 パソコンで使う 100CDPFQ 1 JPEG 形式の写真(最大で 999 枚記録でき ます。( 「S1000001.JPG」など) ) 2 ∼ 6 MP4 規格のビデオデータ ( 「S1000001.MP4」など) 2 WX970M MP4(2160/30p) 3 MP4(1080/60p) 4 MP4(1080/30p) 5 MP4(720/30p) 6 MP4(360/30p) 7 iFrame 規格のビデオデータ ( 「S1000001.MP4」など) 8 ビデオから作成した JPEG 形式の写真 9 かんたんコマ撮りモードで撮影した JPEG 形式の写真 : ビデオのサムネイル ; AVCHD 規格のビデオデータ ( 「00000.MTS」など) < 管理用 HD Writer AE 5.2 を起動する ≥ 管理者または標準ユーザーアカウントのユーザー名でログオンしてから、ご使用ください。 Guest アカウントのユーザー名ではご使用になれません。 (パソコンで) 「スタート」→「すべてのプログラム」→「Panasonic」→ 「HD Writer AE 5.2」→「HD Writer AE 5.2」を選ぶ クリック ≥ ソフトウェアの詳しい使い方については、ソフトウェアの取扱説明書(PDF ファイル)をお読 みください。 ソフトウェアの取扱説明書を読む ≥ 取扱説明書(PDF ファイル)を読むためには、Adobe Acrobat Reader 5.0 以降、または Adobe Reader 7.0 以降が必要です。 「スタート」→「すべてのプログラム」→「Panasonic」→「HD Writer AE 5.2」→「取扱説明書」を選ぶ 210 Mac をお使いの場合(マスストレージ) ≥ HD Writer AE 5.2 は Mac で使用できません。 ≥ iMovie および Final Cut Pro X に対応しています。iMovie および Final Cut Pro X の詳細は Apple にお問い合わせください。 ∫ 動作環境 対応パソコン Mac 対応 OS OS X v10.9 CPU Intel Core 2 Duo 以上 メモリ 2 GB 以上 インターフェース USB 端子 その他 マウスまたはマウスと同等のポインティングデバイス ≥ 推奨環境のすべてのパソコンについて動作を保証するものではありません。 ≥ OS 標準ドライバーで動作します。 ∫ 写真をパソコンにコピーするには 1 本機とパソコンを USB 接続ケーブルで接続する ≥ 本機の画面に USB 機能選択画面が表示されます。 2 本機の画面上で「パソコン」をタッチする ≥ 本機が自動的に Mac の外付けドライブとして認識されます。 ≥「パソコン」以外をタッチした場合は、再度 USB 接続ケーブルを接続し直してください。 ≥ バッテリー使用時は、液晶モニターが約 5 秒後に消灯します。画面をタッチすると点灯し ます。 3 デスクトップに表示される「CAM_SD」または「CAM_MEM」を ダブルクリックする ≥「DCIM」フォルダー内の「100CDPFQ」や「102CDPFT」フォルダーなどに写真ファ イルが保存されています。 4 取り込みたい画像の入っているフォルダーや写真ファイルを パソコン上の別のフォルダーにドラッグ & ドロップする デスクトップに表示されている「CAM_SD」または「CAM_MEM」を「ゴミ箱」に捨 ててから、USB 接続ケーブルを取り外す。 211 パソコンで使う ∫ USB 接続ケーブルを安全に外すには 大事なお知らせ 画面の表示 ※ WX970M のみ ∫ 撮影表示 (ビデオ撮影モード時) (写真撮影モード時) 1時間30分 残 1時間20分 0h00m00s PRE-REC 1時間30分 残 3000 2.1M +1 MEGA +1 MF 1/100 OPEN 0dB A / / / / / / インテリジェントオート(P59) / 内蔵メモリー記録可能状態 (白) (緑) / / / / / / / インテリジェントオートプラス(P61) DIOR / 8mm / SILN / / INTV / ※ HDR 動画モード(P64) / / / / / / シーンモード(P65) / / / スーパースローモード(P66) 4K PHOTO モード(P67)※ かんたんコマ撮りモード(P67) ¥/;(赤) 記録中 ;(緑) 撮影の一時停止中 0h00m00s 撮影経過時間(P33) (h は「hour(時間) 」、m は「minute(分) 」、 s は「second(秒)」を省略した表示です) / / ヮヱフ ビベヮ / ヘビパ / ヮヱフ / ㄊョㄓㄎㄆ ヮヱフ 残1時間20分 残り記録可能時間(P33) (白) (赤) 残 3000 1 時間 30 分 バッテリー残量時間(P22) 写真記録アイコン 写真記録中 写真の残り記録可能枚数(P35) WX970M 25.9M / 14M / 2.1M / 20.4M / 10.9M / 0.3M / 20M / 10.6M / 2M W870M 24M / 12.6M / 2.1M / 18M / 8M / 0.3M / 20M / 10.6M / 2M 写真の記録画素数(P35、94、98) 他の機器で記録した写真は、上記以外のサイズ の場合は再生時にサイズ表示されません。 Ø10/Ø2 Eye-Fi 転送(P142) バッテリー残量(P22) 212 / ヮヱフ ブパヮ ワイプ無し映像同時記録(P57) / マニュアルモード(P68) MNL / / ヒパベパ / ヒパベパ 記録モード(P85) ビヒプパ ヮヱフ クリエイティブコントロールモード(P61) カード記録可能状態 カード認識中 MEGA セルフタイマー(P80) MEGA OIS(P34) B PRE-REC C くるくる回転メニューバー表示 (P28) PRE-REC(P79) インターバル記録(P63) / 逆光補正(P80) 風音キャンセラー(P89) コントラスト視覚補正(P79) ローカット(P89) LOW CUT ズームマイク(P91) / マイクレベル(P92) ガンマイク(P91) 音声記録不可(P66) ステレオマイク(P91) +1 / -1 / / リレー記録(P86) フェード(白)/ フェード(黒) (P79) パワー LCD(P44) ナイトモード(P81) / / / 手ブレ補正(P74)/ 手振れロック機能(P76) サウンドシーンセレクト(P90) 赤外線ライト(P81) / / ビデオライト(P80) 画質調整(P93) 暗部補正(P80) デジタルシネマカラー(P88) ワイコンレンズ設定(P88) 明るさ調整(ジオラマ撮影 /8 ミリ ムービー / サイレントムービー) (P62、63) ワールドタイム設定(P40) 子画面アイコン(P52、53、 199) 鮮やかさ調整(ジオラマ撮影) (P62) サブカメラ設定アイコン (P55、199) 色合い調整(8 ミリムービー) (P63) / HDR 効果(P64、82) 追っかけフォーカス(P75) / / 傾き補正(P51) ナレーションモード設定時(P56) オートフォーカスシングル(P55) / 撮影切り換えアイコン(P26) 15:30 時刻(P29) 2015.12.15 年月日(P29) タッチシャッター(P77) MF マニュアルフォーカス(P71) / / / / / ホワイトバランス設定(P69) シャッター速度(P70) OPEN/F2.0 絞り値(P70) 0dB ゲイン値(P70) 大事なお知らせ 1/100 ○(白)/ ●(緑) シャッターチャンスマーク(P34) AF 補助光(P96) 213 ∫ 再生表示 ∫ Wi-Fi 接続表示 1/;/5/ /6/ /7/8/ 9/:/D/E/;1/2; 再生中表示(P37、97) 0h00m00s 再生時間(P37) No.10 シーン番号 / Wi-Fi 接続状態(直接接続) (P173) / リピート再生(P99) ∫ USB ハードディスク接続時の表示 続きから再生(P99) 100-0001 USB ハードディスク再生 (P136) 写真フォルダー / ファイル名 選択転送 / プロテクト設定済み (P120、141) ※/ / / (赤 色)/ (赤 色)/ (赤色)/ / プレイモード選択表示(P36) / ∫ 他機器接続表示 カードアクセス中 (P138、208) / (赤 色)/ AVCHD「1080/60p」のシーン (P37) 内蔵メモリーアクセス中 (P138、208) ∫ 確認表示 AVCHD「PH」のシーン(P37) –– AVCHD「HA」のシーン(P37) (時刻表示) (青色)/ 対面撮影時の警告(P30) AVCHD「HE」のシーン(P37) SD カードが入っていないとき、 または使用不可カード MP4「1080/60p(50M)」の シーン(P37) MP4「720/30p」のシーン (P37) MP4「360/30p」のシーン (P37) iFrame のシーン(P37) 4K PHOTO で記録したシーン (P67)※ スーパースローで記録した シーン(P66) リレー記録したシーン(P86) ジオラマ撮影したシーン(P62) インターバル記録したシーン (P63) ムービースライドショーで 保存したシーン(P107) / 214 / 内蔵日付用電池が消耗したとき (P29) AVCHD「HG」のシーン(P37) ° MP4「1080/60p(28M)」の シーン /MP4「1080/30p」の シーン(P37) DIOR Wi-Fi 接続状態(無線アクセス ポイント)(P173) Eye-Fi 転送状況(P140) ∫ ワイヤレスワイプ撮り表示 ワイヤレスワイプ撮り起動 / 切断アイコン(P194) / Wi-Fi 接続状態(ワイヤレスワ イプ撮り)(P198) ∫ 子画面表示 / 子画面のサイズ変更(P54) / 子画面のズームイン / ズーム アウト(P54) / ワイヤレスサブカメラ接続時 の Wi-Fi 接続の警告(P198) メッセージ表示 文章で画面に表示される、主な確認 / エラーメッセージの例です。 定期的に内蔵メモリーのバックアップをとることをお勧めします。 内蔵メモリーに記録したビデオや写真は、定期的にパソコンやディスクなどにコ ピーしてください。 (P202)このメッセージは内蔵メモリーの異常をお知らせする ものではありません。 カードを確認してください。 非対応のカード、または本機で認識できないカードを入れています。 SD カードにビデオや写真が記録されているのにこの表示が出る場合は、SD カード の状態が不安定になっていることが考えられます。SD カードを挿入し直して、電源 を入れ直してください。 このバッテリーは使えません。 ≥ 本機で使用できるバッテリーをお使いください。 (P18)本機に対応したパナソニッ ク製バッテリーをお使いの場合は、バッテリーを外し、再び取り付けてください。 何度も繰り返し表示されるときは修理が必要です。電源を外して、お買い上げの 販売店へご連絡ください。お客様での修理はご遠慮ください。 ≥ 本機に対応していない AC アダプターをお使いの場合は、付属の AC アダプターを お使いください。 (P19) この外部ドライブは使用できません。/ 外部ドライブを確認してください。 ≥ 本機で認識できない外部ドライブを接続しています。本機と接続して使用できる USB ハードディスクか確認し、再度接続し直してください。(P132) アクセスポイントに接続できません。接続環境を確認してください。/ アクセスポイントが見つかりません。 ≥ お使いの無線アクセスポイントやスマートフォンの Wi-Fi 設定を確認してください。 ≥ 「かんたん接続(WPS)」は本機と接続する機器の 2 つの機器間でのみ接続できます。 接続する機器が複数台同時にWPS待ち受け状態になっていないか確認してください。 ≥ 182 ページの「Wi-Fi 接続できないときは」をお読みください。 接続に失敗しました。接続機器のネットワーク設定を確認してください。 ネットワークが切断されました。 ≥ 「TV で再生」時に、接続している DLNA 対応機器で操作しない状態が続くと表示され ます。接続している DLNA 機器の状態を確認してください。 215 大事なお知らせ ≥ LUMIX CLUB(PicMate)や USTREAM など、WEB サービスの状況により接続で きない場合があります。しばらくしてから再度接続してください。 ≥ 182 ページの「Wi-Fi 接続できないときは」をお読みください。 修復について 異常な管理情報を検出するとメッセージが表示され、修復が行われます。 (エラー内容によっては時間がかかることがあります) ≥ サムネイル表示中に異常な管理情報が検出されたシーンには が表示されます。 お知らせ ≥ ≥ ≥ ≥ ≥ 十分に充電されたバッテリーまたは AC アダプターを使用してください。 データの状態によっては、完全には修復できないことがあります。 修復に失敗すると、電源が切れる前に撮影したシーンが再生できなくなります。 他の機器で記録されたデータを修復すると、本機や他の機器で再生できなくなる場合があります。 修復に失敗したときは、本機の電源を切ってしばらくしてから電源を入れ直してください。 何度も繰り返し修復に失敗するときは、本機でフォーマットしてください。フォーマットする とすべてのデータは消去され元に戻すことはできません。 ≥ サムネイル情報が修復されると、サムネイルの表示が遅くなる場合があります。 ≥ ワイプ無し映像同時記録したシーンおよび MP4 のムービースライドショーの情報は修復され ません。 216 故障かな! ?と思ったら ∫ 次のような場合は、故障ではありません 本機を振ると「カタカ タ」音がする ≥ これはレンズが移動する音です。故障ではありません。 電源を入れて、ビデオ撮影モードまたは写真撮影モードにすると 音はしなくなります。 被写体がゆがんで見える ≥ 本機の撮像素子に MOS を使用しているため、被写体が素早く横 切った場合、少しゆがんで見えることがありますが、故障ではあ りません。 レンズや液晶モニターが ≥ 露付きの現象です。故障ではありません。14 ページをお読みくだ さい。 曇る こんなときは? ご確認ください 電源が入らない ≥ 再度バッテリーを十分に充電してください。 (P19) ≥ 低い温度のところでは使用できる時間が短くなります。 ≥ 十分に充電しても使用できる時間が短いときは、バッテリーの寿 命です。 バッテリーの消耗 電源が入っても すぐに切れる が早い 電源が勝手に切れる ≥ ビエラリンク(HDMI)対応のテレビと HDMI マイクロケーブルで 接続した場合、テレビのリモコンを使ってテレビの電源を切ると、 本機の電源も連動して切れます。ビエラリンク(HDMI)を使用し ない場合は「ビエラリンク」を「切」に設定してください。 (P127) 電 ≥ バッテリーや AC アダプターを外して 1 分程度たってから、再度バッ 源 電源が入っている テリーや AC アダプターを取り付け、さらに 1 分程度たってから電 のに何も操作でき ない 正常に動作しない 源を入れ直してください。(内蔵メモリーや SD カードにアクセス中 に上記の操作を行うと、データが破壊されることがあります) ≥ それでも正常に動作しない場合は、電源を外して、お買い上げの 販売店にご連絡ください。 ≥ 本機が異常を検出しました。電源を入れ直して本機を再起動させ てください。 「電源を入れ直して ≥ 電源を入れ直さなかった場合は、約 1 分後に電源が切れます。 ください。」と表示 ≥ 再起動させても何度も繰り返し表示されるときは、修理が必要です。 される 電源を外して、お買い上げの販売店にご連絡ください。お客様での 修理はご遠慮ください。 ≥ ワイヤレス充電パッドが動作しているか確認してください。 ≥ バッテリーの温度が高すぎる、または低すぎる場合は充電できな いことがあります。0 ℃∼ 40 ℃の場所でバッテリーをしばらく 置いてから充電してください。 ≥ 長期間使用しなかったとき、ワイヤレス充電パッドで充電できない場 合があります。本機の AC アダプターでの充電をお試しください。 ≥ ワイヤレス充電パッドの説明書もお読みください。 217 大事なお知らせ バッテリーパック VW-VQT380 (WX970M 付属 / 充 W870M 別売)を 電 ワイヤレス充電 時 パッドで充電でき ない、または機器認 識されない こんなときは? ご確認ください 画 バッテリー残量時 ≥ バッテリー残量表示は目安です。 面 バッテリー残量が正しく表示されない場合は、バッテリーを満充 間が正しく表示さ 表 れない 電してから使い切り、再度充電してください。 示 撮影が勝手に 止まってしまう ≥ ビデオ撮影に使用可能な SD カードをお使いください。(P23) ≥ データ書き込み速度の低下、または記録・消去の繰り返しにより記録 可能時間が短くなる場合があります。本機で SD カードまたは内蔵 メモリーをフォーマットしてください。(P47) ≥「うっかり撮り防止」を「入」にしている場合は、正しく真正面に 向けて撮影するか、 「切」にしてください。(P87) 自動でピントが 合わない ≥ インテリジェントオート / インテリジェントオートプラスモード にしてください。 ≥ オートフォーカスでピントが合いにくい場面を撮影しているとき は、手動でピントを合わせてください。(P60、71) ≥ 体育館やホールなどの光源が複数ある場所では、ホワイトバラン 撮 体育館などで撮影 スの設定を「 (屋内 2)」に合わせてください。 「 (屋内 2)」 すると映像の色合 影 でうまく撮れないときは「 (セットモード)」にしてください。 いがおかしい (P69) ≥ 蛍光灯、ナトリウム灯、水銀灯などの照明下で撮影すると画面の 色合いや明るさが変わったり、画面に横帯が出たりしますが故障 画面の色合いや明 ではありません。 るさが変わったり、 ≥ ビデオ撮影モード時は、インテリジェントオート/インテリジェン トオートプラスモードで撮影するか、シャッター速度を関東地方な 画面に横帯が出る ど 50 Hz の地域では 1/100 秒、関西地方など 60 Hz の地域では 室内で液晶モニ 1/60 秒に設定してください。 ≥ 写真撮影モード時は、撮影する画像には影響しません。 ターがちらつく ≥ スーパースローモード時は、シャッター速度を1/120秒に設定す ると軽減されます。 シーンや写真が 再生できない ≥ サムネイル表示が のシーンや写真は再生できません。 ≥ プロテクトを解除してください。(P120) 再 ≥ サムネイル表示が のシーン/写真は消去できないことがありま 生 シーンなどの消去 す。不要な場合は SD カードまたは内蔵メモリーをフォーマットして ができない 218 ください。(P47)フォーマットすると SD カードまたは内蔵メモ リーに記録されているすべてのデータは消去されます。大切なデータ はパソコンやディスクなどに保存しておいてください。 こんなときは? ご確認ください ≥ テレビの説明書をご覧になり、接続した端子に入力切換してくだ さい。 テレビと正しく接続 しているのに映像や ≥「接続するテレビ」の設定がお使いのテレビに合っているか確認し てください。 (P125) 音声が出ない ≥ テレビ接続時は、再生モード時の音声が本機から出力されません。 また、本機での音量調整ができませんので、テレビの音量を調整 映像が縦長になる してください。 他 機 器 と の 接 続 本機とテレビを ≥ HDMI マイクロケーブルが正しく接続されているか確認してくだ HDMI マイクロケー さい。 ブルで接続しても映 ≥ HDMI マイクロケーブルは奥まで差し込んで接続してください。 像や音声が出ない 他の機器に SD カー ≥ SD カードを挿入されている機器が、ご使用の SD カードの容量、 または種類 (SD メモリーカード /SDHC メモリーカード /SDXC ドを入れても認識し メモリーカード)に対応しているかご確認ください。詳しくは、 ない お使いの機器の説明書をお読みください。 他の機器と USB 接 ≥ バッテリーのみを使って他の機器と接続しているときは、 ACアダ 続ケーブルでつない プターを使って接続し直してください。 でも認識しない (本機の設定) ≥ HDMI マイクロケーブル(付属)で接続してください。 (P124) ≥「ビエラリンク」の設定を「入」にしてください。(P127) ≥ 本機の電源を入れ直してください。 ビエラリンク (他機の設定) (HDMI)が働かない ≥ テレビの入力切換が自動で切り換わらない場合は、テレビのリモ コンを使って入力切換をしてください。 ≥ 接続した機器側のビエラリンク(HDMI)の設定を確認してくだ さい。 ≥ 接続した機器の取扱説明書もお読みください。 ≥ 本機の SD カードを入れ直してから、付属の USB 接続ケーブルを再 度接続し直してください。 USB 接続ケーブル ≥ パソコンに複数の USB 端子がある場合は、USB 端子を変更して ください。 をつないでもパソ コンが認識しない ≥ 動作環境を確認してください。(P204、211) ≥ パソコンを再起動して本機の電源を入れ直してから、付属の USB 接続ケーブルを再度接続し直してください。 セージが出る ださい。 HD Writer AE 5.2 ≥ HD Writer AE 5.2 の取扱説明書(PDF ファイル)を読むために の取扱説明書(PDF は、Adobe Acrobat Reader 5.0 以降、または Adobe Reader ファイル)が見られ 7.0 以降が必要です。 ない 219 大事なお知らせ パ ソ USB 接続ケーブル ≥ USB 接続ケーブルを安全に外すために、タスクトレイの コ を外したらパソコ アイコンをダブルクリックしてから、画面の指示に従ってく ン ンにエラーメッ こんなときは? ご確認ください 無線アクセスポイン トやスマートフォン ≥ 182 ページの「Wi-Fi 接続できないときは」をお読みください。 と接続できない 「リモート操作」でス ≥ スマートフォンアプリ Image App を、スマートフォンにインス マートフォンから操 トールしてください。(P171) 作できない スマートフォンで 撮影 画面を見る と、 モザイク状のノイズ が出たり、動きが滑 らかに見えない ≥ ビデオ撮影モード時に以下の記録方式または記録モードに設定した場合 は、画面にモザイク状のノイズが表示されたり、動きが滑らかに見えな いことがあります。(記録される映像に影響はありません) − WX970M 記録方式「4K MP4」 − 記録方式「AVCHD」の記録モード「1080/60p」 − 記録方式「MP4/iFrame」の記録モード「1080/50M」ま たは「1080/28M」 W i -F i ≥ テレビが DLNA に対応しているか確認してください。お使いのテ レビの説明書をお読みください。 ≥ 本機と無線アクセスポイントが正しく接続されているか確認して 「TV で再生」ができ ください。 ない ≥ 無線アクセスポイントに近づいて再度接続し直してください。 ≥ 本機と DLNA 対応機器の接続に失敗した場合は、再度接続し直し て正しく接続されるか確認してください。 ≥ LUMIX CLUB(PicMate)のログイン ID とパスワードを正しく 入力しているか確認してください。 ≥ USTREAM のアカウント登録が完了しているか、パソコンや ライブ配信の画面が スマートフォンで確認してください。 ≥ パソコンやスマートフォンで LUMIX CLUB(PicMate)の連携 表示されない サービスから USTREAM の登録 / 設定をしてください。 (P167) ≥ LUMIX CLUB(PicMate)または USTREAM の回線が混雑している 場合があります。しばらくしてから再度ライブ配信をしてください。 ≥ 無線アクセスポイントがインターネット接続されているか確認し てください。 「見守り」ができない ≥ 本機と無線アクセスポイントが正しく接続されているか確認して ください。 (P176) Wi-Fi パスワード を忘れた ≥ セットアップメニューから「Wi-Fi 初期設定」 (P46)をしてくだ さい。 Wi-Fi設定をお買い上げ時の状態に戻し、 Wi-Fi設定メニュー が使えるようになります。 「Wi-Fi 初期設定」をすると、LUMIX CLUB(PicMate)のログイン ID や登録した無線アクセスポイ ントなど、設定したすべての Wi-Fi 設定は消去されます。 LUMIX CLUB ≥ LUMIX CLUB(PicMate)のログイン画面にある案内を確認し (PicMate)の てください。 ログイン ID、パス http://lumixclub.panasonic.net/jpn/ ワードを忘れた そ 本機に SD カード ≥ パソコンでフォーマットした SD カードを入れると認識しない場 合があります。SD カードをフォーマットする場合は本機で行っ の を入れても認識し てください。 (P47) 他 ない 220 ∫ 他の機器で再生すると、AVCHD のシーンの切り換わりがスムーズにできない 場合について 以下のような場合には、複数のシーンを連続して再生したときに、シーンの切り換わり で数秒間画像が静止することがあります。 ≥ シーンの連続再生のスムーズさは再生する機器に依存します。再生する機器によっては、下記 の条件に該当しない場合でも一瞬映像が静止することがあります。 ≥ 4 GB を超えてビデオを連続記録したデータを他の機器で再生した場合、 4 GB ごとに映像が一 瞬止まることがあります。 ≥ HD Writer AE 5.2 でシーンの編集を行った場合にも、スムーズに再生できないことがありま すが、HD Writer AE 5.2 で「シームレス設定」をすると、スムーズに再生できるようになり ます。詳しくは HD Writer AE 5.2 の取扱説明書をお読みください。 スムーズに再生されない主な条件 ≥ 違う日付で記録した場合 ≥ 3 秒未満のシーンを記録した場合 ≥ PRE-REC を使って記録した場合 ≥ ジオラマ撮影をした場合 ≥ インターバル記録をした場合 ≥ シーンを消去した場合 ≥ SD カード / 内蔵メモリー間でシーンを選んでコピーした場合 ≥ 同じ日付で 99 シーンを超える記録をした場合 大事なお知らせ 221 無線 LAN 使用上のお願い ∫ 使用周波数帯 本機は 2.4 GHz帯の周波数帯を使用しますが、他の無線機器も同じ周波数を使っている ことがあります。他の無線機器との電波干渉を防止するため、下記事項に留意してご使 用ください。 ∫ 周波数表示の見方 本機が 2.4 GHz周波数帯を使用するDSSS と OFDM変調方式 を採用した無線設備で、与干渉距離が約40 m であることを意味 します。 無線LAN機器使用上の注意事項 この機器の使用周波数帯域では、電子レンジなどの産業・科学・医療機器のほか、工場の製造 ラインなどで使用される移動体識別用の構内無線局(免許を要する無線局)および特定小電力 無線局(免許を要しない無線局)、ならびにアマチュア無線局(免許を要する無線局)が運用 されています。 1 この機器を使用する前に、 近くで移動体識別用の構内無線局及び特定小電力無線局ならびに アマチュア無線局が運用されていない事を確認してください。 2 万一、 この機器から移動体識別用の構内無線局に対して有害な電波干渉の事例が発生した場 合には、すみやかに場所を変更するか、または電波の使用を停止したうえ、 下記連絡先にご連 絡いただき、 混信回避のための処置などについてご相談してください。 3 その他、この機器から移動体識別用の特定小電力無線局あるいはアマチュア無線局に対して 有害な電波干渉の事例が発生した場合など何かお困りのことが起きた時は、 次の連絡先へお 問い合わせください。 連絡先:パナソニック株式会社 222 使用上のお願い 本機について 使用中は本体や SD カードが温かくなりますが、異常ではありません。 磁気が発生するところや電磁波が発生するところ(電子レンジ、テレビやゲーム機など) からはできるだけ離れて使う ≥ テレビの上や近くで操作すると、電磁波の影響で映像や音声が乱れることがあります。 ≥ スピーカーや大型モーターなどが出す強い磁気により、記録が損なわれたり、映像がゆがんだ りします。 ≥ マイコンを含めたデジタル回路の出す電磁波により、お互いに影響を及ぼし、映像や音声が乱 れることがあります。 ≥ 本機が影響を受け、正常に動作しないときは、バッテリーや AC アダプターを一度外してから、 あらためて接続し電源を入れ直してください。 電波塔や高圧線が近くにあるときは、なるべく使わない ≥ 近くで撮ると、電波や高電圧の影響で撮影映像や音声が悪くなることがあります。 付属のコード、ケーブルを必ず使用してください。別売品をお使いの場合は、別売品に 付属のコード、ケーブルを使用してください。また、コード、ケーブルは延長しないで ください。 周囲で殺虫剤や揮発性のものを使うときは、本機にかけない ≥ かかると、外装ケースが変質したり、塗装がはげるおそれがあります。 ≥ ゴム製品やビニール製品などを長期間接触させたままにしないでください。 浜辺など砂やほこりの多いところで使うときは、内部や端子部に砂やほこりが入らないよ うにする また海水などでぬらさないようにする ≥ 砂やほこりは、本機の故障につながります。(SD カードの出し入れ時はお気をつけください) ≥ 万一海水がかかったときは、よく絞った布でふき、そのあと乾いた布でふいてください。 本機を持ち運びするときは、落としたり、ぶつけたりしない ≥ 強い衝撃が加わると、外装ケースがこわれ、故障するおそれがあります。 お手入れ お手入れの際は、バッテリーを外しておく、または電源プラグをコンセントから抜き、乾 いた柔らかい布でふいてください。 監視用など、業務用として使わない ≥ 長時間使うと、内部に熱がこもり故障するおそれがあります。 ≥ 本機は業務用ではありません。 223 大事なお知らせ ≥ 汚れがひどいときは、水に浸した布をよく絞ってから汚れをふき取り、そのあと、乾いた布で ふいてください。 ≥ ベンジン、シンナー、アルコール、台所洗剤などの溶剤は、外装ケースが変質したり、塗装が はげるおそれがありますので使用しないでください。 ≥ 化学雑巾をご使用の際は、その注意書きに従ってください。 長期間使用しない場合について ≥ 押し入れや戸棚に保管するときは、乾燥剤(シリカゲル)と一緒に入れることをお勧めします。 本機を廃棄 / 譲渡するときのお願い ≥ 本機で内蔵メモリーの「メディアフォーマット」や「消去」をしても、ファイル管理情報が変 更されるだけで、内蔵メモリー内のデータは完全には消去されません。市販のデータ復元(修 復)ソフトなどで、データを復元される場合があります。 ≥ 廃棄 / 譲渡の際は、本機の内蔵メモリーを物理フォーマットする ことをお勧めします。 物理フォーマットするには、本機を AC アダプターとつないで、 メニューから「セットアップ」→「メディアフォーマット」→ 「内蔵メモリー」を選び、右記の画面で撮影開始 / 一時停止ボタ ンを約 3 秒間押し続けます。内蔵メモリーデータ消去の画面が 表示されますので、 「はい」を選び、画面の指示に従ってください。 ≥ 内蔵メモリー内のデータはお客様の責任において管理してく ださい。万一、個人データが漏えいした場合、当社は一切の責任を負いかねます。 −このマークがある場合は− ヨーロッパ連合以外の国の廃棄処分に関する情報 このシンボルマークは EU 域内でのみ有効です。 製品を廃棄する場合には、最寄りの市町村窓口、または販売店で、 正しい廃棄方法をお問い合わせください。 バッテリーについて 本機で使用するバッテリーは、充電式リチウムイオン電池です。このバッテリーは温度や 湿度の影響を受けやすく、温度が高くなる、または低くなるほど影響が大きくなります。 温度の低いところでは、満充電表示にならない場合や、使用開始後 5 分くらいでバッテ リー警告表示が出る場合があります。 また高温になると保護機能が働き、使用できない場合もあります。 使用後は、必ずバッテリーを外して保管する ≥ 付けたままにしておくと、本機の電源を切っていても、絶えず微少電流が流れています。そのま まにしておくと、過放電になり、充電してもバッテリーが使用できなくなるおそれがあります。 ≥ 端子部に金属が触れないようにビニールの袋に入れて保管してください。 ≥ バッテリーは涼しくて湿気がなく、なるべく温度が一定のところに保管してください。 (推奨温 度:15 ℃∼ 25 ℃、推奨湿度:40%RH ∼ 60%RH です) ≥ 極端に低温、高温になるところで保管すると、バッテリーの寿命が短くなることがあります。 ≥ 高温・多湿、油煙の多いところでは、端子がさびたりして故障の原因になります。 ≥ 長期間保管する場合、 1 年に 1 回は充電し、本機で充電容量を使いきってから再保管することを お勧めします。 ≥ バッテリーの端子部に付いたほこりなどは取ってください。 224 出かけるときは予備のバッテリーを準備する ≥ 撮影したい時間の3∼4倍のバッテリーを準備してください。 スキー場などの寒冷地では撮影で きる時間がより短くなります。 ≥ 旅行をするときは、現地でバッテリーを充電できるようにACアダプターも忘れずに準備してく ださい。海外で使う場合は、変換プラグが必要な場合があります。(P238) バッテリーを誤って落下させてしまった場合、端子部が変形していないか確認する ≥ 端子部が変形したまま本体に付けると、本体をいためます。 不要(寿命になったなど)バッテリーは火中などに投入しない ≥ 加熱したり火中などに投入すると、破裂するおそれがあります。 充電直後でもバッテリーの使用時間が大幅に短くなったら、バッテリーの寿命です。 新しいものをお買い求めください。 不要になった電池は、捨てないで充電式電池リサイクル協力店へご持参ください。 使用済み充電式電池の届け先 最寄りのリサイクル協力店へ 詳細は、一般社団法人 JBRC のホームページをご参照ください。 ≥ ホームページ : http://www.jbrc.net/hp 使用済み充電式電池の取り扱いについて ≥ 端子部をセロハンテープなどで絶縁してください。 ≥ 分解しないでください。 充電式 リチウムイオン Li-ion 20 電池使用 本機で使用できるバッテリーについて ≥ 専用バッテリー(VW-VQT380/VW-VBT380/VW-VBT190)以外に当社が認定する他社製バッテ リーについては、当社ホームページでご確認ください。 http://panasonic.jp/support/info/cer_battery.html なお、純正品以外の他社製バッテリーの品質・性能・安全性などについては、 当社では一切保証できませんので、あらかじめご了承ください。 品質・性能・安全性などについては、その製造者が責任を負います。 AC アダプターについて 機器を電源コンセントの近くに設置し、遮断装置(電源プラグ)へ容易に手が届くよう にしてください。 225 大事なお知らせ ≥ バッテリーの温度が非常に高い、または非常に低い場合、充電に時間がかかったり、充電でき ないことがあります。 ≥ ラジオ(特に AM 受信中)の近くで使うと、ラジオに雑音が入る場合があります。使用時は 1 m 以上離してください。 ≥ 使用中、AC アダプターの内部で発振音がする場合がありますが、異常ではありません。 ≥ 使用後は、必ず電源プラグを電源コンセントから抜いてください。 (接続したままにしている と、AC アダプター単体で約 0.1 W の電力を消費しています) ≥ AC アダプター、バッテリーの端子部を汚さないでください。 充電時の動作表示ランプについて 動作表示ランプの点滅が速いまたは遅いときは、以下の状態が考えられます。 約 4 秒間隔で点滅 (約 2 秒点灯、約 2 秒消灯) : ≥ バッテリーが過放電されている場合、あるいはバッテリーの温度が高いまたは低い場合です。充 電はできますが、場合によっては正常に充電が完了するまでに数時間かかる場合があります。 ≥ 正常な充電になると、約 2 秒間隔の点滅になります。その場合でもご使用の環境により、充電 完了までに約 4 秒間隔の点滅になる場合があります。 約 0.5 秒間隔で点滅 (約 0.25 秒点灯、約 0.25 秒消灯) : ≥ 充電ができていません。一度バッテリーを本機から取り外してから、再度充電してください。 ≥ 本機やバッテリーの端子部にごみや異物、汚れが付着していないか確認し、正しく接続し直し てください。 ごみや異物、汚れが付着している場合は、本機の電源を切ってから取り除いてください。 ≥ バッテリーや周囲の温度が極端に高すぎる、もしくは低すぎます。適温になるまで待ってから、 再度充電してください。それでも充電できないときは、本体やバッテリー、AC アダプターな どの故障と思われます。 消灯: ≥ 充電が完了しています。 ≥ 充電が完了していないのに、動作表示ランプが消灯しているときは、本体やバッテリー、AC ア ダプターの故障と思われます。 バッテリーについて、詳しくは 224 ページをお読みください。 ワイヤレス充電について バッテリーパック VW-VQT380(WX970M 付属 /W870M 別売)は、 マークが付いてい るワイヤレス充電パッド(別売)を使ってワイヤレス充電することができます。 ≥ ワイヤレス充電できない場合は、ワイヤレス充電パッドの取扱説明書をお読みください。 226 SD カードについて 長時間ご使用になると本機や SD カードが多少熱くなりますが、故障ではありません。 ≥ SD カードのラベルに記載されているメモリー容量は、著作権の保護・管理のための容量と、本 機やパソコンなどで通常のメモリーとして利用可能な容量の合計です。 ≥ SD カードに強い衝撃を与えたり、曲げたり、落としたりしないでください。 ≥ 電気ノイズや静電気、本機や SD カードの故障などにより SD カードのデータが壊れたり、消失 することがあります。 SD カードにアクセス中( − − − − 表示中や動作中ランプ点灯中)は、以下の動作を行わない SD カードを抜く 電源を切る USB 接続ケーブルを抜き差しする 振動や衝撃を与える メモリーカードを廃棄 / 譲渡するときのお願い ≥ 本機やパソコンの機能による「メディアフォーマット」や「消去」では、ファイル管理情報が 変更されるだけで、メモリーカード内のデータは完全には消去されません。 ≥ 廃棄 / 譲渡の際は、メモリーカード本体を物理的に破壊するか、 本機でメモリーカードを物理フォーマットすることをお勧めし ます。 物理フォーマットするには、本機を AC アダプターとつないで、 メニューから「セットアップ」→「メディアフォーマット」→ 「カード」を選び、右記の画面で撮影開始 / 一時停止ボタンを約 3 秒間押し続けます。 SD カードデータ消去の画面が表示されますので、 「はい」を選 び、画面の指示に従ってください。 ≥ メモリーカード内のデータはお客様の責任において管理してください。 取り扱い上のお願い ≥ カード裏の端子部にごみや水、異物を付着させない。 ≥ 次のような場所に置かない。 − 直射日光の当たるところや暖房器具の近くなど温度が高いところ − 湿気やほこりの多いところ − 温度差の激しいところ(露付きが発生します) − 静電気や電磁波が発生するところ ≥ 使用後は袋やケースに収める。 液晶モニターについて 液晶面が汚れたときや露付きが起こったときは、めがねふきのような柔らかい布でふいてください。 液晶モニターをつめを立ててタッチしたり、強い力でこすったり、押したりしないでください。 液晶保護シートを貼ると、見えにくくなったり、タッチしても認識しにくくなることがあります。 寒冷地などで本機が冷えきっている場合、電源を入れた直後は液晶モニターが通常より少し暗 くなります。内部の温度が上がると通常の明るさに戻ります。 液晶モニターは、精密度の高い技術で作られていますが、液晶モニターの画面上に黒い 点が現れたり、常時点灯(赤や青、緑の点)することがあります。 これは故障ではありません。 液晶モニターのドットについては 99.99%以上の高精度管理をしておりますが、 0.01%以下でドット欠けや常時点灯するものがあります。また、これらのドットは 映像には記録されませんのでご安心ください。 227 大事なお知らせ ≥ ≥ ≥ ≥ 個人情報について ベビーカレンダーで名前または誕生日を設定した場合は、本機内に個人情報が含まれます。 Wi-Fi 機能を使用した場合、本機内に無線アクセスポイントの SSID やパスワードなどの個人 情報が含まれます。個人情報の保護のため、Wi-Fi パスワードを設定することをお勧めします。 (P186) 免責事項 ≥ 個人情報を含む情報は、誤操作、静電気の影響、事故、故障、修理、その他の取り扱いによっ て変化、消失することがあります。 個人情報を含む情報の変化、消失が生じても、それらに起因する直接または間接の損害につい ては、当社は一切の責任を負いかねますので、あらかじめご了承ください。 修理依頼または譲渡 / 廃棄されるとき ≥ 個人情報の控えを取ったあと、 本機内にお客様が登録または設定した無線 LAN 接続設定等の個 人情報を含む情報を「Wi-Fi 初期設定」/「消去・退会」を行って必ず消去してください。 (P46、 189) ≥ 個人情報保護のため、修理に必要がなければベビーカレンダーの登録内容を消去してください。 (P112) ≥ メモリーカードは、本機より取り出してください。 ≥ 修理をすると、設定はお買い上げ時の状態に戻る場合があります。 ≥ 故障の状態により、本機の操作が困難な場合は、お買い上げの販売店までご相談ください。 メモリーカードを譲渡 / 廃棄する際は、227 ページの「メモリーカードを廃棄 / 譲渡す るときのお願い」をお読みください。 映像や画像を Web サービスにアップロードするとき ≥ 映像や画像には、タイトル、撮影日時など、個人を特定する情報が含まれる場合があります。 Web サービスに映像や画像をアップロードする際は、よくご確認のうえ、アップロードしてく ださい。 この装置は、クラス B 情報技術装置です。この装置は、家庭環境で使用することを目的 としていますが、この装置がラジオやテレビジョン受信機に近接して使用されると、受 信障害を引き起こすことがあります。 取扱説明書に従って正しい取り扱いをしてください。 VCCI-B 228 別売品のご紹介 本機では以下の別売品がお使いいただけます。 品名(品番) ¥ ¥ ¥ ¥ ¥ ¥ ¥ ¥ ¥ ¥ ¥ ¥ ¥ ¥ ¥ バッテリーチャージャー(VW-BC10) バッテリーパック(VW-VQT380/VW-VBT380/VW-VBT190) AC アダプター(DMW-AC9) ワイドコンバージョンレンズ(VW-W4907H ※) フィルターキット(VW-LF49N ※) ソフトバッグ(VW-SBJ3) ソフトケース(VW-SCGS5) ショルダーストラップ(VW-SST1) LED ビデオライト(VW-LED1) ステレオマイクロホン(VW-VMS10) シューアダプター(VW-SK12) 標準三脚(VW-CT45) アクセサリーキット(VW-ACT190) リモートパンチルター(VW-CTR1) 無接点充電パッド(QE-TM102) ※ ビデオライトの設定を (切)にしてお使いください。 別売品の品番は、2014 年 12 月現在のものです。変更されることがあります。 別売品は販売店でお買い求めいただけます。 パナソニックの家電製品直販サイト「パナソニック ストア」でお買い求めいただ けるものもあります。 詳しくは「パナソニック ストア」のサイトをご覧ください。 http://jp.store.panasonic.com/ パナソニックグループのショッピングサイト 大事なお知らせ 229 ワイドコンバージョンレンズ / フィルターキットについて ワイドコンバージョンレンズ VW-W4907H やフィルターキット VW-LF49N の ND フィ ルターや MC プロテクターは、レンズ前部に取り付けてください。 ≥ ビデオライトが使用できなくなります。ビデオライトの設定を (切)、 「AF 補助光」の設定 を「切」にしてください。 (P80、96) ≥ ワイドコンバージョンレンズを装着時は、 「ワイコンレンズ設定」を「入」にしてください。 (P88) お気をつけください ND フィルターとワイドコンバージョンレンズなどを 2枚重ねて取り付けることもできますが、 ズームを W 側にすると、四隅が暗くなる(ケラレ)場合がありますので、お勧めできません。 フィルターキット VW-LF49N に付属のレンズキャップを付ける(外す)には フィルターキット VW-LF49N を使用する場合、本機を使用しないときは、レンズ保護のため、 フィルターキットに付属しているレンズキャップを付けてください。 シューアダプターの取り付け方 シューアダプターに別売の各種アクセサリーを取り付けることができます。取り付け方 や使い方については、各種アクセサリーの取扱説明書をお読みください。 ∫ 取り付け方 ∫ 取り外し方 シューアダプター取り付け部 [SHOE ADAPTOR] に、付属のシューア ダプターを差し込みます。 シューアダプター取り外しレバー [SHOE ADAPTOR RELEASE] をスライ ドさせながら取り外します。 SHOE ADAPTOR RELEASE ショルダーストラップについて ショルダーストラップ VW-SST1 を、図のようにして取り付けることができます。 ショルダーストラップ 取り付け部 230 リモートパンチルターについて 本機とリモートパンチルター VW-CTR1(別売)を USB 接続ケーブルで接続すると、被写 体の方向に合わせて自動でズームしたり上下左右に動いて撮影することができます。 Wi-Fi 機能を使ってリモートパンチルターを使う 以下の Wi-Fi 機能でリモートパンチルターを使うこともできます。本機とリモートパンチル ターの接続後に Wi-Fi 接続してください。 − リモート操作(P145) − ベビーモニター(P151) − 見守り(P154) ≥「パーティオート」/「追っかけモード」の動作中は、 「見守り」の動体検知は働きません。 (P158、233) ≥「ベビーモニター」使用時は「パーティオート」と「追っかけモード」は使えません。 (P233) ≥ スマートフォンでの操作方法については、Image App のメニューの中の「ヘルプ」をお読 みください。 本機とリモートパンチルターを接続する 1 リモートパンチルターに本機を取り付ける ≥ 接続方法について詳しくはリモートパンチルターの取扱説明書をお読みください。 2 本機とリモートパンチルターを USB 接続ケーブル(本機に付属)で接続する マークのある面を上向きにして本機の USB 端子に USB 接続ケーブルの micro B 側を接続してください 3 リモートパンチルターの電源ボタン を押して電源を入れる ≥ 動作表示ランプが点灯します。 動作表示 ランプ 電源ボタン ≥ リモートパンチルターモードの選択画面が表示されます。 ≥「リモートパンチルター」以外をタッチした場合や、リモートパンチルターが正しく認識 されない場合は、再度 USB 接続ケーブルを接続し直してください。 ≥ USB 接続ケーブルを取りつけたまま本機の電源を入れ直した場合は、前回のリモートパ ンチルターモードで働く場合があります。 231 大事なお知らせ 4 本機の電源を入れる 5「リモートパンチルター」をタッチする 6 リモートパンチルターの原点位置を被写体の正面 に合わせて設置する ≥ 電源ボタンの中心が原点位置になります。 原点位置 お知らせ ≥ 必ず本機に付属の USB 接続ケーブルをお使いください。 (付属品以外をお使いの場合は動作を 保証できません) ≥ USB 接続ケーブルや DC ケーブルは、図のようにリモートパンチル ターの可動部や他のケーブル等に引っかからないように接続してくだ さい。ケーブルがリモートパンチルターの可動部に引っかかると、撮 影の位置がずれたり、故障の原因になります。 ≥ 以下のような場所に設置してください。 − お子様の手やペットの届かない場所 − 障害物がなく、傾きのない平らな場所 − 被写体から約 2 ∼ 3 m 離れた場所 ≥ 本機にワイドコンバージョンレンズ VW-W4907H を取り付けて使用することはできません。 ≥ 本機に LED ビデオライト VW-LED1 を取り付けて使用することはできません。 ≥ 本機をリモートパンチルターに取り付ける前に、SD カードやバッテリーを取り付けておいてください。 ≥ 本機をリモートパンチルターに取り付けているときは、必ずリモートパンチルターを持って持 ち運びしてください。本機を持って持ち運ぶと、故障の原因となります。 ≥ 防犯用には使用しないでください。 ≥ 上下左右に動作中は、強制的に動作を停止させないでください。 ≥ リモートパンチルターからは、本機に電源を供給できません。 ≥ リモートパンチルターが異常を検出した場合は、リモートパンチルターの動作表示ランプが点 滅し、本機とリモートパンチルターの電源が切れます。 ≥ 以下の場合は、リモートパンチルターと接続時にインテリジェントオートモードに切り換わります。 − スーパースローモードの「区間スロー」に設定時 − HDR 動画モード時 ≥ 本機をリモートパンチルターに接続中は、以下の制限が働きます。 −「スロー撮影設定」は「常時スロー」のみ使用できます。 − HDR 動画モードは使用できません。 − WX970M フォーカスアシストエキスパンド機能は使用できません。(P72) 232 リモートパンチルターを使う ¥ 本機とリモートパンチルターを接続する(P231) ¥ 事前に「回転角度」/「チルト角度」/「チルト速度」を設定する(P236) 1 希望のリモートパンチルターモードをタッチする モード リモートパンチルターの動作 内容 パーティなどのシーンで、撮影範囲を向き を変えながら撮影します。 自動で動作します パーティオート ≥ 人物や動きのある被写体を認識すると、認識 ≥ 設定した「回転角度」/ された被写体を優先しながら撮影します。 「チルト角度」の撮影範囲 撮影範囲内で動きのある被写体を認識す で動きます。 追っかけモード ると、自動で追いかけて撮影します。 マニュアル 手動で動作します リモートパンチルターを手動操作します。 事前に設定した撮影アングルをワンタッチ で切り換え撮影します。ポジションボタン ≥ ポジションボタンに設定 に設定した撮影アングルを自動で巡回しな した撮影アングルへ移動 がら撮影することもできます。 します。 ≥ 登録方法や使い方については 234 ページ をお読みください。 自動で動作します お気に入り アングル ≥「お気に入りアングル」をタッチすると、リモートパンチルターが回転して原点位置に戻ります。 ≥「セットアップ」をタッチすると、セットアップメニューが表示されます。(P236) 2 (「マニュアル」の場合) をタッチし、 / / / でリモートパンチルターを操作する ≥ 操作が終わったら、「決定」をタッチしてください。 (「お気に入りアングル」の場合) ポジションボタンをタッチする ≥ タッチ操作しない状態が続くと表示が消えます。再度表示させるには、画面をタッチして ください。 ≥「 P O S 」が黄色の枠で囲まれていない場合は画面をタッチしてもポジションボタンは表示 されません。ポジションボタンを表示するには「 P O S 」をタッチして「 P O S 」が黄色の 枠で囲まれた状態で画面をタッチしてください。 ≥ ポジションボタンが設定されていない場合は、 「 設定してください。(P234) 」をタッチしてポジションボタンを 3 撮影開始 / 一時停止ボタンを押す (「マニュアル」または「お気に入りアングル」の場合) ≥ 撮影中に手順 2 の操作をすると、撮影画面が揺れたり、リモートパンチルターの位置がず れる場合があります。 233 大事なお知らせ (「パーティオート」または「追っかけモード」の場合) ≥ 撮影を開始する前に、リモートパンチルターが回転して原点位置に戻るため、撮影開始ま でに時間がかかります。 ≥ リモートパンチルターは事前に設定した範囲内で動作します。 【リモートパンチルターモードを切り換えるには】 をタッチする ≥ リモートパンチルターモードの選択画面が表示されます。希望のモードをタッチしてください。 【リモートパンチルターを終了するには】 「終了」をタッチする ≥ リモートパンチルターが回転し、原点位置に戻ります。 ≥ 動作終了後にリモートパンチルターの電源が切れます。USB 接続ケーブルを抜いてから本機を 取り外してください。 「お気に入りアングル」を設定する ∫ ポジションボタンを設定する 1)「 」をタッチする 2) 設定したいポジションボタンをタッチする ≥ POS1/POS2/POS3/POS4/POS5 の 5 か所に位置を登録することができます。 ≥ 登録されていないポジションボタンには、未設定が表示されます。 / 3) / / で位置を決める ≥ ズームレバーを操作して、ズーム操作することもできます。 4)「決定」をタッチする ≥ その他のポジションボタンを設定する場合は、手順 2 ∼ 4 の操作を行ってください。 ≥ 登録済みの位置を変更する場合は、変更したいポジションボタンをタッチして手順 3 ∼ 4 の操作を行い変更してください。 ∫ 設定した位置へ移動する 1)「 P O S 」をタッチする ≥「 P O S 」が黄色の枠で囲まれていることを確認してください。 ≥ ポジションボタン(POS1/POS2/POS3/POS4/POS5/HOME)が表示されます。 約 5 秒間タッチ操作しない状態が続くと表示が消えます。再度表示させるには、画面を タッチしてください。 2) ポジションボタンをタッチする ≥ 選択したポジションボタンに登録されている位置へ移動します。 ≥ 設定されていないポジションボタンは選択できません。 ≥「中止」をタッチすると、移動している位置で停止します。 ≥ 原点位置に戻す場合は、「HOME」をタッチしてください。 ∫ 巡回モードを使う ポジションボタンに設定した位置へお好みの順番で巡回するモードです。 お買い上げ時は、HOME → POS1 → POS2 → POS3 → POS4 → POS5 の順に設定さ れています。 「 」をタッチする ≥ 約 5 秒間隔で次の位置へと移動します。 ≥「停止」をタッチすると移動している位置で停止し、巡回モードは解除されます。 ≥「一時停止」をタッチして他のポジションボタンをタッチすると、巡回モードが解除され、タッ チしたポジションボタンの位置へ移動します。 ≥ 巡回中に設定されていないポジションボタンの順番になった場合は、次のポジションボタンの 位置へ移動します。 234 【巡回する順番を変更する】 1)「 」をタッチする 2)「 」をタッチする 3) 設定したい順番をタッチする ≥「リセット」をタッチするとお買い上げ時の設定に戻ります。 4) 希望のポジションボタンをタッチする ≥「SKIP」をタッチすると、巡回時は次の順番へ移動します。 5)「決定」をタッチする ∫ ポジションボタンに設定した位置を消去する 1)「 」をタッチする 2)「 」をタッチする 3) 消去したいポジションボタンをタッチする ≥ ポジションボタンに設定したすべての位置を消去する場合は、 「全消去」をタッチしてく ださい。 4)「はい」をタッチする お知らせ ≥ 本機とリモートパンチルターを接続すると、ビデオ撮影モードになります。写真撮影モードに 変更できません。 ≥ 事前に試し撮りをして、正常に撮影や録音されているか確認することをお勧めします。 ≥ リモートパンチルターの動作中は、動作音が記録されます。 ≥ リモートパンチルターモードを切り換えたり、リモートパンチルターを動かしたときなどに撮 影を開始した場合は、回転して原点位置に戻ることがあります。 ≥ 動作を開始したあとは、動作を終了するまで USB 接続ケーブルを抜いたり、リモートパンチル ターや本機を動かさないでください。故障や正常に撮影できない原因となります。 ≥ 電源ボタンを押す、またはエコモード(バッテリー) (P42)/ エコモード(AC) (P43)が働 いた場合は、リモートパンチルターが回転して原点位置に戻ったあとに、本機とリモートパン チルターの電源が切れます。 ≥ リモートパンチルターの動作中は、エコモード(バッテリー)/ エコモード(AC)が働きません。 ≥ 以下の機能が「切」に設定されます。 − 傾き補正 − 手ブレ補正 − 撮影アシスト ≥ リモートパンチルターを使って撮影したシーンの再生中に、疲労感、不快感など異常を感じた 場合には、再生を中止してください。 235 大事なお知らせ ( 「パーティオート」/「追っかけモード」について) ≥ ビデオ撮影中に写真を撮影することはできません。 ≥ 以下の場合など、撮影状況によっては撮影映像の色合いが変わったり、被写体を自動で撮影で きない場合があります。 − 被写体が大きすぎる、または小さすぎるとき − 背景と被写体の色が似ているとき − 撮影場所が暗いとき − 明るいものを認識したとき(空、テレビ、照明など) − 被写体の移動速度が速すぎるとき、または移動しないとき − 窓の近くを撮影したとき ≥ 撮影状況によっては、希望の撮影ができない場合があります。その場合は「マニュアル」に設 定して撮影することをお勧めします。 ( 「パーティオート」について) ≥「サウンドシーンセレクト」は「オート」になります。 ( 「追っかけモード」について) ≥ 撮影開始時に動きがある被写体を検出して追いかけます。あらかじめ被写体に向きを合わせた 状態から撮影を開始してください。 ≥ 複数の被写体を同時に追いかけることはできません。 ≥ 動きの速いものや被写体によっては追従できない場合があります。 ( 「お気に入りアングル」について) ≥ ポジションボタン表示時、またはリモートパンチルターの動作中は一部の画面表示が消えます。 リモートパンチルターの設定について 本機とリモートパンチルター接続時は、リモートパンチルターのセットアップメニュー を設定できます。 ¥ 本機とリモートパンチルターを接続する(P231) 1 リモートパンチルターモード画面で「セットアップ」をタッチする 2 希望のメニュー項目をタッチする 回転角度 「w180e」/「w90e」/「w45e」/「固定」 「パーティオート」/「追っかけモード」使用時のリモートパンチルターの左右の回転範 囲を設定します。 w180e:左右約 180e まで回転します。 w90e :左右約 90e まで回転します。 w45e :左右約 45e まで回転します。 固定 :左右に回転しません。 チルト角度 「w15e」/「固定」 「パーティオート」/「追っかけモード」使用時のリモートパンチルターの上下の傾き範囲 を設定します。 w15e:上下約 15e まで傾きます。 固定 :上下に傾きません。 チルト速度 「高速」/「標準」 リモートパンチルターの上下動作の速さを設定します。 236 撮影範囲確認 「パーティオート」/「追っかけモード」使用時のリモートパンチルターの動作範囲を確認 できます。 ≥「回転角度」 、「チルト角度」の設定した範囲で動きます。 ≥ 確認動作が終了すると、元の位置に戻ります。 バージョン表示 リモートパンチルターのファームウェアのバージョンを確認することができます。 バージョンアップ リモートパンチルターのファームウェアのバージョンアップを行うことができます。 バージョンアップについての最新情報は、下記サポートサイトでご確認ください。 (2014 年 12 月現在) http://panasonic.jp/support/video/index.html ≥ バージョンアップするときは、リモートパンチルターを先にバージョンアップしてください。 本機を先にバージョンアップするとリモートパンチルターを使用できなくなる場合があります。 パーティオートモードデモ 「パーティオート」設定時のリモートパンチルターの動作(デモ)を確認できます。 ≥「パーティオートモードデモ」をタッチすると、デモが始まります。「終了」をタッチすると解 除されます。 追っかけモードデモ 「追っかけモード」設定時のリモートパンチルターの動作(デモ)を確認できます。 ≥「追っかけモードデモ」をタッチすると、デモが始まります。 「終了」をタッチすると解除されます。 大事なお知らせ 237 海外で使う AC アダプターは、日本国内で使用することを前提として設計されておりますが、海外旅 行等での一時的な使用は問題ありません。 ¥ 電源電圧(100 V ∼ 240 V)、電源周波数(50 Hz、60 Hz)でご使用いただけます。 ¥ 国、地域によって電源コンセントの形状は異なるため変換プラグが必要です。 変換プラグは旅行会社や販売店にご相談のうえ、お求めください。 ¥ ご使用にならないときは、AC アダプターと変換プラグを電源コンセントから外してください。 ¥ 市販の変圧器などを使用すると、故障するおそれがありますので、使用しないでください。 ∫ 変換プラグの付け方について 変換プラグの一例 図の向きに 差し込む ∫ 撮ったものを海外で見るには 映像・音声コードでテレビに接続して見る場合は、日本と同じテレビ方式(NTSC)の 映像 / 音声入力端子付テレビが必要です。 ∫ 主な国、地域の代表的な電源コンセントのタイプ 北米 アメリカ 合衆国 A カナダ A ハワイ イギリス BF,B3 イタリア C(C2) オーストリア C(C2),SE オランダ C(C2),SE ギリシャ A,B,B3, スイス C(C2),SE A,B, C(C2),SE B,C(C2), スウェーデン SE スペイン A,C(C2), SE デンマーク C(C2) ドイツ A,C(C2), SE ノルウェー C(C2) ハンガリー C(C2) フィンランド B,C(C2) フランス A,C(C2), SE ベルギー B,C(C2), SE ロシア A,C(C2), SE 大韓民国 A,C(C2), SE 台湾 A,C(C2), O A ヨーロッパ アジア インド B,BF,B3, B,B3, インドネシア シンガポール B,BF,B3 C(C2) C(C2),SE 中華人民 共和国 すべて フィリピン A,O タイ A,BF, 香港特別 C(C2), SE 行政区 ベトナム A,BF, C(C2) B,BF,B3, マカオ特別 C(C2) 行政区 B,BF,B3, マレーシア C(C2) B,BF,B3, C(C2) O フィジー A,B, C(C2),O B,BF,B3, モロッコ C(C2) A,C(C2), SE オセアニア オースト ラリア O グァム島 A サイパン島 A トンガ ニュージー ランド O 中南米 アルゼンチン BF, A,BF, プエルトリコ C(C2),SE C(C2) A,C(C2), SE ブラジル メキシコ A,C(C2), SE 中東・アフリカ アラブ首長国 B,BF,B3 連邦 エジプト A タイプ アメリカンタイプ コンセント 形状 プラグ 形状 238 不要です BF,B3, クウェート C(C2),SE B B,B3, C(C2) BF U.K. タイプ トルコ B3 A,B, 南アフリカ C(C2),SE 共和国 C(C2) SE ヨーロピアンタイプ O オーストラリアン タイプ 著作権について あなたが撮影(録画など)や録音したものは、個人として楽しむ以外は、著作権法上、権 利者に無断で使用できません。個人として楽しむ目的であっても、撮影を制限している 場合がありますのでお気をつけください。 ≥ 本製品に関するソフトウェアを無断で複製(コピー)したり、ネットワークに転載したりする ことを禁止します。 239 大事なお知らせ ≥ SDXC ロゴは SD-3C, LLC の商標です。 ≥ “AVCHD”、“AVCHD Progressive”、および “AVCHD Progressive” のロゴはパナソニック株 式会社とソニー株式会社の商標です。 ≥ ドルビーラボラトリーズからの実施権に基づき製造されています。 Dolby、ドルビー及びダブル D 記号はドルビーラボラトリーズの商標です。 ≥ HDMI、HDMI ロゴ、および High-Definition Multimedia Interface は、米国およびその他の 国における HDMI Licensing LLC の商標または、登録商標です。 ≥ HDAVI Control™ は商標です。 ≥ “x.v.Color” は商標です。 ≥ Microsoft®、Windows® および Windows Vista® は、 米国 Microsoft Corporation の米国お よびその他の国における登録商標または商標です。 ≥ Microsoft Corporation のガイドラインに従って画面写真を使用しています。 ≥ Intel®、Pentium®、および Intel® Core™ は、米国およびその他の国における Intel Corporation の商標です。 ≥ AMD Athlon™ は、Advanced Micro Devices, Inc. の商標です。 ≥ iMovie、Final Cut Pro、Mac および OS X は、米国および他の国々で登録された Apple Inc. の商標です。 ≥ iPhone は、米国および他の国々で登録された Apple Inc. の商標です。 iPhone の商標は、アイホン株式会社のライセンスにもとづき使用されています。 ≥ App Store は Apple Inc. のサービスマークです。 ≥ Android および Google Play は Google Inc. の商標または登録商標です。 ≥ “Wi-Fi CERTIFIED™” ロゴは、“Wi-Fi Alliance®” の認証マークです。 ≥ Wi-Fi Protected Setup™ 識別マークは、“Wi-Fi Alliance®” の認証マークです。 ≥ “Wi-Fi®” は “Wi-Fi Alliance®” の登録商標です。 ≥ “Wi-Fi Protected Setup™”、“WPA™”、“WPA2™” は “Wi-Fi Alliance®” の商標です。 ≥ N マークは NFC Forum, Inc. の米国およびその他の国における商標あるいは登録商標です。 ≥ は、フェリカネットワークス株式会社の登録商標です。 ≥ FeliCa は、ソニー株式会社が開発した非接触 IC カードの技術方式です。 ≥ FeliCa は、ソニー株式会社の登録商標です。 ≥ おサイフケータイは、株式会社 NTT ドコモの登録商標です。 ≥ DLNA, the DLNA Logo and DLNA CERTIFIED are trademarks, service marks, or certification marks of the Digital Living Network Alliance. ≥ QR コードは(株)デンソーウェーブの登録商標です。 ≥「Eye-Fi」は、アイファイジャパン株式会社の登録商標です。 ≥ その他、この説明書に記載されている各種名称、会社名、商品名などは各社の商標または登録商標です。 本製品は、AVC Patent Portfolio License に基づきライセンスされており、お客様が 個人的かつ非営利目的において以下に記載する行為にかかわる個人使用を除いてはライ センスされておりません。 ≥ AVC 規格に準拠する動画(以下、AVC ビデオ)を記録する場合 ≥ 個人的かつ非営利的活動に従事する消費者によって記録された AVC ビデオを再生する場合 ≥ ライセンスを受けた提供者から入手された AVC ビデオを再生する場合 詳細については米国法人 MPEG LA, LLC(http://www.mpegla.com)をご参照ください。 240 記録可能時間の目安 ≥ SD カードは主な記録容量のみ記載しています。記載している時間は連続記録可能時間の目安です。 高画質 長時間 記録方式 記録モード AVCHD 1080/60p 1080/60i PH HA HG HE 画素数 / 1920t1080/ 1920t1080/ 1920t1080/ 1920t1080/ 1920t1080/ 60p 60i 60i 60i 60i フレームレート 4 GB SD カード 内蔵 メモリー 約 19 分 約 21 分 約 30 分 約 40 分 16 GB 約 1 時間 20 分 約 1 時間 30 分 約 2 時間 約 2 時間 40 分 約 6 時間 40 分 64 GB 約 5 時間 20 分 約 6 時間 約 8 時間 30 分 約 11 時間 約 27 時間 30 分 64 GB 約 5 時間 20 分 約 6 時間 約 8 時間 30 分 約 11 時間 約 27 時間 30 分 記録方式 4K MP4 ※ 記録モード 2160 MP4/iFrame 1080/50M 1080/28M 720 画素数 / 3840t2160/ 1920t1080/ 1920t1080/ 1280t720/ 30p 60p 60p 30p フレームレート SD カード 約 1 時間 30 分 4 GB 約7分 16 GB 約 28 分 約 11 分 iFrame 960t540/ 30p 約 19 分 約 1 時間 約 19 分 約 4 時間 10 分 約 1 時間 20 分 約 45 分 約 1 時間 20 分 64 GB 約 1 時間 50 分 約 3 時間 約 5 時間 20 分 約 16 時間 50 分 約 5 時間 20 分 内蔵 64 GB 約 1 時間 50 分 メモリー 約 3 時間 約 5 時間 20 分 約 16 時間 50 分 約 5 時間 20 分 ※ WX970M のみ ≥ W870M お買い上げ時の「記録方式」の設定は「AVCHD」 、「記録モード」の設定は「HG」です。 ≥ 1 シーンの最大連続記録時間:6 時間 ≥ 1 シーンの記録時間が 6 時間になると撮影を一度停止し、数秒後に自動で撮影が再開されます。 ≥ 動きの激しい被写体を記録したり、短いシーンの撮影を繰り返すと、記録可能時間が短くなる 場合があります。 ≥ DVD ディスク 1 枚(4.7 GB)にコピーできる時間は、上記の表の 4 GB を目安にしてください。 ≥ ワイプ無し映像同時記録しているときの記録可能時間は、上記の表の約半分になります。 241 大事なお知らせ ≥ 長時間撮影する場合は、撮影したい時間の 3 ∼ 4 倍のバッテリーを準備してください。 (P21) ≥ WX970M お買い上げ時の「記録方式」の設定は「4K MP4」です。 写真の記録可能枚数の目安 ≥ SD カードは主な記録容量のみ記載しています。記載している枚数は記録可能枚数の目安です。 WX970M (写真撮影モード時) 記録画素数 25.9M 14M 2.1M 6784t3816 4992t2808 1920t1080 画像横縦比 16:9 SD カード 4 GB 250 450 3200 16 GB 1000 1900 12500 64 GB 4300 7500 52000 内蔵 メモリー 64 GB 4300 7500 52000 記録画素数 20.4M 10.9M 0.3M 5216t3912 3808t2856 640t480 画像横縦比 4:3 SD カード 4 GB 300 550 28000 16 GB 1300 2400 117000 64 GB 5000 9500 475000 内蔵 メモリー 64 GB 5000 9500 475000 記録画素数 20M 10.6M 2M 5472t3648 3984t2656 1728t1152 画像横縦比 3:2 SD カード 4 GB 300 600 16 GB 1300 2400 2200 8500 64 GB 5500 10000 36000 内蔵 メモリー 64 GB 5500 10000 36000 (ビデオ撮影モード時) 記録方式 記録画素数 4K MP4 20.4M AVCHD、MP4/iFrame 2.1M 14M 8.3M 6016t3384 3840t2160 4992t2808 1920t1080 画像横縦比 16:9 SD カード 4 GB 300 750 450 3200 16 GB 1300 3000 1900 12500 64 GB 5000 12000 7500 52000 内蔵 メモリー 64 GB 5000 12000 7500 52000 242 W870M 記録画素数 24M 12.6M 2.1M 6528t3672 4736t2664 1920t1080 画像横縦比 16:9 SD カード 4 GB 250 500 3200 16 GB 1100 2100 12500 64 GB 4700 8500 52000 内蔵 メモリー 64 GB 4700 8500 52000 記録画素数 18M 8M 0.3M 4896t3672 3264t2448 640t480 画像横縦比 4:3 SD カード 4 GB 350 750 28000 16 GB 1500 3100 117000 64 GB 6000 12500 475000 内蔵 メモリー 64 GB 6000 12500 475000 記録画素数 20M 10.6M 2M 5472t3648 3984t2656 1728t1152 画像横縦比 3:2 SD カード 4 GB 300 600 16 GB 1300 2400 2200 8500 64 GB 5500 10000 36000 内蔵 メモリー 64 GB 5500 10000 36000 ¥ 撮影される被写体によっては、写真の記録可能枚数は変動します。 ≥ 写真の残り記録可能枚数の表示は最大 9999 枚です。残り記録可能枚数が 9999 枚を超える場 合は、 「残 9999 +」と表示されます。写真を記録しても表示は 9999 枚以下になるまで変わ りません。 大事なお知らせ 243 仕様 デジタル 4K ビデオカメラ / デジタルハイビジョンビデオカメラ 電源: DC 5.0 V(AC アダプター使用時)/3.6 V(バッテリー使用時) 消費電力: WX970M 録画時;4.0 W 充電時;6.0 W ビデオ記録方式: AVCHD ;AVCHD 規格 Ver 2.0 準拠 (AVCHD Progressive) MP4/iFrame;MPEG-4 AVC ファイル規格 準拠(.MP4) WX970M 4K MP4 ;MPEG-4 AVC ファイル規格 準拠(.MP4) 映像圧縮方式: MPEG-4 AVC/H.264 音声圧縮形式: AVCHD;Dolby® Digital/5.1ch(内蔵マイク)、 2ch(内蔵 / 外部マイク) MP4/iFrame;AAC(2ch) WX970M 4K MP4 ;AAC(2ch) 記録モード: AVCHD 1080/60p ;最大 28 Mbps(VBR) PH ;最大 24 Mbps(VBR) HA ;平均 17 Mbps(VBR) HG ;平均 13 Mbps(VBR) HE ;平均 5 Mbps(VBR) MP4/iFrame 1080/50M 1080/28M 720 iFrame ;最大 50 Mbps(VBR) ;最大 28 Mbps(VBR) ;平均 9 Mbps(VBR) ;最大 28 Mbps(VBR) WX970M 4K MP4 2160 ;最大 72 Mbps(VBR) ビデオの記録画素数と記録可能時間につ いては 241 ページをお読みください。 244 W870M 録画時;3.4 W 充電時;6.0 W 写真記録方式: JPEG(DCF/Exif2.2 準拠) 写真の記録画素数については 94 ページ、 記録可能枚数については 242 ページをお読 みください。 記録メディア: SD メモリーカード SDHC メモリーカード SDXC メモリーカード 本機で使用できる SD カードについては、 23 ページを参照してください。 内蔵メモリー; 64 GB 撮像素子: WX970M 1/2.3 型 MOS 固体撮像素子 k1 総画素;約 1891 万 k1 有効画素 ビデオ ;約 829 万 k1(16:9)※ 1 約 610 万 k1(16:9)※ 2、3 写真 ;約 829 万 k1(16:9) 、 約 622 万 k1(4:3) 、 約 700 万 k1(3:2) W870M 1/2.3 型 MOS 固体撮像素子 k1 総画素;約 1276 万 k1 有効画素 ビデオ ;約 603 万 k1(16:9)※ 3 写真 ;約 603 万 k1(16:9) 、 約 472 万 k1(4:3) 、 約 521 万 k1(3:2) ※ 1. 記録方式「4K MP4」設定時 ※ 2. 記録方式「AVCHD」または 「MP4/iFrame」設定時 ※ 3.「傾き補正」が「ノーマル」または「切」のとき レンズ: 自動絞り光学 20 倍電動ズーム(フルレンジ AF) F1.8 ∼ F3.6(f = 4.08 mm ∼ 81.6 mm) 35 mm 換算 WX970M ビデオ ; 30.8 mm∼626 mm(16:9)※1、2 37.0 mm∼752 mm(16:9)※3、4 写真 ;30.8 mm ∼ 626 mm(16:9)、 37.6 mm ∼ 752.8 mm (4:3)、 34.5 mm ∼ 690.3 mm(3:2) W870M ビデオ ; 29.5 mm ∼ 612 mm(16:9)※ 4 写真 ;29.5 mm ∼ 612 mm(16:9)、 36.2 mm ∼ 724.6 mm (4:3)、 33.5 mm ∼ 669.9 mm(3:2) 最短撮像距離 通常時 ;約 3 cm(WIDE 端)/ 約 1.5 m(TELE 端) iA マクロ時 ;約 1 cm(WIDE 端) フィルター径: 49 mm ズーム: WX970M 光学 20 倍・iA25 倍※ 2/40 倍※ 3・ デジタル 60 倍 /250 倍 ※ 1.「傾き補正」が「切」のとき ※ 2. 記録方式「4K MP4」設定時 ※ 3. 記録方式「AVCHD」または 「MP4/iFrame」設定時 ※ 4. 「傾き補正」が「ノーマル」または「切」のとき WX970M HDMI™(x.v.Color™) 2160p/1080p/1080i/480p W870M HDMI™(x.v.Color™)1080p/1080i/480p AV 端子音声出力: 251 mV 出 力 イ ン ピー ダ ン ス 600 Ω 2ch ヘッドホン出力: 85 mV、32 Ω 負荷時(ステレオミニジャック) マイクロ HDMI 端子音声出力: AVCHD ;Dolby Digital/ リニア PCM iFrame、MP4;リニア PCM WX970M 4K MP4 ;リニア PCM マイク入力: − 60 dBV(マイク感度− 40 dB 相当 0 dB = 1 V/Pa 1 kHz) (ステレオミニジャック) USB: リーダー機能 SD カード ;読み込みのみ (著作権保護機能無し) 内蔵メモリー;読み込みのみ ハイスピード USB(USB 2.0)、 micro-AB 端子、 Host 機能(USB ハードディスク用) 、 バッテリー充電機能 (本体電源OFF時にUSB 端子から充電) 外形寸法(突起部含む): 幅 65 mmk 高さ 73 mmk 奥行き 139 mm 付属バッテリー装着時; 幅 65 mmk 高さ 73 mmk 奥行き 161 mm 245 大事なお知らせ W870M 光学 20 倍・iA50 倍・ デジタル 60 倍 /250 倍 手ブレ補正: 光学式(ハイブリッド手ブレ補正、アクティ ブモード(回転補正)搭載、手振れロック機 能搭載) 傾き補正: 切 / ノーマル / 強 クリエイティブコントロール: ジオラマ撮影 / サイレントムービー /8 ミリ ムービー / インターバル記録 動画 HDR: 弱/強 モニター: 3 型ワイド液晶モニター(約 46 万ドット) マイク: 5.1ch サラウンドマイク / ズームマイク / ガンマイク / ステレオマイク 最低照度: 約 2 lx(シーンモードローライト 1/30 時) ナイトモード(カラー)時 約 1 lx、 ナイトモード(赤外線)時 0 lx AV 端子映像出力: 1.0 Vp-p 75 Ω NTSC 方式 マイクロ HDMI 端子映像出力: 本体質量: 約 362 g(バッテリー含まず) 使用時質量: 約 447 g(バッテリー使用時) 許容動作温度: 0 ℃∼ 40 ℃ 許容相対湿度: 10%RH ∼ 80%RH バッテリー持続時間: 21 ページをお読みください。 ワイヤレス転送部: 準拠規格 ; IEEE802.11b/g/n 使用周波数範囲; 中心周波数 2412 ∼ 2462 MHz[11ch] 暗号化方式 ; Wi-Fi 準拠 WPATM/WPA2TM/ WEP アクセス方式 ; インフラストラクチャーモード NFC 部: 準拠規格 ; JIS X 6319-4 準拠 サブカメラ 撮像素子: 1/4 型 MOS 固体撮像素子 k1 総画素;約 527 万 k1 レンズ: F2.2(f = 3.54 mm) 35 mm 換算(ビデオ) ;37.2 mm 最短撮像距離;約 30 cm AC アダプター 電源 AC 100 Vー 240 V 50/60 Hz 入力容量 19 VA(AC 100 V 時)/ 24 VA(AC 240 V 時) 出力 DC 5.0 V 1.8 A 246 保証とアフターサービス(よくお読みください) 使いかた・お手入れ・修理などは・・・ ∫ まず、お買い上げの販売店へご相談ください。 ▼お買い上げの際に記入されると便利です 販売店名 電話 ( ) ー お買い上げ日 年 月 日 修理を依頼されるときは・・・ 「メッセージ表示」「故障かな!?と思ったら」(215 ∼221 ページ)でご確認のあと、 直らないときは、まず接続している電源を外して、お買い上げ日と下の内容をご連絡く ださい。付属品や別売品のアクセサリーと組み合わせての現象で修理を依頼される場合 は、該当の付属品やアクセサリーも一緒に修理をご依頼ください。 ●製品名 デジタル 4K ビデオカメラ / デジタルハイビジョンビデオカメラ ●品 番 □ HC-WX970M ●故障の状況 できるだけ具体的に □ HC-W870M お買い上げの際に記入されると便利です。 ● 保証期間中は、保証書の規定に従ってお買い上げの販売店が修理をさせていただきま すので、おそれ入りますが、製品に保証書を添えてご持参ください。 保証期間 : お買い上げ日から本体1年間 ● 保証期間終了後は、診断をして修理できる場合はご要望により修理させていただきます。 ※ 修理料金は次の内容で構成されています。 診断・修理・調整・点検などの費用 部品代 部品および補助材料代 出張料 技術者を派遣する費用 ※補修用性能部品の保有期間 8年 当社は、本製品の補修用性能部品(製品の機能を維持するための部品)を、製造打ち切 り後 8年保有しています。 247 大事なお知らせ 技術料 ∫ 転居や贈答品などでお困りの場合は、次の窓口にご相談ください。 ご使用の回線(IP 電話やひかり電話など)によっては、回線の混雑時に数分で 切れる場合があります。 ●使いかた・お手入れなどのご相談は・・・ ●修理に関するご相談は・・・ 【ご相談窓口におけるお客様の個人情報のお取り扱いについて】 パナソニック株式会社およびグループ関係会社は、お客様の個人情報をご相談対応や 修理対応などに利用させていただき、ご相談内容は録音させていただきます。 また、折り返し電話をさせていただくときのために発信番号を通知いただいております。 なお、個人情報を適切に管理し、修理業務等を委託する場合や正当な理由がある場合 を除き、第三者に開示・提供いたしません。 個人情報に関するお問い合わせは、ご相談いただきました窓口にご連絡ください。 愛情点検 長年ご使用のデジタルビデオカメラの点検を! こんな 症状は ありま せんか 248 ・煙が出たり、異常なにおい や音がする ・映像や音声が乱れたり出な いことがある ・内部に水や異物が入った ・本体やACアダプターが破損した ・その他の異常や故障がある 故障や事故防止の ため、本体の電源 を切り、ACアダプ ご使用 ター使用時はコン 中止 セントから電源プ ラグを抜いて、必 ず販売店に点検を ご相談ください。 大事なお知らせ 249 250 さくいん 英・数字 あ行 アイリス ...................................................70 アクセスポイント設定 .........................184 暗部補正 ...................................................80 インターバル記録.......................... 61、63 インテリジェントオート ........................59 インテリジェントオートプラス.............61 うっかり撮り防止....................................87 液晶調整 ...................................................45 液晶モニター .............................. 16、227 エコモード(AC)....................................43 エコモード(Wi-Fi).............................185 エコモード(バッテリー)......................42 選んでコピー ........................................135 オートスローシャッター ........................87 お気に入りシーン.................................105 お知らせ音 ...............................................43 追っかけフォーカス ................................75 追っかけモードデモ .............................237 お手入れ ................................................223 音楽設定 ...................... 103、109、113 音量調整 ...................................................38 か行 カード .......................................... 23、227 回線品質 ................................................169 回転角度 ................................................236 ガイド表示 ...............................................39 外部表示 ................................................125 顔検出枠表示 ...........................................86 画質調整 ...................................................93 カスタム効果 ........................................103 風音キャンセラー....................................89 画像横縦比 ...............................................96 傾き補正 ...................................................51 画面表示 ...................................... 40、212 かんたんコピー.....................................134 かんたんコマ撮りモード ........... 67、114 かんたん接続(WPS)............ 176、179 ガンマイク ...............................................91 機器名称 ................................................186 逆光補正 ...................................................80 記録画素数 ..................................... 94、95 記録可能時間 ........................................241 記録可能枚数(写真)...........................242 記録方式 ............................... 13、84、85 記録モード ...............................................85 251 大事なお知らせ AC アダプター ........................... 19、225 AF 補助光.................................................96 AVCHD ......................................... 13、84 A/V 端子 .........................15、124、139 DIGA コピー......................................... 162 EX 光学ズーム............................... 50、94 Eye-Fi ダイレクト ..................... 48、141 Eye-Fi 転送 ................................. 48、140 HDD の再生 ......................................... 136 HDMI 出力解像度 ................................ 126 HDR 効果....................................... 64、82 HDR 動画モード ..................................... 64 HD Writer AE 5.2 ................ 202、210 詳しい操作説明は取扱説明書(PDF ファイル)をお読みください iA ズーム ..................................................84 iFrame ........................................... 13、84 Image App ..........................................171 LANGUAGE ........................................... 49 LUMIX CLUB(PicMate)...... 167、188 MF アシスト ............................................71 MIC 端子 ..................................................15 MP4 ............................................... 13、84 MP4 変換 ............................................. 121 NFC ........143、147、148、155、194 NFC 起動設定 ...................................... 185 NFC タッチ部 ......................................... 16 PC 接続設定 ......................................... 187 PIN 入力................................................ 176 PRE-REC ................................................ 79 qi(チー).................................................20 SDHC メモリーカード .......................... 23 SDXC メモリーカード .......................... 23 SD スピードクラス ................................ 23 SD メモリーカード ................................ 23 SSID ............................143、179、180 TV で再生 ............................................. 160 USB ハードディスク .......................... 132 USTREAM........................................... 166 USTREAM 保存 .................................. 170 Wi-Fi 初期設定 ........................... 46、186 Wi-Fi 設定ウィザード .......................... 174 Wi-Fi 送信部 ............................................17 Wi-Fi パスワード.................................. 186 WPS...................................................... 143 1080/60p ............................................85 4K MP4 ........................................ 13、84 4K PHOTO.............................................67 5.1ch ....................................................126 5.1ch/2ch .............................................91 8 ミリムービー.............................. 61、63 クイックパワーオン................................ 43 クリエイティブコントロール ................ 61 グリップベルト .......................................17 くるくる回転メニューバー ....................28 ゲイン .......................................................70 効果設定 ................................... 103、113 コピー SD カード⇔内蔵メモリー ............ 129 USB ハードディスク..................... 132 ダビング .......................................... 137 コマ送り再生 ........................................... 97 コントラスト視覚補正............................ 79 さ行 再生ズーム ............................................ 100 サイレントムービー...................... 61、63 サウンドシーンセレクト ........................90 撮影アシスト ........................................... 88 撮影ガイドライン ...................................80 撮影可能時間 ........................................... 21 撮影経過時間 ........................................... 33 撮影範囲確認 ........................................ 237 撮影モード ............................................... 58 サマータイム時計連動設定 ....................41 サラウンドマイク ...................................91 三脚取り付け穴 .......................................16 シーンプロテクト ................................ 120 シーンモード ................................. 65、83 ジオラマ撮影 ................................. 61、62 絞り...........................................................70 写真の互換性 ........................................... 38 シャッター音 ........................................... 96 シャッター速度 .......................................70 シューアダプター ................................ 230 充電時間 ................................................... 21 修復........................................................ 216 消去........................................................ 115 初期設定 ................................................... 45 ショルダーストラップ取り付け部 ..... 230 水準器 .......................................................87 スーパースロー .......................................66 ズーム .......................................................50 ズーム / 撮影ボタン表示 ........................42 ズームマイク ........................................... 91 ズームモード ........................................... 84 スキップ再生 ........................................... 97 ステレオマイク .......................................91 スライドショー .......................... 37、113 スロー区間速度 .................................... 100 スロー区間速度変換............................. 122 スロー再生 ............................................... 97 スロー撮影設定 .......................................66 252 赤外線ライト ...........................................81 接続するテレビ.....................................125 接続テスト ............................................187 セルフタイマー........................................80 選択転送 / プロテクト ............ 120、141 操作アイコン ...........................................78 操作アイコン登録....................................44 ソフト情報 ...............................................49 た行 タイトル設定 ........................................106 対面撮影 ...................................................30 ダイレクト再生........................................98 タッチ機能アイコン ................................74 タッチシャッター....................................77 ダビング →か行の「コピー」参照 直接接続 ................................... 147、179 直接接続パスワード .............................185 チルト角度 ............................................236 チルト速度 ............................................236 続きから再生 ...........................................99 露付き .......................................................14 デジタルシネマカラー ............................88 デジタルズーム........................................84 手ブレ補正 ...............................................74 手ブレ補正デモ........................................48 手振れロック機能....................................76 手振れロック表示....................................76 デモモード ...............................................48 電源ボタン ...............................................25 動作表示ランプ........................... 25、173 同時記録 ...................................................35 時計設定 ...................................................29 取扱説明書の Web サイト .....................49 な行 内蔵メモリー ...........................................14 ナイトモード ...........................................81 ナレーションモード ...................... 55、56 日時表示 ...................................................41 残り記録可能時間....................................33 残り記録可能枚数....................................35 は行 バージョンアップ....................... 48、237 バージョン表示........................... 47、237 パーティオートモードデモ .................237 配信時マイク設定.................................170 ハイブリッド O.I.S. ................................75 ハイライト & 時間検索 ...........................99 パソコンにコピー(Wi-Fi).................162 バッテリー .................................. 18、224 バッテリー残量表示................................ 22 パワー LCD .............................................44 番号リセット ........................................... 46 ビエラリンク(HDMI)....................... 127 日付別再生 ............................................ 101 ビデオから写真を作成............................ 98 ビデオの互換性 .......................................38 ビデオライト ........................................... 80 表示スタイル ........................................... 42 ピント ............................................. 34、71 フェード ................................................... 79 フェード色 ............................................... 79 フォーカスアシストエキスパンド機能 .........72 フォーマット .............................. 47、134 部分消去(AVCHD/ ワイプ無し映像同時記録)................... 117 分割(AVCHD/ ワイプ無し映像同時記録)................... 118 分割消去(4K MP4、MP4/iFrame).....119 ヘッドホン音量調整................................ 82 ベビーカレンダー ................................ 111 ベビーモニター .................................... 151 ホワイトバランス ...................................69 リモート操作 ........................................145 リモートパンチルター .........................231 リレー記録 ...............................................86 リレーシーンまとめ .............................123 リレー情報解除.....................................123 履歴から接続 ........................................181 レンズキャップ.....................................230 レンズフード ...........................................31 ローカット ...............................................89 わ行 ワールドタイム設定 ................................40 ワイコンレンズ設定 ................................88 ワイプ撮り ...............................................52 ワイプ無し映像同時記録 ........................57 ワイヤレスサブカメラ .........................185 ワイヤレス(無接点)充電 ....... 20、226 ワイヤレスワイプ撮り ............ 191、198 ま行 大事なお知らせ マイク設定 ............................................... 91 マイクレベル ........................................... 92 マイクロ HDMI 端子 ................. 15、124 マニュアル撮影 .......................................68 マニュアル入力 .................................... 178 マニュアルフォーカス............................ 71 マニュアル編集 .................................... 108 マルチマニュアルダイヤル .......... 68、93 見守り .................................................... 154 ムービースライドショー ..................... 102 無線 LAN 設定...................................... 187 メール送信 ............................................ 169 メディア情報表示 ...................... 47、134 メディア選択 ................................. 32、36 メディアフォーマット............... 47、134 メディア、ビデオ / 写真 ........................36 メニュー ......................................... 28、39 文字カーソル自動移動............................ 46 文字入力 ................................................ 106 や行 ユーザー BGM 消去................................ 46 ら行 ライブ配信 ............................................ 166 リピート再生 ........................................... 99 253 ●使いかた・ お手入れなどの ご相談は… 140 ●修理に関する ご相談は… ≥ 宅配便による引取・配送サービスも承っております。( 保証期間内は無料) ご使用の回線(IP 電話やひかり電話など)によっては、回線の混雑時に数分で切れる場合があります。 本書の「保証とアフターサービス」もご覧ください。 〒 571-8504 大阪府門真市松生町 1 番 15 号 C Panasonic Corporation 2014
© Copyright 2025