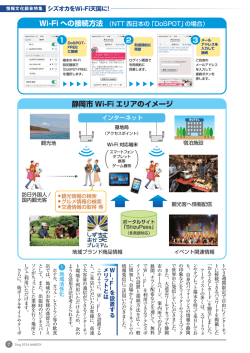基本操作 - KDDI
基本操作 タッチクルーザーEXを利用する...................................................................................................................26 待受画面を利用する........................................................................................................................................26 ステータスバーを利用する.............................................................................................................................27 サブディスプレイを利用する.........................................................................................................................28 メインメニューを利用する.............................................................................................................................28 起動中アプリ一覧画面を利用する.................................................................................................................30 共通の操作を覚える........................................................................................................................................30 25 タッチクルーザーEXを利用する 本製品のタッチエリアを指で触れることでタッチパッドのように操作できます (タッチクルーザーEX)。タッチクルーザーEXに対応した機能/アプリを起動 すると、タッチクルーザーEXが有効になり、画面に表示されるポインタを操作 できるようになります。 1 タッチクルーザーEXに対応した機能/アプリを起動 タッチクルーザーEXが有効になり「 」 (ポインタ)が表示されます。 •• mを長押しするごとにタッチクルーザーEXの有効/無効を切り替え られます。 •• タッチクルーザーEXの操作説明画面が表示された場合は、k(OK)と操 作してください。 「今後表示しない」にチェックマークを入れてk(OK)と 操作すると、次回以降の起動時に操作説明画面を表示しないようにでき ます。 •• タッチクルーザーEXに対応した機能/アプリを終了するとタッチク ルーザーEXは無効になります。 •• タッチクルーザーEXが有効の場合でも、キー操作は可能です(一部のア プリを除く)。 ◎◎タッチエリアは指で軽く触れるように設計されています。指で強く押した り、先のとがったもの(ボールペン/ピンなど)を押し付けたりしないでく ださい。 ◎◎次の場合はタッチエリアに触れても動作しないことがあります。また、誤 動作の原因となりますのでご注意ください。 •• 手袋をしたままでの操作 •• 爪の先での操作 •• 異物を操作面に乗せたままでの操作 •• シールなどを貼っての操作 •• 水滴が付着または結露している状態での操作 •• 濡れた指または汗で湿った指での操作 待受画面を利用する 待受画面では、本製品の状態を確認できます。 ■■待受画面の見かた ① タッチクルーザーEXの操作について ⑤ ② ブラウザやLINEなどを操作するときに画面上のポインタをマウスのように操 作できます。 ③ ⑥ タッチエリア ④ 《待受画面》 ①ステータスバー ②検索 ■■タップ/ダブルタップ タッチエリアに軽く触れて、すぐに指を離します。ま た、2回連続で同じ位置をタップする操作をダブル タップと呼びます。 •• ポインタが重なっている項目やアイコンを選択し ます。静止画表示中などにダブルタップすると、画 面を拡大/縮小します。拡大/縮小の操作は画面 に表示されているポインタを起点に行われます。 あらかじめ拡大/縮小したい位置にポインタを移 動してから操作してください。 ■■ロングタッチ タッチエリアに軽く触れて、指を離さない状態を保 ちます。 「 」の表示が「 」に変わります。タッチエ リアをタップするか、指を離して数秒間操作をしな いと「 」に戻ります。 •• メニューの表示などを行います。 ■■スライド タッチエリアをロングタッチして「 」を「 」にし ます。 タッチエリアに指を軽く触れたまま、目的の方向や 位置へなぞります。 •• 目的の方向へなぞって画面のスクロールやページ の切り替えを行います。 ■■フリック タッチエリアをロングタッチして「 」を「 」にし ます。 タッチエリア上で指をすばやく上下左右にはらうよ うに操作します。 •• 目的の方向へはらって画面のすばやいスクロール やページの切り替えなどを行います。 ■■ピンチ 2本の指でタッチエリアに触れたまま指を開いたり (ピンチアウト)、閉じたり(ピンチイン)します。 •• ブラウザなどで画面を拡大/縮小します。 拡大/縮小の操作は画面に表示されているポイン タを起点に行われます。あらかじめ拡大/縮小し たい位置にポインタを移動してから操作してくだ さい。 26 基本操作 ③カレンダー ④通知アイコン 不在着信通知や未読のEメール/SMS、お知らせ通知が表示されます。 ⑤かんたん発信アイコン 表示中は「かんたん発信(音声認識)」で電話をかけることができます。 (▶P.37) ⑥時計 待受画面のショートカットを利用する 待受画面に表示されたカレンダー、通知アイコンをショートカットとして利用 できます。 1 待受画面でw→項目を選択→k •• 通知アイコンを選択すると通知内容が吹き出しで表示されます。 お知らせ/ステータスパネルを利用する ステータスバーを利用する アイコンについて ステータスバーの左側には不在着信、新着メールや実行中の動作などをお知ら せするお知らせアイコン、右側には本製品の状態を表すステータスアイコンが 表示されます。 ■■主なお知らせアイコン お知らせ/ステータスパネルでは、お知らせアイコンやステータスアイコンの 確認や対応するアプリケーションの起動ができます。 また、マナーモードを設定している場合は、モードの変更や伝言メモの確認がで きます。 1 待受画面でw→ステータスバーを選択→k 2 お知らせを選択→k お知らせ内容に対応するアプリケーションが起動されます。 アイコン 概要 ■■お知らせ/ステータスパネルの見かた 不在着信あり 新着メールあり ① アラーム鳴動中、スヌーズ中 カレンダーの予定通知あり ワンセグの電波の強さ ~ :レベル表示 音楽再生中 ② 発信中、通話中、着信中 応答保留中 伝言メモあり 本体メモリの空き容量低下 USBテザリング利用中 Wi-Fi®テザリング利用中 Bluetooth®ファイル受信リクエストあり データのアップロード/ダウンロード、送受信など :データのアップロード・送信時 :データのダウンロード・受信時 ソフトウェア更新情報あり ②お知らせエリア 本製品の状態やお知らせの内容を確認できます。 まとめられたアイコンあり タッチクルーザーEX起動中 ■■お知らせを操作する ◎◎アイコンによっては件数が重なって表示されます。 1 お知らせ/ステータスパネル画面で操作したいお知らせを選 択→o(操作) ■■主なステータスアイコン お知らせの内容にあった操作項目が表示されます。 アイコン 2 操作項目を選択→k 概要 お知らせに対応したアプリケーションを起動したりできます。 時刻 アラーム設定あり ~ 電池レベル状態 ~ :残量表示 :残量なし •• 充電中は電池マークに が重なって表示されます。 機内モード設定中 ~ 《お知らせ/ステータスパネル》 ①ミュージックコントローラ LISMOで音楽再生時に表示されます。停止操作のみ行えます。 電波の強さ(受信電界) ~ :レベル表示 :圏外 •• ネットワークを示すアイコンが左上に表示されます。 :4G(LTE)使用可能 :3G使用可能 :ローミング中 •• 通信中は が重なって表示されます。 ■■お知らせを1件削除する 1 お知らせ/ステータスパネル画面で削除したいお知らせを選 択→u(サブメニュー)→[通知1件消去]→k ■■お知らせを全件削除する 1 お知らせ/ステータスパネル画面でu(サブメニュー)→[通知 全件消去]→k •• 通知によっては削除できない場合もあります。 文字種 :漢字入力 :半角英字入力 :半角数字入力 :半角カタカナ入力 :全角英字入力 :全角数字入力 :全角カタカナ入力 :区点コード入力 マナーモード状態 :通常マナー :ドライブマナー :サイレントマナー ハンズフリーで通話中 着信音量を「サイレント」に設定中 通話中のマイクを「消音」に設定中 ~ Wi-Fi®の電波の強さ ~ :レベル表示 •• 通信中は が重なって表示されます。 Bluetooth®利用中 :待機中 :接続中 伝言メモ設定中 :伝言メモなし :伝言メモあり(1~9件) :伝言メモがいっぱい(10件) 位置情報を高頻度で測位中 おサイフケータイ®機能をロック中 基本操作 27 サブディスプレイを利用する メインメニューを利用する サブディスプレイは、マナーモードや電池残量などの端末の状態、日付・時間、着 信相手などの情報を表示してお知らせします。 z/q/vを押すと表示の切り替えができます。 1 待受画面でk メインメニューが表示されます。 ■■サブディスプレイの見かた 2 メニューを選択→k メニューはダイヤルキー(0~9、-、^)に対応しており、各キーを 押してメニューを選択することもできます。 z/q/v 《時計表示画面》 メインメニューでは、アプリケーションがメニューごとに表示されます。メ ニューを選択してから項目を選択すると、アプリケーションを起動できます。 《アイコン+時計画面》 《アイコン+時計+ 月日曜日画面》 3 アプリケーションを選択→k ■■メインメニューの見かた ■■主なアイコン アイコン 概要 電波の強さ(受信電界) 強/ 中/ 弱/ 微弱/ 圏外 ※機内モード設定時には表示されません。 ~ 電池レベル表示 ~ :残量表示 •• 充電中は電池マークに :残量なし が重なって表示されます。 不在着信 •• 着信件数が表示されます。 :新着メール(Eメール/SMS) •• 新着件数が表示されます。 :緊急地震速報 マナーモード状態 :通常マナー :サイレントマナー :ドライブマナー 伝言メモ設定中 •• 未確認の伝言メモ件数が表示されます。 画面ロック設定中 《メインメニュー》 ■■メインメニュー一覧 メニュー 月額372円(税抜)でアプリが取り放題。その他に もお得なクーポンやプレゼント、写真のお預かり サービスやセキュリティソフトなど、本製品を安 心・快適に楽しめるサービスです。 (▶P.72) ブラウザ パソコンと同じようにWebページを閲覧できま す。 (▶P.58) au WALLET au WALLETカードをより便利に使いこなすた めのアプリです。カードへのチャージの他、カー ド残高・ポイント残高・特典の確認などを、携帯電 話に最適化した画面でご利用いただけます。 カメラ 静止画/動画を撮影できます。 (▶P.60) データフォルダ 撮影した静止画/動画、ダウンロードしたファイ ルなどを確認できます。 LINE LINEはいつでも、どこでも、好きなだけ通話や メールが楽しめるコミュニケーションアプリで す。 (▶P.78) アラーム鳴動中 機内モード設定中 ■■各種情報表示 状態 音声 着信中 表示 着信相手を表示する (電話帳登録あり) 登録名 着信相手を表示する (電話帳登録なし) 電話番号 着信相手を表示しない 伝言メモ 通話中 「通話中」 音声メモ 「音声メモ録音中」 応答保留中 着信相手を表示する(電話 帳登録あり) 登録名 着信相手を表示する(電話 帳登録なし) メールアドレス 登録名 着信相手を表示する(電話 帳登録なし) 電話番号 アラーム鳴動時 スヌーズ作動中 緊急速報 マナー モード 「メール受信」 着信相手を表示する(電話 帳登録あり) 着信相手を表示しない アラーム 音量変更画面 「応答保留中」 着信相手を表示しない SMS 受信中 応答中: 「伝言メモガイダンス中」 録音中: 「伝言メモ録音中」 通話中 音量変更 メール 受信中 「着信中」 「メッセージ受信」 アラーム時刻、アラーム名 「スヌーズ中」 「緊急速報」 設定時:通常マナー 「通常マナーを設定しました」 設定時:ドライブマナー 「ドライブマナーを設定しました」 設定時:サイレントマナー 「サイレントマナーを設定しました」 解除時:通常マナー 「通常マナーを解除しました」 解除時:ドライブマナー 「ドライブマナーを解除しました」 解除時:サイレントマナー 「サイレントマナーを解除しました」 ミュー ジック再 生中 音量変更 LINEアプリ通知中 28 基本操作 音量変更画面 LINEアプリから通知されるメッ セージが表示されます。 概要 auスマートパス アプリ※ au ID 設定 au IDを設定します。 auナビウォーク LISMO au Wi-Fi接続ツール GLOBAL PASSPORT au災害対策 安心アクセス for 4G LTE ケータイ au バックアップアプリ OfficeSuite パソコンなどで作成されたMicrosoft Word/ Excel/PowerPointやPDFのファイルを表示 することに対応したアプリケーションです。 対象ファイルを閲覧したいときに、手軽に利用す ることができます。 メニュー 概要 ツール アラーム アラームを利用できます。 (▶P.76) タイマー タイマーを利用できます。 (▶P.76) カレンダー カレンダーを利用できます。 (▶P.75) メモ帳 メモ帳を利用できます。 (▶P.75) 電卓 電卓を利用できます。 (▶P.76) PASSNOW 対応するタブレット等とペア設定をすることで、 本製品で撮影した写真や動画をタブレットで楽 しんだり、本製品に届いた通知をタブレットで確 認することができます。 (▶P.77) TV(ワンセグ) モバイル機器向けの地上デジタルテレビ放送 サービスを見ることができます。 (▶P.66) 赤外線 本製品と赤外線通信機能を持つ相手側の機器と の間でデータを送受信できます。 (▶P.92) ウィジェットシート ウィジェットを貼り付けて利用できます。 おサイフケータイ おサイフケータイ®対応サービスを利用できま す。 (▶P.94) グローバル機能 海外でご利用の際、渡航先に応じて、適用される 利用料金、ご利用設定方法、電話のかけ方などを チェックできるアプリです。 au Wi-Fi接続ツール 1 待受画面でk→[アプリ] アプリ一覧画面が表示されます。 ■■タブを切り替える 1 アプリ一覧画面でx 「プリセット」/「ダウンロード」タブが切り替わります。 ■■アプリを検索する 1 アプリ一覧画面でo(アプリ検索) auスマートパスのサイトが表示されますので、画面に従ってアプリを検 索、ダウンロードしてください。 ご自宅にてHOME SPOT CUBEなどの無線 LAN (Wi-Fi®)親機と簡単に接続できます。外出先 ではすべてのau Wi-Fi SPOTがご利用いただけ るようになります。スポット検索も可能です。 (▶P.71) ストップウォッチ ストップウォッチを利用できます。 (▶P.76) 世界時計 世界時計を利用できます。 (▶P.76) タッチクルーザー EX操作ガイド アプリについて 「アプリ」では本製品をお買い上げ時にインストール済みのアプリと追加でダウ ンロードしたアプリケーションを使用できます。 タッチクルーザーEXの操作方法を表示します。 (▶P.26) サービス LISMO 音楽を再生したり、最新の音楽情報を調べたりで きます。また、楽曲の試聴・購入も可能なアプリで す。 (▶P.78) auナビウォーク 乗物・徒歩を組み合わせた最適なルートをナビ ゲーションするアプリです。 安心アクセス お子さまが携帯電話を安心してご利用いただけ るよう、不適切と思われるウェブページへのアク セスやアプリケーションのご利用を制限する フィルタリングアプリです。 (▶P.71) au災害対策 災害用伝言板や、緊急速報メール(緊急地震速報、 災害・避難情報、津波警報)、災害用音声お届け サービスを利用できます。 (▶P.70) auバックアップア プリ お客様のau端末に保存しているさまざまなデー タをmicroSDメモリカードにバックアップ/復 元できるアプリです。 自動バックアップ機能では、お客様が設定した曜 日、時間にバックアップを自動実行します。 メーカーサービス (SHSHOW) コンテンツのダウンロードや閲覧などができま す。 (▶P.70) 電話・メール 着信/発信履歴 着信や発信の履歴画面を閲覧できます。 (▶P.37) 電話帳 電話帳に連絡先を登録したり、登録内容を利用で きます。 (▶P.41) 通話設定 通話に関する設定をします。 (▶P.39) スピードダイヤル メール スピードダイヤルの一覧を表示します。 (▶P.37) Eメール(@ezweb.ne.jp)のアドレスを利用して メールの送受信ができます。また電話番号を宛先 としてSMSの送受信ができます。 (▶P.45) プロフィール プロフィールの確認や編集ができます。 (▶P.38) 設定 設定メニューから各種機能を設定、管理します。 (▶P.79) ※追加でダウンロードしたアプリは「ダウンロード」 (▶P.29)に表示されます。 ◎◎アプリケーションを起動してそれぞれの機能を使用すると、機能によって は通信料が発生する場合があります。 ◎◎アプリケーションのバージョンアップなどによって、本製品に搭載される アプリケーションやアイコンなどのデザインが本書の記載と異なる場合 があります。あらかじめご了承ください。 基本操作 29 起動中アプリ一覧画面を利用する よく使う機能やアプリケーションをお気に入りに登録してすばやく起動できま す。また、複数のアプリケーションを同時に起動して、切り替えながら操作でき ます。 共通の操作を覚える 基本的なキー操作を覚えよう ■■画面の最下行に表示された内容を実行するには 画面の最下行に表示された内容を実行するには、対応するキーを押します。 1 b 起動中アプリ一覧画面が表示されます。 ■■起動中アプリ一覧画面の見かた ① ② ① 《起動中アプリ一覧画面》 ①起動中のアプリ ②Wi-Fi®/Bluetooth®アイコン :Wi-Fi®がON :Wi-Fi®がOFF :Bluetooth®がON :Bluetooth®がOFF ◎◎複数のアプリケーションを起動している場合、実行用メモリを効率的に使 用するため、バックグラウンドのアプリケーションを自動的に終了する場 合があります。 ◎◎バックグラウンドのアプリケーションによっては、連続待受時間が短く なったり、動作が遅くなったりする場合があります。 ◎◎o (アプリ一覧)を押すと、アプリ一覧が表示されます。 ■■起動中のアプリケーションを切り替える 1 起動中アプリ一覧画面で切り替えるアプリケーションを選択 →k •「お気に入り」 を選択するとお気に入りに登録したアプリケーションを起 • 動できます。 (▶P.30) ■■起動中のアプリケーションを終了する 1 起動中アプリ一覧画面で終了するアプリケーションを選択 →u(1件終了) ④ ③ ⑤ ① 「完了」は、kを押します。 ② 「サブメニュー」は、uを押します。 jを押します。 ③ 「あA1」は、 ④ 「絵・記・顔」は、oを押します。 ⑤ 「範囲選択」は、lを押します。 ■■項目を選択するには 表示された項目を選択するには、wやdで項目を選択してkを押します。 メニューに0~9、-、^などが表示されている場合は、対応するダイヤ ルキーを押しても選択できます。 •• fを押しても、項目を選択できる場合があります。 ■■1つ前の画面に戻るには ,を押すと、1つ前の画面に戻ることができます。 •• s/u/jを押しても、戻ることができる場合があります。 ■■待受画面に戻るには 各機能から待受画面に戻るには、.を押します。 •• 一定時間キー操作をしないと、自動的に待受画面に戻る場合があります。 •• 通話中に各機能を呼び出している場合は、通話が切れることがあります。 •• 操作中の機能やアプリケーションが終了します。 ■■数字を入力するには 0~9を押すと、数字を入力できます。 数字を入力する欄の上下に「▲」と「▼」が表示されている場合は、wを押すこと で、数を増減できます。 ■■前後のデータへ移動するには ■■Wi-Fi®/Bluetooth®機能のON/OFFを切り替える メール表示中などに、lを押すと次のデータへ、jを押すと前のデータへ移動 できます。 1 起動中アプリ画面でWi-Fi®/Bluetooh®アイコンを選択 ■■ページスクロールするには →k kを押すたびにON/OFFが切り替わります。 機能やアプリケーションを起動する よく使う機能やアプリケーションを起動中アプリ一覧画面のお気に入りに登録 して起動できます。 ■■よく使う機能やアプリケーションをお気に入りに登録する 1 起動中アプリ一覧画面で[お気に入り] お気に入り一覧画面が表示されます。 未登録」を選択→u(サブメニュー)→[登録] 2「 3 登録する機能やアプリケーションを選択→k ■■お気に入りから解除する 1 起動中アプリ一覧画面で[お気に入り] 2 解除したいお気に入りを選択→u(サブメニュー)→[解除] ■■お気に入りから機能やアプリケーションを起動する 1 起動中アプリ一覧画面で[お気に入り] 2 お気に入り一覧に登録した機能やアプリケーションを選択 →k 30 ② 基本操作 Webページのブラウジング中や、メール一覧画面、メール内容表示画面、データ 一覧画面(リスト表示)などでは、jを押すと上に、lを押すと下にページスク ロールできます。 チェックボックスを利用する 設定項目の横にチェックボックスが表示されているときは、項目またはチェッ クボックスを選択することで設定の有効/無効を切り替えることができます。 また、データの「選択移動」 「選択保存」 「選択削除」などをする際は、チェックボッ クスを選択することで項目の選択/選択解除を切り替えることができます。 アイコン例 説明 設定が有効/項目が選択されている状態です。 設定が無効/項目が選択されていない状態です。
© Copyright 2025