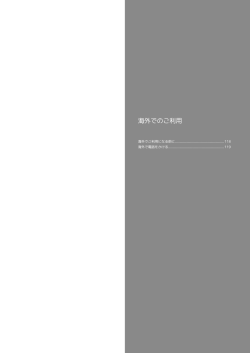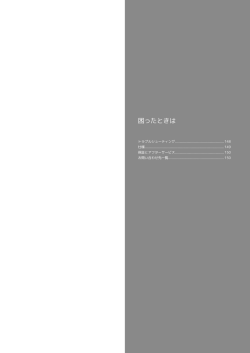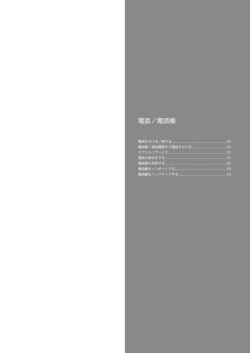Spray 402LG ユーザーガイド
ユーザーガイド Spray 402LG 1 はじめにお読みください ユーザーガイドについて....................................................... 4 本機で使いかたを確認する....................................................4 ご利用にあたって 各部の名称とはたらき...........................................................8 USIMカードについて............................................................. 9 本体メモリとSDカードについて.......................................... 11 Spray 402LG ユーザーガイド 目次 電池パック(LGBAB1)を取り付ける/取り外す................13 充電する............................................................................. 14 電源を入れる/切る............................................................ 16 タッチパネルの使いかた..................................................... 16 初期設定について................................................................17 基礎知識/基本操作 基本的な操作のしくみ.........................................................20 アプリケーションについて..................................................21 電話番号について................................................................24 マナーモード/機内モードについて....................................24 文字を入力する................................................................... 25 Googleアカウントを利用する............................................. 30 Google Playについて..........................................................32 暗証番号について................................................................34 PINコードについて............................................................. 35 画面をロックする................................................................36 ソフトウェアの更新について.............................................. 36 画面の見かた ホーム画面のしくみ............................................................ 40 ステータスバーについて..................................................... 40 通知パネルを利用する.........................................................41 ホーム画面をアレンジする..................................................42 電話/電話帳 電話をかける/受ける.........................................................48 電話帳/通話履歴から電話をかける....................................50 オプションサービス............................................................ 52 通話の設定をする................................................................55 電話帳を利用する................................................................56 電話帳をインポートする..................................................... 59 電話帳をバックアップする..................................................59 メール/インターネット メールの種類について.........................................................62 Y!mobile メールを利用開始する......................................... 62 Y!mobile メールを送信する................................................63 Y!mobile メールを受信/返信する..................................... 64 Y!mobile メールを管理する................................................65 Y!mobile メール作成時の操作............................................ 67 Y!mobile メール設定.......................................................... 67 ハングアウトを利用してSMS、MMSを送信する..................68 Gmail(メール)を作成/送信する..................................... 69 保存されているGmail(メール)を管理する....................... 71 eメールを利用する..............................................................73 インターネットを利用する..................................................75 Spray 402LG 受信したGmail(メール)を確認する................................. 70 2 カメラ 静止画/動画を撮影する..................................................... 80 撮影した静止画/動画を表示する(ギャラリー)...............82 撮影した静止画を加工する(ギャラリー)......................... 83 静止画/動画を共有する..................................................... 84 カメラの設定を行う............................................................ 85 便利な機能 緊急速報メールを利用する..................................................88 Google マップを利用する...................................................89 Google検索を利用する........................................................90 音声で情報を検索する(音声検索)....................................90 ボイスレコーダーを利用する.............................................. 91 電卓で計算をする................................................................93 カレンダーを利用する.........................................................93 アラーム/タイマー/ワールドクロック/ストップウォッチ を利用する.......................................................................... 94 ダウンロードを利用する..................................................... 96 Twitterを利用する............................................................. 97 Facebookを利用する...........................................................97 YouTubeを利用する............................................................98 音楽を聴く.......................................................................... 98 ThinkFree Viewerを利用する.......................................... 100 Qメモ+を利用する...........................................................101 Qスライドアプリを利用する.............................................102 Wi-Fi/接続 パソコンとUSBで接続する................................................ 106 Wi-Fiで接続する............................................................... 107 テザリングを利用する...................................................... 111 Bluetooth ® 機能を利用する.............................................. 112 NFCを利用する................................................................. 115 海外でのご利用 海外でご利用になる前に................................................... 118 海外で電話をかける.......................................................... 119 端末設定 端末設定について............................................................. 122 ネットワーク.................................................................... 123 サウンド........................................................................... 126 表示.................................................................................. 130 一般.................................................................................. 135 困ったときは トラブルシューティング................................................... 148 仕様.................................................................................. 149 保証とアフターサービス................................................... 150 お問い合わせ先一覧.......................................................... 150 はじめにお読みください ユーザーガイドについて....................................................... 4 本機で使いかたを確認する....................................................4 4 ユーザーガイドについて 本機で使いかたを確認する 本製品をお買い上げいただき、まことにありがとうございます。 本機の操作に慣れていないかたにもわかりやすく、操作方法を目的 別に確認できるアプリケーションを搭載しています。 本製品をお使いになる前に 使い方ガイドを起動する 「クイックスタート」、「お願いとご注意」をご覧になり、正しく お取り扱いください。 ご契約の内容により、ご利用になれるサービスが限定されます。 本機に使用する電池パック、バッテリーチャージャー、ACアダプタ (別売)、microUSBケーブル(別売)は、指定のものを使用してく ・ホーム画面について詳しくは、「ホーム画面の見かた」を参照し てください。 ・タッチパネルについて詳しくは、「タッチパネルの使いかた」を 参照してください。 ださい。 記載内容について ホーム画面で (使い方ガイド) ユーザーガイドでは、基本的にお買い上げ時の状態での操作方法を 説明しています。 また、特にことわりがない限りホーム画面からの操作を中心に説明 しています。操作説明は省略している場合があります。 ディスプレイ表示、キー表示について ユーザーガイドで記載しているディスプレイ表示は、実際の表示 と異なる場合があります。ユーザーガイドで記載しているキー表示 は、説明用に簡略化しているため実際の表示とは異なります。 使い方ガイドトップ画面が表示されます。 ・はじめて起動したときには、使い方ガイドのご利用にあたっての 注意に関する確認画面と、自動更新確認に関する確認画面が表示 されます。画面に従って操作してください。 その他の表記について ユーザーガイドでは、本製品のことを「本機」と表記しています。 ・「microSD™/microSDHC™カード」は「SDカード」と表記して います。 更新確認を自動的に行うかどうかを設定す る 使い方ガイドトップ画面で る / 設定しない 自動更新設定 戻る 設定す 5 ステータスバーにアイコンを表示する 通知パネルから使い方ガイドを起動する 使い方ガイドをステータスバーに表示しておくと、機能を確認した できます。 いときなど、すぐに起動できます。 ホーム画面で (使い方ガイド) ステータスバーを下にドラッグ はじめにお読みください ステータスバーから起動できるよう、アイコンを表示させることが 使い方ガイドトップ画面が表示されます。 ・確認画面が表示されたときは、画面に従って操作してください。 常時表示 通知パネルが表示されます。 使い方ガイド 使い方ガイドトップ画面が表示されます。 表示する 戻る 使い方ガイドでできること 表示の設定が完了します。 項目 文字サイズ を変更 目次 説明 使い方ガイドの表示文字サイズを「小」 「中」「大」と変更します。 ユーザーガイドの目次が表示されます。 目次や索引、最近見た項目から操作方法を確 操作メ ニュー 認します。 前へ をタップすると、1つ前の画面に戻りま す。 Spray 402LG 6 ご利用にあたって 各部の名称とはたらき...........................................................8 USIMカードについて............................................................. 9 本体メモリとSDカードについて.......................................... 11 電池パック(LGBAB1)を取り付ける/取り外す................13 充電する............................................................................. 14 電源を入れる/切る............................................................ 16 タッチパネルの使いかた..................................................... 16 初期設定について................................................................17 8 各部の名称とはたらき 本体について 名称 フラッシュ SDカードス ロット アウトカメ ラ(レンズ部) 名称 イヤホン端 説明 市販のイヤホン(3.5mm)などを接続しま す。 子 サブマイク 受話口(レ シーバー) ディスプレ イ(タッチパネ ル) 外部接続端 スピーカーフォン(ハンズフリー)通話時に 使用します。 通話中の相手の方の声、留守番電話の再生音 などが聞こえます。 説明 暗い場所での撮影時に使用します。 SDカードを挿入します。 静止画や動画の撮影をします。 電池カバーを開けて電池パックやUSIMカー 電池カバー ド、SDカードの取り付け/取り外しをしま す。 USIMカード スロット USIMカードを挿入します。 音楽や動画、スピーカーフォン(ハンズフ スピーカー リー)で通話中の相手の声などが聞こえま す。 本機のディスプレイはタッチパネルです。指 で直接触れて操作することができます。 キーについて ACアダプタ(別売)などの接続時に使用しま す。 子 送話口(マ イク) 近接セン サー インカメラ (レンズ部) 通話中の相手の方にこちらの声を伝えます。 通話中にタッチパネルの誤動作を防ぎます。 自分撮りなどに使用します。 名称 説明 音量を調節します。 音量キー (DOWN/ UP) カメラ起動時は静止画撮影のシャッターボタ ンとして使用します。 音量キーを長押しして、Qメモ+やカメラを起 動させるショートカットキーとして使用しま す。 スリープモードの移行/解除に使用します。 電源キーを長押しすると、マナーモード(サ 電源キー ウンドプロフィールの設定)や機内モードの 設定/解除、電源を入れる/切る、再起動を 行えます。 9 バッテリーチャージャーについて USIMカードについて USIMカードは、お客様の電話番号や情報などが記憶されたICカード です。 名称 通知LED 充電端子 説明 充電中に点灯します。 ACアダプタ(別売)などのプラグを接続しま す。 ・他社製品のICカードリーダーなどにUSIMカードを挿入し故障した 場合は、お客様ご自身の責任となり当社は責任を負いかねますの であらかじめご注意ください。 ・IC(金属)部分はいつもきれいな状態でご使用ください。 ・お手入れは乾いた柔らかい布などで拭いてください。 ご利用にあたって USIMカードのお取り扱い ・USIMカードにラベルなどを貼り付けないでください。故障の原因 となります。 ・USIMカードのお取り扱いについては、USIMカードに付属してい る説明書を参照してください。 ・USIMカードの所有権は当社に帰属します。 ・紛失・破損によるUSIMカードの再発行は有償となります。 ・解約などの際は、当社にご返却ください。 ・お客様からご返却いただいたUSIMカードは、環境保全のためリサ イクルされます。 ・USIMカードの仕様、性能は予告なしに変更する可能性がありま す。ご了承ください。 ・お客様ご自身でUSIMカードに登録された情報内容は、控えをとっ ておかれることをおすすめします。登録された情報内容が消失し た場合の損害につきましては、当社は責任を負いかねますのであ らかじめご了承ください。 ・USIMカードや携帯電話(USIMカード挿入済み)を盗難・紛失さ れた場合は、必ず緊急利用停止の手続きを行ってください。詳し くは、お問い合わせ先までご連絡ください。 ・USIMカードの取り付け/取り外しは、必ず電源を切った状態で 行ってください。 IC(金属)部分 Spray 402LG 10 USIMカードを取り付ける USIMカードを取り外す 必ず電源を切った状態で行ってください。 必ず電源を切った状態で行ってください。 本体の外部接続端子に指先をかけて、電池カバーを矢印の方向へ 本体の外部接続端子に指先をかけて、電池カバーを矢印の方向へ ゆっくりと持ち上げるようにして取り外す ゆっくりと持ち上げるようにして取り外す ・指や爪などを傷つけないようにご注意ください。 ・指や爪などを傷つけないようにご注意ください。 くぼみに指先をかけて、電池パックをゆっくりと持ち上げて取り外 くぼみに指先をかけて、電池パックをゆっくりと持ち上げて取り外 す す ・指や爪などを傷つけないようにご注意ください。 ・指や爪などを傷つけないようにご注意ください。 USIMカードのIC(金属)面を下にして本機に差し込む USIMカードをスライドして取り外す 電池パックと本機の金属端子が合うようにはめ込む 電池パックと本機の金属端子が合うようにはめ込む 電池カバーを本体と合わせるように置き、矢印の方向へ押す 電池カバーを本体と合わせるように置き、矢印の方向へ押す ・電池カバーが浮いていることのないよう、確実に閉じてくださ ・電池カバーが浮いていることのないよう、確実に閉じてくださ い。 い。 11 本体メモリとSDカードについて 本機では、本体メモリとSDカードにデータを保存できます。 電池カバーを本体と合わせるように置き、矢印の方向へ押す 本機は最大32GBまでのSDカードに対応しています。ただし、す べてのSDカードの動作を保証するものではありません。なお、 SDカード利用時のご注意 ・電池カバーが浮いていることのないよう、確実に閉じてくださ データについて い。 SDカードの登録内容は、事故や故障によって、消失または変化 してしまうことがあります。大切なデータは控えをとっておくこ とをおすすめします。なお、データが消失または変化した場合の 損害につきましては、当社では責任を負いかねますのであらかじ めご了承ください。 データの読み出し中/書き込み中について データの読み出し中や書き込み中は、絶対に本機の電源を切った SDカードのマウントを解除する ご利用にあたって microSDXC™カードは本機ではご利用いただけません。 SDカードを取り外すときは、必ずマウントを解除してください。 ホーム画面で をロングタッチ システム設定 り、電池パックを取り外したりしないでください。 バッテリー残量について 「一般」タブをタップ ストレージ バッテリー残量が少ないとデータの読み込みや書き込みができな い場合があります。 SDカードの取り扱いについて SDカードは、小さなお子様の手の届かない所で保管/使用して ください。誤って飲み込むと、窒息する恐れがあります。 SDカードを取り付ける SDカードのマウント解除 本体の外部接続端子に指先をかけて、電池カバーを矢印の方向へ ゆっくりと持ち上げるようにして取り外す ・指や爪などを傷つけないようにご注意ください。 項目名の表示が SDカードのマウント解除 から SDカードのマ ウント に切り替わり、SDカードのマウントが解除されます。 SDカードの金属端子面を下にして、まっすぐゆっくりと差し込む Spray 402LG 12 SDカードを取り外す 必ずSDカードのマウントを解除してから行ってください。 SDカードをフォーマットする 市販のSDカードをはじめてお使いになるときは、必ず本機でフォー マットしてください。 ・フォーマットすると、SDカード内のデータがすべて消去されま 本体の外部接続端子に指先をかけて、電池カバーを矢印の方向へ ゆっくりと持ち上げるようにして取り外す す。ほかの機器で使用したSDカードをフォーマットするときは、 あらかじめよくご確認のうえ、操作してください。 ・フォーマットは、充電しながら行うか、電池パックが十分に充電 された状態で行ってください。 ホーム画面で をロングタッチ システム設定 ・指や爪などを傷つけないようにご注意ください。 「一般」タブをタップ ストレージ SDカードをまっすぐゆっくりと引き抜く 電池カバーを本体と合わせるように置き、矢印の方向へ押す SDカードのデータを消去 ・電池カバーが浮いていることのないよう、確実に閉じてくださ い。 SDカードのデータを消去 実行する SDカード内のデータがすべて消去されます。 13 電池パック(LGBAB1)を取り付ける /取り外す 電池カバーを本体と合わせるように置き、矢印の方向へ押す 必ず電源を切った状態で行ってください。 保管について ・電池カバーが浮いていることのないよう、確実に閉じてくださ 電池パックを使い切った状態で、保管・放置しないでください。 い。 お客様が登録・設定した内容が消失または変化したり、電池パッ クが使用できなくなることがあります。長期間保管・放置すると 電池パック(LGBAB1)を取り外す きは、半年に1回程度充電を行ってください。 ご利用にあたって 電池パック利用時のご注意 膨れについて 電池パックの使用条件によって、寿命が近づくにつれて電池パッ 本体の外部接続端子に指先をかけて、電池カバーを矢印の方向へ クが膨れることがありますが、安全上問題ありません。 ゆっくりと持ち上げるようにして取り外す 交換について 電池パックは消耗品です。十分に充電しても使用できる時間が極 端に短くなったら、交換時期です。新しい電池パックをお買い求 めください。 ・指や爪などを傷つけないようにご注意ください。 汚れについて 電池パックや本機の充電端子が汚れたら、乾いたきれいな綿棒な どで清掃してください。そのままにしておくと、充電ができなく くぼみに指先をかけて、電池パックをゆっくりと持ち上げて取り外 なるなど接触不良の原因となります。 す 電池パック(LGBAB1)を取り付ける 本体の外部接続端子に指先をかけて、電池カバーを矢印の方向へ ・指や爪などを傷つけないようにご注意ください。 ゆっくりと持ち上げるようにして取り外す 電池カバーを本体と合わせるように置き、矢印の方向へ押す ・指や爪などを傷つけないようにご注意ください。 ・電池カバーが浮いていることのないよう、確実に閉じてくださ 電池パックと本機の金属端子が合うようにはめ込む い。 Spray 402LG 14 充電する 電池パックは、必ずバッテリーチャージャー(試供品)で充電する AC100VコンセントにACアダプタの電源プラグを差し込む か、本機に取り付けた状態で充電してください。 バッテリーチャージャーで充電する バッテリーチャージャー(試供品)とACアダプタ(別売)を使用し て充電します。 充電が終わったらバッテリーチャージャーの充電端子から、ACアダ バッテリーチャージャーの凹部に指先をかけて、カバーを矢印の方 向へゆっくりと開く プタのmicroUSBプラグをまっすぐに引き抜く 充電が終わると、通知LEDが緑色で点灯します。 ACアダプタの電源プラグをコンセントから抜く ・指や爪などを傷つけないようにご注意ください。 バッテリーチャージャーのカバーを開き、電池パックのくぼみに指 先をかけて、ゆっくりと持ち上げて取り外す 電池パックとバッテリーチャージャーの金属端子が合うようにはめ 込む ・指や爪などを傷つけないようにご注意ください。 バッテリーチャージャーのカバーをゆっくりと閉じる カバーを矢印の方向へゆっくりと閉じる バッテリーチャージャーの充電端子に、ACアダプタのmicroUSBプ ラグを差し込む ・microUSBプラグの向きにご注意ください。無理に接続すると破損 の原因となります。 15 ACアダプタで充電する パソコンと接続して充電する ACアダプタ(別売)を使用して充電します。 microUSBケーブル(別売)を使用して充電します。 ・必ずパソコンの電源を付けた状態で行ってください。 ・パソコンの接続環境によっては、充電できない場合があります。 本機の外部接続端子に、microUSBケーブルのmicroUSBプラグを差 し込む ご利用にあたって 本機の外部接続端子に、ACアダプタのmicroUSBプラグを差し込む ・microUSBプラグの向きにご注意ください。無理に接続すると破損 の原因となります。 ・microUSBプラグの向きにご注意ください。無理に接続すると破損 AC100VコンセントにACアダプタの電源プラグを差し込む の原因となります。 microUSBケーブルのUSBコネクタをパソコンのUSBポートにまっす ぐに差し込む 充電が終わったらmicroUSBケーブルを本機とパソコンからまっすぐ 充電が終わったら本機の外部接続端子から、ACアダプタの microUSBプラグをまっすぐに引き抜く 充電が終わると、ステータスバーに に引き抜く 充電が終わると、ステータスバーに が表示されます。 が表示されます。 ACアダプタの電源プラグをコンセントから抜く Spray 402LG 16 電源を入れる/切る タッチパネルの使いかた 本機のディスプレイはタッチパネルです。指で直接触れて操作でき 電源を入れる ます。 タップ 電源キー(2秒以上長押し) 画面に軽く触れて、すぐに指を離します。 ロック画面が表示されます。 ・画面ロックの解除については「画面ロックを解除する」を参照し てください。 ロングタッチ ・はじめて電源を入れたときは、初期設定ガイダンスが起動しま す。設定については「初期設定を行う」を参照してください。 画面に軽く触れたまま、しばらくそのままにしておきます。画面が 切り替われば指を離します。 電源を切る 電源キー(2秒以上長押し) ドラッグ 画面やアイコンなどに軽く触れたまま、目的の位置までなぞり、指 を離します。 携帯電話オプションメニューで 電源を切る OK フリック(スワイプ) 画面を指ですばやく上下左右にはらうように操作します。 電源が切れます。 ピンチ 2本の指で画面に触れ、指を開いたり閉じたりして、ズームイン/ア ウトができます。 17 初期設定について お買い上げ後、はじめて電源を入れたときは、自動的に初期設定画 Googleアカウントを設定 面が表示されます。 画面に従って、各機能の設定を行います。 ・お使いの環境や設定した内容により、手順が異なる場合がありま す。画面に従って操作してください。 ・Googleアカウントについて詳しくは、「Googleアカウントを利用 する」を参照してください。 ご利用にあたって 初期設定を行う 次へ ソフトウェア更新とログ情報に同意 Wi-Fi 次へ 接続するネットワークをタップ ノックコードを設定 ・Wi-Fiを設定しない場合は 次へ をタップし、手順 ださい。 に進んでく ・ノックコードを設定すると、画面がオフのときに正しいエリアを 正しい順序でタップすることで、画面ロックを解除できます。 パスワードを入力 接続 ホームタッチボタンの組み合わせを選択 接続を確認 次へ 次へ Spray 402LG 18 名称・紛失時の連絡先を入力 初期設定が完了します。 完了 基礎知識/基本操作 基本的な操作のしくみ.........................................................20 アプリケーションについて..................................................21 電話番号について................................................................24 マナーモード/機内モードについて....................................24 文字を入力する................................................................... 25 Googleアカウントを利用する............................................. 30 Google Playについて..........................................................32 暗証番号について................................................................34 PINコードについて............................................................. 35 画面をロックする................................................................36 ソフトウェアの更新について.............................................. 36 20 基本的な操作のしくみ 項目選択と画面移動 ホーム画面とランチャー画面 本機のおもな操作は、電源を入れると表示される「ホーム画面」 と、アプリケーションを一覧表示した「ランチャー画面」から行い ます。 項目やアイコン、画面のキーなどをタップすると、該当する操作の 画面に移動します。 ・1つ前の画面に戻るときは、 をタップします。 ・ポップアップ画面が表示された場合に、ポップアップ画面以外の 領域をタップするとポップアップ画面を閉じます。 メニュー操作 各アプリケーションの画面に表示される をタップすると、その 画面で利用できる機能の設定や項目が画面に表示されます。 ナビゲーションバーの操作 画面下部のアイコンが表示される領域を「ナビゲーションバー」と 呼びます。アイコンをタップして操作できます。 また、画面をロングタッチすると利用できる設定や項目が表示され る画面もあります。 名称 (戻る キー) (ホーム キー) (タスク キー) 説明 1つ前の画面に戻ります。 端末設定と設定操作 ホーム画面を表示します。 起動中のアプリケーション一覧を表示しま す。また、ロングタッチすると各種設定がで きます。 ホーム画面で をロングタッチ システム設定 をタップする と、本機の各機能のはたらきをカスタマイズできます。 21 縦画面と横画面 本機を横向きに回転させると、表示画面も横表示に切り替わりま す。 アプリケーションについて アプリケーションを起動する ・表示中の画面によっては、本機の向きを変えても横表示されない 場合があります。 ホーム画面で 基礎知識/基本操作 スクリーンショットを撮影する ランチャー画面が表示されます。 ・確認画面が表示されたときは、画面に従って操作してください。 電源キーと音量キーの下を同時に長押しすると、表示されている画 面のスクリーンショットを撮影できます。 ・撮影したスクリーンショットは、ギャラリーの「Screenshots」 起動するアプリケーションをタップ アルバムなどから確認することができます。 アプリケーションが起動します。 Spray 402LG 22 アプリケーション一覧 (ThinkFree お買い上げ時に搭載されているアプリケーションは次のとおりで Viewer) す。 されているアプリケーションがあります。 アイコン Reader) (Chrome) イト上に短いメッセージを公開して、ほかの (Twitter) ソフトバンクWi-Fiスポット提供エリアで、 機能・サービス コミック、書籍、写真集、雑誌が楽しめる電 子書籍サービスです。 ソフトバンクWi-Fiスポットに自動で接続(ロ (Wi-Fiス ポット設定) (Enjoy パック) (Gmail) (Google) (Google +) (Google設 定) (Internet SagiWall) ご利用には、ソフトバンクWi-Fiスポットサー ビスへの加入が必要となります。 理レシピの検索をはじめ、自分で作ったレシ 信します。 mobile) (Play ゲー ム) (Playスト ア) (Playブッ クス) (Playムー ビー&TV) (Qメモ+) ビ) 用できます。渋滞情報、音声ナビや駐車場の 満車・空車情報、ガソリンスタンドの価格も 見ることができます。 (Y!ファ 本体内のデータやSDカード内のデータをド Enjoyパックへの加入でご利用いただけるお得 イルマネー ラッグ&ドロップで簡単に操作・整理ができ なクーポンやエンタメコンテンツの紹介ペー ジャー) ます。 ジを起動します。 プリを起動します。 Googleアカウントのメールを送受信できま す。 キーワードから本機内やウェブページを対象 に検索できます。 Googleが提供するSNSのクライアントアプリ (Y!ブラウ ザー) (Y!ボック ス) (Y!乗換案 内) ウェブページを閲覧することができるアプリ です。最適化機能を搭載しており軽快に動き ます。 写真や動画、テキストや音声データの保存や 閲覧、公開ができるストレージサービスで す。 全国の鉄道、バス、飛行機、フェリーを使っ た乗り換えルートを調べられます。 スマートフォン版のYahoo! JAPANが起動され であるGoogle+を起動します。 るアプリケーションです。「つぶやき」がわ かる「リアルタイム」をはじめ、豊富な検索 Googleアプリに関する設定をします。 (Yahoo!) メニューを用意しております。 インターネット利用時に、ワンクリック詐 また、ニュース、天気、災害など「いま知り 欺などの危険なサイトを検知し、お客様のス たい、知っておくべき」情報を確認すること マートフォンをお守りします。 ができます。 危険なサイトを検知した場合、警告画面を表 ホーム画面をJoyHomeに切り替えると、テー (My Y! スマートフォン上でカーナビゲーションを利 (Y!カーナ Eメール(複数のアカウントを使用可)を送受 示して、お知らせします。 (JoyHome) ケーションです。 毎日の料理を楽しみにしてくれる料理レシピ SNSサービスFacebookの公式クライアントア (Facebook) グイン)することができるようになるアプリ ウェブページが閲覧できます。 ピを投稿することもできます。 (Eメール) 人とコミュニケーションをとることができま す。 検索サービス「COOKPAD」を起動します。料 (COOKPAD) とができます。 Twitterの公式クライアントアプリです。サ ・お買い上げ時のランチャー画面では「Google」のフォルダに格納 (Book さまざまな文書フォーマットを簡単に読むこ マを選ぶだけでホーム画面をかんたんに着せ 替えできます。 (Yahoo! インターネット上でお買い物や自分のお店を ショッピング) 開くことができる、無料通販サービスです。 動画を再生したり、録画した動画をアップ (YouTube) ご利用のスマートフォンの電話帳/ブック ご契約内容の確認やご利用料金の照会などが マーク/カレンダー/Y!メールのそれぞれの できる、お客さま専用サイト「My Y!mobile」 に接続します。 Google Playからゲームをダウンロードして楽 しむことができます。 ロードしたりできます。 データをクラウドサーバーやSDカードなど (あんしん バックアップ) に保存したり、サーバーのデータをスマート フォンに読み込むことができます。 スマートフォンの機種変更時に、これまでお Google Playからさまざまなアプリケーション 使いの機種から新たな機種にデータを移動し のダウンロード・購入ができます。 たい場合にも便利です。 Google Playから新作、ベストセラーなどをダ 本機の現在地をほかのユーザーから検索がで ウンロードして読むことができます。 Google Play映画レンタルサービスにアクセス (位置ナビ Link) して、鑑賞したい映画作品を選択してレンタ ルできる動画アプリです。 テキスト入力や画像などを挿入したメモを作 成できます。 きるようになるアプリケーションです。 本アプリケーションの利用には、検索をす るユーザーが、位置ナビに関するオプション サービスに加入する必要があります。 (インター ネット) ウェブページを閲覧することができます。 ワイモバイルカスタマーセンターでの電話サ (SmartWorld) SmartWorldのサイトに接続します。 (遠隔サ ポート) ポート用のアプリです。オペレーターにお客 様のスマートフォンの画面を共有し、操作を サポートします。 23 (音楽) (音声検 索) 保存している音楽を再生できます。 Google音声検索を利用できます。 (電卓) (カメラ) 写真や動画の撮影ができます。 (カレン カレンダーを表示して、予定の管理をしま ダー) (かんたん (ギャラ リー) す。 My Y!mobileとYahoo! JAPAN IDの初期設定 や各Yahoo! JAPANアプリの設定をかんたんに 行えるアプリです。 静止画/動画などを再生します。 気象庁が配信する緊急地震速報や津波警報を 受信することができます。 (緊急速報 メール) 対象エリア内にいて速報をキャッチした場 合、警報音やバイブレーション、画面表示で すぐにお知らせします。 また、国や地方公共団体からの災害・避難情 報なども受信できます。 震度6弱以上の地震など、大規模災害が発生し た場合に、安否情報の登録、確認、削除がで (災害用伝 言板) きます。 信することができます。 写真や動画を閲覧できます。Google+にログ カスタム) 着信音などをパッケージとしてダウンロード できるアプリケーションです。 McAfee ® 」はお客さまのスマートフォンを セキュリティ) (ニュー ス) (ハングア ウト) (ファイル マネージャー) (ペタット カレンダー) (ボイスレ コーダー) ウイルス被害や個人情報の漏えいから守りま (防災速 報) ル添付ファイル、SDカードを介して侵入した 四則演算をはじめ、いろいろな計算ができま す。 電話を利用したり、電話の設定を行ったりで きます。 アラーム、タイマー、ワールドクロック、ス トップウォッチを利用することができます。 Googleドライブに保存したファイルを閲覧・ 編集できます。 重要なニュースから話題のネタまで、世の中 の「今」がわかるニュースアプリです。 写真や絵文字、動画などを使ってチャットが できます。 本体内のデータやSDカード内のデータの表示 や管理ができます。 可愛いスタンプを貼り付けながら楽しく予定 を管理できるカレンダーアプリです。 音声を録音したり、再生したりできます。 お届けするアプリケーションです。 ※「防災速報」の「地震・津波予報」の通知 をONに設定した場合、「緊急速報メール」の 通知を受信しづらくなることがあります。 (マップ) (メール) (ヤフオ ク!) す。 インストール済みのアプリケーション、メー きるアプリです。 地震、津波、豪雨など、災害情報をいち早く 壁紙、ライブ壁紙、ウィジェット、アプリ、 「スマートセキュリティpowered by (スマート (ドライ ブ) インして、バックアップすることもできま す。 (スマート (時計) また、あらかじめ設定したEメールアドレスに 対して、安否情報が登録されたことを自動送 (写真) (電話) 天気予報や雨雲レーダーを確認することがで 基礎知識/基本操作 設定) (天気) 現在地の表示、ほかの場所の検索や経路の検 索などが行えます。 Y!mobile メール(@yahoo.ne.jp)を利用するた めのアプリです。 国内最大級のネットオークションサイト 「Yahoo!オークション」の公式アプリケー ションです。 よく連絡する連絡先の電話番号・メールアド (連絡先) レスを登録したり、登録済の連絡先を閲覧・ 管理することができます。 ウイルスの削除を行います。 (スマホガ イド) (設定) Yahoo! JAPANが運営するスマホがもっと便利 で楽しくなる情報サイトを起動します。 本機の各種設定を行います。 ブラウザを利用してダウンロードしたファイ ルの履歴をリストで確認することができま (ダウン ロード) す。 時間順に並べられているファイルをサイズ順 に並べ替えたり、ダウンロードしたファイル をまとめて選択して削除したりすることがで きます。 (タスク) (使い方ガ イド) タスクを管理できます。 ワイモバイルスマートフォンの操作に迷った とき、疑問があったとき、すぐに使い方を確 認できるアプリケーションです。 4G対応スマートフォンをモバイルWi-Fiルー (テザリン です。 ご利用にはテザリングオプションの加入が必 要です。 (天気) 設定した地域または現在地の天気予報を表示 するアプリケーションです。 Spray 402LG グ) ターとして利用するためのアプリケーション 24 電話番号について マナーモード/機内モードについて 自分の電話番号を確認する マナーモードを利用する 周囲に迷惑がかからないよう、着信音や操作音などが鳴らないよう に設定できます。 ホーム画面で をロングタッチ システム設定 ・マナーモード中でも、カメラ撮影時のシャッター音、動画撮影時 の撮影開始/終了音、動画・音楽などの音声などは鳴ります。 電源キー(2秒以上長押し) 「一般」タブをタップ 端末情報 (サイレント)/ (バイブレート) ステータス マナーモードが設定されます。 ・音量キーの下を押し続けるとバイブレートに、バイブレート設定 中に音量キーの下を押すとサイレントに設定できます。 電話番号を確認できます。 25 文字を入力する 機内モードを利用する 電源を入れたまま、電波を発する機能をすべて無効にできます。 キーボードについて 文字の入力は、ディスプレイに表示されるソフトウェアキーボード 電源キー(2秒以上長押し) を使用します。 ソフトウェアキーボードには1つのキーに複数の文字が割り当てら れている「10キーキーボード」と、1つのキーに1つの文字が割り当 力」も利用できます。 ・文字の入力方法は、あらかじめ日本語入力の「LG 日本語キーボー ド」に設定されています。 携帯電話オプションメニューで 機内モードON OK キーボードを切り替える 文字入力画面で 基礎知識/基本操作 てられている「QWERTYキーボード」があります。また、「音声入 をロングタッチ 機内モードが設定されます。 ・機内モードを設定しているときに、同様の操作を再度行うと機内 モードが解除されます。 / キーボードが切り替わります。 Spray 402LG 26 10キーキーボード画面の見かた QWERTYキーボード画面の見かた 文字入力キーをタップするたびに文字を切り替えて入力したり、 文字入力キーをタップして、表示されている文字を入力します。 キーを上下左右にフリックすることで、各行の入力したい文字を入 「ひらがな漢字」の場合は、ローマ字で文字を入力します。 力したりします。 音声入力モードに切り替えます。ロングタッチするとキー 各キーに割り当てられた文字を入力します。 ボードの切り替え、クリップボード、キーボード設定の選択 大文字/小文字入力を切り替えます。 画面が表示されます。文字入力中は、同じキーに割り当てら れた文字を逆順に表示します。 カーソルを左に移動します。 数字/絵文字/記号/顔文字一覧を表示します。 入力する文字種を切り替えます。ロングタッチするとキー ボードスタイル、入力言語を選択できます。 数字/絵文字/記号/顔文字一覧を表示します。 音声入力モードに切り替えます。ロングタッチするとキー 入力する文字種を切り替えます。ロングタッチするとキー ボードの切り替え、クリップボード、キーボード設定の選択 ボードスタイル、入力言語を選択できます。 画面が表示されます。 現在の文字種が表示されます。 現在の文字種が表示されます。 選択した文字やカーソルの左の文字を削除します。 選択した文字やカーソルの左の文字を削除します。 カーソルを右に移動します。 次の入力項目に移動、カーソルの位置で改行、入力中の文字 スペースを入力します。ひらがな入力中は文字を変換しま を確定します。 す。 カーソルを左/右に移動します。 次の入力項目に移動、カーソルの位置で改行、入力中の文字 スペースを入力します。ひらがな入力中は文字を変換しま を確定します。 す。 各キーに割り当てられた文字を入力します。 文字種(文字入力モード)を切り替える をタップするたびに、「英字」「数字」「ひらがな漢字」に切 り替わります。 文字入力画面で 文字種(文字入力モード)が切り替わります。ステータスバーに 文字種(文字入力モード)が表示されます。 27 ひらがなを入力する(10キーキーボード) 「けいたい」と入力する方法を例に説明します。 文字入力画面で (4回) (2回) 漢字を入力する 「けいたい」を「携帯」と入力する方法を例に説明します。 (1 文字入力画面で、「けいたい」と入力 (2回) 回) 基礎知識/基本操作 変換候補リストが表示されます。 文字が入力されます。 ・変換候補リストに表示しきれない変換候補は、変換候補リスト ・同じキーに割り当てられている文字を入力するときは、入力した 文字の背景が消えたあとに、そのまま次の文字を入力します。す ぐに次の文字を入力したいときは、 の / をタップすると、表示/非表示を切り替えることがで きます。 をタップしてカーソルを 移動し文字を入力します。 携帯 ひらがなを入力する(QWERTYキーボー ド) 「けいたい」と入力する方法を例に説明します。 文字入力画面で 「携帯」が入力されます。 カタカナを入力する 10キーキーボードで「ケイタイ」と入力する方法を例に説明しま す。 文字が入力されます。 文字入力画面で 回) (4回) (2回) (2回) (1 ケイタイ 「ケイタイ」が入力されます。 Spray 402LG 28 英字を入力する 絵文字/記号/顔文字を入力する 10キーキーボードで「keitai」と入力する方法を例に説明します。 ・半角英字入力モードでの入力例です。 文字入力画面で 文字入力画面で 絵文字 / 記号 / 顔文字 英字入力モードになります。 (2回) (1回) (2回) (1回) (3回) (3回) 絵文字などの一覧が表示されます。 絵文字や記号、顔文字をタップ 「keitai」が入力されます。 絵文字や記号、顔文字が入力されます。 ・絵文字や記号、顔文字は連続して入力できます。 29 フリック入力について 文字を切り取り/コピーして貼り付ける 10キーキーボードで入力するとき、キーを上下左右にフリックする 文字入力画面で編集したい文字を2回タップしたり、ウェブページな ことで、キーを繰り返してタップすることなく、入力したい文字を どでコピーしたいテキストをロングタッチすると、画面にテキスト 表示することができます。 の編集メニューが表示されます。表示されるメニューアイコンは、 アプリケーションによって異なります。 文字入力画面で を上下左右にフリック どでコピーしたい文字をロングタッチ フリックした方向の文字が入力されます。 ・「あ」を入力するときは、 を1回タップします。 基礎知識/基本操作 文字入力画面で入力済みの文字を2回タップ、またはウェブページな 文字列が選択され、青色でハイライト表示されます。 ・ すべて選択 をタップして、テキストをすべて選択することもで きます。 / を左右にドラッグして範囲を選択 切り取り / コピー 文字入力欄をロングタッチ 貼り付け Spray 402LG 切り取り/コピーした文字列が貼り付けられます。 30 Googleアカウントを利用する 文字入力の設定を行う LG 日本語キーボードで文字入力をする際の動作を設定できます。お もな設定項目は次のとおりです。 項目 入力モード切替 キーボードテー マ キーボード設定 Googleアカウントを利用すれば、Googleサービスをより便利に活用 できます。Googleアカウントがないと利用できなかったり、機能が 制限されるアプリケーションがあります。 説明 入力する文字種を切り替えます。 キーボードの表示テーマを変更します。 Googleアカウント利用時のご注意 GoogleアカウントのIDや暗証番号はお忘れにならないようご注 意ください。 キーボードに関する設定や辞書の編集、リ セットなどができます。 入力拡張プラグ 入力拡張プラグインを利用して、いろいろな イン 文字入力に関する機能を拡張します。 入力方法 文字入力ソフトを切り替えます。 Googleアカウントを取得する ホーム画面で 文字入力画面で をロングタッチ システム設定 をロングタッチ 「一般」タブをタップ アカウントと同期 アカウントを追加 各項目をタップして設定 文字入力の設定が完了します。 Google Googleアカウントの追加画面が表示されます。 31 新しいアカウント 後で バックアップと復元を有効にするかどうかを設定 Google Playから最新情報を受信するかどうかを設定 名を入力 次へ アップ をタップします。以降は、画面に従って操作してくださ 姓を入力 い。 基礎知識/基本操作 ・再設定オプションを設定する場合は、 再設定オプションをセット 同意する メールアドレスを入力 歪んでいる文字を入力 ・確認画面が表示されたときは、画面に従って操作してください。 パスワードを入力 用) 次へ パスワードを再度入力(確認 ・歪んだ文字が読みづらいときは、何か文字を入力して をタッ プしてください。別の歪んだ文字が表示されます。 今は設定しない ・Google+を利用する場合は、 ご利用開始 の順にタップ します。以降は、画面に従って操作してください。 Spray 402LG 32 Google Playについて スキップ Google Playから、さまざまなアプリケーション(無料・有料)をダ ウンロードすることができます。ダウンロードしたアプリケーショ ンは、設定を変更することによって手動または自動で更新すること ができます。あらかじめ、Googleアカウントでログインしておいて ください。 アプリケーションのインストールについて 本機では、Google Inc.が提供する「Google Play」上より、さま ざまなアプリケーションのインストールが可能です。お客様ご自 アカウントの取得が完了します。 ・お支払い情報について設定する場合は、項目を選択して 次へ を タップし、画面に従って操作してください。 ・確認画面が表示されたときは、画面に従って操作してください。 Googleアカウントでログインする 身でインストールされるこれらのアプリケーションの内容(品 質、信頼性、合法性、目的適合性、情報の真実性、正確性など) およびそれに起因するすべての不具合(ウイルスなど)につきま して、当社は一切の保証を致しかねます。 無料アプリケーションをインストールする Googleアカウントが必要なアプリケーションを起動すると、Google アカウントの追加画面が表示されます。取得したGoogleアカウント でログインすると、アプリケーションが利用できます。 ホーム画面で (Playストア) Google Play画面が表示されます。 Googleアカウントの追加画面で 既存のアカウント ・確認画面が表示されたときは、画面に従って操作してください。 無料アプリケーションをタップ インストール 同意する アプリケーションがダウンロードされ、インストールされます。 Googleアカウントのログイン画面が表示されます。 メールアドレスを入力 次へ パスワードを入力 画面に従って操作 Googleアカウントのログインが完了します。 33 有料アプリケーションを購入する ホーム画面で アプリケーションを更新する (Playストア) ホーム画面で Google Play画面が表示されます。 (Playストア) Google Play画面が表示されます。 ・確認画面が表示されたときは、画面に従って操作してください。 有料アプリケーションをタップ Google Play画面の左端を右にフリック 金額をタップ 画面に従っ て操作 するアプリケーションをタップ アプリケーションがダウンロードされ、インストールされます。 マイアプリ 更新 更新 画面に従って操作 アプリケーションがダウンロードされ、インストールされます。 ・確認画面が表示されたときは、画面に従って操作してください。 基礎知識/基本操作 ・確認画面が表示されたときは、画面に従って操作してください。 購入したアプリケーションについて アプリケーションを自動的に更新する 支払いについて 支払いは1度だけです。アンインストール後の再ダウンロードの 際は、代金は不要です。 Google Play画面の左端を右にフリック アプリケーションをタップ マイアプリ 自動更新 ( 表 示) ほかのAndroid搭載機器について ・アプリケーションによっては、自動更新を許可できないものも 同じGoogleアカウントを設定しているAndroid搭載機器であれ あります。 ば、無料でインストールできます。 アプリケーションをアンインストールする 返金を要求する Google Playでインストールしたアプリケーションは、アンインス 購入後一定時間以内であれば、返金を要求できます。返金を要 トールすることもできます。 求すると、アプリケーションは削除され、代金は請求されませ ん。返金要求は、1つのアプリケーションにつき、1度だけ有効 です。 Google Play画面の左端を右にフリック アプリケーションをタップ マイアプリ ホーム画面で 払い戻し (Playストア) Google Play画面が表示されます。 ・確認画面が表示されたときは、画面に従って操作してください。 アプリケーションの購入について アプリケーションの購入は自己責任で行ってください。アプリ Google Play画面の左端を右にフリック ケーションの購入に際して自己または第三者への不利益が生じた インストールするアプリケーションをタップ 場合、当社は責任を負いかねます。 ル マイアプリ アン アンインストー OK アプリケーションがアンインストールされます。 Spray 402LG 34 Google Playの使いかたを確認する 暗証番号について 暗証番号について Google Play画面の左端を右にフリック ヘルプ 本機のご利用にあたっては、交換機用暗証番号(発着信規制用暗証 番号)が必要になります。ご契約時の4桁の暗証番号で、オプション サービスを一般電話から操作する場合や、インターネットの有料情 報申し込みに必要な番号です。 ・交換機用暗証番号(発着信規制用暗証番号)はお忘れにならない ようにご注意ください。万一お忘れになった場合は、所定の手続 きが必要になります。詳しくは、お問い合わせ先までご連絡くだ さい。 ヘルプのウェブページが表示されます。 ・交換機用暗証番号(発着信規制用暗証番号)は、他人に知られな いようにご注意ください。他人に知られ悪用されたときは、その 損害について当社は責任を負いかねますので、あらかじめご了承 ください。 画面に従って操作 ・入力を3回続けて間違えると、発着信規制サービスの設定変更がで きなくなります。この場合、交換機用暗証番号(発着信規制用暗 各項目の説明が表示されます。 証番号)の変更が必要となりますので、ご注意ください。詳しく は、お問い合わせ先までご連絡ください。 ・以前、携帯電話から発着信規制用暗証番号を変更されたお客様 は、発着信規制を設定する際に、その変更された番号を入力して ください。 35 PINコードについて PINコードを変更する PINコードとは、USIMカードの暗証番号です。第三者による本機の 無断使用を防ぐために使用します。お買い上げ時には「9999」に設 PINコードを有効にしている場合のみ操作できます。 定されています。 ホーム画面で PINコードを有効にする をロングタッチ システム設定 態で電源を入れたとき、PINコードを入力する画面を表示するように 「一般」タブをタップ 基礎知識/基本操作 PINコードを有効にすることで、USIMカードを本機に取り付けた状 セキュリティ 設定できます。 ホーム画面で をロングタッチ 「一般」タブをタップ システム設定 セキュリティ USIMカードのロック設定 コードを入力 OK USIM PINの変更 現在のPIN 新しいPINコードを入力 OK 新しいPINコードを再度入力 OK PINコードが変更されます。 USIMカードのロック設定 ドを入力 USIMカードのロック PINコー OK PINコードが有効になります。 PINコードについてのご注意 PINコードの入力を3回間違えると、PINロック状態となります。 その際は、PINロック解除コード(PUKコード)が必要となり ます。PUKコードについては、お問い合わせ先までご連絡くだ さい。PUKコードを10回間違えると、USIMカードがロックさ れ、本機が使用できなくなります。その際には、サポート店にて USIMカードの再発行(有償)が必要となります。 Spray 402LG 36 画面をロックする ソフトウェアの更新について 一定時間何も操作しないと、画面がロックされます。電源キーを押 ネットワークを利用してソフトウェア更新が必要かどうかを確認 して手動で画面をロックすることもできます。電池パックの消耗を し、必要なときには更新ができます。 抑えられ、タッチパネル操作を受け付けなくなるので誤動作を防ぐ ことができます。 画面ロックを解除する ソフトウェア更新を行う前に 本機の状況(故障・破損・水漏れなど)によっては、保存されて いるデータが破棄されることがあります。必要なデータは、ソフ トウェア更新前にバックアップしておくことをおすすめします。 なお、データが消失した場合の損害につきましては、当社は責任 スリープモード中(画面ロック設定時)に電源キーを押す を負いかねますので、あらかじめご了承ください。 ソフトウェア更新を行うと設定の一部はお買い上げ時の状態に戻 ります。 ソフトウェア更新時のご注意 ロック画面が表示されます。 ソフトウェア更新中について 更新が完了するまで、本機は使用できません。ソフトウェア更新 には時間がかかることがあります。 画面をフリック ソフトウェア更新中の電波について 電波状況のよい所で、移動せずに操作してください。また、バッ テリー残量が十分ある状態で操作してください。更新途中に電波 状態が悪くなったり、バッテリー残量がなくなると、更新に失敗 することがあります。更新に失敗すると本機が使用できなくなる ことがあります。 ほかの機能を操作している場合 ソフトウェア更新中は、ほかの機能を操作できません。 画面ロックが解除されます。 ・画面ロックの解除方法は変更することができます。画面ロック解 除方法の設定については「画面のロック」を参照してください。 メモリの空き容量が不足している場合 ソフトウェア更新に必要なメモリの空き容量が不足している状態 で、ソフトウェア自動更新が行われた場合、ダウンロードできな かった旨の通知情報は表示されませんのでご注意ください。 ソフトウェアを更新する お買い上げ時は、ソフトウェア更新が必要な場合に自動で最新のソ フトウェアに更新するように設定されています。手動でソフトウェ ア更新を行う場合は、次の操作を行います。 ホーム画面で をロングタッチ システム設定 37 「一般」タブをタップ 端末情報 ソフトウェア更新を自動確認し、ダウンロードする ように設定する ソフトウェア更新画面で 更新内容を自動で確認し、ダウンロー ドします 同意します 「更新内容の自動確認およびダウンロード」に 同意する ・「更新内容を自動で確認し、ダウンロードします」のチェック を外した場合、本機を最新の状態に保つことができなくなる場 更新センター 基礎知識/基本操作 合がありますのでご注意ください。 ソフトウェア更新 ソフトウェア更新画面が表示されます。 ・ソフトウェア更新についての確認画面が表示されたときは、 「ソ フトウェア更新」に同意します にチェックを付けて 同意する をタップしてください。 アップデートを確認 画面に従って操作 ソフトウェア更新が実行されます。 ソフトウェア更新設定時の操作 更新ソフトウェアを自動でインストールするように 設定する ソフトウェア更新画面で 更新ソフトウェアの自動インストー ル 「ダウンロードした更新内容の自動インストール」に 同意します 同意する ・「更新ソフトウェアの自動インストール」のチェックを外した 場合、ダウンロードしたソフトウェアを手動でインストールす Spray 402LG る必要がありますのでご注意ください。 38 画面の見かた ホーム画面のしくみ............................................................ 40 ステータスバーについて..................................................... 40 通知パネルを利用する.........................................................41 ホーム画面をアレンジする..................................................42 40 ホーム画面のしくみ ステータスバーについて ホーム画面は電源を入れたときに表示される、本機の操作の中心と ステータスバーは、本機の画面上部にあります。新着メールなどの なる画面です。ホーム画面をカスタマイズして、アプリケーション 通知アイコンや、本機の状態をお知らせするステータスアイコンが のショートカットやウィジェット、フォルダを表示させることがで 表示されます。 きます。 ステータスバーの見かた ホーム画面の見かた 通知アイコン 名称 ステータス バー 画面表示位 ステータスアイコン 説明 下にドラッグすると、通知パネルを表示しま す。 複数のホーム画面のうち現在の表示位置を示 します。 置 アイコンをタップすると、アプリケーション クイックメ ニュー ナビゲー ションバー カスタマイ ズエリア ランチャー ボタン や機能を起動できます。お好みのアプリケー ションのショートカットを最大6つまで設定 できます。フォルダを設定することもできま おもな通知アイコン ステータスバーに表示される通知アイコンには、次のようなものが あります。 アイコン 説明 す。 ステータスバーを下にドラッグすると表示さ アイコンをタップして操作します。ナビゲー れる通知パネルから、使い方ガイドを起動で ションバーについては「ナビゲーションバー きます の操作」を参照してください。 不在着信あり アプリケーションのショートカットやフォル ダ、ウィジェットを自由に配置できます。 ランチャー画面を表示します。 着信中 通話中 1 /発信中 1 新着ボイスメールあり 新着Gmailあり 新着eメールあり ホーム画面シートを切り替える 新着Y!mobile メールあり ホーム画面は、最大7つのシートに分かれています。各ホーム画面を 新着メッセージあり(ハングアウト) アプリケーションのショートカットやウィジェットなどでカスタマ 緊急速報メール受信 イズして、便利に使用できます。ホーム画面を左右にフリックする と、ホーム画面シートを切り替えることができます。 ・ほかのホーム画面シートを表示しているときに と、最初のホーム画面に戻ります。 をタップする USB接続中 データのアップロード データのダウンロード アプリケーションのアップデート通知 アプリケーションのインストール完了 スクリーンショットあり 音楽を再生中 カレンダーの予定通知あり スヌーズ中/未確認のアラームあり SDカードの取り付け/取り外し 1 ホーム画面などの別の画面に切り替えると表示されます。 41 通知パネルを利用する おもなステータスアイコン ステータスバーに表示されるステータスアイコンには、次のような ものがあります。 ステータスバーを下にドラッグすると、通知パネルを開くことがで きます。通知パネルでは、通知アイコンとその内容を確認できま す。 アイコン 説明 通知パネルを開く 電池パック残量十分 電池パック充電中 電池パック残量が少ない状態(3%~15%以 下) ステータスバーを下にドラッグ 電池パック残量が少ない状態(2%以下) 画面の見かた 電波レベル データ通信中(4G) データ通信中(3G) 圏外 機内モード設定中 Wi-Fiネットワーク接続中 Bluetooth ® をONに設定中 Bluetooth ® デバイスに接続中 マナー(バイブレート)モード設定中 通知パネルが表示されます。通知アイコンとその内容を確認でき ます。 マナー(サイレント)モード設定中 通知パネルを閉じる アラーム設定中 現在地取得中 NFC機能利用中 通知パネルを上にドラッグ ・ をタップしても、通知パネルを閉じることができます。 Spray 402LG 42 ホーム画面をアレンジする 通知パネルの見かた ホーム画面の壁紙を設定したり、ショートカットやウィジェット、 フォルダを追加してアプリケーションやデータに簡単にアクセスで きます。 ホーム画面のアレンジ時の操作 ウィジェットやアイコンを移動する ホーム画面で対象のアイテムをロングタッチ 移動したい場 所にドラッグ 名称 各種項目を 設定 説明 各機能のオン/オフなどを設定できます。 左にスライドし 編集 をタップすると、項目 を変更することができます。 マルチタスクでアプリケーションを起動でき Qスライド アプリ 画面の明る 左にスライドし 編集 をタップすると、項目 着信音を調節します。 通知/実行 通知の内容や実行中の項目などを確認できま 設定 「削除」まで ドラッグ 壁紙を変更する 画面の明るさを変更します。 ボリューム 中の項目 ホーム画面で対象のアイテムをロングタッチ ます。 の表示順を入れ替えることができます。 さ ウィジェットやアイコンを削除する ホーム画面のアイコンがない場所をロングタッチ 壁紙 す。 各種設定を行うことができます。 通知パネル内の表示を消去します。ただし通 消去 知内容によっては消去できない場合がありま す。 ・ホーム画面で をロングタッチ ホーム画面設定 壁 紙 をタップしても表示できます。 壁紙を選択 壁紙が設定されます。 ・選択した壁紙によっては、以降も操作が必要な場合があります。 画面に従って操作してください。 43 テーマを変更する ショートカットを追加する アプリケーションのショートカットを追加します。 ホーム画面で をロングタッチ テーマ ホーム画面のアイコンがない場所をロングタッチ ・ホーム画面で をロングタッチ ホーム画面設定 アプリ テーマ をタップしても表示できます。 ショートカットを作成するアプリケーションをタップ 画面の見かた ホーム画面やロック画面の壁紙などのテーマを変更できます。 テーマをタップ ショートカットが追加されます。 ・ Download / + をタップすると、SmartWorldのサイトに接続 ・設定画面が表示されたときは、画面に従って操作してください。 し、テーマをダウンロードすることができます。 適用 テーマが設定されます。 Spray 402LG 44 ウィジェットを追加する 追加できるおもなウィジェットは次のとおりです。 項目 説明 "4x1"/"4x2" Yahoo!ニュー Yahoo!ニュースを表示します。 ス (1x1)/ (2x1)/ (4x1)Y!天 天気・災害情報を表示します。 COOKPAD 話題 「COOKPAD」アプリケーションの話題のレシ のレシピ ピを表示します。 Eメール 検索 示します。 Facebook Facebookにコメントを投稿したり、画像を選 Buttons 択してアップロードできます。 Facebook Facebookのコメントを表示したり、投稿した Status りできます。 Gmail Gmailの新着メールなどを表示します。 Gmailのラベル 気・災害 (4x1)Yahoo! Eメールのアカウントやフォルダを選択して表 Gmailのラベルを貼り付けて、すぐに内容の確 認ができます。 時間帯や現在地、ロケーション履歴に基づい Yahoo検索を利用できます。 Google Now てそのときに必要と思われる情報を自動的に 表示します。 (大)/(中) Google Play Google Playブックスで購入した電子書籍を閲 /(小)ヤフオ ブックス 覧します。 ク!ウィジェッ ヤフオク!を表示します。 ト ザーの場所 おすすめのコン Google Playのおすすめコンテンツを表示しま テンツを楽しむ す。 お気に入り お気に入りの連絡先が表示されます。 /(予定リス カレンダーの予定を表示します。 設定 す。 ドライブ Google ドライブを利用できます。 イト ミュージック (プレイリス ト) メッセージを 送る ンをランダムに表示します。 Pocket WiFi Qメモ+ 設定メニューの任意の設定項目を起動できま フラッシュラ Playストアで配信されているアプリケーショ Wi-FiテザリングのON/OFFを行います。 (4x1) ショートカット ブックマーク ウェブページや本機内を検索できます。 Yahoo! JAPANのコンテンツを表示します。 (4x1) ハングアウト Google検索 (2x1)/ コンテンツ (2x1)/ Google+の投稿などを確認できます。 (1x1)/ ト) Google+ユーザーの位置情報を表示します。 Google+投稿 Playストア カレンダー (月)/(週) Google+ユー インターネット/Chrome/Y!ブラウザーの す。 Twitter(小) Twitterのツイートを表示します。ダイレクト /(大) にツイートすることもできます。 全国の鉄道、バス、飛行機、フェリーを使っ 写真や絵文字、動画などを使ってチャットを します。 「Qメモ+」のアプリケーションを表示しま た乗り換えルートを調べられます。駅やバ Y!乗換案内 ス停だけでなく、住所や施設名で指定できま す。 また、時刻表や運行情報、路線図も見られま ブックマーク一覧を表示します。 す。 フラッシュライトを点灯/点滅させます。 ホーム画面をもっと便利にする、Yahoo! JAPAN公式ウィジェットです。 「音楽」アプリケーションのプレイリストを Yahoo! JAPAN 貼り付けます。 検索窓からすぐにYahoo!検索をしたり、 ニュースや天気を簡単に確認することができ ます。 ハングアウトでメッセージを送信できます。 YouTube YouTubeのおすすめ動画を表示します。 音楽 音楽を再生します。 経路を検索 ナビを利用できます。 再生-マイライ 動画や書籍などのコンテンツを表示すること ホーム画面のアイコンがない場所をロングタッチ ブラリ ができます。 ト 時計 書籍 時計を表示します。タップすると「時計」ア プリケーションを起動できます。 Google Playからダウンロードした書籍を貼り 付け、閲覧できます。 天気 天気を表示します。 発信 登録している連絡先に電話を発信します。 連絡先 登録している連絡先を表示します。 COOKPAD 検索 「COOKPAD」アプリケーションの検索ボック ボックス スを表示します。 ウィジェット一覧画面が表示されます。 ウィジェッ 45 対象のウィジェットをタップ ウィジェットが追加されます。 フォルダを追加する 画面の見かた ・設定画面が表示されたときは、画面に従って操作してください。 ホーム画面でフォルダに入れたいアイコンをロングタッチ 同じフォルダへ入れたいアイコンの上にドラッグ フォルダが追加されます。 フォルダ名を変更する ホーム画面で対象のフォルダをタップ イトルバーをタップ フォルダ名を入力 ウィンドウ上部のタ OK Spray 402LG 46 電話/電話帳 電話をかける/受ける.........................................................48 電話帳/通話履歴から電話をかける....................................50 オプションサービス............................................................ 52 通話の設定をする................................................................55 電話帳を利用する................................................................56 電話帳をインポートする..................................................... 59 電話帳をバックアップする..................................................59 48 電話をかける/受ける 直接ダイヤルして電話をかける方法や、かかってきた電話の受けか た、着信中/通話中にできることを説明します。 通話音量を調節する 通話中に音量キーの上/下を押す こんなときは 電話がかかります。相手が電話を受けると、通話ができます。 Q. 通話しづらい A. 騒音がひどい場所では、正しく通話ができないことがありま す。 通話が終了したら 終了 A. スピーカーで通話するときは、通話音量を確認してくださ い。通話音量を上げると通話しづらくなることがあります。 Q. 通話中に「プチッ」と音が入る A. 移動しながら通話していませんか。電波が弱くなって別のエ リアに切り替わるときに発生することがあります。故障では ありません。 通話が終了します。 電話帳利用時のご注意 電話帳に登録したデータは、電池パックを長い間外していたり、 バッテリー残量のない状態で放置したりすると、消失または変化 してしまうことがあります。また、事故や故障でも同様の可能性 があります。大切な電話帳などは、控えをとっておかれることを おすすめします。なお、電話帳が消失または変化した場合の損害 につきましては、当社では責任を負いかねますのであらかじめご 了承ください。 緊急通報位置通知について 緊急通報を行うと、お客様が発信した際の位置情報を緊急通報受 理機関(警察など)へ通知します。このシステムを「緊急通報位 置通知」といい、受信している基地局測位情報を元に算出した位 置情報を通知します。 ・お申し込み料金、通信料は一切かかりません。 ・お客様の発信場所や電波の受信状況によっては、正確な位置が 通知されないことがあります。必ず口頭で、緊急通報受理機関 へお客様の発信場所や目的をお伝えください。 電話をかける ・「184」を付けて発信するなど、発信者番号を非通知にして緊 急通報を行ったときは、位置情報は通知されません。ただし、 人命などに差し迫った危険があると判断したときは、緊急通報 受理機関がお客様の位置情報を取得することがあります。 ホーム画面で (電話) ・国際ローミングを使用しているときは、位置情報は通知されま せん。 電話番号発信画面が表示されます。 ・連絡先画面など、電話番号発信画面以外の画面が表示された場合 は、「ダイヤル」タブをタップすると電話番号発信画面を表示で きます。 こんなときは Q. 電話が繋がらない A. 相手の電話番号を市外局番からダイヤルしていますか。市外 ダイヤルキーをタップして相手の電話番号を入力 局番など、「0」で始まる相手の電話番号からダイヤルして ください。 A. 電話状態が悪くありませんか。電波の届く場所に移動してか らかけ直してください。 ・一般電話にかけるときは、市外局番から入力してください。 49 電話を受ける 電話番号発信画面の見かた 電話がかかってきたら「電話に出る」を上下左右にフリック(スワ イプ) 画面表示を切り替えられます。 通話ができます。 入力した電話番号が表示されます。 メッセージ(SMS)を送信できます。 通話が終了したら 終了 画面内にアプリケーションを小さく表示することでマルチタ スクを簡単に行います。透明度の調整もできます。 オプションメニューが表示されます。オプションメニューで 電話/電話帳 電話番号を入力できます。 は184追加、186追加、連絡先に追加、短縮ダイヤル、2秒間 の停止を追加、ウェイト時間の追加、タブの編集、通話設定 ができます。 最後に入力した数字を削除します。ロングタッチすると、す べての数字を削除します。 電話をかけます。また、発信履歴がある場合、電話番号未入 通話が終了します。 力のときにタップすると最新の発信履歴が入力されます。 不在着信について 着信中に電話を受けられなかったときは、ステータスバー に が表示されます。 ・ステータスバーを下にドラッグ 不在着信通知下部の 電話 をかけ直す / 不在着信メッセージ をタップして、電話をか けたりメッセージを送信したりできます。 ・ステータスバーを下にドラッグ 不在着信通知をタップする と通話履歴画面が表示されます。 電話着信時の操作 着信音を止める 着信中に音量キーの上/下を押す 応答を拒否する 着信中に「拒否」を上下左右にフリック(スワイプ) 応答を拒否してメッセージを送信する 着信中に「応答拒否メッセージ」を上下左右にフリック(スワイ プ) 送信するメッセージの 送信 して送信できます。 Spray 402LG ・ 新しいメッセージを作成 をタップすると、メッセージを作成 50 通話画面の見かた/通話中の操作 電話帳/通話履歴から電話をかける 電話帳や通話履歴を利用して、簡単に電話をかけることができま す。 電話帳から電話をかける ホーム画面で (連絡先) 連絡先画面が表示されます。 連絡先に登録している相手の名前/電話番号が表示されま す。 連絡先に登録している画像が表示されます。 対象の連絡先をタップ 通話を保留状態にします。 通話を終了します。 連絡先画面が表示されます。 スピーカーを使って通話します。 オプションメニューが表示されます。オプションメニューで は別の通話を追加、Qメモ+の作成、メッセージ(SMS)の 送信ができます。 通話時間が表示されます。 ダイヤルキーを表示して、通話中にプッシュ信号を送信しま す。 電話番号をタップ ヘッドセットなどのBluetooth ® 機器で通話ができます。 相手に音声が聞こえないようにします。 通話中の誤操作防止について 通話中の画面消灯について 通話中に顔の接近を感知すると、画面を消灯して、誤動作を防止 電話がかかります。相手が電話を受けると、通話ができます。 します。顔を離すと画面が表示されます。 通話中の画面ロックについて 通話が終了したら 終了 通話中でも、一定時間何も操作しないと画面がロックされます。 また、電源キーを押して手動で画面をロックすることもできま す。ロックを解除するには、電源キーを押します。 「別の通話を追加」について 通話中に「別の通話を追加」の操作をすると、別の相手との通話 状態に切り替わり、先に通話していた相手との通話は保留状態に なります。 通話したい相手をタップすると、タップした相手との通話状態に なり、別の相手との通話は保留状態になります。 通話が終了します。 51 通話履歴から電話をかける 履歴の種類ごとに表示する 通話履歴画面で ホーム画面で フィルタ 着信履歴 / 発信履 歴 / 不在着信 (電話) 「通話履歴」タブをタップ 対象の通話履歴の 電話/電話帳 電話がかかります。相手が電話を受けると、通話ができます。 通話が終了したら 終了 通話が終了します。 通話履歴利用時の操作 履歴の詳細を確認する 通話履歴画面で対象の通話履歴をタップ 通話詳細画面が表示されます。 通話履歴を1件削除する 通話履歴画面で対象の通話履歴をロングタッチ 削除 通話履歴の はい 通話履歴を複数件削除する 通話履歴画面で 表示) 削除 削除 対象の通話履歴をタップ( はい 通話履歴を全件削除する 通話履歴画面で すべて削除 はい Spray 402LG 52 オプションサービス 着信転送サービスを利用する オプションサービスについて ホーム画面で をロングタッチ システム設定 次のオプションサービスが利用できます。 サービス名 説明 着信転送サー 圏外時や電話を受けられないとき、あらかじ ビス め指定した電話番号へ転送します。 留守番電話サー 圏外時や電話を受けられないとき、留守番電 ビス 話センターで伝言をお預かりします。 割込通話 発信者番号通知 「ネットワーク」タブをタップ 通話設定 通話中にかかってきた電話を受けることがで きます。 お客様の電話番号を相手に通知したり、通知 しないようにしたりできます。 着信転送・お留守番サービス 着信転送・お留守番サービス画面が表示されます。 無応答転送 / 話中転送 / 圏外転送 / フル転送 着信転送 転送先の電話番号を入力 ONにする 着信転送が設定されます。 ・待ち時間を設定画面が表示された場合は、着信してから転送する までの待ち時間を選択します。 ・すでに電話番号が設定されている場合は、転送先の電話番号を入 力 更新 をタップします。 ・連絡先から転送先電話番号を選択できます。 53 着信転送を無効にする 留守番電話サービスを利用する 着信転送・お留守番サービス画面で 無応答転送 / 話中転 送 / 圏外転送 / フル転送 無効にする ホーム画面で をロングタッチ システム設定 着信転送が無効になります。 「ネットワーク」タブをタップ 通話設定 電話/電話帳 着信転送・お留守番サービス 着信転送・お留守番サービス画面が表示されます。 無応答転送 / 話中転送 / 圏外転送 / フル転送 ボイスメール ボイスメールが設定されます。 ・待ち時間を設定画面が表示された場合は、着信してから留守番電 話センターに接続されるまでの待ち時間を選択します。 ・新しい伝言メッセージが録音されるとステータスバーに が表 示されます。ステータスバーを下にドラッグして 新しいボイス メール をタップし、音声ガイダンスに従ってください。 Spray 402LG 54 ボイスメールの操作 割込通話を利用する ボイスメールを無効にする ご利用いただく際には、別途お申し込みが必要です。 着信転送・お留守番サービス画面で 無応答転送 / 話中転 送 / 圏外転送 / フル転送 無効にする ・割込通話と着信転送サービス、留守番電話サービスをご利用の場 合に通話中にかかってきた電話に応答しなかったときは、設定に 応じて転送先または留守番電話センターに接続されます。 ボイスメールが無効になります。 ・「フル転送」を「ボイスメール」や「着信転送」に設定にしてい る場合など、本機が着信しない設定のときは割込通話を利用でき 録音されたボイスメールを再生する ません。 着信転送・お留守番サービス画面で 伝言メッセージを再生す る はい ホーム画面で をロングタッチ システム設定 留守番電話センターに接続されます。音声ガイダンスに従っ て操作してください。 ・ホーム画面で (電話) 「1」をロングタッチしても操作 「ネットワーク」タブをタップ 通話設定 できます。 その他の設定 割込通話サービス ( 表示) 割込通話サービスが設定されます。 ・通話中に電話がかかってきたら、着信中に「電話に出る」を上下 左右にフリック(スワイプ)すると通話を開始できます。 55 発信者番号通知サービスを利用する 通話の設定をする 通話設定 ホーム画面で をロングタッチ システム設定 通話に関する設定ができます。設定できる項目は次のとおりです。 「ネットワーク」タブをタップ 通話設定 項目 説明 着信転送・お留 着信転送や留守番電話サービスを設定しま 守番サービス す。 アプリケーション使用中に着信ポップアップ 音声着信のポッ プアップ を表示するかどうかを設定します。着信ポッ プアップ表示中は、各アイコンをタップする と電話を受けたり、拒否したりなどの操作が できます。 応答拒否メッ セージ その他の設定 着信拒否設定の変更および拒否する着信を管 理します。 着信拒否メッセージの追加/編集をします。 着信時に発信者情報を表示するかどうかを設 プライバシー キーパー 電話/電話帳 着信拒否 定します。「すべての情報を非表示」、「電 話番号のみ表示」に設定した場合、着信中に をフリック(スワイプ)すると発信者情報 を表示できます。 自動応答 発信者番号 番号を非通知 / 番号を通知 ハンズフリーの自動応答を行うかどうかを設 定します。 着信時のバイブ 相手が電話に出たときにバイブレーションを レート 動作させるかどうかを設定します。 連絡先未登録番 通話終了後に連絡先未登録番号の登録確認画 号追加 面を表示するかどうかを設定します。 電源キーで通話 通話中に電源キーを押した場合に通話を終了 を終了する するかどうかを設定します。 最後の通話、発信、着信、すべての通話時間 通話時間 の目安を表示します。 各項目をタップすると、表示されている時間 をリセットできます。 その他の設定 発信者番号や割込通話サービスを設定しま す。 発信者番号通知サービスが設定されます。 ホーム画面で をロングタッチ 「ネットワーク」タブをタップ 通話設定 Spray 402LG 通話設定画面が表示されます。 システム設定 56 電話帳を利用する 各項目を設定 電話帳に電話番号やメールアドレスなどを登録できます。 電話帳利用時のご注意 電話帳に登録したデータは、バッテリー残量のない状態で放置し たりすると、消失または変化してしまうことがあります。また、 事故や故障でも同様の可能性があります。大切な電話帳などは、 控えをとっておかれることをおすすめします。なお、電話帳が消 失または変化した場合の損害につきましては、当社では責任を負 いかねますのであらかじめご了承ください。 通話に関する設定が終了します。 通話設定利用時の操作 新しい連絡先を登録する 着信拒否モードを設定する 通話設定画面で 着信拒否 着信拒否モード OFFに する / 着信拒否条件 / すべて拒否 ホーム画面で (連絡先) 連絡先画面が表示されます。 着信拒否条件を設定する 通話設定画面で 着信拒否 号 ( 着信拒否条件 表示)/ 未登録の番号 ( 非通知番 表示) + ・電話番号を指定して拒否する場合は通話設定画面で 着信拒否 着信拒否条件 + をタップして、画面に従って操作 してください。 各項目を入力 保存 連絡先が登録されます。 電話番号発信画面から連絡先を登録する 電話番号発信画面に入力した電話番号を、直接電話帳に登録でき ます。 ホーム画面で (電話) 話番号を入力 連絡先を新規登録 / 連絡先を更新 画面に従って操作 ダイヤルキーをタップして電 57 連絡先についての注意 連絡先詳細画面の見かた 姓名を登録していない連絡先は、Googleアカウントの同期を行 うと消去される場合があります。 連絡先を確認する ホーム画面で (連絡先) 連絡先画面が表示されます。 連絡先に登録されている画像が表示されます。 すべての登録内容を確認/利用できます。 連絡先を編集できます。 オプションメニューが表示されます。オプションメニューで は削除、共有、統合、デフォルトグループに追加、エクス ポート、ホーム画面に追加ができます。連絡先によって、操 作できる項目は異なります。 お気に入りに登録されているかどうかが表示されます。お気 電話/電話帳 確認する連絡先をタップ に入りに登録されている場合は、スターが黄色で表示されま す。タップすると、お気に入りの登録/解除が切り替わりま す。 連絡先詳細画面が表示されます。 連絡先一覧画面の見かた 連絡先にメールを送信するなどの操作ができます。 連絡先を編集する ホーム画面で (連絡先) 連絡先画面が表示されます。 対象の連絡先をタップ 名前や電話番号などを入力して連絡先を検索します。 登録されている連絡先が表示されます。 連絡先に登録されている画像(顔)が表示されます。 画面内にアプリケーションを小さく表示することでマルチタ スクを簡単に行います。透明度の調整もできます。 オプションメニューが表示されます。オプションメニューで は削除、共有、メッセージを送信、メールを送信、短縮ダイ ヤル、連絡先の管理、タブの編集、設定ができます。 各項目を編集 保存 連絡先を新規に登録します。 ドラッグして連絡先を検索します。 Spray 402LG 連絡先の変更が完了します。 58 連絡先を削除する ホーム画面で グループを設定する (連絡先) ホーム画面で 連絡先画面が表示されます。 連絡先画面が表示されます。 削除 対象の連絡先をタップ( 「グループ」タブをタップ 表示) 削除 ・ すべて選択 をタップすると、すべての連絡先を選択/解除でき ます。 はい 連絡先が削除されます。 (連絡先) 各項目を編集 保存 グループが作成されます。 新しいグループ 59 電話帳をインポートする 電話帳をバックアップする バックアップした電話帳をインポートする 本体メモリやSDカード、USIMカードに電話 帳をバックアップする 本体メモリ(内部ストレージ)やSDカード、USIMカードにバック アップした電話帳をインポート(読み込み)できます。 本体メモリ(内部ストレージ)やSDカード、USIMカードに電話帳を バックアップ(エクスポート)できます。 ホーム画面で (連絡先) ホーム画面で (連絡先) 連絡先画面が表示されます。 連絡先画面が表示されます。 連絡先の管理 インポート/エクスポート インポート/エクスポート 電話/電話帳 連絡先の管理 USIMからインポート / SDカードからインポート / 内部ス トレージからインポート USIMカードにエクスポート / SDカードにエクスポート / 内部ストレージにエクスポート 画面に従って操作 対象の連絡先をタップ( インポートが完了します。 表示) エクスポート は い ・データによってはインポートできないことがあります。 ・ USIMカードにエクスポート を選択している場合は以降の操作は 不要です。 ファイル名を入力 OK ・データによってはバックアップできないことがあります。 Spray 402LG 電話帳がバックアップされます。 60 メール/インターネット メールの種類について.........................................................62 Y!mobile メールを利用開始する......................................... 62 Y!mobile メールを送信する................................................63 Y!mobile メールを受信/返信する..................................... 64 Y!mobile メールを管理する................................................65 Y!mobile メール作成時の操作............................................ 67 Y!mobile メール設定.......................................................... 67 ハングアウトを利用してSMS、MMSを送信する..................68 Gmail(メール)を作成/送信する..................................... 69 受信したGmail(メール)を確認する................................. 70 保存されているGmail(メール)を管理する....................... 71 eメールを利用する..............................................................73 インターネットを利用する..................................................75 62 メールの種類について メールについての注意 自動受信時の料金について 一定間隔でメールサーバーに接続する設定をすることでメールを 自動受信できますが、メールサーバーに接続するたびにデータ通 信料金がかかる場合があります。 Y!mobile メールを利用開始する Y!mobile メールは、Y!mobile メールアドレスやほかのメールサー ビスを利用することができます。 Y!mobile メールアドレスを利用する Y!mobile メールアドレスでY!mobile メールを利用するための設定 を行います。 メールの表示について 他の携帯電話やパソコンなどとメールを送受信した場合、メール が正しく表示されない場合があります。 ホーム画面で (メール) ・確認画面などが表示されたときは、画面に従って操作してくださ い。 Y!mobile メール 他社の携帯電話、パソコンなどのEメール対応機器とも送受信できる 利用開始する メールです。SMSより長いメッセージ、画像や動画などを添付して 送信できます。 相手から送られてきたEメールはワイモバイルのメールサーバーに蓄 積されます。電波の届かないところにいたり、電源を切っていたり しても、あとでワイモバイルのメールサーバーから受信できます。 SMS 携帯電話の電話番号を宛先として短いメッセージ(全角70文字ま 利用開始の登録画面が表示されます。 で)の送受信ができます。 Gmail GmailはGoogleのウェブメールサービスです。ウェブ上のGmailと、 本機のGmailを自動で同期することができます。 ・Gmailを使用するには、Googleアカウントを設定する必要があり ます。 eメール 会社や自宅のパソコンなどで送受信しているeメール(POP3/ IMAP4)を、本機でも同じように送受信することができます。 ・eメールを使用するには、メールアカウントを設定する必要があり ます。 ・本機のeメールで送受信を行うと、本機とメールサーバーとで同期 が行われ、パソコンからでも同じ送受信内容(POP方式の場合は 受信内容のみ)を確認することができます。 画面に従って操作 63 Y!mobile メールを送信する ほかのメールサービスを利用する Y!mobile メールアカウント以外のメールアカウントを利用すること Y!mobile メールを送信する ができます。 ホーム画面で (メール) ホーム画面で (メール) ほかのメールサービスをIMAPで利用する 宛先選択画面が表示されます。 メールアカウントを選択 送信する宛先を選択 メール/インターネット 利用開始の登録画面が表示されます。 決定 画面に従って操作 メールアカウントの追加設定 Y!mobile メールアドレスを追加する メールBOX画面の左端を右にフリック メールアドレスを利用する 設定 メール送受信画面が表示されます。 Y!mobile ・ 宛先を入力する をタップすると、宛先を直接入力できます。ま 画面に従って操作 た、入力した宛先を電話帳に登録することもできます。 ・宛先は複数選択することができます。 ほかのメールサービスのアカウントを追加する メールBOX画面の左端を右にフリック カウントの追加(IMAP) 面に従って操作 設定 メールア メールアカウントを選択 画 + 件名を追加 件名入力欄が表示されます。 ・件名を省略するときは、手順 に進んでください。 Spray 402LG 64 Y!mobile メールを受信/返信する 件名入力欄をタップ 件名を入力 新着メールを確認する 新着メールを受信すると、通知アイコン が表示されます。 ステータスバーを下にドラッグ ・件名を削除するときは、 + 本文入力欄をタップ 件名を削除 をタップします。 本文を入力 通知パネルが表示されます。 通知をタップ メール送受信画面が表示されます。 手動でメールを受信する ホーム画面で (メール) Y!mobile メールが送信されます。 手動でメールを受信します。 メールを返信する メール送受信画面で本文を入力 メールが送信されます。 メール問い合わせ 65 Y!mobile メールを管理する 宛先グループから個人に送信する メール利用時の操作 宛先グループのメール送受信画面で 宛先を選択 個人に送信 Y!mobile メールのお知らせを確認する メールBOX画面の左端を右にフリック 電話帳に登録されていないメールアドレスを本機に 登録する お知らせ このアプリケーションについて確認する 電話帳に未登録のメールアドレスのメール送受信画面で メールBOX画面の左端を右にフリック 成 宛先を選択 このアプリについ て 既存の連絡先に追加 / 新規連絡先を作 画面に従って操作 ・電話帳の登録のしかたについては「電話帳を利用する」をご参 照ください。 ヘルプ・お問い合わせについて メールBOX画面の左端を右にフリック ヘルプ・お問い合わ せ メールBOX画面で る宛先グループ名の ホーム画面で 宛先グループ名の編集 グループ名を入力 編集す メールBOX画面で メールBOX画面の左端を右にフ 決定 宛先グループを削除する 宛先グループの (メール) リック 電話帳登録済み / 指定ドメイン / 未登録 宛先グループの削除 削除する 削除 メール/インターネット 宛先グループ名を編集する メールを確認する ・選択した宛先グループ内のメールがすべて削除されます。 ・削除したメールは元に戻せません。 宛先グループに選択されている宛先を確認する メール送受信画面で 宛先を選択 メールBOX画面が表示されます。 宛先の詳細情報が表示されます。 ・ の横に表示される数字は、選択されている宛先の数です。 存 / 登録済み をタップします。 ・指定ドメインに設定した相手とのメールを確認したい場合は、 指 添付ファイルを保存する メール送受信画面で ・電話帳に登録済みの相手とのメールを確認したい場合は、 電話帳 定ドメイン をタップします。 ファイル名をタップ 画像を保 ファイルを保存 ・電話帳に未登録の相手とのメールを確認したい場合は、 未登録 をタップします。 ・添付画像のときは、メール送受信画面で画像をタップしても画 像の保存画面を表示することができます。 ・ の横に表示される数字は、添付されているファイルの数で 宛先グループ(相手)をタップ す。 メールを削除する メール送受信画面でメールをロングタッチ 削除 削 除 ・削除したメールは元に戻せません。 メールの宛先を変更 宛先を変更 決定 ・宛先は複数選択することができます。 宛先を選択 Spray 402LG メール送受信画面で メール送受信画面が表示されます。 66 メール詳細画面について メールをタップ 詳細 メール詳細画面が表示されます。 メールBOX画面について 件名/差出人/宛先/受信日時など 本文 未読メール件数 アイコン 説明 送信が失敗したメールあり メール送受信画面について 受信メール 送信メール アイコン 説明 送信が失敗したメール 添付ファイルあり。タップすると添付ファイ ルの保存ができます。 67 Y!mobile メール作成時の操作 Y!mobile メール設定 メールの作成時に使用できる機能について説明します。 Y!mobile メールに関する設定を行います。 画像を添付する 設定 設定できる項目は次のとおりです。 Y!mobile メール作成中に + ・設定しているメールアカウントによって表示される項目は異なり 画像を添付 ます。 項目 詳細 電話帳登録済み 指定ドメイン 指定ドメインのメールBOXで受信するドメイ 信を設定する ンを指定します。 ルアドレスを利 用する メールアカウ ントの追加 択します。 Y!mobile メールアドレス以外のメールアカウ 設定中のメールアカウントからログアウトし ます。 ホーム画面で リック Y!mobile メールアドレスを利用するときに選 ントを利用するときに選択します。 (IMAP) ログアウト 「絵文字」/「顔文字」/「イラスト」タブをタップ メールの取得間隔の時間を設定します。 指定ドメイン受 Y!mobile メー 件名/本文入力中に 信したときの通知方法を設定します。 メール/インターネット 間隔 絵文字/顔文字/イラストを入力する 指定ドメインに登録した相手からメールを受 知方法を設定します。 メールの取得 画像が添付されます。 ときの通知方法を設定します。 未登録の相手からメールを受信したときの通 未登録 画面に従ってファイルを添付 電話帳登録済みの相手からメールを受信した (メール) メールBOX画面の左端を右にフ 設定 絵文字/ 顔文字/イラストをタップ 各項目を設定 絵文字/顔文字/イラストが入力されます。 Spray 402LG 設定が反映されます。 68 ハングアウトを利用してSMS、MMS を送信する 受信したメッセージを確認する メッセージを受信すると、通知アイコン が表示されます。 ハングアウトはGoogleのメッセージアプリです。友人とメッセージ をリアルタイムにやりとりできます。 ステータスバーを下にドラッグ メッセージを送信する 通知パネルが表示されます。 ホーム画面で (Google) (ハングアウト) 通知をタップ ハングアウト画面が表示されます。 + メッセージが表示されます。 ハングアウトの使いかたを確認する ハングアウト画面で 相手の名前/メールアドレス/電話番号を入力 画面に従って操作 メッセージが送信されます。 相手をタップ ヘルプとフィードバック 69 Gmail(メール)を作成/送信する Googleのメールサービスを利用できます。あらかじめ、Googleアカ 下書きとして保存する メール作成中に ウントでログインしておいてください。 下書きを保存 下書きとして保存されます。 Gmail(メール)利用時のご注意 Gmail(メール)はパソコンからのメールとして扱われます。受 信する端末側で、パソコンからのメール受信を拒否する設定にし ている場合は、Gmail(メール)が受信されません。 作成中のメールを破棄する メール作成画面で 破棄 破棄 作成/送信する ホーム画面で (Google) (Gmail) 受信トレイ画面が表示されます。 メール/インターネット メール作成画面が表示されます。 宛先/件名/本文を入力 メールが送信されます。 Gmail(メール)作成時の操作 Cc/Bccを追加する メール作成画面で Cc/Bccを追加 宛先を追加 静止画/動画を添付する ファイルを添付 ションまたはカテゴリーを選択 アプリケー 添付するファイルを選択 Spray 402LG メール作成画面で 70 受信したGmail(メール)を確認する Gmail(メール)を確認する Gmail(メール)では、送受信したメールが件名ごとにまとめて表示 されます(スレッド表示)。 ホーム画面で 新着Gmail(メール)を確認する 新着Gmail(メール)を受信するとステータスバーに (Google) (Gmail) 受信トレイ画面が表示されます。 が表示され ます。 対象のスレッドをタップ ステータスバーを下にドラッグ 新着Gmail(メール)をタップ 受信メール確認画面が表示されます。 Gmail(メール)確認時の操作 メールを返信する 受信した新着Gmail(メール)が表示されます。 受信メール確認画面で メールを作成 ・新着Gmail(メール)が2通以上あるときは、受信トレイ画面が表 示されます。 メールを転送する 受信メール確認画面で 転送 メールを作成 71 保存されているGmail(メール)を管 理する ラベルを切り替える 受信トレイ画面で メイン ラベルを利用する 切り替えるラベルをタップ 選択したラベルの付いたスレッドが一覧表示されます。 Gmailでは、すべてのメールが1つのボックスに保存されます。ま た、それぞれのスレッドにラベルを追加すると、ラベルの種類に よってスレッドが区別されます。例えば、メールを受信して新し いスレッドができたときは、自動的に「受信トレイ」というラベル がスレッドに追加されます。その後、「旅行」というラベル名を追 加しておくと、「旅行」ラベルが付いたスレッドを一覧表示できま す。 ホーム画面で (Google) 受信トレイ画面が表示されます。 (Gmail) スレッドをアーカイブする 送受信したGmail(スレッド)を、受信トレイで表示されないように できます。アーカイブしたスレッドに返信メールが届くと、再び受 信トレイに表示されます。 ホーム画面で (Google) (Gmail) 受信トレイ画面が表示されます。 ・複数のスレッドを選択することもできます。 メール/インターネット 対象のスレッドをロングタッチ 対象のスレッドをロングタッチ スレッドがアーカイブされます。 ・複数のスレッドを選択することもできます。 ・対象のスレッドを左右にフリックしても、アーカイブすることが ラベルを変更 できます。 ・ 元に戻す をタップすると、アーカイブしたスレッドを元に戻し ます。 ラベルを選択( 表示) OK ラベルが追加されます。 Spray 402LG 72 スレッドをミュートする スレッドを削除する メーリングリストに登録していると、メールのやりとりが延々と続 いて終わらないスレッドがでてきます。その長いスレッドの内容が 自分には関係ない場合、スレッドをミュートすると、そのスレッド ホーム画面で (Google) (Gmail) の続きが受信トレイに入らなくなります。宛先やCcに自分のアドレ スが含まれるメールが届いた場合は、再び受信トレイに表示されま 受信トレイ画面が表示されます。 す。 対象のスレッドをロングタッチ ホーム画面で (Google) (Gmail) 受信トレイ画面が表示されます。 対象のスレッドをロングタッチ スレッドが削除されます。 ・複数のスレッドを選択することもできます。 ・ 元に戻す をタップすると、削除したスレッドを元に戻します。 ・複数のスレッドを選択することもできます。 ミュート メールを検索する ホーム画面で (Google) 受信トレイ画面が表示されます。 スレッドが非表示になります。 ・ 元に戻す をタップすると、ミュートしたスレッドを元に戻しま す。 検索する文字列を入力 検索結果が表示されます。 (Gmail) 73 eメールを利用する 迷惑メールを報告する アカウントを設定する ホーム画面で (Google) (Gmail) ご利用のeメールについて、ユーザー名(ユーザーID)やパスワー 受信トレイ画面が表示されます。 ド、サーバー名などの情報をご確認ください。 対象のスレッドをロングタッチ ホーム画面で (Eメール) 初回起動時のみ、アカウント登録画面が表示されます。 画面に従って操作 eメールの設定が完了します。 ・複数のスレッドを選択することもできます。 迷惑メールを報告 / フィッシングを報告 ホーム画面で (Eメール) eメール一覧画面が表示されます。 メール/インターネット アカウントを追加する 設定 迷惑メール/フィッシングとして報告されます。 ・ 元に戻す をタップすると、報告を取り消します。 Googleアカウントを切り替える ホーム画面で (Google) (Gmail) アカウントを追加 受信トレイ画面が表示されます。 メイン 画面に従って操作 eメールアカウントの追加が完了します。 アカウントが切り替わります。 Spray 402LG 切り替えるアカウントをタップ 74 eメールを作成/送信する ホーム画面で メールを確認する (Eメール) ホーム画面で eメール一覧画面が表示されます。 (Eメール) eメール一覧画面が表示されます。 対象のメールをタップ eメール詳細画面が表示されます。 メール作成画面が表示されます。 eメール確認時の操作 宛先/件名/本文を入力 メールを未読に戻す eメール一覧画面で未読にするメールをロングタッチ 未読 にする メールを削除する eメール一覧画面で削除するメールをロングタッチ 削除 メールが送信されます。 アカウントを手動で同期する 同期したいアカウントに切り替えて 新着メールを確認する 再読み込み 自動同期の設定にかかわらず、手動で同期できます。 新着eメールを受信するとステータスバーに が表示されます。 ステータスバーを下にドラッグ 新着eメールをタップ 受信した新着eメールの詳細画面が表示されます。 ・新着eメールが2通以上あるときは、eメール一覧画面が表示されま す。 75 インターネットを利用する アカウントを削除する Y!ブラウザーを利用して、インターネットから情報を入手できま す。 ホーム画面で (Eメール) SSL/TLSについて eメール一覧画面が表示されます。 SSL(Secure Sockets Layer)とTLS(Transport Layer Security)とは、データを暗号化して送受信するためのプロトコ ル(通信規約)です。SSL/TLS接続時の画面では、データを暗 設定 号化し、プライバシーにかかわる情報やクレジットカード番号、 企業秘密などを安全に送受信でき、盗聴、改ざん、なりすましな どのネット上の危険から保護します。 SSL/TLS利用に関するご注意 セキュリティで保護されている情報画面を表示する場合は、お客 様は自己の判断と責任においてSSL/TLSを利用するものとしま および認証会社である合同会社シマンテック・ウェブサイトセ 削除したいアカウントをタップ アカウントを削除 はい キュリティ、サイバートラスト株式会社は、お客様に対しSSL/ TLSの安全性に関して何ら保証を行うものではありません。 Y!ブラウザーを利用する ホーム画面で アカウントが削除されます。 メール/インターネット す。お客様ご自身によるSSL/TLSの利用に際し、ワイモバイル (Y!ブラウザー) Y!ブラウザー画面が表示されます。 ・使い方画面が表示された場合は、画面に従って操作してくださ い。 画面上部の入力欄をタップ URLやキーワードを入力 ウェブページが表示されます。 Y!ブラウザー利用時の基本的な操作 リンク先に飛ぶ Y!ブラウザー画面でリンクをタップ Y!ブラウザー画面で上下左右にフリック Spray 402LG ページをスクロールする 76 ブックマークを登録する ページを拡大/縮小する Y!ブラウザー画面で2回タップ、またはピンチ ホーム画面で 詳しく使いかたを確認する Y!ブラウザー画面で (Y!ブラウザー) Y!ブラウザー画面が表示されます。 ガイド 登録するウェブページを表示 ブックマークに追加 Y!ブラウザー画面の見かた ブックマーク登録画面が表示されます。 タイトルやURLなどを確認/変更 OK ブックマークに追加、スピードダイヤルに追加、Y!ブック マークに追加、ショートカットを作成、画面メモ、ページを 共有ができます。 表示中のウェブページのURLが表示されます。URLやキーワー ドを入力するとウェブページを移動できます。 ブックマーク、よく見る、履歴、画面メモが利用できます。 前のページに戻ります。 次のページに進みます。 表示中のウェブページがブックマークに登録されます。 再読み込みします。 キーワードを入力するとウェブページを移動できます。 ブックマーク利用時の操作 Yahoo! JAPAN IDでログインして、メール、ボックス、今日 の予定、Y!ブクマを利用できます。 最適化、全画面表示、読み上げ、ページ内検索、一番上へ、 ブックマークを編集する 一番下へ、スタートページ、終了、有効にする、設定、パソ Y!ブラウザー画面で コン、ガイド、画面メモ、文字コード、ダウンロード履歴、 チ 編集 対象のブックマークをロングタッ 各項目を編集 OK デフォルト設定ができます。 ウィンドウを切り替えたり、新しいウィンドウを表示できま す。 ブックマークを削除する Y!ブラウザー画面で チ 削除 OK 対象のブックマークをロングタッ 77 閲覧履歴を表示する 新しいウィンドウを開く 複数のウィンドウを開いて、ウェブページの切り替えを簡単に行え ます。 ホーム画面で (Y!ブラウザー) Y!ブラウザー画面が表示されます。 ホーム画面で (Y!ブラウザー) Y!ブラウザー画面が表示されます。 ウィンドウ一覧が表示されます。 「履歴」タブをタップ ・2件以上のウィンドウを開いている場合、 には開いているウィ ンドウの件数が表示されます。 + 「今日」などの項目をタップ メール/インターネット ブックマーク画面が表示されます。 対象の履歴をタップ ウェブページが表示されます。 新しいウィンドウが表示されます。 ・ 検索して新しいウィンドウで開く をタップすると、キーワード を検索して、新しいウィンドウで表示することができます。 ・ウィンドウを切り替えるには、ウィンドウ一覧で対象のウィンド ウをタップします。 Spray 402LG 78 カメラ 静止画/動画を撮影する..................................................... 80 撮影した静止画/動画を表示する(ギャラリー)...............82 撮影した静止画を加工する(ギャラリー)......................... 83 静止画/動画を共有する..................................................... 84 カメラの設定を行う............................................................ 85 80 静止画/動画を撮影する 静止画/動画撮影について 静止画のファイル形式について 静止画のファイル形式はJPEGです。 その他のご注意 本機で撮影した静止画または動画は、すべて本体メモリまたは SDカードに保存されます。 本機の温度が上昇すると、カメラが起動しない場合や、停止する 場合があります。 市販のイヤホン、またはほかのBluetooth ® 機器などと接続して いるときは、シャッター音や撮影開始/停止音が通常より小さく 動画のファイル形式について 本機のカメラはMPEG-4形式に対応しています。 なることがあります。 解像度が高くなるほど、記録するためにより大きなメモリ容量が 必要になります。 静止画撮影時、オートフォーカス枠が表示されない場合は、オー トフォーカスが失敗しています。 カメラに関するご注意 動画撮影時は、送話口(マイク)を指などでふさがないようにし てください。 レンズの汚れについて レンズが指紋や油脂などで汚れると、鮮明な静止画/動画の撮 フラッシュライト点灯時の警告 影ができません。撮影する前に、柔らかい布などで拭いてくださ い。 直射日光を当てないでください カメラのレンズ部分に直射日光を長時間当てないよう、ご注意く フラッシュライトを目に近づけて点灯させないでください。フ ラッシュライト点灯時は発光部を直視しないようにしてくださ い。また、ほかの人の目に向けて点灯させないでください。視力 低下などを起こす原因となります。 ださい。内部のカラーフィルターが変色し、映像が変色すること があります。 静止画を撮影する 静止画/動画撮影に関するご注意 撮影した静止画は、お買い上げ時は本機(本体メモリ)に保存され ます。 著作権・肖像権について ・SDカードが取り付けられているときは、撮影した静止画/動画の お客様が本機で撮影または録音したものは、個人で楽しむなどの 保存先をSDカードに設定することができます。SDカードの取り ほかは、著作権法上、権利者に無断で使用できません。また、他 付けかたについては「SDカードを取り付ける」を参照してくださ 人の肖像や氏名を無断で使用、改変などすると、肖像権の侵害と い。 なる場合がありますので、そのようなご利用もお控えください。 撮影したものをインターネットウェブページなどで公開する場合 も、著作権や肖像権には十分にご注意ください。なお、実演や興 行、展示物などのうちには、個人として楽しむなどの目的であっ ホーム画面で ても、撮影を制限している場合がありますので、ご注意くださ 撮影画面が表示されます。 い。著作権に関わる画像の伝送は、著作権法の規定による範囲内 で使用する以外はご利用になれませんので、ご注意ください。 (カメラ) ・確認画面が表示されたときは、画面に従って操作してください。 撮影/画像送信について カメラ付き端末を利用して撮影や画像送信を行う際は、プライバ シーなどにご配慮ください。 カメラを被写体に向ける お客様が本機を利用して公衆に著しく迷惑をかける不良行為など を行う場合、法律、条例(迷惑防止条例など)に従い処罰される ことがあります。 シャッター音が鳴り、静止画が保存されます。 ・ が表示されていない場合は をタップしてください。 81 静止画撮影時の操作 動画を撮影する ズームを利用する 撮影画面をピンチ ホーム画面で (カメラ) ・ピンチして表示される調節バーをドラッグまたはタップして も、ズームを調節できます。 撮影画面が表示されます。 ・確認画面が表示されたときは、画面に従って操作してください。 音量キーで撮影する 撮影画面で音量キーを押す カメラを被写体に向ける 撮影画面をタップして撮影する 撮影画面でピントを合わせたいところをタップ ・撮影画面に が表示されていないときに操作できます。 を非表示にする場合は をタップします。 動画の撮影が開始されます。 連写撮影する 撮影画面で をロングタッチ ・撮影画面で音量キーを長押ししても操作できます。 ・99枚まで連写撮影できます。 が表示されていない場合は ・一時停止をするときは をタップしてください。 を、再開するときは をタップし ます。 撮影を終了するときは カメラ サムネイル画像を確認する ・ 撮影画面でサムネイル画像をタップ 撮影した静止画/動画が表示されます。 動画の撮影が終了し、動画が保存されます。 動画撮影時の操作 ズームを利用する 撮影画面をピンチ ・ピンチして表示される調節バーをドラッグまたはタップして も、ズームを調節できます。 動画撮影時に静止画を撮影する 動画撮影中に サムネイル画像を確認する 撮影画面でサムネイル画像をタップ 撮影した静止画/動画が表示されます。 Spray 402LG 82 撮影した静止画/動画を表示する (ギャラリー) 撮影画面の見かた 静止画/動画を表示する 種類 メニューア イコン フラッシュ 撮影およびダウンロードした静止画/動画などを表示できます。次 説明 のファイル形式に対応しています。 設定、撮影モード、カメラ切替、フラッ シュ、シャッターボタン、録画開始ボタンを フラッシュのOFF/ON/AUTOを切り替えま す。 カメラ切替 1 インカメラとアウトカメラを切り替えます。 撮影モード 撮影モードを「オート」/「パノラマ」に切 アイコン 設定アイコ ン サムネイル 画像 録画開始ボ タン シャッター ボタン 種類 表示/非表示にします。 静止画 動画 ファイル形式 BMP, WBMP, GIF, JPEG, PNG, WebP, JPS, MPO H.264, MPEG4, H263, VP 8/9, XviD り替えます。 ホーム画面で 撮影の設定をします。 タップすると、撮影した静止画や動画の再生 (ギャラリー) アルバム一覧画面が表示されます。 画面が表示されます。 動画録画を開始します。動画録画中は が表 示され、タップすると録画を停止します。 静止画を撮影します。動画録画中は アルバムをタップ 静止画/動画をタップ が 表示され、タップすると録画を一時停止しま す。 撮影/録画中は撮影/録画を停止したり、撮 終了ボタン 影待機中はカメラを終了などの操作ができま す。 1 撮影画面をフリックしてもインカメラとアウトカメラを切り替え られます。 画像再生画面が表示されます。 ・画面をタップすると、オプションメニューのアイコンなどが表示 されます。 ・ほかのファイルを選択したい場合は、 をタップして一覧画面 に戻り、見たいファイルを再度選択するか、再生画面を左右にフ リックして切り替えてください。 静止画を拡大/縮小する 静止画確認時に画面を2回タップ、またはピンチ 83 画像再生画面の見かた 撮影した静止画を加工する(ギャラ リー) 静止画を回転させる ホーム画面で (ギャラリー) アルバム一覧画面が表示されます。 画像編集用のアプリケーションを利用して画像を編集しま す。 アルバムをタップ 静止画をタップ 前の画面に戻ります。 お気に入りに追加/解除をします。 他の静止画や動画を再生します。 カメラを起動します。 オプションメニューが表示されます。オプションメニューで は画像を設定、移動、コピー、クリップボードにコピー、ス ライドショー、左に回転する、右に回転する、トリミング、 きます。 静止画再生画面が表示されます。 データを削除します。 データを共有します。 画面をタップ カメラ 位置情報を追加、リネーム、印刷、ファイル情報の表示がで 左に回転する / 右に回転する 静止画が回転し、上書き保存されます。 Spray 402LG 84 静止画/動画を共有する 静止画をトリミングする 画像編集アプリケーションを使った操作を例に説明します。 アルバムでは、メールやほかのアプリケーションと連動して、静止 画/動画を送信することができます。また、Bluetooth ® を使用し て、ほかのパソコンや端末へ静止画/動画を送信することもできま す。 ホーム画面で (ギャラリー) アルバム一覧画面が表示されます。 静止画/動画をメールで送る 静止画/動画をメールに添付して送信できます。 アルバムをタップ 静止画をタップ ホーム画面で (ギャラリー) アルバム一覧画面が表示されます。 アルバムをタップ 共有したい静止画/動画をタップ 静止画再生画面が表示されます。 画面をタップ トリミング 画像再生画面が表示されます。 ・複数の画像を選択したい場合は、静止画/動画の一覧画面 で 選択したい画像をタップ 共有 Eメール / Gmail / Y!mobile メール をタップします。 トリミング画面が表示されます。 画面をタップ Eメール / Gmail / Y!mobile メール トリミング枠をドラッグして調節 OK 以降は、画面に従って操作してください。 トリミング後の静止画が、別のファイルとして保存されます。 ・複数のアカウントを登録している場合、デフォルトで設定されて いるアカウントが表示されます。 85 静止画/動画をBluetooth ® を使用して送る Bluetooth ® を使用して、複数の静止画/動画をほかの端末やパソコ ンに送信できます。 カメラの設定を行う 目的に合わせてカメラの種類を切り替えて撮影できます。また、カ メラのはたらきをお好みで設定することもできます。 撮影モードを切り替える ホーム画面で (ギャラリー) 目的に合わせて撮影モードを切り替えて撮影できます。選択できる アルバム一覧画面が表示されます。 撮影モードは次のとおりです。 撮影モード アルバムをタップ 共有したい静止画/動画をタップ オート パノラマ ホーム画面で 説明 通常の撮影モードです。静止画や動画を撮影 できます。 連続した静止画を合成してパノラマ画像を作 成します。 (カメラ) 撮影画面が表示されます。 画像再生画面が表示されます。 Bluetooth 撮影モードアイコンをタップ カメラ 画面をタップ ・確認画面が表示されたときは、画面に従って操作してください。 撮影モードを選択 撮影モードが切り替わります。 以降は、画面に従って操作してください。 ・確認画面が表示されたときは、画面に従って操作してください。 Spray 402LG 86 カメラのはたらきを設定する カメラ利用時の操作 フラッシュを設定する おもな設定項目は次のとおりです。 ・撮影モードによって表示される設定項目は異なります。 撮影画面でフラッシュをタップ ・設定によっては、ほかの設定と同時に使用できない場合がありま ・タップするたびに す。 説明 (静止画の解像度):次の解像度を設定で (静止画の サイズ) 8M(3264×2448)、W6M に自画撮りができます。 (3264×1836)、5M(2448×2448)、3M 撮影画面(インカメラ)でレンズに手のひらを向ける (2048×1536)、VGA(640×480) (ビデオサイズ):次のビデオサイズを設 VGA(640×480) 「チーズ」「スマイル」「LG」「トリマス」 と話すことで静止画を撮影します。 :ON :OFF シャッターボタンを押してから撮影されるま (セルフタ イマー) での時間を設定します。 :(OFF) :(3秒) :(10秒) (ガイド) 撮影画面にガイドを表示するかどうかを設定 します。 インカメラで撮影した画像を正像/鏡像で保 (正像/鏡 像) 存します。 :正像 :鏡像 撮影したデータの保存先を設定します。 (保存先) :SDカード :本体メモリ ホーム画面で (カメラ) 撮影画面が表示されます。 ・確認画面が表示されたときは、画面に従って操作してください。 設定項目が表示されます。 設定項目をタップ ジェスチャーショットを使用して撮影する インカメラに向かって手を握るジェスチャーをすることで、簡単 FHD(1920×1080)、HD(1280×720)、 シャッター) (AUTO)が きます。 定できます。 (ボイス (ON)/ 切り替わります。 設定項目 解像度/ビデオ (OFF)/ 各項目を設定 設定が反映されます。 枠が 表示されたら手を握る 自動的にセルフタイマー(3秒)が起動し、静止画が撮影され ます。 便利な機能 緊急速報メールを利用する..................................................88 Google マップを利用する...................................................89 Google検索を利用する........................................................90 音声で情報を検索する(音声検索)....................................90 ボイスレコーダーを利用する.............................................. 91 電卓で計算をする................................................................93 カレンダーを利用する.........................................................93 アラーム/タイマー/ワールドクロック/ストップウォッチ を利用する.......................................................................... 94 ダウンロードを利用する..................................................... 96 Twitterを利用する............................................................. 97 Facebookを利用する...........................................................97 YouTubeを利用する............................................................98 音楽を聴く.......................................................................... 98 ThinkFree Viewerを利用する.......................................... 100 Qメモ+を利用する...........................................................101 Qスライドアプリを利用する.............................................102 88 緊急速報メールを利用する 以前に受信した緊急速報メールを確認する 地震や津波などの災害の情報を本機で受信し、表示できます(お買 い上げ時の受信設定は「有効」となっています)。 ホーム画面で 緊急速報メールを無効にする 緊急速報メール受信メッセージ一覧画面で チ 受信設定 受信設定 ( (緊急速報メール) 緊急速報メール受信メッセージ一覧画面が表示されます。 をロングタッ 表示) 対象の緊急速報メールをタップ 緊急速報メール利用時のご注意 受信について お客様のご利用環境・状況によっては、お客様の現在地と異なる エリアに関する情報が受信される場合、または受信できない場合 があります。また、当社は情報の内容、受信タイミング、情報を 受信または受信できなかったことに起因した事故を含め、本サー ビスに関連して発生した損害については、一切責任を負いませ ん。 待受時間について 緊急速報メールを有効にしている場合、待受時間が短くなること があります。 緊急速報メールを受信すると ステータスバーに とメッセージが表示され、緊急地震速報の警 告音/津波警報、災害・避難情報の専用着信音およびバイブレー ションでお知らせします。 ・通話中、通信中および電波状態が悪いときは受信できません。 ・受信時には、マナーモード設定中でも警告音が鳴動します。 ステータスバーを下にドラッグ 通知パネルが表示されます。 緊急速報メールの通知をタップ 緊急速報メール受信メッセージ一覧画面が表示されます。 対象の緊急速報メールをタップ 受信した緊急速報メールが表示されます。 緊急速報メールが表示されます。 89 Google マップを利用する Google マップでは、現在地の表示や目的地までの道案内などの機能 目的地までの経路を調べる を利用できます。交通状況を表示したり、航空写真で景色を確認す マップ画面で ることもできます。 / ご利用になるにはインターネット接続が必要です。 ・目的地までの経路の候補がリストに表示されます。 地域によっては一部機能が利用できない場合があります。 (自動車)/ (公共交通機関) 出発地/目的地を入力 マップの詳しい操作を調べる 指定した場所の地図を表示する ホーム画面で (徒歩) マップ画面の左端を右にフリック ヘルプ (マップ) マップ画面が表示されます。 ・確認画面が表示されたときは、画面に従って操作してください。 検索 選択候補から住所や都市、施設 便利な機能 住所や都市、施設名などを入力 名などをタップ 指定した場所の地図が表示されます。 Google マップ利用時の操作 現在地を表示する あらかじめ位置情報をONに設定しておいてください。 マップ画面で 現在地付近の便利な情報を取得する マップ画面で 検索 対象の情報をタップ 画面に従っ て操作 マップ画面の左端を右にフリック 対象の情報をタップ Spray 402LG 地図に渋滞情報や航空写真などを表示する 90 Google検索を利用する 音声で情報を検索する(音声検索) Google検索を利用して、本機のアプリケーションや本機に登録した 音声でインターネット上の情報を検索できます。 情報、インターネット上の情報などを検索できます。 Google 音声検索を利用する 検索を行う ホーム画面で ホーム画面で (Google) (Google) (Google) 音声検索画面が表示されます。 検索画面が表示されます。 ・確認画面が表示されたときは、画面に従って操作してください。 ・Google Nowについての説明が表示されたときは、 次へ をタッ 検索したい言葉を本機に向かって話す プして内容を確認してください。最後のページで 使ってみる を タップすると、Google Nowの機能が利用できます。 検索するキーワードを入力 候補をタップ/ 検索結果が表示されます。 ・音声で検索する場合、 をタップして検索したい言葉を本機に 向かって話してください。 Google検索利用時の操作 検索対象を変更する 検索画面で をロングタッチ 検索対象を選択( 設定 端末内検索 表示) Google Nowを利用する Google Nowを利用すると、これまでの検索キーワードや現在地 などの情報をもとに情報を自動で検索し、検索画面に検索結果が 提示されます。また、予定などの通知も行えます。 検索画面で の OFF をロングタッチ 設定 Google Now 使ってみる ・Google Nowのすべての機能を利用するには、あらかじめ位置 情報をONにし、現在地送信機能とロケーション履歴を ON に しておいてください。 Google Nowの利用を解除する 検索画面で の ON をロングタッチ 設定 Google Now ロケーション履歴もOFFにするかどうかを選択 OFFにする 検索結果が表示されます。 (音声検索) 91 ボイスレコーダーを利用する 音声を録音できます。 ボイスレコーダー利用時の操作 保存先を変更する 録音する録音ファイルの保存先を本体メモリ(内部ストレージ) 録音する /SDカードに切り替えます。 ボイスレコーダー画面で 内部ストレージ / SDカー ド ホーム画面で (ボイスレコーダー) 録音中の音声にブックマークを追加する ボイスレコーダー画面が表示されます。 録音中画面で 画面の上部にブックマークを追加した時間が表示されます。 ボイスレコーダー画面の見かた 録音中画面が表示され録音が開始されます。 現在の録音時間が表示されます。 便利な機能 録音する録音ファイル名が表示されます。 録音ファイル一覧を表示します。 録音を開始/一時停止します。 保存先を変更/録音中の音声にブックマークを追加します。 録音を停止します。 録音が停止します。録音したファイルが自動的に保存され、録音 ファイル一覧画面が表示されます。 をタップすると録音した録 音ファイルが再生されます。 録音中について 着信時の動作 録音中に着信があり通話を開始すると、録音が停止してデータが 保存されます。 バックグラウンド録音 録音中に をタップしても、継続して録音できます。録音中 はステータスバーに が点滅表示されます。 Spray 402LG 92 再生する 録音ファイルをトリミングする 録音ファイルの前後をトリミングすることができます。 ホーム画面で 録音ファイル一覧画面で再生中に (ボイスレコーダー) / をドラッグ してトリミングする範囲を選択 ボイスレコーダー画面が表示されます。 ・録音ファイル一覧画面で対象の録音ファイルをロングタッ チ トリム をタップしても操作できます。 録音ファイルの名称を変更する 録音ファイル一覧画面で対象の録音ファイルをロングタッチ リネーム 名称を入力 保存 録音ファイルのファイル情報を表示する 録音ファイル一覧画面で対象の録音ファイルをロングタッチ ファイル情報 録音ファイル一覧画面が表示されます。 再生したい録音ファイルをタップ 録音した録音ファイルが再生されます。 録音ファイル一覧画面の操作 録音ファイルを共有する Bluetooth ® やeメールなどで送信します。 録音ファイル一覧画面で ( 表示) 共有 対象の録音ファイルをタップ 共有方法を選択 画面に従っ て操作 ・ をタップしても操作できます。 録音ファイルを削除する 録音ファイル一覧画面で ( 表示) 削除 対象の録音ファイルをタップ はい 録音ファイルにブックマークを追加する 録音ファイル一覧画面で再生中に ブックマークしたところから再生する 録音ファイル一覧画面で対象のブックマークをタップ ・ブックマークを削除するには、対象のブックマークの タップしてください。 を 93 電卓で計算をする カレンダーを利用する カレンダーを利用してスケジュール管理ができます。インターネッ 電卓を利用する ホーム画面で ト上のGoogleカレンダーと同期することもできます。あらかじめ Googleアカウントでログインしておいてください。 カレンダー利用時の操作 (電卓) 今日のカレンダーを表示する 電卓画面が表示されます。 カレンダー画面で ・アイコンの数字は当日の日付によって異なります。 画面のキーをタップして計算を行う カレンダー画面の表示を変更する カレンダー画面の左端を右にフリック 日 / 週 / 月 / 年 / 予定リスト 次/前の年を表示する(年表示時) カレンダー画面で左右にフリック 計算結果が表示されます。 次/前の月を表示する(月表示時) カレンダー画面で左右にフリック 電卓画面の操作 次/前の週を表示する(週表示時) 電卓画面で カレンダー画面で左右にフリック 計算履歴 計算履歴一覧画面が表示されます。表示したい計算履歴を タップしてください。 ・計算履歴を全件削除する場合は はい をタップしま す。 次/前の日を表示する(日表示時) カレンダー画面で左右にフリック 次/前の時間帯を表示する(日/週表示時) 関数電卓を利用する 電卓画面で 便利な機能 計算履歴を利用する カレンダー画面で上下にフリック 関数電卓 関数電卓画面が表示されます。 カレンダーに予定を登録する ・本機を横向きに回転させても関数電卓画面を表示できます。 電卓の設定をする 電卓画面で 設定 ホーム画面で ・タップ時のバイブレート、括弧の色、演算子の色、計算結果の (カレンダー) カレンダー画面が表示されます。 色を設定できます。 計算結果の操作 電卓画面で計算結果の表示領域をロングタッチ すべて選 + 択 / コピー / 貼り付け / クリップボード ・ロングタッチした場所によって表示される項目は異なります。 Spray 402LG 予定登録画面が表示されます。 94 イベント名/開始日時/終了日時などを入力 保存 アラーム/タイマー/ワールドクロッ ク/ストップウォッチを利用する アラームやタイマー、ワールドクロック、ストップウォッチを利用 します。 アラームを設定する ・アラームを設定できます。設定できる項目は次のとおりです。 項目名 予定が登録されます。 (時間) 繰り返し 予定を確認する スヌーズ間隔 ホーム画面で バイブレート (カレンダー) カレンダー画面が表示されます。 予定をタップ アラームの動作時間を設定できます。 曜日ごとに、繰り返しアラームが動作するよ うに設定できます。 アラームの動作停止後に再度動作する間隔を 設定できます。 アラームの動作時間にバイブレーションを動 作させるかどうかを設定できます。 アラーム音 アラーム音の種類を変更できます。 アラーム音量 アラームの音量を設定できます。 アプリ自動起動 日付をタップ 説明 パズルロック アラームを停止したときに実行するアプリ ケーションを設定します。 アラームを止めるためにパズルを解きます。 アラーム中に、画面に表示させるテキストを メモ 設定できます。 ホーム画面で (時計) アラーム画面が表示されます。 予定詳細画面が表示されます。 ・予定詳細画面で をタップすると、予定を編集できます。 ・予定詳細画面で をタップすると、予定を削除できます。 + カレンダーを同期する ホーム画面で (カレンダー) カレンダー画面が表示されます。 アラーム設定画面が表示されます。 カレンダー画面の左端を右にフリック ( 表示) 同期する項目をタップ 各項目を設定 保存 アラームが設定されます。 ・アラームを解除するときは、アラーム画面で対象のアラーム の 同期設定が変更されます。 をタップします( 表示)。 95 アラームを削除する アラーム画面で 削除 ワールドクロックを利用する 対象のアラームをタップ( 表示) 世界時計を表示できます。 はい ホーム画面で タイマーを利用する ホーム画面で (時計) (時計) 「ワールドクロック」タ ブをタップ 「タイマー」タブをタッ プ ワールドクロック画面が表示されます。 + タイマー画面が表示されます。 時間をタップ 時間を入力 便利な機能 追加する都市を入力 追加する都市をタップ ワールドクロック画面に追加されます。 ワールドクロック利用時の操作 開始 サマータイムを設定する ワールドクロック画面で都市をロングタッチ の設定 サマータイム 自動 / OFF / 1時間追加 都市を削除する ワールドクロック画面で都市をロングタッチ カウントダウンが始まります。 ・設定時間を経過すると、アラーム音でお知らせします。カウント 削除 は い ・ をタップしても操作できます。 ダウンの停止およびアラーム音を停止するときは 停止 をタップ します。 Spray 402LG 96 ストップウォッチを利用する ダウンロードを利用する 「インターネット」アプリなどのブラウザからダウンロードした データの一覧を表示し、データの管理を行うことができます。 ホーム画面で (時計) 「ストップウォッチ」タ ブをタップ ダウンロードしたデータを利用する ホーム画面で (ダウンロード) ダウンロードデータ一覧画面が表示されます。 ストップウォッチ画面が表示されます。 データを選択 開始 データを利用できます。 計測が始まります。 ダウンロードデータ一覧画面の見かた 停止 計測が停止し、計測時間が表示されます。 ・ 再開 をタップすると計測を再開します。 ストップウォッチ利用時の操作 ラップタイムを計測する データを並べ替えます。 計測中にストップウォッチ画面で ラップ データ一覧を展開/閉じます。 データを表示します。 計測結果をリセットする 計測停止中にストップウォッチ画面で リセット ダウンロード履歴を消去します。 データを共有します。 データを削除します。 97 Twitterを利用する Facebookを利用する Twitterを利用してツイートしたり(メッセージをつぶやく)、 Facebookを利用して、友人と情報を交換したり、企業や団体など ほかの人のツイートを閲覧したりすることができます。Twitter の情報を閲覧したりすることができます。Facebookについて詳しく を利用するためにはログインが必要となる場合があります。 は、Facebookのホームページ (https://ja-jp.facebook.com/)を参 Twitterについて詳しくは、Twitterのホームページ (https:// 照してください。 twitter.com/)を参照してください。 Facebookに登録する Twitterでツイートする ホーム画面で ホーム画面で (Facebook) (Twitter) Facebook画面が表示されます。 Twitter画面が表示されます。 ・以降は、画面に従って入力して、登録を完了してください。 ・はじめて起動したときは、 ログイン をタップしてログインする か、 アカウントを作成 をタップしてアカウントを登録します。 いまどうしてる? ツイートを入力 ツイート ツイートが送信され、Twitter画面に表示されます。 Twitter利用時の操作 Twitter画面で ホーム 自分とフォローしている相手のツイートなどが表示されま 便利な機能 タイムラインを表示する す。 Twitter内の情報を検索する Twitter画面で プ/ 検索する文字列を入力 候補をタッ 目的の項目をタップ Spray 402LG 98 YouTubeを利用する 音楽を聴く YouTubeにアップロードされている、さまざまな動画コンテンツ を視聴できます。本機から動画のアップロードを行うこともできま す。 音楽を再生する 音楽やプレイリストなどを再生できます。次のファイル形式に対応 しています。 動画を閲覧する ・MP3, AAC, AAC+, eAAC+, AMR(NB/WB), Vorbis, FLAC, MIDI ホーム画面で (YouTube) ホーム画面で (音楽) YouTube画面が表示されます。 ・確認画面が表示されたときは、画面に従って操作してください。 ミュージックライブラリ画面が表示されます。 「曲」/「アルバム」/「アーティスト」/「ジャンル」タブを 動画をタップ タップ 曲名をタップ 動画が再生されます。 ・動画再生中に画面をタップすると再生/一時停止ができます。 動画を投稿する YouTube画面の左端を右にフリック 動画を選択 アップロード済み タイトルなどを入力 ・確認画面が表示されたときは、画面に従って操作してくださ 音楽再生画面が表示され、曲が再生されます。 い。 ・あらかじめ、YouTubeのアカウントを設定しておいてくださ い。 ミュージックライブラリ画面のメニューに ついて オプションメニューの場合 ミュージックライブラリ画面で ・再生する音楽の選択、プレイリストに追加、シャッフル(全 曲)、削除、共有、リスト表示/グリッド表示、設定などの操 作ができます。 ・表示中のタブによって操作できる機能が異なる場合がありま す。 コンテキストメニューの場合 ミュージックライブラリ画面で曲名/アルバム名/アーティスト 名/ジャンル名をロングタッチ ・再生、プレイリストに追加、削除、共有、カバーアートの変 更、着信音として設定する、詳細情報、検索などの操作ができ ます。 ・ロングタッチした項目によって操作できる機能が異なる場合が あります。 99 音楽再生画面の見かた プレイリストを作成する 再生中に見つけた好みの曲をお気に入りに登録したり、曲を集めて プレイリストを作成したりして、曲を便利に管理することができま す。 ・プレイリストは複数作成できます。 ホーム画面で (音楽) ミュージックライブラリ画面が表示されます。 戻る:前の画面に戻ります。 カバーアート:曲がアルバムに登録されている場合は、その アルバムに登録されている画像が表示されます。また、左右 ミュージックライブラリ画面の左端を右にフリック プレイリ スト にフリックして前後の曲を再生したり、上下にフリックして 歌詞を表示したり、ロングタッチして曲やアーティスト、ア ルバムを検索したり、カバーアートを変更したりすることが できます。 再生経過時間 シークバー:ドラッグまたはタップすると、再生中の曲を任 意の場所から再生します。 曲名/アーティスト名 プレイリスト一覧画面が表示されます。 またはタップすると、音量を調節できます。 巻戻し:タップすると、再生中の曲の先頭から再生を始めま す。また、再生経過時間が1秒以下の場合は前の曲の先頭か 新規プレイリスト プレイリスト名を入力 ら再生を始めます。ロングタッチすると、再生中の曲を巻き OK 便利な機能 音量調節ボタン:タップして表示される調節バーをドラッグ 戻します。2回タップすると前の曲の先頭から再生を始めま す。 一時停止/再生:一時停止/再生します。 お気に入り:お気に入りに追加/削除します。 オプションメニューが表示されます。オプションメニューで は検索、プレイリストに追加、削除、共有、着信音として設 定する、ミュージックビデオ、詳細情報、設定などの操作が できます。 「再生中」プレイリスト画面を表示する 曲全体の長さ 追加したい曲を選択( 表示) 追加 シャッフル:シャッフルのON / OFFを切り替えます。アイ コンが紫色の場合はシャッフルがON、グレーの場合はOFFで あることを示します。 リピート設定:リピート(全曲)/リピート(1曲)/リピー トOFFを切り替えます。 オーディオエフェクトボタン:イコライザ、ピッチ、再生速 度を設定します。曲によっては操作できない場合がありま す。 早送り:タップすると、次の曲に進みます。ロングタッチす プレイリストが作成されます。 ると、再生中の曲を早送りします。 プレイリストの操作について 音楽再生画面で Spray 402LG お気に入りに曲を追加する 100 ThinkFree Viewerを利用する お気に入りを表示/再生する ThinkFree Viewerを利用して、本機の本体メモリやSDカードに保存 ミュージックライブラリ画面の左端を右にフリック 入り お気に いずれかの曲をタップ ThinkFree Viewerを利用する プレイリストに曲を追加する ミュージックライブラリ画面で追加したい曲をロングタッチ プレイリストに追加 されているWord ® 、Excel ® 、PowerPoint ® などのファイルを見るこ とができます。 操作したい項目をタップ 次のファイル形式に対応しています。 ・ 再生中のリスト をタップした場合、現在再生しているプレイ リストに追加できます。 ・ お気に入りプレイリスト をタップした場合、お気に入りに追 加できます。 ・ 新規プレイリスト をタップすると、新たにプレイリストを作 ・登録済みのプレイリストがある場合、該当のプレイリスト名を タップすると、そのプレイリストに追加できます。 追加したい曲を選択( 表示) プレイリストに追加 追加 操作した い項目をタップしても、曲をプレイリストに追加することがで きます。 Microsoft Word(Word 97 .doc、.docx、.dot、.dotx ~Word 2003) Excel(Excel 97 .xls、.xlsx、.xlt、.xltx、.csv ~Excel 2003) Microsoft PowerPoint (Power Point 97~ .ppt、.pptx、.pps、.ppsx、.pot、.potx PowerPoint 2003) プレイリストを表示する/音楽を再生する ミュージックライブラリ画面の左端を右にフリック リスト ファイル形式 Microsoft 成して、そのプレイリストに追加できます。 ・ミュージックライブラリ画面で 種類 いずれかのプレイリストをタップ 曲をタップ 音楽再生画面が表示され、曲が再生されます。 Adobe PDF プレイ いずれかの (Version 1.2~ .pdf 1.7) Text .txt、.rtf Hangul(97~ 3.0, 2002~ .hwp 2010) ホーム画面で (ThinkFree Viewer) ThinkFree Viewerが起動します。画面に従って操作してくださ い。 ・初回起動時は、使用許諾契約書を確認する画面が表示されます。 内容をご確認のうえ、 同意する をタップしてください。 ThinkFree Viewer利用時の注意 パスワード付きのファイルは利用できない場合があります。 パソコンなどで作成したファイルは、パソコンでの表示と異なっ ていたり表示できない場合があります。 101 Qメモ+を利用する メモ編集画面の見かた 簡単にメモが作成できるアプリケーションです。 紙と同じように自由に使用することができ、キャプチャした画面で 重要な情報をハイライトすることなどもできます。 メモを作成する キャプチャした画面上にメモを作成する場合を例に説明します。 キャプチャする画面を表示 ステータスバーを下にドラッグ Qメモ+ メモ編集画面が表示されます。 アイコン メモを作成 項目 画面内にアプリケーションを小さく表示する ことでマルチタスクを簡単に行います。透明 1 度の調整もできます。 保存先を選択 元に戻す/やり直します。 / 文字を入力します。 ペンの種類やカラーを選択できます。 れます。 作成したメモを保存します。 便利な機能 消しゴムを利用できます。 すべて消去 を タップすると、作成したメモがすべて削除さ Qメモ+のメニューを表示します。 作成したメモが保存されます。 / メモのその他の作成方法 2 1 ランチャー画面から起動して、メモを新規作成できます。 (Qメモ+) + 1 1 カメラで静止画を撮影してから作成する 撮影 OK ます。 ツールバーが非表示の場合に表示サイズを調 整します。 (Qメモ+) 静止画を メモを作成 設定できます。通知を削除する場合は × を タップしてください。 メモを作 成 ホーム画面で タップすると、ツールバーを表示/非表示し タップするとメモを通知する日時や場所を 新規作成する ホーム画面で 2 タップすると天気情報を取得して追加しま す。 タップすると位置情報を取得して追加しま す。 1 通知パネルから操作している場合は表示されません。 2 通知パネルから操作している場合のみ表示されます。 Qメモ+利用時の注意 指で軽く触れて操作してください。市販のタッチペンを使用した 場合、動作しない可能性があります。 Spray 402LG 102 メモを閲覧/編集する Qスライドアプリを利用する ほかの操作をしながら、動画、インターネット、電話、カレン ダー、Eメール、ファイルマネージャー、電卓をポップアップで利用 ホーム画面で (Qメモ+) メモ一覧画面が表示されます。 できます。 Qスライドアプリについて Qスライドアプリのポップアップウィンドウは同一画面上に2つ 閲覧/編集したいメモをタップ まで表示できます。 ・通知パネルにQスライドアプリが表示されていない場合は、通 知パネルの Qスライド をタップし、Qスライドアプリを有効 にしてください。 Qスライドアプリを利用する メモ編集画面が表示されます。 ステータスバーを下にドラッグ メモ一覧画面/メモ編集画面の操作 Qスライドアプリを選択 オプションメニューを利用する メモ一覧画面/メモ編集画面で ・検索、インポート、エクスポート、移動、削除、共有、並び替 え、設定、挿入、ペーパースタイルなどの操作ができます。 ・画面によって操作できる項目は異なります。 表示するカテゴリーを変更/追加する メモ一覧画面の左端を右にフリック Qスライドアプリのポップアップウィンドウが表示されます。 カテゴリー一覧が表示されます。 ・表示するカテゴリーを変更する場合は対象のカテゴリーをタッ プします。 ・カテゴリーを追加する場合は カテゴリー追加 をタップしま す。 ・ をタップするとカテゴリーを追加、削除、並べ替えができ ます。 Qスライドアプリの操作 全画面表示にする Qスライドのポップアップウィンドウで ・元のサイズに戻す場合は をタップします。 Qスライドアプリの透明度を調節する Qスライドアプリのポップアップウィンドウで を左右にド ラッグ ・左にドラッグすると、Qスライドアプリのポップアップウィン ドウをタップしても反応しなくなるため、ほかの機能を利用で きます。 Qスライドアプリの表示サイズを調節する Qスライドアプリのポップアップウィンドウで Qスライドアプリを終了する Qスライドアプリのポップアップウィンドウで × をドラッグ 103 Qスライドアプリを編集する ステータスバーを下方向にドラッグ Qスライドアプリ欄の 編集 Qスライドの編集画面が表示されます。 Qスライドアプリを編集 画面に従って操作してください。 Qスライドアプリの編集画面の操作 Qスライドアプリの編集画面でQスライドアプリをタップ( 表示) 便利な機能 通知パネルからQスライドアプリを非表示にする Qスライドアプリを並べ替える Qスライドアプリの編集画面でQスライドアプリの を上下に ドラッグ Spray 402LG 104 Wi-Fi/接続 パソコンとUSBで接続する................................................ 106 Wi-Fiで接続する............................................................... 107 テザリングを利用する...................................................... 111 Bluetooth ® 機能を利用する.............................................. 112 NFCを利用する................................................................. 115 106 パソコンとUSBで接続する 本機とパソコンをmicroUSBケーブルで接続し、本機の本体メモリや SDカード内のデータをパソコンで利用できます。 本機のSDカード内のデータをパソコンとや りとりする ・あらかじめ、SDカードを取り付けておいてください。 ・データ通信中は、電池パックやmicroUSBケーブル、SDカードを取 り外さないでください。 ・次のような方式で、パソコンとデータのやりとりができます。 Windows Vista/Windows 7/Windows 8/8.1のパソコンで動 作を確認しています。ただし、すべてのパソコンで動作を保証す るものではありません。 方式 メディアデバイ ス(MTP) 画像の送信 (PTP) 説明 パソコン上の画面に本機がポータブルデバイ スとして表示され、本機の本体メモリおよび SDカードにアクセスできるようになります。 パソコン上の画面に本機がカメラとして表示 され、本機の本体メモリにアクセスできるよ うになります。 本機とパソコンをmicroUSBケーブルで接続する ・microUSBケーブルを接続するときは、microUSBプラグのBの刻 印面を上にして、正しい向きで本体に真っすぐ差し込んでくださ い。 ・はじめてmicroUSBケーブルを接続したときは、パソコンに本機の ドライバソフトがインストールされます。インストール完了まで しばらくお待ちください。 ステータスバーを下にドラッグ 充電モード / メディアデ バイス(MTP) / 画像送信(PTP) USB PC接続画面が表示されます。 ・本機上に「プログラムのインストール」画面が表示されたら、 OK または キャンセル をタップします。 メディアデバイス(MTP) / 画像の送信(PTP) パソコンに表示される指示に従って操作 本機内のデータを、パソコンで直接操作できるようになります。 パソコン側でデータを操作 データのやりとりが完了します。 107 Wi-Fiで接続する Wi-Fiを有効にする 本機はWi-Fi(無線LAN)に対応しており、ご家庭のWi-Fi環境など を通じて、インターネットを利用できます。 ホーム画面で をロングタッチ システム設定 Wi-Fi接続を最適化するための自動更新につ いて Wi-Fi接続している場合、接続を最適化するための設定を自動的 「ネットワーク」タブをタップ Wi-Fi に受信/更新することがあります。 本機のWi-Fi(無線LAN)の仕様について 項目 無線LAN準拠規 格 仕様 IEEE 802.11 b/g/n準拠 使用周波数帯 2.4GHz帯 暗号化方式 WEP, WPA/WPA2-PSK, 802.1x EAP Wi-Fi設定画面が表示されます。 ・チュートリアルが表示された場合は、画面に従って操作してくだ さい。 表示)。 ・アクセスポイントがスキャンされます。スキャンが終わると、画 Wi-Fi/接続 Wi-FiがONになります( 面に利用できるアクセスポイントが表示されます。 ・Wi-Fi設定を無効にするときは、 をタップします( 表 示)。 Wi-Fiとモバイルデータ通信について Wi-FiがONのときでもモバイルデータ通信を利用できます。ただ し、Wi-Fiネットワーク接続中はWi-Fiが優先されます。 Wi-Fi利用時の操作 オープンネットワークが利用できるとき、通知する かどうかを設定する Wi-Fi設定画面で Wi-Fiの詳細設定 Wi-Fi通知 ・Wi-FiがONのときに利用できます。 ・ Wi-Fi通知 をタップするたびに、設定( )/解除( ) が切り替わります。 Spray 402LG 108 ネットワークを選択して接続する アクセスポイント一覧を並べ替える Wi-Fi設定画面で 替え Wi-Fiの詳細設定 リストの並べ 検出したWi-Fiネットワークを選択して、接続します。 電波強度 / アルファベット順 画面がオフのときにWi-Fi接続を維持するかどうか を設定する Wi-Fi設定画面で Wi-Fi設定 Wi-Fiの詳細設定 画面OFF時の 接続を維持 / 充電中のみ接続を維持 / ホーム画面で をロングタッチ 「ネットワーク」タブをタップ システム設定 Wi-Fi 接続を解除(データ使用量が増加します) Wi-FiがOFFの場合でも、Google位置情報サービス およびほかのアプリケーションがネットワークをス キャンするかどうかを設定する Wi-Fi設定画面で Wi-Fiの詳細設定 Wi-Fiネット ワーク検索を許可します ・ Wi-Fiネットワーク検索を許可します をタップするたびに設 定( )/解除( Wi-Fi設定画面が表示されます。 )が切り替わります。 電波強度が弱いWi-Fiネットワークを自動的に切断 するかどうかを設定する Wi-Fi設定画面で Wi-Fiの詳細設定 Wi-Fi自動切 断(弱電界時) ・ Wi-Fi自動切断(弱電界時) をタップするたびに設定( /解除( ) )が切り替わります。 Wi-FiがONのとき、電池パックの使用率を最適化す るかどうかを設定する Wi-Fi設定画面で Wi-Fiの詳細設定 Wi-Fiバッテ リーセーブ ・ Wi-Fiバッテリーセーブ をタップするたびに設定( 除( )/解 )が切り替わります。 証明書をインストールする Wi-Fi設定画面で ストール Wi-Fiの詳細設定 Wi-FiがONになります( 表示)。 ・アクセスポイントがスキャンされます。スキャンが終わると、画 面に利用できるアクセスポイントが表示されます。 ・Wi-Fi設定を無効にするときは、 をタップします( 表 示)。 Wi-Fiネットワークをタップ パスワードを入力 接続 証明書のイン 画面に従って操作 MACアドレスを確認する Wi-Fi設定画面で Wi-Fiの詳細設定 ・「MACアドレス」欄の下部にMACアドレスが表示されます。 IPアドレスを確認する Wi-Fi設定画面で Wi-Fiの詳細設定 ・「IPアドレス」欄の下部にIPアドレスが表示されます。 接続が完了します。 ・パスワードは、ご家庭用の無線LANルーターであれば、「WEP」 や「WPA」、「KEY」などと、ルーター本体にシールで貼られて いる場合があります。詳しくは、ルーターのメーカーにお問い合 わせください。また、公衆無線LANのパスワードはご契約のプロ Wi-Fiのチュートリアルを表示する Wi-Fi設定画面で インタラクティブチュートリアル バイダーにご確認ください。 ・セキュリティで保護されていないアクセスポイントのときは、パ スワードを入力する必要はありません。 109 Wi-Fi接続時の操作 接続情報を手動で設定して接続する アクセスポイントをスキャンする Wi-Fi設定画面で 検索 ホーム画面で をロングタッチ システム設定 スキャンが終わると、画面に利用できるアクセスポイントが 表示されます。 「ネットワーク」タブをタップ Wi-Fi WPS対応機器と接続する Wi-Fi設定画面で 接続(WPSボタン) 画面に 従って操作 WPS PINを入力して接続する Wi-Fi設定画面で て操作 接続(WPS PIN) 画面に従っ Wi-Fi設定画面が表示されます。 表示)。 ・アクセスポイントがスキャンされます。スキャンが終わると、画 面に利用できるアクセスポイントが表示されます。 ・Wi-Fi設定を無効にするときは、 をタップします( 表 Wi-Fi/接続 Wi-FiがONになります( 示)。 ネットワークを追加 Wi-Fiネットワーク設定を入力 接続 接続が完了します。 ・セキュリティで保護されていないアクセスポイントのときは、パ スワードを入力する必要はありません。 Spray 402LG 110 Wi-Fi接続を解除する Wi-Fi Directを利用する Wi-Fi Directを利用すると、アクセスポイントやインターネットを 経由せずに、ほかのWi-Fi Direct規格対応機器と、簡単にWi-Fi接続 ホーム画面で をロングタッチ 「ネットワーク」タブをタップ システム設定 Wi-Fi することができます。 ホーム画面で をロングタッチ 「ネットワーク」タブをタップ システム設定 Wi-Fi Wi-Fi設定画面が表示されます。 接続中のアクセスポイントをタップ 切断 Wi-Fi設定画面が表示されます。 Wi-Fi接続が切断されます。 ・アクセスポイントとの接続を切断すると、再接続のときにパス ワードの入力が必要になる場合があります。 Wi-FiがONになります( 表示)。 Wi-Fi Direct Wi-Fi Direct設定画面が表示されます。 ・「接続可能なデバイス」欄に、近くにあるWi-Fi Direct機器が表 示されます。 ・目的の機器が見つからないときは、 検索 をタップし、再検索を 行ってください。 111 テザリングを利用する 接続する機器をタップ テザリングオプションについて テザリングオプションを利用することで、本機をWi-Fiルーターのよ うに使い、パソコンやゲーム機などからインターネットにアクセス できます。 ・ご利用には別途お申し込みが必要です。 ・最新のソフトウェアに更新されていることをご確認の上ご利用く 相手機器に接続への招待が送信されます。 ださい。 テザリングオプションを起動する 相手機器で接続への招待に同意する Wi-Fi Directで接続されます。 ホーム画面で (テザリング) ・一定時間接続の承認がなかった場合、接続の要求が解除されま す。 ・接続済みの機器をタップ きます。 テザリング画面が表示されます。 OK をタップすると、接続を終了で ・利用規約が表示されたときは、画面に従って操作してください。 テザリングオプションの使いかたを確認す る ホーム画面で (テザリング) ヘルプ Wi-Fi/接続 テザリング画面が表示されます。 ヘルプ画面が表示されます。 画面に従って操作 各項目の説明が表示されます。 USB接続について はじめてmicroUSBケーブルを接続したときは、パソコンに本機 のドライバソフトがインストールされます。インストール完了ま Spray 402LG でしばらくお待ちください。 112 Bluetooth ® 機能を利用する Bluetooth ® 対応の携帯電話などと接続して通信を行ったり、ヘッド セットなどのハンズフリー機器と接続して利用できます。 Bluetooth ® 機能を有効にする ・本機は、すべてのBluetooth ® 機器とのワイヤレス接続を保証する ものではありません。 ・相手機器によっては、正しく接続できないことがあります。 こんなときは Q. ・ワイヤレス通話やハンズフリー通話のとき、状況によっては雑音 が入ることがあります。 Bluetooth ® 機能を利用できない A. 機内モードを設定していませんか。Bluetooth ® 機能が 有効の状態で機内モードを設定すると、Bluetooth ® 機能 ホーム画面で をロングタッチ システム設定 は無効になります。機内モードを設定した状態で、再度 Bluetooth ® 機能を有効にすることができます。 「ネットワーク」タブをタップ Bluetooth Bluetooth ® 機能利用時のご注意 送受信したデータの内容によっては、互いの機器で正しく表示さ れないことがあります。 本機のBluetooth ® の仕様について 項目 対応バージョン Bluetooth ® 標準規格Ver. 4.0 出力 Bluetooth ® 標準規格Power Class1 通信距離 1 見通しの良い状態で10m以内 対応プロファイ ル2 Bluetooth ® 設定画面が表示されます。 仕様 ・チュートリアルが表示された場合は、画面に従って操作してくだ さい。 A2DP, AVRCP, DI, FTP, GAVDP, HDP, HFP, HID, HOGP, HSP, MAP, OPP, PBAP 3 , PAN, SCPP, apt-X, SCMS-T 使用周波数帯 2.4GHz帯 1 通信機器間の障害物や電波状態により変化します。 2 Bluetooth ® 機器同士の使用目的に応じた仕様のことで、 Bluetooth ® 標準規格で定められています。 3 一部のカーナビゲーションシステムのみに対応しています。 Bluetooth ® 機能がONになります( Bluetooth ® 機能でできること ・Bluetooth ® 機能を無効にするときは、 Bluetooth ® 機能は、パソコンやハンズフリー機能などの Bluetooth ® 機器とワイヤレス接続できる技術です。次のようなこと ができます。 機能 オーディオ出力 説明 ワイヤレスで音楽などを聴くことができま す。 ハンズフリー Bluetooth ® 対応のハンズフリー機器やヘッド 通話 セット機器でハンズフリー通話ができます。 データ送受信 Bluetooth ® 機器とデータを送受信できます。 ( 表示)。 表示)。 をタップします 113 Bluetooth ® 機器をペア設定する ペア設定済みのBluetooth ® 機器と接続する 近くにあるBluetooth ® 機器を検索し、本機にペア設定します。登録 したBluetooth ® 機器には簡単な操作で接続できます。 ホーム画面で をロングタッチ システム設定 ・あらかじめ、登録するBluetooth ® 機器のBluetooth ® 機能を有効 にしておいてください。 「ネットワーク」タブをタップ ホーム画面で をロングタッチ 「ネットワーク」タブをタップ Bluetooth システム設定 Bluetooth Bluetooth ® 設定画面が表示されます。 ・「ペアリング済みデバイス」欄に、ペア設定済みのBluetooth ® 機 器が表示されます。 Bluetooth ® 設定画面が表示されます。 機器をタップ ・「接続可能なデバイス」欄に、近くにあるBluetooth ® 機器が表示 されます。 タップした機器と接続されます。 ・目的の機器が見つからないときは、 デバイスの検索 をタップ し、再検索を行ってください。 画面に従って機器を認証 Bluetooth ® 機器が本機とペア設定されます。「ペアリング済み デバイス」欄に、ペア設定済みのBluetooth ® 機器が表示されます。 ・登録する機器によって、認証方法が異なります。 ほかの機器から本機を検出できるようにするかどう かを設定する Bluetooth ® 設定画面で本機の名前をタップ ・本機の名前をタップするたびに、公開/非公開が切り替わりま す。 Wi-Fi/接続 機器をタップ Bluetooth ® 利用時の操作 ・端末名の下の表示が「他のBluetoothデバイスでこの端末を検 出可能にします(XX:XX)」に切り替わり、 検出可能時間の タイムアウト で設定した時間内は、ほかのBluetooth ® 機器か ら本機が検出可能になります。 ・ 検出可能時間のタイムアウト で設定した時間が経過すると、 自動的に検出不可となり、ペア設定していない機器には本機が 表示されなくなります。 ・Bluetooth ® 機能がONのときに利用できます。 ペア設定した機器の名前を変更する Bluetooth ® 設定画面でペア設定した機器の 名の編集 名前を入力 デバイス 保存 ・Bluetooth ® 機能がONのときに利用できます。 ペア設定を解除する Bluetooth ® 設定画面でペア設定した機器の ペアリン グの解除 ・Bluetooth ® 機能がONのときに設定できます。 Spray 402LG 114 ペア設定した機器と自動接続するかどうかを設定す る Bluetooth ® 設定画面でペア設定した機器の Bluetooth ® でデータを送信する 電話帳のデータを例に説明します。 接続設定 自動 / 常に確認する ホーム画面で ・Bluetooth ® 機能がONのときに設定できます。 ペア設定した機器でBluetooth ® テザリングを利用 する Bluetooth ® 設定画面でペア設定した機器の (連絡先) 共有 インター ネット接続 ・ インターネット接続 をタップするたびに設定( ( )/解除 )が切り替わります。 ・Bluetooth ® 機能がONのときに設定できます。 ほかの機器を検索する Bluetooth ® 設定画面で デバイスの検索 ・Bluetooth ® 機能がONのときに利用できます。 対象の連絡先をタップ( 表示) 共有 Bluetooth ほかの機器で表示される本機の名前を変更する Bluetooth ® 設定画面で 入力 携帯電話名の変更 名前を 保存 ・Bluetooth ® 機能がONのときに利用できます。 ほかの機器から本機を検出できるようにする時間を 設定する Bluetooth ® 設定画面で 検出可能時間のタイムアウト 設定項目をタップ 機器をタップ ・Bluetooth ® 機能がONのときに利用できます。 ・ タイムアウトなし をタップすると、自動的には検出不可にな りません。 Bluetooth ® 通信で受信したファイルを確認する Bluetooth ® 設定画面で 受信ファイルを表示 画面 に従って操作 データが送信されます。 Bluetooth ® 機能のチュートリアルやヘルプを表示 する Bluetooth ® 設定画面で アル / ヘルプ インタラクティブチュートリ ・確認画面が表示されたときは、画面に従って操作してください。 115 NFCを利用する Bluetooth ® でデータを受信する 相手からデータの受信要求があると、ファイル転送画面が表示され ます。次の操作を行うと、受信することができます。 NFC機能(Android Beam)を搭載した携帯電話との間で、データを 送受信できます。 NFC機能を有効にする 承諾 ホーム画面で をロングタッチ 「ネットワーク」タブをタップ システム設定 共有と接続 着信通知が表示されます。 ・ペア設定しているBluetooth ® 機器から受信要求があった場合、以 前にファイル転送画面で 常にこのデバイスを利用する ( 示) 表 承諾 をタップしていたときは自動的にファイルを受信 します。手順 に進んでください。 共有と接続画面が表示されます。 受信完了後、ステータスバーを下にドラッグして通知パネルを開く 受信済ファイルの通知をタップ NFC の Wi-Fi/接続 NFC機能がONになります( 受信したデータを選択 表示)。 ・Andoroid Beamも利用できるようになります( 表示)。 対応するアプリケーションが起動します。 Spray 402LG 116 Android Beamでデータを送受信する NFCを搭載した機器との間でデータを送信/受信できます。 ・アプリケーションによってはAndroid Beamを利用できない場合が あります。 ・本機能は、本機とすべてのNFC機能対応機器との通信を保証する ものではありません。 送信側の機器で送信するデータを表示させた状態で、NFC対応機器 を平行にしてNFCの受信面を向かい合せる 送信側の機器に「画面をタッチするとビームします」などと表示 されます。 転送する画面をタップ データが送信されます。 海外でのご利用 海外でご利用になる前に................................................... 118 海外で電話をかける.......................................................... 119 118 海外でご利用になる前に 本機は世界対応ケータイです。お使いのワイモバイル携帯電話の電 話番号をそのまま海外で利用できます。ソフトバンクが提携してい る海外の通信事業者(GSMネットワークや3Gネットワーク)に接続 することで通話やメール、ウェブなどがご利用いただけます。 通信事業者を設定する 本機はお買い上げ時、自動的に滞在地域の適切な通信事業者に接続 するように設定されています。特定の通信事業者を利用したい場合 は、手動で選択することもできます。 詳しくはワイモバイルのホームページhttp://ymobile.jp/を参照し てください。 ホーム画面で をロングタッチ システム設定 通信方式を設定する 必要に応じて、海外の通信事業者の通信方式を選択してください。 ホーム画面で をロングタッチ 「ネットワーク」タブをタップ 「ネットワーク」タブをタップ その他... システム設定 その他... モバイルネットワーク モバイルネットワーク モバイルネットワーク設定画面が表示されます。 ネットワークオペレーター ネットワークを検索 モバイルネットワーク設定画面が表示されます。 4Gデータネットワークを使用 通信事業者画面が表示されます。 ・ネットワークを検索して、利用可能なネットワーク一覧が表示さ れます。 ・日本国内でお使いの場合、 自動選択 をタップしてください。 通信方式が設定されます。 ・お買い上げ時は4Gネットワークを使用するように設定されていま す。日本国内や3Gネットワークの通信事業者のみの地域で本機を 使用する場合は設定を変更する必要はありません。 119 海外で電話をかける 接続するネットワークをタップ 選択した通信事業者が設定されます。 ・適切な通信事業者に自動的に接続する場合は、通信事業者画面で 海外から日本や日本以外の国へ国際電話を かける 自動選択 をタップします。 ・日本国内でお使いの場合、「Y!mobile」または「SoftBank」を選 択してください。それ以外を選択した場合、接続することができ ホーム画面で (電話) ません。 をロングタッチ 国番号のあとに相手の電話番号(先頭の「0」を除く)を入力 ・イタリア(国番号:39)にかける場合は、「0」を除かずに入力 してください。 海外でのご利用 電話がかかります。相手が電話を受けると、通話ができます。 Spray 402LG 120 滞在国の一般電話/携帯電話にかける 日本国内で電話をかけるときと同じ操作で電話をかけることができ ます。 ・国番号を入力したり、市外局番の先頭の「0」を除く必要はありま せん。 ホーム画面で (電話) ダイヤルキーをタップして相手の電話番号を入力 電話がかかります。相手が電話を受けると、通話ができます。 端末設定 端末設定について............................................................. 122 ネットワーク.................................................................... 123 サウンド........................................................................... 126 表示.................................................................................. 130 一般.................................................................................. 135 122 端末設定について 「表示」タブ 「表示」タブで設定できる項目は次のとおりです。 端末設定について ホーム画面で をロングタッチ システム設定 をタップする と、本機の各機能のはたらきをカスタマイズできます。 項目 ホームスクリー ン 画面のロック 「ネットワーク」タブ ホームタッチボ 「ネットワーク」タブで設定できる項目は次のとおりです。 項目 説明 タン 説明 テーマや壁紙などの設定を行います。 画面ロックを設定します。 ホームタッチボタンの配列を選択したり、背 景の色や透明な背景を使用するかどうかを設 定します。 フォントタイプ 画面表示のフォントの種類を設定します。 フォントサイズ 画面表示のフォントのサイズを設定します。 Wi-Fi Wi-Fi接続の利用を設定できます。 画面の明るさ 画面の明るさを設定します。 Bluetooth Bluetooth ® 接続の利用を設定できます。 縦横表示の自動 本機の向きに合わせて、自動的に縦表示/横 モバイルデータ通信の使用量を確認したり、 回転 表示を切り替えるかどうかを設定します。 使用を制限することができます。 バックライト点 ボイスメールや着信転送などのオプション 灯時間 サービスや割込通話サービスなどの設定がで スマートスク 画面を見ている間はバックライトを点灯する きます。 リーン かどうかを設定します。 詳しくは「通話の設定をする」を参照してく 画面OFFエフェ 画面OFFしたときのエフェクトを設定しま クト す。 モバイルデータ 通話設定 ださい。 共有と接続 その他... NFCやAndroid Beamなど、ほかの機器との接 続に関する設定ができます。 機内モードやモバイルネットワークなどの設 定ができます。 「サウンド」タブ 「サウンド」タブで設定できる項目は次のとおりです。 項目 サウンドプロ フィール ボリューム 説明 マナーモードを設定します。 着信音や通知音、音楽再生時などの音量を設 定します。 サウンド中断 メディアを除くサウンドをオフにする時間や 時間 機能を設定します。 着信音 着信音の種類を設定します。 通知音 通知音の種類を設定します。 着信音とバイブ 着信時にバイブレーションを動作させるかど レート うかを設定します。 振動タイプ 音声着信時のバイブレーションのパターンを 設定します。 タップ時のバイ ホームタッチボタン操作時などにバイブレー ブレート ションを動作させるかどうかを設定します。 サウンドエフェ クト 音声通知 ダイヤルパッドやメニュー選択、画面ロック 操作などの操作で音を鳴らすかどうかを設定 します。 音声着信時に発信者情報を読み上げるかどう かを設定します。 スクリーンセー バー バックライトの点灯時間を設定します。 スクリーンセーバーの設定を行います。 123 ネットワーク 「一般」タブ 「一般」タブで設定できる項目は次のとおりです。 項目 説明 Yahoo!ボック オンラインストレージ「Yahoo!ボックス」の ス設定 利用を設定できます。 言語と入力 ホーム画面で をロングタッチ システム設定 表示言語や文字入力に関する機能を設定でき ます。 位置情報 位置情報の利用を設定できます。 アカウントと アカウントの新規作成/追加、同期を設定で 同期 きます。 ユーザー補助 TalkBackなどに関する機能を設定できます。 ショートカット 音量キーを長押しして、Qメモ+やカメラをす キー ぐに起動させるかどうかを設定します。 セキュリティ Wi-Fi 「ネットワーク」タブをタップ Wi-Fi 端末の暗号化やUSIMカードロックなどに関す る設定ができます。 所有者以外のユーザーが本機を使用する際 ゲストモード のホーム画面や、使用を許可するアプリケー ションを設定できます。 ジェスチャー 各種ジェスチャーを設定できます。 日付と時刻 日付や時刻に関する機能を設定できます。 Wi-Fi設定画面が表示されます。 本体やSDカードのメモリ容量の確認や、SD ストレージ カードのマウント、SDカード内のデータを消 去できます。 バッテリー バッテリー残量の表示やバッテリーセーブ機 能などの設定ができます。 スマートクリー 内部ストレージを整理して、空き容量を増や ニング します。 アプリ インストールしたアプリケーションや、実行 中のアプリケーションを確認できます。 デフォルトで利用するSMSアプリを選択しま セージアプリ す。 バックアップと 本機のバックアップと初期化に関する設定が リセット できます。 印刷 端末情報 ホーム画面で Wi-FiがONになります( 表示)。 ・Wi-Fi設定を無効にするときは、 をタップします( 表 示に切り替わります)。 クラウドプリントなどについて設定できま す。 本機の状態を確認できます。 をロングタッチ Wi-Fiネットワークをタップ パスワードを入力 接続 端末設定 デフォルトメッ システム設定 端末設定画面が表示されます。 タブをタップ 各項目を設定 接続が完了します。 ・パスワードは、ご家庭用の無線LANルーターであれば、「WEP」 設定が完了します。 や「WPA」、「KEY」などと、ルーター本体にシールで貼られて いる場合があります。詳しくは、ルーターのメーカーにお問い合 わせください。また、公衆無線LANのパスワードはご契約のプロ バイダーにご確認ください。 スワードを入力する必要はありません。 Spray 402LG ・セキュリティで保護されていないアクセスポイントのときは、パ 124 Wi-Fi利用時の操作 モバイルデータ 利用可能なオープンネットワークがあるときの通知や、画面オフ モバイルデータ通信の使用量を確認したり、使用を制限することが 時のWi-Fi機能の動作、Wi-Fi Directの利用など、さまざまな操 できます。 作ができます。 詳しくは「Wi-Fiで接続する」を参照してください。 ホーム画面で をロングタッチ システム設定 Bluetooth 「ネットワーク」タブをタップ ホーム画面で をロングタッチ 「ネットワーク」タブをタップ モバイルデータ システム設定 Bluetooth モバイルデータ画面が表示されます。 モバイルデータ利用時の操作 モバイルデータ通信を有効にするかどうかを設定す る Bluetooth ® 設定画面が表示されます。 モバイルデータ画面で「モバイルデータ」の / ・確認画面が表示されたときは、画面に従って操作してくださ い。 ・ をタップするとONに、 をタップするとOFFに設定 されます。 データ使用量が増加したときに警告する容量を設定 する モバイルデータ画面でグラフ上の横棒(オレンジ色)の右端を上 下にドラッグ Bluetooth ® 機能がONになります( ・Bluetooth ® 機能を無効にするときは、 ( 表示)。 をタップします 表示に切り替わります)。 Bluetooth利用時の操作 ほかのBluetooth ® 機器の登録(ペア設定)や解除、ほかの機器 から本機を検索する場合の設定や、Bluetooth ® 機能で受信した ファイルの確認など、さまざまな操作ができます。 詳しくは「Bluetooth ® 機能を利用する」を参照してください。 ・データ使用量は目安です。実際の使用量とは異なる可能性があ ります。 ・ モバイルデータ がONのときに利用できます。 モバイルデータの利用を制限するかどうかを設定す る モバイルデータ画面で モバイルデータ通信の制限設定 ・ モバイルデータ通信の制限設定 をタップするたびに、設定 ( )/解除( )が切り替わります。 ・確認画面が表示されたときは、画面に従って操作してくださ い。 ・モバイルデータの利用を制限しているときは、グラフ上の横棒 (赤色)の右端を上下にドラッグすると、データ使用量の上限 を設定できます。 ・ モバイルデータ がONのときに利用できます。 125 共有と接続 データ使用をリセットする日を設定する モバイルデータ画面で「データ使用期間」の集計期間をタップ データ使用期間の変更 月のリセット日を選択 日付を上下にフリックして毎 データやメディアの共有についての設定ができます。設定できる項 目は次のとおりです。 設定 項目 ・ モバイルデータ がONのときに利用できます。 説明 NFCリーダー/ライター機能を利用したNFC NFC アプリケーションごとのデータ使用量を確認する NFC機能を搭載した機器との間でデータを送 画 面下部に表示されたアプリケーション名をタップ 詳しくは「NFCを利用する」を参照してくだ さい。 モバイルデータ画面でグラフ上の2本の縦棒(青色)の下端をそ れぞれ左右にドラッグし、使用量を表示する期間を設定 カードの読み書きができます。 Android Beam 受信できます。 詳しくは「Android Beamでデータを送受信す る」を参照してください。 データローミングを許可するかどうかを設定する モバイルデータ画面で LG PC Suite データローミング ・ データローミング をタップするたびに、設定( Wi-FiでLG PC Suiteに接続するかどうかを設 定します。 )/解除 )が切り替わります。 ( ・確認画面が表示されたときは、画面に従って操作してくださ ホーム画面で をロングタッチ システム設定 い。 バックグラウンドのモバイルデータ通信を制限する かどうかを設定する モバイルデータ画面で 「ネットワーク」タブをタップ 共有と接続 バックグラウンドデータ制限 ・ バックグラウンドデータ制限 をタップするたびに、設定 ( )/解除( )が切り替わります。 ・確認画面が表示されたときは、画面に従って操作してくださ い。 データの自動同期を設定する モバイルデータ画面で データ自動同期 ・ データ自動同期 をタップするたびに、設定( ( 共有と接続設定画面が表示されます。 OK )/解除 )が切り替わります。 Wi-Fiを使用したモバイルデータの利用を制限する かどうかを設定する モバイルデータ画面で Wi-Fiの使用状況を表示 ・ Wi-Fiの使用状況を表示 をタップするたびに、設定( 解除( 設定が完了します。 端末設定 各項目を設定 )/ )が切り替わります。 ・ Wi-Fiの使用状況を表示 を有効にすると、モバイルデータ画 面の上部に「モバイル」/「Wi-Fi」タブが表示されます。 「Wi-Fi」タブをタップすると、Wi-Fiを使用したモバイルデー タの利用制限について設定できます。 バックグラウンドでアプリケーションがWi-Fiネッ トワークを利用しないようにする モバイルデータ画面で モバイルアクセスポイント アプリケーションが利用できないようにするWi-Fiネット ワークを選択 )/解除( )が切り 替わります。 ・Wi-Fiネットワークに接続しているときに設定できます。 Spray 402LG ・項目をタップするたびに、設定( 126 サウンド その他 ネットワークに関する機能を設定できます。設定できる項目は次の とおりです。 項目 電源を入れたまま、電波を発する機能をすべ VPN に設定できます。 て無効に設定します。 モバイルネット ワーク 周囲に迷惑がかからないよう、着信音や操作音などが鳴らないよう 説明 機内モード サウンドプロフィール ネットワークモードなどを設定します。 ホーム画面で をロングタッチ システム設定 VPNを追加します。 「サウンド」タブをタップ ホーム画面で をロングタッチ 「ネットワーク」タブをタップ サウンドプロフィール システム設定 その他... サウンドプロフィール設定画面が表示されます。 バイブレートのみ / サイレント 無線とネットワーク設定画面が表示されます。 各項目を設定 設定が完了します。 ネットワーク設定時の操作 マナーモードが設定されます。 ・電源キーを2秒以上長押し モバイルデータ通信を有効/無効にする ナーモードについて詳しくは「マナーモードを利用する」を参照 してください。 データ通信を有効にする ・確認画面が表示されたときは、画面に従って操作してくださ い。 /無効( ) )が切り替わります。 VPNを設定する 本機からVPNアクセスを設定するには、ネットワーク管理者から セキュリティに関する情報を得る必要があります。 無線とネットワーク設定画面で VPN VPN接続の追加 ネットワーク管理者の指示に従い設定項目をタップ 容を設定 保存 ・あらかじめ画面ロックの解除方法を設定してください。 (バ イブレート)をタップしてもマナーモードを設定できます。マ 無線とネットワーク設定画面で モバイルネットワーク ・ データ通信を有効にする をタップするたびに、有効( (サイレント)または 内 127 ボリューム サウンド中断時間 電話の着信音やアラーム音などの音量を設定できます。 メディアを除くサウンドをオフにする時間や、特定の連絡先以外か らの着信をブロックするかどうかなどの設定ができます。設定でき る項目は次のとおりです。 ホーム画面で をロングタッチ 「サウンド」タブをタップ システム設定 ボリューム 項目 説明 サウンドプロ サウンド中断時にバイブレータを動作させる フィール かを設定します。 設定時間 サウンドをOFFにする時間を設定します。 アラームOFF アラーム鳴動時のサウンドをOFFに設定しま す。 着信時のサウンドをOFFに設定します。 「着信OFF」をONにして 着信設定 をタップ 着信OFF すると、応答メッセージや着信を許可する連 絡先などの設定ができます。 ヘルプ ヘルプを表示します。 ボリューム設定画面が表示されます。 ホーム画面で 各項目のスライダーを左右にドラッグ をロングタッチ システム設定 OK 「サウンド」タブをタップ サウンド中断時間 設定が完了します。 ・スライダーを右にドラッグすると音量が大きくなり、左にドラッ サウンド中断時間設定画面が表示されます。 グすると小さくなります。 端末設定 サウンド中断時間がONになります( ・サウンド中断機能を無効にするときは、 ( 表示)。 をタップします 表示に切り替わります)。 各項目を設定 Spray 402LG 設定が完了します。 128 着信音 通知音 着信音の種類を設定できます。 ホーム画面で 通知音の種類を設定できます。 をロングタッチ 「サウンド」タブをタップ 着信音 着信音設定画面が表示されます。 着信音をタップ OK 設定が完了します。 システム設定 ホーム画面で をロングタッチ 「サウンド」タブをタップ システム設定 通知音 通知音設定画面が表示されます。 通知音をタップ OK 設定が完了します。 着信音とバイブレート 着信時にバイブレーションを動作させるかどうかを設定できます。 ホーム画面で をロングタッチ 「サウンド」タブをタップ システム設定 着信音とバイブレート 設定が完了します。 ・ 着信音とバイブレート をタップするたびに、設定( 除( )が切り替わります。 )/解 129 振動タイプ タップ時のバイブレート 音声着信時のバイブレーションのパターンを設定できます。 ホームタッチボタン操作時などにバイブレーションを動作させるか どうかを設定できます。 ホーム画面で をロングタッチ システム設定 ホーム画面で 「サウンド」タブをタップ をロングタッチ システム設定 振動タイプ 「サウンド」タブをタップ タップ時のバイブレート 振動タイプ設定画面が表示されます。 設定が完了します。 ・ タップ時のバイブレート をタップするたびに、設定( バイブレーションのパターンをタップ OK 解除( )/ )が切り替わります。 サウンドエフェクト ダイヤルパッドやメニュー選択、画面ロック操作などの操作で音を 鳴らすかどうかを設定できます。 設定が完了します。 ホーム画面で をロングタッチ システム設定 ・ + をタップするとバイブレーションのパターンを追加できま す。 「サウンド」タブをタップ サウンドエフェクト 端末設定 サウンドエフェクト設定画面が表示されます。 設定したい項目をタップ 設定が完了します。 ・各項目をタップするたびに、設定( )/解除( )が切り替 わります。 Spray 402LG 130 表示 音声通知 音声着信時に発信者情報を読み上げるかどうかを設定できます。 ホーム画面で をロングタッチ システム設定 ホームスクリーン テーマや壁紙などが設定できます。設定できる項目は次のとおりで す。 項目 「サウンド」タブをタップ 音声通知 ホーム選択 テーマ ホームアプリを切り替えます。 テーマを変更したり、ダウンロードしたりし ます。 壁紙 ホームの壁紙を設定します。 スクリーン効果 ホーム画面のスクリーン効果を設定します。 ホーム画面の ループを許可 する 設定のバック 音声通知設定画面が表示されます。 設定 アップとリス トア ヘルプ ホーム画面で 最後のホーム画面をスクロールすると最初の 画面を表示するように設定します。 ホーム画面のショートカットや壁紙の設定を バックアップしたり、復元したりできます。 ヘルプを表示します。 をロングタッチ 「表示」タブをタップ 音声通知がONになります( ホームスクリーン 表示)。 ・音声通知機能を無効にするときは、 ( システム設定 をタップします 表示に切り替わります)。 音声通知の言語設定の操作 ホームスクリーン設定画面が表示されます。 音声エンジンを設定する 音声通知設定画面で 音声通知の言語設定 優先エンジンを 各項目を設定 選択 ・ をタップすると言語や音声を設定できます。ここで設定し た内容は音声出力画面の「デフォルト設定言語」に表示されま す。 読み上げ速度を調整する 音声通知設定画面で 音声通知の言語設定 の調整 速度を選択 OK 読み上げ速度 設定が完了します。 131 画面のロック 画面ロックに関する設定ができます。設定できる項目は次のとおり 「表示」タブをタップ 画面のロック です。 ・画面ロックの設定によっては、表示される項目が異なります。 項目 画面ロックを 選択 スワイプエフェ クト 顔のマッチング を向上させる 設定 画面ロックの解除方法を設定します。 スワイプエフェクトの設定をします。 画面のロック設定画面が表示されます。 顔認識の精度を改善します。 動的イメージの 顔認識の際にまばたきを必要とするかどうか 確認 を設定します。 パターン効果 パターン入力時の効果を設定します。 ロック画面にパターン入力のドットを表示す パターンドット るかどうかを設定します。ONにすると、ロッ を隠す ク画面をタップしたときにドットが表示され 各項目を設定 設定が完了します。 セキュリティ利用時の操作 ます。 入力中のパター 画面ロック解除時に、画面にパターンの軌跡 ンを表示する を表示するかどうかを設定します。 ロック画面にPIN入力エリアを表示するかど PIN非表示 うかを設定します。ONにすると、ロック画面 画面をロックしないように設定する 画面のロック設定画面で 画面ロックを選択 なし ・変更前のロック解除方法が なし または スワイプ 以外のと をタップしたときに入力エリアが表示されま きは、 画面ロックを選択 をタップしたあとロックを解除する す。 操作が必要です。 ランダムPIN入 PIN入力エリアのキー配置をランダムに設定し 力 ます。 ロック画面にパスワード入力エリアを表示す 画面をスワイプして画面ロックを解除するように設 定する パスワード非 るかどうかを設定します。ONにすると、ロッ 表示 ク画面をタップしたときに入力エリアが表示 画面のロック設定画面で 画面ロックを選択 されます。 ・変更前のロック解除方法が なし または スワイプ 以外のと 壁紙 ウィジェット ショートカット 紛失時の連絡先 ロックタイマー ロック画面に表示する壁紙を設定します。 きは、 画面ロックを選択 をタップしたあとロックを解除する ロック画面にウィジェットを表示するかどう 操作が必要です。 かを設定します。 ロック画面に不在着信を表示するかどうかを 設定します。 ロック画面に表示するショートカットを設定 します。 ロック画面に表示する所有者情報を設定しま す。 無操作時に画面が消灯してから自動で画面 ロックするまでの時間を設定します。 電源ボタンです 電源キーを押したときにすぐに画面ロックす ぐにロックする るかどうかを設定します。 ホーム画面で をロングタッチ 顔認証で画面ロックを解除するように設定する 画面のロック設定画面で 画面ロックを選択 ンロック 続行 画面内の注意事項を確認 画面のガイドに顔を合わせる フェイスア セットアップ 端末設定 不在着信 スワイプ 「顔写真を取 り込みました。」の表示を確認 次へ ときの予備の解除方法をタップ パターン/PINを設定 顔認証できない OK ・変更前のロック解除方法が なし または スワイプ 以外のと きは、 画面ロックを選択 をタップしたあとロックを解除する 操作が必要です。 システム設定 Spray 402LG 132 画面を数回タップして画面ロックを解除するように 設定する 画面のロック設定画面で 画面ロックを選択 ド タップする回数と位置を入力 確認 置を再度入力 PINを入力 ノックコー 次へ ホームタッチボタン ホームタッチボタンに関する設定ができます。設定できる項目は次 のとおりです。 回数と位 項目 認証できないときのバックアップ ボタンの配列 OK ・変更前のロック解除方法が なし または スワイプ 以外のと す。 透明な背景 パターンを指でなぞって画面ロックを解除するよう に設定する 画面のロック設定画面で 画面ロックを選択 新しいパターンを入力 確認 度入力 入力 次へ ホームタッチボタンの配列を設定します。 ホームタッチボタンや背景の色を設定しま カラー きは、 画面ロックを選択 をタップしたあとロックを解除する 操作が必要です。 説明 ホームタッチボタンの背景色を透明にしま す。 ホームタッチボ ホームタッチボタンを非表示にするアプリ タン非表示 ケーションを設定します。 パターン 新しいパターンを再 認証できないときのバックアップPINを ホーム画面で をロングタッチ システム設定 OK ・変更前のロック解除方法が なし または スワイプ 以外のと きは、 画面ロックを選択 をタップしたあとロックを解除する 「表示」タブをタップ ホームタッチボタン 操作が必要です。 PINで画面ロックを解除するように設定する 画面のロック設定画面で 画面ロックを選択 しいPINを入力 次へ PIN 新しいPINを再度入力 新 OK ・変更前のロック解除方法が なし または スワイプ 以外のと きは、 画面ロックを選択 をタップしたあとロックを解除する 操作が必要です。 ホームタッチボタンの設定画面が表示されます。 パスワードで画面ロックを解除するように設定する 画面のロック設定画面で 画面ロックを選択 新しいパスワードを入力 を再度入力 次へ 新しいパスワード OK ・変更前のロック解除方法が なし または スワイプ 以外のと きは、 画面ロックを選択 をタップしたあとロックを解除する 操作が必要です。 ロック画面に所有者情報(メールアドレスまたは電 話番号)を表示するかどうかを設定する 画面のロック設定画面で 紛失時の連絡先 表示する )が切り替わります。 ホームタッチボタンの配置を設定する ホームタッチボタンの設定画面で ボタンの配列 アイコン をドラッグして配置を設定 ・ボタンは5つまで配置可能です。 ホームタッチボタンと背景の色を設定する ホームタッチボタンの設定画面で カラー 色をタップ ロック画面に メールアドレスまたは電話番号を入力 ・ ロック画面に表示する をタップするたびに、有効( 無効( ホームタッチボタンの設定 パスワード 保存 )/ ホームタッチボタンの背景色を透明に設定する ホームタッチボタンの設定画面で 透明な背景 ・ 透明な背景 をタップするたびに、有効( ( )が切り替わります。 )/無効 133 フォントサイズ ホームタッチボタンを非表示にする ホームタッチボタンの設定画面で ホームタッチボタン非表示 画面に表示される文字の大きさを設定できます。 非表示にするアプリケーションをタップ ・アプリケーションをタップするたびに、有効( ( )/無効 )が切り替わります。 ホーム画面で をロングタッチ システム設定 ・非表示に設定したアプリケーションの操作中にホームタッチボ タンを表示させるには、画面の下端から上方向にドラッグしま す。 「表示」タブをタップ フォントサイズ フォントタイプ 画面に表示される文字のタイプを設定できます。 ホーム画面で をロングタッチ システム設定 フォントサイズの設定画面が表示されます。 「表示」タブをタップ フォントタイプ フォントサイズをタップ フォントタイプの設定画面が表示されます。 設定が完了します。 フォントタイプをタップ 画面の明るさ ホーム画面で 設定が完了します。 ・ + をタップすると、SmartWorldのサイトに接続してフォントを をロングタッチ 「表示」タブをタップ 端末設定 画面の明るさを設定できます。 システム設定 画面の明るさ のスライダーを左右に ドラッグ ダウンロードすることができます。 ・ 夜間の明るさ をタップして有効( )にすると、AM0:00~ AM6:00の間の明るさが自動的に0%に設定されます。 Spray 402LG 画面の明るさが設定されます。 134 縦横表示の自動回転 スマートスクリーン 本機の方向に応じて、画面を自動回転させるかどうかを設定できま 画面を見ている間はバックライトを消灯しないように設定できま す。 す。 ホーム画面で をロングタッチ 「表示」タブをタップ システム設定 ホーム画面で 縦横表示の自動回転 「表示」タブをタップ 本機の方向に応じて、画面が自動回転するように設定されます。 ・ 縦横表示の自動回転 をタップするたびに、有効( ( をロングタッチ )/無効 )が切り替わります。 スマートスクリーン 設定が完了します。 ・ スマートスクリーン をタップするたびに、有効( ( バックライト点灯時間 システム設定 )が切り替わります。 画面OFFエフェクト 一定時間操作をしなかったときに、画面が自動消灯するまでの時間 画面を消灯する際のエフェクトを設定できます。 を設定できます。 ホーム画面で ホーム画面で をロングタッチ をロングタッチ 「表示」タブをタップ 「表示」タブをタップ システム設定 システム設定 画面OFFエフェクト バックライト点灯時間 画面OFFエフェクトの設定画面が表示されます。 バックライト点灯時間の設定画面が表示されます。 画面OFFエフェクトをタップ バックライト点灯時間をタップ 設定が完了します。 設定が完了します。 OK )/無効 135 一般 スクリーンセーバー スクリーンセーバーを設定できます。 ホーム画面で をロングタッチ Yahoo!ボックス設定 システム設定 Yahoo!ボックスとは、写真や動画、テキストや音声データの保存 や閲覧、公開ができるオンラインストレージサービスです。本機で Yahoo!ボックスを利用するための設定を行います。 「表示」タブをタップ スクリーンセーバー ホーム画面で をロングタッチ 「一般」タブをタップ システム設定 Yahoo!ボックス設定 スクリーンセーバーの設定画面が表示されます。 以降、画面に従って設定 設定が完了します。 スクリーンセーバーがONになります( スクリーンセーバーの種類をタップ 表示)。 スタートアップ設定 端末設定 スクリーンセーバー起動のタイミングをタップ 設定が完了します。 ・ 今すぐ開始 をタップすると画面が消灯し、スクリーンセーバー が起動します。 スクリーンセーバーの詳細設定 スクリーンセーバーの設定画面で、選択したスクリーンセーバー をタップ 各項目をタップして詳細を設定 ・Googleフォトを利用するには、Googleアカウントの設定が必 要です。 Spray 402LG の 136 言語と入力 Google音声入力を利用するかどうかを設定する 表示言語や文字入力に関する設定ができます。設定できる項目は次 のとおりです。 言語と入力の設定画面で Google音声入力 ・ Google音声入力 をタップするたびに、有効( 項目 説明 言語 使用する言語を設定します。 デフォルト 入力方法を設定します。 LG 日本語キー ボード ( Google音声検索の動作を設定する LG 日本語キーボードの動作を設定します。 Google音声入 Google音声入力を利用するかどうかを設定し 力 ます。 音声検索 音声出力 ポインター速度 Google音声検索時に使用する言語や音声出力 言語と入力の設定画面で 音声検索 項目をタップ テキスト読み上げの動作を設定する 方法などの詳細設定をします。 言語と入力の設定画面で 音声出力 音声読み上げ時の詳細設定をします。 面に従って操作 項目をタップ 画 マウス/トラックパッド利用時のポインター の速度を設定します。 マウス/トラックパッドのポインターの速度の設定 をする をロングタッチ グして速度調整 「一般」タブをタップ システム設定 言語と入力 言語と入力の設定画面が表示されます。 各項目を設定 設定が完了します。 言語と入力利用時の操作 使用する言語を設定する 言語と入力の設定画面で 言語 言語をタップ 入力方法を設定する 言語と入力の設定画面で デフォルト 入力方法をタップ LG 日本語キーボードを設定する 言語と入力の設定画面で LG 日本語キーボード の 面に従って操作 画 面に従って操作 言語と入力の設定画面で ポインターの速度 ホーム画面で )/無効 )が切り替わります。 画 OK バーをドラッ 137 位置情報 アカウントと同期 位置情報の利用を設定できます。設定できる項目は次のとおりで GoogleやFacebook、Twitterなど、本機で利用するオンラインサー す。 ビスのアカウントの新規作成/追加、同期を設定できます。 項目 位置情報 説明 現在地の位置情報取得に無線ネットワークや モード 位置情報を特定するモードを設定します。 最近の位置情報 最近の位置情報を利用したアプリケーション リクエスト を表示します。 位置情報サー 位置情報を利用するアプリケーションについ ビス て設定します。 ホーム画面で ホーム画面で をロングタッチ システム設定 GPS機能を使用するかどうかを設定します。 をロングタッチ 「一般」タブをタップ 「一般」タブをタップ アカウントと同期 システム設定 アカウントと同期の設定画面が表示されます。 位置情報 アカウントを追加 位置情報の設定画面が表示されます。 アカウントの追加画面が表示されます。 画面に従って操作 端末設定 追加するアカウントを選択 アカウントの追加が完了します。 アカウント利用時の操作 位置情報がONになります( 表示)。 ・確認画面が表示されたときは、画面に従って操作してください。 自動同期を設定する アカウントと同期の設定画面で データ自動同期 ・ データ自動同期 をタップするたびに、有効( ( )/無効 )が切り替わります。 各項目を設定 設定が完了します。 同期するアプリケーションをアカウントごとに設定 する アカウントと同期の設定画面で設定するアカウントをタップ 同期する項目をタップ ・同期する項目をタップするたびに、有効( )/無効 )が切り替わります。 ・自動同期がOFFのときは、項目をタップしたときに同期が実行 されます。 Spray 402LG ( 138 ユーザー補助 TalkBackやタッチガイドなどに関する設定ができます。設定できる 「一般」タブをタップ ユーザー補助 項目は次のとおりです。 項目 設定 ユーザーの操作に音やバイブレーションで反 TalkBack 応したり、テキストを読み上げたりするユー ザー補助サービス(TalkBack)を設定しま す。 フォントサイズ 画面に表示される文字の大きさを設定しま す。 色の反転 画面の明暗を反転します。 色調調整 画面のコントラストを調整します。 タッチズーム 画面を3回タップすることで画面をズームイン /ズームアウトするかどうかを設定します。 メッセージ/着 着信時に自動的に読み上げるかどうかを設定 信の音声通知 します。 画面表示を最も 暗くする ユーザー補助の ショートカット 音声出力 音声形式 画面の明るさを最小に設定します。 電源キーを長押しして画面を2本の指でロング タッチすることですぐにユーザー補助機能を 有効にできるように設定します。 音声読み上げ時の詳細設定をします。 音声形式をステレオ/モノラルのどちらにす るかを設定します。 音声バランス 音声出力時の左右のバランスを調節します。 フラッシュお知 通知情報があるときにフラッシュを点滅して らせ お知らせするかどうかを設定します。 サウンドOFF すべての音をOFFにするかどうかを設定しま モード す。 キャプション 字幕の表示方法を設定します。 タッチフィード ロングタッチをするときの、画面を押し続け バックタイム る時間を設定します。 Touch assistant バックライト点 灯時間 タッチとドラッグでハードキーやジェス チャーなどの機能を使用することができる補 助ボタンを設定します。 バックライトの点灯時間を設定します。 タッチ操作エ タッチ操作を認識する画面領域を設定しま リア す。 縦横表示の自動 画面を自動回転させるかどうかを設定しま 回転 す。 パスワードの音 パスワードを音声出力するかどうかを設定し 声確認 ます。 電源キーで通話 電源キーを押したとき、通話を終了するかど を終了する うかを設定します。 アクセシビリ ティ設定ショー トカット サービス ホーム画面で ホームキーを3回タップすることで設定できる 機能を選択します。 お客様がインストールしたユーザー補助サー ビスに関する設定を行います。 をロングタッチ システム設定 ユーザー補助の設定画面が表示されます。 各項目を設定 設定が完了します。 139 ショートカットキー セキュリティ 音量キーを長押しして、Qメモ+やカメラをすぐに起動させるかどう 本機の暗号化やUSIMカードロックなど、セキュリティに関する設定 かを設定できます。 ができます。設定できる項目は次のとおりです。 項目 ホーム画面で をロングタッチ システム設定 携帯端末を暗 号化 SDカードの暗 「一般」タブをタップ 号化 ショートカットキー USIMカードの ロック設定 パスワードを表 示する デバイス管理機 能の選択 ショートカットキーの設定画面が表示されます。 説明 本機のデータの暗号化を行います。 SDカードのデータの暗号化を行います。 USIMカードロックに関する設定を行います。 PIN/パスワードの入力画面で、「●」が表示 される前に入力した文字を表示するかどうか を設定します。 機器管理機能の表示/無効の設定をします。 提供元不明のア 提供元不明のアプリケーションをインストー プリ ルするかどうかを設定します。 損害をもたらす可能性のあるアプリケーショ アプリを確認 ンのインストールを禁止したり、インストー する ル前に警告したりするかどうかを設定しま す。 通知アクセス ストレージタ イプ ショートカットキーがONになります( 通知を確認するアプリケーションを設定しま す。 認証情報ストレージの種類を表示します。 確認済み証明書 信頼できる認証情報を表示します。 ストレージから 証明書を内部ストレージまたはSDカードから インストール インストールします。 証明書の消去 証明書をすべて削除します。 表示)。 ショートカット利用時の操作 ホーム画面で をロングタッチ システム設定 音量キーのDOWNとUPを同時に長押し 「一般」タブをタップ セキュリティ 端末設定 Qメモ+を起動する Qメモ+が起動します。 カメラを起動する 画面のバックライト消灯時またはロック画面で、音量キーの DOWNまたはUPを長押し カメラが起動します。 セキュリティ設定画面が表示されます。 各項目を設定 設定が完了します。 Spray 402LG 140 ゲストモードで使用を許可していないアプ リケーションの動作について ゲストモード 所有者以外のユーザーが本機を使用する際のホーム画面や、使用を 許可するアプリケーションを設定できます。設定できる項目は次の 許可していないアプリケーションについては、利用できません。 とおりです。 また、通知パネルを開くこともできません。 ただし、電話の着信やアラーム通知などは、通常モードと同様に 項目 設定 動作します。 ゲストモードで使用を許可するアプリケー 許可したアプリ ションを設定します。お買い上げ時はカメラ /防災速報の6つが許可されています。 ゲストモードのホーム画面に表示する壁紙を 壁紙 ゲストモード利用時のご注意 /ギャラリー/音楽/緊急速報メール/電卓 設定します。 ロック画面タ ゲストモードで利用する画面ロックの解除方 イプ 法を変更します。 ヘルプ ヘルプを表示します。 ゲストモード設定後に、所有者用の画面ロックを変更した場合 は、ゲストモードが解除される場合があります。ゲストモード を利用するには、ゲストモード用のロック画面タイプを変更した り、再度、ゲストモードをONに設定し直してください。 ジェスチャー ホーム画面で をロングタッチ システム設定 ジェスチャーとは、画面を2回タップする、着信中やアラーム鳴動中 に本機を裏返すなどの動作で、バックライトや音量のミュートなど の操作ができる機能です。設定できる項目は次のとおりです。 「一般」タブをタップ 項目 ゲストモード 画面ON/OFF ミュート ゲストモードの設定画面が表示されます。 ・ゲストモードについての説明画面が表示されたときは、内容を確 認して 完了 をタップしてください。 設定 画面を2回タップするとバックライトの点灯/ 消灯が切り替わるように設定します。 着信音が鳴っているときに本機を裏返すと音 が止まるように設定します。 アラームの停止 アラーム鳴動中に本機を裏返すとアラーム音 またはスヌーズ が止まるように設定します。 ビデオの一時 動画再生中に本機を裏返すと動画が一時停止 停止 するように設定します。 ヘルプ ヘルプを表示します。 センサー感度 補正 ジェスチャーがうまく動作しない場合に、セ ンサーの感度(傾斜角や速度)を補正できま す。 画面に従って画面ロックを設定 ホーム画面で をロングタッチ 「一般」タブをタップ ゲストモードがONになります( システム設定 ジェスチャー 表示)。 ・所有者用の画面ロックが なし または スワイプ に設定されてい る場合は、所有者用とゲスト用の2種類の設定が必要です。 ・画面ロックの設定について詳しくは、「画面のロック」を参照し てください。 各項目を設定 設定が完了します。 ジェスチャーの設定画面が表示されます。 各項目を設定 設定が完了します。 141 日付と時刻 ストレージ 日付や時刻に関する機能を設定できます。設定できる項目は次のと 本体やSDカードのメモリ容量の確認や、SDカードのマウント、SD おりです。 カード内のデータを消去できます。設定できる項目は次のとおりで す。 項目 日付と時刻の自 動設定 説明 ネットワークから提供された日付・時刻情報 を利用して、日付と時刻を自動補正するかど うかを設定します。 タイムゾーンを ネットワークから提供されたタイムゾーンを 自動設定 利用するかどうかを設定します。 日付と時刻の自動設定 を解除( 表示) 時刻を手動で設定します。 日付と時刻の自動設定 を解除( 表示) にしているときに設定できます。 タイムゾーンの 選択 24時間表示 日付表示形式の 選択 ホーム画面で SDカードのマ SDカードのマ ウント にしているときに設定できます。 時刻の設定 合計の容量 ウント解除 日付を手動で設定します。 日付の設定 項目 SDカードの データを消去 説明 本体メモリやSDカードの合計容量/空き容量 を確認します。 SDカードの認識を解除して安全に取り外せる ようにします。詳しくは、「SDカードのマウ ントを解除する」を参照してください。 SDカードを認識させます。 SDカードを初期化します。詳しくは、「SD カードをフォーマットする」を参照してくだ さい。 タイムゾーンを手動で設定します。 タイムゾーンを自動設定 を解除( 表 示)にしているときに設定できます。 時刻表示を24時間制にするかどうかを設定し ホーム画面で をロングタッチ システム設定 ます。 日付の表示形式を設定します。 をロングタッチ 「一般」タブをタップ 「一般」タブをタップ ストレージ システム設定 日付と時刻 ストレージの設定画面が表示され、本体やSDカードのメモリ容量 の状況を確認できます。 内部ストレージの詳細を確認する 日付と時刻の設定画面が表示されます。 端末設定 ストレージ設定画面の操作 ストレージの設定画面で内部ストレージの各項目をタップする と、本機に保存またはインストールされている各項目の詳細が表 示されます。 各項目を設定 設定が完了します。 SDカードのマウントを解除する/フォーマットする 本機に取り付けたSDカードのマウントを解除したり、データを 消去してフォーマットしたりすることができます。詳しくは「本 体メモリとSDカードについて」を参照してください。 Spray 402LG 142 バッテリー バッテリーセーブを有効にする バッテリーの使用状況を確認したり、バッテリーの消費を抑える機 能を設定したりできます。設定できる項目は次のとおりです。 項目 バッテリー設定画面で バッテリーセーブ バッテリーセーブ機能がONになります( 設定 ・バッテリーセーブ機能をOFFにするときは バッテリー残量(%)や充電状態のステータ バッテリー残量 ス、使用可能時間が表示されます。 アイコン アイコンをタップするとバッテリーの使用状 況の詳細を確認できます。 す( 表示)。 をタップしま 表示に切り替わります)。 バッテリーセーブを有効にする残量を設定する ステータスバー バッテリー残量(%)をステータスバーに表 バッテリー設定画面で バッテリーセーブ に表示 示するかどうかを設定します。 セーブをONにします バッテリーセー バッテリーセーブ機能の有効/無効や詳細を ブ 設定します。 ヘルプ ヘルプを表示します。 バッテリー ONにする残量を選択 バッテリーセーブを有効にする機能を選択する バッテリー設定画面で バッテリーセーブ ONにする機能 をタップ ホーム画面で をロングタッチ ・機能をタップするたびに、設定( システム設定 ・ 「一般」タブをタップ バッテリー バッテリーの設定画面が表示されます。 各項目を設定 設定が完了します。 バッテリー設定画面の操作 バッテリー消費状況の詳細を確認する バッテリー設定画面でバッテリー残量アイコンをタップ 最近3時間の使用状況に応じたバッテリー残量の推定や、バッ テリー使用状況の詳細などが表示されます。 ステータスバーにバッテリー残量を数値(%)で表 示する バッテリー設定画面で ステータスバーに表示 ステータスバーのバッテリーアイコンの左側に、バッテリー 残量が数値(%)で表示されます。 ・ ステータスバーに表示 をタップするたびに、有効( 無効( )が切り替わります。 )/解除( 替わります。 )/ をタップすると詳細を設定できます。 )が切り 143 スマートクリーニングの設定について スマートクリーニング 不要なファイルやアプリケーションなどを削除して、内部ストレー ジの容量を増やすことができます。確認や設定ができる項目は次の とおりです。 スマートクリーニングの通知間隔を設定する スマートクリーニングの通知間隔を設定します。 スマートクリーニング画面で 項目 説明 内部ストレージ 設定 通知間隔 通知間隔をタップ 内部ストレージの使用率を表示します。 「使用していないアプリ」欄で表示する期間を設定 する 削除可能なデー スマートクリーニングで削除可能なデータ容 ここで設定する期間内に使用していないアプリケーションが、 タ容量 量を表示します。 「使用していないアプリ」欄に表示されます。 アプリケーションのキャッシュやクリップ スマートクリーニング画面で ボードに保持されている一時ファイルを削除 い期間 の使用比率(グ ラフ) 一時ファイル 設定 使用していな 使用していない期間をタップ します。 ダウンロード フォルダー ダウンロードしたファイルを削除します。 使用していない 一定期間使用していないアプリケーションを アプリ 削除します。 ホーム画面で をロングタッチ 「一般」タブをタップ システム設定 スマートクリーニング スマートクリーニング画面が表示されます。 整理するファイルやアプリなどを選択 端末設定 整理する項目をタップ クリーンアップ 整理が完了します。 Spray 402LG 144 アプリ デフォルトメッセージアプリ インストールしたアプリケーションや、実行中のアプリケーション 電話帳や通話履歴からメッセージアイコンをタップしたときに起動 を確認できます。確認できる項目は次のとおりです。 するSMSアプリケーションを設定できます。 項目 ・お買い上げ時はハングアウトに設定されています。 説明 ダウンロード ダウンロード済みのアプリケーションを確認 済み します。 SDカード SDカード内のアプリケーションを確認しま をロングタッチ システム設定 す。 実行中 実行中のアプリケーションを確認します。 すべて すべてのアプリケーションを確認します。 ホーム画面で ホーム画面で をロングタッチ 「一般」タブをタップ 「一般」タブをタップ デフォルトメッセージアプリ システム設定 アプリ デフォルトメッセージアプリの設定画面が表示されます。 利用するアプリケーションをタップ アプリ確認画面が表示されます。 画面上部のタブをタップ アプリケーションをタップ 設定が完了します。 アプリケーションの詳細が表示されます。 アプリケーションの操作 アプリケーションの強制終了やアンインストール、 データの消去などの操作を行う アプリ確認画面でアプリケーションをタップ 各ボタンを タップ アプリケーションの表示順を変更する アプリ確認画面で サイズ順 / 名前順 アプリケーションの設定をリセットする アプリ確認画面で アプリ設定をリセット アプリ リセット デフォルトアプリケーションの設定をリセットする アプリ確認画面で デフォルトアプリのリセット リセットするアプリケーションの クリア 145 バックアップとリセット 自動復元するかどうかを設定する バックアップに関する設定を行ったり、データの初期化を行うこと ができます。設定できる項目は次のとおりです。 バックアップとリセットの設定画面で 自動リストア ・ 自動リストア をタップするたびに、設定( 項目 ( 説明 データのバック アプリケーションのデータなどをバックアッ アップ プするかどうかを設定します。 バックアップア バックアップに使用するアカウントが確認で カウント きます。 バックアップした設定やデータを復元するか どうかを設定します。 データの初期化 ・ データのバックアップ が有効のときに設定できます。 データの初期化を行う バックアップとリセットの設定画面で データの初期化 アプリケーションの再インストール時に、 自動リストア )/解除 )が切り替わります。 携帯電話のリセット 実行する ・画面ロック解除方法の設定によっては、認証操作が必要です。 ・SDカード内のデータも消去する場合は、 SDカードのデータを 本機のデータの初期化を行います。 消去 をタップして有効( 表示)にしてください。 ・初期化すると、本機内のすべてのデータが消去されます。事前に 必要なデータはバックアップをとることをおすすめします。 ・消去された内容は元に戻せません。十分に確認したうえで操作し てください。 印刷 クラウドプリントなどについて設定できます。 ホーム画面で をロングタッチ 「一般」タブをタップ ・印刷の利用にはGoogleアカウントが必要です。 システム設定 ホーム画面で バックアップとリセット をロングタッチ 「一般」タブをタップ システム設定 印刷 バックアップとリセットの設定画面が表示されます。 ・印刷画面で サービスを追加 をタップすると、各プリンターメー 設定が完了します。 端末設定 印刷画面が表示されます。 各項目を設定 カーの印刷用プラグインをインストールできます。 バックアップとリセット利用時の操作 クラウド プリント データをバックアップする バックアップとリセットの設定画面で データのバックアップ ・確認画面が表示されたときは、画面に従って操作してくださ い。 ・ データのバックアップ をタップするたびに、有効( 無効( )/ )が切り替わります。 バックアップアカウントを設定する クラウドプリントの設定画面が表示されます。 ・以降は、画面に従って操作してください。 ト ・クラウドプリントの設定画面で アカウントを選択 ・ データのバックアップ が有効のときに設定できます。 の追加や設定の変更ができます。 をタップすると、プリンター Spray 402LG バックアップとリセットの設定画面で バックアップアカウン 146 端末情報 本機の状態を確認できます。確認/設定できる項目は次のとおりで す。 項目 携帯電話名 更新センター ネットワーク 説明 Bluetooth ® やWi-Fi Directなどで使用する本 機の名称を設定します。 インストール済みアプリケーションやソフト ウェアの更新に関する設定をします。 ネットワーク名やモバイルネットワークの種 類などを確認します。 ステータス 本機の電話番号やIMEIなどを表示します。 バッテリー バッテリーの状態や残量などを確認します。 ハードウェア モデル番号やWi-Fi MACアドレス、Bluetooth 情報 アドレスなどを確認します。 ソフトウェア 情報 使用条件 ホーム画面で 「一般」タブ Androidバージョンやベースバンドバージョ ン、ソフトウェアバージョンなどを確認しま す。 LGソフトウェアの利用条件、オープンソース ライセンス、Google利用規約を確認します。 をロングタッチ 端末情報 端末情報画面が表示されます。 各項目を確認 端末情報が確認できます。 システム設定 困ったときは トラブルシューティング................................................... 148 仕様.................................................................................. 149 保証とアフターサービス................................................... 150 お問い合わせ先一覧.......................................................... 150 148 トラブルシューティング Q. 新たにアプリケーションをインストールして以後、動作が不 安定 故障とお考えになる前に A. 新たにインストールしたアプリケーションが原因の可能性 があります。セーフモードでアプリケーションをアンイン 気になる症状の内容を確認しても症状が改善されない場合は、最寄 ストールしてください。アンインストールの方法は「アプリ りのサポート店またはお問い合わせ先までご連絡ください。 ケーションをアンインストールする」を参照してください。 次の操作で、セーフモードで電源を入れることができます。 こんなときは Q. 電源が入らない A. 電源キーを2秒以上長押ししていますか。ロゴが表示される まで、電源キーを押し続けてください。 A. 充電はできていますか。充電ができていないときは、本機を 充電してください。 電源キー(2秒以上長押し) タッチ 電源を切る をロング 表示を確認して OK ・セーフモードで電源を入れると、画面左下に「セーフモー ド」と表示されます。 ・セーフモードで再起動すると、通常の状態で電源を入れる ことができます。 ・セーフモードで電源を入れる前に、必要なデータはバック アップをとることをおすすめします。 ・セーフモードで電源を入れると、追加していたウィジェッ Q. 充電できない A. ACアダプタ(別売)のmicroUSBプラグが本機にしっかりと トが削除されることがあります。 差し込まれていますか。いったん取り外し、もう一度確実に Q. 電話やメール、インターネットが利用できない 差し込んでください。 A. 電波の弱い場所や圏外の場所にいないかご確認ください。 A. ACアダプタ(別売)の電源プラグが、AC100Vコンセントに しっかりと差し込まれていますか。いったん取り外し、もう 一度確実に差し込んでください。 A. ACアダプタ(別売)のmicroUSBプラグが汚れていません か。端子部を乾いたきれいな綿棒などで清掃してから、充電 し直してください。 Q. USIMカードが認識されない A. USIMカードは正しく取り付けられていますか。取り付け位 置や、USIMカードの向きに問題はありませんか。電源を切 り、USIMカードが正しく取り付けされているか確認したあ と、電源を入れ直してください。それでも症状が改善されな いときは、USIMカードが破損している可能性があります。 A. USIMカードのIC(金属)部分に指紋などの汚れが付いてい ませんか。USIMカードを取り外し、乾いたきれいな布で汚 れを落としたあと、正しく取り付けてください。 A. 違ったUSIMカードを取り付けていませんか。使用できない USIMカードが取り付けられている可能性があります。正し いUSIMカードであることを確認してください。 Q. フリーズ/動作が不安定 A. 電源を入れ直してください。電源を切ることができない場合 は、電池パックをいったん取り外したあと再度取り付け、電 源を入れ直してください。電源を入れ直すと、編集中のデー タは消去されます。 A. 電源を入れ直してください。 A. 機内モードになっていませんか。次の操作で機内モードが解 除されていることを確認してください。 ホーム画面で をロングタッチ 「ネットワーク」タブをタップ 内モード ( システム設定 その他... 機 表示) A. データ通信が無効になっていませんか。次の操作でデータ通 信が有効になっていることを確認してください。 ホーム画面で をロングタッチ 「ネットワーク」タブをタップ バイルネットワーク システム設定 その他... モ データ通信を有効にする ( 表示) A. 無効なアクセスポイントが設定されていませんか。次の操作 で初期設定に戻すことができます。 ホーム画面で をロングタッチ 「ネットワーク」タブをタップ バイルネットワーク システム設定 その他... モ アクセスポイント名 初期設定に戻す Q. 電池パックの消耗が早い A. 電波の弱い場所や圏外の場所に長時間いませんか。電波の弱 い状態で通話したり、圏外の場所にいると、電池を多く消耗 します。 Q. アプリケーションがインストールできない A. 本機またはSDカードの空き容量が少ないとアプリケーショ ンのインストールができません。空き容量の確認については 「ストレージ」を参照してください。本機に対応していない アプリケーションは、インストールできません。 149 仕様 Q. 画面ロックが解除できない A. 電源を入れ直してください。電源を切ることができない場合 は、電池パックをいったん取り外したあと再度取り付け、電 本体 源を入れ直してください。電源を入れ直すと、編集中のデー タは消去されます。 項目 サイズ(幅×高 さ×奥行) 説明 約66×128×11mm 質量 約143g(電池パック装着時) 連続通話時間 1 約1,000分(3G) 約520時間(3G) 連続待受時間 2 約420時間(4G:AXGP) 約440時間(4G:FDD_LTE) 連続通信時間 (Wi-Fiテザリ ング) 3 充電時間 充電温度範囲 約610分(3G) 約480分(4G:AXGP/FDD_LTE) 約170分(1.0A ACアダプタ) 約140分(1.8A ACアダプタ) -10℃~55℃ 0.25W(3G) 最大出力 2W(GSM) 0.2W(4G) 無線LAN(WiFi)機能 IEEE802.11 b/g/n準拠 1 連続通話時間とは、充電を満たした新品の電池パックを装着し、 電波が正常に受信できる静止状態から算出した平均的な計算値 です(データ通信/緊急速報メールを無効に設定したときの数 値)。また使用環境(充電状況、気温など)や機能の設定状況な どにより、ご利用時間が変動することがあります。 2 連続待受時間とは、充電を満たした新品の電池パックを装着し、 通話や操作をせず、電波が正常に受信できる静止状態から算出し た平均的な計算値です(データ通信/緊急速報メールを無効に設 定したときの数値)。また使用環境(充電状況、気温など)や 機能の設定状況などにより、ご利用時間が変動することがありま す。 3 テザリング連続使用時間とは、充電を満たした新品の電池パック を装着し、電波が正常に受信できる静止状態から算出した平均的 な計算値です。使用環境(充電状況、気温など)や機能の設定状 況などにより、ご利用時間が変動することがあります。 項目 説明 電圧 3.8V 使用電池 リチウムイオン電池 容量 2100mAh サイズ(幅×高 さ×奥行) 困ったときは 電池パック(LGBAB1) 約48×76×4.3mm Spray 402LG 150 保証とアフターサービス お問い合わせ先一覧 お困りのときや、ご不明な点などございましたら、お気軽に下記お 保証について 本機をお買い上げいただいた場合は、保証書が付いております。 問い合わせ窓口までご連絡ください。 ワイモバイル カスタマーセンター ・お買い上げ店名、お買い上げ日をご確認ください。 ・内容をよくお読みのうえ、大切に保管してください。 ・保証期間は、保証書をご覧ください。 ・お問い合わせの際に、ワイモバイルのスマートフォン・ケータイ の電話番号と暗証番号(新規ご契約時にお客様にてお決めいただ いた4桁の番号)が必要となります。 注意 ・一部の光電話、IP電話等からはご利用いただけない場合がありま す。ご利用いただけない場合は、「044-382-0810(通話料有 料)」をご利用ください。 損害について ・ホームページ http://ymobile.jp/ 本機の故障、誤作動または不具合などにより、通話などの機会を 逸したために、お客様、または第三者が受けられた損害につきま しては、当社は責任を負いかねますのであらかじめご了承くださ い。 総合窓口(通話料有料) ワイモバイルのスマートフォン・ケータイから151 一般電話、他社のスマートフォン・ケータイから 故障・修理について 故障または修理により、お客様が登録/設定した内容が消失/変 0570-039-151 受付時間:9:00~20:00(年中無休) 化する場合がありますので、大切な電話帳などは控えをとってお かれることをおすすめします。なお、故障または修理の際に本機 に登録したデータ(電話帳/画像/サウンドなど)や設定した内 各種お手続き(通話料無料) 容が消失/変化した場合の損害につきましては、当社は責任を負 いかねますのであらかじめご了承ください。 ワイモバイルのスマートフォン・ケータイから116 一般電話、他社のスマートフォン・ケータイから 分解・改造について 本機を分解/改造すると、電波法にふれることがあります。ま 0120-921-156 受付時間:自動音声応答にて24時間受付(年中無休) た、改造された場合は修理をお引き受けできませんので、ご注意 ください。 アフターサービスについて 修理を依頼される場合、サポート店、またはお問い合わせ先へご相 談ください。その際、できるだけ詳しく異常の状態をお聞かせくだ さい。 ・保証期間中は保証書の記載内容に基づいて修理いたします。 ・保証期間後の修理につきましては、修理により機能が維持できる 場合は、ご要望により有償修理いたします。 ご不明な点について アフターサービスについてご不明な点は、サポート店、またはお 問い合わせ先までご連絡ください。 海外から(通話料有料) +81-44-382-0800 受付時間:9:00~20:00(日本時間/年中無休) 151 あ アプリケーションについて..................................................21 アラーム/タイマー/ワールドクロック/ストップウォッチ を利用する.......................................................................... 94 暗証番号について................................................................34 い Spray 402LG ユーザーガイド 索引 一般.................................................................................. 135 インターネットを利用する..................................................75 お お問い合わせ先一覧.......................................................... 150 オプションサービス............................................................ 52 音楽を聴く.......................................................................... 98 音声で情報を検索する(音声検索)....................................90 か 海外でご利用になる前に................................................... 118 海外で電話をかける.......................................................... 119 各部の名称とはたらき...........................................................8 カメラの設定を行う............................................................ 85 画面をロックする................................................................36 カレンダーを利用する.........................................................93 き 基本的な操作のしくみ.........................................................20 緊急速報メールを利用する..................................................88 さ サウンド........................................................................... 126 撮影した静止画/動画を表示する(ギャラリー)...............82 撮影した静止画を加工する(ギャラリー)......................... 83 し 充電する............................................................................. 14 受信したGmail(メール)を確認する................................. 70 仕様.................................................................................. 149 初期設定について................................................................17 す ステータスバーについて..................................................... 40 せ 静止画/動画を撮影する..................................................... 80 Spray 402LG 静止画/動画を共有する..................................................... 84 152 そ ま ソフトウェアの更新について.............................................. 36 マナーモード/機内モードについて....................................24 た め ダウンロードを利用する..................................................... 96 メールの種類について.........................................................62 タッチパネルの使いかた..................................................... 16 端末設定について............................................................. 122 つ 通知パネルを利用する.........................................................41 通話の設定をする................................................................55 も 文字を入力する................................................................... 25 ゆ ユーザーガイドについて....................................................... 4 て テザリングを利用する...................................................... 111 電源を入れる/切る............................................................ 16 電卓で計算をする................................................................93 B Bluetooth ® 機能を利用する.............................................. 112 電池パック(LGBAB1)を取り付ける/取り外す................13 電話帳/通話履歴から電話をかける....................................50 電話帳をインポートする..................................................... 59 電話帳をバックアップする..................................................59 E eメールを利用する..............................................................73 電話帳を利用する................................................................56 電話番号について................................................................24 電話をかける/受ける.........................................................48 F Facebookを利用する...........................................................97 と トラブルシューティング................................................... 148 G Gmail(メール)を作成/送信する..................................... 69 ね ネットワーク.................................................................... 123 は パソコンとUSBで接続する................................................ 106 Googleアカウントを利用する............................................. 30 Google検索を利用する........................................................90 Google マップを利用する...................................................89 Google Playについて..........................................................32 N ハングアウトを利用してSMS、MMSを送信する..................68 NFCを利用する................................................................. 115 ひ P 表示.................................................................................. 130 PINコードについて............................................................. 35 ほ Q ボイスレコーダーを利用する.............................................. 91 Qスライドアプリを利用する.............................................102 保証とアフターサービス................................................... 150 Qメモ+を利用する...........................................................101 保存されているGmail(メール)を管理する....................... 71 ホーム画面のしくみ............................................................ 40 ホーム画面をアレンジする..................................................42 T 本機で使いかたを確認する....................................................4 ThinkFree Viewerを利用する.......................................... 100 本体メモリとSDカードについて.......................................... 11 Twitterを利用する............................................................. 97 153 U USIMカードについて............................................................. 9 W Wi-Fiで接続する............................................................... 107 Y Y!mobile メール作成時の操作............................................ 67 Y!mobile メール設定.......................................................... 67 Y!mobile メールを管理する................................................65 Y!mobile メールを受信/返信する..................................... 64 Y!mobile メールを送信する................................................63 Y!mobile メールを利用開始する......................................... 62 YouTubeを利用する............................................................98 Spray 402LG 154 発売元:ワイモバイル株式会社 (輸入元:LG Electronics Japan 株式会社/製造元:LG Electronics Inc.) 発行年月: 2015 年 2 月 第 1 版
© Copyright 2025